Instalando Banco de Dados SQL Server - SKF @ptitude
-
Upload
anderson-v-viana -
Category
Documents
-
view
234 -
download
1
Transcript of Instalando Banco de Dados SQL Server - SKF @ptitude
-
8/17/2019 Instalando Banco de Dados SQL Server - SKF @ptitude
1/22
TSG – Technical Support Group – SKF do Brasil
Tutorial
Efetuando instalação do banco de dados SQL
-
8/17/2019 Instalando Banco de Dados SQL Server - SKF @ptitude
2/22
TSG – Technical Support Group – SKF do Brasil
Para realizar a instalação banco de dados SQL é necessário seguir os procedimentosabaixo.
1. New installation or add features to na existing installation
2. Acompanhamento do processo de instalação do banco de dados SQL
3. Este setup identifica se ocorreram possíveis problemas na instalação do banco de
dados SQL. A observação no Windows Firewall não se trata de erros, isso não
impactar no funcionamento do banco de dados.
-
8/17/2019 Instalando Banco de Dados SQL Server - SKF @ptitude
3/22
TSG – Technical Support Group – SKF do Brasil
4. Aceite o termo de licenças da instalação do banco de dados SQL
-
8/17/2019 Instalando Banco de Dados SQL Server - SKF @ptitude
4/22
TSG – Technical Support Group – SKF do Brasil
5. Na janela seguinte clique, selecione o checkbox conforme imagem, selecionando
todos os checkboxs.
-
8/17/2019 Instalando Banco de Dados SQL Server - SKF @ptitude
5/22
TSG – Technical Support Group – SKF do Brasil
-
8/17/2019 Instalando Banco de Dados SQL Server - SKF @ptitude
6/22
-
8/17/2019 Instalando Banco de Dados SQL Server - SKF @ptitude
7/22
TSG – Technical Support Group – SKF do Brasil
-
8/17/2019 Instalando Banco de Dados SQL Server - SKF @ptitude
8/22
TSG – Technical Support Group – SKF do Brasil
8. Neste passo será necessário selecionar as opções abaixo, no modelo atual não éliberado as funções que precisamos para direcionar senha do usuário (sa) e aspermissões necessárias para todos os usuários da maquina. Conforme pode ser
-
8/17/2019 Instalando Banco de Dados SQL Server - SKF @ptitude
9/22
TSG – Technical Support Group – SKF do Brasil
visto abaixo.
-
8/17/2019 Instalando Banco de Dados SQL Server - SKF @ptitude
10/22
TSG – Technical Support Group – SKF do Brasil
9. Selecionado todos os requisitos abaixo, conforme imagem.
-
8/17/2019 Instalando Banco de Dados SQL Server - SKF @ptitude
11/22
TSG – Technical Support Group – SKF do Brasil
-
8/17/2019 Instalando Banco de Dados SQL Server - SKF @ptitude
12/22
TSG – Technical Support Group – SKF do Brasil
10. Etapa de configuração concluída. Não é necessário o envio de mensagem caso
ocorra erros na instalação.
-
8/17/2019 Instalando Banco de Dados SQL Server - SKF @ptitude
13/22
TSG – Technical Support Group – SKF do Brasil
11.O banco de dados SQL esta sendo instalado.
-
8/17/2019 Instalando Banco de Dados SQL Server - SKF @ptitude
14/22
TSG – Technical Support Group – SKF do Brasil
-
8/17/2019 Instalando Banco de Dados SQL Server - SKF @ptitude
15/22
TSG – Technical Support Group – SKF do Brasil
Seu banco de dados foi instalado com sucesso.
Tutorial
Efetuando configuração do banco de dados SQL para
comunicação com o @ptitude Analyst
-
8/17/2019 Instalando Banco de Dados SQL Server - SKF @ptitude
16/22
TSG – Technical Support Group – SKF do Brasil
Para realizar a configuração banco de dados SQL para a comunicação com o software SKF@ptitude Analyst é necessário seguir os procedimentos abaixo
1. Copie a base de dados que esta no diretório (@A\@A2013\DB_INST)
2. Cole os banco de dados (skfuser) na pasta abaixo. C:\Program Files (x86)\Microsoft SQLserver\MSSQL10_50.SQLEXPRESS\MSSQL\DATA
3. Acesse o banco de dados SQL com o usuário (sa) e senha que foi definida nainstalação.
4. Neste passo iremos attach o banco de dados, conformeimagem abaixo. Clique com o botão direito do mouse
sobre Database, em seguida em attach.
-
8/17/2019 Instalando Banco de Dados SQL Server - SKF @ptitude
17/22
TSG – Technical Support Group – SKF do Brasil
5. Clique em adicionar. Selecione o banco de dados
skfuser.mdf.
-
8/17/2019 Instalando Banco de Dados SQL Server - SKF @ptitude
18/22
TSG – Technical Support Group – SKF do Brasil
-
8/17/2019 Instalando Banco de Dados SQL Server - SKF @ptitude
19/22
TSG – Technical Support Group – SKF do Brasil
6. Agora iremos executar os escripts para criação dos usuário
no banco de dados. No diretório
-
8/17/2019 Instalando Banco de Dados SQL Server - SKF @ptitude
20/22
TSG – Technical Support Group – SKF do Brasil
(C:\@A2012E\Tools\SQLScripts\SQL Server) se encontra
dos scripts que precisam ser executado no banco de
dados.( Rebuild_loginname_username_links/
Rebuild_loginname_username_links_dynamic)
7. Neste momento seu banco de dados SQL esta pronto para
receber o software SKF @ptitude Analyst.
-
8/17/2019 Instalando Banco de Dados SQL Server - SKF @ptitude
21/22
TSG – Technical Support Group – SKF do Brasil
Contato
Qualquer dúvida entre em contato conosco pelo e-mail abaixo.
É necessário que o e-mail contenha dados importantes para que possamos solucionar o
problema o mais rápido possível
Nome para contato;
Telefone para contato;
E-mail para contato;
Número de série do software;
Problema de maneira detalhada;
Envie imagens das telas de erros ou das mensagens.
mailto:[email protected]:[email protected]:[email protected]
-
8/17/2019 Instalando Banco de Dados SQL Server - SKF @ptitude
22/22



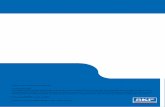


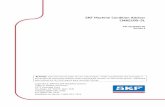




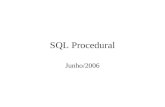




![[totvs] - instalando com (sql)](https://static.fdocumentos.com/doc/165x107/55cf85e3550346484b926053/totvs-instalando-com-sql.jpg)



