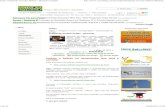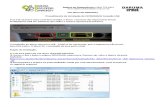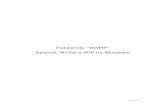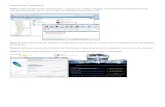Instalando Sua Multifuncional Wi-Fi · • Para configurar a PIXMA MG2910 à sua rede sem fio,...
Transcript of Instalando Sua Multifuncional Wi-Fi · • Para configurar a PIXMA MG2910 à sua rede sem fio,...
Instalando Sua Multifuncional Wi-Fi
PIXMA MG2910 Windows OS
Preparando para conectar sua Multifuncional na rede Wi-Fi 3 Instalando os Drivers e Softwares 4 -Instalando Via Wi-Fi Sem Cabo USB 5 -Instalando Via Wi-Fi Usando Cabo USB 17 Observações sobre Conexão e Instalação 25
2
Preparando para Conectar sua Multifuncional na Rede Wi-Fi
• Requisitos da Rede
Antes de conectar seu computador à rede, verifique se a conexão do computador e do ponto
de acesso/roteador está configurado, e se o computador está conectado à rede.
3
• Para configurar a PIXMA MG2910 à sua rede sem fio, você deve primeiro instalar o software em seu computador. Para iniciar o procedimento de instalação , insira o CD- ROM de instalação no computador .
• IMPORTANTE: Caso não tenha o CD de instalação, faça o download do Driver direto do Site da Canon (Copie e Cole o link): http://www.canon.pt/support/consumer_products/products/fax__multifunctionals/inkjet/pixma_mg_series/pixma_mg2950.aspx
4
Instalando os Drivers e Softwares
!
INSTALANDO VIA Wi-Fi
SEM CABO USB
5
Instalando os Drivers e Softwares
IMPORTANTE: Siga ATENTAMENTE os passos da instalação para que não haja erros durante o processo. !
INSTALANDO VIA WI-FI PELO ROTEADOR (SEM NECESSIDADE DE CABO USB) 1. Clique em Iniciar Instalação Novamente para Começar.
6
Instalando os Drivers e Softwares
3. Selecione Conexão de Ponto de Acesso (recomendado) e clique em Avançar:
8
Instalando os Drivers e Softwares
4. Cerifique-se que a impressora esteja ligada e clique em Avançar:
9
Instalando os Drivers e Softwares
5. Aparecerá a janela Guia de Configuração. Clique em Avançar.
10
Instalando os Drivers e Softwares
6. Selecione Configuração sem cabo (Cabeless Setup):
7. Mantenha pressionado o Botão Wi-Fi na impressora até o Indicador Luminoso piscar 2 vezes. Solte o botão após a segunda piscada:
11
Instalando os Drivers e Softwares
8. Clique em Avançar:
9. Verifique se a luz Azul do Wi-Fi pisca rapidamente, e se o Botão de Ligar está aceso.
12
Instalando os Drivers e Softwares
10. Clique em Avançar:
11. Aguarde a Configuração:
13
Instalando os Drivers e Softwares
12. Selecione EUA, Canadá, América Latina e clique em Avançar
13. Selecione o país e clique em Avançar:
14
Instalando os Drivers e Softwares
14. Selecione os Drivers e Softwares de Instalação e Clique em Avançar:
15. Veja o Contrato de Licença e Clique em Sim:
15
Instalando os Drivers e Softwares
16. Veja sobre a Permissão do Antivírus e Firewall, e clique em Avançar.
17. Aguarde a Instalação:
16
Instalando os Drivers e Softwares
18. Instalação Concluída com êxito. Clique em Sair:
17
Instalando os Drivers e Softwares
IMPORTANTE: O cabo USB será usado SOMENTE para reconhecer a rede no momento da instalação. Após a instalação, NÃO haverá mais necessidade de utilizar o cabo USB.
!
INSTALANDO VIA Wi-Fi USANDO CABO USB
18
1
Instalando os Drivers e Softwares
1. Selecione Avançar os Drivers e Softwares
2. Selecione Outra Configuração
EM CASOS DE ERROS NA INSTALAÇÃO VIA Wi-Fi
19
Instalando os Drivers e Softwares
3. O software tentará procurar a impressora na rede, e aparecerá em seguida uma caixa com a seguinte mensagem: Verificar configurações de impressora - Não foi possível detectar a impressora na rede, conforme imagens abaixo:
4. Clique em Configurar a conexão de rede via USB:
20
Instalando os Drivers e Softwares
5. Clique em Avançar:
6. Conecte o cabo da impressora conforme instruções abaixo. A rede será detectada Automaticamente.
21
Instalando os Drivers e Softwares
7. Após a detecção Automática, aparecerá uma caixa com o nome da rede. Clique em Sim:
IMPORTANTE: Caso apareça uma lista com várias redes, selecione a desejada, e no Campo Chave de Rede, insira a senha da sua conexão.
!
9. Agora Desconecte o cabo USB da impressora e clique em Avançar:
23
Instalando os Drivers e Softwares
7. A instalação foi concluída. Aparecerá: (1) Marca e Modelo da Impressora (2) Nome da Rede. Clique em Concluído.
24
Instalando os Drivers e Softwares
• A configuração, funções de roteador , procedimentos de configuração e configurações de segurança, o dispositivo de rede variam de acordo com fabricante do roteador. Para mais informações, consulte o manual de instruções do seu aparelho ou entre em contato com o fabricante.
• Em uma configuração avançada de escritório , consulte o seu administrador de rede.
• Se você se conectar a uma rede que não é protegida por medidas de segurança , há o risco de divulgação de dados , tais como as suas informações pessoais a terceiros .
• Coloque a impressora e o computador NA MESMA REDE.
25
Observações sobre Conexão e Instalação
!
Observações sobre Conexão e Instalação
• Instalação de Software
• Para utilizar a impressora, ligando-o a um computador, software , incluindo os drivers precisam ser instalados para o disco rígido do computador.
• O tempo de instalação varia, dependendo do computador ou o número de aplicativos a serem instalados.
IMPORTANTE: • Inicie a sessão como administrador (ou um membro do grupo de administradores) . • Feche todos os aplicativos em execução antes da instalação. • Não mude de Usuários durante o processo de instalação.
• Uma conexão com a Internet pode ser necessária durante a instalação.
• Pode ser necessário reiniciar o computador durante o processo de instalação. Siga as instruções na tela e não retire o CD -ROM de instalação durante a reinicialização . A instalação é retomada assim que o computador for reiniciado .
• Se a função de firewall do software de segurança for ligado, uma mensagem de aviso pode aparecer que o software Canon
estiver tentando acessar a rede. Caso a mensagem de aviso apareça, defina o software de segurança para sempre permitir o acesso .
26