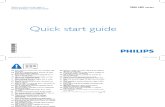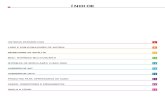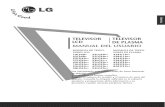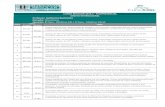Instalação das ferramentas do Tele-Trabalho
Transcript of Instalação das ferramentas do Tele-Trabalho

Instalação das ferramentas do Tele-Trabalho

Sumário1. INTRODUÇÃO.............................................................................................................................................3
1.1. Aplicativos recomendados para uso dos sistemas do TJCE...................................................................32. INSTALAÇÃO DO APLICATIVO GLOBALPROTECT (INSTALADOR DA VPN)................................4
2.1. Verificando a arquitetura do sistema operacional do seu equipamento.................................................42.2. Procedimento de instalação do aplicativo VPN Globalprotect..............................................................62.3. Conectando no aplicativo VPN Globalprotect.....................................................................................132.4. Desconectando/Conectando no aplicativo VPN Globalprotect...........................................................162.5. Senha expirada ou troca de senha........................................................................................................20
3. INSTALAÇÃO DOS CERTIFICADOS DE ACESSO A INTERNET........................................................223.1. Instalação do certificado de acesso a internet para o navegador Internet Explorer..............................223.2. Validação da instalação dos certificados de internet (Certificado raiz e Intermediaria)......................453.3. Instalação do certificado de acesso a internet para o navegador Mozilla Firefox................................48
4. INSTALAÇÃO DO JAVA 7.51 32 BITS.....................................................................................................534.1. Pré-requisito e instalação do Java........................................................................................................534.2. Validando a instalação do java no Windows 10...................................................................................554.3. Validando a instalação do java no Windows 8.....................................................................................56
5. INSTALAÇÃO DO LEITOR DE CARTÃO...............................................................................................595.1. Instalação do leitor do certificado digital Gemalto..............................................................................59
6. INSTALAÇÃO DO CERTIFICADO DIGITAL.........................................................................................636.1. Instalação do cartão ACSoluti..............................................................................................................636.2. Instalação do cartão Certising..............................................................................................................686.3. Instalação do Token Certising..............................................................................................................74
7. CRIANDO EXCEÇÃO NO ANTIVIRUS PARA A PASTA DO SAJ (SISTEMA DE AUTOMAÇÃO JUDICIAL)......................................................................................................................................................79
7.1. Criando a pasta SAJ no Disco Local (C:) do seu equipamento...........................................................797.2. Criando exceção no antivirus WINDOWNS DEFENDER para a pasta do SAJ.................................837.3. Criando exceção no antivirus AVIRA para a pasta do SAJ..................................................................897.4. Criando exceção no antivirus AVAST para a pasta do SAJ.................................................................927.5. Criando exceção no antivirus AVG para a pasta do SAJ......................................................................957.6. Criando exceção no antivirus KASPERSKY para a pasta do SAJ......................................................99
8. INSTALANDO O SAJ (SISTEMA DE AUTOMAÇÃO JUDICIAL)......................................................1058.1. Instalação do sistema SAJPG (Primeiro Grau)..................................................................................1058.2. Instalação do sistema SAJSG (Segundo Grau)..................................................................................117

1. INTRODUÇÃO.
Este documento tem por objetivo mostrar como realizar a instalação das ferramentas necessárias para oTele-Trabalho em computadores com sistema operacional Windows e que esteja fora da rede do TJCE.
VPN é uma sigla, em inglês, para “Rede Virtual Privada” e que, como o mome diz, funciona criando umarede de comunicações entre computadores e outros dispositivos que têm acesso restrito a quem tem ascredenciais necessárias. É através do uso da VPN que ocorre a ponte de ligação entre diferentes dispositivosvia Internet ao ambiente local do TJCE, mantendo os dados de comunicação trocados entre eles codificadose mais seguros, possibilitando assim as atividades do Teletrabalho.
O uso da VPN deve seguir as Normas de Uso da Internet - Intranet - Redes Sociais, conforme publicado noAnexo III da PORTARIA Nº 1186/2018.
1.1. Aplicativos recomendados para uso dos sistemas do TJCE.
1.1.1. Navegadores:• Internet Explorer 9 e 11• Firefox ESR 52 (32 bits)
1.1.2. Java:• Java JRE 7.51 (32 bits)
1.1.3. Sistema Operacional:• Windows 7 SP1• Windows 8.1• Windows 10 Pro 18.0.9

2. INSTALAÇÃO DO APLICATIVO GLOBALPROTECT (INSTALADOR DA VPN).
2.1. Verificando a arquitetura do sistema operacional do seu equipamento.
2.1.1. Para começar, é necessário descubrir a arquitetura do sistema operacional do seu equipamento. Acesseo menu pesquisar e digite sobre. No Windows 10, escolha a opção Sobre o computador.
2.1.2. A informação pode ser visualizada na opção Tipo de sistema. Na tela abaixo mostra que a arquiteturado computador é 64 bits.

2.1.3. No windows 7, escolha a opção Sistema.
2.1.4. A informação pode ser visualizada na opção Tipo de sistema. A tela abaixo mostra que a arquiteturado computador é 64 bits.

2.2. Procedimento de instalação do aplicativo VPN Globalprotect.
2.2.1. É necessário que seu equipamento esteja conectado na internet. Acesse a barra de pesquisa doWindows digite Internet Explorer, aparecerá o ícone do navegador de internet conforme imagem abaixo edigite Enter.
2.2.2. Digite no navegador a seguinte URL: https://portalvpn.tjce.jus.br para acessar o Portal VPN GlobalProtect do TJCE, aperte Enter.

2.2.3. Para acessar, utilize seu USUÁRIO e SENHA de rede e clique no botão de LOGIN após preencheros campos, conforme imagem abaixo:
2.2.4. A tela abaixo mostra as opções para download do GlobalProtect (Instalador da VPN) de acordo com aarquitetura do sistema operacional.

2.2.5. Clique em um dos links abaixo, conforme a informação obtida nos passos anteriores e clique emExecutar.
2.2.6. No Windows 10, aparece a mensagem abaixo. Clique em SIM.

2.2.7. No windows 7, clique em executar conforme a tela abaixo:
2.2.8. Aguarde o download do GlobalProtect (Instalador da VPN).

2.2.9. Clique novamente no botão executar.
2.2.10. Na tela Welcome to the GlobalProtect Setup Wizard clique em NEXT conforme imagem.

2.2.11. Na tela Select Installation Folder clique em Next.
2.2.12. Na tela Confirm Installation clique em Next.

2.2.13. Na tela Installing GlobalProtect, aguarde a instalação.
2.2.14. Na tela Installation Complete, clique em Close.

2.3. Conectando no aplicativo VPN Globalprotect.
2.3.1. Esse procedimento tem por objetivo mostrar como conectar VPN no aplicativo Globalprotect.
2.3.2. Após a instalação do aplicativo VPN Globalprotect, vamos conectar na VPN da rede TJCE pelaprimeira vez. Vai aparecer automáticamente a janela inicial do aplicativo VPN. Caso isso não aconteça, énecessário acessar a barra de pesquisa do Windows e digitar: globalprotect. Como mostra a imagem aseguir e digite ENTER:
2.3.3. Na tela abaixo, digite o endereço do portal: portalvpn.tjce.jus.br. Clique em Connect após opreenchimento.

2.3.4. Na tela de login, digite sua MATRÍCULA e SENHA DE REDE e clique em CONNECT.

2.3.5. Será exibida a tela abaixo, informando que você está conectado na VPN da rede de computadores doTJCE. Na mesma tela, temos o acesso rápido atravez dos links dos principais sistemas do TJCE.

2.4. Desconectando/Conectando no aplicativo VPN Globalprotect.
2.4.1. Para desconectadar da VPN, clique na barra de pesquisa do Windows e digitar: globalprotect. Comomostra a imagem a seguir e digite Enter:
2.4.2. Clicar no botão Disconnect.

2.4.3. Verifique o status da conecxão conforme imagem abaixo.
2.4.4. Para conectar na VPN novamente, clique na barra de pesquisa do Windows e digitar: globalprotect.Como mostra a imagem a seguir e digite Enter. Clique em Connect.

2.4.5. Na tela de login, digite sua MATRÍCULA e SENHA DE REDE e clique em CONNECT.


2.5. Senha expirada ou troca de senha.
2.5.1. Procedimento abaixo visa como realizar alteração de senha expirada ou alteração de senha noprimeiro login, antes de conectar VPN com o aplicativo Globalprotect.
2.5.2. Em caso de senha expirada ou trocar a senha, é necessário acessar o endereço:https://portaladmin.tjce.jus.br/senhausuario/aexp2b.asp

2.5.3. Digite a Matrícula, Senha atual, Nova senha e confirme a nova senha. Clique em OK.
2.5.5. A alteração da senha será confirmada com a janela abaixo:

3. INSTALAÇÃO DOS CERTIFICADOS DE ACESSO A INTERNET.
3.1. Instalação do certificado de acesso a internet para o navegador Internet Explorer.
3.1.1. Acesse a barra de pesquisa do Windows digite Internet Explorer, aparecerá o ícone do navegador deinternet conforme imagem abaixo e digite Enter.
3.1.2. Digite na barra de endereço: http://certificado/

3.1.3. A tela abaixo, informa que não existem certificados do TJCE instalados e solicita a instalação. Cliqueem OK.
3.1.4. Clique em Abrir para iniciar o download do certificado.

3.1.5. Na tela abaixo Clique em Permitir:
3.1.6. Clique em Abrir para instalar o primeiro certificado raiz.

3.1.7. Na tela abaixo Clique em Abrir:
3.1.8. Clique em Instalar Certificado.

3.1.9. Em Local do repositório, escolha a opção Máquina Local. Clique em Avançar.
3.1.10. Clique em SIM.

3.1.11. Natela abaixo escolha a opção Colocar todos os certificados no repositório a seguir e clique emProcurar.

3.1.12. Escolha a opção Autoridades de Certificação Raiz Confiável e clique em OK.

3.1.13. Clique em Avançar.

3.1.14. Clique em Concluir.
3.1.15. Clique em OK.

3.1.16. Clique em OK.
3.1.17. Clique em Instalar/Baixar CA Raiz Interna para instalar o segundo certificado raiz.

3.1.18. Na tela abaixo Clique em Permitir:
3.1.19. Clique em Abrir.

3.1.20. Clique em Instalar Certificado.
3.1.21. Em Local do repositório, escolha a opção Máquina Local. Clique em Avançar.

3.1.22. Clique em SIM.
3.1.23. Na tela abaixo escolha a opção Colocar todos os certificados no repositório a seguir e clique emProcurar.

3.1.24. Escolha a opção Autoridades de Certificação Raiz Confiável e clique em OK.

3.1.25. Clique em Avançar.

3.1.26. Clique em Concluir.
3.1.27. A tela abaixo informa que o certificado foi importado com sucesso.

3.1.28. Clique em OK.
3.1.29. Clique em Instalar/Baixar CA Intermediaria Interna para instalar o certificado IntermediarioInterno.

3.1.30. Na tela abaixo Clique em Permitir:
3.1.31. Clique em Abrir.

3.1.32. Clique em Instalar Certificado para instalar o certificado intermediario.
3.1.33. Em Local do repositório, escolha a opção Máquina Local. Clique em Avançar.

3.1.34. Clique em SIM.
3.1.35. Na tela abaixo escolha a opção Colocar todos os certificados no repositório a seguir e clique emProcurar.

3.1.36. Na tela abaixo escolha Autoridades de Certificação Intermediária. Clique em OK.

3.1.37. Clique em Avançar.
3.1.38 Clique em Concluir.

3.1.39. Clique em OK.
3.1.40. Clique em OK.

3.2. Validação da instalação dos certificados de internet (Certificado raiz e Intermediaria).
3.2.1. Este procedimento tem por objetivo mostrar como validar a instalação dos certificados de internet(Certificado raiz e Intermediaria).
3.2.2. Acesse o ícone de configuração do navagador Internet Explorer e escolha as Opções da Internet.
3.2.3. Clique no Menu Conteúdo e depois clique em Certificados.

3.2.4. Clique na aba Autoridades de Certificação Raiz Confiáveis.
3.2.5. A imagem abaixo, mostra que o primeiro certificado raiz (10.1.1.160) está instalado no navegador.

3.2.6. A imagem abaixo, mostra que o segundo certificado raiz (tjce-ca-pfsense) está instalado nonavegador.
3.2.7. Clique na aba Autoridades de Certificação Intermediárias. A imagem abaixo, mostra que ocertificado Intermediário (tjce_ce_intermediaria_infra) está instalado no navegador. Clique no botão Fechar

3.2.8. Com a validação dos certificados o navegador internet explorer, está habilitado para acesso a internet.
3.3. Instalação do certificado de acesso a internet para o navegador Mozilla Firefox.
3.3.1. Acesse a barra de pesquisa do Windows digite Mozilla Firefox, aparecerá o ícone do navegador deinternet conforme imagem abaixo e digite ENTER.

3.3.2. Digite na barra de endereço: http://certificado/
3.3.3. A tela abaixo, informa que não existem certificados do TJCE instalados e solicita a instalação. Cliqueem OK.
3.3.4. A tela abaixo aparecerá automaticamente. Marques as três opções e clique em OK.

3.3.5. Clique em Instalar/Baixar CA Raiz Interna para instalar o segundo certificado raiz.
3.3.6. A tela abaixo aparecerá automaticamente. Marques as três opções e clique em OK.

3.3.7. Clique em Instalar/Baixar CA Intermediaria Interna para instalar o certificado IntermediarioInterno.
3.3.8. A tela abaixo aparecerá automaticamente. Marques as três opções e clique em OK.

3.3.9. Para validar o acesso a internet no mozilla Firefox, Acesse o site do https://google.com.br e valide oícone do cadeado, conforme imagem abaixo:

4. INSTALAÇÃO DO JAVA 7.51 32 BITS.
4.1. Pré-requisito e instalação do Java.
4.1.1. Esse procedimento tem por objetivo mostrar como instalar o java 7.51 32bits. Independente daarquitetura do sistema operacional do seu equipamento. O java 7.51 32bits é pré-requisito para utilizaçãodos sistemas do TJCE.
4.1.2. Acesse o link Acessar o link https://www.tjce.jus.br/central-conhecimento/vpn-manuais-instaladores/para fazer o download do java jre-7u51-windows-i586.exe.
4.1.3. Na mensagem de download clique no botão Abrir ou Executar para iniciar a instalação.
4.1.4. No Windows 10, aparece a janela Controle de Conta de Usuário. Clique em Sim.

4.1.5. Na tela de Bem-vindo ao Java clique em Instalar.
4.1.6. Aguarde o carregamento da barra de instalação:

4.1.7. Após carregamento da barra de instalação você será informado que a instalação do Java foi concluídacom êxito e clique em Fechar.
4.2. Validando a instalação do java no Windows 10.
4.2.1. Para validar a instalação do java no Windows 10. Digite About java, quando exibir a figura doaplicativo clique Enter.

4.2.2. Confirme a versão do java conforme imagem abaixo.
4.3. Validando a instalação do java no Windows 8.
4.3.1. Para validar a instalação do java no Windows 8. Acesse o menu iniciar, pequisar e quando exibir afigura do aplicativo clique Enter.
4.3.2. Clique no ícone de pesquisar e digite Sobre o java.

4.3.2. Confirme a versão do java conforme imagem abaixo.

4.4. Validando a instalação do java no Windows 7.
4.4.1. Para validar a instalação do java no Windows 7. Acesse o menu iniciar, pequisar e quando exibir afigura do aplicativo clique Enter.
4.1.2. Confirme a versão do java conforme imagem abaixo.

5. INSTALAÇÃO DO LEITOR DE CARTÃO.
5.1. Instalação do leitor do certificado digital Gemalto.
5.1.1. Este procedimento tem por objetivo mostrar a instalação do leitor do certificado digital Gemalto.
5.1.2. Acessar o link https://www.tjce.jus.br/central-conhecimento/vpn-manuais-instaladores/ para fazer o download do instalador GEMALTO, seja ele 32bits: gemccid_en-us_32 ou 64bits: gemccid_en-us_64 e clique Enter no instalador da versão escolhida.
5.1.3. Iniciando a instalação do leitor clicando em Next.

5.1.4. Maque a caixa aceitando os termos da instalação conforme imagem a seguir e clique em Next.

5.1.5. Na tela Ready to install PC-CCID clique em INSTALL para prosseguir
5.1.6. Na tela de Controle de Contas do Usuário, clique em SIM.

5.1.7. Aguarde o carregamento da barra de instalação:
5.1.8. Na tela Completed the PC-CCID Setup Wizard clique em Finish.

6. INSTALAÇÃO DO CERTIFICADO DIGITAL.
6.1. Instalação do cartão ACSoluti.
6.1.1. Este procedimento tem por objetivo mostrar a instalação do cartão ACSoluti que tem comofinalidade permitir a assinatura digital por parte dos sistemas utilizados pelo TJCE. Caso seu certificadodigital / leitor / token tenha sido adquirido por outra autoridade certificadora, favor consultar o site parabaixar e instalar seus aplicativos.
6.1.2. Acessar o link https://www.tjce.jus.br/central-conhecimento/vpn-manuais-instaladores/ para fazer odownload do Token, seja ele: AWP_5.1.8_64-bit ou AWP_5.1.8_(User)_32bits, escolher a versão de acordocom seu sistema operacional.
6.1.3. Na mensagem de download clique no botão Abrir ou Executar para iniciar a instalação.
6.1.4. Na tela do Contrato de Licença clique na opção Aceito os termino do contrato de licença e emseguida Instalar.

6.1.5. Na janela de Controle de Contas de Usuário, clique em SIM.
6.1.6. Aguarde a instalação.

6.1.7. Clique em Concluir.
6.1.8. Insira seu leitor de cartão para realizar o teste de funcionamento.

6.1.9. Para validar a instalação do gerenciador do cartão AWP, acesse a barra na barra de executar e digitarAWP Identity Manager e clicar Enter.

6.1.10. Será aberto a tela Oberthur Technologies AWP Manager, e realize a verificação da instalação naaba conteúdo.

6.2. Instalação do cartão Certising
6.2.1. Este procedimento tem por objetivo mostrar a instalação do cartão Certising. Caso seu certificado digital / leitor / token tenha sido adquirido por outra autoridade certificadora, favor consultar o site para baixar e instalar seus aplicativos.
6.2.2. Acessar o link https://www.tjce.jus.br/central-conhecimento/vpn-manuais-instaladores/ para fazer o download do instalador do cartão Certising SafeSignIC30124-x86-win-tu-admin, agora escolha a opção Abrir ou Executar para iniciar a instalação.
6.2.3. Na janela de Controle de Contas de Usuário, clique em SIM.
6.2.4. Na tela InstallShield Wizard selecione o idioma Português (Brasileiro) e clique OK.

6.2.5. Aguarde concluir a instalação do aplicativo.
6.2.6. Ao término do carregamento irá aparecer a tela Bem-vindo ao Installshield Wizard do SafeSing.

6.2.7. Agora faz necessário Aceitar os termos do contrato de licença e clique em Avaçar.

6.2.8. Na tela Pasta de destino, clique em Avançar.
6.2.9. Na tela instalação personalizada clique em Avançar.

6.2.10. Na tela Pronto para instalar o programa, clique em Instalar.
6.2.11. Na tela Instalando o SafeSign aguarde o carregamento da barra de progresso.

6.2.12. Na tela Conclusão do InstallShield Wizard do SafeSign, clique Concluir.
6.2.13. Insira seu leitor de cartão na entrada USB do seu computador.6.2.14. Para validar a instalação do gerenciador de cartão, na barra de executar do Windows digite Administração de Token e clique Enter.

6.2.15. Será aberto a tela de Utilitário de administração de Token com o seu certificado. O status dotoken deve ficar operacional conforme imagem abaixo:
6.3. Instalação do Token Certising.
6.3.1. Este procedimento tem por objetivo mostrar a instalação do Token Certising. Caso seu certificadodigital / leitor / token tenha sido adquirido por outra autoridade certificadora, favor consultar o site parabaixar e instalar seus aplicativos.
6.3.2. Acessar o link https://www.tjce.jus.br/central-conhecimento/vpn-manuais-instaladores/ para fazer odownload do Token GDsetupStarsignCUTx32
6.3.3. Na mensagem de download clique no botão Abrir ou Executar para iniciar a instalação.

6.3.4. Na tela de Controle de Contas do Usuário, clique em SIM para permitir a instalação.
6.3.5. Na tela Preparing to Install aguarde a preparação da instalação.

6.3.6. Na tela Welcome to the InstallShield clique em Next.
6.3.7. Na tela de Setup Status, aguarde o processo de instalação:

6.3.8. Após o carregamento irá aparecer a tela de InstallShield Wizard Complete informando a conclusãoda instalação, clique em Finish.

6.3.9. Para validar a instalação do Token, é necessário está com o token inserido fisicamente no computadore depois, acesse a barra de executar e digitar Administração de Token e apertar Enter.

6.3.10. Será aberto a tela de Utilitário de administração de Token com o seu certificado. O status dotoken deve ficar operacional conforme imagem abaixo:
7. CRIANDO EXCEÇÃO NO ANTIVIRUS PARA A PASTA DO SAJ (SISTEMA DE AUTOMAÇÃO JUDICIAL).
7.1. Criando a pasta SAJ no Disco Local (C:) do seu equipamento.
7.1.1. Para começar, é necessário criar a pasta SAJ no Disco Local (C:) do seu equipamento.Aperte a tecla Windows e depois a tecla E.

7.1.2. Acesse o Este computador ou Meu computador com clique duplo no disco local C.

7.1.2. Clique com o botão direito, Novo, Pasta.

7.1.3. Renomei a pasta com o nome SAJ e com isso finalizamos a criação da pasta.

7.2. Criando exceção no antivirus WINDOWNS DEFENDER para a pasta do SAJ.
7.2.1. Este procedimento tem por objetivo mostar como criar a exceção no antivírus Windows Defender, pois alguns antivirus bloqueiam a execução do SAJ. Na barra de busca do Windows digite: configurações do windows defender e aperte Enter.

7.2.2. Escolha a opção Proteção contra virús e ameaças.

7.2.3. Clique em Gerenciar configurações:
7.2.4. Role a barra até checar na opção Exclusões.

7.2.5. Em exlusões clique em Adicionar ou remover exclusões:
7.2.6. Clique em Adicionar uma exclusão.

7.2.7. Selecione a opção Pasta.
7.2.8. Nesse passo será necessário indicar o local onde está a pasta SAJ

7.2.9. Clique em Este computador.
7.2.10. Selecione o Disco Local (C:) e selecione a pasta SAJ.

7.2.11. Para validar se funcionou basta olhar se o foi criada a exclusão conforme imagem:
7.2.12. Basta clicar no X no canto superior direito para sair do aplicativo após realização deste procedimento.
7.3. Criando exceção no antivirus AVIRA para a pasta do SAJ.
7.3.1. Este procedimento tem por objetivo mostar como criar a exceção no antivírus Avira, pois algunsantivirus bloqueiam a execução do SAJ. Na tela inicial do seu antivírus, clique na engrenagem na parteinferior esquerdo da tela conforme imagem abaixo:

7.3.2. Clique na opção Exceções.
7.3.3. Clique nos três pontinhos (…) para que seja escolhida a pasta que irá ser ignorada pelo antivírus.

7.3.4. Na tela Procurar arquivos e pastas, acesse o caminho onde está a pasta SAJ . Clique em OK.
7.3.5. Com a pasta selecionada clique em Adicionar >>.

7.3.5. Com isso o SAJPG e SAJSG estarão liberados pelo antivírus, clique em Aplicar e Ok para confirmaras alterações.
7.4. Criando exceção no antivirus AVAST para a pasta do SAJ.
7.4.1. Este procedimento tem por objetivo mostar como criar a exceção no antivírus AVAST, pois algunsantivirus bloqueiam a execução do SAJ. Na tela inicial do seu antivirus, clique me Menu no canto superiordireito.

7.4.2. Selecione Configurações.
7.4.3. Clique em Geral depois em Exceções e em seguida Adicionar Exceção.

7.4.4. Clique em procurar para informar o caminho da pasta SAJ:
7.4.5. Selecione a pasta em que o SAJ está instalado e clique em OK.

7.4.6. Para validar que foi configurada corretamente a Exceções verifique conforme imagem abaixo:
7.5. Criando exceção no antivirus AVG para a pasta do SAJ.
7.5.1. Este procedimento tem por objetivo mostar como criar a exceção no antivírus AVG, pois alguns antivirus bloqueiam a execução do SAJ. Na tela inicial do seu antivirus, clique me Menu no canto superior direito.

7.5.2. Clique no ícone Configurações:
7.5.3. Clique em Geral depois em Exceções e em seguida Adicionar Exceção.

7.5.4. Clique em Procurar.
7.5.4. Na tela para abaixo, Clique o Disco Local (C:) e selecione a pasta SAJ, em seguida OK.

7.5.5. Para validar, verifique se aparece a pasta selecionada conforme imagem abaixo:

7.6. Criando exceção no antivirus KASPERSKY para a pasta do SAJ.
7.6.1. Este procedimento tem por objetivo mostar como criar a exceção no antivírus KASPERSKY, pois alguns antivirus bloqueiam a execução do SAJ. Na tela inicial do seu antivirus, clique me Menu no canto superior direito. Na tela inicial do antivírus clique na engrenagem que encontra-se no canto inferior esquerdo conforme imagem abaixo:
7.6.2. Vá até a opção Adicional.

7.6.3. Opção Ameaças e exclusões.
7.6.4. Clique na opção Gerenciar exclusões:

7.6.5. Vá em Adicionar no canto inferior direito.
7.6.6. Em seguida opção Procurar.

7.6.7. Irá abrir uma lista mostrando os diretórios no qual você quer excluir da checagem do antivírus:
7.6.8. Escolha a pasta onde o SAJ que está no Disco Local (C:) do Windows e clique em Selecionar.

7.6.9. Adicione o comentário digitando: Sistema SAJ PG/SG Desktop para facilitar a identificação do sistema e clique em Adicionar.
7.6.10. Na mensagem de Atenção, clique em Continuar para confirmar as alterações realizadas.

7.6.11. Agora é possível verificar que a ação foi configurada corretamente, o status está como Ativo.
7.6.12. Agora você pode sair da tela de Exclusões clicando no X no canto superior direito da tela.

8. INSTALANDO O SAJ (SISTEMA DE AUTOMAÇÃO JUDICIAL).
8.1. Instalação do sistema SAJPG (Primeiro Grau).
8.1.1. Este procedimento tem por objetivo mostrar a instalação dos sistema de SAJ (SISTEMA DE AUTOMAÇÃO JUDICIAL- PRIMEIRO GRAU).
8.1.2. Acessar o link https://www.tjce.jus.br/central-conhecimento/vpn-manuais-instaladores/ para fazer o download das pastas do SAJ PG.
8.1.3. Navegue na pasta onde foi realizado o download. No exemplo abaixo, o arquivo foi baixado na pasta Downloads. Aperte a tecla Windows e depois a tecla E.

8.1.4. Clique com botão direito do mouse e escolha a opção Copiar.

8.1.5. Acesse o Este computador ou Meu computador com clique duplo no disco local C e execute duploclique com botão esquerdo do mouse na pasta SAJ que foi criada nos passos anteriores ( 7.1. Criando apasta SAJ no Disco Local (C:) do seu equipamento).

8.1.6. Clique com botão direito do mouse e escolha a opção Colar.

8.1.7. Clique com o botão direito do mouse e escolha a opção Extrair Tudo.
8.1.8. Clique em Extrair.

8.1.9. Execute duplo clique com botão esquerdo do mouse na pasta sajpg e execute o arquivo sajpg5.exe.

8.1.10. Na tela abaixo, marque a caixa e depois clique em Permitir o acesso.

8.1.11. Aguarde a instalação.
8.1.12. Na tela abaixo, marque a caixa e depois clique em Permitir o acesso.

8.1.13. Aguarde completar a instalação.

8.1.14. Nesso processo pode aparecer a tela abaixo, caso isso aconteça, clique em ok, feche as janelas do SAJ e repita o processo apartir do passo 8.1.9.

8.1.15. Na tela abaixo, entre com usuário e senha do SAJPG.
8.1.16. Na tela abaixo, marque a caixa e depois clique em Permitir o acesso.

8.1.17. A imagem abaixo mostra a tela inicial do sistema SAJPG.

8.2. Instalação do sistema SAJSG (Segundo Grau).
8.2.1. Este procedimento tem por objetivo mostrar a instalação dos sistema de SAJ (SISTEMA DE AUTOMAÇÃO JUDICIAL – SEGUNDO GRAU).
8.2.2. Acessar o link https://www.tjce.jus.br/central-conhecimento/vpn-manuais-instaladores/ para fazer o download das pastas do SAJ SG.
8.2.3. Navegue na pasta onde foi realizado o download. No exemplo abaixo, o arquivo foi baixado na pasta Downloads. Aperte a tecla Windows e depois a tecla E.

8.2.4. Clique com botão direito do mouse e escolha a opção Copiar.

8.2.5. Acesse o Este computador ou Meu computador com clique duplo no disco local C e execute duploclique com botão esquerdo do mouse na pasta SAJ que foi criada nos passos anteriores ( 7.1. Criando apasta SAJ no Disco Local (C:) do seu equipamento).

8.2.6. Clique com botão direito do mouse e escolha a opção no botão Colar.

8.2.7. Clique com o botão direito do mouse e escolha a opção Extrair Tudo.
8.2.8. Clique em Extrair.

8.2.9. Execute duplo clique com botão esquerdo do mouse na pasta sajpg e execute o arquivo sajpg5.exe.
8.2.10. Na tela abaixo, marque a caixa e depois clique em Permitir o acesso.

8.2.11. Aguarde a instalação.

8.2.12. Na tela abaixo, marque a caixa e depois clique em Permitir o acesso.

8.2.13. Nesso processo pode aparecer a tela a tela abaixo, caso isso aconteça, clique em ok, feche as janelas do SAJ e repita o processo apartir do passo 8.2.9.

8.2.14. Aguarde completar a instalação.
8.2.15. Na tela abaixo, entre com usuário e senha do SAJSG.

8.2.16. A imagem abaixo mostra a tela inicial do sistema SAJSG.