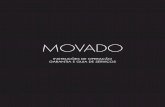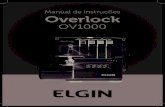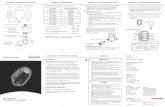Instruções de operação -...
Transcript of Instruções de operação -...
Instruções de operação
Para um uso seguro e correto, leia as “Informações de segurança” antes de usar o equipamento.
CONTEÚDOComo ler este manual........................................................................................................................................ 9
Introdução.......................................................................................................................................................9
Proibição Legal...............................................................................................................................................9
Declaração de isenção de responsabilidade............................................................................................. 9
Diferenças nas funções entre os diversos modelos...................................................................................10
Nota do Administrador............................................................................................................................... 10
Sobre endereço IP....................................................................................................................................... 11
Lista de opcionais........................................................................................................................................ 11
Informações específicas do modelo...............................................................................................................12
Instruções importantes de segurança .........................................................................................13
Informações para os usuários sobre equipamentos elétricos e eletrônicos........................................... 13
Recomendações ambientais para usuários...............................................................................................13
Nota para o símbolo de pilha e/ou bateria (apenas para países da UE)............................................14
Notas aos usuários da unidade de fax......................................................................................................15
Instruções importantes de segurança ........................................................................................ 16
Notas para os usuários no Estado da Califórnia......................................................................................16
Programa ENERGY STAR................................................................................................................................17
Economizar energia.................................................................................................................................... 17
1. Instruções iniciais
Guia dos componentes....................................................................................................................................19
Exterior: Visão frontal.................................................................................................................................. 19
Exterior: Visão traseira................................................................................................................................ 21
Interior...........................................................................................................................................................23
Painel de controle........................................................................................................................................ 24
Instalar o Equipamento....................................................................................................................................28
Onde colocar o equipamento.................................................................................................................... 28
Instalar opcionais............................................................................................................................................. 31
Instalar a unidade de alimentação de papel............................................................................................31
Sobre as ferramentas de operação................................................................................................................34
Configuração inicial........................................................................................................................................ 35
Configuração inicial.................................................................................................................................... 35
Alterar os modos de operação.................................................................................................................. 36
Acesso múltiplo............................................................................................................................................ 36
1
Atribuindo uma definição para a tecla (Função de atalho) [ID Card Copy].........................................42
Configurar as definições de rede................................................................................................................... 44
Configurar as definições do endereço IP.................................................................................................. 44
Compartilhar a impressora em uma rede..................................................................................................49
Configuração de LAN sem fio....................................................................................................................50
Restringir as Funções do Equipamento de Acordo com o Utilizador..........................................................54
Como ativar as configurações de restrição de usuário............................................................................54
Quando as Funções do Equipamento Estão Restringidas............................................................................ 58
2. Colocar papel
Papel suportado............................................................................................................................................... 61
Especificações técnicas de tipos de papel................................................................................................ 65
Tipos de papel não recomendados............................................................................................................... 72
Área de Impressão...........................................................................................................................................73
Carregando papel...........................................................................................................................................76
Carregando papel na Bandeja 1 e 2........................................................................................................76
Colocar papel na bandeja de alimentação manual................................................................................80
Colocar envelopes.......................................................................................................................................82
Especificando o tipo e o tamanho do papel no painel de controle........................................................84
Posicionando originais.....................................................................................................................................88
Sobre originais.............................................................................................................................................88
Colocar originais......................................................................................................................................... 90
3. Imprimir documentos
Operações básicas..........................................................................................................................................93
Cancelar um trabalho de impressão..........................................................................................................93
Se ocorrer incompatibilidade de papel.........................................................................................................95
Continuar imprimindo utilizando o papel incompatível........................................................................... 95
Redefinir o trabalho de impressão............................................................................................................. 95
Imprimir Documentos Confidenciais...............................................................................................................96
Ficheiro de impressão bloqueada..............................................................................................................96
Imprimir um ficheiro de Impressão bloqueada......................................................................................... 97
Eliminar um ficheiro de impressão bloqueada..........................................................................................98
Verificar quais os ficheiros de impressão bloqueada que foram cancelados....................................... 99
Impressão Directa a Partir de uma Câmara Digital (PictBridge)............................................................... 101
2
O que é PictBridge?.................................................................................................................................. 101
Impressão PictBridge.................................................................................................................................101
O que é possível fazer neste equipamento.............................................................................................102
Sair do PictBridge......................................................................................................................................103
Quando a impressão PictBridge não funciona.......................................................................................103
Utilizar as Diversas Funções de Impressão................................................................................................. 105
Funções de qualidade de impressão.......................................................................................................105
Funções de saída de impressão...............................................................................................................106
4. Copiar originais
Tela do modo de copiadora........................................................................................................................ 109
Operações básicas....................................................................................................................................... 110
Cancelar uma cópia................................................................................................................................. 111
Criar cópias ampliadas ou reduzidas......................................................................................................... 113
Especificar a redução/ampliação.......................................................................................................... 114
Copiando originais de uma única face com impressão de 2 faces e combinada.................................. 115
Especificar cópias combinadas e nos dois lados...................................................................................118
Copiar Originais de 2 Faces com impressão em 2 faces e combinado (Cópia Manual de 2 faces)...120
Realizar manualmente cópia de 2 faces usando o ADF....................................................................... 121
Realizar manualmente cópia de 2 faces Utilizando o Vidro de Exposição........................................ 122
Cópia de ambos os lados de um cartão de identificação no mesmo lado de uma folha de papel......123
Copiar um cartão de identificação..........................................................................................................123
Especificar as definições de digitalização.................................................................................................. 126
Ajustar a densidade da imagem..............................................................................................................126
Seleção do tipo de documento de acordo com o original................................................................... 127
5. Digitalizar originais
Tela do modo de scanner............................................................................................................................. 129
Registar Destinos de Digitalização.............................................................................................................. 131
Modificar os destinos de digitalização...................................................................................................137
Eliminar destinos de digitalização........................................................................................................... 138
Operações básicas....................................................................................................................................... 139
Scan to E-mail/FTP/Folder...................................................................................................................... 139
Operação básica para Scan to USB...................................................................................................... 142
Especificar as definições de digitalização.................................................................................................. 146
3
Especificar o tamanho da digitalização de acordo com o tamanho do original............................... 146
Ajustar a densidade da imagem..............................................................................................................147
Especificar a resolução.............................................................................................................................148
Digitalizar a partir de um computador........................................................................................................ 150
Operação básica para digitalização TWAIN.......................................................................................150
Usar o scanner TWAIN............................................................................................................................ 150
Digitalização TWAIN............................................................................................................................... 150
Operações básicas para a digitalização WIA......................................................................................152
6. Enviar e receber um fax
Tela do modo de fax.....................................................................................................................................153
Definir data e hora........................................................................................................................................ 155
Inserir caracteres........................................................................................................................................... 157
Registrar destinos de fax............................................................................................................................... 159
Registrar destinos de fax usando o painel de controle..........................................................................159
Registrar destinos de fax usando o Web Image Monitor......................................................................162
Evitar a Transmissão para o Destino Errado...........................................................................................163
Enviar um fax..................................................................................................................................................165
Selecionar o modo de transmissão..........................................................................................................165
Transmissão de Internet Fax..................................................................................................................... 166
Operações básicas de envio de fax....................................................................................................... 167
Cancelar uma transmissão....................................................................................................................... 169
Especificar o destino do fax..................................................................................................................... 172
Funções de envio úteis.............................................................................................................................. 176
Especificar as definições de digitalização..............................................................................................179
Utilizar a Função de Fax a Partir de um Computador (LAN-FAX)............................................................ 181
Operação básica para enviar faxes a partir de um computador........................................................ 181
Configurar definições de transmissão..................................................................................................... 183
Configurar o Catálogo de endereços de LAN-Fax............................................................................... 184
Editar uma folha de rosto de fax..............................................................................................................187
Receber um fax.............................................................................................................................................. 188
Selecionar o modo de recebimento........................................................................................................ 188
Receber um Internet Fax........................................................................................................................... 191
Encaminhamento ou Armazenamento de Faxes na Memória..............................................................193
4
Imprimindo faxes armazenados na memória......................................................................................... 197
Receber ou rejeitar faxes de Remetentes Especiais................................................................................198
Listas/relatórios relacionados a faxes.........................................................................................................201
7. Configurar o equipamento usando o painel de controle
Operações básicas....................................................................................................................................... 203
Tabela de Menus...........................................................................................................................................205
Definições de recursos de copiadora..........................................................................................................207
Definições de recursos do scanner.............................................................................................................. 212
Definições de transmissão de fax.................................................................................................................214
Definições de recursos de fax.......................................................................................................................216
Definições do Catálogo de endereços........................................................................................................222
Definições do sistema....................................................................................................................................223
Definições do Papel nas Bandejas...............................................................................................................229
Imprimir listas/relatórios............................................................................................................................... 232
Imprimir a página de configuração.........................................................................................................232
Tipos de listas/Relatórios......................................................................................................................... 232
Definições dos recursos de impressora........................................................................................................234
Definições de Rede........................................................................................................................................238
Definições do Administrador........................................................................................................................ 242
8. Configurar o Equipamento Utilizando o Web Image Monitor
Usar o Web Image Monitor......................................................................................................................... 247
Exibir a página superior................................................................................................................................249
Alterar o idioma de interface................................................................................................................... 250
Verificar as informações do sistema.............................................................................................................251
Guia Status.................................................................................................................................................251
Guia Contador.......................................................................................................................................... 253
Guia de Informações do equipamento................................................................................................... 256
Configurar as definições do Sistema........................................................................................................... 257
Guia Ajuste volume do sistema................................................................................................................ 257
Guia Config. bandeja de papel.............................................................................................................. 257
Guia Copiadora........................................................................................................................................261
Guia Fax.................................................................................................................................................... 261
Guia Prioridade da bandeja....................................................................................................................264
5
Economia de Toner................................................................................................................................... 264
Guia Timeout de I/O................................................................................................................................265
Aba de prioridade de impressão a preto e branco...............................................................................265
Guia Atalho para função......................................................................................................................... 266
Registar Destinos............................................................................................................................................267
Registrando remetentes de fax especiais.....................................................................................................268
Restringir as Funções do Equipamento de Acordo com o Utilizador........................................................269
Configurar as Definições de Rede............................................................................................................... 270
Guia Status da rede.................................................................................................................................. 270
Guia Configuração IPv6...........................................................................................................................271
Guia de aplicativo de rede...................................................................................................................... 272
Guia DNS.................................................................................................................................................. 273
Guia Notificação de e-mail automática................................................................................................. 274
Guia SNMP............................................................................................................................................... 274
Guia SMTP.................................................................................................................................................275
Guia POP3 ................................................................................................................................................276
Guia de Internet Fax................................................................................................................................. 277
Aba Wireless............................................................................................................................................. 278
Configurar as definições de IPsec................................................................................................................280
Guia Configurações globais IPsec.......................................................................................................... 280
Guia Lista de políticas de IPsec................................................................................................................280
Imprimir Listas/Relatórios..............................................................................................................................284
Configurar as Definições do Administrador................................................................................................285
Guia Administrador...................................................................................................................................285
Guia Redefinir definições......................................................................................................................... 285
Guia Backup de configurações............................................................................................................... 286
Guia Restaurar configurações................................................................................................................. 287
Guia Ajustar data e hora..........................................................................................................................288
Guia Modo economia de energia.......................................................................................................... 289
Modo PCL6................................................................................................................................................289
9. Manutenção do equipamento
Substituir o Cartucho de Impressão............................................................................................................. 291
Substituir a Embalagem de Desperdícios de Toner.................................................................................... 297
6
Substituindo um componente........................................................................................................................303
Substituir a Unidade de Transferência Intermédia................................................................................. 303
Substituir a unidade de fusão e o rolo de transferência........................................................................ 303
Cuidados ao limpar o equipamento............................................................................................................304
Limpando o sensor de densidade do toner.................................................................................................305
Limpar a almofada de fricção e o rolo de alimentação de papel............................................................307
Limpando o rolo de registro e a bandeja de papel................................................................................... 310
Limpar o vidro de exposição e o ADF......................................................................................................... 314
Limpar o vidro de exposição....................................................................................................................314
Limpar o ADF............................................................................................................................................. 314
10. Troubleshooting
Remoção de encravamentos de Papel........................................................................................................ 315
Remover atolamentos de papel............................................................................................................... 315
Remover atolamentos de digitalização...................................................................................................322
Problemas Comuns........................................................................................................................................324
Problemas de Alimentação de Papel...........................................................................................................326
Problemas de Qualidade de Impressão......................................................................................................329
Verificar as condições do equipamento..................................................................................................329
Verificando as configurações do driver de impressora......................................................................... 330
Problemas com a Impressora....................................................................................................................... 332
Quando não é possível imprimir adequadamente................................................................................ 332
Quando não é possível imprimir claramente..........................................................................................336
Quando o papel não é carregado adequadamente............................................................................ 340
Outros problemas de impressão..............................................................................................................341
Problemas com o Copiador..........................................................................................................................342
Quando você não consegue fazer cópias legíveis................................................................................342
Quando você não pode fazer as cópias como queria......................................................................... 343
Problemas com o Scanner............................................................................................................................ 344
Quando você não pode navegar na rede para enviar um arquivo de digitalização....................... 344
Quando a digitalização não é feita como esperado............................................................................344
Problemas com o Fax....................................................................................................................................346
Quando você não pode enviar ou receber mensagens de fax como Pretendido..............................346
Quando um erro é notificado através de um relatório ou E-mail......................................................... 350
7
Código de erro..........................................................................................................................................352
Mensagens de erro e de estado na tela..................................................................................................... 358
11. Apêndice
Funções e Definições de Rede Disponíveis num Ambiente IPv6................................................................369
Funções disponíveis...................................................................................................................................369
Transmissão Utilizando IPsec........................................................................................................................371
Encriptação e autenticação por IPsec.....................................................................................................371
Associação de segurança........................................................................................................................ 372
Fluxo de configuração das definições de partilha de chave de encriptação..................................... 373
Especificar as definições de partilha da chave de encriptação........................................................... 373
Especificar as Definições IPsec no Computador.....................................................................................374
Activar e desactivar IPsec utilizando o painel de controlo....................................................................376
Notas sobre o toner...................................................................................................................................... 378
Mover e transportar o equipamento............................................................................................................379
Descarte..................................................................................................................................................... 379
Onde obter mais informações..................................................................................................................380
Consumíveis................................................................................................................................................... 381
Cartucho de impressão.............................................................................................................................381
Frasco de toner usado.............................................................................................................................. 383
Especificações do equipamento...................................................................................................................384
Função geral Especificações....................................................................................................................384
Especificações da função de impressora................................................................................................386
Especificações da função de copiadora................................................................................................ 387
Especificações da função de scanner..................................................................................................... 388
Especificações da função de fax............................................................................................................. 389
Especificações Técnicas das Opções.......................................................................................................... 392
Unidade de alimentação de papel TK1010.......................................................................................... 392
Informações de Copyright sobre as Aplicações Instaladas...................................................................... 393
expat...........................................................................................................................................................393
Iperf............................................................................................................................................................ 393
WPA Supplicant........................................................................................................................................ 394
Marcas comerciais........................................................................................................................................ 396
ÍNDICE..........................................................................................................................................................399
8
Como ler este manual
Introdução
Este manual contém instruções detalhadas e notas sobre o funcionamento e a utilização doequipamento. Para sua segurança e benefício, leia atentamente este manual antes de utilizar oequipamento. Guarde este manual em um local acessível para uma rápida consulta.
Proibição Legal
Não copie nem imprima nenhum item para o qual a reprodução seja proibida por lei.
A cópia ou impressão dos seguintes itens é geralmente proibida pelas leis locais:
cédulas bancárias, selos fiscais, títulos, ações, cheques bancários, passaportes e carteiras de motorista.
Essa lista serve apenas como referência e não é completa. Não assumimos responsabilidade por suatotalidade e precisão de informações. Se você tiver dúvidas sobre a legalidade de cópias ouimpressões de determinados itens, consulte seu advogado.
Este equipamento está equipado com uma função que impede a confecção de cédulas bancáriasfalsas. Devido a essa função, imagens originais similares a cédulas bancárias podem não serdevidamente copiadas.
Declaração de isenção de responsabilidade
O conteúdo deste manual está sujeito a alterações sem notificação prévia. Em nenhuma circunstância,a empresa será responsável por danos diretos, indiretos, especiais, acidentais ou consequenciaisresultantes do manuseio ou operação do equipamento.
Até a extensão máxima permitida pelas leis aplicáveis, o fabricante, sob nenhuma circunstância, seráresponsável por danos de qualquer natureza decorrentes de falhas neste equipamento, perdas dedados registrados ou do uso ou não uso deste produto e dos manuais de operação fornecidos com ele.
Certifique-se de sempre copiar ou fazer backups dos dados registrados neste equipamento.Documentos ou dados podem ser apagados devido a erros operacionais ou falhas de funcionamentodo equipamento.
Sob nenhuma circunstância, o fabricante será responsável por documentos criados por você por meiodeste equipamento ou por quaisquer resultados decorrentes dos dados executados por você.
Para uma boa qualidade dos documentos, o fabricante recomenda a utilização de toner genuíno dofabricante.
O fabricante não será responsável por nenhum dano ou despesa resultante do uso de peças nãogenuínas em seus produtos de escritório.
9
Neste manual, são utilizadas duas unidades de medida.
Algumas ilustrações ou explicações neste guia podem diferir do seu produto devido a melhorias oualterações feitas no produto.
Diferenças nas funções entre os diversos modelos
As principais diferenças de desempenho/funções entre modelos diferentes são:
SP C250SF SP C252SF
Tipo Tipo 1 Tipo 2
Restrições em funções disponíveis Indisponível. Disponível
Restrição de usuários Indisponível. Disponível
Impressão bloqueada Indisponível. Disponível
Internet Fax Indisponível. Disponível
FAX sem papel
(Definição de arquivo de recebimento, Imprimir arquivorecebido, Imprimir arquivo encaminhado, Notificar status deencaminhamento)
Indisponível. Disponível
Notificação para substituir um componente
(Unidade de fusão, Rolo de transferência, Correia detransferência intermediária)
Indisponível. Disponível
Nota do Administrador
Senha
Algumas configurações deste equipamento podem estar protegidas por senha para evitar modificaçõesnão autorizadas. É altamente recomendável que você crie imediatamente sua própria senha.
A seguir estão as operações que podem ser protegidas por senha:
• Configurando o [Livro endereços], [Configurações de rede] ou no menu [Ferramentas admin.]usando o painel de controle.
É possível acessar esses menus sem a senha padrão de fábrica.
A configuração para a criação de uma senha pode ser encontrada em [Ferramentas admin.].
10
• Configurando as [Configurações de Sistema], [Destinos de ligação rápida], [Destino dedigitalização], [Destino de ligação rápida de Fax], [Remetente especial], [Restringir FunçõesDisponíveis], [Configurações de rede], [Configurações IPsec], ou [Ferramentas de Administrador]usando o menu Web Image Monitor
Por padrão, o acesso à máquina via Web Image Monitor não é protegido por senha.
A configuração para a configuração de uma senha pode ser encontrada em [Config doAdministrador].
• Para mais informações sobre como alterar senhas, consulte Pág. 242 "Definições doAdministrador" ou Pág. 285 "Configurar as Definições do Administrador".
Restrição de usuário
Você pode restringir o uso de certas funções deste equipamento aos usuários com a devidaautenticação.
Usando o Web Image Monitor, você pode selecionar as funções que deseja restringir e registrar osusuários que podem utilizar essa função após a autenticação.
• Para obter detalhes sobre a criação de senhas e configurar as definições de restrição de usuários,consulte Pág. 54 "Restringir as Funções do Equipamento de Acordo com o Utilizador".
Sobre endereço IP
Neste manual, "Endereço IP" abrange os ambientes IPv4 e IPv6. Leia as instruções relacionados aoambiente que estiver usando.
Lista de opcionais
Lista de opcionais Referência
Unidade de alimentação de papel TK1010 Unidade de alimentação de papel
• Se a unidade de alimentação de papel estiver instalada, "Band2" aparecerá no painel decontrole do equipamento.
11
Informações específicas do modeloEsta seção descreve como identificar a região à qual o equipamento pertence.
Existe uma etiqueta atrás do equipamento, na posição indicada abaixo. A etiqueta indica a região àqual o equipamento pertence. Leia a etiqueta.
DAC029
As seguintes informações são específicas de cada região. Leia as informações sob o símbolo quecorresponde à região do equipamento.
(essencialmente Europa e Ásia)
Se a etiqueta contiver as seguintes informações, seu equipamento é um modelo da região A:
• CÓDIGO XXXX -27
• 220-240V
(essencialmente América do Norte)
Se a etiqueta contiver as seguintes informações, seu equipamento é um modelo da região B:
• CÓDIGO XXXX -17
• 120-127V
• Neste manual, as dimensões são apresentadas em duas unidades de medida: métrica epolegadas. Se o seu equipamento for um modelo da Região A, consulte as unidades métricas. Seo seu equipamento for um modelo da Região B, consulte as unidades em polegadas.
12
Instruções importantes de segurança
Informações para os usuários sobre equipamentos elétricos e eletrônicos
Para usuários nos países em que o símbolo mostrado nesta seção é especificado porlei nacional para coleta e tratamento de resíduos eletrônicos
Nossos produtos contêm componentes de alta qualidade e são projetados para facilitar a reciclagem.
Nossos produtos ou embalagens apresentam o símbolo abaixo.
Este símbolo indica que o produto não deve ser tratado como resíduo urbano. Ele deve ser descartadoseparadamente por meio dos sistemas adequados de retorno e coleta disponíveis. Seguindo essasinstruções, você garante que este produto seja devidamente tratado, além de ajudar a reduzirpotenciais impactos no ambiente e na saúde humana resultantes do tratamento inapropriado. Areciclagem de produtos ajuda a preservar os recursos naturais e a proteger o meio ambiente.
Para obter mais informações sobre os sistemas de coleta e reciclagem deste produto, entre em contatocom o estabelecimento em que ele foi adquirido, seu revendedor local, representante de vendas ouassistência técnica.
Todos os outros usuários
Se você deseja descartar este produto, entre em contato com as autoridades locais, o estabelecimentoonde ele foi adquirido, seu revendedor local, representante de vendas ou assistência técnica.
Recomendações ambientais para usuários
Usuários na UE, Suíça e Noruega
Rendimento de consumíveis
Para obter essa informação, consulte o Manual do Usuário ou a embalagem do consumível.
13
Papel reciclado
O equipamento pode usar papel reciclado produzido em conformidade com o padrão europeuEN 12281:2002 ou DIN 19309. Para produtos com tecnologia de impressão EP, o equipamentopode imprimir em papel de 64 g/m2, que contém menos matérias-primas e representa umaredução significativa de recursos.
Impressão duplex (se aplicável)
Com a impressão duplex, é possível usar os dois lados de uma folha de papel. Isso economizapapel e reduz o tamanho de documentos impressos para que sejam usadas menos folhas.Recomendamos que esse recurso seja ativado sempre que você imprimir um documento.
Programa de retorno de toner e cartucho de tinta
Toners e cartuchos de tinta serão aceitos gratuitamente para reciclagem, em conformidade com alegislação local.
Para obter informações sobre o programa de retorno, consulte a página da Web abaixo ouconsulte seu técnico de manutenção
https://www.ricoh-return.com/
Eficiência energética
A quantidade de eletricidade consumida por um equipamento depende tanto de suasespecificações quanto da maneira em que é usado. O equipamento foi projetado para que vocêreduza seus gastos com energia elétrica alternando-o para o modo Pronto após a impressão daúltima página. Ele pode fazer imediatamente uma nova impressão a partir desse modo.
Se não houver novas impressões e após um período de tempo especificado, o dispositivo alternapara um dos modos de economia de energia.
Nesses modos, o equipamento consome menos energia (watts). Se o equipamento precisar fazeruma nova impressão, ele demorará um pouco mais para sair de um dos modos de economia deenergia, em comparação com o modo Pronto.
Para obter máxima economia de energia, recomendamos que seja usada a definição padrãopara o gerenciamento de energia.
Todos os produtos em conformidade com o requisito Energy Star apresentam eficiênciaenergética.
Nota para o símbolo de pilha e/ou bateria (apenas para países da UE)
De acordo com as informações no Anexo II do Artigo 20 da Diretiva 2006/66/CE para usuáriosfinais, o símbolo acima é impresso em pilhas e baterias.
14
Esse símbolo significa que, na União Europeia, as pilhas e baterias usadas não devem ser descartadascom os resíduos domésticos.
Na UE, existem sistemas de coleta específicos não apenas para produtos elétricos e eletrônicos usados,mas também para pilhas e baterias usadas.
Descarte-as corretamente no centro de reciclagem/coleta de resíduos de sua região.
Notas aos usuários da unidade de fax
Declaração de conformidade
Aviso para usuários nos países do EEE
Este produto está em conformidade com os requisitos e disposições essenciais da Diretiva1999/5/CE do Parlamento Europeu e do Conselho de 9 de março de 1999 sobre equipamentosde rádio e equipamentos terminais de telecomunicações e sobre o reconhecimento mútuo de suaconformidade.
Aviso aos usuários que acessam PSTN analógica nos países do EEE
Este produto foi projetado para poder acessar PSTN analógica em todos os países do EEE. Acompatibilidade com PSTN local depende das definições do switch do software. Entre em contatocom seu representante técnico se você levar este equipamento para outro país. Em caso deproblemas, entre em contato com seu representante técnico.
A Declaração de conformidade CE está disponível na seguinte URL:
http://www.ricoh.co.jp/fax/ce_doc/, selecionando o produto em questão.
15
Instruções importantes de segurança
Notas para os usuários no Estado da Califórnia
Material de perclorato - pode ser necessário tratamento especial. Consulte: www.dtsc.ca.gov/hazardouswaste/perchlorate
16
Programa ENERGY STARRequisitos do Programa ENERGY STAR® para equipamentos de processamento de imagem
Os requisitos do programa ENERGY STAR® para equipamentos de processamento de imagemestimulam a economia de energia promovendo computadores e outros equipamentos de escritórioque usam energia de modo eficiente.
O programa apoia o desenvolvimento e a distribuição de produtos com funções de economia deenergia.
É um programa aberto, no qual os fabricantes participam voluntariamente.
Os produtos-alvo são computadores, monitores, impressoras, aparelhos de fax, copiadoras,scanners e multifuncionais. Os padrões e logotipos Energy Star são internacionalmente uniformes.
Economizar energia
Este equipamento está equipado com os seguintes modos de Poupança de energia: Modo dePoupança de Energia 1 e Modo de Poupança de Energia 2. Se o equipamento tiver estado inactivopor um certo período de tempo, o equipamento entra automaticamente no modo de poupança deenergia.
O equipamento recupera do modo de poupança de energia quando recebe um trabalho deimpressão, quando imprime um fax recebido ou quando é premida uma das teclas [Cópia], [IniciarCor] ou [Iniciar Preto e branco].
Modo de economia de energia 1
O equipamento entra no modo de poupança de energia 1 se o equipamento tiver estado inactivodurante cerca de 30 segundos. Demora menos tempo para recuperar do modo de poupança deenergia 1 do que do estado de desligado ou do modo de poupança de energia 2, mas oconsumo de energia é maior no modo de poupança de energia 1 do que no modo de poupançade energia 2.
17
Modo de economia de energia 2
O equipamento entra no modo de poupança de energia 2 depois de ter decorrido o período detempo especificado para esta definição. O consumo de energia no modo de Poupança deEnergia 2 é menor do que no modo de Poupança de Energia 1, mas o equipamento demora maistempo para recuperar do modo de Poupança de Energia 2 do que a partir do modo de Poupançade Energia 1.
Especificações
Modo de economia deenergia 1
Consumo de energia*1 80 W ou menos
Tempo padrão 30 segundos
Tempo derecuperação*1 10 segundos ou menos
Modo de economia deenergia 2
Consumo de energia*1 (essencialmente Europa e Ásia)
3,8 W ou menos
(essencialmente América doNorte)
3,2 W ou menos
Tempo padrão 1 minuto
Tempo derecuperação*1 30 segundos
Função Duplex*2 Padrão
*1 O tempo de recuperação e o consumo de energia podem ser diferentes dependendo das condições edo ambiente em que se encontra o equipamento.
* 2 Atinge economia de energia ENERGY STAR; produto qualifica-se totalmente quando embalado com(ou usado) com um bandeja duplex e a função duplex é ativada como uma opção.
Para mais informações sobre os modos de economia de energia, consulte Pág. 242 "Definições doAdministrador".
• Se permanecer no Modo de economia de energia por 24 horas, o equipamento retornaráautomaticamente ao estado normal e executará a automanutenção.
18
1. Instruções iniciais
Guia dos componentesEsta seção apresenta os nomes dos diferentes componentes nas partes frontal e traseira doequipamento e descreve suas funções.
Exterior: Visão frontal
1
2
3
4
5
6
11
9
10
14
8
7
13
12
DAC025
1. Tampa do ADF (alimentador automático de documentos)
Abra essa tampa para retirar originais atolados no ADF.
2. Bandeja de saída para o ADF
Os originais digitalizados com o ADF são ejetados aqui.
19
3. Porta para memória flash USB
Introduza uma memória flash USB para utilizar a função Scan to USB ou ligue uma câmara digital com umcabo USB para imprimir utilizando PictBridge.
4. Painel de controle
Contém uma tela e teclas para a operação do equipamento.
5. Tampa frontal
Abra esta tampa para substituir a embalagem de desperdícios de toner ou para retirar papel encravado.
6. Bandeja de alimentação manual
Coloque o papel aqui, folha a folha.
7. Bandeja de entrada do ADF
Coloque as pilhas de originais neste local. Elas serão alimentadas automaticamente. Esta bandeja temcapacidade para 35 folhas de papel normal.
8. Extensor para as bandejas do ADF
Estenda-o quando colocar papel maior do que A4 na bandeja de entrada do ADF.
9. Tampa do vidro de exposição
Abra essa tampa para colocar originais no vidro de exposição.
10. Vidro de exposição
Coloque os originais neste local, folha por folha.
11. Bandeja padrão/Tampa superior
O papel impresso é ejetado para essa bandeja. É possível empilhar 150 folhas de papel normal.
Abra aqui para substituir os cartuchos de impressão.
12. Patilha de abertura da tampa frontal
Para abrir a tampa frontal, puxe a alavanca à direita do equipamento.
13. Bandeja 1
Esta bandeja tem capacidade para 250 folhas de papel normal.
14. Bandeja 2 (opcional)
Essa bandeja tem capacidade para 500 folhas de papel normal.
1. Instruções iniciais
20
Exterior: Visão traseira
1
2
4
3
6 8
75
9
10
DAC026
1. Grades de parada
Puxe esta guia para cima para evitar que o papel caia quando imprimir uma grande quantidade de papel deuma só vez. A guia pode ser ajustada na posição de tamanho A4/Carta ou Ofício.
2. Tampa dos cabos
Retire esta tampa quando ligar os cabos ao equipamento.
3. Conector para interface de linha G3 (analógico)
Para conexão com uma linha telefônica.
4. Porta Ethernet
Para conectar o equipamento à rede utilizando um cabo de rede.
5. Porta USB
Para conectar o equipamento a um computador com um cabo USB.
6. Conector para telefone externo
Para conexão com um telefone externo.
7. Tampa posterior
Remova esta tampa quando colocar papel maior do que A4 na bandeja 1.
8. Tomada de alimentação
Para ligar o cabo de alimentação ao equipamento.
Guia dos componentes
21
9. Botão para deslocar o ADF
Se for difícil chegar ao papel ejectado na bandeja de saída, prima este botão para deslocar o ADF para aretaguarda do equipamento e segure-o nessa posição.
10. Interruptor de alimentação
Utilize esse interruptor para ligar e desligar o equipamento.
• Como mostrado, deslize o ADF enquanto pressiona o botão para deslizar o ADF. Certifique-se deverificar se o ADF está fechado com antecedência. Proceda com cuidado para não trilhar osdedos quando mover o componente.
DAC009
• Puxe a guia para cima conforme mostrado abaixo para evitar que as cópias impressas de formatoA4 ou Letter caiam.
DAC034
• Puxe a guia para cima conforme mostrado abaixo, para evitar que as cópias impressas deformato Legal caiam.
1. Instruções iniciais
22
1
2
3
DAC035
Interior
1
23
4
5
DAC027
1. Cartuchos de impressão
Instale os cartuchos da impressora pela retaguarda do equipamento, pela seguinte ordem: ciano(C),magenta (M), amarelo (Y) e preto (K). Aparecem mensagens no ecrã quando é necessário substituir oscartuchos de impressão ou quando é necessário pôr a postos novos.
2. Alavanca da unidade de fusão
Abaixe ambas as alavancas direita e esquerda quando imprimir em um envelope.
Guia dos componentes
23
3. Unidade de fusão
Funde o toner no papel.
Poderá ser necessário manusear esta unidade para procurar ou remover papel encravado.
4. Frasco de toner usado
Coleta o toner usado durante a impressão.
5. Unidade de transferência
Você precisa remover esta quando substituir o frasco de toner usado.
• Para mais informações sobre as mensagens que são mostradas na tela quando é necessáriosubstituir os consumíveis, consulte Pág. 358 "Mensagens de erro e de estado na tela".
Painel de controle
DAC504
1. Indicador de fax recebido
Acende quando existirem na memória do equipamento faxes recebidos que não tenham sido impressos.Pisca quando o equipamento não consegue imprimir os faxes devido a erros do equipamento como, porexemplo, bandeja de papel vazia ou atolamento de papel.
2. Tecla [Pause/Redial]
• Pausar
Pressione para inserir uma pausa em um número de fax. A pausa é indicada por um "P".
• Rediscar
Pressione para visualizar o último destino de digitalização ou de fax utilizado.
3. Tecla [On Hook Dial]
Pressione para utilizar o modo de discagem de mãos livres e verificar o status do destinatário quando enviarum fax.
1. Instruções iniciais
24
4. Tecla de [Address Book]
Pressione para selecionar um destinatário de fax ou de scanner a partir do Catálogo de endereços.
5. Tecla de [Qualidade de imagem]
Pressione para selecionar a qualidade de imagem para a tarefa em curso.
• Modo de copiadora: selecione Texto, Foto ou Misto.
• Modo de scanner: selecione a resolução.
• Modo de fax: selecione Padrão, Detalhes ou Foto.
6. Tecla [Ferramentas do usuário]
Pressione para visualizar o menu de configuração das definições de sistema do equipamento.
7. Tecla [Cópia]
Pressione para mudar para o modo de copiadora. A tecla fica acesa quando o equipamento estiver nomodo de copiadora.
8. Tecla de [CópiaCartãoID]
Pressione para entrar no modo de cópia de cartão ID para o trabalho actual.
Se você não usar o modo de cópia de cartão de identificação frequentemente, configure [Atalho parafunção] em [Ferramentas de Adm.] para fazer esta tecla disponível para o envio de faxes imediatamente ouexibir destinos de arquivo de digitalização. Para mais informações sobre [Atalho para função], consultePág. 35 "Configuração inicial".
9. Tela
Indica o status atual e mensagens.
10. Teclas de rolagem
Pressione para deslocar o cursor nas direções indicadas pelas teclas de deslocamento.
Pressionar as teclas [ ][ ] quando o equipamento está no modo de espera fará com que seja visualizado omenu de configuração das definições do modo de operação atual do equipamento (copiadora, scanner oufax).
11. Teclas numéricas
Utilize essas teclas para inserir valores numéricos ao especificar definições, como números de fax equantidades de cópias ou para inserir letras ao especificar nomes.
12. Tecla [Limpar/Parar]
• Quando o equipamento está processando um trabalho: pressione para cancelar o trabalho atual.
• Quando configurar o equipamento: pressione para cancelar a definição atual e retornar ao modo deespera.
• Quando no modo de espera: pressione para cancelar definições temporárias, como resolução oudensidade da imagem.
13. Tecla de [Iniciar Preto e branco]
Prima para digitalizar ou copiar a preto e branco, ou para iniciar o envio de um fax.
14. Tecla de [Iniciar Cor]
Prima para digitalizar ou copiar a cores.
Guia dos componentes
25
15. Tecla [OK]
Pressione para confirmar as definições ou para acessar o nível seguinte do menu.
16. Tecla [Escape]
Pressione para cancelar a última operação ou para sair para o nível anterior do menu.
17. Teclas de seleção
Pressione a tecla que corresponde a um item mostrado na linha inferior da tela para selecioná-lo.
18. Tecla [Fax]
Pressione para alternar para o modo de fax. A tecla fica acesa quando o equipamento está em modo de fax.
19. Tecla [Scanner]
Pressione para alternar para o modo de scanner. A tecla fica acesa quando o equipamento está em modode scanner.
20. Tecla [Densidade]
Pressione para ajustar a densidade da imagem do trabalho atual.
• Modo de copiadora: selecione um dos cinco níveis de densidade.
• Modo de scanner: selecione um dos cinco níveis de densidade.
• Modo de fax: selecione um dos três níveis de densidade.
21. Tecla [Reduzir/Ampliar]
• Modo de copiadora: pressione para especificar a escala de redução ou ampliação.
• Modo de scanner: pressione para especificar o tamanho de digitalização de acordo com o originalatual.
22. Tecla [Shift]
Prima para comutar entre os números de memória rápida de 1 a 10 e de 11 a 20 quando especificar umdestinatário de digitalização ou fax utilizando os botões de um toque.
23. Indicador de alerta
Fica intermitente em amarelo quando o equipamento necessitar de manutenção em breve (como asubstituição de consumíveis) ou acende a vermelho quando ocorrem erros no equipamento.
Quando um alerta for emitido, verifique as mensagens na tela. Para obter mais informações sobre asmensagens que aparecem na tela, consulte Pág. 358 "Mensagens de erro e de estado na tela".
24. Indicador de energia
Esse indicador permanece aceso enquanto a alimentação se encontra ligada. Ele apaga quando oequipamento está desligado.
25. Botões de um toque
Pressione para selecionar um destino de memória rápida de fax ou digitalização.
• A luz de fundo da tela é desligada quando o equipamento está no modo de Economia deenergia.
• Quando o equipamento está processando um trabalho, não é possível visualizar o menu deconfiguração do equipamento. É possível confirmar o status do equipamento verificando as
1. Instruções iniciais
26
mensagens na tela. Se forem visualizadas mensagens como "A imprimir...", "Cópia P&B...", "Cópiaa cores..." ou "A processar...", aguarde até o trabalho actual ser concluído.
• Aplique os adesivos correspondentes ao seu idioma às teclas do painel de controle e nos botõesde um toque. Se o painel de controle estiver coberto com uma película protetora, certifique-se deretirá-la antes de aplicar os adesivos.
DAC028
• A cor do painel de controle depende do modelo.
Guia dos componentes
27
Instalar o Equipamento
Onde colocar o equipamento
Tenha cuidado sobre onde colocar a máquina, porque as condições ambientais afetam grandemente oseu desempenho.
• Não use sprays ou solventes inflamáveis próximo ao equipamento. Além disso, evite colocaresses itens próximo ao equipamento. Isso pode resultar em incêndio ou choque elétrico.
• Não coloque jarras, vasos, copos, cosméticos, medicamentos, objetos metálicos pequenos ourecipientes com água ou outros líquidos em cima ou perto do equipamento. O derramamentoou a queda desses objetos ou substâncias no interior do equipamento pode resultar emincêndio ou choque elétrico.
• Mantenha o equipamento longe de umidade e pó. Caso contrário, poderá ocorrer incêndio ouchoque elétrico.
• Não coloque o equipamento em uma superfície instável ou inclinada. Se o equipamento cair,poderão ocorrer ferimentos.
• Não coloque objetos pesados em cima do equipamento. Caso contrário, o equipamento podevirar, provocando lesões.
• Mantenha o equipamento numa área com condições ambientais óptimas. Operar oequipamento num ambiente que não cumpra os limites de humidade e de temperaturarecomendados pode provocar um curto-circuito e incêndio. Mantenha a área em torno datomada sem pó. O pó acumulado pode tornar-se num perigo de curto-circuito e incêndio.
• Certifique-se de que o ambiente onde o equipamento está sendo usado seja bem ventilado eespaçoso. Uma boa ventilação é importante sobretudo quando o equipamento é usado commuita frequência.
• Não obstrua as ventilações do equipamento. Caso contrário, haverá risco de incêndiodecorrente do superaquecimento dos componentes internos.
1. Instruções iniciais
28
• Mantenha o equipamento longe de maresia e gases corrosivos. Além disso, não instale oequipamento em ambientes onde possam ocorrer reações químicas (por exemplo, umlaboratório). Caso contrário, pode ocorrer mau funcionamento.
Espaço necessário para a instalação
Os requisitos de espaço recomendados (ou mínimos) são os seguintes:
24 cm(9,5 polegadas)
10 cm(4 polegadas)
20 cm(7,9 polegadas)
70 cm(27,6 polegadas)
20 cm(7,9 polegadas)
DAC022
Condições ambientais preferenciais
Os limites de temperatura e de humidade recomendados e permitidos são os seguintes:
DAC581
%U.R.
• Área branca: Intervalo permitido
• Zona cinzenta: Intervalo recomendado
Para evitar um possível acúmulo de ozônio, coloque este equipamento em um ambiente amplo ebem ventilado, com circulação de ar superior a 30m3/h por pessoa.
Instalar o Equipamento
29
Ambientes a evitar
• Áreas expostas a luz solar direta ou luz forte
• Áreas com muito pó
• Áreas com gases corrosivos
• Áreas excessivamente frias, quentes ou húmidas
• Áreas directamente expostas a correntes de ar quente, frio ou à temperatura ambiente,provenientes de aparelhos de ar condicionado
• Áreas directamente expostas a calor de aquecedores
• Locais perto de aparelhos de ar condicionado ou humidificadores
• Locais perto de outros equipamentos electrónicos
• Locais sujeitos a vibrações fortes frequentes
Ventilação
Ao usar este equipamento em um espaço pequeno sem boa ventilação durante muito tempo oupara um grande volume de impressões, talvez você sinta um odor estranho.
Isso também pode fazer com que o papel impresso tenha um odor estranho.
Se detectar odores estranhos, ventile os papéis regularmente para manter o ambiente de trabalhoagradável.
• Instale o equipamento de modo a que a ventilação não esteja virada para as pessoas.
• A ventilação deve ser superior a 30 m3/h por pessoa.
Odor de equipamento novo
Quando o equipamento é novo, ele pode apresentar um odor característico. Esse odordesaparece após uma semana.
Se você perceber um odor estranho, faça uma boa ventilação e circulação do ar no ambiente.
Requisitos de fornecimento de energia
• (essencialmente Europa e Ásia) 220 - 240 V, 6 A, 50/60 Hz
• (essencialmente America do Norte) 120 - 127 V, 11 A, 60 Hz
Certifique-se de conectar o cabo de alimentação a uma fonte de alimentação, conformeespecificado acima.
1. Instruções iniciais
30
Instalar opcionaisEsta seção explica como instalar opcionais.
Instalar a unidade de alimentação de papel
• Tocar nos pinos da tomada do cabo de alimentação com um objeto metálico constitui risco deincêndio e choque elétrico.
• É perigoso manusear o plugue do cabo de alimentação com as mãos molhadas. Isso podecausar choque elétrico.
• Antes de instalar ou remover opcionais, sempre desconecte o cabo de alimentação da tomadana parede e aguarde a unidade principal esfriar. O incumprimento destas precauções poderesultar em queimaduras.
• O equipamento pesa aproximadamente 29 kg (64 lb). Ao deslocar o equipamento, utilize asalças laterais e levante-o devagar com a ajuda de outra pessoa. Se tombar, o equipamentopode ficar danificado ou provocar ferimentos.
• Levantar a unidade de alimentação do papel de forma descuidada ou deixá-la cair podeprovocar ferimentos.
• Antes de remover o equipamento, desconecte o cabo de alimentação da tomada. Se desligaro cabo abruptamente, pode danificá-lo. As fichas ou os cabos danificados podem provocarum choque eléctrico ou um incêndio.
• É necessária a bandeja 1 para imprimir com a unidade de alimentação de papel opcional. Sem abandeja 1, ocorrerão encravamentos de papel.
• O equipamento deve ser sempre levantado por duas pessoas.
• Não segure a bandeja para levantar a máquina.
Instalar opcionais
31
1. Certifique-se de que a embalagem contém a unidade de alimentação de papel.
DAC047
2. Desligue o botão de alimentação do equipamento e, em seguida, desconecte o cabo dealimentação do equipamento da tomada na parede.
3. Remova as fitas adesivas da unidade de alimentação de papel opcional.
DAC048
4. Levante a impressora utilizando as pegas embutidas dos dois lados do equipamento.
DAC020
1. Instruções iniciais
32
5. Existem três pinos verticais na unidade de alimentação de papel opcional. Alinhe ospinos com os orifícios que se encontram na parte de baixo do equipamento e, emseguida, baixe cuidadosamente o equipamento.
DAC049
6. Depois de instalar a unidade de alimentação de papel opcional, imprima a página deconfiguração para verificar a configuração do dispositivo.
Se estiver correctamente instalada, aparece a indicação "Bandeja 2" em "Entrada papel" napágina de configuração.
• Depois de instalar a unidade de alimentação de papel (opcional), selecione a Bandeja 2 nodriver de impressão. Para mais informações, consulte a Ajuda do driver de impressão.
• Se o novo equipamento estiver incluído na coluna de opções de configuração, então foicorrectamente instalado.
• Se a unidade de alimentação de papel opcional não está instalado corretamente, tente instalá-lanovamente, repetindo o procedimento. Se o problema persistir, contate o seu representante devendas ou técnico.
• Para mais informações sobre imprimir a página de configuração, consulte Pág. 232 "Imprimirlistas/relatórios".
Instalar opcionais
33
Sobre as ferramentas de operaçãoEsta seção explica as ferramentas de operação deste equipamento.
Painel de controle
O painel de controle contém uma tela e teclas para controlar o equipamento. Usando o painel decontrole, você pode definir várias configurações da máquina. Para informações sobre como usar opainel de controle, consulte Pág. 203 "Configurar o equipamento usando o painel de controle".
Web Image Monitor
É possível verificar o status do equipamento e configurar as definições acessando o equipamentoatravés do Web Image Monitor. Para mais informações sobre como usar o Web Image Monitor,consulte Pág. 247 "Configurar o Equipamento Utilizando o Web Image Monitor".
1. Instruções iniciais
34
Configuração inicial
Configuração inicial
Quando liga a alimentação do equipamento pela primeira vez, é apresentado no visor um menu deconfiguração das definições descritas abaixo. Esta secção descreve como proceder à configuraçãoinicial.
• (essencialmente América do Norte): O código do número de fax é obrigatório pela leiinternacional. Legalmente, não pode ligar um equipamento de fax ao sistema telefónico se ocódigo do número de fax não estiver programado. Para além disso, também o código docabeçalho do fax e a data e hora da transmissão têm obrigatoriamente de ser incluídos nocabeçalho de todas as páginas enviadas ou recebidas por fax nos Estados Unidos.
• Certifique-se de que selecciona o código correcto para o país onde o equipamento vai serutilizado. Seleccionar o código de país incorrecto pode causar falhas nas transmissões por fax.
Idioma do visor
O idioma selecionado aqui é usado para exibir mensagens, etc
Número de fax do utilizador
O número registrado é utilizado como o número de fax do equipamento. O número de fax doutilizador pode conter os caracteres de 0 a 9, espaços e "+".
Nome de utilizador
O nome introduzido aqui é utilizado como o nome do remetente do fax.
Código de país
O código de país selecionado é utilizado para configurar os formatos de visualização de data ehora, bem como para definir os valores predefinidos adequados ao país de utilizaçãorelacionados com transmissões de fax.
Pressione a tecla [ ] ou [ ] para selecionar o item que deseja configurar e insira o número ou nome(até 20 dígitos ou caracteres), se necessário, e, em seguida, pressione a tecla [OK].
• Para mais informações sobre como inserir caracteres, consulte Pág. 157 "Inserir caracteres".
• É possível alterar posteriormente as definições configuradas durante a configuração inicial, sob[Ferr. Admin.]. É possível configurar o horário e a data no menu [Ferr. Admin.]. Para detalhessobre [Ferram admin], consulte Pág. 242 "Definições do Administrador".
• Quando a definição [ImprCabeçalhoFax] nas definições de transmissão do fax está ativada, onúmero de fax do usuário registrado, o nome de usuário e a data e hora da transmissão são
Configuração inicial
35
mostrados no cabeçalho de todos os faxes que você enviar. Para mais informações sobre[ImprCabeçalhoFax], consulte Pág. 214 "Definições de transmissão de fax".
Alterar os modos de operação
É possível comutar entre os modos de copiador, scanner e fax premindo as respectivas teclas.
Pressione a tecla [Copia], [Scanner], ou [Facsimile] para mudar para cada modo. Ao operar em cadamodo, a tecla correspondente se acende.
DAC521
Prioridade de função
Por padrão, a máquina muda para o modo copiadora quando é ligado, ou se a predefinição[System Auto Reset Timer] de tempo passa com a máquina ociosa durante a exibição da telainicial de um outro modo. É possível alterar o modo para o qual mudar em tais condiçõesutilizando [Function Priority] em [Admin. Tools].
• Uma senha para acessar o menu [Ferr. admin.] pode ser especificada em [Bloqueio ferr. admin.].
• Para mais informações sobre [Timer redefinição aut sist] ou [Prioridade função], consultePág. 242 "Definições do Administrador".
Acesso múltiplo
Este equipamento pode executar vários trabalhos utilizando diferentes funções ao mesmo tempo, comofazer cópias e enviar/receber faxes. A execução simultânea de várias funções chama-se "Acessomúltiplo".
Na tabela seguinte são mostradas as funções que podem ser executadas em simultâneo.
1. Instruções iniciais
36
Trabalho actual Tipos de trabalhos que podem ser executados simultaneamente
Cópia
• Transmissão de fax em memória
• Recepção de fax em memória
• Recepção de Internet Fax (sem impressão)
• Recepção de um trabalho de LAN-Fax enviado de umcomputador
• Transmissão de LAN-Fax
Digitalização
• Transmissão de fax em memória
• Impressão imediata de fax
• Recepção de fax em memória
• Impressão de um fax recebido na memória do equipamento
• Recepção de Internet Fax
• Impressão *1 *7
• Recepção de um trabalho de LAN-Fax enviado por umcomputador (excepto durante a digitalização TWAIN)
• Transmissão de um trabalho de LAN-Fax (excepto durante adigitalização TWAIN)
Armazenar um arquivo de faxdigitalizado na memória doaparelho antes de enviá-lo
• Transmissão de fax em memória
• Impressão imediata de fax
• Recepção de fax em memória
• Impressão de um fax recebido na memória do equipamento
• Recepção de Internet Fax
• Imprimir
• Recepção de um trabalho de LAN-Fax enviado de umcomputador
• Transmissão de LAN-Fax
Transmissão imediata de umfax (digitalização de umoriginal e envio emsimultâneo)
• Impressão de um fax recebido na memória do equipamento
• Impressão *5
• Recepção de Internet Fax
• Recepção de um trabalho de LAN-Fax enviado de umcomputador
Configuração inicial
37
Trabalho actual Tipos de trabalhos que podem ser executados simultaneamente
Transmissão de fax emmemória (enviar um fax que játenha sido guardado namemória do equipamento)
• Cópia
• Digitalização
• Digitalização de um fax para a memória do equipamentoantes da transmissão
• Transmissão de Internet Fax
• Impressão de um fax recebido na memória do equipamento
• Recepção de Internet Fax
• Impressão *5
• Recepção de um trabalho de LAN-Fax enviado de umcomputador
Transmissão de Internet Fax
• Transmissão de fax em memória
• Impressão imediata de fax
• Recepção de fax em memória
• Impressão de um fax recebido na memória do equipamento
• Impressão *5
• Recepção de um trabalho de LAN-Fax enviado de umcomputador
• Transmissão de LAN-Fax
Impressão imediata de um fax(recepção de um fax eimpressão em simultâneo)
• Digitalização *6
• Digitalização de um fax para a memória do equipamentoantes da transmissão
• Transmissão de Internet Fax
• Recepção de Internet Fax (sem impressão)
• Recepção de um trabalho de LAN-Fax enviado de umcomputador
1. Instruções iniciais
38
Trabalho actual Tipos de trabalhos que podem ser executados simultaneamente
Recepção de fax em memória(guardar um fax recebido namemória do equipamento)
• Cópia
• Digitalização
• Digitalização de um fax para a memória do equipamentoantes da transmissão
• Transmissão de Internet Fax
• Recepção de Internet Fax (sem impressão)
• Recepção de um trabalho de LAN-Fax enviado de umcomputador
Impressão de um faxarmazenado na memória doequipamento
• Digitalização *6
• Digitalização de um fax para a memória do equipamentoantes da transmissão
• Transmissão imediata de fax
• Transmissão de fax em memória
• Transmissão de Internet Fax
• Recepção de Internet Fax (sem impressão)
• Recepção de um trabalho de LAN-Fax enviado de umcomputador
• Transmissão de LAN-Fax
Recepção de Internet Fax
• Digitalização
• Digitalização de um fax para a memória do equipamentoantes da transmissão
• Transmissão imediata de fax
• Transmissão de fax em memória
• Recepção de um trabalho de LAN-Fax enviado de umcomputador
• Transmissão de LAN-Fax
Configuração inicial
39
Trabalho actual Tipos de trabalhos que podem ser executados simultaneamente
Recepção de Internet Fax (semimpressão)
• Cópia
• Digitalização
• Digitalização de um fax para a memória do equipamentoantes da transmissão
• Transmissão imediata de fax
• Transmissão de fax em memória
• Impressão de um fax recebido na memória do equipamento
• Recepção de fax em memória
• Imprimir
• Recepção de um trabalho de LAN-Fax enviado de umcomputador
• Transmissão de LAN-Fax
Imprimir
• Digitalização *1
• Digitalização de um fax para a memória do equipamentoantes da transmissão
• Transmissão imediata de fax *3
• Transmissão de fax em memória *3
• Transmissão de Internet Fax
• Recepção de Internet Fax (sem impressão)
• Transmissão de LAN-Fax
Impressão PictBridge
• Digitalização*4 (excepto para Scan to USB)
• Digitalização de um fax para a memória do equipamentoantes da transmissão
• Transmissão imediata de fax
• Transmissão de fax em memória
• Transmissão de Internet Fax
• Recepção de Internet Fax (sem impressão)
• Recepção de um trabalho de LAN-Fax enviado de umcomputador
• Transmissão de LAN-Fax
1. Instruções iniciais
40
Trabalho actual Tipos de trabalhos que podem ser executados simultaneamente
Recepção de um trabalho deLAN-Fax enviado de umcomputador
• Cópia
• Digitalização (excepto para digitalização TWAIN)
• Impressão imediata de fax
• Recepção de fax em memória
• Impressão de um fax recebido na memória do equipamento
• Recepção de Internet Fax
• Impressão PictBridge
• Transmissão de LAN-Fax
Transmissão de LAN-Fax
• Cópia
• Digitalização (excepto para digitalização TWAIN)
• Digitalização de um fax para a memória do equipamentoantes da transmissão
• Impressão de um fax recebido na memória do equipamento
• Recepção de Internet Fax
• Transmissão de Internet Fax
• Imprimir
• Recepção de um trabalho de LAN-Fax enviado de umcomputador
*1 A impressão será iniciada após a conclusão da digitalização se [Gradação:] estiver definido como [Padrão]ou [Fino] (driver de impressão PCL/DDST) ou se a impressão for feita no driver de impressão PostScript 3.
*2 A digitalização não será possível se [Gradação:] estiver definido como [Padrão] ou [Fino] (driver deimpressão PCL) ou se a impressão for feita por meio do driver de impressão PostScript 3.
*3 A transmissão de fax não será possível se [Gradação:] estiver definido como [Fino] (driver de impressãoPCL) ou se a impressão for feita no driver de impressão PostScript 3.
*4 A impressão PictBridge poderá falhar se houver pouco espaço livre na memória.
*5 A impressão poderá ser cancelada se [Gradação:] estiver definido como [Padrão] ou [Fino] (driver deimpressão PCL) ou se a impressão for feita no driver de impressão PostScript 3.
*6 A impressão de fax poderá demorar mais do que o normal se você digitalizar utilizando o painel decontrole ao mesmo tempo, especialmente ao digitalizar várias páginas utilizando o vidro de exposição.
*7 A função Scan to USB não está disponível com o PictBridge.
• Se tentar utilizar uma função que não pode ser executada simultaneamente, o equipamento emiteum aviso sonoro ou apresenta uma mensagem de erro no ecrã do seu computador. Nesse caso,tente novamente quando o trabalho actual tiver terminado.
Configuração inicial
41
Atribuindo uma definição para a tecla (Função de atalho) [ID Card Copy]
Você pode acessar uma definição usada com frequência pressionando uma única tecla. Para isso,atribua a definição desejada à tecla [Cópia de cartão de ID].
• Você pode configurar as definições para as quatro funções a seguir.
• Modo de cópia de cartão ID (Padrão)
• Def. impressão aut. de fax
• ASIA
• Agenda de endereços para FAX
• Selecionar dest. scanner
Atribuir uma definição utilizando o painel de controle
1. Pressione a tecla [Ferramentas do usuário].
2. Pressione a tecla [ ] ou [ ] para selecionar [Ferram admin]e, em seguida, pressione atecla [OK].
3. Se lhe for pedido que introduza uma palavra-passe, introduza a palavra-passeutilizando as teclas numéricas e, em seguida, prima a tecla [OK].
4. Pressione a tecla [ ] ou a tecla [ ] para selecionar [Shortcut to Function] e, em seguida,pressione a tecla [OK].
5. Pressione a tecla[ ] ou [ ] para selecionar a função que você quer configurar, e emseguida pressione a tecla [OK].
6. Pressione a tecla [Ferramentas do usuário] para retornar à tela inicial.
• Uma senha para acessar o menu [Ferr. admin.] pode ser especificada em [Bloqueio ferr. admin.].
Atribuir uma definição usando o Web Image Monitor
• Esta definição só é exibida quando a senha do administrador estiver definida na página[Administrador].
1. Inicie o navegador e acesse o equipamento inserindo o endereço IP.
2. Clique em [Configurações do sistema].
3. Clique na guia [Atalho para função].
1. Instruções iniciais
42
4. Especifique a definição que você deseja configurar em [Definições de atalho parafunção].
5. Insira a senha de administrador.
6. Clique em [OK].
7. Feche o navegador.
• Para mais detalhes sobre [Administrador], consulte Pág. 285 "Configurar as Definições doAdministrador".
Configuração inicial
43
Configurar as definições de redeEsta seção descreve como configurar as definições necessárias para utilizar o equipamento em umarede.
Configurar as definições do endereço IP
O procedimento para configurar as definições de rede pode variar, dependendo de as informações doendereço IP serem atribuídas de modo automático pela rede (DHCP) ou manualmente.
• A senha para acessar o menu [Ferr. Admin.] pode ser especificada em [Trava de Ferr. Admin.].
• Se o ambiente de rede necessitar de uma velocidade de transmissão específica que não sejaautomaticamente detectada, especifique a velocidade de transmissão em [Definir velocidadeEthernet], sob [Definições de rede].
• Primeiro, configure a definição do endereço IP, e, em seguida, instale o driver. Para maisinformações sobre a instalação do driver, consulte o Guia de instalação de driver.
• Para mais informações sobre imprimir a página de configuração, consulte Pág. 232 "Imprimirlistas/relatórios".
Especificar definições para o equipamento para receber um endereço IPv4automaticamente
• É necessário que haja um servidor DHCP na rede para que o equipamento receba um endereçoIPv4 automaticamente.
1. Ligue o equipamento.
2. Pressione a tecla [Ferramentas do usuário].
DAC509
1. Instruções iniciais
44
3. Pressione a tecla [ ] ou [ ] para selecionar [Defs de rede] e, em seguida, pressione atecla [OK].
4. Se lhe for pedido que introduza uma palavra-passe, introduza a palavra-passeutilizando as teclas numéricas e, em seguida, prima a tecla [OK].
5. Pressione a tecla [ ] ou [ ] para selecionar [Configuração IPv4] e, em seguida pressionea tecla [OK].
6. Pressione a tecla [ ] ou [ ] para selecionar [DHCP] e, em seguida, pressione a tecla[OK].
7. Pressione a tecla [ ] ou [ ] para selecionar [Ativo] e, em seguida, pressione a tecla[OK].
8. Pressione a tecla [Ferramentas do usuário] para retornar à tela inicial.
9. Se lhe for solicitado o reinício do equipamento, desligue o equipamento e, em seguida,volte a ligá-lo.
10. Imprima a página de configuração para verificar a definição.
As definições do endereço IPv4 serão mostradas em "TCP/IP" na página de configuração.
Atribuir o endereço IPv4 do equipamento manualmente
• O endereço IPv4 atribuído ao equipamento não pode nunca ser utilizado por nenhum outrodispositivo na mesma rede.
1. Ligue o equipamento.
2. Pressione a tecla [Ferramentas do usuário].
DAC509
3. Pressione a tecla [ ] ou [ ] para selecionar [Defs de rede] e, em seguida, pressione atecla [OK].
4. Se lhe for pedido que introduza uma palavra-passe, introduza a palavra-passeutilizando as teclas numéricas e, em seguida, prima a tecla [OK].
Configurar as definições de rede
45
5. Pressione a tecla [ ] ou [ ] para selecionar [Configuração IPv4] e, em seguida pressionea tecla [OK].
6. Pressione a tecla [ ] ou [ ] para selecionar [DHCP] e, em seguida, pressione a tecla[OK].
7. Pressione a tecla [ ] ou [ ] para selecionar [Inativo] e, em seguida, pressione a tecla[OK].
8. Pressione a tecla [ ] ou [ ] para selecionar [Endereço IP] e, em seguida, pressione atecla [OK].
É mostrado o endereço IPv4 actual.
9. Introduza o endereço IPv4 do equipamento utilizando as teclas numéricas e, em seguida,prima a tecla [OK].
Pressione as teclas [ ] e [ ] para se deslocar entre campos.
10. Pressione a tecla [ ] ou [ ] para selecionar [Máscara sub-rede] e, em seguida, pressionea tecla [OK].
É mostrada a máscara de sub-rede atual.
11. Introduza a máscara de subrede utilizando as teclas numéricas e, em seguida, prima atecla [OK].
Pressione as teclas [ ] e [ ] para se deslocar entre campos.
12. Pressione a tecla [ ] ou [ ] para selecionar [Endereço gateway] e, em seguida pressionea tecla [OK].
É mostrado o endereço de gateway atual.
13. Introduza o endereço de gateway utilizando as teclas numéricas e, em seguida, prima atecla [OK].
Pressione as teclas [ ] e [ ] para se deslocar entre campos.
14. Pressione a tecla [Ferramentas do usuário] para retornar à tela inicial.
15. Se lhe for solicitado o reinício do equipamento, desligue o equipamento e, em seguida,volte a ligá-lo.
16. Imprima a página de configuração para verificar a definição.
As definições do endereço IPv4 serão mostradas em "TCP/IP" na página de configuração.
• Se [DHCP] estiver ativado, as definições de configuração manual para o endereço IPv4 não sãoutilizadas.
1. Instruções iniciais
46
Especificando definições para receber um endereço IPv6 automaticamente
• É necessário que haja um servidor DHCP na rede para que o equipamento obtenha um endereçoIPv6 automaticamente.
1. Ligue o equipamento.
2. Pressione a tecla [Ferramentas do usuário].
DAC509
3. Pressione a tecla [ ] ou [ ] para selecionar [Defs de rede] e, em seguida, pressione atecla [OK].
4. Se lhe for pedido que introduza uma palavra-passe, introduza a palavra-passeutilizando as teclas numéricas e, em seguida, prima a tecla [OK].
5. Pressione a tecla [ ] ou [ ] para selecionar [Configuração IPv6], e, em seguidapressione a tecla [OK].
6. Pressione a tecla [ ] ou [ ] para selecionar [IPv6] e, em seguida, pressione a tecla [OK].
7. Pressione a tecla [ ] ou [ ] para selecionar [Ativo] e, em seguida, pressione a tecla[OK].
8. Pressione a tecla [ ] ou [ ] para selecionar [DHCP] e, em seguida, pressione a tecla[OK].
9. Pressione a tecla [ ] ou [ ] para selecionar [Ativo] e, em seguida, pressione a tecla[OK].
10. Pressione a tecla [Ferramentas do usuário] para retornar à tela inicial.
11. Se lhe for solicitado o reinício do equipamento, desligue o equipamento e, em seguida,volte a ligá-lo.
12. Imprima a página de configuração para confirmar a definição.
A definição do endereço IPv6 é mostrada em "Configuração IPv6" na página de configuração.
Configurar as definições de rede
47
Atribuir o endereço IPv6 ao equipamento manualmente
• O endereço IPv6 atribuído ao equipamento não pode nunca ser utilizado por outro dispositivo namesma rede.
1. Ligue o equipamento.
2. Pressione a tecla [Ferramentas do usuário].
DAC509
3. Pressione a tecla [ ] ou [ ] para selecionar [Defs de rede] e, em seguida, pressione atecla [OK].
4. Se lhe for pedido que introduza uma palavra-passe, introduza a palavra-passeutilizando as teclas numéricas e, em seguida, prima a tecla [OK].
5. Pressione a tecla [ ] ou [ ] para selecionar [Configuração IPv6], e, em seguidapressione a tecla [OK].
6. Pressione a tecla [ ] ou [ ] para selecionar [IPv6] e, em seguida, pressione a tecla [OK].
7. Pressione a tecla [ ] ou [ ] para selecionar [Ativo] e, em seguida, pressione a tecla[OK].
8. Pressione a tecla [ ] ou [ ] para selecionar [DHCP] e, em seguida, pressione a tecla[OK].
9. Pressione a tecla [ ] ou [ ] para selecionar [Inativo] e, em seguida, pressione a tecla[OK].
10. Pressione a tecla [ ] ou [ ] para selecionar [End de config manual] e, em seguidapressione a tecla [OK].
11. Pressione a tecla [ ] ou [ ] para selecionar [End de config manual] e, em seguidapressione a tecla [OK].
12. Introduza o endereço IPv5 do equipamento utilizando as teclas numéricas e, em seguida,prima a tecla [OK].
13. Pressione a tecla [ ] ou [ ] para selecionar [Tamanho do prefixo] e, em seguida,pressione a tecla [OK].
1. Instruções iniciais
48
14. Introduza o comprimento do prefixo utilizando as teclas numéricas e, em seguida, primaa tecla [OK].
15. Pressione a tecla [ ] ou [ ] para selecionar [Endereço gateway] e, em seguida pressionea tecla [OK].
16. Introduza o endereço de gateway utilizando as teclas numéricas e, em seguida, prima atecla [OK].
17. Pressione a tecla [Ferramentas do usuário] para retornar à tela inicial.
18. Se lhe for solicitado o reinício do equipamento, desligue o equipamento e, em seguida,volte a ligá-lo.
19. Imprima a página de configuração para confirmar a definição.
A definição do endereço IPv6 é mostrada em "Configuração IPv6" na página de configuração.
Compartilhar a impressora em uma rede
Esta seção explica como configurar este equipamento como uma impressora de rede em um ambienteWindows.
A configuração da impressora de rede pode ser configurado para permitir que os clientes da rede parautilizar a máquina.
• Para alterar as propriedades da impressora, você precisa de privilégios de gerenciamento deimpressora. Faça logon usando a conta para os membros do grupo de administrador.
• O procedimento a seguir é baseado no Windows 7. Se você estiver usando outro sistemaoperacional, o procedimento pode ser um pouco diferente.
1. No menu [Iniciar], clique em [Dispositivos e Impressoras].
Se você estiver usando um computador que esteja executando o Windows 8 ou Windows Server2012, clique em [Pesquisa] na Barra de Charme, e, em seguida, clique em [Painel de controle].Quando aparecer a janela do [Painel de Controle], clique em [Exibir impressoras e dispositivos].
2. Clique com o botão direito do mouse no ícone da impressora que deseja utilizar e, emseguida, clique em [Propriedades da impressora].
Aparece a caixa de diálogo de propriedades da impressora.
3. No separador [Partilha], clique em [Partilhar esta impressora].
• Para compartilhar esta impressora com usuários que utilizem uma versão diferente doWindows, continue com este procedimento.
• Se tiver instalado um driver alternativo selecionando [Compartilhar esta impressora] durantea instalação do driver de impressão, prossiga com a etapa 8.
4. Clique em [Drivers adicionais...].
5. Selecione a versão do Windows com o qual você deseja compartilhar a impressora eclique em [OK].
Configurar as definições de rede
49
6. Clique em [Procurar], selecione o arquivo do driver e, em seguida, clique em [Abrir].
7. Clique em [OK].
8. No separador [Avançado], clique no botão [Predefinições de impressão...].
Especifique os valores padrão para o driver de impressora a ser usada por computadores cliente,e, em seguida, clique em [OK].
9. Clique em [Aplicar].
10. Clique em [OK].
Configuração de LAN sem fio
Esta seção explica como configurar manualmente as definições da LAN sem fio usando o painel decontrole. Para configurar facilmente usando o método WPS (Wi-Fi Protected Setup), consulte o Guia dedefinições de Wi-Fi.
• Se[Desabilitado] for especificado para a definição [Wi-Fi], você não poderá usar [Assist conf].Especifique primeiro [Ativo] para a definição [Wi-Fi]. Se você alterar a definição [Wi-Fi], oequipamento terá que ser reiniciado.
• Certifique-se de que o roteador, ponto de acesso ou dispositivo equipado com uma LAN sem fioesteja ligado.
• Verifique antecipadamente o método de autenticação e o nome do roteador, ponto de acesso oudispositivo equipado com uma LAN sem fio (SSID/IBSS).
• Primeiro, configure a definição de LAN sem fio e, em seguida, instale o driver. Para maisinformações sobre a instalação do driver, consulte o Guia de instalação de driver.
Modo de infraestrutura
Siga estes procedimentos para se conectar manualmente ao roteador de LAN sem fio ou ponto deacesso.
1. Ligue o equipamento.
2. Pressione a tecla [Ferramentas do usuário].
3. Pressione a tecla [ ] ou [ ] para selecionar [Defs de rede] e, em seguida, pressione atecla [OK].
4. Se lhe for pedido que introduza uma palavra-passe, introduza a palavra-passeutilizando as teclas numéricas e, em seguida, prima a tecla [OK].
5. Pressione a tecla [ ] ou [ ] para selecionar [Configuração Wi-Fi], e, em seguidapressione a tecla [OK].
1. Instruções iniciais
50
6. Pressione a tecla [ ] ou [ ] para selecionar [Setup Wizard], e, em seguida, pressione atecla [OK].
7. Pressione a tecla [ ] ou [ ] selecione [Infraestrutura] e, em seguida, pressione[Seguinte].
8. Pressione a tecla [ ] ou [ ] para selecionar o SSID de destino e, em seguida, pressione atecla [Seguinte].
Se não conseguir encontrar o SSID de destino, verifique se o dispositivo está ligado.
Ao inserir o SSID, selecione [Input SSID] e, em seguida, pressione a tecla [Seguinte].
A tela da entrada do SSID é exibida. Insira o SSID usando as teclas numéricas e pressione[Seguinte].
9. Pressione a tecla [ ] ou [ ] para selecionar o método de autenticação e, em seguida,pressione [Seguinte].
Selecione o mesmo método que o roteador ou o ponto de acesso está usando.
Se você selecionou [WPA2-PSK] ou [Mix Mode WPA2/WPA], prossiga para a Etapa 11.
10. Pressione a tecla [ ] ou [ ] para selecionar o método de criptografia e, em seguida,pressione a tecla [Seguinte].
Selecione o mesmo método que o roteador ou o ponto de acesso está usando.
11. Insira a chave de criptografia usando as teclas numéricas e pressione a tecla [Conectar].
Se você selecionou [Shared Key] ou [Open System] na Etapa 9, é necessário inserir a ID. A ID éusada para identificar a chave de criptografia. Você pode registrar quatro chaves de criptografia(ID 1 a 4). Use as teclas [ ] ou [ ] para alternar entre a chave de criptografia e as definições deID.
12. Pressione [Sim].
Depois de se conectar à rede, a tela do Wi-Fi é exibido.
13. Pressione a tecla [ ] ou [ ] para selecionar [Status Wi-Fi], e, em seguida pressione atecla [OK].
Quando "Conectado" é exibido, a conexão foi estabelecida.
Se a mensagem "Desconectado" for exibida, a conexão não foi estabelecida. Comece novamentedo início.
Modo Ad Hoc
Esta seção explica como se conectar diretamente a dispositivos equipados com uma LAN sem fio,como um computador em uma rede ponto a ponto.
• Em uma rede Ad Hoc, cada dispositivo deve ser manualmente atribuído a um endereço IP paraTCP/IP se não existir um servidor DHCP.
Configurar as definições de rede
51
• No modo Ad Hoc, apenas são suportados o sistema aberto ou criptografia WEP. A autenticaçãoWPA2-PSK ou Modo misto WPA2/WPA não é suportada.
1. Ligue o equipamento.
2. Pressione a tecla [Ferramentas do usuário].
3. Pressione a tecla [ ] ou [ ] para selecionar [Defs de rede] e, em seguida, pressione atecla [OK].
4. Se lhe for pedido que introduza uma palavra-passe, introduza a palavra-passeutilizando as teclas numéricas e, em seguida, prima a tecla [OK].
5. Pressione a tecla [ ] ou [ ] para selecionar [Configuração Wi-Fi], e, em seguidapressione a tecla [OK].
6. Pressione a tecla [ ] ou [ ] para selecionar [Setup Wizard], e, em seguida, pressione atecla [OK].
7. Pressione a tecla [ ] ou [ ] para selecionar [Ad-Hoc] e, em seguida, pressione[Seguinte].
8. Pressione a tecla [ ] ou [ ] para selecionar um canal de comunicação e, em seguida,pressione a tecla [Seguinte].
Selecione um canal que corresponda ao dispositivo ao qual deseja se conectar.
9. Pressione a tecla [ ] ou [ ] para selecionar o nome de destino do dispositivo (IBSS) e, emseguida, pressione a tecla [Seguinte].
Se não conseguir encontrar o destino, verifique se o dispositivo está ligado.
Ao inserir o nome do dispositivo, selecione [Input SSID] e, em seguida, pressione atecla[Seguinte]. A tela da entrada do SSID é exibida. Insira o nome do dispositivo usando oteclado numérico e, em seguida, pressione a tecla [Seguinte].
10. Pressione a tecla [ ] ou [ ] para selecionar o método de autenticação e, em seguida,pressione [Seguinte].
11. Pressione a tecla [ ] ou [ ] para selecionar o método de criptografia e, em seguida,pressione a tecla [Seguinte].
12. Insira a chave de criptografia e a ID usando as teclas numéricas e pressione a tecla[Conectar].
A ID é usada para identificar a chave de criptografia. Você pode registrar quatro chaves decriptografia (ID 1 a 4).
13. Pressione [Sim].
Depois de se conectar à rede, a tela do Wi-Fi é exibido.
14. Pressione a tecla [ ] ou [ ] para selecionar [Status Wi-Fi], e, em seguida pressione atecla [OK].
Quando "Conectado" é exibido, a conexão foi estabelecida.
1. Instruções iniciais
52
Se a mensagem "Desconectado" for exibida, a conexão não foi estabelecida. Comece novamentedo início.
Configurar as definições de rede
53
Restringir as Funções do Equipamento deAcordo com o UtilizadorÉ possível configurar as definições para pedir um código de utilizador quando alguém tentar utilizarcertas funções do equipamento.
Para ativar esta definição, você tem obrigatoriamente de configurar primeiro o equipamento através doWeb Image Monitor.
• Esta função apenas está disponível para o modelo do Tipo 2.
• Para imprimir trabalhos que exigem autenticação, você pode usar somente o driver de impressoraPCL. A impressão de tais trabalhos a partir do driver de impressora PostScript 3 não é possível.
• Para mais informações sobre a utilização do Web Image Monitor, consulte Pág. 247 "Usar oWeb Image Monitor".
Como ativar as configurações de restrição de usuário
Esta seção explica como configurar as definições para permitir que certas funções do equipamentosejam utilizadas somente por usuários autorizados.
Utilizando o Web Image Monitor, active a restrição de utilizadores para algumas ou todas as funçõeslistadas abaixo e, em seguida, registe os utilizadores que podem utilizar essas funções.
• Cópia (tanto a cores como a preto e branco)
• Cópia a cores
• Envio de faxes
• Scan to E-mail/FTP/Folder
• Scan to USB
• Impressão PictBridge
• Impressão (tanto a cores como a preto e branco)
• Impressão a cores
• Envio de faxes via LAN-Fax
Você pode especificar as funções disponíveis para cada usuário após a autenticação. Até 30 usuáriospodem ser registrados.
1. Inicie o navegador e acesse o equipamento inserindo o endereço IP.
2. Clique em [Restringir funções disponíveis].
1. Instruções iniciais
54
3. Introduza a palavra-passe de administrador, se necessário.
4. Clique em [Aplicar].
5. Sob "Funções disponíveis", seleccione [Restringir] para as funções que pretende restringire, em seguida, clique em [Aplicar].
Seleccione [Não restringir] para as funções que não quiser restringir.
A definição de restrição de utilizadores está activada para a função seleccionada. Vá para asetapas seguintes para registrar usuários.
6. Clique em [Funções disponíveis por usuário].
É apresentada uma lista com as entradas dos usuários atualmente registrados.
7. Selecione uma entrada de usuário e, em seguida, clique em [Mudar].
A seguinte janela é exibida.
Restringir as Funções do Equipamento de Acordo com o Utilizador
55
8. Insira o nome de usuário único em [Nome de usuário] utilizando até 16 caracteresalfanuméricos.
9. Insira um código de usuário único em [Cód. usuário] utilizando até 8 dígitos.
O código de usuário será utilizado para autenticar os usuários ao tentarem utilizar uma funçãorestrita.
10. Selecione as funções que pretende que estejam disponíveis para o usuário medianteautenticação.
As funções não seleccionadas estarão disponíveis para os utilizadores autenticados mediante estecódigo de utilizador.
11. Clique em [Aplicar].
12. Feche o navegador.
• Você deve inserir um nome e um código de usuário para registrar uma entrada de usuário.
• Certifique-se de que as diferentes entradas de usuário não compartilham o mesmo nome deusuário ou o código do usuário.
Modificando entradas de usuário
Este capítulo explica como modificar entradas de usuários.
1. Inicie o navegador e acesse o equipamento inserindo o endereço IP.
2. Clique em [Restringir funções disponíveis].
3. Introduza a palavra-passe de administrador, se necessário.
4. Clique em [Aplicar].
5. Clique em [Funções disponíveis por usuário].
É apresentada uma lista com as entradas dos usuários atualmente registrados.
6. Selecione a entrada a ser modificada e, em seguida, clique em [Mudar].
7. Modifique as definições conforme necessário.
8. Clique em [Aplicar].
9. Feche o navegador.
Excluindo entradas de usuários
Este capítulo explica como excluir entradas de usuários.
1. Inicie o navegador e acesse o equipamento inserindo o endereço IP.
2. Clique em [Restringir funções disponíveis].
1. Instruções iniciais
56
3. Introduza a palavra-passe de administrador, se necessário.
4. Clique em [Aplicar].
5. Clique em [Funções disponíveis por usuário].
É apresentada uma lista com as entradas dos usuários atualmente registrados.
6. Selecione a entrada que deseja excluir e, em seguida, clique em [Apagar].
7. Certifique-se de que a entrada selecionada é a entrada que deseja excluir.
8. Clique em [Aplicar].
9. Feche o navegador.
Restringir as Funções do Equipamento de Acordo com o Utilizador
57
Quando as Funções do Equipamento EstãoRestringidasFunções restritas podem ser usadas apenas por usuários autorizados.
Dependendo da função restringida, os utilizadores terão de se autenticar através do painel de controlodo equipamento ou do driver de impressão/LAN-Fax.
• Esta função apenas está disponível para o modelo do Tipo 2.
• Para imprimir trabalhos que exigem autenticação, você pode usar somente o driver de impressoraPCL. A impressão de tais trabalhos a partir do driver de impressora PostScript 3 não é possível.
• O procedimento nesta seção é um exemplo baseado no sistema operacional Windows 7.
A tabela abaixo mostra as funções que podem ser restringidas e de que forma os utilizadores podemser autenticados para utilizá-las.
Função restringida Método de autenticação
• Cópia (tanto a cores como apreto e branco)
• Cópia a cores
• Envio de faxes
• Scan to E-mail/FTP/Folder
• Scan to USB
O equipamento pede um código de utilizador quando umutilizador prime a tecla [Iniciar Preto e branco] ou a tecla [IniciarCor].
O utilizador tem obrigatoriamente de introduzir um código deutilizador válido a partir do painel de controlo.
• Impressão PictBridge O equipamento pede um código de utilizador quando umacâmara digital é ligada ao equipamento.
O utilizador tem obrigatoriamente de introduzir um código deutilizador válido a partir do painel de controlo.
• Impressão (tanto a corescomo a preto e branco)
• Impressão a cores
• Envio de faxes via LAN-Fax
O utilizador tem obrigatoriamente de introduzir um código deutilizador válido no driver de impressão ou no driver de LAN--Fax antes de executar um comando de impressão.
Autenticação utilizando o painel de controle
1. Se o equipamento solicitar um código de usuário, introduza um código de usuário com asteclas numéricas.
Se introduzir 3 vezes um código de utilizador incorrecto, o equipamento emite um aviso sonoro erejeita tentativas posteriores de autenticação.
1. Instruções iniciais
58
2. Pressione a tecla [OK].
Autenticação utilizando o driver de impressão ou LAN-Fax
1. Abra o arquivo que deseja imprimir no computador.
2. No menu [Arquivo], clique em [Imprimir...].
3. Em [Selecionar impressora], selecione o nome da máquina, em seguida, clique em[Preferências].
4. Clique no separador [Acesso válido] (driver de impressão PCL) ou seleccione a caixa[CódigoUtilizador]. (driver de LAN-Fax).
5. Insira o código de usuário usando 1 a 8 dígitos e, em seguida, clique em [OK].
6. Execute um comando de impressão.
Se for inserido um código de usuário incorreto, o trabalho será automaticamente cancelado (semnenhuma mensagem de erro).
Quando as Funções do Equipamento Estão Restringidas
59
Bandeja 1
Tipo Tamanho Gramatura Capacidade
Papel fino
Papel normal
Papel de espessuramédia
Papel grosso 1, 2
Papel reciclado
Papel colorido
Papel pré-impresso
Papel pré-furado
Papel timbrado
Papel Bond
Cartão
Papel de etiqueta
Envelope
A4
B5 JIS
A5
B6 JIS
A6
Ofício (81/2 × 14 polegadas)
Letter (81/2 × 11 polegadas)
Meio-carta (51/2 × 81/2polegadas)
Executivo (71/4 × 101/2polegadas)
8 × 13 polegadas
81/2 × 13 polegadas
Fólio (81/4 × 13 polegadas)
16K (195 × 267 mm)
Com 10 (41/8 × 91/2polegadas)
Monarch (37/8 × 71/2polegadas)
Env C5 (162 × 229 mm)
Env C6 (114 × 162 mm)
Env DL (110 × 220 mm)
Tamanho personalizado:
90 a 216 mm de largura,
148 a 356 mm de comprimento
(3,54 a 8,50 polegadas delargura,
5,83 a 14,0 polegadas decomprimento)
60 a -160 g/m2
(16 a 43 lb.)
250
(80 g/m2, 20 lb.)
2. Colocar papel
62
Bandeja 2 (opcional)
Tipo Tamanho Gramatura Capacidade
Papel fino
Papel normal
Papel de espessuramédia
Papel grosso 1
Papel reciclado
Papel colorido
Papel pré-impresso
Papel pré-furado
Papel timbrado
A4
Letter (81/2 × 11 polegadas)
60 a 105 g/m2
(16 a 28 lb.)
500
(80 g/m2, 20 lb.)
Papel suportado
63
Bandeja de alimentação manual
Tipo Tamanho Gramatura Capacidade
Papel fino
Papel normal
Papel de espessuramédia
Papel grosso 1, 2
Papel reciclado
Papel colorido
Papel pré-furado
Papel timbrado
Papel Bond
Cartão
Papel de etiqueta
Envelope
A4
B5 JIS
A5
B6 JIS
A6
Ofício (81/2 × 14 polegadas)
Letter (81/2 × 11 polegadas)
Meio-carta (51/2 × 81/2polegadas)
Executivo (71/4 × 101/2polegadas)
8 × 13
81/2 × 13
Fólio (81/4 × 13 polegadas )
16K (195 mm × 267 mm)
Com 10 (41/8 × 91/2polegadas)
Monarch (37/8 × 71/2polegadas)
Env C5 (162 × 229 mm)
Env C6 (114 × 162 mm)
Env DL (110 × 220 mm)
Tamanho personalizado:
90 a 216 mm de largura,
148 a 356 mm de comprimento
(3,54 a 8,50 polegadas delargura,
5,83 a 14,0 polegadas decomprimento)
60 a -160 g/m2
(16 a 43 lb.)
1
• Não é possível imprimir em papel de formato Legal nos seguintes casos:
2. Colocar papel
64
• driver de impressora PCL
Quando [Gradação:] em [QualidadeImpr] estiver definida para [Fina]
• driver de impressora PostScript 3
Quando [QualidadeImpr:] em [Funcionalidades da impressora] estiver definida para[Qualidade excelente]
Especificações técnicas de tipos de papel
As tabelas seguintes descrevem os tipos de papel que podem ser usados com este equipamento.
• Dependendo do tipo de papel, o toner pode demorar algum tempo a secar. Antes de manusearfolhas impressas, certifique-se de que elas secaram completamente. Caso contrário, o toner podemanchar.
• A qualidade da impressão apenas pode ser garantida se for utilizado o papel recomendado.Para mais informações sobre o papel recomendado, contate seu consultor de vendas ou aassistência técnica.
Papel de espessura média
Item Descrição
Espessura do papel 75 a 90 g/m2 (20 a 24 lb.)
Bandeja de papelsuportada
Pode ser usado com qualquer uma das bandejas de papel.
Formato duplexsuportado
A4, B5 JIS, Legal (81/2 × 14 inches), Letter (81/2 × 11 polegadas),Executive (71/4 × 101/2 polegadas ), 8 × 13, 81/2 × 13, Fólio (81/4 ×13 polegadas), 16K (195 mm × 267 mm)
Papel grosso 1
Item Descrição
Espessura do papel 91 a 105 g/m2 (24 a 28 lb.)
Bandeja de papelsuportada
Pode ser usado com qualquer uma das bandejas de papel.
Formato duplexsuportado
Nenhum
Notas O número de folhas que é possível imprimir por minuto éaproximadamente metade do número de papel de espessura média.
Papel suportado
65
Papel grosso 2
Item Descrição
Espessura do papel 106 a 160 g/m2 (28 a 43 lb.)
Bandeja de papelsuportada
Bandeja 1 e bandeja de alimentação manual
Formato duplexsuportado
Nenhum
Notas O número de folhas que é possível imprimir por minuto éaproximadamente metade do número de papel de espessura média.
Papel fino
Item Descrição
Espessura do papel 60 a 65 g/m2 (16 a 17 lb.)
Bandeja de papelsuportada
Pode ser usado com qualquer uma das bandejas de papel.
Formato duplexsuportado
A4, B5 JIS, Legal (81/2 × 14 polegadas), Letter (81/2 × 11 polegadas),Executive (71/4 × 101/2 polegadas), 8 × 13, 81/2 × 13, Fólio (81/4 ×13 polegadas), 16K (195 mm × 267 mm)
Papel normal
Item Descrição
Espessura do papel 66 a 74 g/m2 (18 a 20 lb.)
Bandeja de papelsuportada
Pode ser usado com qualquer uma das bandejas de papel.
Formato duplexsuportado
A4, B5 JIS, Legal (81/2 × 14 polegadas), Letter (81/2 × 11 polegadas),Executive (71/4 × 101/2 polegadas), 8 × 13, 81/2 × 13, Fólio (81/4 ×13 polegadas), 16K (195 mm × 267 mm)
Papel reciclado
Item Descrição
Espessura do papel 75 a 90 g/m2 (20 a 24 lb.)
Bandeja de papelsuportada
Pode ser usado com qualquer uma das bandejas de papel.
2. Colocar papel
66
Item Descrição
Formato duplexsuportado
A4, B5 JIS, Legal (81/2 × 14 polegadas), Letter (81/2 × 11 polegadas),Executive (71/4 × 101/2 polegadas), 8 × 13, 81/2 × 13, Fólio (81/4 ×13 polegadas), 16K (195 mm × 267 mm)
Notas Se a espessura do papel estiver fora do intervalo especificado, seleccione[Papel fino], [Papel normal], [Papel grosso 1] ou [Papel grosso 2].
Papel colorido
Item Descrição
Espessura do papel 75 a 90 g/m2 (20 a 24 lb.)
Bandeja de papelsuportada
Pode ser usado com qualquer uma das bandejas de papel.
Formato duplexsuportado
A4, B5 JIS, Legal (81/2 × 14 polegadas), Letter (81/2 × 11 polegadas),Executive (71/4 × 101/2 polegadas), 8 × 13, 81/2 × 13, Fólio (81/4 ×13 polegadas), 16K (195 mm × 267 mm)
Notas Se a espessura do papel estiver fora do intervalo especificado, seleccione[Papel fino], [Papel normal], [Papel grosso 1] ou [Papel grosso 2].
Papel pré-impresso
Item Descrição
Espessura do papel 75 a 90 g/m2 (20 a 24 lb.)
Bandeja de papelsuportada
Bandeja 1 e bandeja 2
Formato duplexsuportado
A4, B5 JIS, Legal (81/2 × 14 polegadas), Letter (81/2 × 11 polegadas),Executive (71/4 × 101/2 polegadas), 8 × 13, 81/2 × 13 polegadas, Fólio(81/4 × 13 polegadas), 16K (195 mm × 267 mm)
Notas Se a espessura do papel estiver fora do intervalo especificado, seleccione[Papel fino], [Papel normal], [Papel grosso 1] ou [Papel grosso 2].
Papel pré-furado
Item Descrição
Espessura do papel 75 a 90 g/m2 (20 a 24 lb.)
Papel suportado
67
Item Descrição
Bandeja de papelsuportada
Pode ser usado com qualquer uma das bandejas de papel.
Formato duplexsuportado
A4, B5 JIS, Legal (81/2 × 14 polegadas), Letter (81/2 × 11 polegadas),Executive (71/4 × 101/2 polegadas), 8 × 13, 81/2 × 13, Fólio (81/4 ×13 polegadas), 16K (195 mm × 267 mm)
Notas Se a espessura do papel estiver fora do intervalo especificado, seleccione[Papel fino], [Papel normal], [Papel grosso 1] ou [Papel grosso 2].
Papel timbrado
Item Descrição
Espessura do papel 75 a 90 g/m2 (20 a 24 lb.)
Bandeja de papelsuportada
Pode ser usado com qualquer uma das bandejas de papel.
Formato duplexsuportado
A4, B5 JIS, Legal (81/2 × 14 polegadas), Letter (81/2 × 11 polegadas),Executive (71/4 × 101/2 polegadas), 8 × 13, 81/2 × 13, Fólio (81/4 ×13 polegadas), 16K (195 mm × 267 mm)
Notas Não é possível imprimir em papel com espessura superior ao limiteespecificado.
Papel Bond
Item Descrição
Espessura do papel 106 a 160 g/m2 (28 a 43 lb.)
Bandeja de papelsuportada
Bandeja 1 e bandeja de alimentação manual
Formato duplexsuportado
Nenhum
Notas • O número de folhas que é possível imprimir num minuto éaproximadamente metade do número de papel de espessura média.
• Se a espessura do papel estiver fora do intervalo especificado,seleccione [Papel grosso 1].
2. Colocar papel
68
Cartão
Item Descrição
Espessura do papel 106 a 160 g/m2 (28 a 43 lb.)
Bandeja de papelsuportada
Bandeja 1 e bandeja de alimentação manual
Formato duplexsuportado
Nenhum
Notas • O número de folhas que é possível imprimir num minuto éaproximadamente metade do número de papel de espessura média.
• Não é possível imprimir em papel mais grosso do que 160 g/m2.
Papel de etiqueta
Item Descrição
Bandeja de papelsuportada
Bandeja 1 e bandeja de alimentação manual
Formato duplexsuportado
Nenhum
Notas • O número de folhas que é possível imprimir por minuto éaproximadamente metade do número de papel de espessura média.
• Evite utilizar papel de etiqueta autocolante em que a cola estejaexposta. A cola pode prender-se às peças internas do equipamento,o que pode causar problemas na alimentação do papel, adeterioração da qualidade de impressão ou o desgaste prematuro daunidade fotocondutora do cartucho de impressão.
Envelope
Item Descrição
Bandeja de papelsuportada
Bandeja 1 e bandeja de alimentação manual
Formato duplexsuportado
Nenhum
Notas
• Evite utilizar envelopes autocolantes. Podem causar avarias no equipamento.
Papel suportado
69
• O número de envelopes que é possível imprimir por minuto é aproximadamente metade donúmero de papel de espessura média.
• Só é possível colocar papel até à marca inferior das duas marcas de limite para papel que seencontram na bandeja.
• Se os envelopes saírem muito vincados, coloque-os na direcção oposta. Configure também odriver de impressão para que gire objeto de impressão em 180 graus. Para mais informaçõessobre como mudar a orientação, consulte a Ajuda do driver de impressão.
• Existem fatores ambientais que podem prejudicar a qualidade da impressão em envelopesrecomendados e não recomendados.
• Se os envelopes ficarem demasiado curvados após a impressão, alise-os dobrando-os no sentidooposto à curvatura.
• Após a impressão, os envelopes apresentam por vezes vincos ao longo das extremidadescompridas e manchas de toner nos lados não impressos. Imagens impressas também podem estarborradas. Ao imprimir grandes áreas totalmente preenchidas a preto, poderão aparecer riscascomo consequência da sobreposição de envelopes.
• Para especificar correctamente o comprimento de um envelope cuja aba abre ao longo daextremidade mais comprida, certifique-se de que inclui a aba aberta na medição.
CER112
• Folheie os envelopes e alinhe as extremidades antes de os colocar na bandeja.
DAC573
• Ao folhear os envelopes, certifique-se de que não ficam colados uns aos outros. Se ficaremcolados, separe-os.
• Ao ventilar envelopes, certifique-se que as abas dos envelopes não estão presas. Se ficaremcolados, separe-os.
2. Colocar papel
70
• Antes de colocar envelopes, alise-os de modo a que a sua curvatura não exceda a curvaturaindicada abaixo.
5 mm
0 mm
(0,2 polegada)
(0 polegada)
DAC574
• Se a curvatura é severa, alise os envelopes com os dedos, como mostrado abaixo.
DAC575
• Talvez não possa efectuar a impressão em duplex em papel com formato 8 × 13, 81/2 × 13,Folio (81/4 × 13 inches), ou 16K (195 mm × 267 mm) nos seguintes casos:
• driver de impressora PCL
Quando [Gradação:] em [QualidadeImpr] estiver definida para [Fina]
• driver de impressora PostScript 3
Quando [QualidadeImpr:] em [Funcionalidades da impressora] estiver definida para[Qualidade excelente]
Papel suportado
71
Tipos de papel não recomendadosNão utilize os seguintes tipos de papel:
• Papel para impressora jato de tinta
• Papel enrolado, dobrado ou vincado
• Papel ondulado ou torcido
• Papel rasgado
• Papel enrugado
• Papel úmido
• Papel sujo ou danificado
• Papel seco o suficiente para emitir eletricidade estática
• Papel já impresso, exceto papel timbrado pré-impresso.
A ocorrência de mau funcionamento é mais provável quando se usa papel impresso porimpressoras que não sejam a laser (por exemplo, copiadoras monocromáticas e coloridas,impressoras jato de tinta, etc.)
• Papel especial, como térmico e carbono
• Papel com gramatura maior ou menor que o limite
• Papel com janelas, furos, perfurações, cortes ou com gravações em relevo
• Papel de etiquetas adesivas, no qual a cola ou o papel base esteja exposto
• Papel com clipes ou grampos
• Ao colocar o papel, tenha cuidado para não tocar na superfície do papel.
• Mesmo que seja adequado para o equipamento, se for armazenado incorretamente, o papelpoderá causar falhas de alimentação, perda da qualidade de impressão ou falhas defuncionamento.
2. Colocar papel
72
Área de ImpressãoO diagrama abaixo mostra a área do papel na qual o equipamento pode imprimir.
Papel
DAC571
1
2
4
3
3
4
1. Área de impressão
2. Sentido da alimentação
3. Aproximadamente 4,2 mm (0,2 pol)
4. Aproximadamente 4,2 mm (0,2 pol)
Envelope
4
1 2
3
3
3
DAC577
1. Área de impressão
2. Sentido da alimentação
3. Aproximadamente 10 mm (0,4 polegadas)
4. Aproximadamente 15 mm (0,6 polegadas)
Área de Impressão
73
• A impressão sem margens não é suportada.
• A área de impressão pode variar dependendo do formato do papel, da linguagem deimpressora e das definições do driver de impressão.
• Para uma melhor impressão do envelope, recomendamos que as margens de impressãodireita, esquerda, superior e inferior tenham um mínimo de 15 mm (0,6 polegadas) cada.
Função de copiadora
2
3
3
1
4 4
DAC580
1. Área de impressão
2. Sentido da alimentação
3. Aproximadamente 4 mm (0,2 pol)
4. Aproximadamente 3 mm (0,1 pol)
• A área de impressão pode variar dependendo do tamanho do papel.
2. Colocar papel
74
Função de fax
2
3
3
1
4 4
DAC580
1. Área de impressão
2. Sentido da alimentação
3. Aproximadamente 4,2 mm (0,2 pol)
4. Aproximadamente 2 mm (0,08 pol)
• A área de impressão pode variar dependendo do tamanho do papel.
Área de Impressão
75
Carregando papel
Carregando papel na Bandeja 1 e 2
O exemplo a seguir explica o procedimento de carregamento para a bandeja de papel padrão(Bandeja 1).
O mesmo procedimento aplica-se a colocar o papel na bandeja 2.
• Antes de imprimir em papéis que não envelopes, certifique-se de elevar as alavancas na partetraseira do equipamento dentro da tampa traseira.
• O papel enrolado pode encravar. Endireite o papel ondulado antes de o colocar.
• Depois de colocar papel na bandeja especifique o tipo e o formato do papel, utilizando o painelde controlo, para evitar problemas na impressão. Este equipamento não detecta o formato dopapel automaticamente.
1. Puxe a Bandeja de papel para fora, com as duas mãos.
DAC070
Coloque a bandeja sobre uma superfície plana.
2. Pressione a placa de metal para baixo, até encaixá-la.
DAC050
2. Colocar papel
76
3. Segure a presilha da guia de papel lateral e faça-a deslizar para corresponder aoformato do papel.
DAC051
Quando colocar papel de formato personalizado, posicione a guia de papel de modo a obteruma largura ligeiramente maior do que o tamanho real do papel.
4. Segure a guia de término de papel e deslize-a para dentro, de acordo com o tamanhodo papel.
DAC053
Quando colocar papel de formato personalizado, posicione a guia de papel de modo a obteruma largura ligeiramente maior do que o tamanho real do papel.
5. Carregar novas folhas de papel alinhadas com o lado a ser impresso voltado parabaixo.
Certifique-se de que o papel não seja empilhado acima do limite superior demarcado dentro dabandeja.
A marca limite superior na bandeja 2 difere da marca representada.
Carregando papel
77
DAC052
Faça deslizar as guias para dentro até ficarem encostadas aos lados do papel.
Certifique-se de que o papel não ultrapassa a parte saliente das guias de papel laterais.
Ao utilizar a bandeja 2, certifique-se que o papel não é empilhado acima do limite superiormarcado dentro da bandeja.
DAC059
6. Certifique-se de que não existam folgas entre o papel e as guias de papel (guias lateraise guias de término de papel).
DAC058
7. Empurre cuidadosamente a bandeja de papel para dentro do equipamento a direito.
Para evitar papel encravado, certifique-se de que a bandeja fica bem introduzida.
2. Colocar papel
78
• O limite superior varia consoante o tipo de papel (papel fino ou papel grosso). Consulte aetiqueta no interior da bandeja para verificar o limite superior.
• O indicador do papel restante no lado frontal direito da bandeja de papel apresentaaproximadamente a quantidade de papel restante.
Estendendo a bandeja 1 para carregar papel
Esta secção explica como colocar papel mais comprido do que A4 (297 mm) no equipamento.
1. Remova a tampa traseira usando uma moeda.
DAC032
2. Puxe a Bandeja 1 cuidadosamente para fora, com as duas mãos.
Coloque a bandeja sobre uma superfície plana.
3. Pressione a placa de metal para baixo, até encaixá-la.
DAC050
Carregando papel
79
4. Aperte o extensor na direção "PUSH" e, em seguida, puxe a extensão até encaixar.
DAC055
Depois de extensão, verifique que as setas do extensor e bandeja estão alinhadas.
DAC056
5. Siga as etapas de 3 a 7 em "Colocar papel nas Bandejas 1 e 2".
• Para recolher o extensor, poderá ser necessário empurrá-lo com força moderada.
Colocar papel na bandeja de alimentação manual
• Antes de imprimir em papéis que não envelopes, certifique-se de elevar as alavancas na partetraseira do equipamento dentro da tampa traseira.
• Coloque papel com o lado da impressão voltado para baixo e na direção da alimentação pelaborda curta.
• Não coloque papel enquanto o equipamento estiver a imprimir.
• O papel enrolado pode encravar. Endireite o papel ondulado antes de o colocar.
• Não é possível a impressão em duplex.
• As bandejas 1 e 2 não estão disponíveis se papel for carregado na bandeja de alimentaçãomanual.
2. Colocar papel
80
• Não é possível colocar papel na bandeja de alimentação manual quando o equipamento está nomodo de Poupança de energia.
1. Introduza a extremidade superior do papel no equipamento.
DAC067
2. Ajuste as guias de papel de acordo com o tamanho do papel.
DAC066
3. Segure o papel com as duas mãos e introduza-o cuidadosamente até parar.
DAC065
Carregando papel
81
Colocar envelopes
• Antes de imprimir em envelopes, certifique-se de baixar as alavancas na parte traseira doequipamento para evitar que os envelopes saiam dobrados. De igual modo, depois de imprimirvolte a puxar as patilhas para cima, para as posições originais.
• Evite utilizar envelopes autocolantes. Podem causar avarias no equipamento.
• Certifique-se de que não existe ar nos envelopes antes de os colocar.
• Coloque apenas um formato e tipo de envelope de cada vez.
• Antes de carregar os envelopes, alise suas bordas principais (a borda que irá entrar noequipamento) passando uma régua ou a lateral de um lápis sobre elas.
• Alguns tipos de envelopes poderão provocar encravamentos e apresentar vincos ou fracaqualidade de impressão.
• A qualidade de impressão dos envelopes poderá não ser uniforme se partes do envelope tiveremespessuras diferentes. Imprima um ou dois envelopes antecipadamente para verificar a qualidadede impressão.
• Em um ambiente quente e úmido, o envelope pode ser entregue dobrado ou com baixa qualidadede impressão.
Baixar as patilhas da unidade de fusão
1. Puxe a alavanca de abertura da tampa da frente e abaixe cuidadosamente a tampafrontal.
2
1
DAC061
2. Colocar papel
82
2. Baixe as patilhas da unidade de fusão.
DAC340
3. Utilizando as duas mãos, pressione cuidadosamente a tampa frontal até fechá-la.
DAC062
Para detalhes sobre como carregar um envelope, consulte Pág. 76 "Carregando papel naBandeja 1 e 2", e Pág. 80 "Colocar papel na bandeja de alimentação manual". No entanto, noteque você não pode carregar um envelope na bandeja 2.
• Certifique-se de que coloca os envelopes com as abas à direita. Caso contrário, os envelopesficarão vincados.
• Se os envelopes impressos saírem vincados, carregue os envelopes na direcção oposta e rode oobjecto de impressão 180 graus utilizando o driver de impressão antes de imprimir. Para maisinformações, consulte a Ajuda do driver de impressão.
• Quando utilizar a bandeja 1
• Se a aba do envelope está em um lado curto, coloque o envelope com a aba no recesso dabandeja. Se a aba do envelope está em um lado mais longo, coloque o envelope com a abaà direita.
Carregando papel
83
DAC576
• Quando utilizar a bandeja de alimentação manual
• Se a aba do envelope é de um lado curto, colocar um envelope com a aba na parte frontalda bandeja. Se a aba do envelope está em um lado mais longo, coloque o envelope com aaba à direita.
DAC473
Especificando o tipo e o tamanho do papel no painel de controle
Esta seção explica como especificar o formato e o tipo de papel utilizando o painel de controle.
• Também é possível utilizar o driver de impressão para definir o tipo de papel. Para maisinformações, consulte a Ajuda do driver de impressão.
• Para imprimir a partir da bandeja de alimentação manual, é possível selecionar a impressão deacordo com as definições do driver de impressão ou com as definições do painel de controle,utilizando [Prioridade de bandeja de alim. manual] ou [Prioridade de bandeja1] em definições debandeja de papel Para mais detalhes sobre [Prioridade de bandeja de alimentação manual] e[Prioridade de Bandeja1], consulte Pág. 229 "Definições do Papel nas Bandejas".
• Se [Continuar auto] estiver activado sob Definições do Sistema, a impressão páratemporariamente se for detectado um erro de tipo/formato de papel. Com as definiçõesespecificadas utilizando o painel de controlo, a impressão reinicia automaticamente ao fim decerca de 10 segundos. No entanto, se o tamanho de papel especificado no painel de controle e o
2. Colocar papel
84
do papel colocado na bandeja de papel ou o tamanho do papel especificado para o trabalho deimpressão não correspondem ao imprimir for reiniciado, ele pode causar um atolamento depapel. Para mais informações sobre [Continuar auto], consulte Pág. 223 "Definições do sistema".
Especificar o tipo de papel
Esta seção explica como especificar o tipo de papel.
1. Pressione a tecla [Ferramentas do usuário].
DAC509
2. Pressione as teclas[ ] ou [ ] para selecionar [Definições de bandeja de papel], e emseguida pressione a tecla [OK].
3. Pressione as teclas [ ] ou [ ] para selecionar a definição de tipo de papel para abandeja pretendida e, em seguida, pressione a tecla [OK].
4. Pressione a tecla [ ] ou [ ] para selecionar o tipo desejado de papel, e em seguidapressione a tecla [OK] .
5. Pressione a tecla [Ferramentas do usuário] para retornar à tela inicial.
Especificar o tamanho de papel padrão
Esta seção explica como especificar o formato de papel standard.
Carregando papel
85
1. Pressione a tecla [Ferramentas do usuário].
DAC509
2. Pressione as teclas[ ] ou [ ] para selecionar [Definições de bandeja de papel], e emseguida pressione a tecla [OK].
3. Pressione as teclas [ ] ou [ ] para selecionar a definição de formato de papel para abandeja pretendida e, em seguida, pressione a tecla[OK] .
4. Pressione [ ], [ ],[ ], ou [ ] para selecionar o formato de papel pretendido e, emseguida, pressione a tecla [OK].
5. Pressione a tecla [Ferramentas do usuário] para retornar à tela inicial.
Especificar um tamanho de papel personalizado
Esta seção explica como especificar um papel de formato personalizado.
• Quando imprimir, certifique-se de que o formato de papel especificado com o driver de impressãocorresponde ao formato de papel especificado com o painel de controlo. Se ocorrer um erro decorrespondência de formato do papel, é apresentada uma mensagem no visor. Para ignorar oerro e imprimir usando papel não correspondente, consulte Pág. 95 "Se ocorrerincompatibilidade de papel".
• Não é possível colocar papel de formato personalizado na Bandeja 2.
2. Colocar papel
86
1. Pressione a tecla [Ferramentas do usuário].
DAC509
2. Pressione as teclas[ ] ou [ ] para selecionar [Definições de bandeja de papel], e emseguida pressione a tecla [OK].
3. Pressione as teclas [ ] ou [ ] para selecionar a definição de formato de papel para abandeja pretendida e, em seguida, pressione a tecla[OK] .
4. Pressione [ ], [ ], [ ], ou [ ] para selecionar [Tamanho personalizado ], e em seguidapressione a tecla [OK].
5. Pressione as teclas [ ] ou [ ] para selecionar [mm] ou [polegada], e, em seguida,pressione a tecla [OK] .
6. Introduza a largura utilizando as teclas numéricas e, em seguida, prima a tecla [OK].
Para introduzir uma vírgula decimal, pressione a tecla [ ].
7. Introduza o comprimento utilizando as teclas numéricas e, em seguida, prima a tecla[OK].
Para introduzir uma vírgula decimal, pressione a tecla [ ].
8. Pressione a tecla [Ferramentas do usuário] para retornar à tela inicial.
Carregando papel
87
Posicionando originaisEste capítulo descreve os tipos de originais que você pode usar e como fazer isso.
Sobre originais
Esta seção descreve os tipos de originais que podem ser colocados e as partes do original que sãocortadas na cópia digitalizada.
Formatos recomendados dos originais
Esta secção descreve o formato recomendado do original.
Vidro de exposição
Até 216 mm (8,5 polegadas) de largura, até 297 mm (11,7 polegadas) de comprimento
ADF
• Formato do papel: 140 a 216 mm (51/2 a 81/2 polegadas) de largura, 140 a 356 mm(51/2" a 14 polegadas) de comprimento
• Largura do papel: 52 a 105 g/m2 (13,8 a 28,0 lb.)
• Apenas pode ser colocada 1 folha de original no vidro de exposição de cada vez.
• No ADF, até 35 folhas de originais podem ser colocadas de uma vez (ao usar papel pesando 80g/m2.
Tipos de originais não suportados pelo ADF
Se forem colocados no ADF, os seguintes tipos de originais podem ser danificados ou ficar encravadosou podem aparecer linhas cinzentas ou pretas nas cópias impressas:
• Originais de formato ou gramagem superior ao recomendado
• Originais com grampos ou clipes
• Originais perfurados ou rasgados
• Originais enrolados, dobrados ou vincados
• Originais colados
• Originais com qualquer tipo de revestimento como, por exemplo, papel térmico de fax, papelcuchê, folha de alumínio, papel químico ou papel condutor
• Originais com linhas perfuradas
• Originais com índices, etiquetas ou outras partes em relevo
2. Colocar papel
88
• Originais que colem como, por exemplo, papel vegetal
• Originais finos e muito flexíveis
• Originais grossos, como cartões postais
• Originais encadernados, como livros
• Originais transparentes como, por exemplo, transparências para projetor ou papel vegetal
• Originais molhados de toner com líquido corretor
Área da imagem não digitalizável
Mesmo que coloque correctamente os originais no ADF ou no vidro de exposição, é possível que ooriginal seja cortado.
DAC579
Margens ao usar o vidro de exposição
No modo de copiador No modo de scanner No modo de fax
Topo 4 mm (0,2 polegadas) 0 mm (0 polegadas) 1 mm (0,05polegadas)
Direita 3 mm (0,1 polegadas) 0 mm (0 polegadas) 1 mm (0,05polegadas)
Esquerda 3 mm (0,1 polegadas) 0 mm (0 polegadas) 1 mm (0,05polegadas)
Fundo 4 mm (0,2 polegadas) 0 mm (0 polegadas) 2 mm (0,08polegadas)
Posicionando originais
89
Margens ao usar o ADF
No modo de copiador No modo de scanner No modo de fax
Topo 4 mm (0,2 polegadas) 0 mm (0 polegadas) 0 mm (0 polegadas)
Direita 3 mm (0,1 polegadas) 0 mm (0 polegadas) 1 mm (0,05polegadas) (Letter,Ofício)
0 mm (0 polegadas)(outros tamanhos)
Esquerda 3 mm (0,1 polegadas) 0 mm (0 polegadas) 1 mm (0,05polegadas) (Letter,Ofício)
0 mm (0 polegadas)(outros tamanhos)
Fundo 4 mm (0,2 polegadas) 2 mm (0,08polegadas)
2 mm (0,08polegadas)
Colocar originais
Esta seção descreve os procedimentos para colocar originais no vidro de exposição e no ADF.
• Não coloque os originais enquanto não tiver secado completamente qualquer líquido corrector outoner. Se o fizer, deixará marcas no vidro de exposição que aparecerão depois nas cópias.
• Se você colocar originais no ADF e no vidro de exposição, o original no ADF terá precedênciasobre o original no vidro de exposição.
Colocar originais no vidro de exposição
1. Levante o ADF.
Tenha cuidado para não segurar a bandeja de entrada de papel do ADF quando levantar o ADF.Caso contrário, a bandeja poderá ser danificada.
2. Colocar papel
90
2. Coloque o original no vidro de exposição com a face virada para baixo. Alinhe o originalpara o canto traseiro esquerdo.
DAC006
3. Abaixe o ADF.
Quando utilizar originais grossos, dobrados ou encadernados e não puder baixar o ADFcompletamente, segure-o com as mãos.
Colocar os originais no alimentador automático de documentos
Utilizando o ADF, é possível digitalizar várias páginas ao mesmo tempo.
• Não coloque originais de formatos diferentes no ADF ao mesmo tempo.
• Endireite originais enrolados antes de os colocar no ADF.
• Para evitar a alimentação simultânea de várias folhas, ventile os originais antes de colocá-los noADF.
• Certifique-se de que os originais não são colocados obliquamente.
1. Abra a tampa da bandeja de entrada do ADF e ajuste as guias de acordo com otamanho do original.
DAC538
Posicionando originais
91
2. Coloque os originais alinhados, com a face virada para cima no ADF. A última páginadeve ficar na parte inferior.
DAC019
• Quando colocar originais mais compridos do que A4/Letter, puxe para fora os extensores para abandeja do ADF.
2. Colocar papel
92
3. Imprimir documentos
Operações básicasEsta seção explica o procedimento de impressão básica.
1. Abra a caixa de diálogo de [Propriedades da Impressora] na aplicação do seudocumento.
Para mais informações sobre cada um desses itens de definição, clique em [Ajuda]. Você tambémpode clicar nos ícones de informações para mostrar informações de configuração.
2. Configure as opções de impressão conforme necessário e, em seguida, clique em [OK].
A caixa de diálogo das propriedades da impressora fecha.
3. Clique em [OK].
• Se houver um encravamento de papel, a impressão pára quando a página actual tiver terminadode imprimir. Após o encravamento de papel ter sido removido, a impressão reiniciaautomaticamente a partir da página encravada. Para mais informações sobre como remover umencravamento de papel, consulte Pág. 315 "Remover atolamentos de papel".
• Após imprimir em envelopes, certifique-se de levantar as alavancas para impressão em envelopesde volta às respectivas posições originais. Para mais informações sobre as alavancas paraimpressão em envelopes, consulte Pág. 82 "Colocar envelopes".
Cancelar um trabalho de impressão
É possível cancelar trabalhos de impressão utilizando o painel de controle do equipamento ou ocomputador, dependendo do status do trabalho.
93
Cancelar um trabalho antes do início da impressão
Windows
1. Clique duas vezes no ícone de impressora na barra de tarefas do computador.
2. Selecione o trabalho de impressão que deseja cancelar no menu [Documento] e, emseguida, clique em [Cancelar].
Mac OS X
1. No menu Apple, seleccione [System Preferences...].
2. Em "Hardware" clique em [Print & Fax] ou [Print & Scan].
3. Faça duplo clique no equipamento a partir de "Printers".
4. Seleccione o trabalho de impressão que pretende cancelar e clique em [Delete].
• Se você cancelar um trabalho de impressão que já tenha sido processado, a impressão poderácontinuar durante algumas páginas antes de ser cancelado.
• O cancelamento de um trabalho de impressão grande pode demorar um pouco.
Cancelar um trabalho durante a impressão
1. Pressione a tecla [Limpar/Parar].
DAC517
3. Imprimir documentos
94
Se ocorrer incompatibilidade de papelO equipamento reporta um erro se:
• O tipo de papel é incompatível com as configurações do trabalho quando a [Bandeja deentrada;] está definida como [Selecionar bandeja automaticamente].
Existem duas formas de resolver esses erros:
Continuar imprimindo utilizando o papel incompatível
Use a função de avanço de página para ignorar o erro e imprimir utilizando o papelincompatível.
Redefinir o trabalho de impressão
Cancele a impressão.
Continuar imprimindo utilizando o papel incompatível
Se o papel for muito pequeno para o trabalho de impressão, a imagem impressa será cortada.
1. Pressione [FormFeed] enquanto a mensagem de erro está sendo exibida.
Redefinir o trabalho de impressão
1. Quando a mensagem de erro for visualizada, prima [ApagTrab].
Se ocorrer incompatibilidade de papel
95
Imprimir Documentos ConfidenciaisPela função de Impressão Bloqueada, você pode proteger por senha os trabalhos de impressão.
Isto significa que o seu trabalho só será impresso depois de introduzir a palavra-passe utilizando opainel de controlo do equipamento.
Esta função impede que utilizadores não autorizados vejam documentos de conteúdo confidencial noequipamento.
• Esta função apenas está disponível para o modelo do Tipo 2.
• Esta função apenas está disponível quando utilizar o driver de impressão PCL e quando imprimir apartir de um computador com o sistema operativo Windows.
• O procedimento nesta seção é um exemplo baseado no sistema operacional Windows 7.
Ficheiro de impressão bloqueada
Esta seção explica como guardar um ficheiro de impressão bloqueada no equipamento utilizando odriver de impressão.
1. Abra o arquivo que deseja imprimir no computador.
2. No menu [Arquivo], clique em [Imprimir...].
3. Em [Selecionar impressora], selecione o nome da máquina, em seguida, clique em[Preferências].
4. Clique na guia [Configurar] e, em seguida, selecione [Impressão bloqueada].
As caixas de texto [Senha:] e [ID do Usuário:] ficam disponíveis.
A caixa de texto [ID do Usuário:] contém o nome de usuário de login da sua conta no computadorou o código de usuário que você usou para o trabalho de impressão bloqueada anterior.
5. Introduza a palavra-passe (contendo 4 a 8 dígitos) e a ID de utilizador (contendo 1 a 9caracteres alfanuméricos) e, em seguida, clique em [OK].
O código de utilizador será utilizado para identificar o seu ficheiro de impressão bloqueada nopainel de controlo do equipamento.
6. Execute um comando de impressão.
O trabalho de impressão é guardado no equipamento como um ficheiro de impressão bloqueada.Você pode imprimir o arquivo inserindo a senha no painel de controle.
• O ficheiro de impressão bloqueada é eliminado automaticamente da memória do equipamentoquando é impresso ou quando a alimentação de corrente do equipamento é desligada.
3. Imprimir documentos
96
• O equipamento pode guardar de cada vez um máximo de 5 trabalhos ou 5 MB de dados deimpressão bloqueada.
• Mesmo que o equipamento não possa guardar mais nenhuns ficheiros de impressão bloqueada,antes de cancelar o trabalho o equipamento retém um novo ficheiro de impressão bloqueada peloperíodo de tempo especificado em [Impressão bloqueada] nas definições do sistema. Dentrodesse período de tempo, é possível imprimir ou excluir o novo arquivo de impressão bloqueada. Étambém possível imprimir ou eliminar um ficheiro existente de impressão bloqueada para permitirque o ficheiro novo de impressão bloqueada seja guardado no equipamento.
• Quando um trabalho de Impressão Bloqueada for cancelado, a máquina registraautomaticamente o cancelamento. É possível utilizar este registo para identificar quais os trabalhosde impressão bloqueada que foram cancelados.
Imprimir um ficheiro de Impressão bloqueada
Quando houver um arquivo de impressão bloqueada armazenado no equipamento, "Trab impr bloqPressione Ferram usuário" será exibido no painel de controle do equipamento quando ele estiver nomodo de copiadora.
Trab impr bloqMisto
Dupl/Comb
Dupl/Comb
A41 Misto[100 ] 1Pressione Ferram usuário
Utilize o procedimento seguinte para desbloquear e imprimir o ficheiro de impressão bloqueada.
1. Quando for mostrada a mensagem de impressão bloqueada, prima a tecla [Ferramentasutilizador].
2. Pressione as teclas [ ] ou [ ]para selecionar o arquivo que deseja imprimir e, emseguida, pressione a tecla [OK].
Trab impr bloq
Imprimir Documentos Confidenciais
97
Identifique o ficheiro de impressão bloqueada, verificando o respectivo carimbo de data/hora eID de utilizador.
3. Pressione [Imprimir].
4. Introduza a senha utilizando as teclas numéricas e, em seguida, pressione a tecla [OK].
O ficheiro de impressão bloqueada é impresso.
• Para acessar o menu para alterar as definições do equipamento, pressione a tecla [Scanner] ou atecla [Fax] e, em seguida, pressione a tecla [Ferramentas do usuário]. Para imprimir um ficheiro deimpressão bloqueada, prima a tecla [Cópia] para regressar ao modo de copiador.
• Você não pode imprimir um arquivo de impressão bloqueada enquanto a máquina estáimprimindo. Se tentar fazê-lo, o equipamento emite um aviso sonoro.
• Ao introduzir uma palavra-passe utilizando o painel de controlo, o equipamento não podeprocessar outros trabalhos de impressão.
• O ficheiro de impressão bloqueada é eliminado automaticamente da memória do equipamentoquando é impresso ou quando a alimentação de corrente do equipamento é desligada.
Eliminar um ficheiro de impressão bloqueada
Se houver um arquivo de impressão bloqueada armazenado no equipamento, "Trab impr bloqPressione Ferram usuário" será exibido no painel de controle do equipamento quando ele estiver nomodo de copiadora.
Trab impr bloqMisto
Dupl/Comb
Dupl/Comb
A41 Misto[100 ] 1Pressione Ferram usuário
Execute o procedimento seguinte para apagar um ficheiro de impressão bloqueada. Não é necessáriointroduzir uma palavra-pase para apagar um ficheiro de impressão bloqueada.
1. Quando for mostrada a mensagem de impressão bloqueada, prima a tecla [Ferramentasutilizador].
3. Imprimir documentos
98
2. Pressione a tecla[ ] ou [ ] para selecionar o arquivo que você pretende apagar e, emseguida, pressione a tecla[OK] .
Trab impr bloq
Identifique o ficheiro de impressão bloqueada, verificando o respectivo carimbo de data/hora eID de utilizador.
3. Pressione [Excluir].
O ficheiro de impressão bloqueada é apagado.
Se restarem alguns ficheiros/registos de impressão bloqueada no equipamento, o visor regressa àlista de ficheiros/registos de impressão bloqueada. Se não restarem quaisquer ficheiros, o visorregressa ao ecrã inicial.
• Para aceder ao menu para alterar as definições do equipamento, prima a tecla [Scanner] ou atecla [Fax] e, em seguida, prima a tecla [Ferramentas utilizador]. Para eliminar um ficheiro deimpressão bloqueada, prima a tecla [Cópia] para regressar ao modo de copiador.
Verificar quais os ficheiros de impressão bloqueada que foram cancelados
Quando um trabalho de Impressão Bloqueada for cancelado, a máquina registra automaticamente ocancelamento. Se o equipamento tiver criado um registo de cancelamento, "Trab impr bloq excluídaPressione Ferram usuário” será apresentado no painel de controlo quando o equipamento estiver nomodo de copiador.
Misto
Dupl/Comb
Trab impr bloq excluída
Dupl/Comb
A41 Misto[100 ] 1Pressione Ferram usuário
Utilize o procedimento seguinte para verificar quais dos trabalhos de ficheiros de impressão bloqueadaforam cancelados.
Imprimir Documentos Confidenciais
99
1. Quando for mostrada a mensagem de impressão bloqueada, prima a tecla [Ferramentasutilizador].
2. Pressione as teclas [ ] ou [ ] para encontrar um arquivo do qual o nome começa com umsinal "!".
O "!" indica que o trabalho foi cancelado.
Trab impr bloq
Identifique o ficheiro de impressão bloqueada, verificando o respectivo carimbo de data/hora eID de utilizador.
Para apagar a entrada no registo, execute os seguintes passos.
3. Pressione a tecla [OK].
4. Pressione [Excluir].
O registo é eliminado.
Se restarem ficheiros/registos de impressão bloqueada no equipamento, o visor regressa à listade ficheiros/registos de impressão bloqueada. Se não restarem quaisquer ficheiros, o visorregressa ao ecrã inicial.
• Para aceder ao menu para alterar as definições do equipamento, prima a tecla [Scanner] ou atecla [Fax] e, em seguida, prima a tecla [Ferramentas utilizador]. Para verificar o registo deimpressões bloqueadas, prima a tecla [Cópia] para regressar ao modo de copiador.
• O equipamento mantém um registo dos 10 trabalhos cancelados mais recentes. Se um ficheiro deimpressão bloqueada for cancelado quando o registo do equipamento já estiver cheio, o ficheiromais antigo será eliminado automaticamente.
• A mensagem "Trab impr bloq excluída Pressione Ferram usuário" desaparece quando todas asentradas do registro são apagadas.
• O registo será apagado quando o equipamento for desligado.
3. Imprimir documentos
100
Impressão Directa a Partir de uma CâmaraDigital (PictBridge)
O que é PictBridge?
Você pode conectar uma câmera digital compatível com PictBridge a este equipamento via cabo USB.Isto permite-lhe imprimir fotografias diretamente por operar a câmera digital.
• Verifique se a sua câmera digital é compatível com PictBridge.
• Até 999 imagens podem ser enviadas da câmara digital para o equipamento durante umaoperação de impressão. Se for feita uma tentativa de enviar mais imagens, uma mensagem deerro será enviada para a câmera e impressão falhará.
• Dado que as condições de impressão são especificadas na câmara digital, os parâmetros quepodem ser especificados dependem da câmara digital. Para mais informações, consulte osmanuais fornecidos com a câmara digital.
• Esta função é compatível com USB 2.0.
Impressão PictBridge
Para iniciar a impressão PictBridge neste equipamento, siga o procedimento seguinte.
• Poderão ocorrer erros de sobrecarga da memória ao imprimir uma imagem de alta resolução. Seisso acontecer, reduza o tamanho dos dados e, em seguida, tente a operação novamente.
• Não desconecte o cabo USB durante o envio de dados. Caso contrário, a impressão falhará.
1. Certifique-se de que o equipamento e a câmara digital estejam ligados.
Impressão Directa a Partir de uma Câmara Digital (PictBridge)
101
2. Abra a tampa da porta de memória flash USB, ligue o cabo USB e, em seguida, ligue aoutra extremidade do cabo à câmara digital.
1
2
DAC030
Quando o equipamento reconhecer a câmara digital como um dispositivo PictBridge, amensagem "A ligar a PictBridge..." será apresentada no painel de controlo do equipamento,seguindo-se a mensagem "Pronto".
3. Na câmara digital, seleccione as imagens que pretende imprimir e, em seguida,especifique as condições de impressão.
4. O equipamento recebe os dados específicos da câmera digital e começa a imprimir.
• Algumas câmeras digitais exigem que definições sejam especificadas para a operação manual doPictBridge. Para mais informações, consulte o manual fornecido com a câmara digital.
• Algumas câmeras digitais exigem operação manual de um interruptor para a operaçãoPictBridge. Para mais informações, consulte o manual fornecido com a câmara digital.
• Algumas câmaras digitais têm de ser desligadas no botão de alimentação quando são ligadas àimpressora. Para mais informações, consulte o manual fornecido com a câmara digital.
O que é possível fazer neste equipamento
Este equipamento pode executar as funções a seguir usando o recurso PictBridge.
As definições disponíveis para estas funções são:
• Impressão de uma única imagem
• Impressão das imagens selecionadas
• Impressão de todas as imagens
• Impressão de índice
• Cópias
• Tamanho do papel
• Disposição N-up
3. Imprimir documentos
102
• Os parâmetros das definições e seus nomes variam de acordo com a câmera digital. Para maisinformações, consulte os manuais fornecidos com a câmara digital.
Sair do PictBridge
Siga o procedimento seguinte para sair do modo PictBridge.
• Não desconecte o cabo USB durante o envio de dados ao equipamento. Caso contrário, aimpressão falhará.
1. Verifique que a mensagem "Pronto" aparece na tela.
2. Desconecte o cabo USB do equipamento.
Certifique-se de que fecha a tampa da porta de memória flash USB depois da utilização.
Quando a impressão PictBridge não funciona
Esta seção explica causas prováveis e possíveis soluções de problemas que podem ocorrer durante aimpressão PictBridge.
Problema Causa Solução
O PictBridge não estádisponível.
Existe um problema com aconexão USB ou com asdefinições do PictBridge.
Use o seguinte procedimentopara verificar a conexão e asdefinições:
1. Desconecte e reconecte ocabo USB.
2. Verifique se as definiçõesdo PictBridge estãohabilitadas.
3. Desconecte o cabo USB edesligue o equipamento.Ligue o equipamentonovamente. Quando oequipamento fortotalmente reinicializado,reconecte o cabo USB.
Impressão Directa a Partir de uma Câmara Digital (PictBridge)
103
Problema Causa Solução
Quando duas ou mais câmerasdigitais estão conectadas, asegunda e as demais câmerasnão são reconhecidas.
Foram conectadas váriascâmeras digitais.
Conecte apenas uma câmeradigital.
Não conecte mais de umacâmera.
Não é possível imprimir. O número especificado deimpressões excede o númeromáximo que é possível imprimirde uma só vez.
A quantidade máximaespecificada de impressões deuma única vez é 999. Altere aquantidade para 999 ou menose tente imprimir novamente.
Não é possível imprimir. O tipo especificado de papelnão é carregado.
O tipo especificado de papelnão é carregado.
Se tiver de utilizar papel quenão seja do formatoespecificado, continue aimpressão utilizando papel nãocorrespondente ou cancele otrabalho de impressão. Paramais informações, consultePág. 95 "Se ocorrerincompatibilidade de papel".
Não é possível imprimir. O tamanho de papelespecificado não é compatívelcom esta máquina.
Selecione uma definição detamanho de papel que possaser impressa no equipamento.
3. Imprimir documentos
104
Utilizar as Diversas Funções de ImpressãoEsta secção descreve resumidamente as diversas funções de impressão que é possível configurar com odriver de impressão, para adequar as cópias impressas ao que pretende.
Funções de qualidade de impressão
A qualidade de impressão e o tom da cor podem ser ajustados para se adequarem aos dados deimpressão. Algumas das definições de qualidade de impressão que é possível configurar são descritasabaixo.
Imprimir documentos a cores em preto e branco
O preto produzido pela impressão a preto e branco é um preto mais marcado do que o pretoproduzido pela impressão a cores.
Separar os dados de impressão em CMYK e imprimir apenas na cor designada
Normalmente, todas as 4 cores (CMYK) são utilizadas para imprimir a cores. Se não pretenderutilizar determinadas cores, é possível desactivar a utilização dessas cores e imprimir utilizandoapenas as outras cores.
Poupar toner na impressão (impressão Economy Color)
É possível poupar toner ao imprimir com consumo reduzido de toner. A quantidade de toner queserá utilizada depende do objecto, tal como texto, linha ou imagem.
Alterar o método de impressão de imagens
É possível seleccionar a impressão dando prioridade à qualidade de impressão ou à velocidadede impressão. Na impressão de imagens, quanto mais alta for a resolução das imagens, maistempo demorará a imprimir.
Alterar o padrão de composição
Um padrão de composição é um padrão de pontos utilizado para simular uma cor ou um tom deuma imagem. Se o padrão for alterado, as características da imagem também serão alteradas. Épossível seleccionar um padrão adequado à imagem a ser impressa.
Alterar o padrão de perfis de cor
É possível seleccionar um padrão de perfis de cor para corrigir o tom das cores em função dascores apresentadas no ecrã do computador.
Enquanto as cores no ecrã do computador são criadas utilizando as 3 cores RGB, as cores paraimpressão são compostas pelas 4 cores CMYK, sendo por isso necessário fazer a conversão dascores durante o processo de impressão. Por esse motivo, a menos que sejam feitos ajustes, asimagens no papel impresso podem ter um aspecto diferente das imagens no ecrã do computador.
Utilizar as Diversas Funções de Impressão
105
Imprimir imagens em escala de cinzentos utilizando preto ou CMYK
É possível imprimir secções em preto ou cinzento de uma imagem utilizando apenas toner preto,em vez de utilizar todos os toners CMYK. Comparativamente ao preto impresso com o tonerCMYK, isto resulta num preto que é mais uniforme e mais puro.
Utilizar ICM (Image Color Matching, Correspondência de Cores de Imagem)
Pode utilizar a função ICM do Windows para reproduzir cores no papel impresso que seaproximem o mais possível das cores mostradas no ecrã do computador.
Para utilizar esta função, o perfil de cor tem obrigatoriamente de ser adicionado ao computador.O perfil de cor pode ser encontrado na pasta ICM guardada no CD-ROM de drivers deimpressão fornecido com o equipamento. Para mais informações sobre como adicionar um perfilde cor, procure "perfil de cor" na Ajuda do Windows e consulte o respectivo tópico.
• Algumas das funções descritas acima poderão não estar disponíveis, dependendo do driver deimpressão ou do sistema operativo. Para mais informações, consulte a Ajuda do driver deimpressão.
Funções de saída de impressão
É possível especificar a forma das saídas de impressão de acordo com os seus objectivos. Esta secçãodescreve resumidamente algumas das definições que é possível especificar.
Imprimir vários conjuntos de um documento
É possível imprimir vários conjuntos do mesmo documento.
Agrupar a saída de impressão em lotes de documentos
É possível imprimir conjuntos completos de documentos com várias páginas, um conjunto de cadavez (P1, P2, P1, P2...). Se esta função não for utilizada quando forem impressos vários conjuntos,as cópias impressas serão ejectadas em lotes de páginas (P1, P1, P2, P2...). Esta função é útil, porexemplo, para fazer materiais para apresentações.
Alterar a orientação ou rodar a imagem
É possível alterar a orientação de uma imagem, de horizontal para vertical ou vice-versa. Étambém possível rodar a imagem 180 graus. Utilize a rotação para evitar que uma imagem sejaimpressa de cabeça para baixo quando utilizar papel com margens predefinidas de topo e fundo(como papel timbrado).
Imprimir várias páginas por folha
É possível imprimir várias páginas numa só folha de papel.
Quando utilizar esta função, é seleccionada automaticamente uma escala de redução baseadano formato do papel e no número de páginas que pretende inserir em cada folha.
3. Imprimir documentos
106
Imprimir em ambos os lados do papel (impressão em duplex)
É possível imprimir em ambos lados do papel.
Reduzir ou ampliar o documento
É possível reduzir ou ampliar documentos numa escala especifica, de 25% a 400% em variaçõesde 1%. É também possível reduzir ou ampliar documentos automaticamente para se ajustarem aum formato de papel específico. Esta função é útil, por exemplo, ao imprimir páginas da Web.
Se a opção [Activar Folhas Grandes] estiver seleccionada, documentos de formato A3/11 × 17/B4/8K podem ser convertidos numa escala suportada pelo equipamento, para que seja possívelimprimi-los.
Sem impressão de páginas em branco
Se um trabalho de impressão contiver páginas em branco, é possível impedir que sejamimpressas.
Observe que esta definição tem maior prioridade do que a [Impressão página em branco] emdefinições dos recursos da impressora no painel de controle.
Imprimir com uma folha de rosto
É possível adicionar uma folha de rosto ao trabalho de impressão.
É possível definir se a folha de rosto em branco é deixada em branco ou se a primeira página dodocumento é impressa na folha de rosto. Se for introduzida uma folha de rosto num trabalho emduplex, é possível imprimir também no verso da folha de rosto.
O papel para a folha de rosto pode ser igual às restantes páginas ou diferente.
Imprimir em papel de formato personalizado
É possível imprimir utilizando papel de formato não standard, especificando o formato do papelcomo formato personalizado.
Para especificar um tamanho de papel personalizado, selecione [Tamanho de papelpersonalizado] na lista [Tamanho do documento:] e, em seguida, clique no botão [Tamanho depapel personalizado...] na parte inferior da caixa de diálogo para configurar o tamanho dopapel.
Sobrepor texto em cópias impressas (marca de água)
É possível sobrepor texto de marca de água em cópias impressas. Estão disponíveis várias marcasde água predefinidas. Também é possível criar as suas próprias marcas de água.
• Algumas das funções descritas acima poderão não estar disponíveis, dependendo do driver deimpressão ou do sistema operativo. Para mais informações, consulte a Ajuda do driver deimpressão.
Utilizar as Diversas Funções de Impressão
107
4. Copiar originais
Tela do modo de copiadoraEsta secção dá informações sobre o ecrã quando o equipamento está no modo de copiador.
Por predefinição, o visor mostra o ecrã do copiador quando o equipamento é ligado.
Se for mostrado o ecrã de scanner ou fax no visor, prima a tecla [Cópia] no painel de controlo paramudar para o ecrã de copiador.
DAC505
Ecrã no modo de espera
DAC600
Dupl/Comb
ProntoMisto
1. Estado actual ou mensagens
Mostra o estado actual ou as mensagens.
2. Definições actuais
Mostra as definições actuais para a bandeja, escala de reprodução e de leitura.
3. Itens das teclas de selecção
Apresenta as funções que é possível utilizar premindo as respectivas teclas de selecção.
4. Quantidade de cópias
Mostra a quantidade de cópias actual. É possível alterar a quantidade de cópias utilizando as teclasnuméricas.
• O modo de arranque pode ser especificado na definição [Prioridade de função] em [Ferr.admin.]. Para mais informações, consulte Pág. 242 "Definições do Administrador".
109
Operações básicas
• Se você colocar originais no ADF e no vidro de exposição, o original no ADF terá precedênciasobre o original no vidro de exposição.
1. Prima a tecla [Cópia].
DAC505
2. Coloque o original no vidro de exposição ou no ADF.
Para colocar o original, consulte Pág. 88 "Posicionando originais".
Se necessário, configure as definições avançadas de cópia.
3. Para fazer várias cópias, utilize as teclas numéricas para inserir o número de cópias.
4. Prima a tecla [Iniciar Preto e branco] ou [Iniciar Cor].
DAC519
Para fazer cópias a preto e branco, prima a tecla [Iniciar Preto e branco].
Para fazer cópias a cores, prima a tecla [Iniciar Cor].
• O número máximo de cópias é 99.
4. Copiar originais
110
• É possível alterar a bandeja de papel do trabalho atual pressionando as teclas [ ] ou [ ]. Se abandeja 2 estiver instalada, é possível alterar a bandeja de papel automaticamente de acordocom o formato de papel (A4 ou Letter).
• É possível seleccionar a bandeja de papel para imprimir cópias, em [Seleccionar papel] nasdefinições de cópia. Se configurar o equipamento para comutar automaticamente entre a bandeja1 e a bandeja 2 dependendo do formato de papel nesta definição, poderá também especificar abandeja que o equipamento utiliza primeiro, em [Prioridade bandeja papel] nas definições dabandeja de papel. Para [Selecionar Papel], consulte Pág. 207 "Definições de recursos decopiadora". Para [Prioridade de bandeja de papel], consulte Pág. 223 "Definições do sistema".
• Quando fizer várias cópias de um documento de várias páginas, pode seleccionar se as cópiassão ejectadas em conjuntos agrupados ou em lotes de páginas, na definição [Alternar pgs.] nasdefinições de cópia. [Ordenar] não pode ser usado com a bandeja de alimentação manual. Para[Ordenar], consulte Pág. 207 "Definições de recursos de copiadora".
• Se houver um encravamento de papel, a impressão pára quando a página actual tiver terminadode imprimir. Após o encravamento de papel ter sido removido, a impressão reiniciaautomaticamente a partir da página encravada.
• Se ocorrer atolamento no interior do ADF durante a digitalização, a cópia será canceladaimediatamente. Nesse caso, copie novamente os originais, começando pela página encravada.Para obter informações sobre como remover papel atolado, consulte Pág. 326 "Problemas deAlimentação de Papel".
Cancelar uma cópia
Durante a leitura do original
Se a cópia for cancelada enquanto o equipamento estiver digitalizando o original, a cópia serácancelada imediatamente e não ocorrerá impressão.
Se os originais são colocados no ADF, a digitalização é cancelada imediatamente e todos osoriginais são ejetados.
Durante a impressão
Se a cópia for cancelada durante a impressão, o processo de cópia será cancelado depois que apágina atual for impressa.
Siga os procedimentos seguintes para cancelar a cópia.
Operações básicas
111
1. Prima a tecla [Cópia].
DAC505
2. Pressione a tecla [Limpar/Parar].
DAC517
4. Copiar originais
112
Criar cópias ampliadas ou reduzidasExistem duas formas de definir a taxa de dimensionamento: usando uma taxa predefinida oumanualmente, especificando uma taxa personalizada.
Taxa predefinida
DAC578
(essencialmente Europa e Ásia)
50%, 71%, 82%, 93%, 122%, 141%, 200%, 400%
(essencialmente América do Norte)
50%, 65%, 78%, 93%, 129%, 155%, 200%, 400%
Taxa personalizada
CES106
De 25% a 400% em intervalos de 1%.
Criar cópias ampliadas ou reduzidas
113
Especificar a redução/ampliação
1. Pressione a tecla [Reduzir/Ampliar].
DAC512
2. Pressione [Reduzir], [Ampliar], ou [Zoom].
Para [Reduzir] ou [Ampliar], pressione a tecla [ ], [ ], [ ] ou [ ] para selecionar a proporçãodesejada. Para [Zoom], especifique a proporção desejada através das teclas numéricas.
3. Pressione a tecla [OK].
• É possível alterar a predefinição de [Reduzir/Ampliar] do equipamento, para fazer sempre cópiasna escala especificada. Para mais informações, consulte Pág. 207 "Definições de recursos decopiadora".
• As definições temporárias para trabalhos são apagadas nos seguintes casos:
• Quando não é recebida nenhuma entrada durante o período de tempo especificado em[Temp. reposição auto sist.] enquanto é visualizado o ecrã inicial. Para mais informações,consulte Pág. 242 "Definições do Administrador".
• Quando a tecla [Apagar/Parar] é premida enquanto o ecrã inicial é mostrado.
• Quando o modo do equipamento é mudado.
• Quando a alimentação eléctrica é desligada.
• Quando a predefinição do equipamento para a mesma definição é alterada.
4. Copiar originais
114
Copiando originais de uma única face comimpressão de 2 faces e combinadaEsta seção explica como combinar e imprimir múltiplas páginas (duas ou quatro páginas) de um ladoou ambos os lados do papel.
• Esta função só está disponível quando o original for colocado no ADF e não quando colocado novidro de exposição.
• Para utilizar cópia combinada, o tamanho de papel utilizado para imprimir cópias deve serdefinido como A4, carta ou ofício.
• Para usar a cópia de 2 faces, o tamanho do papel usado para imprimir cópias deve ser ajustadopara A4, B5 JIS, Legal, Carta, Executivo, 8 × 13, 81/2 × 13, Folio, ou 16K.
• O papel de cópia de 2 faces é alimentado a partir da Bandeja 1 ou 2, mas não a partir dabandeja de alimentação manual.
• Os tipos de papel que podem ser usados para cópia de 2 lados são finos, simples, meio grosso,reciclado, colorido, pré-impresso e perfurado.
Existem os seguintes modos de cópia. Selecione um modo de cópia de acordo com seu original e decomo se deseja que seja a cópia impressa.
Cópia combinada em 1 lado
Neste modo, um original de duas ou quatro páginas é combinado e impresso em um lado dopapel.
• 2Orig. 1ld.->Comb. 2em1 1ld.
Copiando originais de uma única face com impressão de 2 faces e combinada
115
Ret
rato
Pai
sage
mOriginal Cópia
PT CMF250
• 4Orig. 1ld.->Comb. 4em1 1ld.
Ret
rato
Pai
sage
m
Original Cópia
Da esquerda para direita
De cima para baixo
Da esquerda para direita
De cima para baixo
PT CMF251
Cópia combinada em ambos os lados.
Neste modo, um original de múltiplas páginas é combinado e impresso em ambos lados do papel.
• 4Orig. 1ld.->Comb.2em1 2 lds.
4. Copiar originais
116
Ret
rato
Pai
sage
mOriginal Cópia
CMF254
De cima para cima De cima para baixo
De cima para baixoDe cima para cima
• 8Orig 1ld->Comb 4em1 2lds
8 7
6 5
8 6
7 5
65
87
75
86Ret
rato
Original Cópia
Da esquerda para direita, De cima para cima
Da esquerda para direita, De cima para baixo
De cima para baixo, De cima para cima
De cima para baixo, De cima para baixo
PT CMF256
Copiando originais de uma única face com impressão de 2 faces e combinada
117
8 7
6 5
8 6
7 5
65
87
75
86
Pai
sage
mOriginal Cópia
Da esquerda para direita, De cima para cima
Da esquerda para direita, De cima para baixo
De cima para baixo, De cima para cima
De cima para baixo, De cima para baixo
PT CMF257
cópia de 2 faces: 2 Sided Orig->2 Sided Copy
Neste modo, páginas com um lado são impressas na frente e no verso do papel sem seremcombinadas.
Ret
rato
Pai
sage
m
Original Cópia
PT CMF261
De cima para cima De cima para baixo
De cima para cima De cima para baixo
Especificar cópias combinadas e nos dois lados.
1. Press [Dup/Comb].
4. Copiar originais
118
2. Pressione as teclas [ ] ou [ ] para selecionar o modo desejado de cópia e, em seguida,pressione a tecla [OK].
3. Pressione a tecla [ ] ou [ ] para selecionar a orientação do papel e a ordem daspáginas e, em seguida, pressione a tecla [OK].
4. Pressione a tecla [Escape].
A tela irá exibir o modo de cópia selecionado.
• É possível alterar a configuração de [Duplex/Combinada] do equipamento para copiar sempreno modo combinado. Para mais informações, consulte Pág. 207 "Definições de recursos decopiadora".
• Definir a cópia combinada/dos 2 lados automaticamente desativa a definição [CópiaCartãoID].
• As definições temporárias para trabalhos são apagadas nos seguintes casos:
• Quando não é recebida nenhuma entrada durante o período de tempo especificado em[Temp. reposição auto sist.] enquanto é visualizado o ecrã inicial. Para mais informações,consulte Pág. 242 "Definições do Administrador".
• Quando a tecla [Apagar/Parar] é premida enquanto o ecrã inicial é mostrado.
• Quando o modo do equipamento é mudado.
• Quando a alimentação eléctrica é desligada.
• Quando a predefinição do equipamento para a mesma definição é alterada.
Copiando originais de uma única face com impressão de 2 faces e combinada
119
Copiar Originais de 2 Faces com impressão em2 faces e combinado (Cópia Manual de 2faces)Esta seção explica como fazer cópias de 2 faces de originais de 2 faces, ou copiar duas páginasoriginais para uma folha, ou copiar quatro páginas originais para uma folha com duas páginas porlado.
DAC602
DAC603
DAC603
• [2Sd 1Orig->Comb 2on1 1Sd], [2Sd 2Orig->Comb 4on1 1Sd], [2 Sided Orig->2 Sided Copy],[2Sd 2Orig->Comb 2on1 2Sd], ou [2Sd 4Orig->Comb 4on1 2Sd] está disponível para cópiasusando ADF, mas não o vidro de exposição.
• Copie para a frente e verso da folha, no mesmo modo de cor. Se você tentar copiar em um mododiferente, um alarme soa.
Os seguintes seis tipos de manual de cópia de 2 faces estão disponíveis.
2Sd 1Orig->Comb 2on1 1Sd
Copia um original de 2 lados em um lado de uma folha.
2Sd 2Orig->Comb 4on1 1Sd
Copia dois originais de 2 lado em um lado de uma folha.
4. Copiar originais
120
Orig. 2 lados->Cópia 2 lados
Faz cópias de duas faces de originais de duas faces.
2Orig.2lds.->Comb.2em 1 2lds.
Cópias de ambos os lados de um original de 2 faces para um lado de uma folha e, em ambos oslados da outra duas faces originais para o outro lado da folha.
4Orig.2lds.->Comb.4em1 2lds.
Copia quatro originais de 2 lados em uma folha com quatro páginas por lado.
Modo digitaliz. 2 lds. manual
Selecione este modo para fazer cópias nos dois lados usando o vidro de exposição.
Realizar manualmente cópia de 2 faces usando o ADF
• Certifique-se que o mesmo número de páginas serão impressas na parte da frente e de trás todasas folhas. Caso contrário, o trabalho será reiniciado.
1. Press [Dup/Comb].
2. Pressione as teclas [ ] ou [ ] para selecionar o modo desejado de cópia e, em seguida,pressione a tecla [OK].
3. Pressione a tecla [ ] ou [ ] para selecionar a orientação do papel e a ordem daspáginas e, em seguida, pressione a tecla [OK].
4. Coloque todos os originais de 2 faces no ADF com suas frentes viradas para cima.
5. Prima a tecla [Iniciar Preto e branco] ou [Iniciar Cor].
6. Depois de todos os originais forem entregues, colocá-los no ADF novamente com suasfrentes virada para baixo.
7. Pressione a tecla [Iniciar Preto e branco] ou [Iniciar Cor] novamente.
Utilize o mesmo modo (cor ou preto e branco) para ambos os lados.
Depois de todas as páginas terem sido digitalizadas a cópia começa.
• Após posicionar os originais, pressione a tecla [B&W Iniciar] ou [Iniciar Cor] dentro do tempoespecificado em [System Auto Reset Timer]. Caso contrário, o trabalho é cancelado. Para maisinformações, consulte Pág. 242 "Definições do Administrador".
• Se a memória ficar cheia durante a digitalização de originais, o trabalho é cancelado.
Copiar Originais de 2 Faces com impressão em 2 faces e combinado (Cópia Manual de 2 faces)
121
Realizar manualmente cópia de 2 faces Utilizando o Vidro de Exposição
• Se você imprimir páginas ímpares enquanto usa o [Modo de digitalização de 2 faces manual],você não pode imprimir a última página. Neste caso, imprima a última página com [Dup/Comb]definida para [Off].
1. Press [Dup/Comb].
2. Pressione a tecla [ ] ou a tecla [ ] para selecionar [Modo de digitalização de 2 faces], eem seguida pressione a tecla [OK].
3. Coloque o original sobre o vidro de exposição, com a frente para baixo e o topo viradopara a retaguarda do equipamento.
Coloque a originais, um por um.
4. Prima a tecla [Iniciar Preto e branco] ou [Iniciar Cor].
5. Após "Set Back Side & Iniciar" aparece no visor, coloque-o no vidro de exposiçãonovamente com as costas viradas para baixo.
6. Pressione a tecla [Iniciar Preto e branco] ou [Iniciar Cor] novamente.
Utilize o mesmo modo (cor ou preto e branco) para ambos os lados.
• Após posicionar os originais, pressione a tecla [B&W Iniciar] ou [Iniciar Cor] dentro do tempoespecificado em [System Auto Reset Timer]. Caso contrário, o trabalho é cancelado. Para maisinformações, consulte Pág. 242 "Definições do Administrador".
• Esta função não está disponível com a função Ordenar.
4. Copiar originais
122
Cópia de ambos os lados de um cartão deidentificação no mesmo lado de uma folha depapelEsta seção explica como copiar a frente e o verso de um cartão ID ou outros documentos pequenos emum lado de uma folha de papel.
• Esta função só está disponível quando o original é colocado no vidro de exposição e não quandocolocado no ADF.
• Para utilizar essa função, a definição de tamanho de papel utilizado para imprimir cópias deveser A4 ou Carta.
Tamanho do papel impresso Tamanho do papel digitalizado
A4 A5 (148×210 mm)
Carta Meio-carta (140×216 mm)
Frente
Verso
Frente
Verso
BR CES165
Copiar um cartão de identificação
1. Pressione a tecla [ID Card Copy].
DAC508
Cópia de ambos os lados de um cartão de identificação no mesmo lado de uma folha de papel
123
Para realizar a [Cópia de Cartão ID] habilitada para modo de cartão de ID para o trabalhoatual, o [Atalho para função] em configurações de administrador deve estar definido como[Modo de Cartão de ID].
Se o modo de cópia de cartão de identificação não aparece, apesar de ter pressionado a tecla[Cópia de cartão ID] , defina [Atalho para função] para [Modo de cópia de cartão ID], e entãopressione a tecla [Cópia de Cartão ID] novamente.
Para mais informações sobre [Atalho para função], consulte Pág. 242 "Definições doAdministrador".
2. Coloque o original sobre o vidro de exposição, com a frente para baixo e o topo viradopara a retaguarda do equipamento.
Coloque o original no centro da área de digitalização A5/Meio-Carta.
Verso
DAC601
3. Prima a tecla [Iniciar Preto e branco] ou [Iniciar Cor].
É apresentada no visor uma mensagem que solicita ao utilizador que coloque o original no vidrode exposição com o verso para baixo.
4. Coloque o original no vidro de exposição com o verso para baixo e com o topo viradopara a retaguarda do equipamento e, em seguida, prima novamente a tecla [IniciarPreto e Branco] ou a tecla [Iniciar Cor].
Utilize o mesmo modo (cor ou preto e branco) para ambos os lados.
• Após carregar os originais, pressione a tecla [B&W Start] ou [Iniciar Cor] dentro do tempoespecificado em [System Auto Reset Timer]. Caso contrário, o trabalho é cancelado. Para maisinformações, consulte Pág. 242 "Definições do Administrador".
• Qualquer que seja a definição da escala de redução ou ampliação do equipamento, uma cópiade cartão de identificação será sempre feita a 100%.
• As definições temporárias para trabalhos são apagadas nos seguintes casos:
• Quando não é recebida nenhuma entrada durante o período de tempo especificado em[Temp. reposição auto sist.] enquanto é visualizado o ecrã inicial. Para mais informações,consulte Pág. 242 "Definições do Administrador".
4. Copiar originais
124
• Quando a tecla [Apagar/Parar] é premida enquanto o ecrã inicial é mostrado.
• Quando o modo do equipamento é mudado.
• Quando a alimentação eléctrica é desligada.
• Quando a predefinição do equipamento para a mesma definição é alterada.
Cópia de ambos os lados de um cartão de identificação no mesmo lado de uma folha de papel
125
Especificar as definições de digitalizaçãoEsta seção explica como especificar a densidade e a qualidade da imagem digitalizada para otrabalho atual.
Ajustar a densidade da imagem
Existem cinco níveis de densidade de imagem. Quanto mais alto for o nível de densidade, mais escuraserá a impressão.
1. Prima a tecla [Densidade].
DAC511
2. Pressione as teclas [ ] ou [ ] para selecionar o nível de densidade desejado, e emseguida pressione a tecla [OK].
• É possível alterar a predefinição de [Densidade] do equipamento para fazer cópias sempre comum nível de densidade específico. Para mais informações, consulte Pág. 207 "Definições derecursos de copiadora".
• As definições temporárias para trabalhos são apagadas nos seguintes casos:
• Quando não é recebida nenhuma entrada durante o período de tempo especificado em[Temp. reposição auto sist.] enquanto é visualizado o ecrã inicial. Para mais informações,consulte Pág. 242 "Definições do Administrador".
• Quando a tecla [Apagar/Parar] é premida enquanto o ecrã inicial é mostrado.
• Quando o modo do equipamento é mudado.
• Quando a alimentação eléctrica é desligada.
• Quando a predefinição do equipamento para a mesma definição é alterada.
4. Copiar originais
126
Seleção do tipo de documento de acordo com o original
Existem três tipos de documentos:
Misto
Seleccione este modo quando o original contém tanto texto como fotografias ou imagens.
Texto
Seleccione este modo quando o original contém apenas texto e não contém nenhumas fotografiasou imagens.
Fotografia
Seleccione este modo quando o original contém apenas fotografias ou imagens. Utilize essemodo para os tipos de originais a seguir:
• Fotografias
• Páginas que são total ou maioritariamente fotografias ou imagens, como páginas de revistas.
Especificar o tipo de original
1. Prima a tecla [Qualidade de imagem].
DAC510
2. Pressione as teclas [ ] ou [ ] para selecionar o tipo de documento desejado, e entãopressione a tecla [OK].
• É possível alterar a predefinição de [Tipo de original] do equipamento para copiar sempre comum tipo específico de documento. Para mais informações, consulte Pág. 207 "Definições derecursos de copiadora".
• As definições temporárias para trabalhos são apagadas nos seguintes casos:
• Quando não é recebida nenhuma entrada durante o período de tempo especificado em[Temp. reposição auto sist.] enquanto é visualizado o ecrã inicial. Para mais informações,consulte Pág. 242 "Definições do Administrador".
Especificar as definições de digitalização
127
• Quando a tecla [Apagar/Parar] é premida enquanto o ecrã inicial é mostrado.
• Quando o modo do equipamento é mudado.
• Quando a alimentação eléctrica é desligada.
• Quando a predefinição do equipamento para a mesma definição é alterada.
4. Copiar originais
128
5. Digitalizar originais
Tela do modo de scannerEsta secção dá informações sobre o ecrã no modo de scanner.
Por predefinição, o visor mostra o ecrã do copiador quando o equipamento é ligado. Se o visormostrar o ecrã de copiador ou de fax, prima a tecla [Scanner] no painel de controlo para mudar parao ecrã de scanner.
DAC507
Ecrã no modo de espera
DAC526
ProntoEspecif dest.
8 1 /2 x 11 TamDig i tÚn/Mú l t
300 x 300dp i
1
3
2
1. Estado actual ou mensagens
Mostra o estado actual ou as mensagens.
2. Definições actuais
Mostra o modo de digitalização actual e as definições de digitalização actuais.
• Quando a mensagem "Especif dest" é apresentada no visor:
é possível utilizar as funções Scan to E-mail, Scan to FTP ou Scan to Folder.
• Quando a mensagem "Guardar dados em USB" é guardada no visor:
Está inserida no equipamento uma memória flash USB e é possível utilizar a função Scan to USB.
3. Itens das teclas de selecção
Apresenta as funções que é possível utilizar premindo as respectivas teclas de selecção.
129
• É possível predefinir qual o modo inicial do equipamento quando a alimentação é ligada atravésda definição [Prioridade de função] em [Ferr. admin.]. Para [Prioridade de função], consultePág. 242 "Definições do Administrador".
5. Digitalizar originais
130
Registar Destinos de DigitalizaçãoEsta seção explica como registrar destinos de digitalização no livro de endereços. Para enviar ficheirospara um endereço de e-mail (Scan to E-mail), servidor FTP (Scan to FTP), ou uma pasta partilhada numcomputador de rede (Scan to folder), primeiro terá de registar o destino no livro de endereçosutilizando o Web Image Monitor.
• Os dados do livro de endereços podem ser danificados ou perdidos inesperadamente. Ofabricante não será responsável por quaisquer danos que possam resultar da perda de dados.Certifique-se de que faz cópias de segurança do livro de endereços periodicamente.
• Dependendo do ambiente de rede, as funções de Scan to FTP e Scan to folder podem necessitarque um nome de utilizador e uma palavra-passe sejam correctamente introduzidos na informaçãode destino. Nesse caso, depois de registrar destinos, verifique se o nome de utilizador e apalavra-passe estão corretamente introduzidos ao enviar documentos de teste para estes destinosao clicar [Teste de Conexão].
O livro de endereços pode conter até 100 entradas, incluindo 20 entradas de memória rápida.
Os destinos registados como entradas de Memória rápida podem ser seleccionados ao premir o botãode um toque correspondente.
1. Inicie o navegador e acesse o equipamento inserindo o endereço IP.
2. Clique em [Destino de discagem rápida] ou [Destino de escaneamento].
3. A partir da lista [Tipo de destino], seleccione [Endereço de e-mail], [FTP] ou [Pasta].
4. Registe a informação conforme necessário.
A informação que tem de registar varia dependendo do tipo de destino. Para mais informações,consulte as tabelas abaixo.
5. Introduza a palavra-passe de administrador, se necessário.
6. Clique em [Aplicar].
7. Feche o navegador.
Registar Destinos de Digitalização
131
Definições de Scan to e-mail
Item Definição Descrição
Número de discagem rápida OpcionalSeleccione quando definir o destino como umaentrada de Memória rápida.
Nome NecessárioNome do destino. O nome aqui especificado serámostrado no ecrã quando seleccionar um destino dedigitalização. Pode conter até 16 caracteres.
E-mail de destino NecessárioEndereço de e-mail do destino. Pode conter até 64caracteres.
E-mail de notificação OpcionalEndereço de e-mail para o qual é enviada umanotificação após a transmissão. Pode conter até 64caracteres.
Assunto Necessário Assunto do e-mail. Pode conter até 64 caracteres.
Nome do remetente Opcional
Nome do remetente de e-mail. O nome aquiespecificado será mostrado no campo "De" ou noutrocampo semelhante da aplicação de e-mail dodestinatário. Pode conter até 32 caracteres.
Formato de arquivo (coloridoou escala de cinza)
Necessário
Formato do ficheiro do ficheiro digitalizado quandodigitalizar a cores. É possível seleccionar PDF ouJPEG. PDF suporta várias páginas num documento,mas JPEG não suporta.
5. Digitalizar originais
132
Item Definição Descrição
Formato de arquivo (preto-e--branco)
Necessário
Formato do ficheiro do ficheiro digitalizado quandodigitalizar a preto e branco. É possível seleccionarPDF ou TIFF. Ambos os formatos suportam váriaspáginas num documento.
Tamanho da página Opcional
Seleccione o formato de digitalização para o originalde A5, B5, A4, Executive, Half Letter, Letter, Legal ouformato personalizado.
Se seleccionar o formato personalizado, seleccione[mm] ou [Polegada] e, em seguida, especifique alargura e o comprimento.
Resolução OpcionalSelecione a resolução de digitalização: 100×100,150×150, 200×200, 300×300, 400×400 ou600×600 dpi.
Densidade Opcional
Especifique a densidade de imagem clicando nosbotões direitos ou esquerdos. Estas teclas aumentamou diminuem a densidade de imagem em incrementosde um total de 5.
Definições de Scan to FTP
Item Definição Descrição
Número de discagem rápida OpcionalSeleccione quando definir o destino como umaentrada de Memória rápida.
Registar Destinos de Digitalização
133
Item Definição Descrição
Nome NecessárioNome do destino. O nome aqui especificado serámostrado no ecrã quando seleccionar um destino dedigitalização. Pode conter até 16 caracteres.
Nome do host ou endereçoIP
NecessárioNome ou endereço IP do servidor FTP. Pode conteraté 64 caracteres.
Formato de arquivo (coloridoou escala de cinza)
Necessário
Formato do ficheiro do ficheiro digitalizado quandodigitalizar a cores. É possível seleccionar PDF ouJPEG. PDF suporta várias páginas num documento,mas JPEG não suporta.
Formato de arquivo (preto-e--branco)
Necessário
Formato do ficheiro do ficheiro digitalizado quandodigitalizar a preto e branco. É possível seleccionarPDF ou TIFF. Ambos os formatos suportam váriaspáginas num documento.
Nome de usuário FTP OpcionalNome do utilizador para iniciar sessão para oservidor FTP. Pode conter até 32 caracteres.
Senha FTP OpcionalPalavra-passe para iniciar sessão para o servidor FTP.Pode conter até 32 caracteres.
Diretório OpcionalNome do directório do servidor FTP onde os ficheirosdigitalizados são guardados. Pode conter até 64caracteres.
E-mail de notificação OpcionalEndereço de e-mail para o qual é enviada umanotificação após a transmissão. Pode conter até 64caracteres.
Tamanho da página Opcional
Seleccione o formato de digitalização para o originalde A5, B5, A4, Executive, Half Letter, Letter, Legal ouformato personalizado.
Se seleccionar o formato personalizado, seleccione[mm] ou [Polegada] e, em seguida, especifique alargura e o comprimento.
Resolução OpcionalSelecione a resolução de digitalização: 100×100,150×150, 200×200, 300×300, 400×400 ou600×600 dpi.
5. Digitalizar originais
134
Item Definição Descrição
Densidade Opcional
Especifique a densidade de imagem clicando nosbotões direitos ou esquerdos. Estas teclas aumentamou diminuem a densidade de imagem em incrementosde um total de 5.
Teste de conexão -É efetuado um teste de conexão para verificar se apasta do servidor FTP existe.
Definições de Scan to folder
Item Definição Descrição
Número de discagem rápida OpcionalSeleccione quando definir o destino como umaentrada de Memória rápida.
Nome NecessárioNome do destino. O nome aqui especificado serámostrado no ecrã quando seleccionar um destino dedigitalização. Pode conter até 16 caracteres.
Nome do serviço Necessário
Caminho para o directório onde os ficheirosdigitalizados serão guardados. Consiste no endereçoIP do nome do computador de destino (pode conteraté 64 caracteres) e no nome da pasta partilhada(pode conter até 32 caracteres).
Domínio OpcionalSe o computador de destino for um membro de umdomínio de Directório activo, especifique esse nomede domínio. Pode conter até 15 caracteres.
Registar Destinos de Digitalização
135
Item Definição Descrição
Login do usuário OpcionalNome de utilizador para iniciar sessão para ocomputador de destino. Pode conter até 32caracteres.
Senha OpcionalPalavra-passe para iniciar sessão para o computadorde destino. Pode conter até 32 caracteres.
Diretório OpcionalDirectório dentro da pasta partilhada para guardarficheiros digitalizados. Pode conter até 64 caracteres.
E-mail de notificação OpcionalEndereço de e-mail para o qual é enviada umanotificação após a transmissão. Pode conter até 64caracteres.
Formato de arquivo (coloridoou escala de cinza)
Necessário
Formato do ficheiro do ficheiro digitalizado quandodigitalizar a cores. É possível seleccionar PDF ouJPEG. PDF suporta várias páginas num documento,mas JPEG não suporta.
Formato de arquivo (preto-e--branco)
Necessário
Formato do ficheiro do ficheiro digitalizado quandodigitalizar a preto e branco. É possível seleccionarPDF ou TIFF. Ambos os formatos suportam váriaspáginas num documento.
Tamanho da página Opcional
Seleccione o formato de digitalização para o originalde A5, B5, A4, Executive, Half Letter, Letter, Legal ouformato personalizado.
Se seleccionar o formato personalizado, seleccione[mm] ou [Polegada] e, em seguida, especifique alargura e o comprimento.
Resolução OpcionalSelecione a resolução de digitalização: 100×100,150×150, 200×200, 300×300, 400×400 ou600×600 dpi.
Densidade Opcional
Especifique a densidade de imagem clicando nosbotões direitos ou esquerdos. Estas teclas aumentamou diminuem a densidade de imagem em incrementosde um total de 5.
Teste de conexão -É efetuado um teste de conexão para verificar se apasta compartilhada especificada existe.
5. Digitalizar originais
136
• Para enviar ficheiros por e-mail, as definições de SMTP e DNS têm de ser configuradascorrectamente. Para mais pormenores sobre as definições SMTP e DNS, consulte Pág. 273 "GuiaDNS" e Pág. 275 "Guia SMTP".
• Se utilizar a função Scan to E-mail, seleccione um fuso horário de acordo com a sua localizaçãogeográfica, para enviar e-mail com a data e hora de transmissão correcta. Para mais informaçõessobre a definição de fuso horário, consulte Pág. 275 "Guia SMTP".
• Para enviar ficheiros para um servidor FTP ou computador, o nome de utilizador, palavra-passe edirectório têm de ser configurados correctamente.
• Em uma rede que usa um servidor DNS, especifique um nome de computador em [Nome doserviço] e o nome do domínio ao qual o computador pertence em [Domínio]. Neste caso,configure também as definições relacionadas com DNS utilizando Web Image Monitor.
• O destino de Scan to Folder deve operar em um dos seguintes sistemas operacionais: WindowsXP/Vista/7/8, Windows Server 2003/2003 R2/2008/2008 R2/2012 ou Mac OS X 10.6.
• Os destinos de digitalização não podem ser registados utilizando o painel de controle.
Modificar os destinos de digitalização
Esta seção explica como modificar as informações dos destinos registados.
1. Inicie o navegador e acesse o equipamento inserindo o endereço IP.
2. Clique em [Destino de escaneamento].
3. Clique no separador [Endereço de e-mail], [FTP] ou [Pasta].
4. Selecione a entrada a ser modificada e, em seguida, clique em [Mudar].
5. Modifique as definições conforme necessário.
6. Introduza a palavra-passe de administrador, se necessário.
7. Clique em [Aplicar].
8. Feche o navegador.
• É possível anular a atribuição de uma memória rápida num botão de um toque a partir da página[Destino de discagem rápida]. Para isso, seleccione a entrada pretendida, clique em [Apagar] e,em seguida, clique novamente em [Aplicar] numa página de confirmação.
• O equipamento alertará se o destino que pretende modificar estiver definido como um destino dereencaminhamento de faxes recebidos. Para mais informações sobre as definições dereencaminhamento de faxes, consulte Pág. 261 "Guia Fax.".
Registar Destinos de Digitalização
137
Eliminar destinos de digitalização
Esta seção explica como apagar destinos registrados.
1. Inicie o navegador e acesse o equipamento inserindo o endereço IP.
2. Clique em [Destino de escaneamento].
3. Clique no separador [Endereço de e-mail], [FTP] ou [Pasta].
4. Selecione a entrada que deseja excluir e, em seguida, clique em [Apagar].
5. Certifique-se de que a entrada selecionada é a entrada que deseja excluir.
6. Introduza a palavra-passe de administrador, se necessário.
7. Clique em [Aplicar].
8. Feche o navegador.
• O equipamento alertará se o destino que pretende apagar estiver definido como destino dereencaminhamento de faxes recebidos. Se mesmo assim apagar o destino, reconfigure a definiçãode reencaminhamento de faxes. Para mais informações sobre as definições de reencaminhamentode faxes, consulte Pág. 261 "Guia Fax.".
5. Digitalizar originais
138
Operações básicasA digitalização a partir do painel de controlo permite enviar ficheiros de digitalização por e-mail (Scanto E-mail), para um servidor FTP (Scan to FTP), para a pasta partilhada de um computador numa rede(Scan to Folder) ou para uma memória flash USB (Scan to USB).
As funções Scan to E-mail, Scan to FTP e Scan to Folder apenas estão disponíveis com uma ligação derede. Não é necessária conexão de rede para a função Scan to USB. Você pode enviar arquivosdigitalizados diretamente para um dispositivo USB flash, inserido na parte frontal do equipamento.
Scan to E-mail/FTP/Folder
Esta seção descreve a operação básica para enviar ficheiros digitalizados por e-mail, para um servidorFTP ou para um computador. O ficheiro digitalizado é enviado por e-mail, para um servidor FTP oupara um computador, consoante o destino especificado.
• Se você colocar originais no ADF e no vidro de exposição, o original no ADF terá precedênciasobre o original no vidro de exposição.
• Quando utilizar a função Scan to E-mail, Scan to FTP ou Scan to Folder, tem primeiro de registar odestino no livro de endereços utilizando o Web Image Monitor. Para mais informações, consultePág. 131 "Registar Destinos de Digitalização".
• Se for introduzida uma memória flash USB no equipamento, funções de digitalização que nãoScan to USB não são possíveis a partir do painel de controlo. Certifique-se de que não hánenhuma memória flash USB introduzida no equipamento.
1. Coloque o original no vidro de exposição ou no ADF.
Para colocar o original, consulte Pág. 88 "Posicionando originais".
2. Pressione a tecla [Scanner].
DAC507
Operações básicas
139
3. Prima a tecla [Livro de endereços].
Você também pode pressionar a tecla [ Cópia de Cartão de ID] caso [Atalho para função] nasconfigurações do administrador esteja definido como [Selecionar Scanner Dest. ]. Pressione atecla para mudar para o menu de seleção de destino scanner. Para mais informações sobre[Atalho para função], consulte Pág. 242 "Definições do Administrador".
4. Pressione a tecla [ ] ou [ ] para percorrer a agenda de endereços e, em seguida,pressione a tecla [OK].
5. Procure o destino pretendido premindo as teclas[ ] ou [ ] para percorrer o livro deendereços e, em seguida, pressione a tecla [OK].
Quando especificar um destino de digitalização, as definições de digitalização do equipamentosão alteradas automaticamente de acordo com as informações registadas para esse destino nolivro de endereços. Se necessário, é possível alterar as definições de digitalização utilizando opainel de controlo. Para configurações de digitalização, consulte Pág. 146 "Especificar asdefinições de digitalização".
6. Prima a tecla [Iniciar Preto e branco] ou a tecla [Iniciar Cor].
DAC519
Para digitalizar a preto e branco, prima a tecla [Iniciar Preto e branco].
Para digitalizar a cores, prima a tecla [Iniciar Cor].
Dependendo das definições do equipamento, quando digitalizar a partir do vidro de exposiçãopoderá ser mostrado o seguinte ecrã no visor.
Iniciar próx digitaliz?
NãoSim
Se visualizar este ecrã, avance para o passo seguinte.
7. Se tiver mais originais para digitalizar, coloque o original seguinte no vidro de exposiçãoe prima a tecla [Sim]. Repita essa etapa até que todos os originais sejam digitalizados.
8. Quando todos os originais estiverem digitalizados, prima [Não] para começar a enviar oficheiro digitalizado.
5. Digitalizar originais
140
• Para cancelar a digitalização, prima a tecla [Scanner] e, em seguida, prima a tecla [Apagar/Parar]. Os ficheiros de digitalização são eliminados.
• É também possível especificar um destino utilizando os botões de um toque ou a tecla [Pause/Redial]. Para mais informações, consulte Pág. 141 "Especificar o destino da digitalizaçãoutilizando os botões de um toque ou a tecla [Pausa/Rediscar]".
• Se estiver activada a definição [Digitalização ilimitada] nas definições de scanner, é possívelcolocar repetidamente originais no vidro de exposição num único procedimento de digitalização.Para mais informações sobre [Digitalização sem limites], consulte Pág. 212 "Definições derecursos do scanner".
• Se [Único/Multipágina] nas definições de scanner estiver definido como [Multipágina], é possíveldigitalizar várias páginas para criar um único ficheiro PDF ou TIFF contendo todas as páginas.Contudo, se o formato de ficheiro for JPEG, será criado um ficheiro de uma única página paracada página digitalizada. Para mais informações, consulte Pág. 212 "Definições de recursos doscanner".
• Caso o papel esteja obstruído no ARDF ou no ADF, o trabalho de digitalização será descartado.Remova o papel obstruído e digitalize todos os originais novamente. Para instruções sobre comoremover papel atolado, consulte Pág. 322 "Remover atolamentos de digitalização".
Especificar o destino da digitalização utilizando os botões de um toque ou a tecla[Pausa/Rediscar]
Este capítulo explica como especificar um destino utilizando as seguintes teclas:
• Botões de um toque
Utilize para especificar destinos registados como memórias rápidas.
• Tecla [Pause/Redial]
Prima para especificar o último destino utilizado como o destino para o trabalho actual.
Utilizando os botões de um toque
Prima o botão de um toque no qual está registada a memória rápida pretendida.
Pressione a tecla [Mudar] para comutar o botão de um toque entre as entradas de memóriarápida dos números 1 a 10 e dos números 11 a 20.
Operações básicas
141
DAC516
Utilizando a tecla [Pausa/Remarc].
Prima a tecla [Pausa/Remarc] para seleccionar o último destino utilizado.
DAC515
• Quando especificar um destino de digitalização, as definições de digitalização do equipamentosão alteradas automaticamente de acordo com as informações registadas para esse destino nolivro de endereços. Se necessário, é possível alterar as definições de digitalização utilizando opainel de controlo. Para configurações de digitalização, consulte Pág. 146 "Especificar asdefinições de digitalização".
• A tecla [Pausa/Remarc] não é aplicável para o primeiro trabalho de digitalização que fizerdepois de o equipamento ter sido ligado.
• Para seleccionar destinos não registados como entradas de Memória Rápida, utilize a tecla [Livrode endereços]. Para especificar destinos utilizando a tecla [[Address Book]], consulte Pág. 139"Scan to E-mail/FTP/Folder".
• Você pode pressionar a tecla [Limpar/Parar] para limpar o destino.
Operação básica para Scan to USB
Esta secção descreve a operação básica para enviar ficheiros digitalizados para uma memória flashUSB.
5. Digitalizar originais
142
• Se você colocar originais no ADF e no vidro de exposição, o original no ADF terá precedênciasobre o original no vidro de exposição.
• Este equipamento não suporta a utilização de memórias flash USB ligados a hubs USB externos.Introduza a sua memória flash USB directamente na porta de memória flash USB localizada nocanto superior esquerdo do equipamento.
• Alguns tipos de memória flash USB não podem ser utilizados.
• Selecione para habilitar o recurso digitalizar para USB, especifique [Ativo] para a definição[Salvar dados digitalizados para USB] primeiro. Para mais informações, consulte Pág. 242"Definições do Administrador".
1. Introduza a memória flash USB na porta da memória flash USB.
1
2
DAC031
2. Pressione a tecla [Scanner].
DAC507
"A carregar..." aparece no visor. Aguarde até o visor mudar e mostrar "Guardar dados em USB"(a duração depende da memória flash USB utilizada).
3. Coloque o original no vidro de exposição ou no ADF.
Se necessário, configure as definições de digitalização avançadas. Para mais informações,consulte Pág. 126 "Especificar as definições de digitalização".
Operações básicas
143
4. Prima a tecla [Iniciar Preto e branco] ou a tecla [Iniciar Cor].
DAC519
Para digitalizar a preto e branco, prima a tecla [Iniciar Preto e branco].
Para digitalizar a cores, prima a tecla [Iniciar Cor].
Dependendo da configuração do equipamento, o ecrã seguinte será mostrado no visor.
• Quando no modo de digitalização a preto e branco a meio-tom:
Selecione formato arq:
• Quando no modo de digitalização a cores ou a preto e branco em escala de cinzentos:
Selecione formato arq:
5. Prima a tecla de selecção adequada ao formato do ficheiro pretendido.
Dependendo das definições do equipamento, quando digitalizar a partir do vidro de exposiçãopoderá ser mostrado o seguinte ecrã no visor.
Iniciar próx digitaliz?
NãoSim
Se visualizar este ecrã, avance para o passo seguinte. Caso contrário, avance para o Passo 8.
6. Se tiver mais originais para digitalizar, coloque o original seguinte no vidro de exposiçãoe prima a tecla [Sim]. Repita essa etapa até que todos os originais sejam digitalizados.
5. Digitalizar originais
144
7. Quando todos os originais estiverem digitalizados, prima [Não] para começar a enviar oficheiro digitalizado.
8. Verifique se "Pronto" aparece no visor.
O ficheiro digitalizado é criado no directório de raiz da memória flash USB.
9. Retire a memória flash USB do equipamento.
Certifique-se de que fecha a tampa da porta de memória flash USB depois da utilização.
• Para cancelar a digitalização, prima a tecla [Scanner] e, em seguida, prima a tecla [Apagar/Parar]. Os ficheiros de digitalização são eliminados.
• É possível configurar o equipamento para digitalizar a preto e branco em meios tons ou em escalade cinzentos, alterando a definição [Modo de leitura P&B] sob definições de scanner. Para maisinformações para [B&W Modo de digitalização], consulte Pág. 212 "Definições de recursos doscanner".
• Se estiver activada a definição [Digitalização ilimitada] nas definições de scanner, é possívelcolocar repetidamente originais no vidro de exposição num único procedimento de digitalização.Para mais informações sobre [Digitalização sem limites], consulte Pág. 212 "Definições derecursos do scanner".
• Se [Único/ Multipágina] nas definições de scanner estiver definido como [Multipágina], é possíveldigitalizar várias páginas para criar um único ficheiro PDF ou TIFF contendo todas as páginas.Contudo, se o formato de ficheiro for JPEG, será criado um ficheiro de uma única página paracada página digitalizada. Para mais detalhes sobre [Único/ Multipágina], consulte Pág. 212"Definições de recursos do scanner".
• Se houver um encravamento de papel no ADF, o trabalho de digitalização será suspenso. Pararetomar o trabalho actual, retire o papel encravado e digitalize novamente os originais,começando na página encravada. Para mais informações sobre como remover um encravamentode papel no ADF, consulte Pág. 322 "Remover atolamentos de digitalização".
Operações básicas
145
Especificar as definições de digitalizaçãoEsta seção explica como especificar o formato de digitalização, a densidade da imagem e a resoluçãopara o trabalho atual.
Quando é especificado um destino de digitalização
Quando especificar um destino de digitalização, as definições de digitalização do equipamentosão alteradas automaticamente de acordo com as informações registadas para esse destino nolivro de endereços. Se necessário, é possível alterar as configurações de digitalização dotrabalho atual utilizando o painel de controle.
• O equipamento mantém as predefinições de digitalização para o destino actual até oequipamento regressar ao modo de espera.
• Alterar as predefinições de digitalização para o destino actual não altera as informaçõesregistadas no livro de endereços.
• Se especificar o último destino utilizado, as predefinições de digitalização ficam novamenteaplicáveis, mesmo que tenha alterado as definições para o trabalho anterior.
Especificar o tamanho da digitalização de acordo com o tamanho do original
Esta seção explica como especificar o formato de digitalização de acordo com o formato do originalactual.
1. Pressione a tecla [Reduzir/Ampliar] ou [TamDgtlz].
DAC512
2. Pressione as teclas [ ] ou [ ] para selecionar o tamanho do original, e em seguida,pressione a tecla [OK].
Se você selecionou outra opção diferente de [Tam. person.], não precisa executar as demaisetapas do procedimento.
3. Pressione as teclas [ ] ou [ ] para selecionar [mm] ou [polegada], e, em seguida,pressione a tecla [OK] .
5. Digitalizar originais
146
4. Introduza a largura utilizando as teclas numéricas e, em seguida, prima a tecla [OK].
Para introduzir uma vírgula decimal, pressione a tecla [ ].
5. Introduza o comprimento utilizando as teclas numéricas e, em seguida, prima a tecla[OK].
Para introduzir uma vírgula decimal, pressione a tecla [ ].
• É possível alterar a predefinição de [Tamanho digitalização] do equipamento para digitalizaroriginais sempre com um formato de digitalização específico. Para mais informações, consultePág. 212 "Definições de recursos do scanner".
• As definições temporárias para trabalhos são apagadas nos seguintes casos:
• Quando não é recebida nenhuma entrada durante o período de tempo especificado em[Temp. reposição auto sist.] enquanto é visualizado o ecrã inicial. Para mais informações,consulte Pág. 242 "Definições do Administrador".
• Quando a tecla [Apagar/Parar] é premida enquanto o ecrã inicial é mostrado.
• Quando o modo do equipamento é mudado.
• Quando a alimentação eléctrica é desligada.
• Quando o padrão do equipamento para a mesma definição é alterado
Ajustar a densidade da imagem
Esta seção explica como ajustar a densidade da imagem para o trabalho atual.
Existem cinco níveis de densidade de imagem. Quanto mais alto for o nível de densidade, mais escuraserá a imagem digitalizada.
1. Prima a tecla [Densidade].
DAC511
2. Pressione as teclas [ ] ou [ ] para selecionar o nível de densidade desejado, e emseguida pressione a tecla [OK].
Especificar as definições de digitalização
147
• É possível alterar a predefinição de [Densidade] do equipamento para digitalizar sempre com umnível de densidade específico. Para mais informações, consulte Pág. 212 "Definições de recursosdo scanner".
• As definições temporárias para trabalhos são apagadas nos seguintes casos:
• Quando não é recebida nenhuma entrada durante o período de tempo especificado em[Temp. reposição auto sist.] enquanto é visualizado o ecrã inicial. Para mais informações,consulte Pág. 242 "Definições do Administrador".
• Quando a tecla [Apagar/Parar] é premida enquanto o ecrã inicial é mostrado.
• Quando o modo do equipamento é mudado.
• Quando a alimentação eléctrica é desligada.
• Quando a predefinição do equipamento para a mesma definição é alterada.
Especificar a resolução
Esta seção explica como especificar a resolução de digitalização para o trabalho atual.
Existem 6 definições de resolução. Quanto mais alta for a resolução, mais alta é a qualidade, masmaior é o tamanho do ficheiro.
1. Prima a tecla [Qualidade de imagem].
DAC510
2. Pressione [ ], [ ], [ ], ou [ ] para selecionar a resolução desejada e, em seguida,pressione a tecla [OK].
• É possível alterar a predefinição de [Resolução] do equipamento para digitalizar sempre com umnível de resolução específico. Para mais informações, consulte Pág. 212 "Definições de recursosdo scanner".
• As definições temporárias para trabalhos são apagadas nos seguintes casos:
5. Digitalizar originais
148
• Quando não é recebida nenhuma entrada durante o período de tempo especificado em[Temp. reposição auto sist.] enquanto é visualizado o ecrã inicial. Para mais informações,consulte Pág. 242 "Definições do Administrador".
• Quando a tecla [Apagar/Parar] é premida enquanto o ecrã inicial é mostrado.
• Quando o modo do equipamento é mudado.
• Quando a alimentação eléctrica é desligada.
• Quando a predefinição do equipamento para a mesma definição é alterada.
Especificar as definições de digitalização
149
Digitalizar a partir de um computadorA digitalização por meio de um computador conectado via rede ou USB (digitalização TWAIN e WIA)permite operar o equipamento pelo computador e digitalizar originais direto para o computador.
Operação básica para digitalização TWAIN
Esta secção descreve a operação básica de digitalização TWAIN.
A digitalização TWAIN é possível se o computador tiver um aplicativo compatível com TWAIN sendoexecutado.
Usar o scanner TWAIN
Esta seção descreve as preparações e o procedimento para utilizar o scanner TWAIN.
• Para usar o scanner TWAIN, é necessário instalar o driver TWAIN, que é fornecido com o CD--ROM.
• Para utilizar o scanner TWAIN, é necessário que um aplicativo compatível com TWAIN sejainstalado.
Antes de utilizar o equipamento como um scanner TWAIN, faça o seguinte:
• Instale o driver TWAIN.
• Instale uma aplicativo compatível com TWAIN.
Digitalização TWAIN
A digitalização TWAIN é possível se o computador tiver um aplicativo compatível com TWAIN sendoexecutado.
1. Coloque o original no vidro de exposição ou no ADF.
2. Abra a caixa de diálogo de propriedades deste equipamento utilizando um aplicativocompatível com TWAIN.
3. Configure as definições de digitalização conforme necessário e, em seguida, clique em[Digitalizar].
5. Digitalizar originais
150
Definições que podem ser configuradas na caixa de diálogo TWAIN
DAC525
12
3
456
7
1. Scanner:
Seleccione o scanner que pretende utilizar. O scanner que seleccionar torna-se o scanner predefinido. Cliqueem [Atualizar] para descobrir todos os scanners disponíveis ligados por USB ou ligados em rede.
2. Original:
Seleccione [Reflectivo] para digitalizar a partir do vidro de exposição, ou [Alimentador Auto Docum.] paradigitalizar a partir do ADF.
3. Tipo de original
De acordo com o seu original, seleccione uma definição a partir da lista de opções abaixo apresentada ouseleccione [Personalizado...] para configurar as suas próprias definições de digitalização. "Modo","Resolução" e "Tamanho" em "Configurações do Scan" mudam de acordo com o tipo de configuração dooriginal.
• Quando utilizar o vidro de exposição:
[Editar Texto(OCR)]
[Enviar Faxes, Arquivar ou Copiar]
[Foto em Preto e Branco]
[Documento em Cores - rápido]
[Documento em Cores - Melhor Qualidade]
[Personalizado...]
• Quando utilizar o ADF:
[ADF-Mais rápido]
[ADF-Melhor]
Digitalizar a partir de um computador
151
[ADF Cinza]
[Personalizado...]
4. Modo:
Seleccione cor, escala de cinzentos ou preto e branco.
5. Resolução:
Selecione uma resolução na lista. Se você selecionar [Defin. pelo usuário], insira um valor de resoluçãodiretamente na caixa de edição. É de notar que aumentar a resolução também aumenta o tamanho doficheiro e o tempo de digitalização.
As resoluções que podem ser seleccionadas dependem de onde o original é colocado.
• Quando utilizar o vidro de exposição:
75, 100, 150, 200, 300, 400, 500, 600, 1.200, 2.400, 4.800, 9.600, 19.200 dpi, Defin. pelousuário
• Quando utilizar o ADF:
75, 100, 150, 200, 300, 400, 500, 600 dpi, Defin. pelo usuário
6. Tam:
Selecione o tamanho da digitalização. Se você selecionar [Defin. pelo usuário], insira o tamanho dadigitalização diretamente na caixa de edição. É possível também alterar o formato de digitalização com orato na área de pré-visualização. É possível seleccionar a unidade de medida entre [cm], [polegadas] ou[pixels]. As resoluções que podem ser seleccionadas dependem de onde o original é colocado. Para maisinformações, consulte a Ajuda do driver TWAIN.
7. Tarefa Dig.: (quando é utilizado o vidro de exposição)
Exibe até 10 áreas de digitalização utilizadas anteriormente. Para remover uma tarefa de digitalização,seleccione o número da tarefa e, em seguida, clique em [Remover]. Pode-se selecionar [AutoRecorte] paraque o scanner detecte automaticamente o formato do original.
• Se os dados da digitalização ultrapassarem a capacidade da memória, é visualizada umamensagem de erro e a digitalização é cancelada. Se isto acontecer, especifique uma resoluçãomais baixa e digitalize novamente o original.
Operações básicas para a digitalização WIA
1. Coloque o original no vidro de exposição ou no ADF.
2. No menu [Iniciar] no seu computador, clique em [Dispositivos e Impressoras].
3. Clique com o botão direito do mouse no ícone do modelo de impressora que desejautilizar e, em seguida, clique em [Iniciar digitalização] para abrir a caixa de diálogo dasconfigurações de digitalização.
4. Configure as definições de digitalização conforme necessário e, em seguida, clique em[Digitalizar].
5. Clique em [Importar].
5. Digitalizar originais
152
6. Enviar e receber um fax
Tela do modo de faxEsta secção dá informações sobre o ecrã no modo de fax.
Por predefinição, o visor mostra o ecrã do copiador quando o equipamento é ligado.
Se o ecrã de cópia ou de scanner for apresentado no visor, prima a tecla [Facsimile] no painel decontrolo para mudar para o ecrã de fax.
DAC506
Ecrã no modo de espera
DAC001
Exc l a rqArq RX
ProntoPadrãoComum
4
1
3
2
1. Estado actual ou mensagens
Mostra o estado actual ou as mensagens.
2. Definições actuais
Apresenta as definições actuais de densidade e de resolução.
3. Itens das teclas de selecção
Apresenta as funções que é possível utilizar premindo as respectivas teclas de selecção.
4. Data e hora atuais
Apresenta a data e hora actual.
• É possível predefinir qual o modo inicial do equipamento quando a alimentação é ligada atravésda definição [Prioridade de função] em [Ferr. admin.]. Para [Prioridade de função], consultePág. 242 "Definições do Administrador".
153
• É possível especificar o formato de visualização de data e hora em [Definir data/hora], nas [FerrAdmin.]. Para configurar a data e hora, consulte Pág. 155 "Definir data e hora".
• Se o indicador de alerta pisca na tela inicial do fax, pressione a tecla [Copiar] para verificar amensagem exibida.
6. Enviar e receber um fax
154
Definir data e hora1. Pressione a tecla [Ferramentas do usuário].
DAC509
2. Pressione a tecla [ ] ou [ ] para selecionar [Ferramentas admin.]e, em seguida,pressione a tecla [OK].
3. Se você for solicitado a inserir uma senha, insira-a utilizando as teclas numéricas e, emseguida, pressione a tecla [OK].
4. Pressione a tecla [ ] ou [ ] para selecionar [Definir data/hora] e, em seguida, pressionea tecla [OK].
5. Pressione a tecla [ ] ou [ ] para selecionar [Ajustar data] e, em seguida, pressione atecla [OK].
6. Pressione a tecla [ ] ou [ ] para seleccionar o formato desejado para a data e, emseguida, pressione a tecla [OK].
Para informações sobre formato de exibição de data e hora, consulte Pág. 242 "Definições doAdministrador".
7. Insira a data atual usando as teclas numéricas e, em seguida, pressione a tecla[OK].
Você pode pressionar a tecla [ ] ou [ ] para se deslocar entre campos.
8. Pressione a tecla [ ] ou [ ] para selecionar [Ajustar hora] e, em seguida, pressione atecla [OK].
9. Pressione a tecla [ ] ou [ ] para selecionar o formato desejado para hora e, emseguida, pressione a tecla [OK].
10. Insira a hora atual usando as teclas numéricas e, em seguida, pressione a tecla[OK].
Se tiver seleccionado [Formato 12 horas], pressione a tecla [ ] ou [ ] para selecionar [AM] ou[PM].
Você pode pressionar a tecla [ ] ou [ ] para se deslocar entre campos.
11. Pressione a tecla [Ferramentas do usuário] para retornar à tela inicial.
Definir data e hora
155
• Uma senha para acessar o menu [Ferr. admin.] pode ser especificada em [Bloqueio ferr. admin.].Para mais informações sobre [Bloqueio ferramentas admin.], consulte Pág. 242 "Definições doAdministrador".
6. Enviar e receber um fax
156
Inserir caracteresPara inserir caracteres, use as seguintes teclas:
Para inserir um dígito
Pressione uma tecla numérica.
Para excluir um caractere
Prima a tecla [ ].
Para inserir um número de fax
• Para inserir um número
Utilize as teclas numéricas.
• Para inserir caracteres diferentes de dígitos
" ": Pressione a tecla [ ].
" ": Pressione a tecla [ ].
Pausa: prima a tecla [Pausa/Remarc]. "P" é apresentado no ecrã.
Espaço: prima a tecla [ ].
Para inserir um nome
É possível inserir letras, números e símbolos utilizando as teclas numéricas.
Para inserir dois caracteres consecutivamente usando a mesma tecla numérica, pressione atecla[ ] para mover o cursor antes de inserir o segundo caractere.
DAC442
œ
\~
Número de pressionamentos de teclaTecla numérica
• Os caracteres que é possível introduzir dependem das definições que configurar.
Inserir caracteres
157
• Se o número que introduziu for demasiado grande ou demasiado pequeno para a definição, nãoserá aceite. Se premir a tecla [OK], o equipamento aumenta ou diminui o número para o mínimoou o máximo aplicável à definição.
6. Enviar e receber um fax
158
Registrar destinos de faxEsta seção descreve como registrar destinos de fax em uma Agenda de endereços usando o painel decontrole ou Web Image Monitor. O livro de endereços permite-lhe especificar destinos de fax de formarápida e fácil.
• Os dados do livro de endereços podem ser danificados ou perdidos inesperadamente. Ofabricante não será responsável por quaisquer danos que possam resultar da perda de dados.Certifique-se de que faz cópias de segurança do livro de endereços periodicamente. Para maisinformações sobre como criar ficheiros de backup, consulte Pág. 286 "Guia Backup deconfigurações".
O livro de endereços pode conter até 220 entradas (20 memórias rápidas e 200 memóriascodificadas).
Memórias rápidas
Os destinos registados como entradas de Memória rápida podem ser seleccionados ao premir obotão de um toque correspondente.
Memórias codificadas
Os destinos registrados como entradas de discagem rápida podem ser selecionados no Catálogode endereços. Pressione a tecla [Agenda de endereço], e em seguida, selecione a entradadesejada usando a tecla [ ] ou [ ].
Registrar destinos de fax usando o painel de controle
1. Pressione a tecla [Ferramentas do usuário].
DAC509
2. Pressione a tecla [ ] ou [ ] para selecionar [Agenda de endereços] e, em seguida,pressione a tecla [OK].
3. Se lhe for pedido que introduza uma palavra-passe, introduza a palavra-passeutilizando as teclas numéricas e, em seguida, prima a tecla [OK].
Registrar destinos de fax
159
4. Pressione a tecla [ ] ou [ ] para selecionar [Dest. de Discagem Rápida ] ou [Dest.discagem automática], e, em seguida, pressione a tecla [OK].
5. Pressione a tecla [ ] ou [ ] para selecionar [Nº.] e, em seguida, insira o número dediscagem rápida desejado (1 a 20) ou o número de discagem automática (1 a 200)usando as teclas numéricas.
Se já estiver registado um destino para o número seleccionado, são visualizados o número enome do fax registado para esse número.
6. Pressione a tecla [ ] [ ] para selecionar [N.º Fax] e, em seguida, insira o número de fax(até 40 caracteres).
7. Pressione a tecla [ ] ou [ ] para selecionar [Nome] e, em seguida, insira o nome do fax(até 20 caracteres).
Para obter informações sobre como inserir caracteres, consulte Pág. 157 "Inserir caracteres".
8. Confirme a definição e, em seguida, prima a tecla [OK].
9. Pressione a tecla [Ferramentas do usuário] para retornar à tela inicial.
• Alternativamente, você poderá pressionar a tecla [[ Cópia de cartão de ID] ] se [Atalho parafunção] nas definições de administrador estiver definido como [Cat endereços p/FAX]. Pressione atecla para alternar para o menu [Catálogo end]. Para mais informações sobre [Atalho parafunção], consulte Pág. 242 "Definições do Administrador".
• Um número de fax pode conter dígitos de 0 a 9, pausa, " ", " " e espaço.
• Se necessário, insira uma pausa no número de fax. O equipamento faz uma breve pausa antes dediscar os dígitos que aparecem após a pausa. É possível especificar a duração do tempo dapausa na definição [Tempo de espera], nas definições de transmissão do fax. Para maisinformações sobre [Tempo de espera], consulte Pág. 214 "Definições de transmissão de fax".
• Para utilizar serviços de discagem por tom em uma linha de discagem por pulso, insira " " nonúmero de fax. " " alterna temporariamente o modo de discagem de pulso para tom.
• Se o equipamento estiver ligado à rede telefónica através de PBX, certifique-se de que introduz onúmero de acesso da linha exterior especificado em [Número de acesso PABX] antes do númerode fax. Para [Número de acesso PABX], consulte Pág. 242 "Definições do Administrador".
• Use Web Image Monitor para registar um destino de Internet Fax (um endereço de e-mail). Paramais informações sobre registar um destino de Internet Fax, consulte Pág. 159 "Registrar destinosde fax".
• É possível especificar uma senha para acessar o menu [Livro endereços] especificado em[Bloqueio ferramentas admin.]. Para mais informações sobre [Bloqueio ferramentas admin.],consulte Pág. 242 "Definições do Administrador".
6. Enviar e receber um fax
160
Modificar ou excluir destinos de fax
1. Pressione a tecla [Ferramentas do usuário].
DAC509
2. Pressione a tecla [ ] ou [ ] para selecionar [Agenda de endereços] e, em seguida,pressione a tecla [OK].
3. Se lhe for pedido que introduza uma palavra-passe, introduza a palavra-passeutilizando as teclas numéricas e, em seguida, prima a tecla [OK].
É possível especificar uma senha para acessar o menu [Livro endereços] especificado em[Bloqueio ferramentas admin.]. Para mais informações sobre [Bloqueio de ferramentas deadministração], consulte Pág. 242 "Definições do Administrador".
4. Pressione a tecla [ ] ou [ ] para selecionar [Dest. de Discagem Rápida ] ou [Dest.discagem automática], e, em seguida, pressione a tecla [OK].
5. Pressione a tecla [ ] ou [ ] para selecionar [Nº.] e, em seguida, insira o número dediscagem rápida desejado (1 a 20) ou o número de discagem automática (1 a 200)usando as teclas numéricas.
São visualizados o número e nome do fax registrados para esse número.
6. Pressione a tecla [ ] ou [ ] para selecionar [Nº. Fax] e, em seguida, modifique o númerode fax (até 40 caracteres).
Se desejar excluir o número de fax, pressione a tecla [ ] até o número atual ser excluído.
7. Pressione a tecla [ ] ou [ ] para selecionar [Nome] e, em seguida, altere o nome do fax(até 20 caracteres).
Para mais informações sobre como inserir caracteres, consulte Pág. 157 "Inserir caracteres".
Se desejar excluir o nome do fax, pressione a tecla [ ] até que o nome atual seja excluído.
8. Confirme a definição e, em seguida, prima a tecla [OK].
9. Pressione a tecla [Ferramentas do usuário] para retornar à tela inicial.
Registrar destinos de fax
161
Registrar destinos de fax usando o Web Image Monitor
1. Inicie o Web browser e aceda ao equipamento introduzindo o respectivo endereço IP.
2. Clique em [Destino de discagem rápida] ou [Dest. discagem automática].
3. A partir da lista [Tipo de destino], seleccione [Fax].
4. Selecione [Número de discagem rápida] ou [Número discagem automática] e selecione onúmero de registro a partir da lista.
5. Registe a informação conforme necessário.
6. Introduza a palavra-passe de administrador, se necessário.
7. Clique em [Aplicar].
8. Feche o navegador.
Definições de destino de fax
Item Definição Descrição
Número de discagemrápida / Número dediscagem rápida
NecessárioSeleccione o número para o qual pretende registar odestino de memória rápida ou memória codificada.
Nome OpcionalNome do destino. O nome aqui especificadoaparecerá no ecrã quando seleccionar um destino defax. Pode conter até 20 caracteres.
Número de fax Necessário
O número de fax do destinatário. Pode conter até 40caracteres.
Se o equipamento estiver ligado à rede telefónicaatravés de PBX, certifique-se de que introduz o númerode acesso da linha exterior especificado em [Númerode acesso PABX] antes do número de fax. Para[Número de acesso PABX], consulte Pág. 242"Definições do Administrador".
6. Enviar e receber um fax
162
Item Definição Descrição
Endereço de e-mail Opcional
O endereço de e-mail do destino de Internet Fax Podeconter até 64 caracteres.
Esta definição apenas aparece nos modelos de tipo 2.
• Um número de fax pode conter dígitos de 0 a 9, "P" (pausa), " ", " ", "-" e espaço.
• Se necessário, insira uma pausa no número de fax. O equipamento faz uma breve pausa antes dediscar os dígitos que aparecem após a pausa. É possível especificar a duração do tempo dapausa na definição [Tempo de espera], nas definições de transmissão do fax. Para maisinformações sobre [Tempo de espera], consulte Pág. 214 "Definições de transmissão de fax".
• Para mais informações sobre como usar o Web Image Monitor, consulte Pág. 247 "Usar o WebImage Monitor".
• Para utilizar serviços de discagem por tom em uma linha de discagem por pulso, insira " " nonúmero de fax. " " alterna temporariamente o modo de discagem de pulso para tom.
Modificar destinos de fax
1. Inicie o Web browser e aceda ao equipamento introduzindo o respectivo endereço IP.
2. Clique em [Destino de discagem rápida] ou [Dest. discagem automática].
Se você modificar a discagem rápida, avance para a etapa 4.
3. Clique em [Destino de discagem rápida].
4. Selecione a entrada a ser modificada e, em seguida, clique em [Mudar].
Se desejar excluir a entrada, clique em [Apagar].
5. Modifique as definições conforme necessário.
Para excluir a entrada, confirme a entrada selecionada.
6. Introduza a palavra-passe de administrador, se necessário.
7. Clique em [Aplicar].
8. Feche o navegador.
Evitar a Transmissão para o Destino Errado
Se pretender impedir que documentos sejam enviados para o destino errado, pode configurar oequipamento para que peça duas vezes o destino aos utilizadores ou para que apresente o destinointroduzido antes da transmissão.
Registrar destinos de fax
163
Re-introduzir um número de fax para confirmar o destino
Digite o número de fax novamente para confirmar que o destino está correto.
A transmissão é desativado se o número de fax de confirmação não corresponde ao primeiro númerode fax. Esta função evita que usuários o envio de faxes acidentalmente para o destino errado.
• Esta função só está disponível quando uma palavra-passe de administrador é especificada.
1. Pressione a tecla [Ferramentas do usuário].
DAC509
2. Pressione a tecla [ ] ou [ ] para selecionar [Ferram admin]e, em seguida, pressione atecla [OK].
3. Se lhe for pedido que introduza uma palavra-passe, introduza a palavra-passeutilizando as teclas numéricas e, em seguida, prima a tecla [OK].
4. Pressione a tecla [ ] ou [ ] para selecionar [Número de confirmação de fax], e entãopressione a tecla [OK].
5. Pressione a tecla [ ] ou [ ] para selecionar [Ligado] ou [Desligado], e então pressione atecla [OK] .
6. Pressione a tecla [Ferramentas do usuário] para retornar à tela inicial.
• Uma senha para acessar o menu [Ferr. admin.] pode ser especificada em [Bloqueio ferr. admin.].Para mais informações sobre [Bloqueio ferramentas admin.], consulte Pág. 242 "Definições doAdministrador".
6. Enviar e receber um fax
164
Enviar um fax
• É aconselhável telefonar ao destinatário para confirmar quando enviar documentos importantes.
Selecionar o modo de transmissão
Existem dois modos de transmissão: Transmissão pela memória e Transmissão imediata.
Transmissão pela memória
Nesse modo, o equipamento digitaliza vários originais para a memória e envia todos ao mesmotempo. Essa característica é prática quando você está com pressa e deseja tirar o documento doequipamento. Nesse modo, você pode enviar um fax para vários destinos. Você pode habilitar aconfiguração de [Rediscagem automática] nas configurações de transmissão de fax paraconfigurar a máquina para rediscar automaticamente o destino se a linha estiver ocupada ou umerro ocorrer durante a transmissão.
O número de tentativas de remarcação está predefinido como duas ou três vezes, dependendoda definição [País] nas [Ferr. admin.], em intervalos de cinco minutos. Para mais informações,consulte Pág. 214 "Definições de transmissão de fax".
Transmissão imediata
Nesse modo, o equipamento digitaliza o original e o transmite simultaneamente por fax, semarmazená-lo na memória. Essa característica é prática quando você deseja enviar um originalrapidamente. Nesse modo, você só pode especificar um destino.
1. Pressione a tecla [Fax] e, em seguida, pressione a tecla [ ] ou [ ].
DAC520
Você também pode pressionar a tecla [Cópia de cartão de ID] se [Atalho para função] nasdefinições de administrador estiver definido como [TX imediata de fax]. Pressione a tecla paraalternar para o menu [TX Imediato]. Para mais informações sobre [Atalho para função], consultePág. 242 "Definições do Administrador".
Enviar um fax
165
2. Pressione as teclas [ ] ou [ ] para selecionar [TX Imediato], e em seguida pressione atecla [OK].
3. Pressione a tecla [ ] ou [ ] para selecionar [Off], [On], ou [Somente Fax Seguinte],e emseguida pressione a tecla [OK].
Para a transmissão pela memória, selecione [Desligado].
Para a transmissão imediata, selecione [Ligado] ou [Somente próximo fax].
4. Pressione a tecla [Ferramentas do usuário] para retornar à tela inicial.
Transmissão de Internet Fax
É possível enviar faxes através da Internet. Quando enviar faxes para destinos de Internet Fax, oequipamento converte imagens digitalizadas para ficheiros de formato TIFF-F e envia-os como anexosde e-mail.
• O nível da segurança para comunicações via Internet é baixo. Recomendados utilizar a rede detelefone para comunicações confidenciais.
• A entrega do Fax via Internet pode atrasar devido ao congestionamento da rede. Se precisar queo fax seja entregue atempadamente, utilize uma linha telefônica pública.
• Esta função apenas está disponível para o modelo do Tipo 2.
• A função de Internet Fax suportada por este equipamento está em conformidade com arecomendação T.37 da ITU-T (Modo Simples).
• Para utilizar a função de Internet Fax, as definições de rede têm obrigatoriamente de serconfiguradas adequadamente. Para mais informações sobre as definições da rede, consultePág. 270 "Configurar as Definições de Rede".
• A transmissão de Internet Fax pode levar algum tempo a iniciar. O equipamento necessita dealgum tempo antes da transmissão, para converter os dados na memória.
• Dependendo das condições do ambiente de e-mail, poderá não ser possível transmitir imagensgrandes por fax.
• A resolução "Foto" não está disponível para Internet Fax. Os faxes serão enviados utilizando aresolução "Detalhe" se a resolução "Foto" tiver sido especificada.
• Se os faxes forem recebidos num computador, terá de estar instalada uma aplicação devisualização para ser possível ver os documentos.
6. Enviar e receber um fax
166
Operações básicas de envio de fax
• Se você colocar originais no ADF e no vidro de exposição, o original no ADF terá precedênciasobre o original no vidro de exposição.
1. Pressione a tecla [Fax].
DAC506
2. Coloque o original no vidro de exposição ou no ADF.
Para colocar os originais, consulte Pág. 88 "Posicionando originais".
3. Introduza o número de fax (até 40 caracteres) utilizando as teclas numéricas ouespecifique um destino utilizando os botões de um toque ou a função de memóriacodificada.
• Para mais informações sobre como inserir caracteres, consulte Pág. 157 "Inserir caracteres".
• Para mais informações sobre como especificar destinos usando os botões de um toque ou afunção Discagem automática, consulte Pág. 172 "Especificar o destino do fax".
• Se o equipamento estiver ligado à rede telefónica através de PBX, certifique-se de queintroduz o número de acesso da linha exterior especificado em [Número de acesso PABX]antes do número de fax. Para [Número de acesso PABX], consulte Pág. 242 "Definições doAdministrador".
• Para especificar um destino de Internet Fax, utilize os botões de memória directa ou a funçãode memória codificada.
Enviar um fax
167
4. Prima a tecla [Iniciar Preto e branco].
DAC518
• Dependendo das definições do equipamento, pode ser necessário inserir o número de faxnovamente caso você tenha inserido manualmente o número de fax do destino. Neste caso,re-introduzir o número dentro de 60 segundos, se os números de fax não corresponderem,volte para a Etapa 3. Para detalhes sobre [Confirmação de número de fax], consultePág. 163 "Evitar a Transmissão para o Destino Errado".
• Quando utilizar o vidro de exposição no modo de transmissão por memória, ser-lhe-ásolicitada a colocação de outro original. Neste caso, avance para o passo seguinte.
5. Se você colocar o original no vidro de exposição e têm mais originais para digitalizar,pressione [Sim] dentro de 60 segundos, coloque o original seguinte no vidro deexposição e pressione a tecla[OK]. Repita essa etapa até que todos os originais sejamdigitalizados.
Se não premir a tecla [Sim] dentro de 60 segundos, o equipamento começará a marcar para odestino.
6. Quando todos os originais forem digitalizados, prima [Não] para começar a enviar ofax.
• Um número de fax pode conter dígitos de 0 a 9, pausa, " ", " " e espaço.
• Se necessário, introduza uma pausa num número de fax. O equipamento faz uma breve pausaantes de discar os dígitos que aparecem após a pausa. É possível especificar a duração do tempoda pausa na definição [Tempo de espera], nas definições de transmissão do fax. Para maisinformações sobre [Tempo de espera], consulte Pág. 214 "Definições de transmissão de fax".
• Para utilizar serviços de multifrequência numa linha de marcação por impulsos, introduza " "num número de fax. " " alterna temporariamente o modo de discagem de pulso para tom.
• É possível especificar vários destinos e enviar o fax em modo de difusão. Para enviar um faxusando a função de difusão, consulte Pág. 172 "Especificar o destino do fax".
• Quando [Confirmação de número de Fax] está definido para [Ligado], a máquina pede-lhe paraintroduzir o número de fax duas vezes somente quando você discar o destino manualmente. Nãoé preciso confirmar destinos especificados utilizando os botões de um toque, a função de
6. Enviar e receber um fax
168
marcação rápida ou a tecla [Pausa/Remarc]. Para mais informações sobre [Confirmação donúmero de fax], consulte Pág. 163 "Evitar a Transmissão para o Destino Errado".
• Quando no modo de transmissão por memória, é possível activar a definição de [Remarcaçãoautomática], nas definições de transmissão de fax, para configurar o equipamento para remarcaro destino se a linha estiver ocupada ou se ocorrer um erro durante a transmissão. Para[Rediscagem automática], consulte Pág. 214 "Definições de transmissão de fax".
• Quando no modo de transmissão por memória, a memória do equipamento pode ficar cheiadurante a leitura de originais. Nesse caso, é solicitado via ecrã ao utilizador para cancelar atransmissão ou para enviar apenas as páginas que foram lidas com sucesso.
• Se especificar um destino de Internet Fax no modo de Transmissão Imediata, o modo mudatemporariamente para a transmissão por memória.
• Se houver um encravamento de papel no ADF, a página encravada não foi digitalizadacorrectamente. Quando o equipamento estiver no modo de transmissão imediata, volte a enviar ofax começando na página encravada. Quando no modo de transmissão por memória, digitalizenovamente os originais completos. Para mais informações sobre remover papel atolado no ADF,consulte Pág. 322 "Remover atolamentos de digitalização".
• O equipamento pode armazenar até 5 trabalhos de fax não enviados.
Cancelar uma transmissão
Esta seção explica como cancelar uma transmissão de fax.
Cancelar uma transmissão antes da digitalização do original
Utilize este procedimento para cancelar uma transmissão antes de pressionar a tecla [B&W Iniciar].
1. Pressione a tecla [Limpar/Parar].
DAC517
Enviar um fax
169
Cancelar uma transmissão enquanto o original está sendo digitalizado
Utilize esse procedimento para cancelar a digitalização ou a transmissão do original enquanto ele estásendo digitalizado.
1. Pressione a tecla [Limpar/Parar].
DAC517
Cancelamento de uma transmissão após o original ser digitalizado (Enquanto atransmissão está em andamento)
Use esse procedimento para excluir um arquivo que esteja sendo enviado após a digitalização dooriginal.
1. Pressione a tecla [Clear/Stop] enquanto "Transmitting. . . " está sendo mostrado no visor.
DAC517
• Se você cancelar um documento enquanto ele está sendo enviado, a transmissão é interrompidaassim que terminar o processo de cancelamento. No entanto, algumas páginas do documentopodem já ter sido enviadas e recebidas na outra extremidade.
• Se a transmissão terminar enquanto este procedimento está sendo processado, a transmissão nãoserá cancelada. Note-se que o período de transmissão é curto, se um Fax Internet, transmissão dee-mail, ou transmissão pasta está sendo executado.
6. Enviar e receber um fax
170
• Se você cancelar o envio de um fax durante a difusão, somente o fax para o destino atual serácancelado. O fax será normalmente enviado para os destinos subsequentes. Para maisinformações sobre como enviar um fax usando a função de difusão, consulte Pág. 172"Especificar o destino do fax".
Cancelamento de uma transmissão após o original ser digitalizado (antes de umatransmissão Iniciar)
Use esse procedimento para excluir um arquivo armazenado na memória antes que sua transmissãotenha início.
Use o seguinte procedimento para excluir um arquivo armazenado na memória (como rediscagemautomática) antes de sua transmissão começar.
1. Confirme se a tela inicial para as configurações de fax é exibida no display.
Para obter detalhes sobre a tela inicial, consulte Pág. 153 "Tela do modo de fax".
2. Pressione [Excl arq].
Exc l a rqArq RX
ProntoPadrãoComum
3. Pressione a tecla [ ] ou [ ] para selecionar [Excluir arquivo selecionado] ou [Excluirtodos arquivos], e em seguida pressione a tecla [OK].
• [Excluir arquivo selecionado]
Para apagar um trabalho de fax, seleccione o trabalho pretendido e, em seguida, seleccione[Sim]. Seleccionar [Não] faz regressar para o nível anterior do menu sem apagar o trabalhode fax.
• [Excluir todos arquivos]
Para apagar os trabalhos de fax, seleccione [Sim]. Seleccionar [Não] faz regressar para onível anterior do menu sem apagar o trabalho de fax.
4. Pressione a tecla [Ferramentas do usuário] para retornar à tela inicial.
• Você não pode ver os arquivos que estão no processo de serem enviados.
• Se você especificar uma tarefa de transmissão, todos os destinos não enviados são cancelados.
Enviar um fax
171
Especificar o destino do fax
Além de inserir um número de fax de destino utilizando as teclas numéricas, você pode especificar osdestinos usando os seguintes métodos:
• Botões de um toque
• Discagem automática
• Função Difusão
• Função Rediscar
• Para impedir que documentos sejam enviados para o destino errado, você pode configurar oequipamento para que peça duas vezes o destino aos usuários ou para que apresente o destinointroduzido antes da transmissão. Para mais informações, consulte Pág. 163 "Evitar a Transmissãopara o Destino Errado".
Especificando o destino utilizando os botões do One Touch
1. Pressione a tecla [Fax].
DAC506
2. Prima o botão de um toque no qual está registada a memória rápida pretendida.
Para mais informações sobre como registrar as entradas de discagem rápida, consulte Pág. 159"Registrar destinos de fax".
Prima a tecla [Mudar] se pretender utilizar as memórias rápidas 11 a 20 antes de premir umbotão de um toque.
6. Enviar e receber um fax
172
DAC516
• É possível verificar os nomes e números de fax registados imprimindo um relatório. Para maisinformações sobre como imprimir a lista de discagem rápida, consulte Pág. 232 "Imprimir listas/relatórios".
Especificar o destino utilizando uma memória codificada
1. Pressione a tecla [Fax].
DAC506
2. Prima a tecla [Livro de endereços].
DAC513
Enviar um fax
173
3. Pressione a tecla [OK].
Se pretender procurar uma entrada específica pelo respectivo número ou nome de registo,execute o procedimento seguinte:
• Procurar pelo número de registo
Pressione a tecla [Livro de endereços] novamente, digite o número utilizando as teclasnuméricas.
• Procurar pelo nome
Introduza as primeiras letras do nome utilizando as teclas numéricas. De cada vez queintroduzir um caracter, o visor muda para mostrar o nome com correspondência.
4. Pressione as teclas [ ] ou [ ] para selecionar a entrada de discagem rápida desejada epressione a tecla [OK].
Para mais informações sobre como registrar entradas de discagem automática, consulte Pág. 159"Registrar destinos de fax".
• O livro de endereços mostra apenas as memórias codificadas. Utilize os botões de um toque paraespecificar destinos de memória rápida.
• É possível verificar os nomes e números de fax registados imprimindo um relatório. Para imprimir alista de discagem automática, consulte Pág. 232 "Imprimir listas/relatórios".
Especificar o destino usando a função de difusão
É possível enviar um fax para vários destinos (até 100 destinos) simultaneamente.
Os faxes são enviados para os destinos pela ordem pela qual foram especificados.
1. Pressione a tecla [Fax].
DAC506
2. Adicione um destino utilizando um dos seguintes métodos:
• Para adicionar um destino de memória rápida, pressione o respectivo botão de um toque.
6. Enviar e receber um fax
174
• Para adicionar um destino de memória codificada: pressione a tecla[Livro de endereços]selecione um destino e, em seguida, pressione a tecla [OK].
• Para adicionar um destino especificado manualmente: certifique-se de que prime [Tecla nº] e,em seguida, introduza o número de fax do destino utilizando as teclas numéricas.
3. Pressione a tecla [OK].
Prima [Lista] para consultar uma lista dos destinos que foram adicionados até agora.
Retorne à Etapa 2 para adicionar mais destinos.
• Quando especificar vários destinos, é possível premir a tecla [Apagar/Parar] para apagarapenas os últimos destinos especificados.
• Se especificar vários destinos no modo de transmissão imediata, o modo muda temporariamentepara o modo de transmissão por memória.
• Se os destinos incluírem destinos de fax normal e destinos de Internet Fax, o fax será enviadoprimeiro para os destinos de Internet Fax (somente modelo tipo 2).
• Durante a difusão, premir a tecla [Apagar/Parar] cancela o fax apenas para o destino actual.
Especificar o destino usando a função de rediscagem
É possível especificar o último destino utilizado como o destino para o trabalho actual.
Essa função poupa tempo quando você está enviando repetidamente para o mesmo destino, pois nãoé necessário inserir o destino todas as vezes.
1. Pressione a tecla [Fax].
DAC506
Enviar um fax
175
2. Prima a tecla [Pausa/Remarc].
DAC515
• Para cancelar o envio de um fax, pressione a tecla [Limpar/Parar].
Funções de envio úteis
É possível verificar facilmente o status do equipamento de fax de destino antes de enviar o faxutilizando a função Mãos Livres. Se você tiver um telefone adicional, poderá falar ao telefone e enviarum fax em uma única chamada.
• Esta função está disponível apenas no modo de transmissão imediata.
• Esta função não está disponível com o Internet Fax.
Enviar um fax usando a função Mãos livres
A função Mãos Livres permite verificar o status do destino ao ouvir o tom no alto-falante interno. Essafunção é útil quando você deseja se certificar de que o fax será recebido.
• A função de discagem no gancho não pode ser utilizada quando a [Confirmação do número defax] nas definições do administrador esteja ativado.
1. Coloque o original no vidro de exposição ou no ADF.
6. Enviar e receber um fax
176
2. Pressione a tecla [Fax].
DAC506
3. Pressione a tecla [Discagem no gancho].
DAC514
"No descanso" é mostrado no ecrã.
4. Especifique o destino utilizando as teclas numéricas.
5. Se ouvir um tom agudo, prima a tecla [Iniciar Preto e branco].
DAC518
6. Prima [TX] e, em seguida, prima a tecla [Iniciar Preto e branco].
• Para mais informações acerca da selecção do modo de transmissão, consulte Pág. 165"Selecionar o modo de transmissão".
Enviar um fax
177
• Para mais informações sobre [Confirmação do número de fax], consulte Pág. 242 "Definições doAdministrador".
Enviar um fax após uma conversa
Um telefone externo permite enviar um fax depois de terminar a conversa, sem precisar desligar erediscar. Essa função é útil quando você deseja se certificar de que o fax foi recebido.
1. Coloque o original no vidro de exposição ou no ADF.
2. Pressione a tecla [Fax].
DAC506
3. Segure o monofone do telefone externo.
4. Especifique o destino utilizando o telefone externo.
5. Quando o destinatário atender, peça-o para pressionar o botão de início de fax.
6. Se ouvir um tom agudo, prima a tecla [Iniciar Preto e branco].
DAC518
7. Prima [TX] e, em seguida, prima a tecla [Iniciar Preto e branco].
8. Coloque o monofone no descanso.
6. Enviar e receber um fax
178
Especificar as definições de digitalização
Ajustar a densidade da imagem
Esta seção explica como ajustar a densidade da imagem para o trabalho atual.
Existem três níveis de densidade de imagem. Quanto mais escuro for o nível de densidade, mais escuraserá a impressão.
1. Prima a tecla [Densidade].
DAC511
2. Pressione a tecla [ ] ou [ ] para selecionar o nível de densidade desejado, e entãopressione a tecla [OK].
• É possível alterar a predefinição de [Densidade] do equipamento para digitalizar sempre com umnível de densidade específico. Para mais informações sobre[Densidade], consulte Pág. 214"Definições de transmissão de fax".
• As definições temporárias para trabalhos são apagadas nos seguintes casos:
• Quando não é recebida nenhuma entrada durante o período de tempo especificado em[Temp. reposição auto sist.] enquanto é visualizado o ecrã inicial. Para mais informaçõessobre [Temp. reinício auto sist.], consulte Pág. 242 "Definições do Administrador".
• Quando a tecla [Apagar/Parar] é premida enquanto o ecrã inicial é mostrado.
• Quando o modo do equipamento é mudado.
• Quando a alimentação eléctrica é desligada.
• Quando a predefinição do equipamento para a mesma definição é alterada.
Especificar a resolução
Esta seção explica como especificar a resolução de digitalização para o trabalho atual.
Existem 3 definições de resolução:
Enviar um fax
179
Padrão
Selecione essa opção quando o original for um documento impresso ou digitado com caracteresde tamanho normal.
Detalhe
Selecione essa opção quando o original for um documento impresso com caracteres pequenos.
Fotografia
Selecione essa opção quando o original contiver imagens como fotografias ou desenhos comsombreados.
1. Prima a tecla [Qualidade de imagem].
DAC510
2. Pressione as teclas [ ] ou [ ] para selecionar a definição de resolução pretendida e, emseguida, pressione a tecla[OK].
• É possível alterar a predefinição de [Resolução] do equipamento para digitalizar sempre com umnível de resolução específico. Para mais informações sobre [Resolução], consulte Pág. 214"Definições de transmissão de fax".
• As definições temporárias para trabalhos são apagadas nos seguintes casos:
• Quando não é recebida nenhuma entrada durante o período de tempo especificado em[Temp. reposição auto sist.] enquanto é visualizado o ecrã inicial. Para mais informaçõessobre [Temp. reinício auto sist.], consulte Pág. 242 "Definições do Administrador".
• Quando a tecla [Apagar/Parar] é premida enquanto o ecrã inicial é mostrado.
• Quando o modo do equipamento é mudado.
• Quando a alimentação eléctrica é desligada.
• Quando a predefinição do equipamento para a mesma definição é alterada.
6. Enviar e receber um fax
180
Utilizar a Função de Fax a Partir de umComputador (LAN-FAX)Esta seção explica como utilizar a função de fax do equipamento a partir de um computador.
Você pode enviar um documento diretamente de um computador por meio deste equipamento paraoutro equipamento de fax sem imprimir o documento.
• Essa função é suportada pelo Windows XP/Vista/7/8 e Windows Server 2003/2003R2/2008/2008 R2/2012. O Mac OS X não suporta essa função.
Operação básica para enviar faxes a partir de um computador
Esta secção descreve a operação básica para enviar faxes a partir de um computador.
É possível selecionar um destino no Catálogo de endereços de LAN-Fax ou inserir um número de faxmanualmente. É possível enviar faxes para um máximo de 100 destinos de uma só vez.
O procedimento nesta seção é um exemplo baseado no sistema operacional Windows 7.
• Antes de enviar um fax, o equipamento guarda na memória todos os dados do fax. Se a memóriado equipamento ficar cheia quando estiver a guardar estes dados, a transmissão do fax serácancelada. Se isto acontecer, reduza a resolução ou reduza o número de páginas e tentenovamente.
1. Abra o ficheiro que pretende enviar.
2. No menu [Arquivo], clique em [Imprimir...].
3. Selecione o driver do LAN-Fax como impressora e depois clique em [Imprimir].
4. Especifique um destino.
• Para especificar um destino no Catálogo de endereços de LAN-Fax:
Selecione um destino em [Lista de usuários:] e, em seguida, clique em [Adicionar à lista].
Repita esse passo para adicionar mais destinos.
• Para inserir um número de fax diretamente:
Clique na guia [Especificar destino] e insira um número de fax (até 40 dígitos) em [Nº Fax:]e, em seguida, clique em [Adicionar à lista].
Repita esse passo para adicionar mais destinos.
5. Para anexar uma folha de rosto, clique em [Editar folha de rosto] na guia[Especificardestino] e, em seguida, marque a caixa de seleção [Anexar uma folha de rosto].
Edite a folha de rosto conforme necessário e, em seguida, clique em [OK].
Utilizar a Função de Fax a Partir de um Computador (LAN-FAX)
181
Para mais informações sobre como editar uma folha de rosto de fax, consulte Pág. 187 "Editaruma folha de rosto de fax".
6. Clique em [Enviar].
• Para mais informações, consulte a Ajuda de LAN-Fax.
• Um número de fax pode conter dígitos de 0 a 9, "P" (pausa), " ", " ", "-" e espaço.
• Se necessário, introduza uma pausa num número de fax. O equipamento faz uma breve pausaantes de discar os dígitos que aparecem após a pausa. É possível especificar a duração do tempoda pausa na definição [Tempo de espera], nas definições de transmissão do fax. Para maisinformações sobre [Tempo de espera], consulte Pág. 214 "Definições de transmissão de fax".
• Para utilizar serviços de multifrequência numa linha de marcação por impulsos, introduza " "num número de fax. " " alterna temporariamente o modo de discagem de pulso para tom.
• Para apagar um destino introduzido, seleccione o destino na [Lista de destinos:] e, em seguida,clique em [Excluir da lista].
• É possível registar o número de fax que introduziu no separador [Especifique destino] no livro deendereços do LAN-Fax. Clique em [Salvar na Agenda de ender.] para abrir a caixa de diálogopara registrar um destino.
• A partir da lista [Ver:], é possível seleccionar os tipos de destino a visualizar.
• [Todos]: mostra todos os destinos.
• [Grupo]: mostra apenas grupos.
• [Usuário]: mostra apenas destinos individuais.
• Se o envio de faxes por LAN-Fax estiver restringido, terá obrigatoriamente de introduzir umcódigo de utilizador nas propriedades do driver do LAN-Fax antes de enviar um fax. Para maisinformações sobre como introduzir um código de utilizador, consulte Pág. 58 "Quando asFunções do Equipamento Estão Restringidas".
Cancelar um fax
É possível cancelar o envio de um fax utilizando o painel de controlo do equipamento ou o seucomputador, dependendo do estado do trabalho.
Cancelar enquanto o equipamento está a receber um fax a partir do computador
Se o equipamento for partilhado por vários computadores, tenha cuidado para não cancelar ofax de outro utilizador.
1. Faça duplo clique no ícone da impressora na barra de tarefas do seu computador.
2. Selecione o trabalho de impressão que deseja cancelar no menu [Documento] e, emseguida, clique em [Cancelar].
6. Enviar e receber um fax
182
Cancelar durante o envio de um fax
Cancele o fax utilizando o painel de controlo.
1. Pressione a tecla [Fax].
DAC506
2. Pressione a tecla [Limpar/Parar].
DAC517
Configurar definições de transmissão
Esta seção explica como configurar as definições de transmissão nas propriedades do driver do LAN--Fax.
As propriedades são definidas separadamente para cada aplicação.
1. No menu [Arquivo], clique em [Imprimir...].
2. Selecione o driver LAN-Fax como a impressora e, em seguida, clique em um botão como[Preferências].
Aparece a caixa de diálogo de propriedades do driver do LAN-Fax.
3. Clique na guia [Configurações].
4. Configure as definições conforme necessário e, em seguida, clique em [OK].
Para mais detalhes sobre configurações, consulte a ajuda do driver LAN-Fax.
Utilizar a Função de Fax a Partir de um Computador (LAN-FAX)
183
Configurar o Catálogo de endereços de LAN-Fax
Esta seção descreve o Catálogo de endereços de LAN-Fax. Configure o Catálogo de endereços deLAN-Fax no computador. O Catálogo de endereços de LAN-Fax permite especificar destinos de LAN--Fax de forma rápida e fácil.
O Catálogo de endereços de LAN-Fax pode conter até 1.000 entradas, incluindo destinos individuaise grupos de destinos.
• É possível configurar livros de endereços do LAN-Fax separados para cada conta de utilizador noseu computador.
• É possível importar e exportar o livro de endereços do LAN-Fax conforme necessário.
Abrir o Catálogo de endereços de LAN-Fax
1. No menu [Iniciar], clique em [Dispositivos e Impressoras].
2. Clique com o botão direito no ícone do driver de LAN-Fax e, em seguida, clique em[Preferências de impressão].
3. Clique na guia [Catálogo de endereços].
Registar destinos
1. Abra o Catálogo de endereços de LAN-Fax e, em seguida, clique em [Adicionar usuário].
2. Insira as informações do destino.
Você deve inserir um nome de contato e um número de fax.
3. Clique em [OK].
Modificar destinos
1. Abra o Catálogo de endereços de LAN-Fax, selecione o destino que deseja modificar na[Lista de usuários:] e, em seguida, clique em [Editar].
2. Modifique as informações conforme necessário e, em seguida, clique em [Ok].
Clique em [Salvar como novo usuário] se pretender registar um destino novo com informaçõessemelhantes. Isto é útil quando pretender registar uma série de destinos que contêm informaçõessemelhantes. Para fechar a caixa de diálogo sem modificar o destino original, clique em[Cancelar].
6. Enviar e receber um fax
184
Registrar grupos
1. Abra o Catálogo de endereços de LAN-Fax e, em seguida, clique em [Adic. grupo].
2. Introduza o nome do grupo em [Nome do grupo].
3. Seleccione o destino que quer incluir no grupo a partir da [Lista de usuários:] e, emseguida, clique em [Adic.].
4. Clique em [OK]
• Um grupo tem de conter pelo menos um destino.
• Tem de ser especificado um nome de grupo para um grupo. Não é possível dois grupos terem omesmo nome de grupo.
• É possível incluir um destino individual em mais de um grupo.
Modificar grupos
1. Abra o Catálogo de endereços de LAN-Fax, selecione o grupo que deseja modificar na[Lista de usuários:] e, em seguida, clique em [Editar].
2. Para adicionar um destino ao grupo, seleccione o destino que pretende adicionar a partirda [Lista de usuários:] e clique em [Adic.].
3. Para apagar um destino do grupo, seleccione o destino que pretende apagar a partir da[Membros do grupo:] e, em seguida, clique em [Excluir da lista].
4. Clique em [OK].
• Aparece uma mensagem se o nome especificado já existir no livro de endereços LAN-Fax. Cliqueem [OK] e registe-o com um nome diferente.
Excluir destinos individuais ou grupos
1. Abra o Catálogo de endereços de LAN-Fax, selecione o destino que deseja excluir na[Lista de usuários:] e, em seguida, clique em [Apagar].
Aparece uma mensagem de confirmação.
2. Clique em [Sim].
• Um destino é automaticamente apagado de um grupo se esse destino for apagado do livro deendereços do LAX-Fax. Se apagar o último destino de um grupo, é visualizada uma mensagemsolicitando a confirmação da eliminação. Clique em [OK] se pretender apagar o grupo.
Utilizar a Função de Fax a Partir de um Computador (LAN-FAX)
185
• Apagar um grupo não apaga os respectivos destinos do livro de endereços do LAN-Fax.
Exportar/Importar dados do livro de endereços do LAN-Fax
• O procedimento a seguir se baseia no Windows 7 como exemplo. Se você estiver usando outrosistema operacional, o procedimento poderá variar um pouco.
Exportar dados do livro de endereços do LAN-Fax
Os dados do livro de endereços do LAN-Fax podem ser exportados para um ficheiro em formatoCSV.
Execute o procedimento seguinte para exportar dados do livro de endereços do LAN-Fax.
1. Abra o livro de endereços do LAN-Fax e, em seguida, clique em [Exportar].
2. Navegue até à localização onde pretende guardar os dados do livro de endereçosdo LAN-Fax, especifique um nome para o ficheiro e, em seguida, clique em [Salvar].
Importar dados do livro de endereços do LAN-Fax
Os dados do livro de endereços do LAN-Fax podem ser importados a partir de ficheiros emformato CSV. É possível importar dados do livro de endereços de outras aplicações se os dadosestiverem guardados como um ficheiro CSV.
Execute o procedimento seguinte para importar dados do livro de endereços do LAN-Fax. Paraimportar dados do livro de endereços de outras aplicações, tem obrigatoriamente de seleccionaros itens adequados a importar.
1. Abra o livro de endereços do LAN-Fax e, em seguida, clique em [Importar].
2. Seleccione o ficheiro que contém os dados do livro de endereços e, em seguida,clique em [Abrir].
É apresentada uma caixa de diálogo para seleccionar os itens a importar.
3. Para cada campo, seleccione o item adequado a partir da lista.
Seleccione [*vazio*] para os campos sem dados a importar. Observe que [*vazio*] nãopode ser seleccionado para [Nome] ou [Fax].
4. Clique em [OK].
Para mais detalhes sobre configurações, consulte a ajuda do driver LAN-Fax.
• Os ficheiros CSV são exportados utilizando a codificação Unicode.
• Podem ser importados dados do livro de endereços do LAN-Fax a partir de ficheiros CSV cujacodificação de caracteres seja Unicode ou ASCII.
• Dados de grupos não podem ser exportados nem importados.
6. Enviar e receber um fax
186
• Podem ser registados até 1 000 destinos no Livro de endereços do LAN-Fax. Se este limite forexcedido durante a importação, os destinos restantes não serão importados.
Editar uma folha de rosto de fax
1. No menu [Arquivo], clique em [Imprimir...].
2. Selecione o driver do LAN-Fax como impressora e depois clique em [Imprimir].
3. Clique no separador [Especifique destino] e, em seguida, clique em [Editar folha derosto].
4. Configure as definições conforme necessário e depois clique em [Imprimir].
Para mais detalhes sobre configurações, consulte a ajuda do driver LAN-Fax.
Utilizar a Função de Fax a Partir de um Computador (LAN-FAX)
187
Receber um fax
• Ao receber um fax importante, recomendamos que confirme com o remetente o conteúdo do faxrecebido.
• É possível que o equipamento não receba faxes quando a quantidade de memória livre éreduzida.
• É necessário um telefone externo para utilizar este equipamento como telefone.
• Para imprimir faxes apenas pode ser utilizado papel de formato A4, Letter ou Legal.
Selecionar o modo de recebimento
Os modos de recebimento são os seguintes:
Ao utilizar o equipamento apenas como aparelho de fax
Seleccione o modo seguinte quando não estiver ligado nenhum telefone externo ou dispositivo deatendimento telefónico:
• Apenas modo de fax (recepção automática)
Neste modo, o equipamento é utilizado apenas como um aparelho de fax e recebe faxesautomaticamente.
Quando utilizar o equipamento com um dispositivo externo
Seleccione um dos modos seguintes quando estiver ligado um telefone externo ou um dispositivode atendimento telefónico:
• Modo manual FAX/TEL (recepção manual)
Nesse modo, você deve atender às chamadas com um telefone externo. Em caso dechamada de fax, você deve iniciar o recebimento do fax manualmente.
• Apenas modo de fax (recepção automática)
Nesse modo, o equipamento atende automaticamente a todas as chamadas recebidas nomodo de recebimento de fax.
• Modo automático FAX/TEL (recepção automática)
Neste modo, é possível atender chamadas telefónicas com um telefone externo e receberfaxes automaticamente.
• Modo de FAX/TAD (recepção automática)
Neste modo, é possível utilizar o equipamento com um dispositivo externo de atendimentotelefónico.
6. Enviar e receber um fax
188
1. Pressione a tecla [Ferramentas do usuário].
DAC509
2. Pressione [ ] ou [ ] para selecionar [Recursos de Fax], e então pressione a tecla [OK].
3. Pressione a tecla [ ] ou [ ] para selecionar [Configurações de recepção], e em seguidapressione a tecla [OK].
4. Pressione a tecla [ ] ou [ ] para selecionar [Alternar modo de recepção], e em seguidapressione a tecla [OK].
5. Pressione as teclas [ ], [ ], [ ], ou [ ] para selecionar o modo de recepção desejado e,em seguida, pressione a tecla [OK].
6. Pressione a tecla [Ferramentas do usuário] para retornar à tela inicial.
Receber um fax no modo manual FAX/TEL
1. Pegue o monofone do telefone externo para atender à chamada.
Tem início uma chamada telefónica normal.
2. Quando ouvir um sinal de chamada de fax ou nenhum som, prima a tecla de [Fax] eprima a tecla [Iniciar Preto e branco].
3. Prima [RX].
4. Prima a tecla [Iniciar Preto e branco].
"Recebendo. . ." aparece no visor.
5. Coloque o monofone no descanso.
Receber um fax no modo de fax apenas
Quando o modo de recepção está definido apenas para o modo de fax, o equipamento atendeautomaticamente todas as chamadas que chegam no modo de recepção de fax.
Receber um fax
189
• É possível especificar o número de vezes que o equipamento toca antes de atender a umachamada, na definição [Número de toques] em [Funções de fax]. Para mais informações sobre[Número de toques], consulte Pág. 216 "Definições de recursos de fax".
• Se você atender a uma chamada com o telefone externo enquanto o equipamento estivertocando, será iniciada uma chamada telefônica normal. Se você ouvir o sinal de chamada de faxou se não ouvir nenhum som, receba o fax manualmente. Para receber mais informações sobrecomo receber um fax manualmente, consulte Pág. 189 "Receber um fax no modo manual FAX/TEL".
Receber um fax no modo Automático de FAX/TEL
Quando o modo de recepção está definido para o modo automático FAX/TEL, o equipamento recebeum fax automaticamente se a chamada que chega é uma chamada de fax e toca quando recebechamadas de voz.
1. Quando é recebida uma chamada, o equipamento tenta detectar um sinal de chamadade fax durante cinco segundos.
Se for detectado um sinal de chamada de fax, o equipamento começa a receber o faxautomaticamente.
2. Se não for detectado um sinal de chamada de fax, o equipamento começa a tocar econtinua tentando detectar um sinal de chamada de fax durante o período de tempoespecificado no modo Automático de Troca de Tempo modo RX em Funções de fax.
• Se um sinal de chamada de fax for detectado, ou se não pegar no auscultador, oequipamento começa a receber o fax automaticamente.
• Para começar uma chamada telefónica normal, pegue no auscultador, prima a tecla [Fax] eprima a tecla [Apagar/Parar]. Se você ouvir o sinal de chamada de fax ou se não ouvirnenhum som, receba o fax manualmente. Para mais informações sobre como receber um faxmanualmente, consulte Pág. 189 "Receber um fax no modo manual FAX/TEL".
• Se pegar no auscultador mas tiver passado o tempo especificado no modo [Tempo trocaauto modo RX] antes de ser iniciada uma chamada telefónica normal, o equipamentocomeça a receber o fax automaticamente. Para mais informações sobre [Tempo troca automodo RX], consulte Pág. 216 "Definições de recursos de fax".
• Depois de pegar no auscultador para atender uma chamada, certifique-se de que prime a tecla[Fax] para activar o modo de fax antes de premir a tecla [Apagar/Parar]. Se o equipamento nãoestiver no modo de fax, premir a tecla [Apagar/Parar] não permitirá iniciar uma chamadatelefónica normal.
6. Enviar e receber um fax
190
Receber um fax no modo de FAX/TAD
Quando o modo de recepção estiver definido para o modo de FAX/TAD, o aparelho de telefoneexterno recebe e grava as mensagens quando o equipamento recebe chamadas telefónicas. Se achamada recebida for uma chamada de fax, o equipamento recebe o fax automaticamente.
1. Quando há uma chamada, o dispositivo externo de resposta toca.
Se o aparelho de telefone externo não atender, o aparelho começa a receber o faxautomaticamente.
Se você atender a uma chamada com o telefone externo enquanto o equipamento estivertocando, será iniciada uma chamada telefônica normal. Se você ouvir um tom de chamada defax, aguarde até que "Recebendo..." apareça na tela. O aparelho começa a receber faxes. Se amensagem "Recebendo. . . " não aparecer, receba o fax manualmente. Para receber maisinformações sobre como receber um fax manualmente, consulte Pág. 189 "Receber um fax nomodo manual FAX/TEL".
2. Se o aparelho de telefone externo atender, o equipamento monitoriza o silêncio na linhadurante 30 segundos (detecção de silêncio).
• Se for detectado um sinal de chamada de fax ou nenhum som, o equipamento começa areceber o fax automaticamente.
• Se for detectada uma voz, é iniciada uma chamada telefónica normal. O aparelho detelefone externo grava as mensagens.
• É possível receber um fax manualmente durante a detecção de silêncio. Para receber maisinformações sobre como receber um fax manualmente, consulte Pág. 189 "Receber um fax nomodo manual FAX/TEL".
• A detecção de silêncio não termina durante 30 segundos mesmo que o dispositivo externo deatendimento telefónico seja posto no descanso, a menos que prima a tecla [Apagar/Parar] edesligue a chamada.
Receber um Internet Fax
É possível configurar o equipamento para procurar periodicamente novos e-mails (Internet Fax) erecebê-los automaticamente, ou poderá procurá-los e recebê-los manualmente.
• Especifique o endereço de e-mail deste equipamento para receber Internet Fax, em Conta deUsuário nas definições POP3 do Web Image Monitor.
• Este equipamento poderá não conseguir receber e-mails em formato HTML.
• Esta função apenas está disponível para o modelo do Tipo 2.
Receber um fax
191
Recepção automática
Quando a opção [POP automático], sob as definições de Internet Fax do Web Image Monitorestiver activada, o equipamento liga periodicamente ao servidor POP3, conforme especificadoem [Intervalo POP (minutos)], para procurar novos e-mails. O equipamento fará o download dose-mails existentes.
Recepção manual
Quando a opção [POP automático] estiver desativada, use o painel de controle para se conectarmanualmente ao servidor POP3 e pesquisar novos e-mails.
Receber um fax usando o painel de controle
1. Pressione a tecla [Ferramentas do usuário].
DAC509
2. Pressione as teclas [ ] ou [ ] para selecionar [Recursos de Fax], e em seguida pressionea tecla [OK].
3. Pressione a tecla [ ] ou [ ] para selecionar [Configurações de recepção], e entãopressione a tecla [OK] .
4. Pressione as teclas [ ] ou [ ] para selecionar [POP Manual], e em seguida pressione atecla [OK].
5. No ecrã de confirmação, prima [Sim].
O equipamento verifica a existência de novos e-mails e faz o download, no caso de existirem.
Recebendo um fax usando o Web Image Monitor
1. Inicie o navegador e acesse o equipamento inserindo o endereço IP.
2. Clique em [Definições de Rede].
3. Clique na aba [Internet Fax].
4. Selecione "POP Automático" para [Ativo] ou [Inativo].
[Ativo]: Recepção automática
6. Enviar e receber um fax
192
[Inativo]: Recepção manual
5. Clique em [OK].
6. Feche o navegador.
Para mais informações sobre como usar o Web Image Monitor, consulte Pág. 247 "Usar o WebImage Monitor".
• Se a recepção de e-mails falhar e a opção [E-mail de notificação de erro] nas definições deInternet Fax do Web Image Monitor estiver activa, será enviado um email de notificação de erroao remetente original. Para mais informações sobre as definições do Web Image Monitor,consulte Pág. 277 "Guia de Internet Fax".
• Se a opção [E-mail de notificação de erro] estiver desactivada ou se o e-mail de notificação deerro tiver falhado, o equipamento imprime um relatório de erro.
Encaminhamento ou Armazenamento de Faxes na Memória
Para evitar que utilizadores não autorizados vejam faxes de conteúdo sensível, é possível configurar oequipamento para encaminhar faxes recebidos para um destino predefinido ou guardá-los na memóriasem os imprimir.
• Esta função apenas está disponível para o modelo do Tipo 2.
• A tabela abaixo mostra o que acontece após o reencaminhamento ser bem sucedido ou falhar,dependendo da configuração do equipamento.
Encaminhar [Imprimir arq.encaminhado
]
[Imprimirarquivo
recebido]
Resultados
Êxito Desligado Nãoaplicável
O equipamento apaga o fax da memória.
Êxito Ligado Ligado O equipamento imprime o fax e apaga-o damemória.
Êxito Ligado Desligado O equipamento guarda o fax na memória paraimprimir mais tarde manualmente.
Falha Desligado Nãoaplicável
O equipamento imprime um relatório de falhade reencaminhamento e apaga o fax damemória.
Receber um fax
193
Encaminhar [Imprimir arq.encaminhado
]
[Imprimirarquivo
recebido]
Resultados
Falha Ligado Ligado O equipamento imprime um relatório de falhade reencaminhamento, imprime o fax e, emseguida, apaga-o da memória.
Falha Ligado Desligado O equipamento imprime um relatório de falhade reencaminhamento e guarda o fax namemória para imprimir mais tardemanualmente.
• Se o equipamento não conseguir imprimir um fax devido a erros do equipamento como, porexemplo, uma bandeja de papel vazia ou um encravamento de papel, o fax permanecerá namemória e o indicador de Fax Recebido acende de forma intermitente. A impressão das páginasrestantes começará assim que o problema for resolvido.
• O número de tentativas de encaminhamento e o tempo de intervalo entre tentativas pode serespecificado utilizando o Web Image Monitor. Para mais informações sobre as definições dodestino de reencaminhamento, das tentativas de reencaminhamento e do tempo de intervalo,consulte Pág. 261 "Guia Fax.".
Configurações de encaminhamento
Para especificar as condições de reencaminhamento para faxes recebidos, configure o equipamentoda seguinte forma:
1. Pressione a tecla [Ferramentas do usuário].
DAC509
2. Pressione [ ] ou [ ] para selecionar [Recursos de Fax], e então pressione a tecla [OK].
3. Pressione a tecla [ ] ou [ ] para selecionar [Configurações de recepção], e em seguidapressione a tecla [OK].
6. Enviar e receber um fax
194
4. Pressione as teclas [ ] ou [ ] para selecionar [Configuração de Recepção de Arquivo], eem seguida pressione a tecla [OK].
5. Pressione a tecla [ ] ou [ ] para selecionar [Encaminhamento], e então pressione a tecla[OK].
Para enviar notificações por e-mail depois de faxes serem enviados, vá para a Etapa 6. Se não,vá para a Etapa 8.
6. Pressione a tecla [ ] ou [ ] para selecionar [Notificar Status de Encaminhamento], eentão pressione a tecla [OK].
7. Pressione a tecla [ ] ou [ ] para selecionar [Ativo] e, em seguida, pressione a tecla[OK].
• [Ativo]: envia uma notificação por e-mail após o reencaminhamento. O destino danotificação por e-mail depende da configuração do destino de reencaminhamento.
• [Inativo]: não é enviada uma notificação por e-mail.
8. Pressione a tecla [Ferramentas do usuário] para retornar à tela inicial.
Configurar as condições de encaminhamento
1. Pressione a tecla [Ferramentas do usuário].
DAC509
2. Pressione [ ] ou [ ] para selecionar [Recursos de Fax], e então pressione a tecla [OK].
3. Pressione a tecla [ ] ou [ ] para selecionar [Configurações de recepção], e em seguidapressione a tecla [OK].
4. Pressione a tecla [ ] ou [ ] para selecionar [Print Forwarded File], e em seguidapressione a tecla [OK].
5. Pressione a tecla [ ] ou [ ] para selecionar [Ligado] ou [Desligado], e então pressione atecla [OK] .
• [Ligado]: guarda os faxes na memória para imprimir.
• [Desligado]: apaga os faxes da memória.
Receber um fax
195
6. Pressione a tecla [ ] ou [ ] para selecionar [Arquivo de impressão recebido], e emseguida pressione a tecla [OK] .
7. Pressione a tecla [ ] ou [ ] para selecionar [Ligado] ou [Desligado], e então pressione atecla [OK] .
• [Ligado]: imprime automaticamente os faxes recebidos e apaga-os da memória.
• [Desligado]: guarda os faxes recebidos na memória para os imprimir mais tardemanualmente. Para imprimir manualmente faxes recebidos guardados na memória, consultePág. 197 "Imprimindo faxes armazenados na memória".
Se você selecionar [On], prossiga para a próxima etapa. Se você selecionar [Off], avance para aEtapa 9.
8. Digite o horário de início e fim do tempo, e pressione a tecla [OK].
A máquina imprime os faxes recebidos e os exclui da memória dentro do tempo especificado.
9. Pressione a tecla [Ferramentas do usuário] para retornar à tela inicial.
Especificando o destino de desvio utilizando o Web Image Monitor
1. Inicie o navegador e acesse o equipamento inserindo o endereço IP.
2. Clique em [Configurações do sistema].
3. Clique na guia [Fax].
4. Especifique o destino de encaminhamento [Destino de Encaminhamento].
[Endereço de e-mail]: introduza um endereço de e-mail de destino.
[Destino de escaneamento]: seleccione um destino de digitalização como destino dereencaminhamento.
5. Clique em [OK].
6. Feche o navegador.
Para mais informações sobre a utilização do Web Image Monitor, consulte Pág. 247 "Usar oWeb Image Monitor".
Configurando as condições de armazenamento
Para especificar as condições para guardar faxes recebidos, configure o equipamento da seguinteforma:
1. Pressione a tecla [Ferramentas do usuário].
2. Pressione [ ] ou [ ] para selecionar [Recursos de Fax], e então pressione a tecla [OK].
3. Pressione a tecla [ ] ou [ ] para selecionar [Configurações de recepção], e em seguidapressione a tecla [OK].
6. Enviar e receber um fax
196
4. Pressione as teclas [ ] ou [ ] para selecionar [Configuração de Recepção de Arquivo], eem seguida pressione a tecla [OK].
5. Pressione as teclas[ ] ou [ ] para selecionar [Imprimir],e em seguida pressione a tecla[OK].
6. Pressione a tecla [ ] ou [ ] para selecionar [Arquivo de impressão recebido], e emseguida pressione a tecla [OK] .
7. Pressione a tecla [ ] ou [ ] para selecionar [Ligado] ou [Desligado], e então pressione atecla [OK] .
• [Ligado]: imprime automaticamente os faxes recebidos e apaga-os da memória.
• [Desligado]: guarda os faxes recebidos na memória para os imprimir mais tardemanualmente. Para imprimir manualmente faxes recebidos guardados na memória, consultePág. 197 "Imprimindo faxes armazenados na memória".
Se você selecionar [On], prossiga para a próxima etapa. Se você selecionar [Off], avance para aEtapa 9.
8. Entre o tempo de início e fim.
A máquina imprime os faxes recebidos e os exclui da memória dentro do tempo especificado.
9. Pressione a tecla [Ferramentas do usuário] para retornar à tela inicial.
• Alternativamente, você pode pressionar a tecla [ID Card Copy] se [Shortcut to Function] nasdefinições do administrador esteja ajustado como [Fax Auto Print Setting]. Pressione a tecla paraalternar para o menu [Print Received File]. Para mais informações sobre [Atalho para função],consulte Pág. 242 "Definições do Administrador".
• Quando o fax é impresso com sucesso, é apagado da memória.
• Se o equipamento não conseguir imprimir um fax devido a erros do equipamento como, porexemplo, uma bandeja de papel vazia ou um encravamento de papel, o fax permanecerá namemória e o indicador de Fax Recebido acende de forma intermitente. A impressão das páginasrestantes começará assim que o problema for resolvido.
Imprimindo faxes armazenados na memória
Esta seção explica como imprimir faxes recebidos guardados na memória do equipamento.
Quando o indicador de Fax Recebido estiver aceso, há um fax guardado na memória doequipamento. Siga o procedimento que se segue para imprimir o fax.
Receber um fax
197
1. Pressione a tecla [Fax].
DAC506
2. Prima [Fich. RX].
3. Pressione as teclas [ ] ou [ ] para selecionar [Ligado], e em seguida pressione a tecla[OK].
O equipamento imprime o fax guardado e apaga-o da memória.
• Seleccionar [Ligado] aqui activa [Imprimir arquivo recebido] nas definições das funções de fax. Senão pretender imprimir os faxes subsequentes automaticamente, configure a definição novamentecomo [Desligado]. Para mais informações, consulte Pág. 216 "Definições de recursos de fax".
• Se a bandeja 2 estiver instalada, é possível seleccionar qual das bandejas será utilizada paraalimentar papel, em [Selecionar bandeja papel] nas definições das funções de fax. Se configuraro equipamento para comutar automaticamente entre a bandeja 1 e a bandeja 2 nesta definição,poderá também especificar a bandeja que o equipamento utiliza primeiro, em [Prioridade deBandeja de Papel] nas definições de bandeja de papel. Para mais informações sobre [SelecioneBandeja de Papel], consulte Pág. 216 "Definições de recursos de fax" e [Prioridade de Bandejade Papel], consulte Pág. 229 "Definições do Papel nas Bandejas".
• Se o indicador de fax recebido estiver piscando, há um fax recebido na memória do equipamentoque não pôde ser impresso devido a erros no equipamento, por exemplo, bandeja de papelvazia ou atolamento de papel. A impressão começa assim que o problema for resolvido.
Receber ou rejeitar faxes de Remetentes Especiais
É possível configurar o equipamento para receber (ou rejeitar) faxes provenientes apenas dosremetentes especiais registados. Isto ajuda a filtrar documentos indesejados, como faxes publicitários e,assim, evita o desperdício de papel de fax.
Para utilizar esta função, primeiro tem obrigatoriamente de registar os remetentes especiais utilizando oWeb Image Monitor e, em seguida, seleccionar se pretende aceitar ou rejeitar os faxes provenientesdeles.
6. Enviar e receber um fax
198
• Esta função não está disponível com o Internet Fax.
Registar os remetentes especiais
Este capítulo explica como registrar remetentes especiais.
É possível registrar até 30 remetentes especiais.
1. Inicie o navegador e acesse o equipamento inserindo o endereço IP.
2. Clique em [Remetente especial].
3. A partir da lista [Tipo de destino], seleccione [Remetente especial].
4. Seleccione o número do remetente especial a partir da lista (1 a 30).
5. Introduza o número de fax do remetente especial (até 20 caracteres).
6. Introduza a palavra-passe de administrador, se necessário.
7. Clique em [OK].
8. Feche o navegador.
• Um número de fax pode conter de 0 a 9, , e espaço.
Receber um fax
199
Limitar os faxes recebidos
Esta seção descreve como configurar o equipamento para receber (ou rejeitar) faxes provenientesapenas dos remetentes especiais programados.
1. Inicie o navegador e acesse o equipamento inserindo o endereço IP.
2. Clique em [Configurações do sistema].
3. Clique na guia [Fax].
4. Para [Recepção autorizada], clique em [Ativo].
5. Para [Condições de recebimento], clique em [Remetente especial] ou [Remetente não--especial].
• Remetente especial
Seleccione esta opção para receber apenas faxes provenientes de remetentes especiais erejeitar faxes provenientes de quaisquer outros remetentes.
• Diferente de remetente especial
Seleccione esta opção para rejeitar faxes provenientes dos remetentes especiais e receberfaxes provenientes de quaisquer outros provenientes.
6. Introduza a palavra-passe de administrador, se necessário.
7. Clique em [OK].
8. Feche o navegador.
6. Enviar e receber um fax
200
Listas/relatórios relacionados a faxesAs listas e relatórios relacionados à função de fax são:
• Página de config.
Imprime as informações gerais e as configurações actuais do equipamento.
• Diário de fax
Imprime um jornal de transmissão e recepção de fax relativo aos últimos 50 trabalhos.
• Lista fich. p/ TX/RX
Imprime uma lista de trabalhos de fax ainda na memória do equipamento para serem impressos,enviados ou reencaminhados.
• Lista dest. memória rápida
Imprime uma lista de memórias rápidas de fax e digitalização.
• Lista dest. mem. codif. fax
Imprime uma lista de entradas de discagem rápida.
• Ordenar por n.º mem.codific
Imprime a lista com as entradas ordenadas por número de registo de memória codificada.
• Ordenar por nome
Imprime a lista com as entradas ordenadas por nome.
• ListaRemetEspeciais
Imprime uma lista de remetentes especiais de fax.
• Relatório de falha de energia
Imprime um relatório quando há queda de energia durante o envio ou recebimento de um fax ouquando as imagens armazenadas na memória do equipamento são perdidas devido aoequipamento ter ficado desligado por um longo período.
• Para mais informações sobre Relatório de Fax e Relatório estado RX, consulte Pág. 216"Definições de recursos de fax".
• Os relatórios serão impressos em papel de formato A4 ou Letter. Coloque um destes formatos depapel na bandeja antes de imprimir relatórios. Para obter informações sobre como colocar papel,consulte Pág. 76 "Carregando papel".
Listas/relatórios relacionados a faxes
201
7. Configurar o equipamento usando opainel de controle
Operações básicasExistem duas formas principais para acessar as configurações do equipamento:
• Pressione a tecla [Ferramentas do usuário] para acessar o sistema ou as configurações de rede.
• Pressione a tecla [ ] ou [ ] para acessar as configurações de Cópia, Digitalização ou Fax.
Para verificar a que categoria pertence a função que deseja configurar, consulte Pág. 205"Tabela de Menus".
1. Se você quiser configurar as definições de sistema do equipamento, pressione a tecla[User Tools] (Ferramentas do usuário).
DAC509
Ou então, pressione a tecla [ ] ou [ ] enquanto "Pronto" é exibido na tela inicial dasconfigurações Cópia, Digitalização e Fax.
DAC520
2. Pressione a tecla [ ] ou a tecla [ ] para selecionar as definições que deseja utilizar.
Caso selecione o menu [Livro endereços], [Configurações de reder] ou [Ferramentas admin.],você pode ser solicitado a inserir uma senha. Insira a senha de quatro dígitos e, em seguida,
203
pressione a tecla [OK]. Para mais informações sobre a senha, consulte [Bloqueio ferramentasadmin.] em Pág. 242 "Definições do Administrador".
3. Para confirmar os itens de definição e valores exibidos, pressione a tecla [OK].
4. Para voltar ao campo anterior, pressione a tecla [Sair].
• Para retornar à tela inicial, pressione a tecla [Sair] o mesmo número de vezes que o número deitens selecionados ou pressione a tecla [Ferramentas do usuário] uma vez.
7. Configurar o equipamento usando o painel de controle
204
Tabela de MenusEsta secção lista os parâmetros incluídos em cada menu.
Para mais informações sobre como configurar o equipamento utilizando o Web Image Monitor,consulte Pág. 247 "Configurar o Equipamento Utilizando o Web Image Monitor".
• Alguns artigos poderão não ser mostrados, dependendo do tipo de modelo ou da configuraçãodo equipamento.
• Alguns artigos podem ser configurados utilizando o Web Image Monitor.
Func. copiadora (definição das teclas [ ] [ ])
[Selecionar papel], [Classificar], [Tipo Original], [Densid], [Reduzir/Ampliar], [Ajuste de cor],[Duplex/Combinar], [Defs digitaliz p/cópia PB]
Configurações de digitalização (definição das teclas [ ] [ ])
[Tamanho de digitalização], [B&W Modo de digitalização], [Tamanho máximo de E-mail],[Densidade], [Resolução], [Compressão (Cor)], [Digitalização sem limites], [Página simples/múltipla]
Conf. TX fax (definição das teclas [ ] [ ])
[TX imediata], [Resolução], [Densidade], [Tempo de espera], [Rediscagem automática], [Impr.cabeçalho fax]
Funções de fax (definição da tecla [Ferramentas do usuário])
[Configurações de recepção], [Selecionar bandeja de papel], [Excluir arquivo TX Standby],[Definições de comunicação], [Reportar definições de impressão]
Livro de endereços (definição da tecla [Ferramentas do usuário])
[Dest. discagem rápida ], [Dest. discagem automática]
Configurações do sistema (definições da tecla [Ferramentas do usuário])
[Ajustar volume de som], [I/O Timeout], [Continuação Automática], [Economia de Toner ], [Statusde fornecimento], [Nível anti-humidade], [Registro de cor], [Auto Limpeza], [B&W Prioridade deImpressão], [Notificar: Toner Quase Vazio]
Definições de bandeja de papel ([Ferramentas de usuário] definição)
[Tamanho de papel: Bandeja 1], [Tamanho de papel: Bandeja 2], [Tamanho de papel: Bandejade alimentação manual], [Tipo de papel: Bandeja 1], [Tipo de papel: Bandeja 2], [Tipo de papel:Bandeja de alimentação manual], [Prioridade Bandeja1 ], [Prioridade de bandeja de alimentaçãomanual], [Prioridade de Bandeja de papel]
Config. de rede (definição da tecla[Ferramentas do usuário])
[Ethernet], [Configuração Wi-Fi], [Configuração IPv4], [Configuração IPv6]
Tabela de Menus
205
Impr. lista/relatório (definição da tecla[Ferramentas do usuário])
[Pág configuração], [Diário de fax], [Lista arqs espera TX/RX], [ListaDestDiscRáp],[ListaDestDiscDiretaFax], [Lista dest scanner], [Diário de scanner], [Pág de manutenção], [Listaremet espec]
Ferramentas admin. (definição da tecla[Ferramentas do usuário])
[Definir data/hora], [Prog. Informações de fax], [Discagem tom/pulso], [PSTN / PBX], [Númerode acesso PBX], [Prioridade de função], [Sistema Temporizador de reposição automática], [Modode economia de energia], [Idioma], [País], [Redifinir configurações], [Atalho para função], [ModoPCL6], [Trava de ferr. Admin.], [IPsec], [Número de confirmação de Fax], [Salvar dados dig. paraUSB]
Recursos da impressora (definição da tecla[Ferramentas do usuário])
[Impr listas/teste], [Sistema], [Menu PCL], [Menu PS]
7. Configurar o equipamento usando o painel de controle
206
Definições de recursos de copiadoraSelecionar papel
Especifica o formato de papel utilizado para imprimir cópias.
Quando uma bandeja é seleccionada, o equipamento imprime apenas a partir dessa bandeja.
Quando um formato de papel é seleccionado, o equipamento imprime a partir das bandejas quecontêm o papel do formato especificado, excepto a bandeja de alimentação manual. Se tanto abandeja 1 como a bandeja 2 contiverem papel do formato especificado, o equipamento começaa imprimir a partir da bandeja especificada como a bandeja prioritária em [Prioridade bandejapapel], sob definições da bandeja de papel. Se essa bandeja ficar sem papel, o equipamentomuda automaticamente para a outra bandeja para continuar a imprimir.
Se a Bandeja 2 não estiver instalada, somente a [Bandeja 1] e a [Bandeja de alimentaçãomanual] aparecem.
Padrão: [Bandeja 1]
• Bandeja 1
• Bandeja 2
• Alimentação manual
• A4
• 8 1/2 × 11
Classificar
Configura o equipamento para classificar as páginas impressas em conjuntos ao fazer váriascópias de um documento de várias páginas (P1, P2, P1, P2...).
Padrão: [Desligado]
• Ligado
• Desligado
Tipo de original
Especifica o conteúdo dos originais, para optimizar a qualidade de cópia.
Predefinição: [Misto]
• Misto
Seleccione este modo quando o original contém tanto texto como fotografias ou imagens.
• Texto
Seleccione este modo quando o original contém apenas texto e não contém nenhumasfotografias ou imagens.
• Fotografia
Definições de recursos de copiadora
207
Seleccione esta opção quando o original contém fotografias ou imagens. Utilize esse modopara os tipos de originais a seguir:
• Fotografias
• Páginas que são total ou maioritariamente fotografias ou imagens, como páginas derevistas.
Densidade
Especifica a densidade da imagem para fazer fotocópias.
Aumento do nível (quadrados pretos), para aumentar a densidade.
Padrão: A configuração padrão é o meio de cinco níveis de ajuste.
Reduzir/Ampliar
Especifica a porcentagem de ampliação ou redução das cópias.
Predefinição: [100%]
(essencialmente Europa e Ásia)
50%, 71%, 82%, 93%, 100%, 122%, 141%, 200%, 400%
(essencialmente América do Norte)
50%, 65%, 78%, 93%, 100%, 129%, 155%, 200%, 400%
• CópiaCartãoID
Configura o equipamento para copiar a frente e o verso de um cartão de identificação, ououtro documento pequeno, na frente de uma única folha de papel.
• Zoom 25-400%
Ajuste de cor
Especifique o equilíbrio de cor do vermelho, verde e azul.
Aumento do nível (quadrados pretos), para aumentar o brilho das cores.
Padrão: A configuração padrão é o meio de cinco níveis de ajuste.
Duplex/Combinado
Especifica cópia combinada. Selecione um modo de cópia de acordo com seu original e de comose deseja que seja a cópia impressa. Em [Modo de digitalização de 2 faces], utilizar o vidro deexposição para copiar o original. Caso contrário, use o ADF. Para mais informações, consultePág. 115 "Copiando originais de uma única face com impressão de 2 faces e combinada" ePág. 120 "Copiar Originais de 2 Faces com impressão em 2 faces e combinado (Cópia Manualde 2 faces)".
Observe que a ativação da cópia combinada desabilita automaticamente a cópia de cartão ID.
Padrão: [Desligado]
• Desligado
• 2Orig. 1ld.->Comb. 2em1 1ld.
7. Configurar o equipamento usando o painel de controle
208
A cópia será feita em um lado, no qual 2 páginas de um original de 1 lado será impresso.
• Portrait (Retrato)
• Landscape (Paisagem)
• 4Orig. 1ld.->Comb. 4em1 1ld.
A cópia será feita em um lado, onde 4 páginas de um original de 1 lado será impressa.
• Retrato: Esq p/ dir
• Retrato: Cima p/bxo
• Paisagem: Esq p/dir
• Paisagem:Cima p/bxo
• Orig. 1 lado->Cópia 2 lados
Copia duas páginas de 1 lado numa página de 2 lados.
• Retrato: C p/ C
• Retrato: Cima p/bxo
• Paisagem: C p/ C
• Paisagem:Cima p/bxo
• 4Orig. 1ld.->Comb.2em1 2 lds.
Copia quatro páginas de 1 lado em duas páginas de 2 lados.
• Retrato: C p/ C
• Retrato: Cima p/bxo
• Paisagem: C p/ C
• Paisagem:Cima p/bxo
• 8Orig 1ld->Comb 4em1 2lds
Copia oito páginas de 1 lado em quatro páginas de 2 lados.
• Retrato: E p/ D, C p/ C
• Retrato: E p/ D, C p/ B
• Retrato: C p/ B, C p/ C
• Retrato: C p/ B, C p/ B
• Paisagem: E p/ D, C p/ C
• Paisagem: E p/ D, C p/ B
• Paisagem: C p/ B, C p/ C
• Paisagem: C p/ B, C p/ B
• 2Sd 1Orig->Comb 2on1 1Sd
Copia um original de 2 lados em um lado de uma folha.
Definições de recursos de copiadora
209
• Retrato: C p/ C
• Retrato: Cima p/bxo
• Paisagem: C p/ C
• Paisagem:Cima p/bxo
• 2Sd 2Orig->Comb 4on1 1Sd
Copia dois originais de 2 lado em um lado de uma folha.
• Retrato: E p/ D, C p/ C
• Retrato: E p/ D, C p/ B
• Retrato: C p/ B, C p/ C
• Retrato: C p/ B, C p/ B
• Paisagem: E p/ D, C p/ C
• Paisagem: E p/ D, C p/ B
• Paisagem: C p/ B, C p/ C
• Paisagem: C p/ B, C p/ B
• Orig. 2 lados->Cópia 2 lados
Faz cópias de duas faces de originais de duas faces.
• 2Orig.2lds.->Comb.2em 1 2lds.
Copia dois originais de 2 lados numa folha com duas páginas por lado.
• Retrato: C p/ C
• Retrato: Cima p/bxo
• Paisagem: C p/ C
• Paisagem:Cima p/bxo
• 4Orig.2lds.->Comb.4em1 2lds.
Copia quatro originais de 2 lados em uma folha com quatro páginas por lado.
• Retrato: E p/ D, C p/ C
• Retrato: E p/ D, C p/ B
• Retrato: C p/ B, C p/ C
• Retrato: C p/ B, C p/ B
• Paisagem: E p/ D, C p/ C
• Paisagem: E p/ D, C p/ B
• Paisagem: C p/ B, C p/ C
• Paisagem: C p/ B, C p/ B
• Modo digitaliz. 2 lds. manual
7. Configurar o equipamento usando o painel de controle
210
Selecione este modo para fazer cópias nos dois lados usando o vidro de exposição.
Defs digitaliz p/cópia PB
Especifique uma qualidade de imagem para impressão em preto e branco. A velocidade dedigitalização usando [Fino] é mais lenta do que quando [Padrão] é usado.
Predefinição: [Standard]
• Padrão
• Fina
Definições de recursos de copiadora
211
Definições de recursos do scannerTamanho da página
Especifica o formato de digitalização de acordo com o formato do original.
Padrão: (essencialmente Europa e Ásia) [A4] (essencialmente América doNorte) [8 1/2 × 11]
• 8 1/2 × 14, 8 1/2 × 11, 8 1/2 × 5 1/2, 7 1/4 × 10 1/2, A4, B5, A5 Formatopersonalizado
Modo de leitura P&B
Especifica o modo de digitalização para digitalização a preto e branco utilizando o painel decontrolo.
Predefinição: [Meios tons]
• Meios tons
O equipamento cria imagens a preto e branco de 1 bit. As imagens contêm apenas as corespreto e branco.
• Escala de cinzentos
O equipamento cria imagens a preto e branco de 8 bit. As imagens contêm as cores preto,branco e cinzentos intermédios.
Tamanho máximo de e-mail
Especifica o tamanho máximo de um ficheiro que pode ser enviado por e-mail.
Predefinição: [1 MB]
• 1 MB
• 2 MB
• 3 MB
• 4 MB
• 5 MB
• Sem limite
Densidade
Especifica a densidade da imagem para a digitalização de originais.
Aumento do nível (quadrados pretos), para aumentar a densidade.
Padrão: A configuração padrão é o meio de cinco níveis de ajuste.
Resolução
Especifica a resolução para digitalizar o original.
Predefinição: [300 × 300dpi]
7. Configurar o equipamento usando o painel de controle
212
• 100 × 100dpi
• 150 × 150dpi
• 200 × 200dpi
• 300 × 300dpi
• 400 × 400dpi
• 600 × 600dpi
Compressão (cor)
Especifica a percentagem de compactação de cor para ficheiros JPEG. Quanto mais baixa apercentagem de compactação, maior a qualidade, mas maior o tamanho do ficheiro.
Predefinição: [Médio]
• Baixo
• Médio
• Elevado
Digitalização ilimitada
Configura o equipamento para pedir o original seguinte quando digitalizar com o vidro deexposição.
Padrão: [Desligado]
• Desligado
• Ligado
Página Única/ Múltipla
Especifica se, durante a digitalização de várias páginas, deverá ser criado um ficheiromultipágina contendo todas as páginas ou ficheiros de página única separados.
É de notar que um ficheiro de digitalização pode conter várias páginas apenas quando o formatode ficheiro for PDF ou TIFF. Se o formato do ficheiro for JPEG, é criado um ficheiro de páginaúnica para cada página digitalizada.
Predefinição: [Multipágina]
• Multipágina
Um arquivo multi-página contendo todas as páginas é criado.
• Página única
Um arquivo de uma única página é criada para cada página.
Definições de recursos do scanner
213
Definições de transmissão de faxTX imediata
Configura o equipamento para enviar um fax imediatamente após a digitalização do original.
Padrão: [Desligado]
• Desligado
Selecione essa opção ao utilizar a transmissão pela memória.
• Ligado
Selecione essa opção ao utilizar a transmissão imediata.
• Somente próximo fax
Selecione essa opção ao utilizar a transmissão imediata somente para a próximatransmissão.
Resolução
Especifica a resolução a ser usada para a digitalização de originais.
A resolução "Foto" não está disponível para Internet Fax. Os faxes serão enviados utilizando aresolução "Detalhe" se a resolução "Foto" foi especificada.
Predefinição: [Standard]
• Padrão
Selecione essa opção quando o original for um documento impresso ou digitado comcaracteres de tamanho normal.
• Detalhe
Selecione essa opção quando o original for um documento impresso com caracterespequenos.
• Fotografia
Selecione essa opção quando o original contiver imagens como fotografias ou desenhoscom sombreados.
Densidade
Especifica a densidade da imagem a ser usada para a digitalização de originais.
Predefinição: [Normal]
• Claro
• Normal
• Escuro
Tempo de pausa
Especifica a duração do tempo de pausa quando é inserida uma pausa entre os dígitos de umnúmero de fax.
7. Configurar o equipamento usando o painel de controle
214
Padrão: 3 segundos
• 1 a 15 segundos
Rediscagem autom.
Configura o equipamento para remarcar o destino do fax automaticamente quando a linha estiverocupada ou se ocorrer um erro de transmissão, se o equipamento estiver no modo de transmissãode memória. O número de tentativas de remarcação está predefinido como duas ou três vezes,dependendo da definição [País] nas [Ferr. admin.], em intervalos de cinco minutos.
Predefinição: [Ligado]
• Desligado
• Ligado
Impr. cabeçalho fax
Configura o equipamento para adicionar um cabeçalho a todos os faxes enviados. O cabeçalhoinclui a data e hora locais, o número e nome de utilizador do fax do equipamento, a ID dotrabalho e a informação de páginas.
Predefinição: [Ligado]
• Desligado
• Ligado
Definições de transmissão de fax
215
Definições de recursos de faxDefinições de recebimento
Especifica as definições para receber um fax.
• Mudar modo de recepção
Especifica o modo de recebimento.
Predefinição: [Apenas fax]
• Apenas fax
O equipamento atende automaticamente a todas chamadas recebidas no modo derecebimento de fax.
• FAX/TEL(Mnl.)
O equipamento toca ao receber chamadas. O equipamento recebe faxes apenasquando o usuário recebe faxes manualmente.
• FAX/Atendedor
O equipamento recebe faxes automaticamente quando for recebida uma chamada defax. De contrário, o dispositivo de atendimento de chamadas telefónicas ligado aoequipamento atende a chamada.
• FAX/TEL(Auto)
O equipamento recebe faxes automaticamente quando for recebida uma chamada defax. De contrário, o equipamento começa a tocar.
• Redução automática
Configura o equipamento para reduzir o tamanho de um fax recebido se ele for muitogrande para imprimir em uma única folha de papel.
É de notar que o equipamento apenas reduz o tamanho até 74%. Se for preciso umaredução maior para ajustar o fax a uma única folha, ele será impresso em folhas separadassem ser reduzido.
Predefinição: [Ligado]
(A predefinição pode ser [Desligado] dependendo da definição de [País] sob [Ferr. admin.].)
• Desligado
• Ligado
• Número de toques
Especifica o número de vezes que o equipamento toca antes de começar a receber faxes nomodo de Apenas fax.
Padrão: 3 vezes
• 3 a 5 vezes, em intervalos de 1
7. Configurar o equipamento usando o painel de controle
216
• Hora comut. auto modo RX
Especificação o período de tempo durante o qual o equipamento tenta detectar o tom dechamada de fax no modo de FAX/TEL automático.
Padrão: 15 segundos
• 5 a 99 segundos, variações de 1 segundo
• Recepção autorizada
Configura o equipamento para receber (ou rejeitar) faxes provenientes apenas dosremetentes especiais registados. Isto ajuda a filtrar documentos indesejados, como faxespublicitários e, assim, evita o desperdício de papel de fax.
Predefinição: [Inactivo]
• Ativo
• Inativo
• RX autorizada: Condições RX
Especifica se os faxes provenientes dos remetentes especiais programados deverão seraceites ou rejeitados.
Esta definição está disponível quando a opção [Recepção autorizada] está activada.
Predefinição: [Remet. especial]
• Remetente especial
Receber apenas faxes provenientes de remetentes especiais e rejeitar faxesprovenientes de quaisquer outros remetentes.
• Diferente de remetente especial
Rejeitar faxes provenientes dos remetentes especiais e receber faxes provenientes dequaisquer outros provenientes.
• Definição do ficheiro RX
Configura o equipamento para guardar os faxes recebidos na memória para imprimir oureencaminhar para um destino predefinido.
Utilize o Web Image Monitor para especificar o destino de reencaminhamento (para maisinformações, consulte Pág. 261 "Guia Fax.").
Esta definição apenas aparece nos modelos de tipo 2.
Predefinição: [Imprimir]
• Imprimir
• Reencaminhar
• Imprimir ficheiro recebido
Configura o equipamento para imprimir automaticamente os faxes recebidos na memória oupara os guardar para imprimir manualmente mais tarde.
Definições de recursos de fax
217
Esta definição apenas aparece nos modelos de tipo 2.
Predefinição: [Ligado]
• Ligado
Imprimir automaticamente os faxes recebidos e apagá-los da memória.
A máquina imprime os faxes recebidos e os exclui da memória dentro do tempoespecificado.
• Desligado
Guardar os faxes recebidos na memória para imprimir manualmente.
• Imprimir arquivo encaminhado
Configura o equipamento para guardar os faxes na memória para imprimir ou apagardepois de reencaminhar.
Esta definição apenas aparece nos modelos de tipo 2.
Padrão: [Desligado]
• Ligado
Guardar os faxes na memória para imprimir depois de reencaminhar.
• Desligado
Apagar os faxes da memória depois de reencaminhar.
• Notificar status de encaminhamento
Configura o equipamento para enviar notificações por e-mail após os faxes seremreeencaminhados. O destino de notificação por e-mail depende de como o destino dereencaminhamento é configurado utilizando Web Image Monitor (para mais informações,consulte Pág. 261 "Guia Fax.").
Esta definição apenas aparece nos modelos de tipo 2.
Predefinição: [Inactivo]
• Ativo
• Inativo
• Especif. POP manualmente
Liga ao servidor POP3 para receber mensagens de e-mail manualmente.
Prima [Sim] para ligar ao servidor POP3 e receber mensagens de e-mail. Prima [Não] parasair para o nível anterior do menu sem ligar ao servidor POP3.
Esta definição apenas aparece nos modelos de tipo 2.
Selecionar bandeja papel
Especifica a bandeja para imprimir os faxes recebidos. É de notar que, para imprimir faxesapenas pode ser utilizado papel de formato A4, Letter ou Legal. Certifique-se de que seleccionauma bandeja que contém papel do formato válido.
7. Configurar o equipamento usando o painel de controle
218
Se a bandeja 2 não estiver instalada, só a [Bandeja 1] aparece.
Predefinição: [Auto]
• Automático
O equipamento utiliza a Bandeja 1 e a Bandeja 2 se contiverem papel do mesmo formato. Nessecaso, o equipamento começa a imprimir a partir da bandeja especificada como bandejaprioritária em [Prioridade bandeja papel] nas definições de bandeja de papel. Se essa bandejaficar sem papel, o equipamento muda automaticamente para a outra bandeja para continuar aimprimir.
• Bandeja 1
• Bandeja 2
Apagar fich em espera p/TX
Exclui trabalhos de fax não enviados que ainda estejam na memória do equipamento. Oequipamento pode armazenar até 5 trabalhos de fax não enviados.
Essa função é executada apenas quando selecionada.
• Apagar fich. seleccionado
Para apagar um trabalho de fax, seleccione o trabalho pretendido e, em seguida, seleccione[Sim]. Seleccionar [Não] faz regressar para o nível anterior do menu sem apagar o trabalhode fax.
• Excluir todos arqs.
Para apagar os trabalhos de fax, seleccione [Sim]. Seleccionar [Não] faz regressar para onível anterior do menu sem apagar o trabalho de fax.
Definições de comunicação
• Transmissão ECM
Configura o equipamento para reenviar automaticamente partes dos dados perdidos durantea transmissão.
Esta função não está disponível com a transmissão de Internet Fax.
Predefinição: [Ligado]
• Desligado
• Ligado
• Recepção ECM
Configura o equipamento para receber automaticamente partes dos dados perdidos durantea recepção.
Esta função não está disponível com a transmissão de Internet Fax.
Predefinição: [Ligado]
• Desligado
• Ligado
Definições de recursos de fax
219
• Detectar tom discag
Configura o equipamento para detectar um sinal de marcação antes de o equipamentocomeçar a marcar o destino automaticamente.
Predefinição: [Detectar]
• Detectar
• Não detectar
• Velocid. transmissão
Especifica a velocidade de transmissão para o fax modem.
Predefinição: [33.6 Kbps]
• 33,6 Kbps
• 14,4 Kbps
• 9,6 Kbps
• 7,2 Kbps
• 4,8 Kbps
• 2,4 Kbps
• Velocid. recepção
Especifica a velocidade de recepção para o fax modem.
Predefinição: [33.6 Kbps]
• 33,6 Kbps
• 14,4 Kbps
• 9,6 Kbps
• 7,2 Kbps
• 4,8 Kbps
• 2,4 Kbps
• JBIG
Permite a transmissão e o recebimento de imagens JBIG compactadas.
É de notar que, para utilizar esta função, [Transmissão ECM] e [Recepção ECM] têmobrigatoriamente de estar também activados.
Esta função não está disponível com o Internet Fax.
Default: [Activo]
• Ativo
• Inativo
Defin. impr. relatórios
• Impr. relatório estado TX
7. Configurar o equipamento usando o painel de controle
220
Configura o equipamento para imprimir um relatório de transmissão automaticamente apósuma transmissão de fax.
Quando o equipamento está no modo de transmissão automática, a imagem do original nãoserá reproduzida no relatório, mesmo que [Só erro (Imagem anexada)] ou [A cada TX(Imagem em anexo)] esteja seleccionado.
Observe que se ocorrer um erro de memória para transmissão LAN-Fax, será impresso umrelatório de transmissão independentemente dessa definição.
O relatório de transmissão será impresso em papel de formato A4 ou Carta.
Predefinição: [A cada TX (Imagem em anexo)]
A definição padrão depende da configuração de [País].
• Somente erro
Imprime um relatório quando ocorrer um erro de transmissão.
• Só erro (Imagem anexada)
Imprime um relatório com uma imagem do original quando ocorrer um erro detransmissão.
• A cada TX
Imprime um relatório para todas as transmissões de fax.
• A cada TX (Imagem em anexo)
Imprime um relatório com uma imagem do original para cada transmissão de fax.
• Não imprimir
• Imprimir jornal de fax
Configura o equipamento para imprimir um jornal de fax automaticamente a cada 50trabalhos de impressão (tanto enviados como recebidos).
O jornal de fax será impresso utilizando a bandeja definida para [Fax] em [Prioridadebandeja papel] nas definições de bandeja de papel, em papel de formato A4 ou Letter.
Predefinição: [Imprimir automaticamente]
• Imprimir autom.
• Não imprimir autom.
Definições de recursos de fax
221
Definições do Catálogo de endereçosDest. memória rápida
Especifica o número e o nome de fax para uma memória rápida. Pode registar até 20 memóriasrápidas.
• Nº.
Especifica o número de memória rápida.
• Nº. Fax
Especifica o número de fax para uma memória rápida. O número de fax pode conter até 40caracteres, incluindo dígitos de 0 a 9, pausa, " ", " " e espaço.
• Nome
Especifica o nome para uma memória rápida. O nome pode conter até 20 caracteres.
Dest disc rápida fax
Especifica o número e o nome de fax para uma memória codificada. Pode registar até 200memórias codificadas.
• Nº.
Especifica o número da memória codificada.
• Nº. Fax
Especifica o número de fax para uma memória codificada. O número de fax pode conter até40 caracteres, incluindo dígitos de 0 a 9, pausa, " ", " " e espaço.
• Nome
Especifica o nome para uma memória codificada. O nome pode conter até 20 caracteres.
7. Configurar o equipamento usando o painel de controle
222
Definições do sistemaAjust volume de som
Especifica o volume dos sons produzidos pelo equipamento.
Predefinição: [Baixo] para [Tons das teclas do painel] e [Médio] para outros parâmetros.
• Som teclas do painel
Especifica o volume do sinal sonoro emitido quando é premida uma tecla.
• Desligado
• Baixo
• Médio
• Elevado
• Volume de toque
Especifica o volume do toque quando é recebida uma chamada.
• Desligado
• Baixo
• Médio
• Elevado
• Modo viva-voz
Especifica o volume do som proveniente do altifalante no modo mãos livres.
• Desligado
• Baixo
• Médio
• Elevado
• Sinal de fim de trabalho
Especifica o volume do sinal sonoro emitido quando um trabalho é terminado.
• Desligado
• Baixo
• Médio
• Elevado
• Sinal de erro de trabalho
Especifica o volume do sinal sonoro emitido quando ocorre um erro de transmissão de fax.
• Desligado
• Baixo
Definições do sistema
223
• Médio
• Elevado
• Volume do alarme
Especifica o volume do alarme que soa quando ocorre um erro de operação.
• Desligado
• Baixo
• Médio
• Elevado
Timeout de I/O
• USB
Especifica quantos segundos o equipamento aguarda antes de imprimir dados, se os dadosforem interrompidos durante o envio a partir do computador através de USB. Se oequipamento não receber mais nenhuns dados dentro do período de tempo especificadoaqui, o equipamento imprime apenas os dados que tiver recebido. Se a impressão forfrequentemente interrompida por dados de outras portas, aumente o período de intervalo.
Padrão: [60 seg.]
• 15 s
• 60 s
• 300 s
• Rede
Especifica quantos segundos o equipamento espera antes de imprimir dados, se os dadosforem interrompidos durante o envio a partir do computador através da rede. Se oequipamento não receber mais nenhuns dados dentro do período de tempo especificadoaqui, o equipamento imprime apenas os dados que tiver recebido. Se a impressão forfrequentemente interrompida por dados de outras portas, aumente o período de intervalo.
Padrão: [60 seg.]
• 15 s
• 60 s
• 300 s
• Impressão bloqueada
Especifica durante quantos segundos o equipamento retém um novo ficheiro de Impressãobloqueada, quando o equipamento não conseguir guardar mais nenhum ficheiro deimpressão bloqueada. Dentro desse período de tempo, é possível imprimir ou excluir o novoarquivo de impressão bloqueada. É também possível imprimir ou eliminar um ficheiroexistente de impressão bloqueada para permitir que o ficheiro novo de impressão bloqueadaseja guardado no equipamento.
7. Configurar o equipamento usando o painel de controle
224
Esta definição apenas aparece nos modelos de tipo 2.
Padrão: [60 segundos]
• 0 a 300 segundos, em variações de 1 segundo
• Autent. utilizador (Cópia)
Especifica durante quantos segundos um utilizador continua autenticado depois de serejectado papel durante a cópia utilizando o vidro de exposição. Deve ter em conta que aautenticação para outras funções expirará imediatamente após utilizar essa função.
Esta definição é mostrada apenas para o modelo Tipo 2 (quando a função de restrição dousuário estiver ativada através do Web Image Monitor).
Padrão: [30 segundos]
• 5 a 60 segundos, em variações de 1 segundo
• Porta USB fixa
Especifica se o mesmo driver de impressão/LAN-Fax pode ser utilizado para váriosequipamentos ou não através da ligação USB.
Padrão: [Desligado]
• Desligado
Tem obrigatoriamente de instalar o driver de impressão/LAX-Fax separadamente paraequipamentos individuais, porque o equipamento diferente do original seráreconhecido como um novo dispositivo quando for estabelecida a ligação USB.
• Ligado
O mesmo driver de impressão/LAN-Fax instalado no computador pode ser utilizadocom qualquer equipamento diferente do utilizado originalmente para a instalação, se oequipamento for do mesmo modelo.
Continuar autom.
Configura o equipamento para ignorar um erro de formato ou tipo de papel e continuar aimprimir. A impressão pára temporariamente quando for detectado um erro e reiniciaautomaticamente ao fim de cerca de 10 segundos, utilizando as definições configuradas nopainel de controlo. No entanto, se o tamanho de papel especificado no painel de controle e o dopapel colocado na bandeja de papel ou o tamanho do papel especificado para o trabalho deimpressão não correspondem ao imprimir for reiniciado, ele pode causar um atolamento depapel.
Padrão: [Desligado]
• Desligado
• Ligado
Economia de toner
Configura o equipamento para imprimir utilizando uma quantidade de toner reduzida (paraimpressões feitas apenas com a função de copiador).
Definições do sistema
225
Padrão: [Desligado]
• Desligado
• Ligado
Estado consumíveis
Mostra informações sobre os consumíveis.
• Toner
• Preto
• Magenta
• Ciano
• Amarelo
O indicador de nível (quadrados pretos) indica a vida útil restante. É necessário substituir osconsumíveis quando o nível é zero (completamente branco).
• Outros consumíveis
As informações sobre a unidade de transferência intermédia, a unidade de fusão e a correiade transferência intermediária são mostradas apenas para o modelo do Tipo 2.
• Embalagem de toner usado:
[Emb. toner usado: Cheia] (utilizável), [Emb.toner usado:Quase cheia] (Quase cheia e aprecisar de substituição em breve), [Emb. toner usado: Pronta] (a precisar desubstituição)
• Unid. fusora:
Exibe a vida útil restante da unidade de fusão.
• Correia de transferência intermediária
Exibe o tempo de vida restante da correia de transferência intermediária.
• Rolo de transf.:
Exibe a vida útil restante do Rolo de transferência.
O indicador de nível (quadrados pretos) indica a vida útil restante. É necessário substituir osconsumíveis quando o nível é zero (completamente branco).
Nível Anti-humidade
Configura o equipamento para produzir cópias impressas com qualidade consistente, mesmoquando a humidade é elevada.
[Redefinir todas as definições] em [Ferramentas de Admin.] ou [Redefinir as definições de menu]em [Ferramentas de Administrador] do Web Image Monitor.
Padrão: [Desligado]
• Desligado
• Nível1:Fraco
7. Configurar o equipamento usando o painel de controle
226
Seleccione este modo se as cópias impressas ficarem pouco nítidas.
• Nível2:Médio
Seleccione este modo se as cópias impressas ficarem enroladas e/ou pouco nítidas. É denotar que, se seleccionar este modo, a primeira cópia impressa demora mais tempo aterminar do que as cópias subsequentes.
• Nível3:Forte
Seleccione este modo se as cópias impressas ainda ficarem enroladas e/ou pouco nítidasquando são feitas cópias impressas em [Nível2:Médio]. É de notar que este modo requermais tempo para terminar a primeira cópia impressa do que o [Nível2:Médio].
Registro de cor
Ajusta o registo de cor conforme necessário. (Este ajuste é geralmente executado peloequipamento automaticamente.)
Prima [Sim] para executar o ajuste do registo de cor. Prima [Não] para regressar ao nível anteriordo menu sem ajustar o registo de cor.
Limpeza automática
Configura o equipamento para executar a limpeza periódica do interior. Durante a execução dalimpeza, é possível que se ouçam alguns ruídos. Este ruído não é indicativo de avaria.
Predefinição: [Ligado]
• Ligado
• Desligado
Prioridade impr. P&B
Configura o equipamento para suprimir o consumo do toner de cor quando imprimir páginas apreto e branco. Além disso, a quantidade de toner de cor consumido durante o tempo deaquecimento para manutenção também será reduzida. [Redefinir todas as definições] em[Ferramentas de Admin.] ou [Redefinir as definições de menu] em [Ferramentas de Administrador]do Web Image Monitor.
Padrão: [Desligado]
• Ligado
• Desligado
Notific: Toner quase vazio
Especifica o momento da notificação do nível de toner baixo.
Note que o valor padrão para essa configuração não será restaurado através da realização de[Redefinir todas as definições] em [Ferramentas de Admin.] ou [Redefinir configurações de menu]em [Ferramentas de Administrador] do Web Image Monitor.
Predefinição: [Normal]
• Avisar mais cedo
Definições do sistema
227
A notificação de nível de toner baixo surge quando o toner restante ainda permite imprimircerca de 300 páginas.
• Normal
A notificação de nível de toner baixo surge quando o toner restante ainda permite imprimircerca de 200 páginas.
• Avisar mais tarde
A notificação de nível de toner baixo surge quando o toner restante ainda permite imprimircerca de 100 páginas.
7. Configurar o equipamento usando o painel de controle
228
Definições do Papel nas Bandejas• Tam. de papel: bandeja 1
Especifica o formato de papel para a Bandeja 1.
Padrão: (essencialmente Europa e Ásia) [A4], (essencialmente América doNorte) [8 1/2 × 11]
• A4, B5 JIS, A5, B6 JIS, A6, 8 1/2 × 14, 8 1/2 × 11, 5 1/2 × 8 1/2, 7 1/4 × 10 1/2, 8 ×13, 8 1/2 × 13, 8 1/4 × 13, 16K, 4 1/8 × 9 1/2, 3 7/8 × 7 1/2, Env C5, Env C6, EnvDL, FormatoPersonalizado
• Tam. de papel: bandeja 2
Especifica o tamanho de papel para a Bandeja 2.
Esta definição aparece apenas quando está instalada a unidade de alimentação de papelopcional.
Padrão: (essencialmente Europa e Ásia) [A4], (essencialmente América doNorte) [8 1/2 × 11]
• A4, 8 1/2 × 11
• Tam. de papel: alim. manual
Especifica o formato de papel para a bandeja de alimentação manual.
Padrão: (essencialmente Europa e Ásia) [A4], (essencialmente América doNorte) [8 1/2 × 11]
• A4, B5 JIS, A5, B6 JIS, A6, 8 1/2 × 14, 8 1/2 × 11, 5 1/2 × 8 1/2, 7 1/4 × 10 1/2, 8 ×13, 8 1/2 × 13, 8 1/4 × 13, 16K, 4 1/8 × 9 1/2, 3 7/8 × 7 1/2, Env C5, Env C6, EnvDL, FormatoPersonalizado
• Tipo de papel: bandeja 1
Especifica o tipo de papel para a Bandeja 1.
Default: [Papel normal]
• Papel fino, Papel normal, Papel de espessura média, Papel grosso 1, Papel reciclado, Papelde cor, Papel timbrado, Papel pré-impresso, Papel pré-furado, Etiqueta, Papel bond, Cartão,Envelope, Papel grosso 2
• Tipo de papel: bandeja 2
Especifica o tipo de papel para a Bandeja 2.
Esta definição aparece apenas quando está instalada a unidade de alimentação de papelopcional.
Default: [Papel normal]
• Papel fino, Papel normal, Papel de espessura média, Papel grosso 1, Papel reciclado, Papelde cor, Papel timbrado, Papel pré-impresso, Papel pré-furado
Definições do Papel nas Bandejas
229
• Form papel:Band alim man
Especifica o tipo de papel para a bandeja de alimentação manual.
Default: [Papel normal]
• Papel fino, Papel normal, Papel de espessura média, Papel grosso 1, Papel reciclado, Papelde cor, Papel timbrado, Papel pré-furado, Etiqueta, Papel bond, Cartão, Envelope, Papelgrosso 2
• Prioridade da Bandeja1
Especifica como são tratados os trabalhos de impressão utilizando a bandeja 1.
Predefinição: [Definições do equipamento]
• Configurações da impressora
As configurações do papel configurados no painel de controle da máquina são aplicados atodos os trabalhos de impressão. Um erro ocorre quando as configurações de papelespecificados pelo driver de impressora ou o comando de impressão não corresponder àsconfigurações da máquina.
• Driver/Comando
Ao executar um trabalho de impressão especificando a bandeja de papel, as configuraçõesde papel especificados no driver da impressora ou no comando de impressão são aplicadasindependentemente das configurações da máquina.
• Priorid alim manual
Especifica como são tratados os trabalhos de impressão utilizando a bandeja de alimentaçãomanual.
Padrão: [Driver/Comando]
• Configurações da impressora
As configurações do papel configurados no painel de controle da máquina são aplicados atodos os trabalhos de impressão. Um erro ocorre quando as configurações de papelespecificados pelo driver de impressora ou o comando de impressão não corresponder àsconfigurações da máquina.
• Driver/Comando
Ao executar um trabalho de impressão especificando a bandeja de papel, as configuraçõesde papel especificados no driver da impressora ou no comando de impressão são aplicadasindependentemente das configurações da máquina.
• Qualquer tipo/tamanho
A impressão continua mesmo que não haja correspondência entre as definições de formato/tipo de papel do equipamento e do driver de impressão. Contudo, se o papel for demasiadopequeno para o trabalho de impressão, a imagem impressa será cortada.
• Qualquer tipo/tam. personalizado
7. Configurar o equipamento usando o painel de controle
230
O equipamento imprime trabalhos de impressão de formato personalizado de acordo comas definições do driver de impressão e imprime trabalhos de impressão de formato standardde acordo com as definições do equipamento.
Para trabalhos de impressão de formato personalizado, a impressão continua mesmo quenão haja correspondência entre as definições de formato/tipo de papel do equipamento edo driver de impressão. Contudo, se o papel for demasiado pequeno para o trabalho deimpressão, a imagem impressa será cortada.
Para trabalhos de impressão de formato standard, se não houver correspondência entre asdefinições de formato/tipo de papel do equipamento e do driver de impressão, ocorre umerro.
• Prioridade bandeja papel
Especifica a bandeja que a máquina usa pela primeira vez para os trabalhos de impressão,imprimir cópias ou imprimir faxes, a partir da Bandeja 1 ou Bandeja 2.
Se múltiplas bandejas contiverem papel válido, a primeira bandeja que o equipamento encontrarserá usada para a impressão; se essa bandeja ficar sem papel, o equipamento alternaráautomaticamente para a próxima bandeja para continuar imprimindo.
Se a Bandeja 2 não estiver instalada a [Bandeja 2] não aparece.
Predefinição para todas as funções : [Bandeja 1]
• Impressora
Se a selecção de bandeja automática estiver especificada para o trabalho de impressão e abandeja 1 e a bandeja 2 tiverem papel que corresponde ao trabalho de impressão, oequipamento começa a imprimir a partir da bandeja especificada.
• Bandeja 1
• Bandeja 2
• Copiadora
Selecione uma bandeja para verificar primeiro se [A4], ou [8 1/2 × 11] estiver selecionadopara [Selecionar Papel] em configurações de cópia e tanto Bandejas 1 e 2 contêm papeldesse tamanho, o aparelho começa a imprimir a partir da bandeja especificada.
• Bandeja 1
• Bandeja 2
• Fax
Se [Auto] for seleccionado para [Seleccionar bandeja papel] nas definições das funções defax, e tanto a bandeja 1 como a bandeja 2 tiverem papel do mesmo formato, o equipamentocomeça a imprimir a partir da bandeja especificada.
• Bandeja 1
• Bandeja 2
Definições do Papel nas Bandejas
231
Imprimir listas/relatórios
Imprimir a página de configuração
1. Pressione a tecla [Ferramentas do usuário].
DAC509
2. Pressione as teclas [ ] ou [ ] selecione [Imprimir Lista/Relatório], e em seguidapressione a tecla [OK].
3. Pressione a tecla [ ] ou [ ] para selecionar [Página de configuração], e em seguidapressione a tecla [OK].
4. Prima [Sim] no ecrã de confirmação.
Tipos de listas/Relatórios
• Os relatórios serão impressos em papel de formato A4 ou Letter. Coloque um destes formatos depapel na bandeja antes de imprimir relatórios.
Página de config.
Imprime as informações gerais e as configurações actuais do equipamento.
Diário de fax
Imprime um jornal de transmissão e recepção de fax relativo aos últimos 50 trabalhos.
Lista fich. p/ TX/RX
Imprime uma lista de trabalhos de fax ainda na memória do equipamento para serem impressos,enviados ou reencaminhados.
Lista dest. memória rápida
Imprime uma lista de memórias rápidas de fax e digitalização.
7. Configurar o equipamento usando o painel de controle
232
Lista dest. mem. codif. fax
Imprime uma lista de entradas de discagem rápida.
• Ordenar por n.º mem.codific
Imprime a lista com as entradas ordenadas por número de registo de memória codificada.
• Ordenar por nome
Imprime a lista com as entradas ordenadas por nome.
Lista destinos de scanner
Imprime uma lista dos destinos de digitalização.
Jornal do scanner
Imprime um jornal do scanner para as últimas 100 transmissões Scan to E-mail, Scan to FTP eScan to Folder.
Página de manutenção
Imprime a página de manutenção.
ListaRemetEspeciais
Imprime uma lista de remetentes especiais de fax.
Imprimir listas/relatórios
233
Definições dos recursos de impressoraList/Test Print (Impressão de listas/teste)
Imprime listas que mostram as configurações do equipamento.
As listas serão impressas utilizando a bandeja definida para [Impressora] em [Prioridade bandejapapel] nas definições de bandeja de papel, em papel de formato A4 ou Letter.
• Pág config
Imprime as informações gerais e as configurações actuais do equipamento.
• Lista de menus
Imprime os menus das funções do equipamento.
• Página de teste
Imprime uma página de teste para verificar as condições da impressão em um lado. Apágina de teste contém definições da rede.
• Lista de fontes PCL
Imprime a lista de fontes PLC instaladas.
• Lista de tipos de letra PS
Imprime a lista de fontes PostScript instaladas.
Sistema
• Cópias
Configura o equipamento para imprimir o número especificado de conjuntos.
Esta definição está desativada caso o número de páginas para imprimir seja especificadopelo driver da impressora.
Padrão: 1
• 1 a 999
• Tamanho papel secund
Define o equipamento para imprimir em papel de outro formato se o papel especificado nãoestiver colocado em nenhuma bandeja. Os tamanhos alternativos predefinidos são A4 eCarta.
Padrão: [Desligado]
• Automático
• Desligado
• Tamanho da página padrão
Especifica o formato de papel a ser utilizado quando o formato de papel não é especificadono trabalho de impressão.
7. Configurar o equipamento usando o painel de controle
234
Padrão: (essencialmente Europa e Ásia) [A4], (essencialmenteAmérica do Norte) [8 1/2 × 11]
• A4, B5 JIS, A5, B6 JIS, A6, 8 1/2 × 14, 8 1/2 × 11, 5 1/2 × 8 1/2,
7 1/4 × 10 1/2, 8 × 13, 8 1/2 × 13, 8 1/4 × 13, 16 K, 4 1/8 × 9 1/2,
3 7/8 × 7 1/2, Env C5, Env C6, Env DL
• Duplex
Configura o equipamento para imprimir em ambos os lados do papel de acordo com ométodo de encadernação especificado.
Predefinição: [Nenhum]
• Nenhum
• Conj. sentido horizontal
• Conj. sentido vertical
• Impr pág branco
Configura o equipamento para imprimir páginas em branco.
Se a impressão da capa estiver activada a partir do driver de impressão, são inseridas capasmesmo que seleccione [Desligado].
Observe que esta definição tem menor prioridade do que a definição de página em brancodo driver de impressão.
Predefinição: [Ligado]
• Ligado
• Desligado
• Detecção de página P&B
Configura o equipamento para imprimir todas as páginas monocromáticas no modomonocromático, mesmo que a impressão a cores esteja especificada.
Predefinição: [Ligado]
• Ligado
• Desligado
• ImprRelatórioErros
Configura o equipamento para imprimir uma página de erro quando o equipamento detectaum erro de impressora ou de memória.
Padrão: [Desligado]
• Ligado
• Desligado
Menu PCL
Especifica condições quando for utilizado PCL para imprimir.
Definições dos recursos de impressora
235
• Orientação
Especifica a orientação da página.
Predefinição: [Vertical]
• Portrait (Retrato)
• Landscape (Paisagem)
• Linhas por página
Especifica o número de linhas por página entre 5 e 128.
Padrão: (essencialmente Europa e Asia) 64, (essencialmente Americado Norte) 60
• Número da fonte
Especifica a ID da fonte predefinida que pretende utilizar, entre 0 e 89.
Padrão: 0
• Tamanho ponto
Especifica o tamanho de ponto que pretende utilizar para o tipo de letra predefinido, entre4,00 e 999,75 em variações de 0,25.
Predefinição: 12,00 pontos
• Tamanho fonte
Especifica o número de caracteres por polegada que pretende utilizar para o tipo de letrapredefinido, entre 0,44 e 99,99 em variações de 0,01.
Esta definição aplica-se apenas a fontes de espaço fixo.
Predefinição: 10,00 pitch
• Conj. caracteres
Especifica o conjunto de caracteres da fonte predefinida. Estão disponíveis os seguintesconjuntos:
Predefinição: [PC-8]
• Roman-8, Roman-9, ISO L1, ISO L2, ISO L5, PC-8, PC-8 D/N, PC-850, PC-852,PC-858, PC8-TK, Win L1, Win L2, Win L5, Desktop, PS Text, VN Intl, VN US, MS Publ,Math-8, PS Math, VN Math, Pifont, Legal, ISO 4, ISO 6, ISO 11, ISO 15, ISO 17, ISO21, ISO 60, ISO 69, Win 3.0, MC Text, ISO L6, ISO L9, PC-775, PC-1004, WinBaltic
• Courier Font
Especifica uma fonte do tipo Courier.
Predefinição: [Normal]
• Normal
• Escuro
7. Configurar o equipamento usando o painel de controle
236
• Largura A4 expandida
Configura o equipamento para aumentar a largura da área de impressão de papel deformato A4, reduzindo a largura da margem lateral.
Padrão: [Desligado]
• Ligado
• Desligado
• Anexar CR a LF
Configura o equipamento para anexar um código CR a cada código LF para imprimir dadosde texto de forma nítida.
Padrão: [Desligado]
• Ligado
• Desligado
• Resolução
Especifica a resolução de impressão em pontos por polegada (ppp).
Predefinição: [600 × 600 1bit]
• 600 × 600 1bit
• 600 × 600 2 bits
• 600 × 600 4 bits
Menu PostScript
Especifica condições quando for utilizado PostScript para imprimir.
• Resolução
Especifica a resolução de impressão em pontos por polegada (ppp).
Predefinição: [600 × 600 1bit]
• 600 × 600 1bit
• 600 × 600 2 bits
• 600 × 600 4 bits
• Perfil de cores
Especifica o perfil de cor.
Padrão: [Cor sólida]
• Cor sólida
• Apresentação
• Fotográfica
• Desligado
Definições dos recursos de impressora
237
Definições de Rede
• Dependendo das definições que você alterar, o equipamento talvez precise ser reiniciado.
Ethernet
• Endereço MAC
Mostra o endereço MAC do equipamento.
• Velocidade de Ethernet
Mostra a definição de velocidade da Ethernet actual.
• 100Mbps Full Duplex
• 100Mbps Half Duplex
• 10Mbps Full Duplex
• 10Mbps Half Duplex
• Ethernet não disponível
É mostrado quando um cabo de rede está desligado.
• DefinVelocidEthernet
Especifica a velocidade para as comunicações Ethernet. Selecione um velocidade que estejade acordo com seu ambiente de rede.
Para a maioria das redes, a predefinição é a definição óptima.
Predefinição: [Selecção auto]
• Selecção auto
• 100Mbps Full Duplex
• 100Mbps Half Duplex
• 10Mbps Full Duplex
• 10Mbps Half Duplex
Configuração Wi-Fi
• Wi-Fi
Selecione para habilitar ou desabilitar a LAN wireless.
Predefinição: [Inactivo]
• Inativo
• Ativo
Se a opção [Inativo] estiver definida, [Status do Wi-Fi], [Endereço MAC], [Conexão atual],[Assist conf] e [WPS] não serão exibidos.
• Status do Wi-Fi
7. Configurar o equipamento usando o painel de controle
238
Exibe o estado atual da conexão.
• Endereço MAC
Mostra o endereço MAC do equipamento.
• Conexão atual
Exibe informações detalhadas sobre a conexão, como a intensidade do sinal sem fio e oSSID.
• Assist conf
Exibe o procedimento para estabelecer uma conexão manual com uma LAN sem fio. Elefornece uma orientação passo a passo sobre as definições de conexão com uma LAN semfio.
• WPS
Estabelece conexão com um único toque via WPS (Wi-Fi Protected Setup) Para maisinformações, consulte o Guia de definições de Wi-Fi.
Configuração IPv4
• DHCP
Configura o equipamento para receber automaticamente o respectivo endereço IPv4,máscara de subrede e endereço de gateway predefinido a partir do servidor DHCP.
Default: [Activo]
• Inativo
• Ativo
• Endereço IP
Especifica o endereço IPv4 do equipamento quando DHCP não é utilizado.
Utilize este menu para verificar o endereço IP actual quando DHCP é utilizado.
Predefinição: XXX.XXX.XXX.XXX
Os números representados por "X" variam conforme o seu ambiente de rede.
• Máscara de sub-rede
Especifica a máscara de subrede do equipamento quando DHCP não é utilizado.
Utilize este menu para verificar a máscara de subrede actual quando DHCP é utilizado.
Predefinição: XXX.XXX.XXX.XXX
Os números representados por "X" variam conforme o seu ambiente de rede.
• Endereço de gateway
Especifica o endereço de gateway predefinido do equipamento quando DHCP não éutilizado.
Utilize este menu para verificar o endereço de gateway predefinido actual quando DHCP éutilizado.
Definições de Rede
239
Predefinição: XXX.XXX.XXX.XXX
Os números representados por "X" variam conforme o seu ambiente de rede.
• Mét.endereçamentoIP
Apresenta o método de aquisição do endereço IP.
• IP não está pronto
• DHCP
• Configuração manual
• IP predefinido
Configuração IPv6
• IPv6
Especifique se pretende activar ou desactivar o IPv6.
Default: [Activo]
• Ativo
• Inativo
• DHCP
Configura o equipamento para receber o respectivo endereço IPv6 a partir de um servidorDHCP.
Predefinição: [Inactivo]
• Ativo
• Inativo
• Endereço IP (DHCP)
Apresenta o endereço IPv6 obtido a partir de um servidor DHCP.
• Endereço config. manual
• Endereço config. manual
Especifica o endereço IPv6 do equipamento quando DHCP não é utilizado. Pode conteraté 39 caracteres.
Para mais informações sobre como inserir caracteres, consulte Pág. 157 "Inserircaracteres".
• Comprimento do prefixo
Especifica o comprimento do prefixo, utilizando um valor entre 0 e 128.
• Endereço de gateway
Especifica o endereço IPv6 da gateway predefinida. Pode conter até 39 caracteres.
Para mais informações sobre como inserir caracteres, consulte Pág. 157 "Inserircaracteres".
7. Configurar o equipamento usando o painel de controle
240
• Endereço stateless
Mostra o endereço IPv6 autoconfigurável obtido a partir de um anúncio de router.
• Endereço autoconfigurável 1
• Endereço autoconfigurável 2
• Endereço autoconfigurável 3
• Endereço autoconfigurável 4
• Endereço de Link-local
Apresenta o endereço de link local IPv6.
• Contacte o administrador da rede para obter informações sobre a configuração da rede.
Definições de Rede
241
Definições do AdministradorDefinir data/hora
Define a data e a hora do relógio interno do equipamento.
• Ajustar data
Especifica a data do relógio interno do equipamento.
Só pode definir as datas que correspondem com o ano e o mês. As datas incompatíveisserão recusadas.
Padrão
Formato de data: (essencialmente Europa e Ásia) [Dia/Mês/Ano], (essencialmente América do Norte) [Ano/Mês/Dia]
• Formato da data: Mês/Dia/Ano, Dia/Mês/Ano ou Ano/Mês/Dia
Ano: 2000 a 2099
Mês: 1 a 12
Dia: 1 a 31
• Ajustar hora
Defina a hora do relógio interno do equipamento.
Padrão
Formato de hora: (essencialmente Europa e Ásia) [Formato de 24 horas],(essencialmente América do Norte) [Formato de 12 horas]
• Formato da hora: Formato de 12 horas, Formato de 24 horas
Carimbo AM/PM: AM, PM (para Formato 12 horas)
Hora: 0 a 23 (para Formato 24 horas) ou 1 a 12 (para Formato 12 horas)
Minutos: 0 a 59
Programar informação de Fax
Especificar o nome e o número de fax do equipamento.
• Número:
Especifica o número de fax do equipamento utilizando até 20 caracteres, incluindo 0 a 9,espaço e "+".
• Nome:
Especifica o nome do fax do equipamento, utilizando até 20 caracteres alfanuméricos esímbolos.
Tel. de disco/teclas
Especifica o tipo de linha telefônica.
7. Configurar o equipamento usando o painel de controle
242
Para configurar esta definição, entre em contato com a operadora de telefonia e selecione adefinição com base em sua linha telefônica. Seleccionar uma definição incorrecta pode causarfalhas nas transmissões de fax.
[Tel. marc.decádica(20PPS)] poderá não ser visualizado, dependendo da definição de país doequipamento.
Predefinição: [Telef. marcação por tons:]
• Telefone de teclas
• Tel. disco (10PPS)
• Tel. disco (20 PPS)
PSTN/PBX
Configura o equipamento para se ligar à uma rede telefónica pública comutada (PSTN) ou a umacentral telefónica privada (PBX).
Predefinição: [PSTN]
• PSTN
• PBX
Número de acesso PBX
Especifica o número de marcação para aceder à linha externa quando o equipamento estáligado a uma central telefónica.
Certifique-se de que esta definição corresponde à definição da sua central. De contrário, poderánão conseguir enviar faxes para destinatários externos.
Padrão: 9
• 0 a 999
Prioridade da função
Especifica o modo que é activado quando a alimentação é ligada, ou se o tempo especificadopara [Temp. reposição auto sist.] chegar ao fim sem actividade enquanto é mostrado o ecrã inicialdo modo actual.
Predefinição: [Copiador]
• Copiadora
• Fax
• Scanner
Timer redefinição aut sist
Define que o equipamento funcione de acordo com o modo especificado em [Prioridade defunção].
Esta definição também é aplicada ao tempo de espera para copiar o próximo original em cópiado cartão de identificação e manual de cópia de 2 faces.
Padrão: [Ligado] (1 min)
Definições do Administrador
243
• Ligado (30 seg., 1 min., 2 min., 3 min., 5 min., 10 min.)
• Desligado
Modo economia de energia
Configura o equipamento para entrar no modo de poupança de energia, modo de poupança deenergia 1 ou modo de poupança de energia 2, para reduzir o consumo de energia. Oequipamento recupera do modo de poupança de energia quando recebe um trabalho deimpressão, quando imprime um fax recebido ou quando é premida uma das teclas [Cópia],[Iniciar Cor] ou [Iniciar Preto e branco].
• ModoPoupançaEnergia1
O equipamento entra no modo de poupança de energia 1 se o equipamento tiver estadoinactivo durante cerca de 30 segundos. Demora menos tempo para recuperar do modo depoupança de energia 1 do que do estado de desligado ou do modo de poupança deenergia 2, mas o consumo de energia é maior no modo de poupança de energia 1 do queno modo de poupança de energia 2.
Padrão: [Desligado]
• Desligado
• Ligado (30 segundos)
• ModoPoupançaEnergia2
O equipamento entra no modo de poupança de energia 2 depois de ter decorrido o períodode tempo especificado para esta definição. O equipamento consome menos energia nomodo de poupança de energia 2 do que no modo de poupança de energia 1, mas demoramais tempo para recuperar do modo de poupança de energia 2 do que a partir do modo depoupança de energia 1.
Padrão: [Ligado] (1 minuto)
• Ligado (1 a 240 minutos)
• Desligado
Idioma
Especifica o idioma utilizado na tela e nos relatórios.
O valor predefinido para esta definição é o idioma que especificou durante a configuraçãoinicial, necessária após ligar a alimentação do equipamento pela primeira vez.
País
Seleciona o país onde o equipamento é utilizado. O código do país especificado determina oformato de visualização de hora data e os valores predefinidos das definições relacionadas àtransmissão de fax.
Certifique-se de que selecionar o código do país corretamente. A seleção de um código de paísincorreto pode causar falhas nas transmissões de fax.
7. Configurar o equipamento usando o painel de controle
244
O valor predefinido para esta definição é o código de país que especificou durante aconfiguração inicial, necessária após ligar a alimentação do equipamento pela primeira vez.
Reiniciar configurações
Certifique-se de que não apaga as definições por engano.
• Rest. todas as defs.
Repõe as definições do equipamento para as respectivas predefinições, excepto asseguintes: idioma para o ecrã, definição de país, definições de rede e destinos de fax dememória rápida/memória codificada.
Prima [Sim] para executar. Prima [Não] para sair para o nível anterior do menu sem apagaras definições.
• Reiniciar configurações de rede
Repõe as definições de rede para as respectivas predefinições.
Prima [Sim] para executar. Prima [Não] para sair para o nível anterior do menu sem apagaras definições.
• Limpar livro de endereços
Limpa os destinos de Discagem rápida/Discagem automática do fax.
Prima [Sim] para executar. Prima [Não] para sair para o nível anterior do menu sem apagaros destinos.
Atalho para função
Atribui uma das funções a seguir à tecla [ID Card Copy] no painel de controle.
Padrão: [Modo de cópia de cartão ID]
• Modo de cópia de cartão ID
Pressione a tecla para mudar para o modo de cópia de cartão de identificação.
• Def. impressão aut. de fax
Pressione a tecla para alternar para o menu [Print Received File].
• ASIA
Pressione a tecla para alternar para o menu [TX Imediato].
• Agenda de endereços para FAX
Pressione a tecla para mudar para o menu de registro de livro de endereços de fax.
• Selecionar dest. scanner
Pressione a tecla para mudar para o menu de seleção de destino scanner.
Modo PCL6
Defina isto para [Universal] quando usar um driver universal e para [SP C250/C252] quandousar um driver normal.
Padrão: [SP C250/C252]
Definições do Administrador
245
• Universal
• SP C250/C252
Bloqueio ferramentas admin.
Designa uma senha de quatro dígitos para acessar o [Livro endereços], [Definições de rede], e osmenus [Ferr. admin.].
Não se esqueça desta palavra-passe.
• Ligado (0000 a 9999)
• Desligado
IPsec
Especifica se activa ou desactiva IPsec.
Esta função aparece apenas quando uma senha é especificada em [Bloqueio ferramentasadmin.].
Predefinição: [Inactivo]
• Ativo
• Inativo
Confirmar número de fax
Configura o equipamento para pedir que um número de fax seja introduzido duas vezes quandoo destino for especificado manualmente.
Quando esta função está ativada, não é possível utilizar a função de discagem no gancho.
Esta função aparece apenas quando uma senha é especificada em [Bloqueio ferramentasadmin.].
Padrão: [Desligado]
• Ligado
• Desligado
Salvar dados em USB
Especifique se deseja ativar ou desativar a digitalização para USB.
Esta função aparece apenas quando uma senha é especificada em [Bloqueio ferramentasadmin.].
Default: [Activo]
• Ativo
• Inativo
7. Configurar o equipamento usando o painel de controle
246
8. Configurar o EquipamentoUtilizando o Web Image Monitor
Usar o Web Image Monitor
• Para operar o equipamento por meio do Web Image Monitor, é necessário primeiro configurar asdefinições de TCP/IP ou de LAN sem fio do equipamento. Para detalhes, consulte Pág. 238"Definições de Rede" ou Pág. 44 "Configurar as definições de rede".
• Alguns itens podem não ser apresentados, dependendo do tipo de modelo que utilizar.
• Alguns componentes podem ser configurados utilizando o painel de controlo.
Operações disponíveis
As seguintes operações podem ser executadas remotamente utilizando o Web Image Monitornum computador:
• Visualizar o estado ou as definições do equipamento
• Configurar as definições do equipamento
• Registar os destinos de scanner e de fax
• Registar os remetentes especiais de fax
• Configurar as definições de restrição de utilizadores
• Configurar as definições de rede
• Configurar as definições IPsec
• Imprimir relatórios
• Definir o endereço de e-mail e a palavra-passe do administrador
• Repor a configuração do equipamento para a predefinição de fábrica
• Criar ficheiros de backup da configuração do equipamento
• Repor a configuração do equipamento a partir de ficheiros de backup
• Configurar a data e hora do equipamento
• Configurar a definição do modo de poupança de energia do equipamento
Navegadores da Web compatíveis
• Windows:
Internet Explorer 6.0 - 11.0
• Mac OS X:
247
Exibir a página superiorQuando aceder ao equipamento utilizando o Web Image Monitor, a página inicial é apresentada najanela do seu Web browser.
1. Iniciar o web browser.
2. Na barra de endereços do Web browser, introduza "http://(endereço IP doequipamento)/" para aceder ao equipamento.
Se utilizar um servidor DNS ou WINS e o nome do host do equipamento tiver sido especificado, épossível introduzir o nome do host em vez do endereço IP.
Aparece a página inicial do Web Image Monitor.
Página inicial
Todas as páginas do Web Image Monitor estão divididas nas seguintes áreas:
DAC523
1
2 3
4
1. Área do menu
Clicar num menu mostra o respectivo conteúdo na área principal.
2. Área de separadores
Contém separadores para que possa percorrer pelas informações e definições que pretendeconsultar e configurar.
3. Perguntas freq./Base de info.
Disponibiliza respostas a perguntas frequentes e outras informações úteis sobre como utilizareste equipamento.
Exibir a página superior
249
É necessário uma ligação à Internet para visualizar estas informações.
4. Área principal
Apresenta o conteúdo do item selecionado na área do menu.
As informações na área principal não são actualizadas automaticamente. Clique em[Actualizar] na parte superior direita da área principal para actualizar as informações.Clique no botão [Atualizar] do navegador para atualizar a tela inteira do navegador.
• Se utilizar uma versão mais antiga de um Web browser suportado ou se o Web browser tiverJavaScript e os cookies desactivados, poderão ocorrer problemas de visualização e deoperação.
• Se utilizar um servidor proxy, configure as definições do Web browser conforme necessário. Paramais informações sobre as definições, contacte o seu administrador de rede.
• A página anterior pode não ser visualizada, mesmo depois de clicar no botão Retroceder doWeb browser. Se tal acontecer, clique no botão Actualizar do Web browser.
• As FAQs (Perguntas Frequentes)/Base de Informações poderão não estar disponíveis em certosidiomas.
Alterar o idioma de interface
Seleccione o idioma de interface pretendido a partir da lista [Idioma].
8. Configurar o Equipamento Utilizando o Web Image Monitor
250
Verificar as informações do sistemaClique em [Inicial] para apresentar a página principal do Web Image Monitor. É possível verificar ainformação actual do sistema nesta página.
Esta página contém 3 separadores: [Status], [Contador] e [Informações da impressora].
Guia Status
Item Descrição
Nome do modelo: Mostra o nome do equipamento.
Localização Mostra a localização do equipamento conforme registado na página[SNMP].
Contato Mostra a informação de contacto do equipamento conforme registado napágina [SNMP].
Nome do host Apresenta o nome do host especificado em [Nome do host] na página[DNS].
Status do dispositivo Mostra as mensagens actuais no visor do equipamento.
Toner
Item Descrição
Preto Apresenta a quantidade restante de toner preto.
Magenta Apresenta a quantidade restante de toner magenta.
Amarelo Apresenta a quantidade restante de toner amarelo.
Ciano Apresenta a quantidade restante de toner ciano.
Embalagem de tonerusado
Apresenta a vida útil restante da embalagem de desperdícios de toner,como "Estado OK", "Substituição necessária em breve" ou "Substituiçãonecessária".
Unidade Transf. Interm. Apresenta a vida útil restante da unidade de transferência intermediária,como "Estado OK", "Substituição necessária em breve" ou "Substituiçãonecessária".
Para substituição, contacte o seu consultor comercial ou a assistênciatécnica.
Verificar as informações do sistema
251
Item Descrição
Unidade fusora Apresenta a vida útil restante da unidade de fusão, como "OK","Substituição será necessária em breve" ou "Substituição necessária".
Para substituição, contacte o seu consultor comercial ou a assistênciatécnica.
Rolo de transferência Mostra a vida útil restante do rolo de transferência, como "OK","Substituição necessária em breve" ou "Substituição necessária".
Para substituição, contacte o seu consultor comercial ou a assistênciatécnica.
Bandeja de papel
Item Descrição
Bandeja 1 Apresenta o estado actual e a definição de formato/tipo de papel daBandeja 1.
Bandeja 2 Apresenta o estado atual e a definição de formato/tipo de papel daBandeja 2.
Alimentação manual Apresenta o estado actual e a definição de formato/tipo de papel dabandeja de alimentação manual.
• Se um cartucho de impressão não-genuíno estiver instalado, a vida útil do toner não poderá serprecisamente indicada.
• As informações sobre a unidade de transferência intermédia, a unidade de fusão e o rolo detransferência são mostradas apenas para o modelo do Tipo 2.
• As informações sobre a Bandeja 2 aparecem apenas quando a bandeja estiver instalada.
8. Configurar o Equipamento Utilizando o Web Image Monitor
252
Guia Contador
Conta-páginas
Item Descrição
Impressora Mostra as seguintes informações para as páginas impressas utilizando afunção de impressora:
• Número total de páginas impressas utilizando a função impressora, elistas/relatórios impressos no menu [Impr listas/teste] em [Recursos daimpressora]
• Número de páginas a cores
• Número de páginas preto e branco impressas através da funçãoimpressora
Scanner Mostra as seguintes informações para as páginas digitalizadas utilizandoa função de scanner:
• Número total de páginas
• Número de páginas a cores
• Número de páginas a preto e branco
Copiadora Mostra as seguintes informações para as páginas impressas utilizando afunção de copiador:
• Número total de páginas
• Número de páginas a cores
• Número de páginas a preto e branco
Fax Mostra as seguintes informações para os faxes da linha de telefonepública:
• Número total de páginas enviadas e recebidas
• Número de páginas enviadas
• Número de páginas recebidas
Verificar as informações do sistema
253
Contador do equipamento
Item Descrição
Contador doequipamento
Mostra as seguintes informações para as páginas impressas utilizando asfunções de impressora, copiador e fax, e as listas/relatórios:
• Número total de páginas
• Número de páginas a cores
• Número de páginas a preto e branco
Preto Mostra as seguintes informações para as páginas impressas utilizando asfunções de impressora, copiador e fax, e as listas/relatórios:
• Valor acumulado de preenchimento de página A4 de toner preto (empercentagem)
• Valor acumulado de consumo de toner preto (convertido em páginasA4 totalmente preenchidas)
Ciano Mostra as seguintes informações para as páginas impressas utilizando asfunções de impressora, copiador e fax, e as listas/relatórios:
• Valor acumulado de preenchimento de página A4 de toner ciano (empercentagem)
• Valor acumulado de consumo de toner ciano (convertido em páginasA4 totalmente preenchidas)
Magenta Mostra as seguintes informações para as páginas impressas utilizando asfunções de impressora, copiador e fax, e as listas/relatórios:
• Valor acumulado de preenchimento de página A4 de toner magenta(em percentagem)
• Valor acumulado de consumo de toner magenta (convertido empáginas A4 totalmente preenchidas)
Amarelo Mostra as seguintes informações para as páginas impressas utilizando asfunções de impressora, copiador e fax, e as listas/relatórios:
• Valor acumulado de preenchimento de página A4 de toner amarelo(em percentagem)
• Valor acumulado de consumo de toner amarelo (convertido empáginas A4 totalmente preenchidas)
8. Configurar o Equipamento Utilizando o Web Image Monitor
254
Impressões com economia de cor
Item Descrição
Economy Color Prints(Cor)
Mostra o número de páginas impressas no modo de Impressão emEconomy Color utilizando a função de impressora.
Preto Mostra as seguintes informações para as páginas impressas no modo deImpressão em Economy Color utilizando a função de impressora:
• Valor acumulado de preenchimento de página A4 de toner preto (empercentagem)
• Valor acumulado de consumo de toner preto (convertido em páginasA4 totalmente preenchidas)
Ciano Mostra as seguintes informações para as páginas impressas no modo deImpressão em Economy Color utilizando a função de impressora:
• Valor acumulado de preenchimento de página A4 de toner ciano (empercentagem)
• Valor acumulado de consumo de toner ciano (convertido em páginasA4 totalmente preenchidas)
Magenta Mostra as seguintes informações para as páginas impressas no modo deImpressão em Economy Color utilizando a função de impressora:
• Valor acumulado de preenchimento de página A4 de toner magenta(em percentagem)
• Valor acumulado de consumo de toner magenta (convertido empáginas A4 totalmente preenchidas)
Amarelo Mostra as seguintes informações para as páginas impressas no modo deImpressão em Economy Color utilizando a função de impressora:
• Valor acumulado de preenchimento de página A4 de toner amarelo(em percentagem)
• Valor acumulado de consumo de toner amarelo (convertido empáginas A4 totalmente preenchidas)
Duplex
Item Descrição
Página duplex total Mostra o número total de folhas impressas em ambos os lados.
• Uma folha impressa nos dois lados conta como duas páginas impressas.
Verificar as informações do sistema
255
Guia de Informações do equipamento
Informações da impressora
Item Descrição
Versão de firmware: Mostra a versão de firmware instalada no equipamento.
Versão do firmware domotor
Mostra a versão de firmware do motor do equipamento.
Versão PCL Mostra a versão do interpretador PCL.
Versão PS Mostra a versão do interpretador PostScript.
ID da máquina Mostra o número de identificação do equipamento.
Cartão de fax Mostra que uma placa de fax está instalada.
Memória total Mostra a memória total instalada no equipamento.
8. Configurar o Equipamento Utilizando o Web Image Monitor
256
Configurar as definições do SistemaClique em [Configurações do sistema] para visualizar a página para configurar as definições dosistema.
Esta página contém os seguintes separadores: [Ajuste do volume de som], [Defin papel nas bandejas],[Copiador], [Fax], [Bandeja com prioridade], [Poupança de toner], [IntervaloE/S] e [Prioridade deimpressão a P&B] e [Atalho para função].
Guia Ajuste volume do sistema
Ajuste do volume de som
Item Descrição
Som teclas do painel Seleccione o volume do aviso sonoro que soa quando é premida umatecla, entre [Mudo], [Baixo], [Médio] ou [Alto].
Volume de toque Seleccione o volume do toque quando é recebida uma chamada, entre[Mudo], [Baixo], [Médio] ou [Alto].
Modo viva-voz Seleccione o volume do som proveniente do altifalante no modo de mãoslivres, entre [Mudo], [Baixo], [Médio] ou [Alto].
Sinal de fim detrabalho
Seleccione o volume do aviso sonoro que soa quando um trabalho éconcluído, entre [Mudo], [Baixo], [Médio] ou [Alto].
Sinal de erro detrabalho
Seleccione o volume do aviso sonoro que soa quando ocorre um erro detransmissão de fax, entre [Mudo], [Baixo], [Médio] ou [Alto].
Volume do alarme Seleccione o volume do alarme que soa quando ocorre um erro deoperação, entre [Mudo], [Baixo], [Médio] ou [Alto].
Guia Config. bandeja de papel
Bandeja 1
Item Descrição
Tamanho pap Selecione o formato de papel para a Bandeja 1 a partir das seguintespossibilidades:
A4, B5 JIS, A5, B6 JIS, A6, 8 1/2 × 14, 8 1/2 × 11, 5 1/2 × 8 1/2, 71/4 × 10 1/2, 8 × 13, 8 1/2 × 13, 8 1/4 × 13, 16K, 4 1/8 × 9 1/2, 37/8 × 7 1/2, Env C5, Env C6, Env DL, FormatoPersonalizado
Configurar as definições do Sistema
257
Item Descrição
Tipo de papel Selecione o tipo de papel para a Bandeja 1 a partir das seguintespossibilidades:
Papel fino (60-65g/m2), Papel simples (66-74g/m2), Papel de espessuramédia (75-90g/m2), Papel grosso 1 (91-105g/m2), Papel reciclado,Papel colorido, Cabeçalho, Papel pré-impresso, Papel perfurado, Papelde etiqueta, Papel sulfite, Papel cartão, Envelope, Papel grosso 2(106-160g/m2)
Bandeja 2
Item Descrição
Tamanho pap Selecione o formato de papel para a bandeja 2 a partir das seguintespossibilidades:
A4, 8 1/2 × 11
Tipo de papel Selecione o tipo de papel para a bandeja 2 a partir das seguintespossibilidades:
Papel fino (60-65g/m2), Papel simples (66-74g/m2), Papel de espessuramédia (75-90g/m2), Papel grosso 1 (91-105g/m2), Papel reciclado,Papel colorido, Cabeçalho, Papel pré-impresso, Papel perfurado
Bandeja de alimentação manual
Item Descrição
Tamanho pap Seleccione o formato de papel para a bandeja de alimentação manual apartir das seguintes possibilidades:
A4, B5 JIS, A5, B6 JIS, A6, 8 1/2 × 14, 8 1/2 × 11, 5 1/2 × 8 1/2, 71/4 × 10 1/2, 8 × 13, 8 1/2 × 13, 8 1/4 × 13, 16K, 4 1/8 × 9 1/2, 37/8 × 7 1/2, Env C5, Env C6, Env DL, FormatoPersonalizado
Tipo de papel Seleccione o tipo de papel para a bandeja de alimentação manual apartir das seguintes possibilidades:
Papel fino (60-65g/m2), Papel simples (66-74g/m2), Papel de espessuramédia (75-90g/m2), Papel grosso 1 (91-105g/m2), Papel reciclado,Papel colorido, Cabeçalho, Papel perfurado, Papel de etiqueta, Papelsulfite, Papel cartão, Envelope, Papel grosso 2 (106-160g/m2)
8. Configurar o Equipamento Utilizando o Web Image Monitor
258
Prioridade de Bandeja 1
Item Descrição
Prioridade de Bandeja1
Selecione como são tratados os trabalhos de impressão utilizando abandeja 1.
• Configurações do sistema
As configurações do papel configurados no painel de controle damáquina são aplicados a todos os trabalhos de impressão. Um erroocorre quando as configurações de papel especificados pelo driverde impressora ou o comando de impressão não corresponder àsconfigurações da máquina.
• Driver/Comando
Ao executar um trabalho de impressão especificando a bandeja depapel, as configurações de papel especificados no driver daimpressora ou no comando de impressão são aplicadasindependentemente das configurações da máquina.
Configurar as definições do Sistema
259
Conf de prioridade da band. alimentação manual
Item Descrição
Conf de prioridade daband. alimentaçãomanual
Seleccione como são tratados os trabalhos de impressão utilizando abandeja de alimentação manual.
• Configurações do sistema
As configurações do papel configurados no painel de controle damáquina são aplicados a todos os trabalhos de impressão. Um erroocorre quando as configurações de papel especificados pelo driverde impressora ou o comando de impressão não corresponder àsconfigurações da máquina.
• Driver/Comando
Ao executar um trabalho de impressão especificando a bandeja depapel, as configurações de papel especificados no driver daimpressora ou no comando de impressão são aplicadasindependentemente das configurações da máquina.
• Qualquer tipo/tamanho
A impressão continua mesmo que não haja correspondência entre asdefinições de formato/tipo de papel do equipamento e do driver deimpressão mas, se o papel for demasiado pequeno para o trabalhode impressão, a imagem impressa ficará cortada.
• Qualquer tipo/tam. personalizado
O equipamento imprime trabalhos de impressão de formatopersonalizado de acordo com as definições do driver de impressão eimprime trabalhos de impressão de formato standard de acordo comas definições do equipamento.
Para trabalhos de impressão em formato personalizado, a impressãocontinua mesmo que não haja correspondência entre as definições deformato/tipo de papel do equipamento e do driver de impressãomas, se o papel for demasiado pequeno para o trabalho deimpressão, a imagem impressa ficará cortada.
Para trabalhos de impressão de formato standard, se não houvercorrespondência entre as definições de formato/tipo de papel doequipamento e do driver de impressão, ocorre um erro.
• As informações sobre a Bandeja 2 aparecem apenas quando a bandeja estiver instalada.
8. Configurar o Equipamento Utilizando o Web Image Monitor
260
Guia Copiadora
Selecionar papel
Item Descrição
Selecionar papel Seleccione o formato de papel utilizado para a impressão de cópias deentre os seguintes: [Bandeja 1], [Bandeja 2], [Alimentação manual], [A4]ou [8 1/2 × 11].
Quando uma bandeja é seleccionada, o equipamento imprime apenas apartir dessa bandeja. Ao selecionar um tamanho de papel, o equipamentoverifica as bandejas para o papel do tamanho especificado em ordem deprioridade conforme definido em [Copiadora] na página [Prioridade dabandeja].
Se múltiplas bandejas contiverem papel válido, a primeira bandeja que oequipamento encontrar será usada para a impressão; se essa bandejaficar sem papel, o equipamento alternará automaticamente para apróxima bandeja para continuar imprimindo.
• As informações sobre a Bandeja 2 aparecem apenas quando a bandeja estiver instalada.
Guia Fax.
Selecionar bandeja de papel
Item Descrição
Selecionar bandejapapel
Seleccione a bandeja para imprimir faxes de entre as seguintes: [Auto],[Bandeja 1] ou [Bandeja 2].
Se [Auto] for seleccionado, o equipamento utiliza a bandeja 1 e abandeja 2, se ambas tiverem papel do mesmo formato. Neste caso, oequipamento começa a imprimir a partir da bandeja especificada comobandeja com prioridade para [Fax] na página [Prioridade da bandeja]. Seessa bandeja ficar sem papel, o equipamento muda automaticamente paraa outra bandeja para continuar a imprimir.
Para imprimir faxes apenas pode ser utilizado papel de formato A4, Letterou Legal. Certifique-se de que selecciona uma bandeja que contém papeldo formato válido.
Se a bandeja 2 não estiver instalada, só a [Bandeja 1] aparece.
Configurar as definições do Sistema
261
Confirmação de número de fax
Item Descrição
Confirmar número defax
Active esta definição para configurar o equipamento para solicitar que umnúmero de fax seja introduzido duas vezes quando o destino forespecificado manualmente.
Esta definição só é exibida quando a senha do administrador estiverdefinida na página [Administrador].
Fax recebido arquivo sendo processado
Item Descrição
Proc. de arquivosrecebidos
Selecione se os faxes recebidos são guardados na memória doequipamento para impressão ou se são reencaminhados para um destinoespecificado em [Destino de reencaminhamento].
Imprimirautomaticamente
Selecione se os faxes recebidos na memória do equipamento sãoimpressos automaticamente ou guardados para imprimir manualmentemais tarde.
Imprimir arquivoencaminhado
Seleccione se os faxes reeencaminhados são impressos ou não.
Notificar status deencaminhamento
Seleccione se são enviadas notificações por e-mail depois doreeencaminhamento de faxes ou não. O destino da notificação por e-maildepende de como o [Destino de encaminhamento] é especificado:
• Se for especificado com [Endereço de e-mail]: a notificação seráenviada para o endereço de e-mail do administrador especificadoem [E-mail do administrator] na página [Administrador].
• Se for especificado com [Destino de escaneamento]: a notificaçãoserá enviada para o destino de notificação especificado para odestino de digitalização seleccionado.
É de notar que, se não for especificado nenhum endereço de e-mail dedestino, não será enviada nenhuma notificação mesmo que esta definiçãoesteja activada.
Destino deencaminhamento
Especifica o destino de reencaminhamento.
• [Endereço de e-mail]: introduza um endereço de e-mail de destino.Pode conter até 64 caracteres.
• [Destino de escaneamento]: seleccione um destino de digitalizaçãocomo destino de reencaminhamento.
8. Configurar o Equipamento Utilizando o Web Image Monitor
262
Item Descrição
Número de tentativasde encaminhamento(tempo)
Especifica quantas vezes o equipamento tenta reencaminhar um fax (1 a255 vezes).
Tempo entre tentativasde encaminhamento(min)
Especifica quantos minutos o equipamento aguarda entre tentativas dereencaminhamento (1 a 255 minutos).
Recepção autorizada
Item Descrição
Recepção autorizada Active esta definição para configurar o equipamento para receber (ourejeitar) faxes provenientes apenas dos remetentes especiais programados.Isto ajuda a filtrar documentos indesejados, como faxes publicitários e,assim, evita o desperdício de papel de fax.
Os remetentes especiais podem ser programados na página [Remetenteespecial].
Condições derecebimento
Especifica se os faxes provenientes dos remetentes especiais programadosdeverão ser aceites ou rejeitados.
• Remetente especial
Receber apenas faxes provenientes de remetentes especiais e rejeitarfaxes provenientes de quaisquer outros remetentes.
• Diferente de remetente especial
Rejeitar faxes provenientes dos remetentes especiais e receber faxesprovenientes de quaisquer outros provenientes.
• [Process. fich. recebido por fax] aparece apenas para o modelo do Tipo 2.
• As informações sobre a Bandeja 2 aparecem apenas quando a bandeja estiver instalada.
Configurar as definições do Sistema
263
Guia Prioridade da bandeja
Prioridade da bandeja
Item Descrição
Impressora Selecione a bandeja que o equipamento verifica antes para papel quepossa ser utilizado para o trabalho na [Bandeja 1] ou [Bandeja 2].
Se a seleção automática de bandeja estiver especificada para o trabalhode impressão e múltiplas bandejas contiverem papéis válidos, a primeirabandeja que o equipamento encontrar será usada para a impressão.Quando essa bandeja ficar sem papel, o equipamento alternaráautomaticamente para a próxima bandeja para continuar a imprimir.
Copiadora Selecione a bandeja que o equipamento verifica antes para papel quepossa ser utilizado para o trabalho na [Bandeja 1] ou [Bandeja 2].
Caso seja selecionado [A4] ou [8 1/2 × 11] para [Selecionar papel] napágina da [Copiadora] e múltiplas bandejas contenham papel válido, aprimeira bandeja que o equipamento encontre será utilizada paraimpressão; quando aquela bandeja estiver sem papel, o equipamentomuda automaticamente para a próxima bandeja para continuarimprimindo.
Fax Selecione a bandeja que o equipamento utiliza primeiro para imprimirfaxes em [Bandeja 1] ou [Bandeja 2].
Se [Automático] for seleccionado para [Selecc. bandeja de papel] napágina [Fax] e tanto a bandeja 1 como a bandeja 2 tiverem papel domesmo formato, o equipamento começa a imprimir a partir da bandejaespecificada. Se essa bandeja ficar sem papel, o equipamento mudaautomaticamente para a outra bandeja para continuar a imprimir.
• As informações sobre a Bandeja 2 aparecem apenas quando a bandeja estiver instalada.
Economia de Toner
Economia de toner
Item Descrição
Economia de toner Active esta definição para imprimir utilizando uma quantidade reduzida detoner para a impressão de cópias.
8. Configurar o Equipamento Utilizando o Web Image Monitor
264
Guia Timeout de I/O
Timeout de I/O
Item Descrição
Porta USB fixa Especifica se o mesmo driver de impressão/LAN-Fax pode ser utilizadopara vários equipamentos ou não através da ligação USB.
Se esta definição estiver activada, o mesmo driver de impressão/Fax derede local já instalado no seu computador pode ser utilizado com qualqueroutro equipamento para além do utilizado originalmente para ainstalação, desde que o equipamento seja do mesmo modelo.
Tem obrigatoriamente de instalar o driver de impressão/LAN-Faxseparadamente para equipamentos individuais, porque o equipamentodiferente do original será reconhecido como um novo dispositivo quandofor estabelecida a ligação USB.
Limite de tempo parabloqueio de impressão(segundos)
Especifica durante quantos segundos o equipamento retém um novoficheiro de impressão bloqueada, quando o equipamento não conseguirguardar mais nenhum ficheiro de impressão bloqueada (0 a 300segundos). Dentro desse período de tempo, é possível imprimir ou excluir onovo arquivo de impressão bloqueada.
É também possível imprimir ou eliminar um ficheiro existente de impressãobloqueada para permitir que o ficheiro novo de impressão bloqueada sejaguardado no equipamento.
• [Limite tempo p/impr. bloq.(seg.)] aparece apenas para o modelo do Tipo 2.
Aba de prioridade de impressão a preto e branco
Prioridade impr. P&B
Item Descrição
Prioridade impr. P&B Active esta definição para suprimir o consumo do toner de cor ao imprimirpáginas a preto e branco. Além disso, a quantidade do toner de corconsumido durante o tempo de aquecimento para manutenção tambémserá reduzido.
Configurar as definições do Sistema
265
Guia Atalho para função
Atalho para função
Item Descrição
Definições do atalhopara função
Atribui uma das funções a seguir à tecla [ID Card Copy] no painel decontrole.
• [Modo de cópia de documento de identificação]
• [Definição de impressão automática de fax]
• [Transmissão imediata de fax]
• [Agenda de endereços para Fax]
• [Selecionar destino do scanner]
8. Configurar o Equipamento Utilizando o Web Image Monitor
266
Registar DestinosÉ possível registar destinos de digitalização e de fax utilizando o Web Image Monitor.
Um máximo de 100 destinos de digitalização 200 destinos de fax (20 destinos de discagem rápida e200 de discagem automática) podem ser registrados. Para mais informações sobre como registardestinos, consulte as secções de digitalização e de fax.
• Para mais informações sobre como registar destinos de digitalização, consulte Pág. 131 "RegistarDestinos de Digitalização".
• Para mais informações sobre como registar destinos de fax utilizando o Web Image Monitor,consulte Pág. 159 "Registrar destinos de fax".
Registar Destinos
267
Registrando remetentes de fax especiaisÉ possível registar remetentes especiais de fax utilizando o Web Image Monitor.
Até 30 remetentes especiais são registrados. Para mais informações sobre como registar remetentesespeciais, consulte Pág. 188 "Receber um fax".
8. Configurar o Equipamento Utilizando o Web Image Monitor
268
Restringir as Funções do Equipamento deAcordo com o UtilizadorPode configurar o equipamento para pedir um código de utilizador quando alguém tentar utilizarcertas funções do equipamento. Para mais informações sobre as definições de restrição de utilizadores,consulte Pág. 54 "Restringir as Funções do Equipamento de Acordo com o Utilizador".
• Esta função apenas está disponível para o modelo do Tipo 2.
• Para imprimir trabalhos que exigem autenticação, você pode usar somente o driver de impressoraPCL. A impressão de tais trabalhos a partir do driver de impressora PostScript 3 não é possível.
Utilizando o Web Image Monitor, active a restrição de utilizadores para algumas ou todas as funçõeslistadas abaixo e, em seguida, registe os utilizadores que podem utilizar essas funções.
• Cópia (tanto a cores como a preto e branco)
• Cópia a cores
• Envio de faxes
• Scan to E-mail/FTP/Folder
• Scan to USB
• Impressão PictBridge
• Impressão (tanto a cores como a preto e branco)
• Impressão a cores
• Envio de faxes via LAN-Fax
É possível especificar quais as funções que estão disponíveis para cada utilizador medianteautenticação. Até 30 usuários podem ser registrados.
• Para mais informações sobre as definições de restrição de utilizadores, consulte Pág. 54"Restringir as Funções do Equipamento de Acordo com o Utilizador".
Restringir as Funções do Equipamento de Acordo com o Utilizador
269
Configurar as Definições de RedeClique em [Configurações de rede] para visualizar a página para configurar as definições de rede.
Esta página contém os seguintes separadores: [Status da rede], [Configuração IPv6], [Aplicativo derede], [DNS], [Notificação de e-mail automática], [SNMP], [SMTP], [POP3] e [Internet Fax], e[Wireless].
• Dependendo das definições que você alterar, o equipamento talvez precise ser reiniciado.
• Dependendo do modelo do equipamento utilizado, alguns itens podem não ser exibidos.
Guia Status da rede
Status geral
Item Descrição
Velocidade de Ethernet Apresenta o tipo e velocidade da ligação à rede.
Nome de impressoraIPP
Mostra o nome utilizado para identificar o equipamento na rede.
Versão de rede Mostra a versão do módulo de rede do equipamento (uma parte dofirmware do equipamento).
Endereço MACEthernet
Mostra o endereço Ethernet MAC do equipamento.
Interface ativa Exibe o método de comunicação ativo.
Status TCP/IP
Item Descrição
DHCP Seleccione se o equipamento deve receber um endereço IPv4 dinâmicoautomaticamente utilizando DHCP. Para utilizar DHCP, selecione [Ativo].Quando activado, os itens abaixo não podem ser configurados.
Endereço IP Introduza o endereço IPv4 para o equipamento.
Máscara de sub-rede Insira a máscara de subrede da rede.
Gateway Introduza o endereço IPv4 da gateway de rede.
8. Configurar o Equipamento Utilizando o Web Image Monitor
270
Guia Configuração IPv6
IPv6
Item Descrição
IPv6 Especifique se pretende activar ou desactivar o IPv6. Não é possíveldesactivar IPv6 utilizando o Web Image Monitor se o equipamento foractualmente utilizado num ambiente IPv6. Neste caso, utilize o painel decontrolo para desactivar [IPv6] nas definições de rede.
Quando desativado, [DHCP], [Configuração manual de endereço],[Comprimento do prefixo] e [Endereço de gateway] abaixo não podemser configurados.
Endereço IPv6
Item Descrição
DHCP Seleccione se pretende ou não que o equipamento obtenha o respectivoendereço IPv6 a partir de um servidor DHCP.
Endereço IP (DHCP) Apresenta o endereço IPv6 obtido a partir do servidor DHCP quando[DHCP] está definido como [Ativo].
Endereço stateless Apresenta até quatro endereços autoconfiguráveis.
Endereço de gateway Apresenta o endereço IPv6 de gateway predefinido do equipamento.
Endereço de Link-local Apresenta o endereço link-local do equipamento. O endereço link-local éum endereço válido apenas no interior da rede local (segmento local).
Endereço deconfiguração manual
Introduza o endereço IPv6 do equipamento. Pode conter até 39caracteres.
Comprimento doprefixo
Introduza o comprimento do prefixo, utilizando um valor entre 0 e 128.
Endereço de gateway Introduza o endereço IPv6 da gateway predefinida. Pode conter até 39caracteres.
Configurar as Definições de Rede
271
Guia de aplicativo de rede
Definição de envio de Scanner
Item Descrição
E-mail Seleccione para activar a função Scan to E-mail.
Tamanho máximo de e--mail
Seleccione o tamanho máximo dos ficheiros de digitalização que épossível anexar a uma mensagem de e-mail (1 a 5 MB, ou sem limite).
FTP Seleccione para activar a função Scan to FTP.
Pasta Seleccione para activar a função Scan to Folder.
Configuração de impressão em rede
Item Descrição
IPP Seleccione para activar a impressão em rede utilizando o Protocolo deImpressão na Internet (via TCP porta 631/80).
FTP Seleccione para activar a impressão em rede utilizando um servidor FTPassociado ao equipamento (via TCP porta 20/21).
RAW Seleccione para activar a impressão raw em rede.
Nº. da porta Introduza o número de porta TCP a utilizar para a impressão raw. Ointervalo válido é de 1.024 a 65.535, com exceção de 53.550 e 49.999(o padrão é 9.100).
LPR Seleccione para activar a impressão em rede utilizando LPR/LPD (via TCPporta 515).
Configuração mDNS
Item Descrição
mDNS Seleccione para activar Multicast DNS (via UDP porta 5353). Se estiverdesactivado, o item abaixo não pode ser configurado.
Nome da impressora Introduza o nome do equipamento. Pode conter até 32 caracteres.
8. Configurar o Equipamento Utilizando o Web Image Monitor
272
Guia DNS
DNS
Item Descrição
Método DNS Seleccione se pretende especificar os servidores de nome de domíniomanualmente ou receber informação DNS a partir da redeautomaticamente. Quando definido para [Obtenção DHCPautomaticamente], [Servidor DNS primário], [Servidor DNS secundário] e[Nome de domínio] abaixo ficam indisponíveis.
Servidor DNS primário Introduza o endereço IPv4 do DNS primário.
Servidor DNSsecundário
Introduza o endereço IPv4 de DNS secundário.
Nome de domínio Introduza o nome de domínio IPv4 para o equipamento. Pode conter até32 caracteres.
Método DNS IPv6 Seleccione se pretende especificar o servidor de domínio manualmente ouse o equipamento obtém a respectiva informação DNS automaticamente.
Quando definido para [Obtenção DHCP automaticamente], [ServidorDNS IPv6 primário], [Servidor DNS IPv6 secundário] e [Nome de domínioIPv6] abaixo ficam disponíveis.
Servidor DNS IPv6primário
Introduza o endereço IPv6 do servidor DNS IPv6 primário. Pode conter até39 caracteres.
Servidor DNS IPv6secundário
Introduza o endereço IPv6 do servidor DNS IPv6 secundário. Pode conteraté 39 caracteres.
Nome de domínio IPv6 Introduza o nome de domínio IPv6 do equipamento. Pode conter até 32caracteres.
Prioridade deresolução DNS
Seleccione se pretende dar prioridade a IPv4 ou IPv6 para a resolução donome DNS.
Timeout DNS(segundos)
Introduza o número de segundos que o equipamento aguarda antes deexpirar o tempo limite de um pedido DNS (1 a 999 segundos).
Nome do host Introduza um nome de host para o equipamento. Pode conter até 15caracteres.
Configurar as Definições de Rede
273
Guia Notificação de e-mail automática
Notificação de e-mail 1/Notificação de e-mail 2
Item Descrição
Nome do remetente Insira um nome de remetente para o e-mail de notificação. Pode conter até32 caracteres.
Endereço de e-mail Insira o endereço do destinatário do e-mail de alerta. Pode conter até 64caracteres.
Erro de alimentação depapel
Seleccione para enviar um e-mail de alerta para o endereço especificado,se o papel ficar encravado.
Sem papel Seleccione para enviar um e-mail de alerta para o endereço especificado,se ficar sem papel.
Toner quase vazio Seleccione para enviar um e-mail de alerta para o endereço especificadose ficar quase sem toner.
Chamar assistênciatécnica
Seleccione para enviar um e-mail de alerta para o endereço especificadose o equipamento necessitar de assistência técnica.
Sem toner Seleccione para enviar um e-mail de alerta para o endereço especificadose ficar sem toner.
Tampa aberta Seleccione para enviar um e-mail de alerta para o endereço especificadose uma tampa estiver aberta.
Guia SNMP
SNMP
Item Descrição
SNMP Seleccione se deseja ativar o equipamento para utilizar os serviços SNMP.
Trap
Item Descrição
Destino de Trap Seleccione se pretende activar o equipamento para enviar traps para ohost de gestão (NMS).
Quando esta opção está desactivada, [Host de gerenciamento SNMP 1] e[Host de gerenciamento SNMP 2], abaixo, deixam de estar disponíveis.
8. Configurar o Equipamento Utilizando o Web Image Monitor
274
Item Descrição
Host de gerenciamentoSNMP 1
Introduza o endereço IP ou o nome do host de um host de gestão. Podeconter até 64 caracteres.
Host de gerenciamentoSNMP 2
Introduza o endereço IP ou o nome do host de um host de gestão. Podeconter até 64 caracteres.
Comunidade
Item Descrição
Obter dados decomunidade
Introduza o nome da comunidade a utilizar para autenticação de pedidosde Get. Pode conter até 32 caracteres.
Comunidade Trap Introduza o nome da comunidade a utilizar para autenticação de pedidosde Trap. Pode conter até 32 caracteres.
Sistema
Item Descrição
Localização Introduza a localização do equipamento. A localização introduzida aqui éapresentada na página principal. Pode conter até 64 caracteres.
Contato Introduza as informações de contacto do equipamento. A informação decontacto introduzida é apresentada na página principal. Pode conter até64 caracteres.
Guia SMTP
SMTP
Item Descrição
Servidor de SMTPprimário
Introduza o endereço IP ou nome do host do servidor SMTP/POP3. Podeconter até 64 caracteres.
Nº. da porta Introduza o número de porta de SMTP (1 a 65535).
Configurar as Definições de Rede
275
Item Descrição
Método deautenticação
Seleccione um método de autenticação dos seguintes:
[Anônimo]: O nome de usuário e a senha não são necessários.
[SMTP]: o equipamento suporta autenticação NTLM e LOGIN.
[POP antes de SMTP]: O servidor POP3 é utilizado para autenticação. Aoenviar e-mails para um servidor SMTP, é possível aumentar o nível desegurança do servidor SMTP ligando ao servidor POP para autenticação.
Nome de usuário Introduza o nome de usuário para início de sessão no servidor SMTP. Podeconter até 32 caracteres.
Senha Introduza a palavra-passe para início de sessão no servidor SMTP. Podeconter até 32 caracteres.
Endereço de e-mail dodispositivo
Introduza o endereço de e-mail do equipamento.
Este endereço é utilizado como o endereço do remetente para mensagensde e-mail enviadas a partir deste equipamento, como e-mails denotificação. Pode conter até 64 caracteres.
Timeout do servidor(segundos)
Introduza o número de segundos que o equipamento aguarda antes deexpirar o limite de tempo de uma operação SMTP (1 a 999).
Fuso horário Seleccione um fuso horário de acordo com a sua localização geográfica.Seleccionar um fuso horário diferente pode fazer com que a data e a horada transmissão seja incorrecta para e-mails enviados pela função de Scanto E-mail, mesmo que o relógio do equipamento esteja definidocorrectamente.
Guia POP3
Configurações POP3
Item Descrição
Serv. POP3 Introduza o endereço IP ou nome de host do servidor POP3 para arecepção de e-mails. O servidor POP3 especificado aqui será utilizadopara [POP antes de SMTP]. Pode conter até 64 caracteres.
Conta do usuário Introduza o nome de utilizador para iniciar sessão no servidor POP3. Podeconter até 32 caracteres.
Senha Introduza a palavra-passe para iniciar sessão no servidor POP3. Podeconter até 32 caracteres.
8. Configurar o Equipamento Utilizando o Web Image Monitor
276
Item Descrição
Autenticação Seleccione um método de autenticação dos seguintes:
[Nenhum]: A senha não será criptografada.
[Autenticação APOP]: A senha será criptografada.
[Auto]: A palavra-passe será encriptada ou não encriptada de acordocom as definições do servidor POP3.
Guia de Internet Fax
Item Descrição
Transmissão de InternetFax
Seleccione se pretende activar ou desactivar a função de Internet Fax.
E-mail de notificaçãode erro
Seleccione se pretende enviar ou não um e-mail de notificação aoremetente de Internet Fax quando falhar a recepção por e-mail.
O texto incluirá o nome de host do equipamento (tal como definido napágina das definições DNS), o nome do modelo e o endereço de e-mailde contacto (tal como definido na página de definições do administrador).
Inserir mensagempredefinida
Seleccione se deverá incluir ou não um texto predefinido pelo sistema nocorpo do e-mail quando enviar Internet Fax.
O texto incluirá o nome de host do equipamento (tal como definido napágina das definições DNS), o nome do modelo e o endereço de e-mailde contacto (tal como definido na página de definições do administrador).
POP automático Seleccione se deverá ou não ligar automaticamente ao servidor POP3para procurar e-mails novos. Se esta definição estiver activada, a ligaçãoserá feita no intervalo especificado em [Intervalo POP (minutos)].
Config de recebimentode e-mail no servidorPOP
Seleccione se, depois de receber e-mails, deverá deixá-los no servidorPOP3 ou se deverá apagá-los.
[Não]: apagar e-mails do servidor depois de os receber.
[Salvar email]: deixar e-mails no servidor depois de os receber.
[Salvar apenas inform. de erro]: apagar do servidor apenas e-mails quetenham sido recebidos com êxito.
Intervalo POP (minutos) Especifica quantos minutos o equipamento aguarda entre ligaçõesautomáticas ao servidor POP3 para adquirir novos e-mails (2 a 1440).
Configurar as Definições de Rede
277
• [Internet Fax] aparecem somente para o modelo de Tipo 2.
Aba Wireless
Status da LAN sem fio
Item Descrição
Status da LAN sem fio Exibe o status da conexão com a LAN wireless.
Endereço MAC Mostra o endereço MAC.
Modo comunicação Exibe o modo de comunicação pelo qual o equipamento se estáconectando.
SSID Exibe o SSID do ponto de acesso ao qual o equipamento está conectado.
Canal Exibe as informações do canal das definições atuais de LAN sem fio se[Ad-Hoc] for selecionado [Modo de Comunicação].
Status do sinal wireless Exibe a intensidade do sinal wireless que está sendo recebido.
Sem fio Especifica se a LAN wireless será usada.
Definições de wireless LAN
Item Descrição
SSID Insira o SSID do ponto de acesso.
O SSID pode conter até 32 caracteres.
Quando você clica em [ Lista de digitalizações] , é exibida uma lista depontos de acesso disponíveis. Você pode selecionar o SSID na lista.
Modo comunicação Selecione o modo de conexão.
Se o equipamento for conectado a um roteador sem fio ou ponto deacesso, selecione [Infraestrutura]. Se o equipamento for conectadodiretamente a um dispositivo equipado com uma LAN wireless, selecione[Ad-Hoc].
Canal Ad-Hoc Se [Ad-Hoc] for selecionado para [Modo de comunicação], selecione umcanal.
8. Configurar o Equipamento Utilizando o Web Image Monitor
278
Item Descrição
Autenticação Selecione um método de autenticação.
Se [Ad-Hoc] estiver selecionado para [Modo de comunicação], você sópoderá selecionar[Sistema aberto] e [Chave compartilhada].
Criptografia Selecione um método de criptografia.
Se[Ad-Hoc] estiver selecionado para [Modo de comunicação], você sópoderá selecionar [Nenhum] e [WEP].
Senha WPA Se [WPA2-PSK] ou [Modo misto WPA/WPA2] for selecionado para[Autenticação], insira a chave de criptografia WPA.
Tamanho da chaveWEP
Se [WEP] for selecionado para [Criptografia], selecione 64 bits ou 128bits como tamanho da chave de criptografia.
ID da chave detransmissão WEP
Selecione um número de ID para identificar cada chave WEP caso váriasconexões WEP estejam configuradas.
Formato da chave WEP Selecione um formato para inserir a chave WEP.
Chave WEP Insira a chave WEP. O número e o tipo de caracteres que você podeinserir variam de acordo com o tamanho e o formato selecionado para achave. Veja a seguir:
• Tamanho da chave WEP: [64 bits], Formato: [Hexadecimal]
Tamanho máximo da chave WEP: 10 caracteres (0-9, A-F, a-f)
• Tamanho da chave WEP: [64 bits], Formato: [ASCII]
Comprimento máximo da chave WEP: 5 caractéres (0x20-0x7e)
• Tamanho da chave WEP: [128 bits], Formato: [Hexadecimal]
Tamanho máximo da chave WEP: 26 caracteres (0-9, A-F, a-f)
• Tamanho da chave WEP: [128 bits], Formato: [ASCII]
Tamanho máximo da chave WEP: 13 caracteres (0x20-0x7e)
• Se você estiver configurando manualmente as definições, verifique antes o SSID, o método deautenticação ou a chave de criptografia do ponto de acesso ou roteador sem fio.
Configurar as Definições de Rede
279
Configurar as definições de IPsecClique em [Configurações IPsec] para visualizar a página para configurar as definições de IPsec.
Esta página contém os seguintes separadores: [Configurações globais IPsec] e [Lista de política IPsec].
• Esta função só está disponível quando uma palavra-passe de administrador é especificada.
Guia Configurações globais IPsec
Item Descrição
Função IPsec Selecione se deseja habilitar ou desabilitar o IPsec.
Política padrão Seleccione se pretende permitir a política predefinida IPsec.
Ignorar broadcast emulticast
Seleccione os serviços aos quais não pretende aplicar IPsec de entre osseguintes:
[DHCPv4], [DHCPv6], [SNMP], [mDNS], [NetBIOS], [UDP porta 53550]
Ignorar todos ICMP Seleccione se pretende aplicar IPsec a pacotes ICMP (IPv4 e IPv6) dosseguintes:
[Ativo]: Todos os pacotes ICMP passam sem proteção IPsec.
Comando "ping" (pedido de eco e resposta de eco) não está encapsuladopor IPsec.
[Inativo]: Alguns tipos de mensagens ICMP passam sem proteção IPsec.
Guia Lista de políticas de IPsec
Item Descrição
Nº. Número de política IPsec.
Nome Apresenta o nome da política IPsec.
Config de endereço Apresenta o filtro de endereço IP da política IPsec da seguinte forma:
Endereço remoto/Comprimento de prefixo
Ação Apresenta a acção da política IPsec como "Permitir", "Descartar" ou "Exigirsegurança".
8. Configurar o Equipamento Utilizando o Web Image Monitor
280
Item Descrição
Status Apresenta o estado da política IPsec como "Ativo" ou "Inativo".
Para configurar as políticas IPsec, seleccione a política IPsec pretendida e, em seguida, clique em[Mudar] para abrir a página "Config de política IPsec". As seguintes definições podem ser efetuadasna página "Config de política IPsec".
Config de política IPsec
Item Descrição
Nº. Especifique um número entre 1 e 10 para a política IPsec. O número queespecificar irá determinar a posição da política na Lista de políticas IPsec.A procura da política é efectuada de acordo com a ordem da lista. Se onúmero que especificar já tiver sido atribuído a outra política, a políticaque está a configurar receberá o número da política anterior e a políticaanterior e quaisquer políticas subsequentes serão renumeradasconformemente.
Atividade Seleccione se pretende activar ou desactivar a política.
Nome Introduza o nome da política. Pode conter até 16 caracteres.
Tipo de endereço Seleccione IPv4 ou IPv6 como o tipo de endereço IP a ser utilizado nacomunicação IPsec.
Endereço local Apresenta o endereço IP desta impressora.
Endereço remoto Introduza o endereço IPv4 ou IPv6 do equipamento com o qual devecomunicar. Pode conter até 39 caracteres.
Comprimento doprefixo
Introduza o comprimento do prefixo do Endereço remoto, utilizando umvalor entre 1 e 128. Se esta definição ficar em branco, "32" (IPv4) ou"128" (IPv6) será seleccionado automaticamente.
Ação Especifique como os pacotes IP são processados a partir dos seguintes:
• [Permitir]: Os pacotes IP são enviados e recebidos sem IPsec aplicadoaos pacotes.
• [Descartar]: Os pacotes IP são descartados.
• [Exigir segurança]: IPsec é aplicado aos pacotes IP que são enviadose recebidos.
Se você selecionou [Exigir segurança], configure [Configurações IPsec] e[Configurações IKE].
Configurar as definições de IPsec
281
Configurações IPsec
Item Descrição
Tipo deencapsulamento
Especifique o tipo de encapsulamento de entre os seguintes:
• [Transporte]: Selecione este modo para proteger apenas a seção decarga útil de cada pacote IP ao comunicar com dispositivos emconformidade com IPsec.
• [Túnel]: Selecione este modo para proteger todas as seções de cadapacote IP. Recomendamos este tipo de comunicação entre gatewaysde segurança (como dispositivos VPN).
Protocolo desegurança
Selecione o protocolo de segurança entre as seguintes opções:
• [AH]: Estabelece comunicação segura que suporta apenasautenticação.
• [ESP]: Estabelece comunicação segura que suporta autenticação eencriptação de dados.
• [ESP e AH]: Estabelece comunicação segura que suporta criptografiade dados e autenticação de pacotes, incluindo cabeçalhos depacotes. Note que não é possível especificar este protocolo quando[Túnel] estiver seleccionado para [Tipo de encapsulamento].
Algoritmo deautenticação de AH
Especifique, a partir dos seguintes, o algoritmo de autenticação a seraplicado quando [AH] ou [ESP&AH] estiver selecionado para [Protocolode segurança]:
[MD5], [SHA1]
Algoritmo criptográficode ESP
Especifique, a partir dos seguintes, o algoritmo de encriptação a seraplicado quando [ESP] ou [ESP&AH] estiver seleccionado para [Protocolode segurança]:
[None], [DES], [3DES], [AES-128], [AES-192], [AES-256]
Algoritmo criptográficode ESP
Especifique o algoritmo de autenticação a ser aplicado quando [ESP]estiver seleccionado para [Protocolo de segurança] de entre os seguintes:
[MD5], [SHA1]
8. Configurar o Equipamento Utilizando o Web Image Monitor
282
Item Descrição
Duração Especifique a validade de SA (Security Association) IPsec como umperíodo de tempo ou volume de dados. SA irá expirar quando o períodode tempo especificado terminar ou o volume de dados especificado atingiro volume conduzido.
Se especificar um período de tempo e um volume de dados, SA irá expirarlogo que seja alcançado um dos dois e um novo SA será obtido pornegociação.
Para especificar a validade de SA como um período de tempo, introduzaum número de segundos.
Para especificar a validade de SA como um volume de dados, introduzaum número de KBs.
Perfect ForwardSecrecy da chave
Seleccione se pretende activar ou desactivar PFS (Perfect ForwardSecrecy).
Definições IKE
Item Descrição
Versão IKE Apresenta a versão IKE.
Algoritmo decriptografia
Especifique o algoritmo de encriptação de entre os seguintes:
[DES], [3DES], [AES-128], [AES-192], [AES-256]
Algoritmo autenticador Especifique o algoritmo de autenticação de entre os seguintes:
[MD5], [SHA1]
Duração de IKE Especifique a validade de ISAKMP SA como um período de tempo.Introduza um número de segundos.
Grupo Diffie-HeiimanIKE
Seleccione o IKE Diffie-Hellman Group a ser utilizado na geração dachave de encriptação IKE dos seguintes:
[DH1], [DH2]
Chave partilhada Especifique a PSK (chave pré-compartilhada) a ser utilizada paraautenticação de um dispositivo de comunicação. Pode conter até 32caracteres.
Perfect ForwardSecrecy da chave
Seleccione se pretende activar ou desactivar PFS (Perfect ForwardSecrecy).
Configurar as definições de IPsec
283
Imprimir Listas/RelatóriosClique em [Imprimir lista/relatório] para visualizar a página dos relatórios de impressão. Em seguida,seleccione um item e clique em [Imprimir] para imprimir informação desse item.
Imprimir lista/relatório
Item Descrição
Página de config. Imprime informações gerais sobre o equipamento e a respectivaconfiguração actual.
Diário de fax Imprime um jornal de transmissão e recepção de fax relativo aos últimos50 trabalhos. Para mais pormenores sobre a impressão automática dojornal de fax, consulte Pág. 216 "Definições de recursos de fax".
Lista de arquivos deespera Fax TX/RX
Imprime uma lista de trabalhos de fax ainda na memória do equipamentopara serem impressos, enviados ou reencaminhados.
Lista de destinos dememória rápida
Imprime uma lista das entradas de Memória rápida.
Lista de destinos dememória codificada defax
Imprime uma lista de entradas de discagem rápida.
Lista de destinos doscanner
Imprime uma lista dos destinos de digitalização.
Jornal do scanner Imprime um jornal do scanner para as últimas 100 transmissões Scan to E--mail, Scan to FTP e Scan to Folder.
Página de manutenção Imprime a página de manutenção.
• Os relatórios não podem ser impressos via Web Image Monitor se estiverem a ser impressosoutros trabalhos. Antes de imprimir relatórios, certifique-se de que o equipamento não está aimprimir.
• Os relatórios serão impressos em papel de formato A4 ou Letter. Coloque um destes formatos depapel na bandeja antes de imprimir relatórios.
8. Configurar o Equipamento Utilizando o Web Image Monitor
284
Configurar as Definições do AdministradorClique em [Ferramentas de administração] para visualizar a página para configurar as definições doadministrador.
Este página contém as seguintes abas: [Administrador], [Redefinir definições], [Fazer backup de def],[Restaurar definição], [Def data/hora], [Modo de econ de energia] e [Modo PCL6].
Guia Administrador
Config do Administrator
Item Descrição
Mudar senha Seleccione esta opção para configurar a palavra-passe do administrador.
Nova senha Introduza a nova palavra-passe do administrador. Pode conter até 16caracteres.
Confirmar senha Introduza a mesma palavra-passe novamente, para confirmar.
Mudar endereço de e--mail
Seleccione esta opção para configurar o endereço de e-mail doadministrador.
E-mail doadministrador
Introduza o endereço de e-mail do administrador.
Se o endereço de e-mail do equipamento não estiver configurado napágina [SMTP], este endereço será utilizado como o endereço doremetente nos e-mails enviados a partir do equipamento, como e-mails denotificação e Internet Fax. Pode conter até 64 caracteres.
• O endereço de e-mail do administrador apenas pode ser configurado para o modelo do Tipo 2.
Guia Redefinir definições
Reiniciar configurações
Item Descrição
Reiniciar configuraçõesde rede
Selecione para restaurar as definições configuradas em [Definições deRede] e [Ferramentas de Administrador].
Reiniciar configuraçõesdo menu
Seleccione esta opção para repor as predefinições que não estejamrelacionadas com a rede.
Configurar as Definições do Administrador
285
Item Descrição
Limpar destino deimagem escaneada
Seleccione esta opção para apagar os destinos de digitalização.
Reiniciar configuraçõesde funções disponíveis
Seleccione para apagar as definições de restrição de utilizadores.
Limpar livro deendereços
Selecione para apagar os destinos de fax.
Reiniciar configuraçõesde IPsec
Seleccione esta opção para apagar as definições de IPsec.
• [Reiniciar configurações de IPsec] aparece apenas quando a senha do administrador éespecificada.
Guia Backup de configurações
• Quando enviar o equipamento para reparação, é importante que crie ficheiros de cópia desegurança previamente. Depois da reparação, as definições do equipamento regressam àspredefinições.
Backup de definições
Item Descrição
Backup dasconfigurações de rede
Faz uma cópia de segurança das definições configuradas em [Definiçõesrede] e [Ferramentas do administrador].
É de notar, contudo, que não será feita aqui uma cópia de segurança dadefinição [Tamanho máximo de e-mail] em [Aplicativo de rede]; em vezdisso, a respectiva cópia de segurança será feita por [Backup dasconfigurações de menu].
Backup das definiçõesde menu
Faz uma cópia de segurança das definições não relacionadas com a rede.
Backup do destino deescaneamento
Faz uma cópia de segurança dos destinos de digitalização para umficheiro.
8. Configurar o Equipamento Utilizando o Web Image Monitor
286
Item Descrição
Backup dasconfigurações dasfunções disponíveis
Efectua cópia de segurança das definições de restrições de utilizadorespara um ficheiro.
Backup do livro deendereços
Faz backup dos destinos de fax em um arquivo.
Fazer backup deconfig. de IPsec
Faz uma cópia de segurança das definições de IPsec para um ficheiro.
Siga o procedimento abaixo para criar ficheiros de backup da configuração.
1. Seleccione o botão de opção para o tipo de dados que pretende copiar.
2. Introduza a palavra-passe de administrador, se necessário.
3. Clique em [OK].
4. Clique em [Guardar] na caixa de diálogo de confirmação.
5. Navegue até à localização para guardar o ficheiro de backup.
6. Especifique o nome do ficheiro e clique em [Guardar].
• [Fazer backup de config. de IPsec] só aparece quando a senha do administrador é especificada.
Guia Restaurar configurações
• Quando o equipamento voltar da reparação, é importante que recupere as definições doequipamento a partir dos ficheiros de cópia de segurança. Depois da reparação, as definições doequipamento regressam às predefinições.
Restaurar configurações
Item Descrição
Arquivo a restaurar Insira o caminho e o nome do arquivo a ser restaurado ou clique em[Procurar...] para selecionar o arquivo.
Siga o procedimento abaixo para restaurar os arquivos de backup da configuração.
1. Clique em [Procurar...].
2. Navegue até ao directório com o ficheiro de backup a repor.
Configurar as Definições do Administrador
287
3. Seleccione o ficheiro de backup e clique em [Abrir].
4. Introduza a palavra-passe de administrador, se necessário.
5. Clique em [OK].
• Se as definições são forem repostas com sucesso, aparece uma mensagem de erro. Tentenovamente repor o ficheiro completamente.
Guia Ajustar data e hora
Ajustar data
Item Descrição
Ano Introduza o ano actual (2000 a 2099).
Mês Introduza o mês actual (1 a 12).
Dia Introduza o dia actual (1 a 31).
Formato de data Seleccione o formato da data entre [mm/dd/aaaa], [dd/mm/aaaa] ou[aaaa/mm/dd].
Ajustar hora
Item Descrição
Formato da hora Seleccione o formato de hora de 24 horas ou de 12 horas.
Hora (am/pm) Seleccione [am] ou [pm] se tiver seleccionado o formato de hora de 12horas.
Hora (0-23) Introduza a hora actual (0 a 23) se tiver seleccionado o formato de horade 24 horas.
Hora (1-12) Introduza a hora actual (1 a 12) se tiver seleccionado o formato de horade 12 horas.
Min (0-59) Introduza os minutos actuais (0 a 59).
8. Configurar o Equipamento Utilizando o Web Image Monitor
288
Guia Modo economia de energia
Modo economia de energia
Item Descrição
Modo economia deenergia 1
Seleccione [Ativo] para configurar o equipamento para entrar no modo depoupança de energia 1 se o equipamento estiver inactivo durante cerca de30 segundos.
Demora menos tempo para recuperar do modo de poupança de energia 1do que do estado de desligado ou do modo de poupança de energia 2,mas o consumo de energia é maior no modo de poupança de energia 1do que no modo de poupança de energia 2.
Modo economia deenergia 2
Selecione [Ativo] para configurar o equipamento para entrar no modo depoupança de energia 2 quando tiver decorrido o período de tempoespecificado para [Tempo de espera (1 min. - 240 min. )] passou (1 a 240minutes).
O equipamento consome menos energia no modo de poupança deenergia 2 do que no modo de poupança de energia 1, mas demora maistempo para recuperar do modo de poupança de energia 2 do que a partirdo modo de poupança de energia 1.
• O equipamento recupera do modo de poupança de energia quando recebe um trabalho deimpressão, quando imprime um fax recebido ou quando é premida uma das teclas [Cópia],[Iniciar Cor] ou [Iniciar Preto e branco].
Modo PCL6
Modo PCL6
Item Descrição
Modo PCL6 Defina isto para [Universal] quando usando um Driver Universal e para [SPC250/C252] quando usando um driver normal.
Configurar as Definições do Administrador
289
9. Manutenção do equipamento
Substituir o Cartucho de Impressão
• Armazene o cartucho de impressão em um local fresco e escuro.
• O número real de impressões pode variar dependendo do volume e da densidade da imagem,do número de páginas impressas ao mesmo tempo, do tipo e do formato do papel e dascondições ambientais, como temperatura e humidade. A qualidade do toner diminui com o tempo.Poderá ser necessário substituir o cartucho de impressão mais cedo do que esperado. Porconseguinte, recomendamos que tenha sempre um cartucho de impressão novo pronto a utilizar.
• Para uma boa qualidade de impressão, o fabricante recomenda a utilização de toner genuíno dofabricante.
• O fabricante não será responsável por nenhum dano ou despesa resultante do uso de peças nãogenuínas em seus produtos de escritório.
• Se você tentar imprimir enquanto a mensagem "Substituição necessária: Cartucho de Toner (XX)"está sendo exibida, outra mensagem "Continuar imprimindo?" poderá aparecer. Se istoacontecer, você pode imprimir uma poucas páginas pressionando [Sim], embora a qualidade deimpressão não seja mais baixo. Substitua o toner assim que possível. Se a mensagem "Continuarimprimindo?" não for exibida, substitua o toner imediatamente.
Mensagens no ecrã
• Substitua o cartucho de impressão indicado quando for apresentada no ecrã qualquer umadas seguintes mensagens:
"Substituição necessária: Cartucho de Toner" (XX)
("XX" indica a cor do toner)
• Prepare o cartucho de impressão indicado quando for apresentado no ecrã qualquer umadas seguintes mensagens:
"Substituição necessária em breve: Cartucho de Toner" (XX)
("XX" indica a cor do toner)
• Não deixe que clipes de papel, grampos ou outros objetos pequenos caiam dentro doequipamento.
• Não exponha o cartucho de impressão sem a respectiva tampa a luz solar directa durante umperíodo de tempo prolongado.
• Não toque na unidade fotocondutora do cartucho de impressão.
291
DAC045
• Não toque no chip de ID na parte lateral do cartucho de impressão como demonstrado abaixo.
DAC046
• Quando remover os cartuchos de impressão, tenha cuidado para não tocar na unidade dedigitação a laser no lado inferior da tampa superior (a posição indicada pela seta na ilustraçãoabaixo).
DAC044
• Se o toner ciano, magenta ou amarelo acabar, é possível imprimir em modo de preto e brancoutilizando apenas o toner preto. Altere a definição do modo de cor para preto e branco utilizandoo driver do equipamento.
• Se o toner preto acabar, você não pode imprimir em cores preto e branco ou até que o cartuchopreto seja substituído.
9. Manutenção do equipamento
292
1. Puxe para cima a alavanca de abertura na tampa superior e, em seguida, levantecuidadosamente a tampa superior.
DAC063
2. Levante cuidadosamente o cartucho de impressão na vertical, segurando-o pelo centro.
A partir da traseira, os cartuchos da impressora são instalados nesta ordem: ciano (C), magenta(M), amarelo (Y) e preto (B).
DAC040
• Não agite o cartucho de impressão retirado. Se o fizer, pode derramar toner que ainda restano interior da embalagem.
• Coloque o cartucho de impressão usado sobre uma folha de papel ou outro materialsemelhante, para não sujar a sua área de trabalho.
• A cor do toner é indicada pelo rótulo em cada cartucho de impressão.
Substituir o Cartucho de Impressão
293
3. Tire o novo cartucho de impressão da caixa e remova o saco plástico.
DAC036
4. Segure o cartucho de impressão e sacuda-o de um lado para o outro cinco ou seis vezes.
DAC039
A distribuição uniforme do toner no interior da embalagem melhora a qualidade da impressão.
5. Remova a tampa protetora do cartucho de impressão.
DAC037
9. Manutenção do equipamento
294
6. Verifique a cor do toner e a correspondente localização e, em seguida, introduzacuidadosamente o cartucho de impressão na vertical.
DAC043
7. Utilizando as duas mãos, segure no centro da tampa superior e feche-a cuidadosamente.Tome cuidado para não prender os dedos.
DAC064
8. Anexe a folha de proteção, removida na etapa 5, no antigo cartucho de impressão. Emseguida, coloque o cartucho de impressão usado no saco e guarde-o na caixa.
DAC038
• Tape o cartucho de impressão usado com a cobertura protectora para efeitos de reciclagem eprotecção do ambiente.
Substituir o Cartucho de Impressão
295
• Cumpra o programa de reciclagem de cartucho de impressão, cartuchos de impressão usadospelo qual são coletados para processamento. Para mais informações, contacte o seu consultorcomercial ou a assistência técnica.
9. Manutenção do equipamento
296
Substituir a Embalagem de Desperdícios deTonerMensagens no ecrã
• Substitua a embalagem de desperdícios de toner quando a mensagem seguinte forapresentada no ecrã:
"Subst.: emb. toner usado"
• Prepare uma embalagem de desperdícios de toner quando a mensagem seguinte formostrada no ecrã:
"Embalagem de toner usado quase cheia"
• Os frascos de toner usado não podem ser reutilizados.
• Para tornar a substituição mais fácil, recomendamos que compre e guarde embalagens dedesperdícios de toner adicionais.
• Quando retirar a embalagem de desperdícios de toner, tenha cuidado para não a inclinar.
• Certifique-se de que a unidade de transferência está instalada. Se a unidade de transferência nãoestiver instalada, instale-a antes de ligar a alimentação eléctrica.
• Cumpra com o Programa de Reciclagem de embalagens de desperdícios de toner, segundo oqual as embalagens de desperdícios de toner são recolhidas para processamento. Para maisinformações, contacte o seu consultor comercial ou a assistência técnica.
• Antes de remover a embalagem de desperdícios de toner do equipamento, coloque papel ououtro material à volta da área para impedir que o toner suje o espaço de trabalho.
1. Puxe a alavanca de abertura da tampa da frente e, em seguida, abaixe cuidadosamentea tampa frontal.
2
1
DAC061
Substituir a Embalagem de Desperdícios de Toner
297
2. Faça deslizar as duas patilhas da tampa frontal para a frente.
DAC089
3. Segurando nas pegas em ambas as extremidades da unidade de transferência, incline-apara trás e, em seguida, levante-a.
2
1
DAC088
4. Segurando a alça no centro do frasco de resíduos de toner, puxe-o cuidadosamenteparcialmente sem incliná-la.
DAC076
9. Manutenção do equipamento
298
5. Puxe a embalagem de desperdícios de toner para fora até meio, agarre a embalagemcom firmeza e, em seguida, puxe-a totalmente para fora a direito.
DAC077
DAC078
Para evitar que a embalagem de desperdícios de toner toque na unidade de transferênciaintermédia (a posição é indicada pela seta na ilustração abaixo), não levante a embalagemquando estiver a puxá-la para fora.
DAC081
Substituir a Embalagem de Desperdícios de Toner
299
6. Feche a tampa da garrafa.
DAC083
DAC082
7. Segure a parte central da nova embalagem de desperdícios de toner e, em seguida,introduza-a cuidadosamente no equipamento, até meio.
Deixe a tampa da embalagem aberta.
DAC079
Para evitar que a embalagem de desperdícios de toner toque na unidade de transferênciaintermédia (a posição é indicada pela seta na ilustração abaixo), não levante a embalagemquando estiver a introduzi-la.
9. Manutenção do equipamento
300
DAC080
8. Empurre a embalagem de desperdícios de toner para dentro até encaixar.
Pressionando a alavanca no centro, empurre a garrafa todo o caminho para dentro
DAC075
9. Coloque a unidade de transferência na tampa frontal. Deslize a unidade de transferênciapelas calhas da guia e para dentro do equipamento.
DAC086
Substituir a Embalagem de Desperdícios de Toner
301
10. Quando parar, empurre a marca "PUSH" até encaixar na posição.
DAC087
11. Utilizando as duas mãos, pressione cuidadosamente a tampa frontal até fechá-la.
DAC062
• Ao fechar a tampa frontal, empurre a área superior da tampa firmemente.
9. Manutenção do equipamento
302
Substituindo um componente
Substituir a Unidade de Transferência Intermédia
• Esta função apenas está disponível para o modelo do Tipo 2.
Se o indicador de Alerta no painel de controle se acender e surgir a mensagem "Substituiçãorequerida: Unidade de Transferência Intermediária" aparece no visor, contacte o seu representante devendas ou de serviços.
Substituir a unidade de fusão e o rolo de transferência
• Esta função apenas está disponível para o modelo do Tipo 2.
Se o indicador de Alerta no painel de controle se acender e surgir no visor a mensagem "Substituiçãonecessária: Rolo de transferência" ou a mensagem "Substituição necessária: Unidade de fusão"aparecer no visor, contacte seu representante de vendas ou serviço.
Substituindo um componente
303
Cuidados ao limpar o equipamentoLimpe o equipamento periodicamente para manter a qualidade de impressão elevada.
Limpe o exterior com um pano suave e seco. Se não for suficiente, limpe o equipamento com um panomacio e úmido (não molhado). Se, mesmo assim, ainda não conseguir remover manchas ou sujeiras,aplique um detergente neutro sobre a área e limpe-a com um pano úmido bem torcido, passe um panoseco e, por fim, deixe secar.
• Para evitar deformações, descoloração ou fissuras, não utilize produtos químicos voláteis, comobenzina ou diluente e não pulverize inseticida no equipamento.
• Se existir pó ou sujeira no interior do equipamento, faça a limpeza usando um pano limpo e seco.
• Desconecte o equipamento da tomada na parede pelo menos uma vez por mês. Limpe o pó e asujeira ao redor da tomada e dos plugues antes de religar o equipamento. Poeira e sujeiraacumulada pode causar incêndio.
• Não deixe que clipes de papel, grampos ou outros objetos pequenos caiam dentro doequipamento.
9. Manutenção do equipamento
304
Limpando o sensor de densidade do tonerLimpe o sensor de densidade de toner quando a seguinte mensagem aparecer no painel de controle.
"Limpar sensor de densidade"
1. Puxe para cima a alavanca de abertura na tampa superior e, em seguida, levantecuidadosamente a tampa superior.
Certifique-se de que o ADF está fechado.
DAC063
2. Remova os cartuchos de impressão traseiros.
DAC040
3. Deslize a alavanca do sensor de densidade do toner uma vez para a esquerda.
DAC093
Limpando o sensor de densidade do toner
305
4. Introduza com cuidado o cartucho de impressão retirado no passo 2 na vertical.
DAC043
5. Utilizando as duas mãos, segure no centro da tampa superior e feche-a cuidadosamente.Tome cuidado para não prender os dedos.
DAC064
9. Manutenção do equipamento
306
Limpar a almofada de fricção e o rolo dealimentação de papelSe a almofada de separação ou o rolo de alimentação de papel estiverem sujos, podem seralimentadas várias folhas de papel ao mesmo tempo ou podem ocorrer encravamentos. Nesse caso,limpe a almofada de separação e o rolo de alimentação de papel da seguinte forma:
• Não utilize líquidos de limpeza químicos nem solventes orgânicos, como diluente ou benzina.
1. Desligue o equipamento.
2. Desligue o cabo de alimentação da tomada na parede. Remova todos os cabos doequipamento.
3. Puxe a Bandeja 1 cuidadosamente para fora, com as duas mãos.
DAC070
Coloque a bandeja sobre uma superfície plana. Se a bandeja tiver papel, retire-o.
4. Limpe a almofada de separação com um pano húmido.
DAC057
Limpar a almofada de fricção e o rolo de alimentação de papel
307
5. Limpe a parte de borracha do rolo com um pano macio e húmido. Em seguida, seque-acom um pano seco para remover toda a humidade.
DAC068
6. Pressione a placa de metal para baixo, até encaixá-la.
DAC050
7. Volte a colocar na bandeja o papel retirado e, em seguida, empurre cuidadosamente abandeja para dentro do equipamento até encaixar.
DAC069
8. Volte a ligar o cabo de alimentação da impressora à tomada de parede. Ligue todos oscabos que foram removidos.
9. Ligue a alimentação.
9. Manutenção do equipamento
308
• Se ocorrerem encravamentos de papel ou a alimentação de várias folhas após a limpeza daalmofada de separação, contacte o seu revendedor ou a assistência técnica.
• Se estiver instalada a Bandeja 2 opcional, limpe a respectiva almofada de separação e o rolo dealimentação de papel da mesma forma que fez para a Bandeja 1.
Limpar a almofada de fricção e o rolo de alimentação de papel
309
Limpando o rolo de registro e a bandeja depapelO rolo de registo e a bandeja de papel podem ficar sujos com poeira de papel se imprimir em papelnão standard.
Limpe o rolo de registro, se os pontos brancos aparecerem nas impressões.
• Não utilize líquidos de limpeza químicos nem solventes orgânicos, como diluente ou benzina.
• Não toque no rolo de transferência (conforme mostrado abaixo).
DAC091
1. Desligue o equipamento.
2. Desligue o cabo de alimentação da tomada na parede. Remova todos os cabos doequipamento.
3. Puxe a Bandeja 1 cuidadosamente para fora, com as duas mãos.
DAC070
Coloque a bandeja sobre uma superfície plana. Se a bandeja tiver papel, retire-o.
9. Manutenção do equipamento
310
4. Limpe o interior da bandeja de papel com um pano.
DAC060
5. Pressione a placa de metal para baixo, até encaixá-la.
DAC050
6. Volte a colocar na bandeja o papel retirado e, em seguida, empurre cuidadosamente abandeja para dentro do equipamento até encaixar.
DAC069
Limpando o rolo de registro e a bandeja de papel
311
7. Puxe a alavanca de abertura da tampa da frente e, em seguida, abaixe cuidadosamentea tampa frontal.
2
1
DAC061
Certifique-se de que coloca o rolo de registo na posição indicada pela seta na imagem abaixo.
DAC085
Limpe o rolo de registo se as impressões ficarem manchadas depois de retirar papel encravado.
8. Limpe o rolo de registro através da aplicação de um pano macio e úmido enquanto gira--lo.
9. Utilizando as duas mãos, pressione cuidadosamente a tampa frontal até fechá-la.
DAC062
10. Ligue a ficha eléctrica de forma segura. Ligue todos os cabos que foram removidos.
11. Ligue a alimentação.
9. Manutenção do equipamento
312
• Ao fechar a tampa frontal, empurre a área superior da tampa firmemente.
Limpando o rolo de registro e a bandeja de papel
313
Limpar o vidro de exposição e o ADF
Limpar o vidro de exposição
1. Levante o ADF.
Tenha cuidado para não segurar a bandeja de entrada quando o fizer, poderá danificar abandeja.
2. Limpe as partes indicadas com setas com um pano úmido macio e, em seguida, passe umpano seco sobre as mesmas partes para retirar a umidade residual.
DAC004
Limpar o ADF
O procedimento seguinte descreve como limpar o ADF.
1. Levante o ADF.
Tenha cuidado para não segurar a bandeja de entrada ao levantar o ADF, o fizer, poderádanificar a bandeja.
2. Limpe as partes indicadas com setas com um pano úmido macio e, em seguida, passe umpano seco sobre as mesmas partes para retirar a umidade residual.
DAC005
9. Manutenção do equipamento
314
10. Troubleshooting
Remoção de encravamentos de PapelSe ocorrer um encravamento de papel, uma das seguintes mensagens é apresentada no painel decontrole:
• Se o indicador de alerta acende ou pisca continuamente, mude para o modo copiadora everifique a mensagem exibida.
Mensagem Título de referência
Atol. interno Consulte Pág. 316 "Se o papel encravar nointerior da unidade de fusão".
Falha alim:Band padr
Encrav.:Band.papel Consulte Pág. 318 "Se o papel encravar nointerior de uma bandeja".
Atol.: band. 1
Atol.: band. 2
Atol.: unid. duplex
Remover papel
Consulte Pág. 320 "Se o papel encravar nointerior da unidade de transferência".
Falha alim orig ADF
Abra a tampa do ADF e
retire o papel.
Consulte Pág. 322 "Remover atolamentos dedigitalização".
Consulte a seção identificada pela mensagem e retire o papel encravado em conformidade.
Remover atolamentos de papel
• O interior do equipamento fica muito quente. Não toque nas peças que têm a etiqueta" " (indicação de uma superfície quente).
• Alguns componentes internos do equipamento ficam muito quentes. Por isso, tenha cuidado aoremover papel alimentado incorretamente. Caso contrário, você pode se queimar.
315
• O papel atolado pode estar coberto de toner. Tenha cuidado para que o toner não entre emcontato com suas mãos ou roupas.
• O toner nas impressões feitas imediatamente após a remoção do atolamento de papel pode nãoestar suficientemente fundido e causar manchas. Faça algumas impressões de teste até que asmanchas desapareçam.
• Não force a remoção do papel atolado, pois ele pode rasgar. Os pedaços de papel rasgadoque ficarem no interior do equipamento provocam novos atolamentos e podem danificar oequipamento.
• Os atolamentos de papel podem causar perda de páginas. Verifique se estão faltando páginas notrabalho de impressão e reimprima as páginas não impressas.
Se o papel encravar no interior da unidade de fusão
Se o papel encravar no interior da unidade de fusão, execute o seguinte procedimento para o remover.
• Como a temperatura em torno da guia é elevada, aguarde até que ela esfrie para verificar se háatolamento de papel.
1. Puxe a alavanca de abertura da tampa da frente e, em seguida, abaixe cuidadosamentea tampa frontal.
2
1
DAC061
10. Troubleshooting
316
2. Baixe a patilha da unidade de fusão e retire cuidadosamente o papel encravado.
DAC340
Não toque na unidade de fusão.
DAC605
Puxe o papel para baixo, para a retirar. Não puxe para cima.
DAC074
Se não conseguir encontrar o papel encravado, procure-o puxando a guia para baixo.
Remoção de encravamentos de Papel
317
DAC073
3. Levante as patilhas da unidade de fusão.
DAC071
4. Utilizando as duas mãos, pressione cuidadosamente a tampa frontal até fechá-la.
DAC062
• Ao fechar a tampa frontal, empurre a área superior da tampa firmemente. Depois de fechar atampa, verifique se o erro desaparece.
Se o papel encravar no interior de uma bandeja
Se o papel encravar nas Bandejas 1 ou 2, execute o seguinte procedimento para o remover.
10. Troubleshooting
318
1. Puxe a alavanca de abertura da tampa da frente e, em seguida, abaixe cuidadosamentea tampa frontal.
2
1
DAC061
2. Retire cuidadosamente o papel atolado.
DAC084
Não toque na unidade de fusão.
DAC605
Se o papel tiver ficado encravado na unidade de transferência, puxe cuidadosamente o papelpara a frente e para fora, segurando os dois lados do papel.
Remoção de encravamentos de Papel
319
DAC092
3. Utilizando as duas mãos, pressione cuidadosamente a tampa frontal até fechá-la.
DAC062
• Não retire a bandeja de papel (Bandeja 1).
• Se o papel estiver encravado na Bandeja 2, mas não o conseguir localizar, puxe a Bandeja 2para fora para retirar o papel. Depois de retirar o papel, empurre cuidadosamente a bandeja 2totalmente para dentro do equipamento.
• Ao fechar a tampa frontal, empurre a área superior da tampa firmemente. Depois de fechar atampa, verifique se o erro desaparece.
Se o papel encravar no interior da unidade de transferência
Se o papel encravar no interior da unidade de transferência, execute o seguinte procedimento para oremover.
10. Troubleshooting
320
1. Puxe a alavanca de abertura da tampa da frente e, em seguida, abaixe cuidadosamentea tampa frontal.
2
1
DAC061
2. Cuidadosamente, remova qualquer papel que esteja encravado debaixo da unidade detransferência.
DAC090
Se não encontrar o papel encravado, procure no interior do equipamento.
3. Utilizando as duas mãos, pressione cuidadosamente a tampa frontal até fechá-la.
DAC062
• Ao fechar a tampa frontal, empurre a área superior da tampa firmemente. Depois de fechar atampa, verifique se o erro desaparece.
Remoção de encravamentos de Papel
321
Remover atolamentos de digitalização
Se o papel ficar encravado no ADF, siga o procedimento a seguir para remover o original encravado.
1. Abra a tampa do ADF.
DAC011
2. Puxe cuidadosamente o original atolado para removê-lo.
Tenha cuidado para não puxar o original com muita força, pois ele pode rasgar.
DAC013
3. Feche a tampa do ADF e a tampa da bandeja de entrada para ADF.
DAC012
10. Troubleshooting
322
4. Levante o ADF e, se o original ainda estiver no interior do ADF, puxe cuidadosamente ooriginal atolado para removê-lo.
Tenha cuidado para não segurar a bandeja de entrada de papel do ADF quando levantar o ADF.Caso contrário, a bandeja poderá ser danificada.
DAC002
5. Feche o ADF.
Remoção de encravamentos de Papel
323
Problemas ComunsEsta seção descreve como resolver problemas comuns que possam ocorrer durante a operação doequipamento.
Problema Possível causa Solução
O equipamento não liga. O cabo de alimentação nãoestá devidamente conectado.
• Certifique-se de que oplugue da tomada estejafirmemente conectado natomada na parede.
• Certifique-se que atomada na parede nãoesteja com defeitoconectando outrodispositivo.
O indicador de alerta acendecontinuamente ou pisca.
Ocorreu um erro. Mude para o modo copiadora,verifique a mensagem exibida esolucione o problemaadequadamente.
É visualizada uma mensagemde erro na tela doequipamento.
Ocorreu um erro. Consulte Pág. 358"Mensagens de erro e deestado na tela".
As páginas não são impressas. O equipamento está a aquecerou a receber dados.
Aguarde até a mensagem "Aimprimir..." ser visualizada noecrã. Se a mensagem "Aprocessar..." for visualizada noecrã, o equipamento está areceber dados.
As páginas não são impressas. O cabo da interface não estáconectado corretamente.
• Volte a ligar o cabo.
• Certifique-se de que ocabo de interface é dotipo correcto.
10. Troubleshooting
324
Problema Possível causa Solução
Um ruído estranho é emitido. • Os consumíveis ou asopções não estãodevidamente instalados.
• O equipamento executauma limpeza periódica dointerior quando [Limpezaauto] em [Definições dosistema] está definidocomo [Ligado].
Confirme se os consumíveis ouas opções estão devidamenteinstalados.
Este ruído não é indicativo deavaria. Aguarde até a limpezater sido concluída.
O volume dos sinais sonorosemitidos pelo equipamento édemasiado alto.
O volume está definido no nívelalto.
Ajuste o volume de som paraalerta sonoro, toque, altifalantee alarme. Para maisinformações, consulte Pág. 223"Definições do sistema".
O volume dos sinais sonorosemitidos pelo equipamento édemasiado alto.
O volume foi silenciado ou estádefinido no nível baixo.
Ajuste o volume de som paraalerta sonoro, toque, altifalantee alarme. Para maisinformações, consulte Pág. 223"Definições do sistema".
• Se algum desses problemas persistir, desligue o equipamento da tomada, retire o cabo dealimentação e contate seu representante comercial ou técnico.
Problemas Comuns
325
Problemas de Alimentação de PapelSe o equipamento estiver funcionando, mas o papel não for alimentado ou ocorrerem frequentementeatolamentos de papel, verifique o estado do equipamento e do papel.
Problema Solução
O papel não é alimentadosuavemente.
• Utilize papéis compatíveis. Consulte Pág. 61 "Papelsuportado".
• Coloque o papel corretamente, certificando-se de queas guias de papel estejam devidamente ajustadas.Consulte Pág. 76 "Carregando papel".
• Se o papel estiver enrolado, alise-o.
• Retire o papel da bandeja e ventile-o bem. Em seguida,inverta o topo e o fundo do papel e volte a colocá-lo nabandeja.
Ocorrem frequentementeatolamentos de papel.
• Se houver espaços entre o papel e as guias, ajuste asguias para remover os espaços.
• Evite imprimir imagens com grandes áreas sólidas emambos os lados do papel, pois isso consome umagrande quantidade de toner.
• Utilize papéis compatíveis. Consulte Pág. 61 "Papelsuportado".
• Coloque papel apenas até a altura das marcas de limitesuperior da guia de papel.
• Certifique-se de que as almofadas de separação, o rolode alimentação de papel ou o rolo de registro estãolimpos. Consulte Pág. 307 "Limpar a almofada defricção e o rolo de alimentação de papel".
10. Troubleshooting
326
Problema Solução
São alimentadas várias folhas depapel de uma só vez.
• Folheie bem o papel antes de colocá-lo. Certifique-setambém de que as margens estejam alinhadas,nivelando a pilha de folhas em uma superfície lisa, comouma mesa.
• Certifique-se de que as guias de papel estejam naposição correta.
• Utilize papéis compatíveis. Consulte Pág. 61 "Papelsuportado".
• Coloque papel apenas até a altura das marcas de limitesuperior da guia de papel.
• Certifique-se de que as almofadas de separação, o rolode alimentação de papel ou o rolo de registro estãolimpos. Consulte Pág. 307 "Limpar a almofada defricção e o rolo de alimentação de papel" e Pág. 310"Limpando o rolo de registro e a bandeja de papel".
• Certifique-se de que não foi adicionado papel enquantoainda havia papel na bandeja.
Adicione papel apenas quando a bandeja estiver vazia.
O papel impresso está amassado. • O papel sendo usado deve estar úmido. Utilize papelarmazenado corretamente. Consulte Pág. 61 "Papelsuportado".
• O papel é muito fino. Consulte Pág. 61 "Papelsuportado".
• Se houver espaços entre o papel e as guias, ajuste asguias para remover os espaços.
• Verifique se ambas as alavancas da unidade de fusãoda esquerda e da direita foram criados para a marca depapel comum.
Problemas de Alimentação de Papel
327
Problema Solução
O papel impresso está enrolado. • Coloque o papel ao contrário na bandeja de papel.
• Se o papel estive muito enrolado, tire as cópiasimpressas da bandeja de saída mais frequentemente.
• O papel sendo usado deve estar úmido. Utilize papelarmazenado corretamente. Consulte Pág. 61 "Papelsuportado".
• Seleccione [Nível2:Médio] ou [Nível3:Forte] em [Nívelanti-humidade] nas [Defin. sistema]. É de notar que,mesmo que selecione [Nível2:Médio] ou [Nível3:Forte],a primeira impressão demora mais tempo do que asimpressões seguintes.
As imagens não são impressas naposição correcta
DAC606
• Ajuste a guia de papel frontal e ambas as guias lateraisde forma a se adequarem ao formato de papel.
Consulte Pág. 76 "Carregando papel".
As imagens são impressas nadiagonal em relação às páginas
DAC572
Se houver espaços entre o papel e as guias, ajuste as guiaspara remover os espaços.
10. Troubleshooting
328
Problemas de Qualidade de Impressão
Verificar as condições do equipamento
Se houver problemas com a qualidade da impressão, verifique primeiro as condições do equipamento.
Problema Solução
Existe um problema com alocalização do equipamento.
Certifique-se de que o equipamento esteja sobre umasuperfície nivelada. Posicione o equipamento onde não fiquesujeito a vibrações ou choques.
Estão sendo usados tipos de papelincompatíveis.
Certifique-se de que o papel utilizado seja compatível com oequipamento. Consulte Pág. 61 "Papel suportado".
A definição do tipo de papel estáincorreta.
Certifique-se de que a definição do tipo de papel no driver deimpressão corresponda ao tipo de papel colocado. ConsultePág. 61 "Papel suportado".
Está a ser utilizado um cartucho deimpressão não genuíno.
Cartuchos de impressão não genuínos ou cartuchos deimpressão recarregados reduzem a qualidade de impressãoe podem causar avarias. Utilize apenas cartuchos deimpressão genuínos. Consulte Pág. 381 "Consumíveis".
Está a ser utilizado um cartucho deimpressão velho.
O cartucho de impressão deve ser aberto antes dovencimento do respectivo prazo de validade e utilizados noespaço de seis meses após a sua abertura.
O equipamento está sujo. Consulte Pág. 291 "Manutenção do equipamento" e limpe oequipamento conforme necessário.
Ocorreu degradação de cor. Pode ocorrer degradação de cor na impressão a cores apóso equipamento ter sido mudado de sítio ou após terem sidoimpressas muitas páginas. Neste caso, ajuste o registo de corexecutando [Registro de cor] em [Defin. sistema].
Problemas de Qualidade de Impressão
329
Verificando as configurações do driver de impressora
Problema Solução
A imagem impressa fica manchada. PCL 5c/6
Na aba do driver de impressão [Papel], selecione[Bandeja de Alimentação Manual] na lista "Bandeja deentrada:". Em seguida, na lista "Tipo de papel",selecione um tipo de papel adequado.
PostScript 3
Na guia do driver da impressora [Papel / Qualidade],selecione [Bandeja de alimentação manual] na lista"Origem do papel". Na lista "Mídia", selecione um tipode papel adequado.
As imagens mancham quandoesfregadas. (O toner não fixa.)
PCL 5c/6
No separador [Papel] do driver de impressão,seleccione um tipo de papel adequado na lista "Tipo depapel:".
PostScript 3
No driver da impressora no separador [Papel /Qualidade], selecione um tipo de papel adequado nalista de "Media".
A imagem impressa é diferente daimagem no monitor do computador.
Somente quando PCL 5c/6 é utilizado
Na aba do driver da impressora [Qualidade deimpressão], selecione [Raster] na lista "Modo deGráficos".
Ao imprimir gráficos, a saída e atela são diferentes.
Para imprimir com precisão, especifique a configuração dodriver da impressora para imprimir sem usar o comandográficos. Para mais informações sobre a especificação dodriver de impressão, consulte a Ajuda do mesmo.
As imagens aparecem cortadas ouimpressas em excesso.
Use o mesmo formato de papel que aquele selecionado noaplicativo. Se não conseguir colocar papel do formatocorreto, utilize a função de redução para reduzir a imagem e,em seguida, imprima-a. Para mais informações sobre afunção de redução, consulte a Ajuda do driver de impressão.
10. Troubleshooting
330
Problema Solução
As imagens fotográficas são dequalidade inferior.
Use as definições do aplicativo ou do driver de impressãopara especificar uma resolução mais alta.
Para mais informações sobre as definições do driver deimpressão, consulte a Ajuda do driver de impressão.
Uma linha sólida é impressa comouma linha tracejada ou apareceborrada.
Altere as definições de composição de cores no driver deimpressão. Para mais informações sobre as definições decomposição de cores, consulte a Ajuda do driver deimpressão.
Linhas finas aparecem encrespadascom espessura ou cor inconsistente,ou não são impressas.
Altere as definições de composição de cores no driver deimpressão. Para mais informações sobre as definições decomposição de cores, consulte a Ajuda do driver deimpressão.
Se o problema persistir, especifique as configurações doaplicativo no qual a imagem foi criada para alterar aespessura das linhas.
Problemas de Qualidade de Impressão
331
Problemas com a ImpressoraEsta secção descreve problemas de impressão e soluções possíveis.
Quando não é possível imprimir adequadamente
Problema Solução
Ocorre um erro. Se ocorrer um erro durante a impressão, altere as definiçõesdo computador ou do driver de impressão.
• Verifique se o nome do ícone da impressora não excede32 caracteres alfanuméricos. Se exceder, abrevie-o.
• Verifique se há outros aplicativos sendo executados.
Feche os outros aplicativos, pois eles podem estarinterferindo na impressão. Se o problema não forresolvido, feche também os processos desnecessários.
• Certifique-se de que o driver de impressão mais recenteesteja sendo usado.
Um trabalho de impressão écancelado.
• A impressão em papel de formato Legal pode sercancelada se a impressão for executada com umadeterminada definição de qualidade de impressão. Seutilizar o driver de impressão PCL, defina [Gradação:]em [Qualidade de impressão] para [Velocidade] ou[Padrão]. Se utilizar o driver de impressão PostScript 3,defina [QualidadeImpr] como [Standard] ou [Altaqualidade]. Para mais informações, consulte a Ajuda dodriver de impressão.
• Se [Intervalo E/S] nas [Defin. sistema] estiver definidopara 15 segundos, aumente o período de tempo. Umtrabalho de impressão pode ser cancelado se aimpressão for interrompida frequentemente por dadosprovenientes de outras portas ou se os dados deimpressão forem grandes e levarem tempo a processar.Para mais informações, consulte Pág. 223 "Definiçõesdo sistema".
10. Troubleshooting
332
Problema Solução
Um ficheiro de impressãobloqueada é cancelado.
• O equipamento já tem 5 trabalhos ou 5 MB de dados deimpressão bloqueada. Imprima ou elimine um ficheiro deimpressão bloqueada já existente. Para maisinformações, consulte Pág. 96 "Imprimir DocumentosConfidenciais".
• Mesmo que o equipamento não possa guardar maisnenhuns arquivos de impressão bloqueada, antes decancelar o trabalho o equipamento retém o novoarquivo de impressão bloqueada pelo período de tempoespecificado em [Impressão bloqueada] em [Definiçõesde sistema] antes de cancelar o arquivo. Dentro desseperíodo de tempo, é possível imprimir ou excluir o novoarquivo de impressão bloqueada. É também possívelimprimir ou eliminar um ficheiro existente de impressãobloqueada para permitir que o ficheiro novo deimpressão bloqueada seja guardado no equipamento.
Para mais informações sobre [Impressão bloqueada],consulte Pág. 223 "Definições do sistema".
Somente quando PCL 5c/6 é utilizado
O ficheiro de impressão bloqueada tem demasiadaspáginas ou é demasiado grande. Reduza o número depáginas a imprimir ou imprima com uma definição maisbaixa de [Gradação:] em [Qualidade de impressão].Para mais informações, consulte a Ajuda do driver deimpressão.
Há um atraso considerável entre ocomando de início de impressão e aoperação de impressão atual.
• O tempo de processamento depende do volume dedados. Dados de alto volume, como documentos commuitos gráficos, necessitam de mais tempo para seremprocessados.
• Para acelerar a impressão, reduza a resolução usando odriver de impressão. Para mais informações, consulte aAjuda do driver de impressão.
• O equipamento está a calibrar a cor. Aguarde algunsinstantes.
Problemas com a Impressora
333
Problema Solução
Os documentos não são impressoscorretamente quando são usadosdeterminados aplicativos ou osdados da imagem não estãodevidamente impressos.
Alguns caracteres ficam esmaecidosna impressão ou não são impressos.
Altere as definições de qualidade de impressão.
A conclusão do trabalho deimpressão demora muito.
• Fotografias e outras páginas com muitos dadosdemoram muito tempo para serem processadasportanto, basta aguardar ao imprimir esses dados.
• A alteração das definições no driver de impressão podeajudar a acelerar a impressão.
Consulte a Ajuda do driver de impressão.
• Os dados são muito grandes ou complexos que leva umlongo tempo para serem processados.
• Se a mensagem "A processar..." for visualizada no ecrã,o equipamento está a receber dados. Aguarde algunsinstantes.
• A impressora está ajustando o registro de cor. Aguardealguns instantes.
A imagem impressa difere daimagem apresentada no monitor docomputador.
• Quando utilizar certas funções, como as funções deampliação e redução, a disposição da imagem poderáser diferente da disposição apresentada no monitor docomputador.
• Certifique-se de que as definições de layout da páginaestejam devidamente configuradas no aplicativo.
• Certifique-se de que o tamanho de papel selecionado nacaixa de diálogo de propriedades da impressoracorresponda ao tamanho do papel colocado. Para maisinformações, consulte a Ajuda do driver de impressão.
As imagens são cortadas ou éimpresso um número excessivo depáginas.
Se estiver usando papel menor do que o selecionado noaplicativo, use papel do mesmo tamanho daqueleselecionado no aplicativo. Se não conseguir colocar papel doformato correto, utilize a função de redução para reduzir aimagem e, em seguida, imprima-a.
Consulte a Ajuda do driver de impressão.
10. Troubleshooting
334
Problema Solução
A cor da cópia impressa é diferenteda cor mostrada no monitor docomputador.
• As cores feitas utilizando um toner de cor podem serdiferentes de cores apresentadas no visor, devido àdiferença de métodos para reproduzir cores.
Somente quando PCL 5c/6 é utilizado
• A gradação da cor pode aparecer diferente se[On]estiver selecionado para [Cor Econômica] naaba [Qualidade de impressão]na caixa de diálogodo driver de impressão.
Consulte a Ajuda do driver de impressão.
• Desligue a alimentação principal e, em seguida, volte aligá-la. Se a cor ainda aparece de forma diferente naimpressão, faça o [Registro de Cor] em [Definições desistema]. Para mais informações, consulte Pág. 223"Definições do sistema".
Se este procedimento não resolver o problema, contacteo seu revendedor ou o representante da assistênciatécnica.
A cor muda extremamente quandoajustada com o driver daimpressora.
Somente quando PCL 5c/6 é utilizado
Não efectue definições extremas para o equilíbrio decores no separador [QualidadeImpr] na caixa dediálogo do driver de impressão.
Consulte a Ajuda do driver de impressão.
Documentos coloridos sãoimpressos em preto e branco.
• O driver de impressão não está configurado paraimpressão colorida.
Consulte a Ajuda do driver de impressão.
• Alguns aplicativos imprimem arquivos coloridos em pretoe branco.
Problemas com a Impressora
335
Quando não é possível imprimir claramente
Problema Solução
A impressão está manchada. • O papel sendo usado deve estar úmido. Utilize papelarmazenado corretamente. Consulte Pág. 61 "Papelsuportado".
• Seleccione [Nível1:Fraco], [Nível2:Médio] ou[Nível3:Forte] em [Nível anti-humidade] nas [Defin.sistema]. É de notar que, mesmo que selecione[Nível2:Médio] ou [Nível3:Forte], a primeira impressãodemora mais tempo do que as impressões seguintes.
• Se activar [Poupança de toner] nas [Defin. sistema], aimpressão é geralmente menos densa.
• Se selecionar [Ligado] para [Economy Color] noseparador [QualidadeImpr] (driver de impressão PCL)ou em [Funções da impressora] (driver de impressãoPostScript 3), a impressão será feita com menordensidade. Para mais informações, consulte a Ajuda dodriver de impressão.
• O cartucho de impressão está quase vazio. Se "SubstituirToner: X" ("X" indica a cor do toner) aparecer na tela,substitua o driver de impressão indicado.
• Pode ter ocorrido condensação. Se ocorrer umaalteração rápida de temperatura ou umidade, só useeste equipamento depois que ele estiver aclimatado.
O toner está cheio de pó e sai dopapel ou a imagem impressa possuium aspecto mate.
Verifique se as alavancas da unidade de fusão estão naposição correcta. Levante as patilhas da unidade de fusão.
10. Troubleshooting
336
Problema Solução
Aparecem manchas de toner nolado impresso da página.
• A definição do papel pode não estar correta. Porexemplo, embora você esteja utilizando papel grosso, adefinição para esse tipo de papel pode não estarconfigurada.
Verifique as definições de papel do driver de impressão.
Consulte a Ajuda do driver de impressão.
• Certifique-se de que o papel não esteja enrolado oucurvado. Os envelopes podem enrolar facilmente. Aliseo papel antes de carregá-lo.
Consulte Pág. 76 "Carregando papel".
Aparecem linhas brancas.
DAC607
A correia de transferência intermediária está suja.
Siga o procedimento abaixo para limpar a correia.
1. Abra a tampa superior enquanto o equipamento aindaestá ligado.
2. Remova todos os cartuchos de impressão da impressora.
3. Feche a tampa superior com ambas as mãoscuidadosamente.
4. Quando a limpeza estiver concluída, abra a tampasuperior e anexe todos os cartuchos de impressão.
Se este procedimento não resolver o problema, entre emcontato com a assistência técnica.
Aparecem linhas horizontais nopapel impresso.
• Impactos podem fazer com que apareçam linhas nopapel impresso ou outras avarias.
Proteja sempre a impressora de impactos, em particulardurante a impressão.
• Se aparecerem linhas nas impressões, desligue aimpressora, aguarde um momento e ligue-a novamente.Em seguida, repita o trabalho de impressão.
A cor da impressão é diferente dacor especificada.
Se uma cor específica estiver em falta, desligue e ligue obotão de alimentação. Se isso não resolver o problema, entreem contato com a assistência técnica.
As imagens fotográficas são dequalidade inferior.
Algumas aplicações reduzem a resolução para efectuarimpressões.
Problemas com a Impressora
337
Problema Solução
A cor está faltando ou uma imagemimpressa é parcialmente turva.
• O papel sendo usado deve estar úmido. Utilize papelarmazenado corretamente.
Consulte Pág. 76 "Carregando papel".
• O toner está quase vazio. Se a mensagem que se segueaparecer no painel de controlo, substitua o cartucho deimpressão: "Subst. toner: (X)". ("X" indica a cor do toner)
Consulte Pág. 291 "Substituir o Cartucho de Impressão".
• Pode ter ocorrido condensação. Se ocorrer uma rápidaalteração de temperatura ou humidade, utilize estaimpressora apenas depois de estar ambientada.
Ocorre mudança de cores. Realize o [Registro de cor] em [Definições de sistema].
Para mais informações, consulte Pág. 223 "Definições dosistema".
Aparecem pontos brancos. O rolo de registo circundante ou a bandeja de papelpoderão ficar sujos com pó de papel se utilizar tipos de papelque não sejam standard.
Limpe qualquer pó de papel que se encontre na bandeja depapel e no rolo de registo.
Consulte Pág. 310 "Limpando o rolo de registro e a bandejade papel".
Aparecem pontos descoloridos emimpressões de cores sólidas.
Mude o tipo de papel actualmente seleccionado nasdefinições de Tipo de papel e, em seguida, efectue aimpressão.
Por ex., [Papel reciclado] para [Papel fino] para [Papelnormal].
Consulte Pág. 84 "Especificando o tipo e o tamanho do papelno painel de controle".
Aparecem linhas ou tiras brancas oucoloridas.
O toner está quase vazio. Se aparecer uma mensagem deerro no painel de controlo, substitua o cartucho de impressãoda cor indicada.
Consulte Pág. 291 "Substituir o Cartucho de Impressão".
10. Troubleshooting
338
Problema Solução
O verso das folhas impressas estámanchado.
• Ao retirar uma folha encravada, o interior da impressorapode ter ficado sujo. Imprima várias folhas até saíremlimpas.
• Se o documento for maior que o tamanho do papel, porexemplo, documento em papel B5, o verso da próximafolha poderá ser impresso sujo.
A gradação da cor preta não énatural.
Somente ao usar PostScript 3
Selecione [CMY + K] para [Reprodução em cinza:] nacaixa de diálogo do driver de impressão.
Consulte a Ajuda do driver de impressão.
As linhas sólidas são impressascomo linhas tracejadas.
Somente ao usar PostScript 3
Altere a definição [Composição de cores:] na caixa dediálogo do driver de impressão.
Consulte a Ajuda do driver de impressão.
Padrões de pontos finos não sãoimpressos
Somente ao usar PostScript 3
Altere a definição [Composição de cores:] na caixa dediálogo do driver de impressão.
Consulte a Ajuda do driver de impressão.
Áreas sólidas, linhas ou texto têmaparência brilhantes ou polidaquando criadas como uma misturade ciano, magenta e amarelo.
Somente ao usar PostScript 3
Selecione [K (Black)] para [Reprodução em cinza:] nacaixa de diálogo do driver de impressão.
Consulte a Ajuda do driver de impressão.
Pequenas manchas em áreas deimpressão em preto sólido.
Somente ao usar PostScript 3
Selecione [CMY + K] para [Reprodução em cinza:] nacaixa de diálogo do driver de impressão.
Consulte a Ajuda do driver de impressão.
Problemas com a Impressora
339
Problema Solução
O toner na folha impressa manchaquando esfregado com os dedos.
A definição do papel pode não estar correta. Por exemplo,embora papel grosso seja utilizado, a definição do papelgrosso pode não ser especificado.
• Verifique as definições do papel desta impressora.
Consulte Pág. 76 "Carregando papel".
• Verifique as definições do papel do driver de impressão.
Consulte a Ajuda do driver de impressão.
Quando o papel não é carregado adequadamente
Problema Solução
As impressões caem atrás damáquina quando elas sãoentregues.
Suba a guia-travão (guia frontal para impressões de formatoA4/Letter, guia traseira para formato Legal). ConsultePág. 19 "Guia dos componentes".
As impressões não são empilhadascorretamente.
• O papel sendo usado deve estar úmido. Utilize papelarmazenado corretamente. Consulte Pág. 61 "Papelsuportado".
• Seleccione [Nível2:Médio] ou [Nível3:Forte] em [Nívelanti-humidade] nas [Defin. sistema]. É de notar que,mesmo que selecione [Nível2:Médio] ou [Nível3:Forte],a primeira impressão demora mais tempo do que asimpressões seguintes.
• Suba a guia-travão (guia frontal para impressões deformato A4/Letter, guia traseira para formato Legal).Consulte Pág. 19 "Guia dos componentes".
10. Troubleshooting
340
Problema Solução
O papel impresso está enrolado. • Coloque o papel ao contrário na bandeja de papel.
• Se o papel estive muito enrolado, tire as cópiasimpressas da bandeja de saída mais frequentemente.
• O papel sendo usado deve estar úmido. Utilize papelarmazenado corretamente.
• Seleccione [Nível1:Fraco], [Nível2:Médio] ou[Nível3:Forte] em [Nível anti-humidade] nas [Defin.sistema]. É de notar que, mesmo que selecione[Nível2:Médio] ou [Nível3:Forte], a primeira impressãodemora mais tempo do que as impressões seguintes.
• Se activar [Poupança de toner] nas [Defin. sistema], aimpressão é geralmente menos densa.
Os envelopes impressos sãoejectados enrugados.
Verifique se as alavancas da unidade de fusão estão naposição correcta. Baixe as patilhas da unidade de fusão.
Outros problemas de impressão
Problema Solução
O toner acabou e a impressãoparou.
Quando a mensagem "Continuar imprimindo?" aparecer nopainel de controle, pressionar [Sim] permite que você imprimamais páginas, mas a qualidade de impressão dessas páginaspode ser menor.
Problemas com a Impressora
341
Problemas com o Copiador
Quando você não consegue fazer cópias legíveis
Problema Solução
A cópia impressa está em branco. O original não foi colocado corretamente.
Quando utilizar o vidro de exposição, coloque os originaiscom a face a ler para baixo. Quando utilizar o ADF, coloqueos originais com a face impressa para cima. Consulte Pág. 88"Posicionando originais".
Foi copiado o original errado. Se copiar a partir do vidro de exposição, certifique-se de quenão estão nenhuns originais no ADF.
As páginas copiadas não têm amesma aparência dos originais.
Selecione o modo de digitalização correto, de acordo com otipo de original. Consulte Pág. 126 "Especificar as definiçõesde digitalização".
Pontos pretos aparecem ao copiaruma impressão fotográfica.
O original pode ter ficado preso ao vidro de exposiçãodevido à alta umidade.
Coloque o original no vidro de exposição e, em seguida,coloque duas ou três folhas de papel branco por cima. Deixeo ADF aberto ao fazer cópias.
É produzido um padrão moiré. O original provavelmente tem áreas com muitas linhas oumuitos pontos.
Mudar a definição de qualidade de imagem entre [Foto] e[Misto] poderá eliminar o padrão moiré.
Consulte Pág. 146 "Especificar as definições dedigitalização".
10. Troubleshooting
342
Problema Solução
A cópia impressa está suja. • A densidade da imagem é muito alta.
Ajuste a densidade da imagem. Consulte Pág. 146"Especificar as definições de digitalização".
• O toner na superfície impressa não está seco.
Não toque nas superfícies impressas imediatamentedepois de fazer a cópia. Retire as folhas recém--impressas uma por vez, tendo cuidado para não tocarnas áreas impressas.
• O vidro de exposição ou o ADF está sujo. ConsultePág. 291 "Manutenção do equipamento".
• Antes de colocar originais no vidro de exposição,certifique-se de que o toner ou o fluido corretor estejaseco.
Ao copiar a partir do vidro deexposição, a área impressa dacópia fica desalinhada em relaçãoao original.
Coloque a folha do original com a face impressa voltadapara baixo, certificando-se de que fique alinhada com ocanto traseiro esquerdo e totalmente encostada no vidro deexposição.
Quando você não pode fazer as cópias como queria
Problema Solução
As páginas copiadas não estão naordem correcta.
No painel de controlo, altere a definição de [Colecção] nasdefinições de cópia para agrupar as páginas conformepretendido. Para mais informações sobre [Colecção], consultePág. 207 "Definições de recursos de copiadora".
As páginas copiadas estão muitoescuras ou muito claras.
Ajuste a densidade da imagem. Consulte Pág. 146"Especificar as definições de digitalização".
Não pode fazer cópias com um tomsatisfatório.
Ajuste o tom em [Ajuste de cor] em Recursos da Copiadora.Você pode ajustar a intensidade do vermelho, verde e azul.Consulte Pág. 207 "Definições de recursos de copiadora".
Problemas com o Copiador
343
Problemas com o Scanner
Quando você não pode navegar na rede para enviar um arquivo dedigitalização
Problema Solução
As seguintes configurações damáquina podem não estar corretas:
• Endereço IP
• Máscara de sub-rede
Verifique as definições. Consulte Pág. 44 "Configurar asdefinições de rede".
Quando a digitalização não é feita como esperado
Problema Solução
O equipamento não inicia adigitalização.
O ADF está aberto ou a tampa do ADF está aberta. Feche oADF ou a tampa do ADF.
A imagem digitalizada está suja. • O vidro de exposição ou o ADF está sujo. ConsultePág. 291 "Manutenção do equipamento".
• Antes de colocar originais no vidro de exposição,certifique-se de que o toner ou o fluido corretor estejaseco.
A imagem digitalizada estádistorcida ou em uma posiçãoincorreta.
O original foi movido durante a digitalização. Não mova ooriginal durante a digitalização.
A imagem digitalizada estáinvertida.
O original foi colocado ao contrário. Coloque o original naorientação correta. Consulte Pág. 88 "Posicionandooriginais".
A imagem digitalizada está embranco.
O original foi colocado com a frente e o verso trocados.Quando utilizar o vidro de exposição, coloque os originaiscom a face a ler para baixo. Quando utilizar o ADF, coloqueos originais com a face a ler para cima. Consulte Pág. 88"Posicionando originais".
A imagem digitalizada é muitoescura ou muito clara.
Ajuste a densidade da imagem. Consulte Pág. 146"Especificar as definições de digitalização".
10. Troubleshooting
344
Problema Solução
A função Scan to E-mail, Scan toFTP ou Scan to Folder não funciona.
Verifique se uma memória flash USB está inserida noequipamento. Se uma memória flash USB estiver inserida noequipamento, Scan to USB é a única função de digitalizaçãoque não está disponível a partir do painel de controle.
Problemas com o Scanner
345
Problemas com o Fax
Quando você não pode enviar ou receber mensagens de fax comoPretendido
Transmissão
Problema Causas Soluções
Não é possível enviararquivos.
A linha telefônica podeestar desconectada.
Verifique se o cabo da linha telefônicaestá devidamente conectado aoequipamento. Para mais detalhes,consulte o Guia inicial para Fax.
O equipamento não podeaceitar um novo trabalho defax pois já existem 5 faxnão enviados na memória.
Aguarde até qualquer um destes faxseja transmitido completamente, ouutilize a função [Apagar arq. emespera p/TX] para excluir os faxdesnecessários. Para mais informações,consulte Pág. 216 "Definições derecursos de fax".
Documento aparece embranco na outraextremidade.
O original foi colocado aocontrário.
O original foi colocado ao contrário.Coloque o original na orientaçãocorreta. Consulte Pág. 88"Posicionando originais".
As imagens impressas ouenviadas são irregulares.
O vidro de exposição, vidrode digitalização, tampa dovidro de exposição, ouplaca de guia do ADF estásujo.
Limpe. Para obter detalhes sobre comolimpar a máquina, consulte Pág. 314"Limpar o vidro de exposição e o ADF"Certifique-se que a tinta ou corretivolíquido está seca antes de colocar osoriginais.
Recepção é possível, mas atransmissão não é.
Há regiões e centraistelefônicas, onde o tom dediscagem não podem serdetectados.
Entre em contato com a assistênciatécnica ou o seu revendedor.
10. Troubleshooting
346
Problema Causas Soluções
A Transmissão falhoudevido a "tamanho máximode e-mail" de erro.
Se o tamanho do e-mailespecificado na máquina émuito grande, o documentode Internet Fax não podemser enviados.
Altere a definição para [Tamanho Max.de E-mail] em [Definições deDigitalizações]. Para maiores detalhessobre tamanho máx. de E-mail, consultePág. 212 "Definições de recursos doscanner".
Ao utilizar discagem nogancho, "Recebendo. . . "aparece e a transmissãonão é permitida.
Se o aparelho falhar paradetectar o tamanho daorigem quando o [B & WStart] tecla é pressionada,ela realiza uma operaçãode recepção.
Pressione [Tamanho de digitalização]em [Definições de digitalização],selecione o tamanho da digitalização,e em seguida re-envie o documento.
O Driver LAN-Fax nãofunciona.
O nome de usuário, asenha ou a chave decriptografia do driverinserida não está correta.
Verifique o seu nome de usuário delogin, a senha de login ou a chave decriptografia do driver e, em seguida,introduza-os corretamente. Para maisinformações, entre em contato com oadministrador.
Recepção
Problema Causas Soluções
Não é possível receberarquivos.
A linha telefônica podeestar desconectada.
Verifique se o cabo da linha telefônicaestá devidamente conectado aoequipamento. Para mais detalhes,consulte o Guia inicial para Fax.
O recebimento de arquivosacende-se e o documentorecebido não será impresso.
A máquina não consegueimprimir porque está sempapel ou toner.
• Coloque papel na bandeja.
• Adicione toner.
• A bandeja de papel não contémpapel do formato correcto.Coloque papel do formatocorrecto na bandeja de papel.
Problemas com o Fax
347
Problema Causas Soluções
A máquina não imprime osdocumentos de faxrecebidos.
[Recursos de Fax] estáconfigurado paraarmazenar os documentosrecebidos.
Imprimir os documentos de faxutilizando um navegador da Web ou oRX Armazenado na função ArquivoImprimir. Para obter detalhes sobre aimpressão de faxes recebidosguardados na memória, Pág. 197"Imprimindo faxes armazenados namemória" e Pág. 261 "Guia Fax.".
A máquina não conseguiuimprimir os documentos defax recebidos.
O papel está esgotado. Coloque papel na bandeja.
Imprimir
Problema Causas Soluções
A impressão está inclinada. O papel é alimentadoinclinado.
Coloque o papel corretamente. Paraobter informações sobre como colocarpapel, consulte Pág. 76 "Carregandopapel".
10. Troubleshooting
348
Problema Causas Soluções
Ocorrem atolamentos comfrequência.
O número de alimentaçãode folhas na bandeja depapel excede acapacidade da máquina.
Coloque papel apenas até a altura dasmarcas de limite superior na bandejade papel.
As guias laterais dabandeja de papel estãoajustadas muito firmemente.
Aperte a guia de papel levemente, e,em seguida, ajuste sua posição.
O papel é demasiadogrosso ou demasiado fino.
Use o papel recomendado. Para obtermais informações sobre o papelrecomendado, consulte a Pág. 61"Papel suportado".
Está sendo utilizado papelpré-impresso.
Não coloque folhas que já tenham sidocopiadas ou impressas.
As folhas estão grudandoumas às outras.
Aere as folhas completamente antes decarregá-las. Como alternativa, coloqueas folhas no equipamento uma de cadavez.
Cópias impressas estãojuntas, resultando ematolamentos.
As folhas estão grudandoumas às outras.
Aere as folhas completamente antes decarregá-las. Como alternativa, coloqueas folhas no equipamento uma de cadavez.
Papel copiado ficaenrugado.
Está sendo utilizado papelpré-impresso.
Não coloque folhas que já tenham sidocopiadas ou impressas.
O papel é demasiado fino. Use o papel recomendado. Para obtermais informações sobre o papelrecomendado, consulte a Pág. 61"Papel suportado".
As bordas das folhas estãovincadas.
O papel sendo utilizadonão é o recomendado.
Use o papel recomendado. Para obtermais informações sobre o papelrecomendado, consulte a Pág. 61"Papel suportado".
Problemas com o Fax
349
Problema Causas Soluções
Linhas pretas na impressãoproduzidas no destino.
O vidro de exposição, vidrode digitalização, tampa dovidro de exposição, ouplaca de guia do ADF estásujo.
Limpe os componentes. Para maisinformações sobre como limpar oequipamento, consulte Pág. 314"Limpar o vidro de exposição e o ADF".
O fundo de imagensrecebidas parece sujo.
Imagens da parte de trás dapágina aparecem.
A densidade da imagem émuito alta.
Ajuste a densidade da imagem.Consulte Pág. 146 "Especificar asdefinições de digitalização".
A densidade da imagem émuito clara.
Quando utilizar papelúmido, áspero, outransformados, áreas deimpressão podem não sertotalmente reproduzidas.
Use o papel recomendado. Para obtermais informações sobre o papelrecomendado, consulte a Pág. 61"Papel suportado".
A densidade da imagemespecificada foi muitobaixa.
Aumente a densidade da imagem. Paramais detalhes sobre como alterar adensidade, consulte Pág. 126 "Ajustara densidade da imagem".
O original do faxtransmitido foi impresso empapel muito fina.
Peça ao remetente para reimprimir ooriginal em papel mais grosso e, emseguida, enviar por fax novamente.
Quando um erro é notificado através de um relatório ou E-mail
Quando um relatório é impresso a partir da máquina
Relatório de erro
Um relatório de erro é impresso se um documento não pode ser enviado ou recebido comsucesso.
As causas possíveis incluem um problema com a máquina ou o ruído na linha telefônica. Seocorrer um erro durante a transmissão, envie o original. Se ocorrer um erro durante a recepção,peça ao remetente para reenviar o documento.
• Se um erro acontece com frequência, entre em contato com seu representante de serviço.
• A coluna "Página" dá o número total de páginas.
10. Troubleshooting
350
Relatório de falha de energia
• Logo depois da recuperação de uma falha de energia, a bateria interna precisa sersuficientemente recarregada para se proteger contra a perda de dados no futuro. Mantenhao equipamento ligado e o aparelho ligado durante cerca de 24 horas após a perda depotência.
Mesmo que a energia esteja desligada, o conteúdo da memória da máquina (por exemplo,números programados) não será perdido. Itens perdidos incluem todos os documentos de faxarmazenados na memória usando Transmissão de Memória ou recepção.
Se um arquivo foi apagado da memória, um relatório de falha de energia é impressoautomaticamente assim que a energia for restaurada.
Este relatório pode ser usado para identificar os arquivos perdidos. Se um documentoarmazenado pela transmissão da memória se perder, reenviá-lo. Se um documento recebido pelaRecepção de memória foi perdido, peça ao remetente para enviá-lo.
Relatório de erro (E-mail)
O Relatório de Erro (e-mail) é impresso pelo equipamento quando não é possível enviar umaNotificação de Erro por Mail.
Para mais detalhes sobre a notificação de erro por e-mail, consulte Pág. 351 "Quando umanotificação de erro de E-mail é recebida".
Relatório de erro de transmissão
O Relatório de Erro (e-mail) é impresso pelo equipamento quando não é possível enviar umaNotificação de Erro de Transmissão por Mail. Para obter detalhes sobre a Notificação deTransmissão de erro de Mail, consulte Pág. 351 "Quando uma notificação de erro de E-mail érecebida".
Quando uma notificação de erro de E-mail é recebida
E-mail de notificação de erro
O equipamento envia a Notificação de Erro por E-mail ao remetente quando não for capaz dereceber com sucesso uma determinada mensagem pela Função Internet Fax. A "cc" destanotificação também é enviada ao endereço de e-mail do administrador se o endereço forespecificado.
• Se um Fax Internet de outro indivíduo ignora o servidor SMTP, mesmo que a recepção nãofor bem sucedida, uma notificação de erro de envio não é enviado para o remetente.
• Você pode optar por enviar e-mail de notificação de erro usando o Web Image Monitor.Para mais informações, consulte Pág. 44 "Configurar as definições de rede".
• Se não for possível enviar uma Notificação de Erro por e-mail, o Relatório de Erro (e-mail) éimpresso pelo equipamento.
• Se ocorrer um erro quando um e-mail é recebido via SMTP, o servidor SMTP envia um e-mailde notificação de erro para o autor do documento.
Problemas com o Fax
351
E-mail de erro gerado pelo servidor
O servidor transmissor envia este erro e-mail para o autor do e-mail que não pode ser transmitidocom sucesso (devido a razões como especificar um endereço de e-mail incorreto).
• Se uma transmissão de Internet Fax ignora o servidor SMTP, mesmo que a transmissão nãofor bem sucedida, um e-mail de erro não é enviado do servidor.
• Depois de um erro gerado pelo servidor de e-mail for impresso, a primeira página dodocumento enviado é impressa.
Notificação de correio de erro de transmissão
Se um e-mail deixa de ser enviado devido a um erro de transmissão, a máquina envia anotificação de erro de transmissão por mail para o remetente. Se um e-mail não pode ser enviadocom a função para a frente, a notificação de erro de transmissão por mail será enviada para oendereço de e-mail do destinatário para reencaminhamento.
Se houver um endereço de e-mail de usuário adicional registrado ou um endereço de e-mail deadministrador, a notificação de erro de transmissão por mail será enviada para esse endereço.
• Se não for possível enviar uma Notificação de Erro de Transmissão por Mail, o Relatório deErro de Transmissão (e-mail) é impresso pelo equipamento.
Código de erro
A tabela seguinte descreve o significado dos códigos de erro apresentados sob "Resultados" no FaxJournal ou no relatório de estado de transmissão, bem como o que fazer quando aparece um erro decódigo em particular.
"X" indica um número num código de erro que é diferente dependendo da situação.
Código de erro Solução
1XXX11 Houve um encravamento de um original no interior do ADFdurante o envio de um fax no modo de transmissão imediata.
• Retire os originais atolados e, em seguida, coloque-osnovamente. Consulte Pág. 326 "Problemas deAlimentação de Papel".
• Certifique-se de que os originais sejam adequados paradigitalização. Consulte Pág. 88 "Posicionando originais".
10. Troubleshooting
352
Código de erro Solução
1XXX21 Não foi possível se conectar à linha telefônica corretamente.
• Verifique se o cabo da linha telefônica está devidamenteconectado ao equipamento.
• Desconecte o cabo de linha telefônica da máquina, econecte o cabo a um telefone. Verifique se conseguefazer chamadas utilizando o telefone. Se não conseguirfazer chamadas dessa forma, entre em contato com aoperadora telefônica.
• Se o problema persistir, contate o seu representante devendas ou técnico.
1XXX22 a 1XXX23 A discagem falha ao tentar enviar faxes.
• Confirme se o número de fax que você discou estácorreto.
• Verifique se o destino é um equipamento de fax.
• Verifique se a linha telefônica não está ocupada.
• Talvez seja necessário inserir uma pausa entre osnúmeros de discagem. Prima a tecla [Pausa/Remarc] aseguir, por exemplo, ao indicativo.
• Verifique se [PSTN / PBX] em [Ferr. Admin.] estejadefinida corretamente para o método de conexão com arede telefônica. Consulte Pág. 242 "Definições doAdministrador".
1XXX32 a 1XXX84 Ocorreu um erro durante o envio de um fax.
• Verifique se o cabo da linha telefônica está devidamenteconectado ao equipamento.
• Desconecte o cabo de linha telefônica da máquina, econecte o cabo a um telefone. Verifique se conseguefazer chamadas utilizando o telefone. Se não conseguirfazer chamadas dessa forma, entre em contato com aoperadora telefônica.
• Se o problema persistir, contate o seu representante devendas ou técnico.
Problemas com o Fax
353
Código de erro Solução
2XXX14 O equipamento não conseguiu imprimir o fax recebido ou amemória do equipamento atingiu a capacidade máximadurante a recepção de um fax porque o documento era muitogrande.
• A bandeja de papel estava vazia. Coloque papel nabandeja de papel. Consulte Pág. 76 "Carregandopapel".
• A bandeja definida em [Selecionar bandeja papel] nas[Funções de fax] não continha papel de formato A4,Letter ou Legal. Coloque papel do formato correcto nabandeja e configure as definições do formato de papelnas [Defin. de bandeja de papel] em conformidade.
• Uma tampa ou uma bandeja estava aberta. Feche atampa ou a bandeja.
• Houve um encravamento de papel. Retire o papelatolado. Consulte Pág. 315 "Remoção deencravamentos de Papel".
• Um cartucho de impressão estava vazio. Substitua ocartucho de impressão. Consulte Pág. 291 "Substituir oCartucho de Impressão".
• O fax recebido era muito grande. Peça ao remetentepara enviar novamente o documento em partes, comovários faxes individuais menores, ou enviar com umaresolução inferior.
2XXX32 a 2XXX84 Ocorreu um erro durante a recepção de um fax.
• Verifique se o cabo da linha telefônica está devidamenteconectado ao equipamento.
• Desconecte o cabo de linha telefônica da máquina, econecte o cabo a um telefone. Verifique se conseguefazer chamadas utilizando o telefone. Se não conseguirfazer chamadas dessa forma, entre em contato com aoperadora telefônica.
• Se o problema persistir, contate o seu representante devendas ou técnico.
10. Troubleshooting
354
Código de erro Solução
3XXX11 A ligação ao servidor falhou durante o envio de Internet Fax.
• Certifique-se de que o cabo de rede está correctamenteligado ao equipamento.
• Verifique se as definições de rede, como endereço IP,DNS e SMTP, foram configuradas correctamente(certifique-se de que não são utilizados quaisquercaracteres de dois bytes). Consulte Pág. 270 "Configuraras Definições de Rede".
3XXX12 A transmissão de e-mail falhou durante o envio de InternetFax.
• Ocorreu um erro no cabeçalho do e-mail. Verifique se asdefinições de rede, como endereço IP, DNS e SMTP,foram configuradas correctamente (certifique-se de quenão são utilizados quaisquer caracteres de dois bytes).Consulte Pág. 270 "Configurar as Definições de Rede".
3XXX13 A transmissão de e-mail falhou durante o envio de InternetFax.
• Ocorreu um erro na parte do cabeçalho do e-mail.Verifique se as definições de rede, como endereço IP,DNS e SMTP, foram configuradas correctamente(certifique-se de que não são utilizados quaisquercaracteres de dois bytes). Consulte Pág. 270 "Configuraras Definições de Rede".
3XXX14 A transmissão de e-mail falhou durante o envio de InternetFax.
• Ocorreu um erro no ficheiro TIFF convertido. Verifique seas definições de rede, como endereço IP, DNS e SMTP,foram configuradas correctamente (certifique-se de quenão são utilizados quaisquer caracteres de dois bytes).Consulte Pág. 270 "Configurar as Definições de Rede".
3XXX33 A memória do equipamento atingiu a capacidade máximadurante o envio de Internet Fax.
• O fax era demasiado grande. Re-envie o documento empartes, como vários faxes individuais mais pequenos, ouenvie-o com uma resolução inferior.
Problemas com o Fax
355
Código de erro Solução
4XXX21 A ligação ao servidor falhou durante a recepção de InternetFax.
• Certifique-se de que o cabo de rede está correctamenteligado ao equipamento.
• Verifique se as definições de rede, como endereço IP,DNS e POP3, foram configuradas correctamente(certifique-se de que não é utilizado nenhum caracter dedois bytes). Consulte Pág. 270 "Configurar as Definiçõesde Rede".
4XXX22 A recepção de e-mail falhou durante a recepção de InternetFax.
• O comando LIST para o servidor POP3 falhou. Peça aoremetente para verificar as definições de e-mail.
4XXX23 A recepção de e-mail falhou durante a recepção de InternetFax.
• Ocorreu um erro no cabeçalho do e-mail. Peça aoremetente para verificar as definições de e-mail.
4XXX24 A recepção de e-mail falhou durante a recepção de InternetFax.
• Ocorreu um erro na parte do cabeçalho do e-mail. Peçaao remetente para verificar as definições de e-mail.
• O e-mail tem um tipo de conteúdo inválido ou o tipo deficheiro recebido (por exemplo, PDF ou JPEG) não ésuportado. Peça ao remetente para verificar o tipo deficheiro.
4XXX25 A recepção de e-mail falhou durante a recepção de InternetFax.
• Ocorreu um erro na parte de texto do corpo do e-mail.Peça ao remetente para verificar as definições de e-mail.
4XXX26 A recepção de e-mail falhou durante a recepção de InternetFax.
• Ocorreu um erro no ficheiro TIFF recebido (causado poruma condição não indicada pelos códigos de erro4XXX43 a 4XXX45). Peça ao remetente para verificar oficheiro TIFF.
10. Troubleshooting
356
Código de erro Solução
4XXX42 A recepção de e-mail falhou durante a recepção de InternetFax.
• Ocorreu um erro na parte do cabeçalho do e-mail. Peçaao remetente para verificar as definições de e-mail.
4XXX43 Não foi possível receber correctamente um ficheiro TIFFatravés de Internet Fax.
• O método de compactação do ficheiro TIFF recebidoera diferente de MH/MR/MMR. Peça ao remetentepara verificar o ficheiro TIFF.
4XXX44 Não foi possível receber correctamente um ficheiro TIFFatravés de Internet Fax.
• A resolução do arquivo TIFF não foi suportada ou alargura do arquivo TIFF era de papel A3 ou B4. Peça aoremetente para verificar o ficheiro TIFF.
4XXX45 Não foi possível receber correctamente um ficheiro TIFFatravés de Internet Fax.
• O formato do ficheiro TIFF não era TIFF-S/F. Peça aoremetente para verificar o ficheiro TIFF.
4XXX46 A memória do equipamento atingiu a capacidade máximadurante a recepção de Internet Fax.
• O fax era demasiado grande. Peça ao remetente paravoltar a enviar o documento em partes, como váriosfaxes individuais mais pequenos, ou para o enviar comuma resolução inferior.
Problemas com o Fax
357
Mensagens de erro e de estado na telaAs mensagens são listadas por ordem alfabética na tabela seguinte.
"X" indica as partes das mensagens que variam de acordo com a situação, como, por exemplo, ostamanhos ou os tipos de papel, ou os nomes das bandeja.
• Se o indicador de alerta acende ou pisca continuamente, mude para o modo copiadora everifique a mensagem exibida.
Mensagem Causas Soluções
2XXX14 O equipamento não conseguiuimprimir o fax recebido ou amemória do equipamentoatingiu a capacidade máximadurante a recepção de um faxporque o documento era muitogrande.
• A bandeja de papel estava vazia.Coloque papel na bandeja de papel.Consulte Pág. 76 "Carregandopapel".
• A bandeja definida em [Selecionarbandeja papel] nas [Funções de fax]não continha papel de formato A4,Letter ou Legal. Coloque papel doformato correcto na bandeja econfigure as definições do formatode papel nas [Defin. de bandeja depapel] em conformidade.
• Uma tampa ou uma bandeja estavaaberta. Feche a tampa ou a bandeja.
• Houve um encravamento de papel.Retire o papel atolado. ConsultePág. 326 "Problemas deAlimentação de Papel".
• Um cartucho de impressão estavavazio. Substitua o cartucho deimpressão. Consulte Pág. 291"Substituir o Cartucho de Impressão".
• O fax recebido era muito grande.Peça ao remetente para reenviar odocumento em partes, em váriosfaxes individuais menores, ou paraenviá-lo com uma resolução maisbaixa.
10. Troubleshooting
358
Mensagem Causas Soluções
Falha alim orig ADF
Abra a tampa doADF e
retire o papel.
Um original ficou atolado nointerior do ADF.
• Retire os originais atolados e, emseguida, coloque-os novamente.Consulte Pág. 326 "Problemas deAlimentação de Papel".
• Certifique-se de que os originaissejam adequados para digitalização.Consulte Pág. 88 "Posicionandooriginais".
Disponível: CopyA4/B5/LG/LT/EXE8x13/8. 25x13/8.5x13/16K de 2faces
Não foi possível fazer cópiados 2 lados porque a bandejanão contém papel de formatosválidos, que são A4, B5, Letter,Legal, Executive, 8 × 13polegadas, 812/2 × 13polegadas, Folio ou 16K.
• Especifique a bandeja que contémpapel dos formatos A4, B5, Letter,Legal ou Executive (para além dabandeja de alimentação manual), nadefinição [Selecionar papel].Consulte Pág. 207 "Definições derecursos de copiadora".
• Especifique os formatos A4, B5,Letter, Legal, Executive, 8 × 13polegadas, 812/2 × 13 polegadas,Folio ou 16K para a bandejaseleccionada para imprimir cópias.Consulte Pág. 229 "Definições doPapel nas Bandejas".
Disponível:Cópia 2lados Band. 1 ouBand. 2
Não foi possível fazer cópiados 2 lados porque o papelestá especificado para seralimentado a partir da bandejade alimentação manual.
Especifique outra definição que não[Band. alim. manual] para a definição[Seleccionar papel]. Consulte Pág. 207"Definições de recursos de copiadora".
Disponível:CópiaCartãoID A4 ou 8 1/2 x11
Não foi possível fazer a cópiade um cartão de identificaçãoporque a bandeja não contémpapel dos formatos válidos, quesão A4 ou Letter.
• Usando o painel de controle doequipamento, especifique [Papelselecionado] para imprimir cópiasutilizando o papel A4 ou Carta.Consulte Pág. 207 "Definições derecursos de copiadora".
• Selecione o papel de formato A4 ouLetter para a bandeja seleccionadapara imprimir cópias. ConsultePág. 229 "Definições do Papel nasBandejas".
Mensagens de erro e de estado na tela
359
Mensagem Causas Soluções
Abra a tampa frontale mova alavanca deenv. para cima/baixo
As alavancas da unidade defusão não estão posicionadascorretamente.
O equipamento só poderá iniciar aimpressão se as alavancas da unidade defusão estiverem na posição correta para otipo de papel.
• Para imprimir em um envelope, abraa tampa da frente e, em seguida,abaixe as alavancas da esquerda eda direita para a marca de envelope.
• Para imprimir em papel, abra atampa da frente e, em seguida,levante as alavancas da esquerda eda direita para a marca de papelcomum.
Não copia estadefin.
Comb.: 2 em 1 / 4em 1
Tamanho de papel:B6 / 7 1/4 x 101/2
Não foi possível fazer a cópia2 em 1 ou 4 em 1 porque abandeja não contém papel dosformatos válidos, que são A4,Letter ou Legal.
• Usando o painel de controle damáquina, especifique [Papelselecionado] para imprimir cópiasutilizando o papel A4,Carta ouOfício. Consulte Pág. 207"Definições de recursos decopiadora".
• Selecione o papel de formato A4,Letter ou Legal para a bandejaseleccionada para imprimir cópias.Consulte Pág. 229 "Definições doPapel nas Bandejas".
Não é possívelcopiar.
Colocar original noADF
Não foi possível fazer a cópia2 em 1, 4 em 1 ou dos 2 ladosporque os originais não foramcolocados no ADF.
• Utilize o ADF, mesmo quando copiaruma folha única.
• Se você precisa usar o vidro deexposição, selecione [Desligado] ou[Modo de digitalização manual 1 e2 frente e verso] em [Duplex/Combinado] em definições de cópia,e, em seguida, tente novamente.Consulte Pág. 207 "Definições derecursos de copiadora".
10. Troubleshooting
360
Mensagem Causas Soluções
Verificar formatopapel
O formato de papel definidopara o documento nãocorresponde ao formato dopapel na bandeja indicada.
Prima [Avan pág] para começar aimprimir ou [ApagTrab] para cancelar otrabalho.
Verificar tipo depapel
O tipo de papel definido para odocumento não corresponde aotipo de papel na bandejaindicada.
Prima [Avan pág] para começar aimprimir ou [ApagTrab] para cancelar otrabalho.
Falha na conexão Não foi possível se conectar àlinha telefônica corretamente.
• Certifique-se de que o cabo da linhatelefônica esteja devidamenteconectado ao equipamento.
• Desconecte a linha telefônica damáquina, e conecte o cabo a umtelefone. Verifique se consegue fazerchamadas utilizando o telefone. Senão conseguir fazer chamadas dessaforma, entre em contato com aoperadora telefônica.
Tampa aberta A tampa está aberta. Feche a tampa completamente.
Limpar sensor dedensidade
O equipamento não conseguiufazer o ajuste do registo de cor.
Limpe o sensor de densidade do toner.Consulte Pág. 305 "Limpando o sensor dedensidade do toner".
Destino nãoprogramado
Não existe nenhuma memóriarápida associada ao botão deum toque premido.
• Prima um botão de um toquediferente.
• Atribua um destino registado aobotão de Um toque. ConsultePág. 131 "Registar Destinos deDigitalização".
Mensagens de erro e de estado na tela
361
Mensagem Causas Soluções
Falha na discagem Não foi possível enviar o fax. • Verifique se o número de fax quevocê discou está correto.
• Verifique se o destino é umequipamento de fax.
• Verifique se a linha telefônica nãoestá ocupada.
• Talvez seja necessário inserir umapausa entre os números de discagem.Prima a tecla [Pausa/Remarc] aseguir, por exemplo, ao indicativo.
• Verifique se [PSTN/PBX] em [Ferr. deAdmin.] foi especificada de acordocom a linha telefônica em uso.Consulte Pág. 242 "Definições doAdministrador".
E-mail grandedemais
O ficheiro de digitalizaçãoexcede o limite de tamanhopara ficheiros que é possívelenviar por e-mail.
• Configure [Resolução] nas definiçõesde scanner para reduzir a resoluçãode digitalização. Consulte Pág. 212"Definições de recursos do scanner".
• Configure [Tamanho máx. de e-mail]nas definições de scanner paraaumentar o tamanho permitido.Consulte Pág. 212 "Definições derecursos do scanner".
Falha ao aceder afich. Premir teclaApagar
A função Scan to USB falhouporque o equipamento nãoconseguiu acedercorrectamente à memória flashUSB.
Utilize uma memória flash USB que nãoesteja protegida por palavra-passe nemprotegida contra escrita.
Falha ao criarficheiro Premir teclaApagar
A função Scan to USB falhouporque não havia memóriasuficiente na memória flashUSB.
Utilize uma memória flash USB comespaço suficiente.
10. Troubleshooting
362
Mensagem Causas Soluções
Sobrecarga mem.trab.fax
Foi atingido o número máximode trabalhos de fax na memória(faxes não enviados ou nãoimpressos); portanto, não épossível armazenar novostrabalhos.
Aguarde até que os trabalhos pendentessejam transmitidos ou impressos.
Toner independente:X
Está instalado um cartucho deimpressão não suportado paraa cor indicada.
Remova-o e substitua-o por um cartuchode impressão especificado por umfornecedor autorizado.
Atol. interno Atolamento de papel no interiordo equipamento.
Retire o papel atolado. Consulte Pág. 326"Problemas de Alimentação de Papel".
Estouro de memória • Os dados são muitograndes ou muitocomplexos paraimpressão.
• Se tentar imprimir umarquivo de impressãobloqueado guardado noequipamento com a[Gradação:] do driver deimpressão definida como[Fino] ou maior na aba[QualidadeImpr], aimpressão poderá sercancelada dependendoda utilização atual dememória do equipamento.
• Quando imprimir em papelde formato Legal comcertas definições dequalidade de impressão, otamanho dos dados deimpressão torna-se muitogrande e o trabalho podeser cancelado.
• Seleccione [600 × 600 1bit] em[Resolução] sob [Funções deimpressora] para reduzir o tamanhodo dados. Consulte Pág. 234"Definições dos recursos deimpressora".
• Imprima ou apague outros ficheirosde impressão bloqueada guardadosno equipamento e, em seguida,imprima o ficheiro de impressãobloqueada que o equipamento nãoconseguiu imprimir. Alternativamente,envie novamente o arquivo deimpressão bloqueado para oequipamento com a [Gradação:]definida como [Velocidade] ou[Standard], e depois imprima oarquivo de impressão bloqueado.
• Se utilizar o driver de impressão PCL,defina [Gradação:] em [Qualidadede impressão] para [Velocidade] ou[Padrão]. Se utilizar o driver deimpressão PostScript 3, defina[QualidadeImpr] em [Funções daimpressora] como [Standard] ou[Alta qualidade].
Mensagens de erro e de estado na tela
363
Mensagem Causas Soluções
Estouro de memória • A memória doequipamento atingiu acapacidade máximadurante a digitalização daprimeira página dooriginal para guardar umtrabalho de fax namemória antes datransmissão.
• A memória doequipamento atingiu acapacidade máximadurante o envio de um faxpor LAN-Fax.
Reenvie o fax em partes, em vários faxesmenores, ou envie-o em uma resoluçãomais baixa.
Atol.: unid. duplex
Remover papel
Existe um encravamento depapel na unidade de duplex.
Retire o papel atolado. Consulte Pág. 326"Problemas de Alimentação de Papel".
Encrav.:Band.papel Atolamento na bandeja depapel.
Retire o papel atolado. Consulte Pág. 326"Problemas de Alimentação de Papel".
Falha alim:Bandpadr
Existe um encravamento depapel na área de saída depapel.
Retire o papel atolado. Consulte Pág. 326"Problemas de Alimentação de Papel".
Atol.: band. 1 O papel ficou obstruído naBandeja 1 da área dealimentação.
Retire o papel atolado. Consulte Pág. 326"Problemas de Alimentação de Papel".
Atol.: band. 2 O papel ficou obstruído naBandeja 2 da área dealimentação.
Retire o papel atolado. Consulte Pág. 326"Problemas de Alimentação de Papel".
Erro comunicaçãorede
A ligação com o servidor foiperdida durante o envio ou arecepção de dados.
Contate o administrador de rede.
Tecla MLivres ouParar
O equipamento ficou no modode mãos livres por um períodode tempo prolongado.
Pouse o auscultador ou prima a tecla[Apagar/Parar].
Sem papel: X A bandeja indicada ficou sempapel.
Coloque papel na bandeja indicada.Consulte Pág. 76 "Carregando papel".
10. Troubleshooting
364
Mensagem Causas Soluções
Reiniciarequipamento
O equipamento precisa de serreiniciado.
Desligue a alimentação eléctrica doequipamento e, em seguida, volte a ligá--la.
Remover papel
Alimentação manual
O equipamento não pôdecontinuar com o trabalho deimpressão porque, embora abandeja 1 ou a bandeja 2tenham sido carregadas nabandeja de alimentação, foicolocado papel na bandeja dealimentação manual.
Remova o papel da bandeja dealimentação manual.
Substituir a correiade transf. int.
A tela de transferência já não éutilizável e temobrigatoriamente de sersubstituída.
Entre em contato com a assistência técnicaou o seu revendedor.
Substituir em breve:
Cartucho de toner (X)
O cartucho de impressão estáquase vazio.
Prepare um cartucho de impressão novo.
Substituir em breve:
Embalagem de tonerusado
O frasco de resíduos de tonerprecisa ser substituído em breve.
Prepare uma embalagem de desperdíciosde toner nova.
Erro comunicação RX Ocorreu um erro de recepção enão foi possível receber o faxcorretamente.
Se possível, contate o remetente do fax epeça-lhe para o reenviar.
Leitura (rede)desligada
Não foi possível enviar umficheiro de digitalização porqueo cabo de Ethernet não estavacorrectamente ligado.
Ligue correctamente o cabo de Ethernet e,em seguida, tente novamente a operação.
Leitura (USB)desligada
O cabo USB foi desconectadodurante a digitalização em umcomputador.
Reconecte o cabo USB corretamente e,em seguida, tente a operação outra vez.
Falha ligaçãoservidor
Não foi possível enviar umficheiro de digitalização porquenão foi possível contactar odestino.
Verifique se o destino está corretamenteregistrado e, em seguida, tente novamentea operação.
Mensagens de erro e de estado na tela
365
Mensagem Causas Soluções
Sem resposta doservidor
Ocorreu um erro decomunicações com o servidorantes do início da transmissão.
Verifique se o destino está corretamenteregistrado e, em seguida, tente novamentea operação.
Se o problema persistir, contate oadministrador da rede.
Chamar assist. -SCXXX
Ocorreu um erro fatal dehardware e o equipamento nãopode funcionar.
Entre em contato com a assistência técnicaou o seu revendedor.
Colocar papelcorrecto
A bandeja selecionada em[Seleccionar bandeja papel]nas [Funções de fax] nãocontém papel de formato A4,Letter ou Legal.
Enquanto a mensagem de impressãobloqueada estiver a ser visualizada, primaa tecla [OK]. É apresentado um menupara alterar o tamanho de papelespecificado da bandeja atual.
Coloque papel de formato A4/Letter/Legal na bandeja e, em seguida,seleccione o respectivo formato de papelutilizando as teclas [ ] ou [ ] pressione atecla [OK]. O equipamento irá entãoimprimir o fax.
Tenha em atenção que a definição deformato do papel para a bandeja, nasdefinições de sistema, será alterada.Consulte Pág. 229 "Definições do Papelnas Bandejas".
Colocar original noADF
Vidro exp. nãodisponível
c/defin. [Tam.página].
Não foi possível fazer adigitalização porque osoriginais não foram colocadosno ADF, embora a definição doequipamento tenha sidoespecificada para digitalizaroriginais de formato maior doque A4/Letter (pode serdigitalizado somente com ADF).
• Utilize o ADF, mesmo quandodigitalizar originais de formato A4/Letter ou inferior.
• Se precisar de utilizar o vidro deexposição, selecione o formato A4/Letter ou inferior em [Tamanhodigitalização] nas definições descanner e, em seguida, tentenovamente. Consulte Pág. 146"Especificar as definições dedigitalização".
10. Troubleshooting
366
Mensagem Causas Soluções
Cópia alternadacancelada
A memória do equipamentoatingiu a capacidade máximaenquanto os originais estavamsendo digitalizados a partir doADF para executar cópiaalternada.
Pressione [Sair] para imprimir os originaisque foram digitalizados na memória comsucesso. Em seguida, copie novamente osoriginais deixados no ADF.
Erro de instalação:
Embalagem de tonerusado
A embalagem de toner usadofoi instalada incorrectamente.
Volte a instalar a embalagem de tonerusado. Consulte Pág. 297 "Substituir aEmbalagem de Desperdícios de Toner".
Erro comunicação TX Ocorreu um erro de transmissãoe não foi possível transmitir ofax corretamente.
Se a definição [Rediscagem autom.]estiver ativada, o equipamento rediscaráo número automaticamente e tentaránovamente. Se todas as tentativasfalharem ou se o equipamento estiver nomodo de transmissão imediata, o fax nãoserá transmitido. Tente a operaçãonovamente.
Tipo pap. nãodisponível
Não foi possível fazer a cópiados 2 lados porque a bandejanão contém um dos tipos depapel válidos, que são fino,normal, de espessura média,reciclado, a cores, pré-impressoou pré-furado.
• Especifique a bandeja que contém opapel do tipo válido (outra que nãoa bandeja de alimentação manual)na definição [Seleccionar papel].Consulte Pág. 207 "Definições derecursos de copiadora".
• Especifique o tipo de papel válidopara a bandeja seleccionada paraimprimir cópias. Consulte Pág. 229"Definições do Papel nas Bandejas".
Dispositivo nãosuportado. Remova.
A função Scan to USB falhouporque foi utilizado outro tipode dispositivo USB que nãouma memória flash USB ouporque foi utilizada umamemória flash USB com umsistema de ficheiros nãosuportado.
Utilize uma memória flash USB que sejacompatível com a função Scan to USB.
Mensagens de erro e de estado na tela
367
Mensagem Causas Soluções
Hub USB nãosuportado Remova--o.
A função Scan to USB falhouporque foi utilizado outro tipode dispositivo USB que nãouma memória flash USB ouporque foi utilizada umamemória flash USB com umsistema de ficheiros nãosuportado.
Utilize uma memória flash USB que sejacompatível com a função Scan to USB.
Sobrecarga memóriaUSB Premir teclaApagar
A função Scan to USB falhouporque a memória flash USB foiremovido antes de ter sidopossível concluir a operação.
Certifique-se de que a memória flash USBestá devidamente inserida noequipamento. Não retire a memória flashUSB do equipamento enquanto não formostrado "Ready" no visor.
Sobrecarga memóriaUSB Premir teclaApagar
A função Scan to USB falhouporque não havia memóriasuficiente na memória flashUSB.
Utilize uma memória flash USB comespaço suficiente.
Protegido contraescrita Premir teclaApagar
A função Scan to USB falhouporque o equipamento nãoconseguiu acedercorrectamente à memória flashUSB.
Utilize uma memória flash USB que nãoesteja protegida por palavra-passe nemprotegida contra escrita.
• A mensagem sobre a unidade de transferência intermédia, a unidade de fusão e o rolo detransferência são mostradas apenas para o modelo do Tipo 2.
10. Troubleshooting
368
11. Apêndice
Funções e Definições de Rede Disponíveis numAmbiente IPv6As funções e definições de rede deste equipamento disponíveis num ambiente IPv6 diferem dasdisponíveis num ambiente IPv4. Certifique-se de que as funções utilizadas são suportadas numambiente IPv6 e, em seguida, configure as definições de rede necessárias.
Para mais informações sobre como especificar as definições IPv6, consulte Pág. 238 "Definições deRede".
Funções disponíveis
Impressão FTP
Imprime documentos via FTP utilizando comandos EPRT e EPSV. Um cliente de FTP que está emconformidade com RFC 2428 (um sistema operacional compatível com IPv6 e aplicação FTPcompatível com IPv6) é necessário para usar estes comandos.
Impressora
Imprime documentos utilizando o driver de impressão.
Scan to FTP
Envia para um servidor FTP ficheiros de digitalização criados utilizando o painel de controlo.
Scan to E-mail
Envia por e-mail ficheiros de digitalização criados utilizando o painel de controlo.
Arquivo de digitalização
Envia para um pasta partilhada ou para um computador na rede ficheiros de digitalizaçãocriados utilizando o painel de controlo.
Esta função não está disponível em Mac OS X.
Servidor TWAIN de Rede
Controla a função de digitalização a partir de um computador na rede e envia os dadosdigitalizados directamente para o computador. Esta função está disponível apenas paracomputadores compatíveis com TWAIN. O endereço IP do grupo multi-cast suportado por IPv6 éff12::fb88:1.
Bonjour
Permite ao equipamento comunicar com computadores suportados pelo protocolo Bonjour narede.
369
O endereço IP do grupo multi-cast suportado por IPv6 é ff02::fb.
LAN-Fax
Envia como um fax um documento criado numa aplicação, sem ser preciso imprimi-lo.
Web Image Monitor
Permite verificar o estado do equipamento e configurar as respectivas definições utilizando umWeb browser.
Página de Configuração
Imprime uma página de configuração que mostra a configuração, o endereço IP e outros detalhesdo equipamento.
Internet Fax
Transmissão e recepção de Internet Fax.
11. Apêndice
370
Transmissão Utilizando IPsecPara comunicações mais seguras, este equipamento suporta o protocolo IPsec. Quando aplicado, oIPsec encripta os pacotes de dados na rede utilizando encriptação de chave partilhada. Oequipamento utiliza a função de partilha de chave de encriptação para criar uma chave partilhadapara o remetente e o destinatário. Para obter ainda mais segurança, também é possível renovar achave partilhada com base num período de validade.
• O IPsec não é aplicado a dados obtidos através de DHCP, DNS ou WINS.
• Os sistemas operativos compatíveis com IPsec são Windows XP SP2, Windows Vista/7, WindowsServer 2003/2003 R2/2008/2008 R2, Mac OS X 10,6 e posterior, Red Hat Enterprise LinuxWS 4.0 e Solaris 10. Contudo, alguns itens de definição não são suportados dependendo dosistema operativo. Certifique-se de que as definições IPsec que você especificar sejam consistentescom as definições IPsec do sistema operacional.
• Se não conseguir acessar o Web Image Monitor devido a problemas de configuração do IPsec,desative o IPsec nas [Ferr. admin.] no painel de controle e, em seguida, acesse o Web ImageMonitor.
• Para mais informações sobre como especificar as definições IPsec através do Web ImageMonitor, consulte Pág. 247 "Configurar o Equipamento Utilizando o Web Image Monitor".
• Para mais informações sobre a desativação do IPsec utilizando o painel de controle, consultePág. 242 "Definições do Administrador".
Encriptação e autenticação por IPsec
O IPsec consiste em duas funções principais: a função de criptografia, que assegura aconfidencialidade dos dados, e a função de autenticação, que verifica o remetente e a integridade dosdados. A função IPsec deste equipamento suporta dois protocolos de segurança: o protocolo ESP, queativa as duas funções do IPsec ao mesmo tempo, e o protocolo AH, que ativa apenas a função deautenticação.
Protocolo ESP
O protocolo ESP oferece uma transmissão segura através de autenticação e criptografia. Esteprotocolo não fornece autenticação do cabeçalho.
• Para uma criptografia bem-sucedida, o remetente e o destinatário devem especificar omesmo algoritmo de criptografia e chave de criptografia. O algoritmo de encriptação e achave de encriptação são especificados automaticamente.
Transmissão Utilizando IPsec
371
• Para uma autenticação bem-sucedida, o remetente e o destinatário devem especificar omesmo algoritmo de autenticação e chave de autenticação. O algoritmo de autenticação e achave de autenticação são especificados automaticamente.
Protocolo AH
O protocolo AH oferece uma transmissão segura através da autenticação exclusiva de pacotes,incluindo cabeçalhos.
• Para uma autenticação bem-sucedida, o remetente e o destinatário devem especificar omesmo algoritmo de autenticação e chave de autenticação. O algoritmo de autenticação e achave de autenticação são especificados automaticamente.
Protocolo AH + Protocolo ESP
Quando combinados, os protocolos ESP e AH oferecem uma transmissão segura através decriptografia e autenticação. Estes protocolos oferecem autenticação de cabeçalho.
• Para uma criptografia bem-sucedida, o remetente e o destinatário devem especificar omesmo algoritmo de criptografia e chave de criptografia. O algoritmo de encriptação e achave de encriptação são especificados automaticamente.
• Para uma autenticação bem-sucedida, o remetente e o destinatário devem especificar omesmo algoritmo de autenticação e chave de autenticação. O algoritmo de autenticação e achave de autenticação são especificados automaticamente.
• Alguns sistemas operacionais utilizam o termo "Conformidade" em vez de "Autenticação".
Associação de segurança
Este equipamento utiliza a função de partilha de chave de encriptação como o método de definição dachave. Utilizando este método, os acordos tal como o algoritmo e chave IPsec têm de ser especificadospara o remetente e o destinatário. Combinações como essas formam o que se chama de SA (SecurityAssociation). A comunicação IPsec só é possível se as definições SA do destinatário e do remetenteforem idênticas.
As definições de SA são configuradas automaticamente nos equipamentos de ambas as partes.Contudo, antes de estabelecer o IPsec SA, as definições ISAKMP SA (Fase 1) têm de ser configuradasautomaticamente. Depois disto, as definições SA do IPsec (Fase 2), que permitem a transmissão realIPsec, serão configuradas automaticamente.
Além disso, para maior segurança, o SA pode ser atualizado de forma automática periodicamenteaplicando um período de validade (limite de tempo) para as suas definições. Este equipamento apenassuporta IKEv1 para a partilha da chave de encriptação.
É possível configurar várias definições no SA.
11. Apêndice
372
Definições 1-10
É possível configurar dez conjuntos separados de detalhes SA (como diferentes chavespartilhadas e algoritmos IPsec).
As políticas de IPsec são procuradas uma a uma, começando com [N.º 1].
Fluxo de configuração das definições de partilha de chave de encriptação
Este capítulo explica o procedimento para especificar as definições da partilha de chave deencriptação.
Equipamento PC
1. Configure as definições IPsec em Web ImageMonitor.
1. Defina as mesmas definições IPsec doequipamento no PC.
2. Active as definições IPsec. 2. Active as definições IPsec.
3. Confirme a transmissão IPsec.
• Depois de configurar o IPsec, é possível utilizar o comando "ping" para verificar se a ligação estáestabelecida correctamente. Uma vez que a resposta é lenta durante a negociação inicial dachave, poderá demorar algum tempo a confirmar que a transmissão foi estabelecida.
• Se não conseguir aceder ao Web Image Monitor devido a problemas de configuração do IPsec,desactive o IPsec no painel de controlo e, em seguida, aceda ao Web Image Monitor.
• Para mais informações sobre a desativação do IPsec utilizando o painel de controle, consultePág. 242 "Definições do Administrador".
Especificar as definições de partilha da chave de encriptação
• [Definições IPsec] só aparece se a senha do administrador for configurado.
Especifique se estiver usando o Web Image Monitor.
1. Inicie o navegador e acesse o equipamento inserindo o endereço IP.
2. Clique em [Definições IPsec].
3. Clique no separador [Lista de políticas IPsec].
4. Seleccione o número da definição que pretende modificar da lista e, em seguida, cliqueem [Alterar].
Transmissão Utilizando IPsec
373
5. Modifique as definições relacionadas com IPsec, conforme necessário.
6. Introduza a palavra-passe de administrador e, em seguida, clique em [Aplicar].
7. Clique no separador [Definições globais IPsec] e, em seguida, seleccione [Activo] em[Função IPsec].
8. Se necessário, especifique [Política predefinida], [Broadcast and Multicast Bypass] e [AllICMP Bypass] também.
9. Introduza a palavra-passe de administrador e, em seguida, clique em [Aplicar].
Especificar as Definições IPsec no Computador
Especifique exactamente as mesmas definições para IPsec SA no seu computador que as definições deIPsec especificadas no equipamento. Os métodos de definição diferem de acordo com o sistemaoperativo do computador. O seguinte procedimento baseia-se no Windows 7, em um ambiente IPv4como exemplo.
1. No menu [Iniciar], clique em [Painel de controle], [Sistema e segurança] e, em seguida,clique em [Ferramentas administrativas].
2. Clique duas vezes em [Política de segurança local] e, em seguida, clique em [Políticas desegurança IP no computador local].
3. No menu "Ação", clique em [Criar política de segurança IP...].
Aparece o Assistente da Política de Segurança IP.
4. Clique em [Próximo].
5. Introduza um nome para a política de segurança em "Nome" e clique em [Seguinte].
6. Desmarque a caixa de seleção "Ativar a regra de resposta padrão (somente versõesanteriores do Windows)" e, em seguida, clique em [Avançar].
7. Selecione "Editar propriedades" e clique em [Concluir].
8. Na guia "Geral", clique em [Configurações...].
9. Em "Autenticar e gerar uma nova chave após cada", introduza o mesmo período devalidade (em minutos) especificado no equipamento em [Validade IKE] e, em seguida,clique em [Métodos].
10. Confirme se as definições de Algoritmo de encriptação ("Encriptação"), Algoritmo Hash("Integridade") e IKE Diffie-Hellman Group ("Diffie-Hellman Group") em "Ordem depreferência do método de segurança" correspondem todas às especificadas noequipamento em [Definições IKE].
Se as definições não forem exibidas, clique em [Adicionar...].
11. Clique duas vezes em [OK].
11. Apêndice
374
12. Clique em [Adicionar...] na guia "Regras".
Aparece o Assistente de Regras de Segurança.
13. Clique em [Próximo].
14. Selecione "Esta regra não especifica um encapsulamento" e clique em [Próximo].
15. Selecione o tipo de rede para IPsec e clique em [Próximo].
16. Clique em [Adicionar...] na lista do filtro de IP.
17. Em [Nome], insira um nome de filtro de IP e, em seguida, clique em [Adicionar...].
Aparece o Assistente de Filtro IP.
18. Clique em [Próximo].
19. Em [Descrição:], insira um nome ou uma explicação detalhada do filtro de IP e, emseguida, clique em [Avançar].
Você pode clicar em [Avançar] e ir para a etapa seguinte, sem inserir nenhuma informação nessecampo.
20. Selecione "Meu endereço IP" em "Endereço de origem" e, em seguida, clique em[Próximo].
21. Selecione "Um endereço IP ou sub-rede específica" em "Endereço de destino", introduzao endereço IP do equipamento e então clique em [Próximo].
22. Para o tipo de protocolo IPsec, selecione "Qualquer um" e clique em [Seguinte].
23. Clique em [Concluir] e, em seguida, clique em [OK].
24. Seleccione o filtro IP que acabou de ser criado e clique em [Seguinte].
25. Clique em [Adicionar...] na Ação de Filtro.
O Assistente de Ação de Filtro aparecerá.
26. Clique em [Próximo].
27. Em [Nome], insira um nome de Ação de Filtro e, em seguida, clique em [Avançar].
28. Selecione "Negociar segurança" e clique em [Próximo].
29. Selecione uma das opções para computadores que têm permissão para se comunicarementre si e, em seguida, clique em [Avançar].
30. Selecione "Personalizar" e clique em [Configurações...].
31. Quando [ESP] estiver seleccionado para o equipamento em [Protocolo de segurança],em [Definições IPsec], seleccione [Integridade de dados e encriptação (ESP)] e configureas seguintes definições:
Defina o valor de [Algoritmo de integridade] para o mesmo valor do [Algoritmo de autenticaçãopara ESP] especificado no equipamento.
Defina o valor de [Algoritmo de encriptação] para o mesmo valor do [Algoritmo de encriptaçãopara ESP] especificado no equipamento.
Transmissão Utilizando IPsec
375
32. Quando [AH] estiver seleccionado para o equipamento em [Protocolo de segurança] em[Definições IPsec], seleccione [Integridade de dados e endereço sem encriptação (AH)] econfigure as seguintes definições:
Defina o valor de [Algoritmo de integridade] para o mesmo valor do [Algoritmo de autenticaçãopara AH] especificado no equipamento.
Desmarque a caixa de selecção [Integridade e encriptação de dados (ESP)].
33. Quando [ESP&AH] estiver seleccionado para o equipamento em [Protocolo desegurança] em [Definições IPsec], seleccione [Integridade de dados e endereço semencriptação (AH)] e configure as seguintes definições:
Defina o valor de [Algoritmo de integridade] em [Integridade de dados e endereço semencriptação (AH)] para o mesmo valor do [Algoritmo de autenticação para AH] especificado noequipamento.
Defina o valor de [Algoritmo de encriptação] em [Integridade de dados e encriptação (ESP)] parao mesmo valor do [Algoritmo de encriptação para ESP] especificado no equipamento.
34. Nas definições de chave de sessão, selecione "Gerar uma nova chave a cada" eintroduza o mesmo período de validade (em [Segundos] ou [Kbytes]) como especificadopara [Validade] na máquina.
35. Clique em [OK], e depois clique em [Avançar].
36. Clique em [Concluir].
Se você estiver usando o IPv6 no Windows Vista (ou uma versão mais recente do Windows), énecessário repetir esse procedimento a partir da etapa 12 e especificar o ICMPv6 como exceção.Na etapa 22, selecione [58] como número de protocolo para o tipo de protocolo alvo "Outros"e, em seguida, defina [Negociar segurança] como [Permitir].
37. Selecione a ação do filtro que você acabou de criar e, em seguida, clique em [Avançar].
38. Selecione uma das opções de método de autenticação, em seguida clique em [Avançar].
39. Clique em [Concluir], em seguida clique em [OK] por duas vezes.
A nova política de segurança IP (definições IPsec) está especificada.
40. Seleccione a política de segurança que acabou de ser criada, clique com o botão direitodo rato sobre a mesma e em [Atribuir].
As definições IPsec no computador são habilitadas.
• Para desabilitar as definições IPsec do computador, selecione a política de segurança, clique como botão direito do mouse e, em seguida, clique em [Cancelar atribuição].
Activar e desactivar IPsec utilizando o painel de controlo
1. Pressione a tecla [Ferramentas do usuário].
11. Apêndice
376
2. Pressione a tecla [ ] ou [ ] para selecionar [Ferram admin]e, em seguida, pressione atecla [OK].
3. Se lhe for pedido que introduza uma palavra-passe, introduza a palavra-passeutilizando as teclas numéricas e, em seguida, prima a tecla [OK].
4. Pressione a tecla [ ] ou [ ] para selecionar [IPsec], e então pressione [OK].
5. Pressione as teclas [ ] ou [ ] para selecionar [Ativo] ou [Inativo], e, em seguida,pressione a tecla [OK] .
6. Pressione a tecla [Ferramentas do usuário] para retornar à tela inicial.
• Uma senha para acessar o menu [Ferr. admin.] pode ser especificada em [Bloqueio ferr. admin.].Para mais informações sobre [Bloqueio de ferramentas de administração], consulte Pág. 242"Definições do Administrador".
Transmissão Utilizando IPsec
377
Notas sobre o toner• Não é possível garantir uma operação adequada se for utilizado toner de outro fabricante.
• Dependendo das condições de impressão, existem casos em que a impressora não consegueimprimir o número de páginas especificado.
• Substitua o cartucho de impressão se a imagem impressa se tornar repentinamente pálida oudifusa.
• Quando utilizar o equipamento pela primeira vez, use o cartucho de impressão fornecido com oequipamento. Se o cartucho não for utilizado inicialmente, os seguintes problemas poderãoocorrer:
• A mensagem "Subst necessária breve:""Cartucho de Toner (X)" é exibida antes do término dotoner.
• A mensagem "Subst. Toner:X" não será exibida quando o toner acabar, mas a imagemimpressa se tornará pálida ou difusa.
• A vida útil do fotocondutor, integrado ao cartucho de impressão, é levada em conta quando amensagem "Subst necessária breve:" "Cartucho de Toner (X)" é exibida. Se o fotocondutor pararde funcionar antes de o toner esgotar, "Subst necessária breve:" "Cartucho de toner (X)" poderáser exibida.
11. Apêndice
378
Mover e transportar o equipamentoEsta seção indica as precauções que você deve seguir ao mover o equipamento por curtas e longasdistâncias.
Ao deslocar o equipamento por longas distâncias, recoloque-o em sua respectiva embalagem.
• Certifique-se de desconectar todos os cabos do equipamento antes de transportá-lo.
• Este é um equipamento de precisão. Ao deslocar o equipamento, tenha cuidado.
• Certifique-se de manter o equipamento na horizontal ao movê-lo. Tenha atenção redobrada aosubir ou descer escadas com o equipamento.
• Se a bandeja 2 estiver instalada, remova-a do equipamento e desloque-os em separado.
• Não remova o cartucho de impressão ao mover o equipamento.
• Certifique-se de manter o equipamento nivelado ao transportá-lo. Para evitar vazamento de toner,mova o equipamento cuidadosamente.
1. Certifique-se de que:
• O botão liga/desliga esteja na posição "desligado".
• O cabo de alimentação esteja desconectado da tomada na parede.
• Todos os outros cabos estejam desconectados do equipamento.
2. Se a Bandeja 2 estiver instalada, remova-a.
3. Levante o equipamento utilizando os pontos de apoio nas laterais e, em seguida, mova--o horizontalmente até o local desejado.
4. Se tiver removido a Bandeja 2, volte a instalá-la.
• Para mover o equipamento até uma grande distância, embale-o bem e esvazie todas as bandejasde papel. Tenha cuidado para não inclinar nem derrubar o equipamento durante o deslocamento.
• Se o equipamento não for mantido nivelado durante o deslocamento, poderá ocorrer vazamentode toner no interior do equipamento.
• Para mais informações sobre como mover o equipamento, contate o seu representante comercialou técnico.
Descarte
Para mais informações sobre a forma correta de descarte deste equipamento, contate o seurepresentante comercial ou técnico.
Mover e transportar o equipamento
379
Onde obter mais informações
Para mais informações sobre os tópicos abordados neste manual ou outros tópicos não incluídos nomanual, entre em contato com seu representante comercial ou técnico.
11. Apêndice
380
Consumíveis
• Os nossos produtos foram concebidos para atenderem a padrões de qualidade efuncionalidade elevados e, para isso, recomendamos a utilização exclusiva dos consumíveisdisponibilizados por um revendedor autorizado.
Cartucho de impressão
Cartucho de impressãoNúmero médio de páginas que podem ser impressas por
cartucho *1
Preto Tipo1:
(essencialmente Europa e Ásia)
• 2.000 páginas
(essencialmente América do Norte)
• 2.300 páginas
Tipo2:
(essencialmente Europa e Ásia)
• 4500 páginas
(essencialmente América do Norte)
• 4500 páginas, 6.500 páginas
Ciano Tipo1:
(essencialmente Europa e Ásia)
• 1.600 páginas
(essencialmente América do Norte)
• 2.300 páginas
Tipo2:
(essencialmente Europa e Ásia)
• 4000 páginas
(essencialmente América do Norte)
• 4.000 páginas, 6.000 páginas
Consumíveis
381
Cartucho de impressãoNúmero médio de páginas que podem ser impressas por
cartucho *1
Magenta Tipo1:
(essencialmente Europa e Ásia)
• 1.600 páginas
(essencialmente América do Norte)
• 2.300 páginas
Tipo2:
(essencialmente Europa e Ásia)
• 4000 páginas
(essencialmente América do Norte)
• 4.000 páginas, 6.000 páginas
Amarelo Tipo1:
(essencialmente Europa e Ásia)
• 1.600 páginas
(essencialmente América do Norte)
• 2.300 páginas
Tipo2:
(essencialmente Europa e Ásia)
• 4000 páginas
(essencialmente América do Norte)
• 4.000 páginas, 6.000 páginas
*1 O número de páginas que podem ser impressas se baseia em páginas que estejam em conformidade com anorma ISO/IEC 19798 e com a densidade de imagem padrão de fábrica. A norma ISO/IEC 19798 éuma norma internacional para medição de páginas que podem ser impressas, definida pela InternationalOrganization for Standardization (ISO).
• Se o cartucho de impressão não for trocado quando necessário, não será possível imprimir. Paramaior facilidade de substituição, recomendamos que compre e guarde cartuchos de impressãoadicionais.
• O número real de páginas que podem ser impressas depende dos seguintes fatores: volume edensidade da imagem, número de páginas a serem impressas de uma vez, tipo e tamanho depapel utilizados e condições ambientais, como temperatura e umidade.
11. Apêndice
382
• Os cartuchos de impressão talvez precisem ser substituídos antes do período indicado devido àdeterioração ocorrida durante a utilização.
• Os cartuchos de impressão (consumíveis) não estão cobertos pela garantia. No entanto, seocorrer um problema, contacte a loja onde os adquiriu.
• Quando utilizar o equipamento pela primeira vez, utilize os quatro cartuchos de impressãofornecidos com o equipamento.
• Os cartuchos de impressão fornecidos permitem imprimir cerca de 1 000 páginas.
• Este equipamento efectua uma operação de limpeza de rotina e utiliza toner durante essaoperação para manter a qualidade.
• Para evitar uma avaria relacionada com a limpeza, poderá ser necessário substituir um cartuchode impressão, mesmo que o cartucho não esteja vazio.
Frasco de toner usado
Nome Número médio de páginas que é possível imprimir*1
Garrafa de Toner Usado SPC220
25000 páginas
*1 Tabela de teste A4/Letter a 5%, 3 páginas por trabalho, impressão com 50% preto e branco/cores.
• O número real de páginas que podem ser impressas depende dos seguintes fatores: volume edensidade da imagem, número de páginas a serem impressas de uma vez, tipo e tamanho depapel utilizados e condições ambientais, como temperatura e umidade.
• Se não substituir as embalagens de desperdícios de toner quando for necessário, não serápossível imprimir. Para tornar a substituição mais fácil, recomendamos que compre e guardeembalagens de desperdícios de toner adicionais.
Consumíveis
383
Especificações do equipamentoEsta seção lista as especificações do equipamento.
Função geral Especificações
Configuração
Desktop
Processo de impressão
Transferência eletrostática a laser
Tamanho máximo de papel para digitalização utilizando o vidro de exposição
A4, Letter (81/2 × 11 polegadas)
Tamanho máximo de papel para digitalização usando o ADF
Ofício (81/2 × 14 polegadas)
Tamanho máximo do papel para impressão
Ofício (81/2 × 14 polegadas)
Tempo de aquecimento
30 segundos ou menos (23 °C, 71.6 °F)
Tamanhos de papel
• Formatos de papel normalizados
A4, B5 JIS, A5, A6, Legal (81/2 × 14 polegadas), Letter (81/2 × 11 polegadas), Half Letter(51/2 × 81/2 polegadas), Executive (71/4 × 101/2 polegadas), 8 × 13 inches, B6 JIS,81/2 × 13 polegadas, Folio (81/4 × 13 polegadas), 16K (195 × 267 mm), Com10 (41/8 ×91/2 polegadas), Monarch (37/8 × 71/2 polegadas), C5 Env (162 × 229 mm), C6 Env(114 × 162 mm), DL Env (110 × 220 mm)
• Tamanho personalizado
90 a 216 mm (3,54 to 8,50 polegadas) de largura, 148 a 356 mm (5,83 a 14,0polegadas) de comprimento
• Formatos de papel suportados para duplex
A4, B5 JIS, Legal (81/2 × 14 polegadas), Letter (81/2 × 11 polegadas), Executive (71/4 ×101/2 polegadas), 81/2 × 13 polegadas, Folio (81/4 × 13 polegadas ), 8 polegadas × 13polegadas, 16K (195 × 267 mm)
Tipo de papel
Papel fino
Papel normal
11. Apêndice
384
Papel de espessura média
Papel grosso 1
Papel grosso 2
Papel reciclado
Papel de cor
Pré-impresso
Pré-furado
Papel timbrado
Papel bond
Cartão
Papel de etiqueta
Envelope
Capacidade de saída de papel (80 g/m2, 20 lb)
150 folhas
Capacidade de entrada de papel (80 g/m2, 20 lb)
• Bandeja 1
250 folhas
• Bandeja 2 (opcional)
500 folhas
• Bandeja de alimentação manual
Uma folha
Capacidade do ADF (80 g/m2)
35 folhas
Memória
256 MB
Requisitos de fornecimento de energia
• (essencialmente Europa e Ásia)
220-240 V, 6 A, 50/60 Hz
• (essencialmente América do Norte)
120-127 V, 11 A, 60 Hz
Consumo de energia
• Consumo máximo de energia
1300 W ou menos
Especificações do equipamento
385
• Modo de economia de energia 1
80 W ou menos
• Modo de economia de energia 2
(essencialmente Europa e Ásia)
3,8 W ou menos
(essencialmente América do Norte)
3,2 W ou menos
O nível de energia quando a alimentação principal está desligada e o cabo de alimentaçãoestá conectado a uma tomada: 1 W ou menos
* O tempo de recuperação e o consumo de energia podem ser diferentes dependendo dascondições e do ambiente em que se encontra o equipamento.
Dimensões do equipamento (Largura × Comprimento × Altura)
420 × 493 × 460 mm (16.6 × 19.5 ×18.2 polegadas) ou menor
Peso (corpo do equipamento com consumíveis)
29 kg (64 lb.) ou menor
Especificações da função de impressora
Velocidade de impressão
Preto e branco: 20 páginas por minuto (A4), 21 páginas por minuto (Letter)
A cores: 20 páginas por minuto (A4), 21 páginas por minuto (Letter)
Resolução
600 × 600 dpi
Velocidade da primeira impressão
14 segundos ou menos (A4/Letter, 600 × 600 dpi)
Interface
• Ethernet (10BASE-T, 100BASE-TX)
• Wi-Fi
• USB2.0
• USB2.0 Host
Idioma da impressora
PCL6, PCL5c, PostScript3, PictBridge
Tipos de letra
80 tipos de letra
11. Apêndice
386
Protocolo de rede
TCP/IP, IPP, Bonjour
Especificações da função de copiadora
Resolução máxima (digitalização e impressão)
• Vidro de exposição
Digitalização: 600 × 600 dpi
Impressão: 600 × 600 dpi
• ADF
Digitalização: 300 × 600 dpi
Impressão: 600 × 600 dpi
Gradação
Digitalização: 256 níveis
Impressão: Quatro-valor
Velocidade da primeira cópia (A4 a 23 °C)
20 segundos ou menos
Velocidade para múltiplas cópias (exceto para Europa)
• Preto e branco
20 páginas por minuto
Impressão duplex: 12 páginas por minutos
• Colorido
20 páginas por minuto
Impressão duplex: 12 páginas por minutos
Taxa de reprodução
• (essencialmente Europa e Ásia)
Escala fixa: 50%, 71%, 82%, 93%, 122%, 141%, 200%, 400%
Taxa de zoom: 25% a 400%
• (essencialmente América do Norte)
Escala fixa: 50%, 65%, 78%, 93%, 129%, 155%, 200%, 400%
Taxa de zoom: 25% a 400%
Quantidade de cópias
99
Especificações do equipamento
387
Especificações da função de scanner
Área máxima de digitalização (horizontal × vertical)
• Vidro de exposição
216 × 297 mm
• ADF
216 × 356 mm (8.5 ×14 polegadas)
Resolução máxima para a digitalização a partir do painel de controlo (Scan to E-mail, Scan toFTP, Scan to Folder, Scan to USB)
• Vidro de exposição
600 × 600 dpi
• ADF
300 × 300 dpi
Resolução máxima para digitalização a partir de um computador (TWAIN)
• Vidro de exposição
19200 ×19200 dpi
• ADF
600 ×600 dpi
Resolução máxima para a digitalização a partir de um computador (WIA)
• Vidro de exposição
600 × 600 dpi
• ADF
600 × 600 dpi
Gradação
Entrada: processamento a cores de 16 bits
Saída: processamento a cores de 8 bits
Tempo de digitalização
Preto e branco: 5 segundos ou menos
Cores: 10 segundos ou menos (A4/200 dpi/compactado)
Não incluindo o tempo de transferência.
Processamento pelo ADF
Preto e branco: 20 imagens por minuto (200 dpi/A4 )
Colorido: 12 imagens por minuto (200 dpi/A4 )
11. Apêndice
388
Interface
• Digitalização a partir do painel de controlo
Ethernet (10BASE-T, 100BASE-TX), USB2.0 (Scan to USB)
• Digitalização a partir de um computador
Ethernet (10BASE-T, 100BASE-TX), USB 2.0
Formatos de arquivo enviáveis
TIFF, JPEG, PDF
Catálogo de endereços
Máximo 100 itens
Número de remarcações: 1
Especificações da função de fax
Transmissão e recepção de fax
Linha de acesso
• Rede telefônica pública comutada (PSTN)
• Central telefônica privada (PBX)
Modo de transmissão
ITU-T Grupo 3 (G3)
Densidade da linha de digitalização
8 pontos por mm × 3,85 linhas por mm (200 × 100 dpi)
8 pontos por mm × 7,7 linhas por mm (200 × 200 dpi)
Tempo de transmissão
3 a 4 segundos (8 pontos por mm × 3,85 linhas por mm, 33,6 kbps, MMR, tabela ITU-T # 1)
Taxa de transferência
33,6 kbps a 2.400 bps (comutação automática de velocidade de comunicação)
Método de compressão de dados
MH, MR, MMR, JBIG
Capacidade de memória
Mais de 100 folhas (8 pontos por mm × 3,85 linhas por mm)
Catálogo de endereços
• Discagem rápida
200 itens
Especificações do equipamento
389
• Memória rápida
20 itens
• Número de rediscagens para fax
1
Transmissão e recepção de Internet Fax
Interface
Ethernet (10BASE-T, 100BASE-TX), Wi-Fi
Protocolos de comunicação
• Transmissão
SMTP, TCP/IP
• Recepção
POP3, TCP/IP
Função de transmissão
Formato de e-mail
Conversão MIME Single/Multi-part
Formatos de ficheiro anexado (transmissão): TIFF-S (codificação MH)
Formatos de ficheiro anexado (recepção): TIFF-S/TIFF-F (codificação MH/MR/MMR)
Método de autenticação
SMTP-AUTH, POP antes SMTP, A-POP
Tamanho do original
A4 (comprimento até 356 mm)
Densidade da linha de digitalização
8 pontos por mm × 3,85 linhas por mm (200 × 100 dpi)
8 pontos por mm × 7,7 linhas por mm (200 × 200 dpi)
Especificações técnicas do equipamento de destino
• Protocolos de comunicação
• Transmissão
SMTP, TCP/IP
• Recepção
POP3, TCP/IP
• Formato de e-mail
11. Apêndice
390
• Formato
MIME, Base64
• Tipo-conteúdo
Imagem/tiff
Multipart/mixed (texto/normal, Imagem/tiff (formulários de arquivos anexados)
• Formato dados
• Perfil
TIFF-S
• Codificação
MH
• Tamanho do original
A4
• Resolução (dpi)
200 × 100, 200 × 200
Especificações do equipamento
391
Especificações Técnicas das OpçõesEsta secção indica uma lista das especificações técnicas das diversas opções.
Unidade de alimentação de papel TK1010
Capacidade de papel
500 folhas
Tamanho do papel
A4, Letter (81/2 × 11 polegadas)
Dimensões (Largura × Comprimento × Altura)
400 × 450 × 127 mm (15.8 × 17.8 × 5 polegadas)
Peso do papel
60 a 105 g/m2 (16 a 28 lb.)
Gramatura
Menos de 4 kg (8.9 lb.)
11. Apêndice
392
Informações de Copyright sobre as AplicaçõesInstaladas
expat
Copyright (c) 1998, 1999, 2000 Thai Open Source Software Centre, Ltd. and Clark Cooper.
Copyright (c) 2001, 2002 Expat maintainers.
Permission is hereby granted, free of charge, to any person obtaining a copy of this software andassociated documentation files (the "Software"), to deal in the Software without restriction, includingwithout limitation the rights to use, copy, modify, merge, publish, distribute, sublicense, and/or sellcopies of the Software, and to permit persons to whom the Software is furnished to do so, subject to thefollowing conditions:
The above copyright notice and this permission notice shall be included in all copies or substantialportions of the Software.
THE SOFTWARE IS PROVIDED "AS IS", WITHOUT WARRANTY OF ANY KIND, EXPRESS ORIMPLIED, INCLUDING BUT NOT LIMITED TO THE WARRANTIES OF MERCHANTABILITY, FITNESSFOR A PARTICULAR PURPOSE AND NONINFRINGEMENT. IN NO EVENT SHALL THE AUTHORS ORCOPYRIGHT HOLDERS BE LIABLE FOR ANY CLAIM, DAMAGES OR OTHER LIABILITY, WHETHER INAN ACTION OF CONTRACT, TORT OR OTHERWISE, ARISING FROM, OUT OF OR INCONNECTION WITH THE SOFTWARE OR THE USE OR OTHER DEALINGS IN THE SOFTWARE.
Iperf
Copyright (c) The Board of Trustees of the University of Illinois
All Rights Reserved.
Iperf performance test
Mark Gates
Ajay Tirumala
Jim Ferguson
Jon Dugan
Feng Qin
Kevin Gibbs
John Estabrook
National Laboratory for Applied Network Research
National Center for Supercomputing Applications
Informações de Copyright sobre as Aplicações Instaladas
393
University of Illinois at Urbana-Champaign
http://www. ncsa. uiuc. edu
Permission is hereby granted, free of charge, to any person obtaining a copy of this software (Iperf) andassociated documentation files (the "Software"), to deal in the Software without restriction, includingwithout limitation the rights to use, copy, modify, merge, publish, distribute, sublicense, and/or sellcopies of the Software, and to permit persons to whom the Software is furnished to do so, subject to thefollowing conditions:
• Redistributions of source code must retain the above copyright notice, this list of conditions and thefollowing disclaimers.
• Redistributions in binary form must reproduce the above copyright notice, this list of conditions andthe following disclaimers in the documentation and/or other materials provided with thedistribution.
• Neither the names of the University of Illinois, NCSA, nor the names of its contributors may be usedto endorse or promote products derived from this Software without specific prior written permission.
THE SOFTWARE IS PROVIDED "AS IS", WITHOUT WARRANTY OF ANY KIND, EXPRESS ORIMPLIED, INCLUDING BUT NOT LIMITED TO THE WARRANTIES OF MERCHANTABILITY, FITNESSFOR A PARTICULAR PURPOSE AND NONINFRINGEMENT. IN NO EVENT SHALL THECONTIBUTORS OR COPYRIGHT HOLDERS BE LIABLE FOR ANY CLAIM, DAMAGES OR OTHERLIABILITY, WHETHER IN AN ACTION OF CONTRACT, TORT OR OTHERWISE, ARISING FROM, OUTOF OR IN CONNECTION WITH THE SOFTWARE OR THE USE OR OTHER DEALINGS IN THESOFTWARE.
WPA Supplicant
Copyright (c) 2003-2011, Jouni Malinen <j@w1. fi> and contributors All Rights Reserved.
Redistribution and use in source and binary forms, with or without modification, are permitted providedthat the following conditions are met:
1. Redistributions of source code must retain the above copyright notice, this list of conditions and thefollowing disclaimer.
2. Redistributions in binary form must reproduce the above copyright notice, this list of conditions andthe following disclaimer in the documentation and /or other materials provided with the distribution.
3. Neither the name (s) of the above-listed copyright holder (s) nor the names of its contributors may beused to endorse or promote products derived from this software without specific prior written permission.
THIS SOFTWARE IS PROVIDED BY THE COPYRIGHT HOLDERS AND CONTRIBUTORS "AS IS" ANDANY EXPRESS OR IMPLIED WARRANTIES, INCLUDING, BUT NOT LIMITED TO, THE IMPLIEDWARRANTIES OF MERCHANTABILITY AND FITNESS FOR A PARTICULAR PURPOSE AREDISCLAIMED. IN NO EVENT SHALL THE COPYRIGHT OWNER OR CONTRIBUTORS BE LIABLE FORANY DIRECT, INDIRECT, INCIDENTAL, SPECIAL, EXEMPLARY, OR CONSEQUENTIAL DAMAGES(INCLUDING, BUT NOT LIMITED TO, PROCUREMENT OF SUBSTITUTE GOODS OR SERVICES;
11. Apêndice
394
LOSS OF USE, DATA, OR PROFITS; OR BUSINESS INTERRUPTION) HOWEVER CAUSED AND ONANY THEORY OF LIABILITY, WHETHER IN CONTRACT, STRICT LIABILITY, OR TORT (INCLUDINGNEGLIGENCE OR OTHERWISE) ARISING IN ANY WAY OUT OF THE USE OF THIS SOFTWARE,EVEN IF ADVISED OF THE POSSIBILITY OF SUCH DAMAGE.
Informações de Copyright sobre as Aplicações Instaladas
395
Marcas comerciaisBonjour, Macintosh, Mac OS e Safari são marcas comerciais da Apple Inc., registadas nos EUA enoutros países.
Firefox é marca comercial registrada da Mozilla Foundation.
Java é marca registrada da Oracle e/ou suas afiliadas.
LINUX® é marca comercial registrada da Linus Torvalds nos EUA e em outros países.
Microsoft, Windows, Windows Server, Windows Vista e Internet Explorer são marcas comerciaisregistradas ou marcas comerciais da Microsoft Corporation nos Estados Unidos e/ou em outros países.
PCL é marca comercial registrada da Hewlett-Packard Company.
PostScript é uma marca registrada ou marca comercial da Adobe Systems Incorporated nos EstadosUnidos e / ou em outros países.
Red Hat é uma marca comercial registrada da Red Hat, Inc.
Os outros nomes de produtos aqui mencionados têm fins exclusivos de identificação e podem sermarcas comerciais de suas respectivas empresas. Isentamo-nos de quaisquer direitos sobre essasmarcas.
PictBridge é uma marca comercial.
A designação comercial do Internet Explorer 6 é Microsoft® Internet Explorer® 6.
As designações comerciais dos sistemas operacionais Windows são as seguintes:
• As designações comerciais do Windows XP são as seguintes:
Microsoft® Windows® XP Professional
Microsoft® Windows® XP Home Edition
Microsoft® Windows® XP Professional x64 Edition
• As designações comerciais do Windows Vista são as seguintes:
Microsoft® Windows Vista® Ultimate
Microsoft® Windows Vista® Business
Microsoft® Windows Vista® Home Premium
Microsoft® Windows Vista® Home Basic
Microsoft® Windows Vista® Enterprise
• As designações comerciais do Windows 7 são as seguintes:
Microsoft® Windows® 7 Starter
Microsoft® Windows® 7 Home Premium
Microsoft® Windows® 7 Professional
Microsoft® Windows® 7 Ultimate
11. Apêndice
396
Microsoft® Windows® 7 Enterprise
• As designações comerciais do Windows 8 são as seguintes:
Microsoft® Windows® 8
Microsoft® Windows® 8 Pro
Microsoft® Windows® 8 Enterprise
• As designações comerciais do Windows Server 2003 são as seguintes:
Microsoft® Windows Server® 2003 Standard Edition
Microsoft® Windows Server® 2003 Enterprise Edition
Microsoft® Windows Server® 2003 Web Edition
Microsoft® Windows Server® 2003 Datacenter Edition
• As designações comerciais do Windows Server 2003 R2 são as seguintes:
Microsoft® Windows Server® 2003 R2 Standard Edition
Microsoft® Windows Server® 2003 R2 Enterprise Edition
Microsoft® Windows Server® 2003 R2 Datacenter Edition
• As designações comerciais do Windows Server 2008 são as seguintes:
Microsoft® Windows Server® 2008 Foundation
Microsoft® Windows Server® 2008 Standard
Microsoft® Windows Server® 2008 Enterprise
Microsoft® Windows Server® 2008 Datacenter
Microsoft® Windows Server® 2008 para Sistemas Itanium
Microsoft® Windows® Web Server 2008
Microsoft® Windows® HPC Server 2008
• As designações comerciais do Windows Server 2008 R2 são as seguintes:
Microsoft® Windows Server® 2008 R2 Foundation
Microsoft® Windows Server® 2008 R2 Standard
Microsoft® Windows Server® 2008 R2 Enterprise
Microsoft® Windows Server® 2008 R2 Datacenter
Microsoft® Windows Server® 2008 R2 para Sistemas Itanium
Microsoft® Windows® Web Server R2 2008
Microsoft® Windows® HPC Server R2 2008
• As designações comerciais do Windows Server 2012 são as seguintes:
Microsoft® Windows Server® 2012 Foundation
Microsoft® Windows Server® 2012 Essentials
Marcas comerciais
397
Microsoft® Windows Server® 2012 Standard
Microsoft® Windows Server® 2012 Datacenter
11. Apêndice
398
ÍNDICEA
Acesso múltiplo......................................................36
ADF.......................................................................314
ADF (Alimentador automático de documentos). 88
Ajustar data......................................................... 288
Ajustar hora......................................................... 288
Ajuste da data..................................................... 288
Ajuste da hora..................................................... 288
Ajuste do volume.................................................257
Ajustes de data e hora........................................288
Ambiente IPv6..................................................... 369
Aplicativo de rede...............................................272
Área de impressão................................................73
Atalho para função.............................................266
Atolamento de papel................................. 315, 322
Autenticação....................................................... 371
B
Backup de configurações...................................286
Bandeja 1.............................................................. 76
Bandeja 2......................................................76, 258
Bandeja de alimentação manual................80, 258
Bandeja de papel............................................... 251
Botões de um toque................................... 141, 172
C
Câmara digital.................................................... 101
Cancelar trabalho.................................................93
Cancelar um fax..................................................182
Cancelar uma cópia........................................... 111
Cancelar uma transmissão................................. 169
Carregando papel................................................ 76
Cartolina................................................................ 65
Cartucho de impressão..............................291, 381
Catálogo de endereços......................................222
Catálogo de endereços(LAN-Fax)....................184
Código de utilizador.............................................58
Colocar originais...................................................90
Comunidade........................................................274
Configuração de impressão em rede................272
Configuração inicial..............................................35
Configuração IPv6..............................................271
Configuração mDNS..........................................273
Configurações de bandeja de papel................257
Configurações de IPsec......................................280
Configurações de LAN sem fio............................ 50
Configurações de rede.......................................270
Configurações de SMTP.....................................275
Configurações de SNMP................................... 274
Configurações do administrador.......................285
Configurações do sistema..................................257
Configurações globais IPsec..............................280
Configurações IPsec........................................... 280
Configurações POP3..........................................276
Confirmação de número de fax.........................262
Consumíveis.........................................................381
Contador de impressões.................................... 253
Contador de páginas......................................... 253
Cópia combinada...............................................115
Cópia de 2 faces................................................ 115
Cópia de 2 faces manual...................................120
Cópia de cartão de identificação..................... 123
Cópias ampliadas ou reduzidas........................113
D
Data......................................................................155
Declaração de isenção de responsabilidade.......9Definções de IPsec.............................................. 280
Definição de envio de Scanner......................... 272
Definição mDNS................................................. 272
Definições da bandeja de papel.......................223
Definições das bandejas de papel....................229
Definições de IKE................................................ 280
Definições de notificação de e-mail automática...................................................................................274
Definições de políticas de IPsec.........................280
Definições de recursos do scanner....................212
Definições de rede....................................... 44, 238
Definições de transmissão de fax...................... 214
Definições do Administrador.....................242, 285
Definições do sistema......................................... 223
Definições padrão.............................................. 285
Definições Wireless.............................................278
Definições Wireless LAN....................................278
Densidade............................................................147
Densidade da imagem.............................. 126, 179
Destino de escaneamento......................... 137, 138
399
Destinos de digitalização................. 131, 141, 267
Destinos de fax..........................159, 162, 163, 267
DHCP............................................................... 44, 47
Diferenças nas funções entre os diversos modelos................................................................................. 10
Digitalização TWAIN.........................................150
Digitalizar............................................................ 150
Digite nome............................................................10
Discagem automática................................ 162, 163
Documento confidencial.......................................96
Duplex..................................................................255
E
Economia de Toner.............................................264
Embalagem de toner usado...............................297
Encaminhamento........................................ 193, 194
Encravamento de papel....................316, 318, 320
Encriptação..........................................................371
Endereço IP manual........................................45, 48
Envelope..........................................................65, 82
Enviar um fax.............................................. 165, 167
Especificações.................. 384, 386, 387, 388, 389
Especificações técnicas............................. 389, 390
Estendendo a bandeja 1...................................... 79
expat.................................................................... 393
Exterior................................................................... 19
F
Fax de rede local................................................ 181
Fax recebido arquivo sendo processado......... 262
Ferramentas de operação.................................... 34
Folha de rosto......................................................187
Função de copiadora.........................................387
Função de fax......................................................389
Função de impressora........................................ 386
Função de scanner..............................................388
Função Difundir................................................... 174
Função Rediscar..................................................175
Funções de impressão........................................ 105
Funções de qualidade de impressão................ 105
Funções de saída de impressão........................ 106
H
Hora..................................................................... 155
I
Idioma.................................................................. 250
Impressão bloqueada....................... 96, 97, 98, 99
Impressão de Fax................................................197
Impressão directa................................................101
Impressões com economia de cor.....................255
Incompatibilidade de papel.................................95
Informações de Copyright..................................393
Informações de status......................................... 251
Informações do contador...................................253
Informações do equipamento............................256
Informações do sistema......................................251
Inserir caracteres.................................................157
Instalar a unidade de alimentação de papelTK1010..................................................................31
Instalar o equipamento......................................... 28
Instruções importantes de segurança............13, 16
Interior.................................................................... 23
Internet Fax................................166, 191, 277, 390
Introdução................................................................9Iperf...................................................................... 393
L
LAN-Fax...............................................................181
Limpando............................................................. 305
Limpar................................................. 304, 307, 314
Limpeza.......................................................310, 314
Lista de arquivos para Fax TX/RX..................... 284
Lista de destinos do scanner...............................284
Lista de opcionais..................................................11
Listas....................................................201, 232, 284
Livro de endereços..............................................131
Livro de endereços (LAN-Fax).................. 184, 186
M
Mãos livres.......................................................... 176
Marcas comerciais..............................................396
Memória codificada...........................................173
Mensagens de erro.............................................358
Mensagens de estado........................................ 358
Modelos.................................................................12
Modo Automático de FAX/TEL......................... 190
Modo de economia de energia........................ 289
400
Modo de fax apenas..........................................189
Modo de recebimento........................................188
Modo de transmissão......................................... 165
Modo econ. energia.............................................17
Modo FAX/TAD................................................. 191
Modo manual FAX/TEL......................................189
Modos de operação.............................................36
Mover...................................................................379
N
Notas................................................................... 378
Notificação de e-mail 1..................................... 274
Notificação de e-mail 2..................................... 274
O
Onde colocar o equipamento............................. 28
Opções................................................................ 392
Operações básicas.....................93, 110, 139, 203
Originais................................................................ 88
P
Página de configuração............................ 232, 284
Página de manutenção.......................................284
Página superior................................................... 249
Painel de controle..................................................24
Papel Bond.............................................................65
Papel de cor...........................................................65
Papel de espessura média....................................65
Papel etiqueta........................................................65
Papel fino............................................................... 65
Papel grosso 1.......................................................65
Papel grosso 2.......................................................65
Papel não recomendado......................................72
Papel normal..........................................................65
Papel pré-furado................................................... 65
Papel pré-impresso............................................... 65
Papel reciclado......................................................65
Papel suportado.................................................... 61
Papel timbrado...................................................... 65
Partilha da chave de encriptação..................... 373
Partilha da chave encriptação...........................373
Pausa/Rediscar key............................................141
PCL6..................................................................... 289
PictBridge........................................... 101, 102, 103
Prioridade da bandeja....................................... 264
Prioridade de Bandeja 1....................................259
Prioridade de definição da bandeja dealimentação manual........................................... 257
Prioridade de função............................................ 36
Prioridade de impressão a P&B.........................265
Proibição Legal........................................................9
R
Receber um fax................................................... 188
Recepção autorizada................................ 200, 263
Recepção de memória...............................193, 197
Recomendações de papel....................................88
Recursos de copiadora.......................................207
Recursos de fax................................................... 216
Recursos de impressora......................................234
Redefinir definições.............................................285
Relatórios............................................201, 232, 284
Remetentes especiais................................. 198, 199
Resolução....................................................148, 179
Resolução de problemas........ 103, 324, 326, 329,332, 342, 344, 346
Restaurar configurações.....................................287
Restrição de usuário..............................................11
Restringir funções de utilizadores......... 54, 58, 269
Rolo de transferência..........................................303
S
SA (Associação de segurança)......................... 372
Scan to E-mail.............................................131, 139
Scan to Folder.............................................131, 139
Scan to FTP..................................................131, 139
Scan to USB.........................................................142
Selecionar bandeja de papel............................ 261
Selecionar papel.................................................261
Selecionar paper................................................ 261
Senha de Administrador....................................... 10
Senha do administrador.....................................285
Shortcut to function................................................42
Sistema.................................................................274
Solução de problemas....................................... 358
Status da rede..................................................... 270
Status geral..........................................................270
Status TCP/IP.......................................................270
401
Substituir a unidade de fusão e o rolo detransferência........................................................ 303
Substituir a unidade de transferência intermédia..................................................................................303
T
Tabela de menus.................................................205
Tamanho da digitalização................................. 146
Tamanho do papel................................................84
Tecla de Cópia......................................................36
Tecla de Fax.......................................................... 36
Tecla de Scanner...................................................36
Tela do modo de copiadora..............................109
Tela do modo de fax.......................................... 153
Tela do modo de scanner.................................. 129
Timeout de I/O................................................... 265
Tipo de original................................................... 127
Tipo de papel..................................................65, 84
Toner...................................................251, 291, 378
Transmissão da memória....................................165
Transmissão imediata......................................... 165
Transmissão IPsec................................................371
Trap...................................................................... 274
TWAIN.................................................................150
U
Unidade de alimentação de papel TK1010.....31,392
Unidade de fusão............................................... 303
Unidade de transferência intermédia................303
V
Vidro de exposição...................................... 88, 314
W
Web Image Monitor...........................................247
WIA......................................................................152
WPA Supplicant.................................................. 394
402