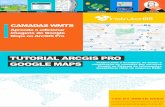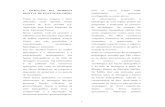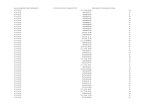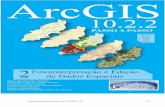INSTRUÇÕES PROGRAMA ARCGIS
-
Upload
tales-fava -
Category
Documents
-
view
3.051 -
download
0
Transcript of INSTRUÇÕES PROGRAMA ARCGIS

I NSTRUÇÕES PROGRAMA ARCGI S

Conteúdo:
Mudança de projeção de shapes utilizando o ArcGis
Assign data by location (join Spatial)
Importando o annotation oriundo do cad para o ArcGis
Utilizando dados de anotação do cad em trabalhos de Layout
Posicionando texto no ArcMap
Editando um arquivo no ArcGis 8.3 com a ferramenta editor
Ajuste de imagens georreferenciadas utilizando base planimétrica no ArcGis
Como criar temas e utilizar a ferramenta Flip
Salvando Legenda no ArcGis
Instruções para gerar Layout no ArcMap
Correção de erros topológicos no ArcGis
Ajuste dos vetores na imagem Âncora no Arc-Gis

MUDANÇA DE PROJEÇÃO DE SHAPES UTILIZANDO O ARCGIS
A mudança de projeção de arquivos no ArcGis pode ser efetuada a partir da frame ou da Ferramenta ArcToolbox.
a) Mudança a partir da Frame
1- O prim eiro passo consiste em definir a projeção da Frame que deverá ter o m esm o sistem a e parâm et ros para os quais a shape será reprojetada.
Exem plo: deseja- se reprojetar a shape de alt im et r ia da folha Lagoa Mir im (1: 1.000.000) do sistem a de coodenadas Geográficas para o sistema UTM Lamber Conformal Conic. 2- Clicando com o botão direito do m ouse sobre o ícone LAYERS, vá até a opção PROPERTIES.

3- Na caixa de diálogo que abrirá selecione a opção: PROJECTED.../ CONTI NENTAL/ SOUTH AMERI CA/ LAMBER CONFORMAL CONIC e depois clique em MODIFY.
4- A caixa de diálogo que permite a mudança dos parâmetros será aberta.

Os parâm et ros deverão estar em Geográfica decim al. No exem plo da Lagoa Mirim estes parâmetros são:
Longitude de Origem (meridiano central) = -51 1º Paralelo Padrão = -32,6666666667 (obs: 10 casas
decimais) 2º Paralelo Padrão = -35,3333333333 ( idem) Latitude de Origem = -32
Modificando os dados finalize aplicando-os
5- Adicione a shape a ser reprojetada no Dataframe.
6- Clique com o botão direito no ícone da shape e vá para a opção DATA/EXPORT DATA.

7- Na caixa de diálogo que aparecer selecione a opção: USE THE SAME COODI NATE SYSTEM AS THE DATA FRAME, e dê a saída para a sua shape reprojetada.
8- Abrirá um a caixa de diálogo perguntando se você deseja adicionar a nova shape reprojetada no Datafram e (não é necessário adicioná- la).
9- Está pronta a reprojeção.
b) A part ir da Ferram enta ArcToolbox ( ícone m aleta de Ferramentas)
Em primeiro lugar o usário deve configurar o sistem a de coordenadas dos seus arquivos indo em
ArcToolbox (Maleta de Ferramentas)
Procurar o Define Project ion Wizard (shapefiles geodatabase) em project ions .

Escolher os arquivos para definição do sistema de projeção.
Clicar em avançar e selecionar o Sistema de Coordenadas do shapefile original.
Clique em Select .

Se o sistema de coordenadas for UTM Córrego Alegre
Selecione Projected Coordinate System s > > UTM > > Other CGS > > Corrego Alegre UTM zone 24s.prj
Agora clique em MODI FY
Transform e o LI NEAR UNI T de METER para KI LOMETER
Clique em APLI CAR E OK
Clique em CONTI NUE e depois em FI NI SH

Depois que o usuário configurar o sistem a de projeção, para
m udar o sistem a de coordenadas, novam ente no ArcToolbox procure Project W izard ( shapefiles geodatabases) em
project ions .
Selecione os arquivos que terão sua projeção modificada
Clique em avançar
Especifique o local e o nome do novo arquivo a ser criado.
Clique em Avançar
Clicar em avançar e selecionar o Sistem a de Coordenadas do shapefile original.

Clique em Select .
Se o sistema de coordenadas for UTM Córrego Alegre
Selecione Projected Coordinate System s > > UTM > > Other CGS > > Corrego Alegre UTM zone 24s.prj
Clique em OK e siga até o final sempre clicando em OK.

ASSIGN DATA BY LOCATION (JOIN SPATIAL)
Esta operação, feita do m esm o m odo tanto no ArcView com o no ArcGI s, perm ite relacionam ento espacial de tem as ( junção de dados da tabela de at r ibutos de um tem a à tabela de at r ibuto de um outro tema) Vá em extensions e ative:
Geoprossessing
Em seguida vá em View e clique Geoprocessing Wizard, assim aparecerá a seguinte tela: Clique em Assign data by location (join spatial) e em seguida Next.

O Assign data by locat ion será feito ent re os arquivo da
geologia e o do tectônico, sendo que o tem a da geologia é que receberá a tabela de at r ibutos do tectônico. Após a união das tabelas deverá ser checado as discrepâncias e diferenças ent re os cam pos SI GLA do geológico e SI GLA do tectônico. Onde houver diferença terá que ser feita nova classificação tectônica.
Os cam pos em am arelo m ost ram onde há problem a e tam bém onde será preciso classificação.
Sigla do geológico
Sigla geológica do tectônico antigo
Cam pos das unidades litotectônicas e dos dom ínios tectônicos que deverão ser preenchidos
O arquivo geológico após receber a tabela do tectônico fica metaestável. Salve uma outra shape

IMPORTANDO O ANNOTATION ORIUNDO DO CAD PARA ARCGIS
Quando im portamos um a annotat ion oriunda de um CAD, a m esm a fica arm azenada na tabela de at r ibutos. No processo de im portação o ArcGI S cria um a feature class de pontos que indicam a posição dos textos, os quais estão arm azenados na tabela de atributos.
No ArcCatalog expanda o diretório onde os arquivos CAD estão armazenados. Observe que informações distintas são armazenadas em 'subdiretórios' diferentes.
Para importar a annotation basta:
1. Criar uma geodatabase;
2. Clique com o botão direito sobre o Geodatabase > Import > Cad to Geodatabase...;
3. Em "Input Cad file" escolha o seu desenho. Em "Select an existing CAD feature Class:" selecione uma feição do Cad (ponto, linha, polilinha ou anotação) você deve importar um por vez. Em "Enter the name of the new feature class" escolha um nome de saída;
4. Clique Ok;

UTILIZANDO DADOS DE ANOTAÇÃO DO CAD EM TRABALHOS DE LAYOUT
Em t rabalhos de layout , querendo o usuário ut ilizar as inform ações de anotação do arquivo Cad, ele deverá proceder da seguinte maneira:
1- Definir qual a projeção da dataframe que se deseja inserir as anotações.
2- A partir da ferramenta ArcCatalog defina qual a projeção e os parâmetros do arquivo Cad que contém a anotação, seguindo os seguintes passos:
a) clicando com o botão direito do mouse sobre o arquivo Cad que se desejar a anotação, vá até o item PROPERTIES.

b) Na caixa de diálogo seguinte clique em SPATIAL REFERENCE e depois em EDIT.
c) Defina qual sistema de projeção do arquivo Cad. ( o dele)

d) Depois de definir a projeção salve o arquivo de projeção com o mesmo nome do arquivo Cad.
3- normalmente independente da sua projeção.

POSICIONANDO TEXTO NO ARCMAP
- Adicionar o arquivo que possui o texto e o ângulo de posicionamento no Arcmap; - Colocar o label ; - Clicar no tema com o botão direito do mouse e ir em PROPERTIES:
- Clicar em LABELS

LABEL FIELD: Selecionar o campo que contém a informação do texto; SYMBOL: Definir tamanho, com e estilo do texto; LABEL PLACEMENT OPTIONS> Ativar a opção: PLACE LABEL AT NA ANGLE SPECIFIED BY A FIELD Clicar em ROTATION FIELD Em ROTATE LABELS BY ANGLE IN THIS FIELD escolher o campo que possui os ânglulos OK OK OK

EDITANDO UM ARQUIVO NO ARCGIS 8.3 COM A FERRAMENTA
EDITOR
A ferram enta EDI TOR é ut ilizada para editar arquivos shapefile
(criação e modificação de linhas, polígonos, pontos), no ARCGIS.
Para a edição das shapes é necessário que o arquivo esteja no
formato de edição (Editor>Start Edinting).
Na janela TASK é indicará qual a função será realizada:
Aparecerá na barra de ferram enta um a Caneta, que
será usada para cr iar um a nova feição e uma seta,
que será utilizada para modificar feições.
Create New Feature: habilitará a caneta e perm it indo a cr iação de novas feições, prolongamento de linhas etc.
Modify Task: desabilitará a caneta e perm it irá que feições sejam m odificadas através da seta. Cada um dos comandos selecionados possibilitara procedimentos como: cortar feições, gerar feições espelhadas, cortar linhas e modificar manualmente as feições.
Topology Task permite a modificação de nós e o fechamento automático de polígonos.

Para facilitar a edição no ARCGIS é necessár io ut ilizar a ferramenta SNAPPI NG. Está ferram enta, além de ajudar na edição evita que possíveis erros topológicos sejam criados. A ferram enta SNAP cria lim ites de tolerâncias que são ut ilizados para união de linhas e pontos possibilitando o fechamento de polígonos.
Para selecionar o lim ite de tolerância do SNAP, selecione no EDITOR> OPI TION e indique no STREAM TOLERANCE a tolerância desejada.
É possível ut ilizar a tolerância tanto em nós com o
em linhas. Para isso é preciso selecionar as caixas
VERTEX (nós) e/ ou EDGE ( linhas) para ut ilizar a
ferram enta. Será criado um círculo que levará o
cursor diretos nos pontos ou linhas. Evitando
erros de topologia no momento da edição.

AJUSTE DE I MAGENS GEORREFERENCI ADAS UTI LI ZANDO BASE PLANIALTIMETRICA NO ARCGIS
Antes de fazer ajuste em im agens de qualquer natureza ut ilizando o ARCGI S, é necessário prim eiram ente indicar na DATA FRAME, o Sistem a de Referência a ser ut ilizado. Para isso clik no botão direito do m ouse, depois em propriedade e selecione, Coordinat System e indique o Sistema que será utilizado.
Depois de adicionar a Base Planialt im ét r ica e a I magem (georreferenciada) de interesse é m uito com um que ocorram deslocam entos ent re am bas. Nesse caso é im portante ter certeza da confiabilidade da Base utilizada.

Para ajustar a imagem à Base é necessária a ut ilização de Pontos
de Cont roles, ou seja, pontos que são facilmente ident ificados na im agem e na base com o: confluência de r ios, cruzam ento de duas estradas, etc. Para esse procedimento será utilizado o Georeferencing.
Para com eçar o ajuste é necessário que a imagem esteja habilitada no Layer da ferramenta.
O próxim o passo é selecionar a ferramenta ADD Contros Points. Em seguida é necessário selecionar os pontos de cont role, clicando primeiramente no local reconhecido da imagem e em seguida no mesmo local indicado na base.
Selecionando o ponto na imagem
Selecionando o ponto na base
Ponto adicionado

Os pontos adicionados podem ser vistos na ferram enta VIEW LINK TABLE
A quant idade de pontos que devem ser inserido é variável. Quanto m ais ponto for adicionado, maior é a chance de um bom ajuste. É recom endável um m aior espaçam ento ent re os pontos, pois uma grande quantidade de pontos muito próxima pode distorcer a imagem.
Vale ressaltar que mesm os sendo inserido m uitos pontos, não há garant ia de um ajuste perfeito, pois, além da quant idade de pontos, o ajuste estar associado a precisão dos pontos inseridos.
Na tabela tam bém aparecera: a) O Total do RMS Erro Médio quadrát ico que deve ser com pat ível com Escala ut ilizada e b) o Erro Residual que corresponde o erro ocasionado pela diferença ent re as coordenadas do m apa e da im agem e principalm ente as im precisões de pontaria.
a
b

Neste caso, os pontos com erros residuais muito elevados podem ser excluído através da ferramenta.
A part ir de 4 pontos é possível aplicar o Polinôm io de 1ª Ordem , 8 2ª Ordem e 12 3ª Ordem, e assim sucessivam ente. Estas t ransform ações são necessár ias para o ream ost ragem da nova imagem gerada.
Os pontos de cont roles podem ser salvos para posterior consulta.
Depois de adicionado e conferido todos os pontos a imagem deverá ser salva ut ilizando o com ando Georeferencing
Rect ify. Escolhe o caminho e o formato a ser utilizado.

COMO CRIAR TEMAS E UTILIZAR A FERRAMENTA FLIP
Depois de abrir o ArcGis, adicione a shape de est rutura ou vá no ArcCatalog e crie um novo tema de linha.
De um nome, diga se é um a linha, polígono ou ponto e tam bém defina a projeção. Como na figura abaixo

Depois de criado o tema saia do Catalog e adicione o tema na frame. Utilizando a ferramenta Edit Toolbar, coloque em start editing (módulo de edição) e edit a sua linha ou estrutura.
Depois para mudar o sent ido, clique o mouse no botão direito e clic em Flip. Assim é invert ido o sent ido da digitalização. Após esta etapa saia do módulo de edição Stop Editing

SALVANDO LEGENDA NO ARCGIS
Após implementar a legenda de acordo com a figura abaixo
Vá na shape, clique do lado direito do m ouse e vá em Save AS Layer File
Como indicado na figura abaixo.

Em seguida abrirá uma nova janela onde o usuário irá dar um
nome para sua nova legenda de cores e salva- la no diretór io escolhido. A extenção deste arquivo é .lyr
Depois é só ir em Simbology e im portar a legenda.lyr para o arquivo a semelhança de importar a avl.

INSTRUÇÕES PARA GERAR LAYOUT NO ARCMAP
No ArcGI S o conceito de projeto (arquivo *.MXD) compreende um a área de t rabalho (map display) onde os layers são acrescentados e representados da maneira que o usuário deseja. O map display pode most rar os dados espaciais de duas maneiras diferentes: Data View (para sim ples consulta e representação gráfica) e Layout View (para produção de mapas) . Em bora estes dois m odos possam ser relacionados aos objetos View e Layout (do Arcview 3.x) , respect ivam ente, existem algum as diferenças. Uma out ra observação im portante é que cada projeto *.MXD pode ter apenas um layout.

Como editar o layout:
No menu principal selecione a opção View em seguida Layout View

Depois de selecionada esta opção, o usuário deve personalizar o tam anho da página do layout . No m enu principal click na opção File e selecionea opção Page Setup
Abrirá a seguinte janela
Desabilite as opções Same as Printer Scale map elements proportionally to changes in page size e customize o tamanho da página do seu layout.

A sua tela ficara desse jeito.
Depois de finalizada a operação fixe a escala do mapa. Para fixar a escala do mapa click com o botão direito do mouse em cim a da opção Leyers e selecione a opção Properties
Click na opção Data Frame em seguida Fixed Scale e edite o

tamanho da escala do mapa
Depois de fixada a escala ajuste o mapa para o local desejado

Depois que o mapa já estiver no local desejado insira a legenda, o titulo do mapa.
Para inserir legenda, texto, titulo e etc selecione no menu principal a opção Insert em seguida escolha o item que deseja inserir e siga as instruções do ArcGis

Depois de selecionada a opção Insert, Legend abrira a seguinte janela
Selecione a legenda do tema que deseja inserir , o núm ero de colunas e avance a operação. Na m edida em que o usuár io for avançando a operação poderá escolher o t ipo de fonte, o tamanho e a cor do texto da legenda.

Para editar a legenda, click com o botão direito do m ouse e selecione a opção Convert To Graphics.
Em seguida click com o botão direito do mouse e selecione a opção Ungroup. Feito isso sua legenda esta pronta para ser editada.

Depois de selecionada a opção I nsert , Text para editar o texto
basta clicar com o botão direito em cima da caixa de texto e selecionar a opção Properties
Feito isso, o usuário deve clicar na opção Change Symbol para editar a cor, tipo e o tamanho da fonte

Para configurar a impressão do mapa no m enu principal, selecione a opção File em seguida Print. Aparecerá a janela abaixo. Selecione a opção Properties
Na janela seguinte edite o tamanho do papel que será utilizado na impressão

Quando a operação for finalizada aparecera a tela abaixo. O
usuário deve então selecionar a opção Tile m ap to pr inter paper e cancelar a operação para poder visualizar como ficará a im pressão do mapa
Volte ao menu principal e selecione a opção File em seguida Print Preview

Selecione então a pagina que deseja visualizar (Next) e execute a
operação (Print)
Aparecerá a janela de impressão. Escolha a página a imprimir e pronto.

CORREÇÃO DE ERROS TOPOLÓGICOS NO ARCGIS
Para fazer a correção de erros topológicos no Arc-GIS o usuário deverá ter a licença do ArcINFO e criar um geodatabase.
1 - Para criar um geodatabase: Abra o ArcCatalog e selecione o diretório onde queira cr iar o geodatabase. Clique com o botão direito e depois clique em new - personal geodatabase (possui um lim ite de 2 Giga bytes) e dê um nome para ele.
2 -Para criar um feature dataset: Clique com o botão direito sobre o geodatabase cr iado e depois clique em new - feature dataset . Dê um nom e para ele e selecione o t ipo de projeção, que deverá ser o m esmo de suas shapes. A feature class que será criada em seguida assumirá, automaticamente esta projeção.
3 - Para criar um feature class:
Pode-se cr iar um novo arquivo ou ut ilizar um shapefile já existente.
1 - Para um novo arquivo clique com o botão direito sobre o feature dataset e depois clique em new - feature class, dê o nom e e escolha se vai inserir som ente polígonos, linhas ou pontos, ou tam bém annotat ions. Clique em next. Na segunda janela, deixe selecionado o default. Na próxima janela cr ie os campos que devem exist ir na tabela ou clique em import para im portar a tabela de at r ibutos de um shapefile já existente.
2 - Para inserir um shape já existente, clique em import
Shapefile to Geotabase W izard. Na janela que se abre, selecione o shapefile a im portar e clique em next, depois escolha um nom e para a nova feature class clique em next, next novamente e finish para concluir.


Obs. A shape de origem e a feature class agora são coisas diferentes. Qualquer m udança na feature class não se reflet irá na shape e vice versa. Caso o usuário queira, posteriorm ente, t ransform ar a feature class em shape novam ente, levando todas as correções que foram feitas, deverá clicar com o botão direito do m ouse sobre a feature class,

então em export e geodatabase to shapefile , cr iando uma nova shape.
4 - Para criar topologia: A topologia pode ser criada ent re os dados de um a ou m ais feature class, devendo, para isso estarem inseridas dent ro da mesm a feature dataset . Clique com o botão direito do m ouse sobre a feature dataset , e depois clique em new - topology.
Na janela que se abriu clique em avançar (next ) e na próxima escolha um nome para o arquivo de relações topológicas
.

Qualquer m udança neste arquivo se reflet irá na feature class. O default para a tolerância norm almente é apropriado e não precisa de grandes m udanças. Clique em avançar (next ) e selecione um a ou m ais feature class que participarão da topologia.

Na janela seguinte deixar o valor de rank no default.
Na janela abaixo o usuário poderá adicionar quantas regras de topologia quiser. Quando terminar, conclua o procedimento.

Regras de topologia: - Must no overlap (não deve haver interseções entre os polígonos) - Must not have gaps (não deve haver fendas entre os polígonos) - Must not overlap with (não deve haver interseções ent re os
polígonos de uma layer com os da outra) - Must be covered by feature class of (a área de um a layer deve
sobrepor a area de outra layer) - Must cover each other (deve haver a sobreposiçao m útua ent re a
area de uma layer e a area de outra layer) - Must be covered by ( A área de um a layer deve estar cont ida na
área de outra layer) - Boundary must be covered by (Os lim ites de uma área de uma
layer devem estar cont idos nos lim ites de um a linha de out ra layer)
- Área boundary must be covered by bound (Os limites de uma area de um layes devem estar contidos no limites de uma área de outra layer)
- Containts points (uma área de uma layer de polígonos deve conter pelo menos um ponto de uma layer de pontos)
Um a janela se abre autom at icam ente perguntando se o usuário quer validar a topologia, confirme e o novo arquivo será cr iado e validado dentro do mesmo feature dataset.

5 - Para checar e corrigir erros de topologia: Para checar erros de topologia o usuário deverá ut ilizar o arcm ap, inserindo a feature class de topologia no dataframe at ravés do botão add data. O program a irá perguntar se as feature class que part icipam desta topologia, tam bém serão inseridas para visualizar as m udanças que estão sendo feitas. As checagens e correções são feitas at ravés da barra de ferram entas topology e ficam disponíveis somente se a seção de edição est iver ativada (editor start editing).
Com a ferramenta fix topology error tool, os erros são selecionados. A ferram enta error inspector te diz qual a regra topológica que não foi cum prida. Após avaliação clique com o botão direito do m ouse sobre o erro selecionado e se abre um menu com algum as sugestões de correção. Pode-se também m arcar o erro com o um a exceção à regra. Toda correção feita aqui é atualizada da feature class de origem. Ao final valide as correções topológicas com as opções de validação existentes na barra, para toda a área, ou só a que está sendo visualizada. Salve a seção ao fim da edição. A figura a seguir mostra uma sobreposição de polígonos.
Arquivo de regras topológicas


AJUSTE DOS VETORES NA IMAGEM ÂNCORA NO ARC-GIS
1) Adicionar a im agem âncora e as layers com os vetores a serem corrigidos no Arc-Gis.
Obs. É importante salientar que o usuário deverá colocar todos arquivos vetoriais (shape) no mesmo diretório.
2) I niciar a edição clicando em: Editor
Start Edit ing e selecionar o vetor que será editado Ex. hidrografia
3) Selecione no menu View Toolbars e em seguida em Spatial Adjustament para inserir a barra de ferram enta. Clique em Spatial Adjustment
Set adjust data
All Features in these layes selecione o arquivo e em seguida clique OK.
4) Clicar em Spat ia l Adjustm ent
Adjustm ent Methods, para selecionar o método de ajuste.
4.1- Para ajustar todo o vetor clicar em Transformation Similarity
4.2- Para ajustar só um a parte do arquivo com o exem plo, num arquivo de hidrografia que apenas alguns r ios não estão bem ajustados, clicar em Rubbersheet.

5) A partir desses procedimentos o usuário deverá dar Zoom na imagem e no vetor e depois clicar na tecla new displacement link que fica ao lado direito da seta de seleção como aparece na figura a seguir.
6) Clicar primeiro no vetor e depois no ponto correspondente da imagem. O ideal é selecionar quatro pontos espalhados nos cantos extremos e depois selecionar mais pontos no meio do arquivo.
7) Depois de selecionar bastantes pontos, bem espalhados, clicar em: Spatial Adjustment Adjustment.
8) Se o ajuste ficar bom o arquivo poderá ser salvo (editor Save edits), senão o usuário terá que selecionar novos pontos.

This document was created with Win2PDF available at http://www.daneprairie.com.The unregistered version of Win2PDF is for evaluation or non-commercial use only.