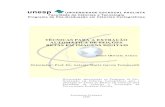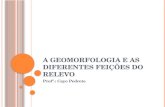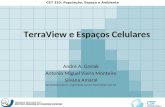Instruções_seleção de feições no Terraview e exportação no XPhil_Oséias
-
Upload
paula-lindo -
Category
Documents
-
view
24 -
download
4
Transcript of Instruções_seleção de feições no Terraview e exportação no XPhil_Oséias

Instruçoespararecortarpartedeumabase
cartograficanoTerravieweconverte-lapara
serusadanoPhilcarto
Oséias da Silva Martinuci
1. Abra o Terraview
2. Com o Programa aberto clique em <ARQUIVO> no menu de opções. (Figura 1)
Figura 1
3. Clique na opção <BANCO DE DADOS> (Figura 2).
Figura 2

4. Em seguida aparecerá uma caixa de diálogo chamada <BANCO DE DADOS> (Figura 3).
Figura 3
5. Em <Operação> Selecione <CRIAR>.
6. Em <Tipo do Banco de Dados> permanece a opção <ACCESS>
7. Clique em <DIRETORIO>
8. Aparecerá uma outra caixa de diálogo chamada <PROCURAR PASTA>, onde se deve definir em qual pasta
será alocada o banco de dados (Figura 4). Esse Banco de dados, de modo geral é o arquivo SIG que
permitirá armazenar num único local todos os dados usados no trabalho com os mapas e estatísticas.
Figura 4
9. Escolhido o local do ‘Banco de dados’, dê nome ao banco de dados em <NOME DO BANCO DE DADOS>,
evitando espaços e caracteres especiais (Figura 5).

Figura 5
10. Como poderá ser verificado, logo abaixo do menu, no canto superior esquerdo aparecerá na caixa
<BANCO DE DADOS>, o nome que foi dado ao Banco de dados, no presente caso ‘Brasil_Municípios’
(Figura 6).
Figura 6
11. O passo seguinte é importar o arquivo “shape” do seu interesse. No presente caso, estamos usando uma
base do Brasil por municípios, mas poderia ser qualquer outra. Nossa próxima ação é importar esse
arquivo “shape” que é a “Base Cartográfica” para o Banco de dados criado no Terraview. Sendo assim,
clique em <ARQUIVO>, no menu de opções, e <IMPORTAR DADOS> (Figura 7).

Figura 7
12. Aparecerá a caixa de diálogo <IMPORTAR> (IMAGEM &). Clique em <ARQUIVO> e aparecerá uma outra
caixa de diálogo para que seja escolhido o arquivo a ser importado. No presente caso, uma base
cartográfica em formato “shape” (Figura 8).
Figura 8
13. Selecione o arquivo “shape”, clique em <ABRIR> e aparecerá, novamente, a caixa de diálogo importar,
onde pode ser constatada a localização do arquivo, seu sistema de projeção. Além disso, é necessário
definir um nome para a base cartográfica que, muitas vezes, está nominada de maneira codificada,
principalmente se a fonte for o IBGE (Figura 9).

Figura 9
14. Na opção “COLUNA DE LIGAÇÃO” é preciso sempre se certificar qual coluna é a identificadora das
entidades espaciais representadas na base cartográfica. Normalmente, a primeira coluna é a
identificadora e o Terraview, automaticamente, determina sempre a primeira. No entanto, nem sempre
isso ocorre. Assim, é importante se certificar qual é a coluna que contém o código das unidades espaciais.
No presente caso é <GEOCODIG_M>, que é, justamente, a primeira coluna.
15. Clique em <OK> e aparecerá um aviso denominado <QUESTÃO>. Clique em <OK> (conforme a Figura 10).
Figura 10
16. Em seguida, aparecerá uma barra de status indicando o carregamento da base cartográfica (Figura 11).
Figura 11
17. Em seguida aparecerá uma mensagem informando que a base foi carregada com sucesso (Figura 12) e
perguntando se o usuário deseja visualizar os dados, no caso, a base cartográfica. Clique em <SIM>.

Figura 12
18. Em seguida poderá ser visualizada a base cartográfica ao centro. Na caixa <VISTAS/TEMAS> aparecerá o
nome da PI (Plano de Informação) da Base de dados que deu nome à <VISTA>, que é a visualização dos
dados. Na parte inferior da tela podem ser verificados os dados que estão associados à base cartográfica.
(Figura 13).
Figura 13
19. Caso o usuário queira apenas os municípios do estado do Rio Grande do Sul, por exemplo, pode iniciar o
processo de criação de uma outra base cartográfica a partir daquela que já está disponível, fazendo uma
<CONSULTA POR ATRIBUTO>. Para tanto, clique com o botão direito do mouse sobre o tema, no caso
presente <MUNICIPIOS> e aparecerá um conjunto de opções, conforme a figura 14.

Figura 14
20. Clique em <CONSULTA POR ATRIBUTO>. Aparecerá outra caixa de diálogo (Figura15).
Figura 15
21. Clique na opção <ATRIBUTO>, selecionando a coluna a partir da qual se deseja fazer a filtragem. Se por
Estado, selecione a coluna que contém os dados sobre os estados, se por microrregião, a coluna que
possui tal dado, se por grandes regiões, selecione a coluna que contém os dados sobre as grandes regiões
e assim por diante. Para o presente exercício, selecionaremos a coluna que contém o dado acerca do

estado para selecionar apenas os municípios que façam parte de um determinado estado. Aqui
optaremos pelo estado do Rio Grande do Sul. A coluna que contém esses dados é denominada de
<SIGLA>. Selecionamos <SIGLA> e no campo de operações lógicas aparecerá a coluna selecionada. Clique
dentro da caixa de operações lógicas e a frente da palavra que apareceu a partir da escolha da coluna. Em
seguida clique no operador igual (=). Assinale a opção <VALORES DO ATRIBUTO>, para permitir que no
campo a frente dessa opção apareça o conteúdo da coluna selecionada, como na Figura 16.
Figura 16
22. Selecione o Estado desejado. No presente caso, RS, a sigla do estado do Rio Grande do Sul. A Consulta
lógica ficará da seguinte maneira (Figura 17)
Figura 17

23. No campo direito clique em <NOVA CONSULTA> e poderá ser verificado no mapa e na tabela localizada na
parte inferior da janela do Terraview que a área desejada foi destacada (selecionada).
24. Clique em <CANCELA> ou feche a caixa de diálogo.
25. Em seguida clique com o botão direito do mouse no TEMA <MUNICIPIOS>. Aparecerá um conjunto de
opções. Clique em <CRIAR PLANO A PARTIR DE TEMA>, conforme figura 18.
Figura 18
26. Aparecerá a caixa de diálogo <CRIAR PLANO DE INFORMAÇÃO A PARTIR DE TEMA...>
27. Em <SELEÇÃO DE OBJTOS> clique em <CONSULTADOS>. Em seguida nomeie o novo Plano de Informação.
No caso presente será “RS_Municipios”, conforme Figura 19.
28.
Figura 19
29. Clique em <EXECUTAR>.
30. Um plano de informação será adicionado na Caixa “Banco de dados”.

31. Para exportar esse plano, criado a partir de uma consulta por atributo, clique em <ARQUIVO>, no menu
de opções, selecione <EXPORTAÇÃO VETORIAL> (Figura 20).
Figura 20
32. Surgira a caixa de diálogo <EXPORTAÇÃO VETORIAL> para definir os parâmetros de exportação de dados,
conforme figura 21.
Figura 21
33. Na opção <FONTE> Selecione o “Plano de informação” que foi criado a partir da consulta realizada
(quando selecionamos somente os municípios do estado do Rio Grande do Sul).
34. Em <FORMATO> selecione <SHAPEFILE>.

35. Na opção <SAIDA> clique em <ARQUIVO>. Abrir-se-á uma caixa de diálogo para a definição da pasta que
receberá o arquivo exportado e o nome, conforme figura 22.
Figura 22
36. Finalmente, aparecerá uma mensagem dizendo que o arquivo foi exportado (Figura 23).
Figura 23
37. Exportado a base criada por seleção, feche o programa Terraview.
38. Abra o XPhil, para converter o arquivo “shape” criado em formato “.ai” para ser trabalho com o Philcarto.
Figura 24

39. Primeiro converta o shape em formato “.ai”, escolhendo a opção <SHP... SUPERFICIES, LINHAS, PONTOS>
(Figura 25).
Figura 25
40. Clique em <OK>. Selecione a base em formato “shp” que foi criada no Terraview (Figura 27)
Figura 27
41. Clique em <ABRIR>. Surgirá uma tela, perguntando qual é a coluna de ligação, ou seja, o campo de
informação da base cartográfica que identifica as unidades espaciais. No caso em tela é <GEOCODIG_M>,
conforme figura 28.

Figura 28
42. Clicando em <OK>, será iniciado o processo de conversão para o formato “.ai”.
43. Após o XPhil finalizar a conversar, retornará a tela inicial.
44. O próximo passo consiste em criar pontos no centro das áreas da base cartográfica que agora está em
formato “.ai”. Para tanto, selecione a opção denominada <CENTROS DA SUPERFÍCIE DE UM ARQUIVO
ILUSTRAÇÃO>, conforme Figura 29.
Figura 29
45. Clique em <OK>. Aparecerá a caixa de diálogo para que seja escolhida a base cartográfica em formato “ai”
que se chamará, por default, ‘BaseCartografica’ (Figura 30).

Figura 30
46. Clique em <ABRIR> e será iniciado o processo de criação de pontos dentro das áreas.
47. Terminado o processo, clique em <SAIR>.
48. Pronto! A base cartográfica foi gerada para ser trabalhada com o Philcarto.