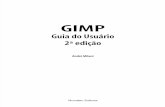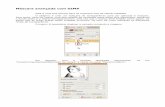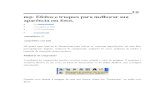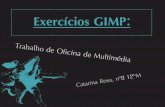Interface Gimp 2.6.11
Click here to load reader
-
Upload
joca-vidal -
Category
Documents
-
view
7 -
download
1
Transcript of Interface Gimp 2.6.11

INTERFACE DO GIMP 2.6
iupull | atividades para crianças
Para quem está habituado ao ambiente Windows
vai estranhar o Gimp nos primeiros contatos: O Gimp
trabalha com três janelas separadas.
A janela de ferramentas está dividida em duas
partes. Na parte superior, selecionamos a ferramenta
e a cor; na inferior, escolhemos as características da
ferramenta.
Janela de ferramentas Janela de traBalHO Janela seCUndÁrIa
1
2
pag. 1 de 5

INTERFACE DO GIMP 2.6
iupull | atividades para crianças
Barra de ferramentas
Elípse
Rectângulo
FERRAMENTAS DE SELEÇÃO
LaçoSeleção mágica
ZoomConta gotas
Medir ângulosMover
PrespetivaPerspetiva e cortar
InverterTexto
SprayBorracha
Tinta permanenteCarimbo
Carimbo de perspetivaPenso
Seleciona para primeiro planoCaneta
TesouraSeleciona por cores
RodarEscala
X-actoAlinhamento
LápisPincel
GradienteBalde de cor
GotaDedo
Clareia ou escurece
Opções avançadas da ferramenta
pag. 2 de 5

INTERFACE DO GIMP 2.6
iupull | atividades para crianças
paleta das COres
O Gimp apresenta por defeito as cores preto e branco. A cor ativa é a que está à frente (o preto). Para activar a cor branca, basta clicar na seta. Para visualizar a paleta de cores com-pleta, basta clicar numa das cores.
As cores primárias azul, amarelo e magenta são cores pigmento. A partir destas três cores, podes obter muitas outras, misturando-as em quantidades diferentes. Nos monitores dos computadores ou na televisão, a reprodução de cores funciona de um modo diferente. Nestes aparelhos ele-trónicos, é utilizado normalmente o sistema RGB para fazer as cores: r = red = vermelho; G = green = verde; B = blue = azul.
pag. 3 de 5

INTERFACE DO GIMP 2.6
iupull | atividades para crianças
A janela de trabalho é a área da imagem que vamos trabalhar. A partir desta janela, acedemos a vários menus, cada um deles com sub-menus. Destacamos o menu File > New (cria uma nova imagem), e o menu File > Open (abre uma imagem existente).
Janela de traBalHO
Para sair do programa Gimp, clicamos na cruz vermelha, na janela de trabalho. Se es-tiverem várias janelas de trabalho abertas, vamos fechando essas janelas até fechar o programa.Também podemos fechar o Gimp a partir da janela de ferramentas ou através do menu File > Quit.
Se, por algum motivo, fecharmos a janela secundária (lado direito), poderemos voltar a abri-la, a partir da janela de trabalho (central): Windows > Recently closed Docks > Ca-nais, caminhos, camadas, desfazer.
Sempre que guardamos um trabalho no Gimp, temos de escrever a extensão do formato utilizado, a seguir ao nome dado ao ficheiro. Podemos fazê-lo, selecionando Escolha tipo de ficheiro ou escrevendo a extensão à frente do nome. As três extensões mais comuns são: jpeg; png; tif. Exempo: iupull.jpeg; iupull.png; pull.tif.
3
4
5
pag. 4 de 5

INTERFACE DO GIMP 2.6
iupull | atividades para crianças
Camadas/layers
nOva Camada
mOver Camada para O tOpO
mOver Camada para BaIxO
dUplICar Camada
mOver para O lIxO
Janela seCUndÁrIa
fIxar layer
A partir desta janela podemos personalizar os menus e ver as características do menu selecionado. Nos projetos iupull, vamos usar apenas o menu camadas e o menu desfazer.
Layer em português significa camada. Cada uma das camadas é uma folha de papel transparente. Se fizermos um desenho numa dessas folhas e colocar-mos outra folha por cima, continuamos a ver o desenho de baixo.
desfazer
Sempre que copiamos e colamos um objeto, o Gimp cria uma camada “Floating Selection”. Cada vez que isto acontece temos de transformar a “Floating Selecction” numa nova layer: botão do rato direito em cima da “Floating” > New layer.
6
pag. 5 de 5