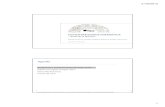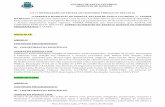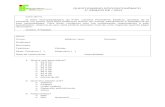INTRODUÇÃO -...
Transcript of INTRODUÇÃO -...
2
INTRODUÇÃO
Este Manual tem o objetivo de auxiliar o empreendedor paulistano com o preenchimento das etapas
percorridas para a abertura e licenciamento de empresas no município, diante do projeto Empreenda
Fácil.
O grande foco é a desburocratização do processo, com a redução do tempo de abertura de
empresas. Para isso, o empreendedor passa por seis etapas em plataformas que ligam sistemas
federal, estadual e municipal, que se conectam através de número de protocolos. Aliado a esse
objetivo, as atividades econômicas no município passam a ser divididas de acordo com o risco que
geram, de acordo com os Decretos Municipais 57.298/16 e 57.299/16, em duas categorias:
• Baixo risco: atividades com baixo potencial de riscos em que o empreendedor se
responsabiliza pelo seu controle, de forma auto declaratória. O poder público mantém seu
papel de fiscalização, depois da emissão da licença.
• Alto risco: atividades geradoras de riscos que precisam ser avaliadas pelo poder público
antes da emissão da licença.
O fluxo abaixo resume o processo de abertura e licenciamento de empresas que passará a ser
realizado no Munícipio de São Paulo para as empresas consideradas de baixo risco. As empresas
classificadas como alto risco passarão pelos mesmos trâmites que já ocorrem atualmente e serão
incorporadas ao sistema em etapas posteriores.
3 3
SUMÁRIO GERAL
Sumário 1. O processo no Munícipio de São Paulo: Análise da Viabilidade de Localização (uso do solo)
................................................................................................................................................................ 7
1.1 Primeiro acesso ao sistema RLE (Cadastro do usuário) .............................................. 7
1.2 Preenchimento ................................................................................................................... 9
1.3. Acompanhando Análise ........................................................................................... 27
1.4. Aceitando Análise ..................................................................................................... 33
1.5. Refazendo Viabilidade .............................................................................................. 34
2. Aguardando Retorno da Análise de Viabilidade de Localização ............................................... 36
3. Cancelando Solicitação ................................................................................................................. 39
3.1. Copiando solicitação ................................................................................................ 41
5 5 6
ANÁLISE DE VIABILIDADE
Objetivo: Ao final dessa etapa, espera-se que a análise sobre a possibilidade de exercer as
atividades econômicas pretendidas no local desejado esteja concluída. Em caso positivo, é possível
dar sequência no processo digitalmente, prosseguindo para a etapa de Inscrição na Receita Federal.
Como acessar: O acesso é feito pelo Sistema de Registro e Licenciamento de Empresas (RLE —
https://rle.empresasimples.gov.br/rle/). No sistema, será preciso realizar um cadastro na seção
―Primeiro Acesso‖.
Etapas preenchidas: É preciso preencher as informações sobre dados da empresa (atividades
econômicas; classificação entre produtivas e/ou auxiliares); e sobre o estabelecimento (CEP e
inscrição imobiliária). Caso seja necessário reescrever algum dado, é possível refazer a solicitação.
O sistema leva poucos minutos para processar a análise de viabilidade, indicando se o resultado foi
passível, não passível ou não executado. Caso tenha sido passível ou não executado, pode-se
prosseguir para a etapa seguinte.
Resultado: Caso a análise ofereça resultado passível ou não executado e seja aceita, é gerado o
protocolo REDESIM.
Página inicial do sistema RLE
6
SUMÁRIO
1. O processo no Munícipio de São Paulo: Análise da Viabilidade de Localização (uso do solo)
................................................................................................................................................................ 7
1.1 Primeiro acesso ao sistema RLE (Cadastro do usuário) .............................................. 7
1.2 Preenchimento ................................................................................................................... 9
1.2.1 UF .................................................................................................................. 11
1.2.2 Dados da Empresa ....................................................................................... 11
1.2.3. Caso a Resposta seja Não ............................................................................. 14
1.2.4 Caso a resposta seja sim – Dados do Estabelecimento .......................... 17
1.2.5. Confirmação dos Dados para remeter à Consulta de Viabilidade ......... 24
1.2.6. Pendências ................................................................................................... 25
2. Aguardando Retorno da Análise de Viabilidade de Localização ............................................... 36
3. Cancelando Solicitação ................................................................................................................. 39
7
1. O processo no Munícipio de São Paulo: Análise da Viabilidade de Localização (uso do solo)
1.1 Primeiro acesso ao sistema RLE (Cadastro do usuário)
Para utilizar o Sistema de Registro e Licenciamento de Empresas (RLE), basta acessar o link:
https://rle.empresasimples.gov.br/rle/.
Para realizar o cadastro inicial no sistema, mantenha a opção ―Cidadão‖ selecionada e clique em
―Primeiro Acesso‖, opção localizada no canto direito inferior:
Ao clicar na opção ―Primeiro Acesso‖, o sistema apresentará um quadro para a coleta das
informações pessoais:
Preencha todos os campos do quadro, e por motivo de segurança, os dados são conferidos com a
8
base de dados da Receita Federal. Observe que os campos com o asterisco (*) são de preenchimento
obrigatório e o símbolo de ―?‖ ao lado pode auxiliar no entendimento.
Após o preenchimento das informações, clique em ‗Salvar‘.
O sistema o redirecionará à página inicial do RLE. Uma mensagem indicará que o cadastro foi realizado com
sucesso. Em próximos acessos, uma vez que o cadastro inicial foi realizado e concluído, basta inserir
login e senha e acessar o sistema que poderá ocorrer de duas formas: Número do CPF ou
Certificado Digital.
a. Número do CPF:
Nesse caso, basta digitar CPF e senha informados no cadastro inicial, com a opção
‗Cidadão‘ selecionada.
b. Certificado Digital:
Nesse caso, clique em “Use seu certificado digital”, também com a opção “Cidadão”
selecionada.
IMPORTANTE:
O campo ‗Nome da Mãe‘ não possui o símbolo que indica o preenchimento obrigatório.
Porém, caso conste no Cadastro da Pessoa Física (CPF) do usuário, o preenchimento desse
campo no RLE passa a ser obrigatório.
9
Em seguida, digite o respectivo ―PIN‖, e após em ―OK‖. Em caso de dúvida, consulte o Guia de Uso
de Certificado Digital na página inicial do RLE.
1.2 Preenchimento
Para iniciar o processo de abertura de empresas, é preciso fornecer alguns dados para que o
processo de viabilidade envie uma consulta às regras de uso e ocupação do solo automatizadas pela
Prefeitura de São Paulo.
Para iniciar o pedido, clique no menu localizado no canto esquerdo superior (―Solicitar‖) e em
IMPORTANTE:
É na fase de viabilidade que a Prefeitura permitirá que se prossiga no sistema para a etapa
seguinte de registro e inscrições da empresa. Atente-se aos dados informados: a omissão
destes ou declarações falsas pode levar à negação da viabilidade pela administração
pública, impedindo a continuidade do processo.
10
seguida em ―Abertura de Empresa‖.
Feito isso, será redirecionado à tela ―Abrir empresa‖, onde deve clicar em ―Nova Solicitação‖, no
lado esquerdo superior da página.
IMPORTANTE:
O sistema apresenta dois blocos: ―Meus rascunhos‖ e ―Minhas solicitações em andamento‖. O
primeiro contém os processos já iniciados e não finalizados pelo cidadão. Se, durante o processo, o
cidadão fechar a janela, perder sua conexão, ou, por qualquer outro motivo sair do sistema, tudo o
que preencheu será salvo automaticamente. Dessa forma, basta acessar novamente o sistema,
clicar no último rascunho feito e continuar o preenchimento de onde parou.
O bloco ―Minhas solicitações em andamento‖ contém os processos finalizados pelo usuário, mas
está aguardando resposta de algum órgão. O ícone permite que se consulte o andamento da
solicitação. Já o ícone permite que o cidadão edite as informações do pedido.
11
1.2.1 UF
Ao iniciar uma ―Nova Solicitação‖ habilitará uma caixa para seleção da Unidade Federativa (UF)
aparecerá no centro da tela. Nesse caso, selecione ―SP‖ e clique em ―Confirmar‖.
1.2.2 Dados da Empresa
As primeiras informações a serem inseridas no sistema referem-se ao responsável pela solicitação
de abertura da empresa. Observe que o responsável pode ser um contador ou outro representante
do empresário e é quem deve fornecer os dados para cadastro: telefone e e-mail para contato.
É necessário selecionar a declaração que atesta que a consulta de viabilidade se destina,
exclusivamente, à abertura de empresa, selecionando a caixa com essa frase.
12
A próxima informação diz respeito às atividades econômicas pretendidas pela empresa de acordo
com o código de identificação denominado CNAE11. Indique qual(is) atividade(s) será(ão)
exercida(s) pela empresa clicando em ―Editar CNAEs‖.
Para selecionar as atividades da empresa, há dois filtros que podem ser utilizados como forma de
auxiliar a busca: por código CNAE ou palavra da descrição CNAE.
a. Por código CNAE:
Insira o número do código de acordo com a classificação do IBGE e em seguida
clique em ―Consultar‖. O quadro ―lista de CNAEs” trará as respostas da busca.
Uma vez encontrada(s) a(s) CNAE(s) desejada(s), clique no ícone e em seguida
em “Confirmar”. Caso queira apagar alguma CNAE selecionada, clique no ícone .
b. Por palavra da descrição CNAE:
1 Classificação Nacional de Atividades Econômicas, trata-se da classificação oficial adotada pelo Sistema Estatístico Nacional
do Brasil. Para mais informações acesse: http://concla.ibge.gov.br/concla-apresentacao
13
Insira a palavra-chave da atividade a ser desenvolvida. O quadro ―lista de
CNAEs‖ trará as respostas da busca. Uma vez encontrada (s) a(s) CNAE(s)
desejada(s), clique no ícone e em seguida em ―Confirmar‖.
Caso queira apagar alguma CNAE selecionada, clique no ícone.
O sistema apresentará um painel com todas as CNAEs selecionadas, inclusive as que exigiram maior
detalhamento e respectiva descrição complementar. Para prosseguir, clique em ―Confirmar‖.
IMPORTANTE:
CNAES com o final “99” não descrevem de maneira satisfatória a atividade pretendida.
Caso seja escolhida alguma atividade com o respectivo código, será aberto um novo campo
para descrição detalhada da atividade a ser exercida. Após o preenchimento da descrição,
selecione “Concluir”.
14
Uma vez inserida(s) a(s) CNAE(s) da empresa, responda à pergunta que diz respeito ao local em que
será desenvolvida a atividade: A empresa vai ter estabelecimento?
a. Não. (No caso de a empresa não ter um estabelecimento): Selecione a opção “Não” à pergunta ―A empresa vai ter estabelecimento? ‖ e selecione qual(is)
opção(ões) melhor se encaixa(m) ao seu processo clicando nas caixas de escolha 1.2.3: Caso a
Resposta seja Não.
b. Sim. (No caso de a empresa ter um estabelecimento): Isso significa que há um imóvel totalmente dedicado para realizar as operações da empresa.
Siga para a seção 1.2.4: Caso a resposta seja sim - Dados do Estabelecimento.
1.2.3. Caso a Resposta seja Não
Caso a atividade pretendida seja exercida em local público, será aberto um campo para selecionar
declaração de ciência quanto à obtenção de Permissão de Uso específica para o caso de espaço
público junto à Prefeitura Municipal, que deve ser selecionado para dar prosseguimento ao processo
O sistema coletará as informações referentes ao domicílio do sócio ou titular, com o objetivo de
15
estabelecer contato com o cidadão através do envio de correspondências. Todos os campos com
asterisco (*) são de preenchimento obrigatório.
16
IMPORTANTE:
Inclua os números da inscrição imobiliária (IPTU ou INCRA). Para isso, clique em “Editar
inscrições” e preencha as informações em nova janela.
Observe que ao digitar uma inscrição, é preciso acionar a opção ―Incluir‖. No caso de o
estabelecimento possuir mais de um cadastro imobiliário, poderá ser informado mais de um
número de inscrição. Vale reforçar que, nos casos de mais de uma inscrição, essas devem
ser do mesmo lote fiscal e com imóveis contíguos.
Caso seja necessário excluir alguma inscrição, clique no ícone .
O formato do SQL (número da inscrição imobiliária) deve ser respeitado, sendo composto
de 11 algarismos. Não deverão ser inseridas letras ou caracteres especiais.
Após a inclusão da inscrição imobiliária, selecione ―Confirmar‖ e, retornando à tela do
sistema, clique no ícone , selecionando a inscrição principal.
Na análise de viabilidade o endereço confirmado será de acordo com o IPTU fornecido, então
vale salientar que a indicação da inscrição imobiliária será o parâmetro do endereço a ser
registrado para empresa. Somente as solicitações com inscrição(s) de IPTU válida(s) serão
enviadas para a próxima etapa.
17
Após a inserção dos dados do(s) cadastro(s) imobiliário(s), deve-se clicar em “Continuar”.
Com o preenchimento das informações concluído, uma página resumo trará as informações
disponibilizadas. Leia atentamente e, se estiver de acordo, selecione “Enviar para análise”. Caso
contrário, selecione “Voltar” e faça as alterações necessárias.
1.2.4 Caso a resposta seja sim – Dados do Estabelecimento
Selecione a opção ―Sim‖ à pergunta ―A empresa vai ter estabelecimento?‖ e, caso existam,
selecione qual(is)... opção(ões) melhor se encaixam ao seu processo clicando nas caixas de
escolha. Em seguida, clique em ―Continuar‖. Essas opções não são obrigatórias. Marque
somente caso seja a realidade do seu estabelecimento.
18
Caso a atividade pretendida seja exercida em local público, será aberto um campo para selecionar
declaração de ciência quanto à obtenção de Permissão de Uso específica para o caso de espaço
público junto à Prefeitura Municipal, que deve ser selecionado para dar prosseguimento ao processo.
A próxima etapa será para informar os dados do(s) estabelecimento(s) da empresa. Para isso, clique
na opção ―Adicionar estabelecimento‖.
Feito isso, o sistema direcionará para a página de preenchimento que se refere aos dados de
endereço do estabelecimento. Observe que os campos com o asterisco (*) são de preenchimento
19
obrigatório e o símbolo de ―?‖ ao lado pode auxiliar no entendimento.
No caso de ―Complemento‖, clicando em ―Adicionar Complemento‖, uma caixa aparecerá na tela
para inclusão das informações, podendo ser incluídos no máximo 6 (seis) complementos. Após a
escolha do complemento e edição, clique em ―Incluir‖ e em seguida ―Confirmar‖.
IMPORTANTE:
Ao preencher o campo ―CEP‖, o sistema trará os dados de ―Munícipio‖, ―Tipo logradouro‖,
―Logradouro‖ e ―Bairro‖ automaticamente.
Caso não saiba o CEP do estabelecimento, clique sobre ―Não sei meu CEP‖.
Caso o preenchimento do campo ―CEP‖ não traga as informações citadas, será possível
escrevê-las manualmente. Assim, evite abreviações como ―Prof.‖ ou ―Av.‖ para que não
gere inconsistências na consulta.
Vale salientar que a Prefeitura irá confirmar o seu endereço de acordo com a ‗Inscrição
imobiliária‘ informada como principal, por isso se o endereço fornecido for distinto do
cadastro do imóvel que estiver no IPTU, o sistema retornará o endereço completo para
prosseguir ao cadastro da empresa.
IMPORTANTE:
Considere, como partes da ―área do estabelecimento‖, todas as áreas que compõem o
estabelecimento, incluindo estacionamento, garagem, depósitos, entre outros.
21
IMPORTANTE:
Inclua os números da inscrição imobiliária (IPTU ou INCRA). Para isso, clique em “Editar
inscrições” e preencha as informações em nova janela.
Observe que ao digitar uma inscrição, é preciso acionar a opção ―Incluir‖. No caso de o
estabelecimento possuir mais de um cadastro imobiliário, poderá ser informado mais de um
número de inscrição. Vale reforçar que, nos casos de mais de uma inscrição, essas devem
ser do mesmo lote fiscal e com imóveis contíguos.
Caso seja necessário excluir alguma inscrição, clique no ícone .
O formato do SQL (número da inscrição imobiliária) deve ser respeitado, sendo composto
de 11 algarismos. Não deverão ser inseridas letras ou caracteres especiais.
Após a inclusão da inscrição imobiliária, selecione ―Confirmar‖ e, retornando à tela do
sistema, clique no ícone , selecionando a inscrição principal.
Na análise de viabilidade o endereço confirmado será de acordo com o IPTU fornecido, então
vale salientar que a indicação da inscrição imobiliária será o parâmetro do endereço a ser
registrado para empresa. Somente as solicitações com inscrição(s) de IPTU válida(s) serão
enviadas para a próxima etapa.
22
Na sequência, deve-se identificar como se classifica o estabelecimento entre: produtivo,
auxiliar ou ambos.
a. Tipo Produtivo: é o estabelecimento que desenvolve apenas as atividades econômicas
no local e estas representam aquelas que geram recursos financeiros e lucratividade à
empresa.
Caso o estabelecimento se enquadre nessa categoria, deve-se indicar se a(s)
atividade(s) desenvolvida(s) no estabelecimento será(ão) a(s) mesma(s) indicada(s) para
a empresa, respondendo com ‗Sim’ à pergunta ―As atividades do estabelecimento serão
as mesmas da empresa?‖
Porém, caso a(s) atividade(s) desenvolvida(s) no estabelecimento não seja(m) a(s)
mesma(s), responda ―Não‖ e o sistema abrirá campo para indicar quais as atividades
serão efetivamente exercidas no estabelecimento. Após selecioná-las na caixa de opção,
clique em ―Confirmar‖.
b. Tipo Auxiliar: é o estabelecimento que desenvolve apenas atividades auxiliares à(s)
atividade(s) produtiva(s) exercida(s) pela empresa. Nesse caso, selecione qual(is)
será(ão) a(s) atividade(s) auxiliar(es) exercida(s) no estabelecimento, e na sequência
clique em ―Confirmar‖.
23
Existindo dúvida sobre alguma atividade auxiliar, clique em ―Mais informações‖ para
obter melhor detalhamento.
c. Tipo Produtivo e Auxiliar: é o estabelecimento que desenvolve atividade(s) produtiva(s)
e de apoio. Nesse caso, além da atividade produtiva, selecione qual(is) atividade(s)
auxiliar(es) será(ão) exercida(s) no estabelecimento, e na sequência clique em
―Confirmar‖.
Existindo dúvida sobre alguma atividade auxiliar, clique em ―Mais informações‖ para
obter melhor detalhamento.
24
Em seguida, o sistema retornará para a tela da aba inicial de ―Estabelecimentos‖, com o resumo
chamado ―Informações sobre estabelecimento(s)‖.
Caso, além da matriz, a empresa venha a ter filiais, o procedimento descrito acima deverá ser
repetido até que todos os estabelecimentos sejam incluídos.
Ao terminar esse passo, clique em ―Continuar‖ e prossiga para a próxima etapa.
1.2.5. Confirmação dos Dados para remeter à Consulta de Viabilidade
Preenchidas as informações, o sistema prosseguirá para a aba ―Confirmação da Viabilidade‖.
Nesta fase, apresenta-se o resumo de todas as informações preenchidas até o momento.
25
Para correção de dados, clique em ―Voltar‖ e corrija eventuais necessidades. Caso os dados estejam
em conformidade, clique em ―Enviar para análise‖.
1.2.6. Pendências
Caso existam campos que não estejam em preenchidos, a aba ―Pendências‖ listará eventuais dados
não informados ou incompatíveis com as regras do sistema. Havendo pendências, clique em ―Voltar‖
e corrija as informações indicadas na aba correspondente. O ícone permite editar os campos
novamente.
26
Quando não houver mais pendências, ao clicar em ―Enviar para análise‖, o sistema exibirá uma
mensagem confirmando o envio da solicitação, gerando um número de protocolo. Nesse momento a
prefeitura receberá o pedido de análise da Viabilidade.
Leia atentamente as informações, registre o número do protocolo em segurança e acompanhe o
processo através do seu painel de solicitações na página inicial.
Para consultar o status da sua solicitação imediatamente, clique no ícone ―Consultar Solicitação‖.
27
Como a análise de viabilidade (uso e ocupação do solo) é automatizada, verifique antes de sair do
sistema se já não houve retorno para sua solicitação.
Em seguida, clique no ícone ―Acompanhar viabilidade‖.
Para entendimento do status, siga para a seção 1.3 Acompanhando Análise.
1.3. Acompanhando Análise
O sistema direcionará para um painel com o status da(s) análise(s) de viabilidade que poderá
apresentar as seguintes informações:
28
Em andamento: aguarde o resultado consultando periodicamente o sistema. A consulta
apresenta situação ―Em andamento‖ da análise de Viabilidade, ou seja, não terá nada
habilitado para a tomada de decisão.
Reprovada – Não Passível: fica a critério do cidadão iniciar nova solicitação de
viabilidade, desde que os dados a serem analisados não sejam idênticos aos da
solicitação anterior. Para isso, é preciso voltar e recomeçar desde o princípio, mas neste
caso o sistema permite que os dados da situação anterior sejam utilizados, facilitando as
alterações. Para isso, selecione ―Refazer Viabilidade”.
É possível entender os motivos da reprovação. Ao clicar em ―Ver motivos‖, o sistema apresentará
um quadro com as razões da negativa. Clique no ―X‖ para fechar a caixa.
IMPORTANTE:
Lembre-se que a análise de viabilidade ocorre de forma automatizada na Prefeitura de São
Paulo (sem interação manual). Dessa maneira, o retorno será dado pelo próprio sistema.
Assim, o usuário poderá recebê-la imediatamente ou dentro de alguns minutos, então
recomenda-se que o mesmo aguarde ou retorne ao sistema posteriormente.
29
Não executada: Não houve ainda uma análise conclusiva sobre o caso. Nesse caso, é
recomendado verificar pessoalmente na Prefeitura Regional relacionada ao SQL
pretendido (o endereço das Prefeituras Regionais pode ser encontrado aqui). Antes de
prosseguir e depois refazer a solicitação. É possível ver as justificativas por trás da não
execução: para isso, clique em ―Ver justificativas”.
30
Mesmo a análise não sendo executada, é possível seguir com a aceitação da mesma. Para isso, siga
para a seção 1.4 ―Aceitando Análise‖.
Ao mesmo tempo, é possível refazer a viabilidade, preenchendo as informações complementares e
clicando no ícone ―Refazer viabilidade‖. Para isso, siga para a seção 1.5. ―Refazendo Viabilidade‖.
Aprovada - Passível: Se desejar prosseguir para a etapa de registro, avance para a
seção 1.4 ―Aceitando Análise‖.
IMPORTANTE:
Se o retorno da Prefeitura sugerir, dentro do campo ―endereço confirmado‖ um endereço
diferente do ―indicado‖, este estará destacado na cor laranja para fácil visualização, cabendo
ao empreendedor aceitar ou não a análise. No caso de aceitar a alteração, o endereço
sugerido no campo ―endereço confirmado‖ será o considerado para registro da empresa.
31
Aprovada com Restrição de Operação (notas explicativas): a atividade pode ser
exercida no local pretendido, porém deverá cumprir determinadas regras, como o horário
de funcionamento específico naquela localidade.
Para avaliar as regras a serem cumpridas, clique em ―Ver restrições”, e uma caixa saltará à tela. Ao
aceitar as restrições, o cidadão terá ciência de que deverá cumprir determinadas regras ao instalar a
atividade no local indicado.
IMPORTANTE:
Se o retorno da Prefeitura sugerir um endereço diferente, este estará destacado na cor laranja
para fácil visualização do empreendedor ou seu representante, cabendo ao mesmo aceitar ou
não a análise. No caso de aceitar a alteração, o endereço sugerido será o considerado para
registro da empresa.
32
Se desejar prosseguir para a etapa de registro, feche a tela de restrições clicando no ―X‖ e avance
para a seção 1.4: ―Aceitando Análise‖.
O exemplo abaixo traz um caso em que algumas atividades foram aprovadas enquanto outras foram
reprovadas. Nesse caso, é possível aceitar a análise ou refazer a viabilidade.
IMPORTANTE:
Se o retorno da Prefeitura sugerir um endereço diferente, este estará destacado na cor laranja
para fácil visualização do empreendedor ou seu representante, cabendo ao mesmo aceitar ou
não a análise. No caso de aceitar a alteração, o endereço sugerido será o considerado para
registro da empresa.
33
a. Aceitar Análise: Caso concorde com o parecer e opte por aceitar a análise, mesmo
havendo restrições e atividades indeferidas na solicitação. Siga para a 1.4. ―Aceitando
Análise‖.
b. Refazer a Viabilidade: Caso não concorde com a alteração de endereço ou mesmo com
os resultados de cada atividade, poderá optar por refazer a Viabilidade. Siga para a
seção 1.5. ―Refazendo Viabilidade‖.
1.4. Aceitando Análise
Para aceitar análise, é preciso preencher as ―Informações complementares para o registro‖, com
a Natureza Jurídica da Empresa e a atividade principal da mesma. É preciso também clicar no ícone
dentro da coluna ―Matriz‖.
Em seguida, clique em ―Aceitar Análise‖.
Uma caixa irá surgir na tela confirmando o aceite. Para prosseguir, clique em ―Sim‖.
IMPORTANTE:
Após aceitar a análise, não será mais possível cancelar a solicitação. Caso queira cancelar
alguma solicitação antes do aceite da análise, siga para a seção 3. Cancelando Solicitação
34
Uma página com o resumo da solicitação estará disponível, já com o link para a etapa 2. Inscrição na
Receita Federal – onde está destacado Coletor Nacional.
1.5. Refazendo Viabilidade
Preencha as ―Informações complementares para o registro‖, com a Natureza Jurídica da Empresa
e sua atividade principal. É preciso também clicar no ícone dentro da coluna ―Matriz‖.
Em seguida, clique em ―Refazer Viabilidade”.
Duas caixas de confirmação aparecerão na tela, em sequência. Para prosseguir, clique em ―Sim‖ em
ambas.
35
O sistema o redirecionará para a primeira tela do sistema, com os mesmos dados já preenchidos.
Nesse caso, é importante seguir com as alterações para refazer a viabilidade, conforme passo-a-
passo na seção 1.2.2. Dados da Empresa.
36
2. Aguardando Retorno da Análise de Viabilidade de Localização
Em próximos acessos, o resultado do pedido de Viabilidade de Localização pode ser conferido de
duas formas: menu ―Consultar‖ ou menu ―Solicitar‖.
a. Menu Consultar:
Em seguida, informe o número de protocolo e clique em ―Consultar‖.
Após os dados serem apresentados, clique em ―Acompanhar viabilidade‖.
37
b. Menu “Solicitar”:
Verifique o bloco localizado à direita ―Minhas Solicitações em Andamento‖. Para acompanhar uma
delas, basta clicar no ícone . Em seguida, clique na opção ―Acompanhar Viabilidade‖.
38
IMPORTANTE:
Lembre-se que a análise de viabilidade ocorre de forma automatizada na Prefeitura de São
Paulo (sem interação manual). Dessa maneira, o retorno será dado pelo próprio sistema.
Assim, o usuário poderá recebê-la imediatamente ou dentro de alguns minutos, então
recomenda-se que o mesmo aguarde ou retorne ao sistema posteriormente.
39
3. Cancelando Solicitação
É possível cancelar solicitações antes do aceite das mesmas. Para isso, acesse o sistema através de
um dos modos de busca, descritos na seção 2. Aguardando Retorno da Análise de Viabilidade de
Localização, com um Protocolo RLE. Como a análise ainda não foi aceita pelo empreendedor, haverá
a opção ―Cancelar Solicitação‖. Clique nela.
.
40
Em seguida, uma caixa irá aparecer confirmando o cancelamento. Para confirmar, clique em ―Sim‖.
Caso clique em ―Não‖, a tela anterior se repetirá.
Uma nova caixa de confirmação aparecerá, pois é possível realizar uma nova solicitação
aproveitando as informações usadas. Se for o caso, clique em ―Não‖. Caso clique em ―Sim‖, siga
para a seção 3.1 Copiando Solicitação.
O sistema o reconduzirá à página de preenchimento dos dados da empresa, com os mesmos dados
preenchidos anteriormente para alteração, conforme passo-a-passo da seção 1.2.2. Dados da
Empresa.
IMPORTANTE:
Caso não tenha anotado o seu Protocolo, é possível acessar as solicitações armazenadas pelo
sistema no menu ―Consultar‖ e seção ―Solicitações‖.
41
3.1. Copiando solicitação
Caso tenha clicado em ―Sim‖ quando questionado sobre as cópias dos dados, a tela anterior
aparecerá com o ícone ―Copiar Solicitação‖. Clique nele.
O sistema o reconduzirá à página de preenchimento dos dados da empresa. Prossiga com o
preenchimento dos dados, como descrito a partir da seção 1.2.2: Dados da Empresa.