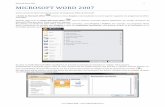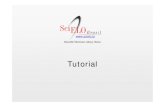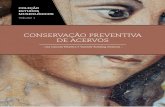Introdução à Biblioteca Digital ARTstor · Você pode fazer uma busca com palavras-chave em...
Transcript of Introdução à Biblioteca Digital ARTstor · Você pode fazer uma busca com palavras-chave em...
2
Introdução à ARTstor 3
Recursos e ferramentas principais 3
Informações básicas 4
Navegadores compatíveis 4
Abertura de conta na ARTstor 5
Localização de imagens 5
Busca com palavras chave 5
Busca com filtros 5
Busca avançada 6
Navegação 6
Visualização de imagens 7 Visualização de dados das imagens 8
Organização de imagens 9
Recursos e ferramentas adicionais 10
ÍNDICE
3
A Biblioteca Digital ARTstor é um recurso educacional que compartilha mais de 1,6 milhão de imagens digitais de arte, arquitetura, humanidades e ciências exatas com uma suíte acessível de ferramentas de software para ensino e pesquisa. Nossos acervos comunitários incluem contribuições excepcionais de museus, fotógrafos, bibliotecas, acadêmicos, arquivos fotográficos, artistas e patrimônios de artistas.
A Biblioteca Digital atende a educadores, acadêmicos, conservadores, bibliotecários e estudantes em mais de 1.500 universidades, faculdades, museus e escolas de ensino fundamental e secundário em 45 países. Os acervos são usados para ensinar e estudar uma ampla variedade de áreas, como arte, arquitetura, música, religião, antropologia, literatura, história geral, estudos norte-americanos, estudos asiáticos, estudos clássicos, história da ciência e medicina, estudos renascentistas e muito mais.
Introdução à ARTstor
Recursos e ferramentas principaisKeyword Search
(Busca com palavras-chave)
Advanced Search(Busca avançada)
Faceted Search(Busca com filtros)
Browse(Navegar)
View(Visualizar)
Print(Imprimir)
Share(Compartilhar)
Mobile(Móvel)
Basta digitar sua(s) palavra(s)-chave na caixa de busca e clicar em Enter Here (Clique aqui).
Você pode refinar sua consulta identificando uma palavra-chave, data ou período, geografia, classificação e/ou acervo.
Ao fazer uma busca com palavras-chave, a página de resultados é apresen-tada juntamente com opções. Você pode filtrar os resultados utilizando uma das 16 classificações da ARTstor, área geográfica ou país e período.
Você pode navegar as categorias da ARTstor para encontrar imagens de interesse. Os usuários podem navegar com base em Collection, Classifica-tion e Geography.
Clique duas vezes na miniatura da imagem para abri-la.Utilize o Viewer e suas ferramentas de ampliação, panorâmica e rotação.
Você pode imprimir uma imagem, seus dados descritivos e uma breve declaração de direitos autorais. Você também pode imprimir um detalhe utilizando zoom e panorâmica na imagem.
Você pode fazer download de imagens e detalhes de imagens após acessar sua conta de usuário na ARTstor.
Gere a URL de uma imagem específica ou de um grupo de imagens para compartilhar com outros usuários em sua instituição. Além disso, há vários recursos avançados que os instrutores podem utilizar para criar pastas e grupos de imagens que podem ser acessadas e/ou editadas por usuários que recebem autorização.
Agora você também pode acessar a ARTstor com sistemas operacionais móveis compatíveis (iPhone, iPod, iPad e Android). Com o ARTstor Mobile, os usuários podem fazer buscas, navegar e ver grupos de imagens criados anteriormente.
4
Informações básicas
Compatibilidade do sistema
Plataforma Sistema operacional Navegador
PC Windows XPWindows VistaWindows 7Windows 8
Microsoft IE 7.0-102Firefox 5.0+Safari 5.0+Chrome
Macintosh OS 10.5 (Leopard)OS 10.6 (Snow Leopard)OS 10.7 (Lion)OS 10.8 (Mountain Lion)
Safari 5.0+Firefox 5.0+Chrome
iPhone, iPod, iPad 2.2.1+ Safari 5+Firefox 5+
Android Download app from play.google.com
Verifique se o seu computador está atualizado com os recursos de sistema necessários para visualizar imagens da Biblioteca Digital ARTstor:• Conexão de alta velocidade com a Internet (não uma conexão discada)• Flash Player (disponível grátis em adobe.com/downloads)• Versão mais recente do Java (disponível grátis em java.com/pt)• Os bloqueios de pop-up devem estar desativados ou com autorizações para
*artstor.org e *artstor.net.• Os cookies devem estar ativados• Monitor com resolução mínima de 1280 x 1024 pixels• Cores da tela configuradas para True Color (32 bits ou superior)
Abertura de conta na ARTstorClique em Register (Registro) no canto superior direito da tela para abrir uma conta, criar grupos de imagens, fazer download de imagens, exportar para PowerPoint e muito mais.
5
Digite as informações solicitadas, inclusive um e-mail válido e a senha (use apenas letras e números para a senha). O e-mail digitado servirá como nome de usuário para sua conta, e a ARTstor enviará sua senha para esse endereço caso você a esqueça.
Os usuários registrados também podem ter acesso à Biblioteca Digital ARTstor fora do campus. Será necessário fazer login em sua conta registrada na instituição assinante a cada 120 dias para manter o acesso remoto.
Há duas formas principais de localizar imagens na Biblioteca Digital ARTstor: busca e navegação. Você pode fazer uma busca com palavras-chave em todos os acervos e campos de dados. Você pode filtrar os resultados da busca ou utilizar a busca avançada para restringir suas consultas a acervos específicos ou por data, geografia e/ou classificação do objeto.
Localização de imagens
Busca com palavras-chave
Digite sua(s) palavra(s)-chave na caixa de busca e clique em Enter Here (Clique aqui). A ARTstor retornará resultados que incluem todos os termos de sua busca. Portanto, não é necessário incluir a palavra “e” entre os termos.
Ao fazer uma busca com palavras-chave, a página de resultados é apresentada juntamente com opções. Você pode filtrar os resultados utilizando uma das 16 classifi-cações da ARTstor, área geográfica ou país e período.
Busca com filtros
6
A navegação permite navegar as categorias da ARTstor. Há três opções de navegação disponíveis:• A navegação por Collection permite visualizar todos os acervos da ARTstor. Cada
acervo é subdividido em categorias, de acordo com o conteúdo do acervo.• A navegação por Classification subdivide a Biblioteca Digital ARTstor em 16
classificações amplas, inclusive “Architecture and city planning” (Arquitetura e planejamento urbano), “Decorative arts” (Artes decorativas), “Drawings and watercolors” (Desenhos e aquarelas), “Maps, charts and graphs” (Mapas, dia-gramas e gráficos) e “Graphic design and illustration” (Design gráfico e ilustra-ções). Cada classificação pode ser subdividida por geografia.
• A navegação por Geography permite enfocar obras criadas por um artista de um país específico ou, no caso da arquitetura, a localização da obra. Cada país ou região é subdividido por classificação do objeto.
Refine sua busca utilizando a caixa de busca com palavras-chave no canto superior direito. Digite outro termo para a busca e selecione Within this search result (No âmbito deste resultado da busca) nas opções do menu suspenso.
Navegação
A busca avançada ajuda a limitar ou filtrar sua busca por campo, parâmetros de data, acervo, classificação ou geografia.
Busca avançada
7
Ao fazer uma busca, navegar ou abrir um grupo de imagens, os resultados são apresentados como miniaturas com uma breve legenda.
Visualização de imagens
Você pode visualizar imagens como miniaturas grandes com um breve registro dos dados clicando na guia de Display options (Opções de exibição) e escolhendo Display large thumbnails (Exibir miniaturas grandes).
Clique duas vezes em qualquer miniatura para visualizar com mais detalhes. A imagem é aberta no Image Viewer, com ferramentas adicionais de zoom, panorâmica, rotação, impressão e armazenamento.
Ferramenta de zoom
Ferramenta de panorâmica
Ferramenta de rotação
Salvar imagens
Imprimir imagens
Salvar a visualização em um grupo de imagens
8
Para visualizar o registro completo dos dados de uma determinada imagem, clique na legenda abaixo da miniatura pequena. Se você estiver visualizando uma miniatura pequena, clique em View Full Record (Visualizar todo o registro) à direita da imagem.
Visualização de dados das imagens
Uma janela de dados descritivos abre-se. Clique na guia desejada para ver informações sobre o objeto, propriedades do arquivo (inclusive ID e URL da ARTstor), notas pessoais e notas do instrutor.
9
Organização de imagensO usuário registrado pode criar grupos de imagens e compartilhá-los com outros indivíduos da instituição, escrever descrições dos grupos de imagens, criar apresentações e muito mais.
Para criar um grupo de imagens, é necessário fazer primeiro o login na conta do usuário da ARTstor. Selecione as imagens desejadas clicando nas miniaturas uma vez. Clique na guia Organize (Organizar) e, em seguida, em Save selected images to (Salvar imagens selecionadas) e New image group (Novo grupo de imagens), Existing image group (Grupo de imagens existente) ou Recently opened image group (Grupo de imagens aberto recentemente).
Há muitas maneiras de abrir um grupo de imagens. Uma delas é acessar o menu de navegação e clicar na guia Organize (Organizar) e, em seguida, em Open image group (Abrir grupo de imagens). Uma nova janela abre-se e apresenta a lista das pastas disponíveis.
10
Clique no sinal de mais (+) ao lado do nome de uma pasta para expandi-la e apresentar o conteúdo. Clique no sinal de menos (-) para fechar uma pasta expandida.
Procure a pasta que contém seu grupo de imagens, expanda e selecione o grupo de imagens. Em seguida, clique em Open (Abrir) no canto inferior esquerdo da janela. O conteúdo do grupo selecionado aparece como miniaturas na página.
A guia Organize (Organizar) também oferece várias outras opções.
Você pode mudar os nomes dos grupos de imagens, excluir grupos de imagens e copiar um grupo de imagens clicando em Save image group as (Salvar grupo de imagens como)...
Recursos e ferramentas adicionaisExportação para PowerPointVocê pode exportar imagens da Biblioteca Digital ARTstor para uso em apresentações em sala de aula e outros fins educacionais e não comerciais. A ferramenta Export to PowerPoint permite fazer download de um grupo com múltiplas imagens para uma única apresentação PowerPoint
Visualizador de imagens offlineO visualizador de imagens Offline Image Viewer (OIV) foi desenvolvido pela ARTstor para criar apresentações com imagens digitais de qualidade superior para serem mostradas offline, inclusive com recurso de zoom.
Opção de exportação de citaçõesVocê pode gerar citações e, em seguida, exportar citações de imagens selecionadas ou de todo um grupo de imagens para salvar fora da ARTstor.
ÍconesHá vários ícones que podem aparecer abaixo da miniatura de uma imagem. Clique nesses ícones para acessar recursos adicionais.
Clique no ícone IAP para fazer download de imagens com qualidade de publicação do programa Images for Academic Publishing.
11
Legendas da capa: 1. Qasr al-Munaysurah, first quarter of the 20th century | James Conlon: Mali and Yemen Sites and Architecture 2. J. Grunow, |
Elaborate microscope, ca. 1880 | Yale University: Peabody Museum of Natural History 3. Yusef Abdelki | Sheikh Zayed Mosque, 2007 | Abu Dhabi, United
Arab Emirates | ART on FILE 4. Andy Warhol, 1966-67 | The Metropolitan Museum of Art | Image © The Metropolitan Museum of Art 5. Richard Serra |
Betwixt the Torus and the Sphere, 2001 | Image © 2005 Richard Serra / Artists Rights Society (ARS), New York 6. Bernardin de’ Conti, Charles d’Amboise,
Portrait of Charles d’Amboise, c. 1500 | Seattle Art Museum, Seattle, WA | Images and original data provided by the Samuel H. Kress Foundation
Clique no ícone de imagens agrupadas para visualizar duplicatas ou detalhes da mesma obra disponíveis na Biblioteca Digital.
Clique no ícone de imagens associadas para descobrir que outras imagens os instrutores salvam com mais frequência juntamente com a imagem líder.
Clique no ícone QTVR para abrir um arquivo da imagem no formato Quick Time Virtual Reality.
Clique no ícone de arquivo de áudio para reproduzir o respectivo arquivo de áudio.
Usuário registradoO usuário registrado pode criar grupos de imagens, compartilhar URLs de grupos de imagens, exportar para PowerPoint, fazer download do Offline Image Viewer e salvar imagens da ARTstor no seu próprio computador. Você também tem acesso remoto à Biblioteca Digital a partir de seu PC e aparelhos móveis que usam iOS e Android.
Recursos para instrutoresInstrutores têm todos os recursos disponíveis para usuários registrados, além da capacidade de fazer upload de imagens para acervos pessoais, criar e compartilhar pastas e acrescentar notas sobre as imagens, que também podem ser compartilhadas.
Ideias pedagógicas e notícias estão disponíveis em artstor.org/blog Assista a vídeos instrutivos simples em youtube.com/artstor
Need help? Contact us [email protected] (toll-free USA and Canada)+1 212.500.2400
Para consultar dicas de resolução de problemas e outras informações sobre a ARTstor, visite help.artstor.org
151 East 61st StreetNew York, NY 10065United States
















![Thesaurus Para Acervos Museológicos [Volume I]](https://static.fdocumentos.com/doc/165x107/5695d0691a28ab9b02925d2c/thesaurus-para-acervos-museologicos-volume-i.jpg)