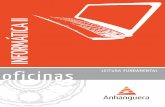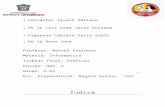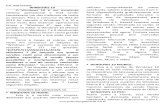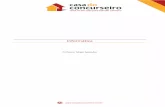Introducao a informatica (windows)
-
Upload
huriel-correia -
Category
Technology
-
view
1.354 -
download
0
description
Transcript of Introducao a informatica (windows)

Introdução à Informática (Windows)Índice
1 INTRODUÇÃO ................................................................................................................... 3 2 INICIALIZAÇÃO DO Windows XP ................................................................................... 3
2.1 Área de Trabalho ........................................................................................................... 4 2.2 Ícones ............................................................................................................................ 6 2.3 Barra de Tarefas ............................................................................................................ 6 2.4 O Botão Iniciar .............................................................................................................. 6
3 MENU INICIAR .................................................................................................................. 7 3.1 Todos os Programas ...................................................................................................... 8 3.2 Logon e Logoff ............................................................................................................. 9 3.3 Desligando o Windows XP ......................................................................................... 10 3.4 Acessórios do Windows .............................................................................................. 11
4 JANELAS .......................................................................................................................... 13 5 O PAINEL DE CONTROLE ............................................................................................. 15
5.1 Alterando a data/hora do computador ......................................................................... 17 5.2 Alterando as propriedades de vídeo ............................................................................ 17 5.3 Mouse .......................................................................................................................... 19 5.4 Opções da Internet ....................................................................................................... 20 5.5 Adicionar ou Remover Programas .............................................................................. 23 5.6 Opções Regionais e de Idiomas .................................................................................. 23 5.7 Contas de Usuário ....................................................................................................... 24 5.8 Opções de Pasta ........................................................................................................... 25 5.9 Sistema ........................................................................................................................ 26 5.10 Opções de Energia ..................................................................................................... 27 5.11 Controladores de Jogos ............................................................................................. 28
6 SALVANDO ARQUIVOS ................................................................................................ 29 7 MEU COMPUTADOR ...................................................................................................... 31 8 EXIBIR O CONTEÚDO DE UMA PASTA ..................................................................... 32 9 CRIANDO PASTAS .......................................................................................................... 33
9.1 Renomear e apagar pastas ........................................................................................... 34 10 TIPOS DE EXTENSÕES ................................................................................................ 35 11 WINDOWS EXPLORER ................................................................................................ 36 12 LIXEIRA DO WINDOWS ............................................................................................ 38
12.1 Esvaziando a Lixeira ................................................................................................. 39 13 PAINT .............................................................................................................................. 40
13.1 Caixa de ferramentas ................................................................................................. 41 13.2 Caixa de cores ........................................................................................................... 42
14 CALCULADORA ............................................................................................................ 44 15 FERRAMENTAS DO SISTEMA .................................................................................... 45
15.1 Restauração do sistema ............................................................................................. 48 16 WORDPAD ...................................................................................................................... 48 17 TÉCNICAS DE DIGITAÇÃO ......................................................................................... 49
17.1 Tempo de descanso ................................................................................................... 50 17.2 Lições. ....................................................................................................................... 50

M: Mindinho .............................................................................................................. 51 17.3 Dicas de Ergonomia .................................................................................................. 51 17.4 Dicas Gerais ............................................................................................................. 52
LISTA DE EXERCÍCIOS .................................................................................................... 54
2

Sistema Operacional Windows
1 INTRODUÇÃO
A Microsoft trabalhou com afinco na nova versão do Windows: o Windows XP (o
XP utilizado no nome vêm da palavra experience), que inicialmente foi chamado de
Windows Whistler, e que sucede o Windows Me e também o Windows 2000. O WinXP já
está à venda e tem duas versões: o Windows XP Home Edition (que substitui o Windows
Me) e o Windows XP Professional Edition (que substitui o Windows 2000 Professional). A
versão Server do WinXP (que se chamará Windows .NET) ainda está em desenvolvimento,
sendo que haverá várias versões dele pois o Windows .NET substituirá o Win2000 Server,
Advanced Server e Datacenter Server - além de ter uma nova versão se será dedicada
apenas como Web Server.
2 INICIALIZAÇÃO DO Windows XP
Ao iniciar o Windows XP a primeira tela que temos é tela de logon, nela,
selecionamos o usuário que irá utilizar o computador.
3

Ao entrarmos com o nome do usuário, o Windows efetuará o Logon (entrada no
sistema) e nos apresentará a área de trabalho:
2.1 Área de Trabalho
4

Na Área de trabalho encontramos os seguintes itens:
Ícones
Barra de tarefas
5

Botão iniciar
2.2 Ícones
Figuras que representam recursos do computador, um ícone pode representar um
texto, música, programa, fotos e etc. você pode adicionar ícones na área de trabalho, assim
como pode excluir. Alguns ícones são padrão do Windows: Meu Computador, Meus
Documentos, Meus locais de Rede, Internet Explorer.
2.3 Barra de Tarefas
A barra de tarefas mostra quais as janelas estão abertas neste momento, mesmo que
algumas estejam minimizadas ou ocultas sob outra janela, permitindo assim, alternar entre
estas janelas ou entre programas com rapidez e facilidade.
A barra de tarefas é muito útil no dia a dia. Imagine que você esteja criando um
texto em um editor de texto e um de seus colegas lhe pede para você imprimir uma
determinada planilha que está em seu micro. Você não precisa fechar o editor de textos.
Apenas salve o arquivo que está trabalhando, abra a planilha e mande imprimir, enquanto
imprime você não precisa esperar que a planilha seja totalmente impressa, deixe a
impressora trabalhando e volte para o editor de textos, dando um clique no botão!ao
correspondente na Barra de tarefas e volte a trabalhar.
A barra de Tarefas, na visão da Microsoft, é uma das maiores ferramentas de
produtividade do Windows. Vamos abrir alguns aplicativos e ver como ela se comporta.
2.4 O Botão Iniciar
6

O botão Iniciar é o principal elemento da Barra de Tarefas. Ele dá acesso ao Menu
Iniciar, de onde se pode acessar outros menus que, por sua vez, acionam programas do
Windows. Ao ser acionado, o botão Iniciar mostra um menu vertical com várias opções.
Alguns comandos do menu Iniciar têm uma seta para a direita, significando que há
opções adicionais disponíveis em um menu secundário. Se você posicionar o ponteiro sobre
um item com uma seta, será exibido outro menu.
O botão Iniciar é a maneira mais fácil de iniciar um programa que estiver instalado
no computador, ou fazer alterações nas configurações do computador, localizar um arquivo,
abrir um documento.
3 MENU INICIAR
O menu iniciar pode ser configurado. No Windows XP, você pode optar por
trabalhar com o novo menu Iniciar ou, se preferir, configurar o menu Iniciar para que tenha
a aparência das versões anteriores do Windows (95/98/Me). Clique na barra de tarefas com
o botão direito do mouse e selecione propriedades e então clique na guia menu Iniciar.
Esta guia tem duas opções:
Menu iniciar: Oferece a você acesso mais rápido a e-mail e Internet, seus
documentos, imagens e música e aos programas usados recentemente, pois estas opções são
exibidas ao se clicar no botão Iniciar. Esta configuração é uma novidade do Windows XP.
Menu Clássico: Deixa o menu Iniciar com a aparência das versões antigas do
Windows, como o Windows ME, 98 e 95.
7

3.1 Todos os Programas
O menu Todos os Programas, ativa automaticamente outro sub-menu, no qual
aparecem todas as opções de programas. Para entrar neste sub-menu, arraste o mouse em
linha reta para a direção em que o sub-menu foi aberto. Assim, você poderá selecionar o
aplicativo desejado. Para executar, por exemplo, o Paint, basta posicionar o ponteiro do
mouse sobre a opção Acessórios. O sub-menu Acessórios será aberto. Então aponte para
Paint e dê um clique com o botão esquerdo do mouse.
8

3.2 Logon e Logoff
Abre uma janela onde você poderá optar por fazer logoff ou mudar de usuário. Veja
a função de cada um:
Trocar usuário: Clicando nesta opção, os programas que o usuário atual está usando
não serão fechados, e uma janela com os nomes dos usuários do computador será exibida
9

para que a troca de usuário seja feita. Use esta opção na seguinte situação: Outro usuário
vai usar o computador, mas depois você irá continuar a usá-lo. Então o Windows não
fechará seus arquivos e programas, e quando você voltar ao seu usuário, a área de trabalho
estará exatamente como você deixou.
Fazer logoff: este caso é também para a troca de usuário. A grande diferença é
que, ao efetuar o logoff, todos os programas do usuário atual serão fechados, e só
depois aparece a janela para escolha do usuário.
3.3 Desligando o Windows XP
Clicando-se em Iniciar, desligar, teremos uma janela onde é possível escolher entre
três opções:
Em espera: Clicando neste botão, o Windows salvará o estado da área de trabalho
no disco rígido e depois desligará o computador. Desta forma, quando ele for ligado
novamente, a área de trabalho se apresentará exatamente como você deixou, com os
programas e arquivos que você estava usando, abertos.
Desativar: Desliga o Windows, fechando todos os programas abertos para que você
possa desligar o computador com segurança.
Reiniciar: Encerra o Windows e o reinicia.
10

3.4 Acessórios do Windows
O Windows XP inclui muitos programas e acessórios úteis. São ferramentas para
edição de texto, criação de imagens, jogos, ferramentas para melhorar a
performance do computador, calculadora e etc.
11

Se fôssemos analisar cada acessório que temos, encontraríamos várias aplicações,
mas vamos citar as mais usadas e importantes. Imagine que você está montando um manual
12

para ajudar as pessoas a trabalharem com um determinado programa do computador. Neste
manual, com certeza você acrescentaria a imagem das janelas do programa. Para copiar as
janelas e retirar só a parte desejada, utilizaremos o Paint, que é um programa para
trabalharmos com imagens. As pessoas que trabalham com criação de páginas para a
Internet utilizam o acessório Bloco de Notas, que é um editor de texto muito simples.
Assim, vimos duas aplicações para dois acessórios diferentes.
A pasta acessórios é acessível dando-se um clique no botão Iniciar na Barra de
tarefas, escolhendo a opção Todos os Programas e, no sub-menu que aparece, escolha
Acessórios.
4 JANELAS
Para exemplificarmos uma janela, utilizaremos a janela de um aplicativo do
Windows.O Bloco de Notas. Para abri-lo clique no botão Iniciar / Todos os Programas /
Acessórios/ Bloco de Notas.
Barra de Título: esta barra mostra o nome do arquivo (Sem Título) e o nome do
aplicativo (Bloco de Notas) que está sendo executado na janela. Através desta barra,
conseguimos mover a janela quando a mesma não está maximizada. Para isso, clique na
barra de título,mantenha o clique e arraste e solte o mouse. Assim, você estará movendo a
janela para a posição desejada. Depois é só soltar o clique.
Na Barra de Título encontramos os botões de controle da janela. Estes são:
13

Minimizar: este botão oculta a janela da Área de trabalho e mantém o botão
referente á janela na Barra de Tarefas. Para visualizar a janela novamente, clique em seu
botão na Barra de tarefas.
Maximizar: Este botão aumenta o tamanho da janela até que ela ocupe toda a Área
da Trabalho. Para que a janela volte ao tamanho original, o botão na Barra de Título, que
14

era o maximizar, alternou para o botão Restaurar. Clique neste botão e a janela será
restaurada ao tamanho original.
Fechar: Este botão fecha o aplicativo que está sendo executado e sua janela. Esta
mesma opção poderá ser utilizada pelo menu Arquivo/Sair. Se o arquivos que estiver sendo
criado ou modificado dentro da janela não foi salvo antes de fechar o aplicativo, o
Windows emitirá uma tela de alerta perguntando se queremos ou não salvar o arquivo, ou
cancelar a operação de sair do aplicativo.
Barra de menu: Contém o conjunto completo de operações possíveis de serem
realizadas em uma janela.
Barra de Ferramentas: Contém botões de atalho das principais opções da barra de
menu. Pode existir mais de uma barra de ferramentas ou nenhuma em uma só janela.
Bordas: Marcam os limites de uma janela. Uma janela pode ser dimensionada
através de suas bordas, bastando passar o mouse sobre elas, clicar, segurar e arrastar (drag-
anddrop) para o sentido desejado. Também é possível modificar o tamanho de uma janela
através dos vértices da mesma.
Área de Trabalho: Local em uma janela onde podemos realizar as tarefas pertinentes
a ela. Por exemplo, apenas na Área de Trabalho do MS-Word, poderemos digitar e formatar
textos.
Barra de Status: Serve para exibir o estado atual de uma janela, exibindo as mais
diferentes informações como, por exemplo, espaço livre de memória em disco, número de
objetos, quantidade de páginas, etc.
5 O PAINEL DE CONTROLE
Tem por finalidade controlar todas as opções que alterem componentes básicos ou
técnicos do Windows, tais como Data/Hora, Mouse, Teclado, Opções Regionais e de
Idioma, dentre outras. A janela do Painel de Controle pode se apresentar como mostrada
abaixo:
15

Devemos ter muito cuidado ao alterar determinadas opções existente no Painel de
Controle, pois isso pode afetar a funcionalidade do Windows. A seguir, daremos alguns
exemplos de atalhos a opções mais comuns do painel de controle:
16

5.1 Alterando a data/hora do computador
Duplo-clique no ícone Data e hora ou no relógio que aparece na bandeja do sistema
da barra de tarefas. Na janela de
Propriedades de Data e hora, realizar as alterações desejadas, selecionando as
opções com o mouse e utilizando o teclado, caso seja necessário.
5.2 Alterando as propriedades de vídeo
Permite fazer algumas alterações, tais como:
Define o papel de parede (imagem que enfeita a área de trabalho)
Proteção de tela (animação que aparece no vídeo quando o computador
está ocioso por algum tempo). Inclusive podem-se definir esse tempo de
espera para considerar o computador ocioso e a senha que será usada
para sair da proteção de tela;
17

Define a aparência do Windows (cores das janelas, tipos e tamanhos de
letras dos menus, tamanho das bordas e dos botões, etc.);
Configura a resolução do vídeo e profundidade das cores apresentadas.
Clicar no ícone Vídeo ou com o botão direito do mouse na área de trabalho do
Windows.
• No menu suspenso, escolher Propriedades.
• Na janela de Propriedades de Vídeo, selecionar, nas guias disponíveis, as
opções desejadas.
Muito cuidado!! As propriedades de vídeo, se alteradas indevidamente, podem fazer
com que a imagem que aparece no monitor fique distorcida ou simplesmente suma!
18

5.3 Mouse
Modificar as características do mouse significa poder inverter as funções dos botões
do mouse (boa opção para canhotos), velocidade de resposta da seta-ponteiro, em relação
ao movimento do periférico, dentre outras opções. Para modificar essas características siga
as seguintes instruções:
o Vá ao menu Iniciar
o Leve o mouse até a opção Configurações e dê um clique em
Painel de controle
o Deverá aparecer algo como na figura seguinte
• Aparecerá uma janela cheia de ícones. Clique duas vezes rápidas no
ícone do mouse;
• A tela que segue é a de configuração do Mouse;
o Enumere agora algumas opções que você descobriu nessa janela
e descreva suas funções;
o Se você quiser testar as novas configurações, clique no botão
Aplicar. Se quiser confirmar novas alterações, clique no OK ,
caso contrário, clique no Cancelar
19

5.4 Opções da Internet
20

Este é um item muito conhecido embora não seja muito acessado por esta opção, ou
seja, pelo painel de controle. Podendo também ser acessado pelo ícone do Internet Explorer
na área de trabalho.
Com ele podemos:
Definir a página inicial da internet, ou seja, a que abrirá quando for
iniciado;
Excluir cookies e arquivos temporários da internet;
Configurar o espaço e as características do armazenamento dos arquivos
temporários da internet (páginas acessadas);
Definir o número de dias registrados no histórico;
Apagar os registros do histórico;
21

22

5.5 Adicionar ou Remover Programas
Permite que o usuário realize uma série de operações com os programas que foram
ou serão instalados no sistema. Como por exemplo:
Adicionar novos programas ao sistema;
Remover programas do sistema;
Adicionar e remover componentes do sistema;
Alterar as características da instalação dos diversos programas;
5.6 Opções Regionais e de Idiomas
Faz todas as configurações referentes aos ajustes do país em que o micro se
encontra (como tipo de número, estilo da data, estilo da hora, estilo monetário, layout do
teclado, etc.).
Em resumo, é possível:
23

Configurar o formato da data e hora do computador;
Configurar o formato do número, incluindo o formato do número
negativo;
Configurar o formato do número em estilo de moedas;
Fazer a configuração do teclado, definindo se este é ABNT ou
ABNT2.
5.7 Contas de Usuário
Permite configurar o sistema no que diz respeito aos usuários que farão parte do
sistema, incluindo as configurações de logon ( solicitação de login e senha). Possue as
seguintes opções:
Criar novas contas de usuário;
Configurar contas de usuários existentes;
24

Definir as opções de logon e logoff.
5.8 Opções de Pasta
Permite ajustar a janela do Windows Explorer, como apresentação dos ícones,
associação dos arquivos, papel de parede usado em cada janela, etc. Dentre as operações
possíveis, podemos citar:
Configurar se as pastas vão abrir todas em uma única janela ou em
diferentes;
Exibir ou ocultar o painel das tarefas comuns nas janelas;
Configurar para abrir ícones sem a necessidade de duplo clique;
Definir o modo de exibição das pastas;
Ocultar ou mostrar extensões do arquivos nas janelas.
25

5.9 Sistema
Permite a visualização das informações básicas e avançadas acerca do sistema como
um todo. É possível ter acesso a listagem do hardware instalado no micro e suas principais
características.
Pode fazer as seguintes operações:
Acessar as informações básicas sobre o micro;
26

Acessar a listagem dos componentes de harware do micro;
Configurar a memória virtual;
Definir perfis de hardware;
Configurar a área de trabalho remota;
Configurar as atualizações automáticas do windows e etc.
5.10 Opções de Energia
Apresenta funções relacionadas às configurações de economia de energia dos
computadores. Dentre as operações temos:
Definir o tempo que o computador deve aguardar, depois de
ficar ocioso para desligar (disco rígido, monitor, estado de
espera);
Definir o comportamento do micro quando o botão
liga/desliga for pressionado;
27

Habilitar/desabilitar o recurso hibernar.
5.11 Controladores de Jogos
Permite adicionar e configurar controles de joysticks no computador. É possível
fazer:
Instalar controles para jogos;
Configurar os controles instalados.
28

6 SALVANDO ARQUIVOS
Salvar um arquivo é gravá-lo no disco rígido ou disquete, para que não seja perdido
com a falta de energia (lembrando que, quando criamos um arquivo, ele está armazenado na
memória RAM, por isso a necessidade de salvá-lo). Desta forma, poderemos utilizá-lo
posteriormente. A primeira vez que vamos salvar um arquivo, temos que dar um nome para
o mesmo e escolher uma pasta (um local no disco). Depois que o arquivos já tem um nome,
o comando salvar só atualiza as alterações.
Quando criamos um arquivo no editor de texto ou em uma planilha eletrônica, estes
arquivos estão sendo guardados temporariamente na memória RAM. Para transferi-los para
29

o disco rígido, devemos salvá-los. Para isso, execute os seguintes passos quando for salvar
um arquivo pela primeira vez:
1. Você está com o Bloco de Notas aberto. Então, digite a frase “meu primeiro
texto”.
Agora, vamos gravar este pequeno texto que você digitou.
2. Clique no menu Arquivo / Salvar. A seguinte tela será mostrada:
A janela Salvar Como no Windows XP traz uma barra de navegação de pastas à
esquerda da janela (observe a figura acima). Esta barra fornece atalhos para locais em seu
computador ou na rede como: A pasta Histórico (ou Documentos Recentes) que mostra as
ultimas pasta e arquivos que foram acessados; a Área de Trabalho (Desktop); A pasta Meus
30

Documentos; Meu computador, que permite acessar as unidades disponíveis em seu micro,
como Disco Rígido, disquete e unidade de CD; E, por último, a pasta Meus locais de Rede.
Quando você clicar em um local, ele aparecerá em Salvar em, e os arquivos e pastas no
local selecionado serão listados à direita. Se, por exemplo, você deseja salvar o arquivo na
pasta Meus Documentos, não será necessário localizar esta pasta na caixa Salvar em. Basta
clicar no ícone Meus Documentos na barra de navegação de pastas e esta já estará
selecionada.
3. Como é a primeira vez que está salvando o arquivo, será aberta a tela do Salvar
Como para você definir o local e o nome do arquivo no disco rígido.
4. Na caixa Salvar em, escolha a unidade de disco na qual deseja gravar seu arquivo
(C: ou Disco Flexível). No nosso caso, vamos escolher (C:).
5. Escolha uma pasta dando um clique duplo sobre ela. No nosso caso, Meus
Documentos.
6. Na Caixa Nome do Arquivo, digite um nome para o arquivo. Este nome não
poderá conter os caracteres: *, /, \,?. Pode haver um espaço de um arquivo.
7. Clique no botão Salvar.
7 MEU COMPUTADOR
No Windows XP, tudo o que você tem dentro do computador – programas,
documentos, arquivos de dados e unidades de disco, por exemplo – torna-se acessível em
um só local chamado Meu Computador. Quando você inicia o Windows XP, o Meu
computador aparece como um ícone no menu Iniciar.
O Meu computador é porta de entrada para o usuário navegar pelas unidades de
disco (rígido, flexíveis e CD-ROM).
Normalmente, nas empresas existem vários departamentos como administração,
compras, estoque e outros. Para que os arquivos de cada departamento não se misturem,
utilizamos o Meu computador para dividirmos o Disco em pastas que organizam os
31

arquivos de cada um dos departamentos. Em casa, se maus de uma pessoa utiliza o
computador, também criaremos pastas para organizar os arquivos que cada um cria.
8 EXIBIR O CONTEÚDO DE UMA PASTA
Para você ter uma idéia prática de como exibir o conteúdo de uma pasta (estas são
utilizadas para organizar o disco rígido, como se fossem gavetas de um armário), vamos,
por exemplo, visualizar o conteúdo de pasta Windows. Siga os seguintes passos:
1. Dê um clique sobre a pasta correspondente ao disco rígido (C:)
32

2. Será aberta uma janela com título correspondente ao rótulo da unidade de disco
rígido C:. Nesta janela aparecem as pastas correspondentes às “gavetas” existentes no disco
rígido C:, bem como os ícones referentes aos arquivos gravados no “raiz” (pasta principal)
da unidade C.
3. Dê um clique sobre a pasta Windows. Ela será aberta como uma janela cujo título
é Windows, mostrando todas as pastas (“gavetas”) e ícones de arquivos existentes na pasta
Windows.
9 CRIANDO PASTAS
Antes de apreendermos a criação de uma pasta é necessário saber definir uma pasta
de um arquivo. As pastas servem para organizar o disco rígido, enquanto os arquivos são os
33

documentos criados por exemplo no Word. O segundo são inseridos (salvos) em sua grande
maioria dentro de pastas..
Para conseguirmos esta organização, é necessário criarmos mais pastas e até mesmo
subpastas destas.
Para criar uma pasta siga estes passos:
1. Abra a pasta ou unidade de disco que deverá conter a nova pasta que será criada.
2. clique no menu Arquivo / Novo / Pasta.
3. Aparecerá na tela uma Nova Pasta selecionada para que você digite um nome.
4. Digite o nome e tecle ENTER
Pronto! A Pasta está criada.
9.1 Renomear e apagar pastas
Renomear uma pasta significa dar um novo nome a ela. Para isto o usuário devera
fazer o seguinte procedimento:
1) Selecione o Objeto desejado;
2) Botão Direito / Renomear
3) Digite o Novo nome
4) Confirme a operação (ENTER)
34

Para apagar a pasta em questão basta clicar sobre este e deletar ou clicar com o
botão direito sobre ele e escolher a opção excluir. Também ilustrada na imagem acima.
10 TIPOS DE EXTENSÕES
As extensões são consideradas como se fossem um sobrenome do arquivo, pois este
possue um nome. É através da extensão que sabemos qual software foi criado o arquivo.
Mostraremos alguns tipos de extensões, dentre várias que existem.
35

São as seguintes:
asp - Active Server Pages. É uma extensão de página na Internet.
bat - Arquivo executável (programa) em Windows. Costuma executar comandos de
DOS.
.bmp - arquivo de imagem, pode ser aberto em qualquer visualizador ou editor de
imagens e é compatível com todos os programas, inclusive com o próprio sistema
operacional Windows
dll - Dynamic-Link Library - este tipo de arquivo é conhecido como biblioteca.
Costuma ser utilizado pelo sistema operacional, para, por exemplo, permitir a comunicação
entre um modem e o computador.
exe - Arquivo executável (programa).
gif - Graphical Interchange Format - Arquivo de imagem comprimido.
.html - Hiper Text Markup Language. (ou .htm) - É uma extensão de página na
Internet.
.jpg - Arquivo de imagem, comprimido.
.jpeg - Arquivo de imagem padrão bitmap comprimido
.pho - Arquivo do Photoshop
pdf - Formato de documento eletrônico usado pelo programa Adobe Acrobat
Reader
pps - Apresentações do Microsoft PowerPoint
.ppt - Apresentações do Microsoft PowerPoint, slide-slide.
rtf - Rich Text Format. Permite guardar os formatos de texto mais característicos
txt - Arquivo de texto que se abre com qualquer editor detexto.
doc - Texto do Microsoft Word
xls - Planilha do Microsoft Excel.
11 WINDOWS EXPLORER
36

O Windows Explorer tem a mesma função do Meu Computador: Organizar o disco
e possibilitar trabalhar com os arquivos fazendo, por exemplo, cópia, exclusão e mudança
no local dos arquivos. Enquanto o Meu Computador traz como padrão a janela sem divisão,
você observará que o Windows Explorer traz a janela dividida em duas partes. Mas tanto no
primeiro como no segundo, esta configuração pode ser mudada.
Podemos criar pastas para organizar o disco de uma empresa ou casa, copiar
arquivos para disquete, apagar arquivos indesejáveis e muito mais.
No Windows Explorer, você pode ver a hierarquia das pastas em seu computador e
todos os arquivos e pastas localizados em cada pasta selecionada. Ele é especialmente útil
para copiar e mover arquivos.
37

Ele é composto de uma janela dividida em dois painéis: O painel da esquerda é uma
árvore de pastas hierarquizada que mostra todas as unidades de disco, a Lixeira, a área de
trabalho ou Desktop (também tratada como uma pasta); O painel da direita exibe o
conteúdo do item selecionado à esquerda e funciona de maneira idêntica às janelas do Meu
Computador (no Meu Computador, como padrão ele traz a janela sem divisão, as é possível
dividi-la também clicando no ícone Pastas na Barra de Ferramentas)
Para abrir o Windows Explorer, clique no botão Iniciar, vá a opção Todos os
Programas / acessórios e clique sobre Windows Explorer ou clique sob o botão iniciar com
o botão direito do mouse e selecione a opção Explorar.
Preste atenção na Figura da página anterior que o painel da esquerda na figura
acima, todas as pastas com um sinal de + (mais) indicam que contêm outras pastas. As
pastas que contêm um sinal de – (menos) indicam que já foram expandidas (ou já estamos
visualizando as sub-pastas).
Quando você aprendeu a usar o Meu Computador, você viu que, apesar da janela
não aparecer dividida, você pode dividi-la clicando no ícone que fica na barra de
ferramentas.
Uma outra formatação que serve tanto para o Meu Computador, quanto para o
Windows Explorer é que você pode escolher se deseja ou não exibir, do lado esquerdo da
janela, um painel que mostra as tarefas mais comuns para as pastas e links que mostram
outras partes do computador. Clicando no menu Ferramentas e depois clicando em Opções
de pasta.
12 LIXEIRA DO WINDOWS
A Lixeira é uma pasta especial do Windows e ela se encontra na Área de
trabalho, como já mencionado, mas pode ser acessada através do Windows Explorer. Se
38

você estiver trabalhando com janelas maximizadas, não conseguirá ver a lixeira. Use o
botão direito do mouse para clicar em uma área vazia da Barra de Tarefas.
Em seguida, clique em Minimizar todas as Janelas. Para verificar o conteúdo da
lixeira, dê um clique sobre o ícone.
Atenção para o fato de que, se a janela da lixeira estiver com a aparência diferente
da figura acima, provavelmente será colocado na lixeira. Para isso, vamos criar um arquivo
de texto vazio com o bloco de notas e salvá-lo em Meus documentos, após isto, abra a
pasta, e selecione o arquivo recém criado, e então pressione a tecla DELETE. Surgirá uma
caixa de dialogo como a figura a seguir. Clique em SIM e então o arquivo será enviado para
Lixeira.
12.1 Esvaziando a Lixeira
Ao Esvaziar a Lixeira, você está excluindo definitivamente os arquivos do seu
Disco Rígido. Estes não serão mais recuperados pelo Windows. Então, esvazie a Lixeira
somente quando tiver certeza de que não precisa mais dos arquivos ali encontrados.
1. Abra a Lixeira
2. No menu ARQUIVO, clique em Esvaziar Lixeira.
Você pode também esvaziar a Lixeira sem precisar abri-la, para tanto, basta clicar
com o botão DIREITO do mouse sobre o ícone da Lixeira e selecionar no menu de contexto
Esvaziar Lixeira.
39

13 PAINT
O Paint é um acessório do Windows que permite o tratamento de imagens e a
criação de vários tipos de desenhos para nossos trabalhos.
Através deste acessório, podemos criar logomarcas, papel de parede, copiar
imagens, capturar telas do Windows e usá-las em documentos de textos.
Uma grande vantagem do Paint, é que para as pessoas que estão iniciando no
Windows, podem aperfeiçoar-se nas funções básicas de outros programas, tais como: Abrir,
salvar, novo, desfazer. Além de desenvolver a coordenação motora no uso do mouse. Para
abrir o Paint, siga até os Acessórios do Windows. A seguinte janela será apresentada:
40

Nesta Janela, temos os seguintes elementos:
13.1 Caixa de ferramentasNesta Caixa, selecionamos as ferramentas que iremos utilizar para criar nossas
imagens. Podemos optar por: Lápis, Pincel, Spray, Linhas, Curvas, Quadrados, Elipses e
etc.
41

13.2 Caixa de coresNesta caixa, selecionamos a cor que iremos utilizar, bem como a cor do fundo em
nossos desenhos.
Vejamos agora as ferramentas mais utilizadas para criação de imagens:
Lápis: Apenas mantenha pressionado o botão do mouse sobre a área em
branco, e arraste para desenhar.
42

Pincel: Tem a mesma função do lápis mas com alguns recursos a mais, nos
quais podemos alterar a forma do pincel e o tamanho do mesmo. Para isso, basta selecionar
na caixa que aparece em baixo da Caixa de ferramentas:
Spray: Com esta ferramenta, pintamos como se estivéssemos com um spray de
verdade, podendo ainda aumentar o tamanho da área de alcance dele, assim como
aumentamos o tamanho do pincel.
Preencher com cor ou Balde de tinta: Serve para pintar os objetos, tais como
círculos e quadrados. Use-o apenas se a sua figura estiver fechada, sem aberturas, conforme
exemplo abaixo:
Figura Vazada Figura fechada
Ferramenta Texto: Utilizada para inserir textos no Paint. Ao selecionar esta
ferramenta e clicarmos na área de desenho, devemos desenhar uma caixa para que o texto
seja inserido dentro da mesma. Junto com a ferramenta texto, surge também a caixa de
formatação de texto.
Você pode ainda salvar o seu desenho, para que possa abrir mais tarde ou mesmo
imprimir. Para tanto, clique em Arquivo / Salvar. Basta inserir um nome para o desenho, e
clicar no botão Salvar.
Após salvar seu desenho, você pode ainda colocá-lo como plano de fundo (papel de
parede). Clique em Arquivo / Definir como plano de fundo.
43

14 CALCULADORA
A calculadora do Windows contém muito mais recursos do que uma calculadora
comum, pois além de efetuar as operações básicas, pode ainda trabalhar como uma
calculadora científica. Para abri-la, vá até acessórios.
A Calculadora padrão contém as funções básicas, enquanto a calculadora cientifica
é indicada para cálculos mais avançados. Para alternar entre elas clique no menu Exibir.
44

15 FERRAMENTAS DO SISTEMA
O Windows XP trás consigo uma serie de programas que nos ajudam a manter o
sistema em bom funcionamento. Esses programas são chamados de Ferramentas do
Sistema.
Podemos acessá-los através do Menu Acessórios, ou abrindo Meu Computador e
clicando com o botão direito do mouse sobre a unidade de disco a ser verificada, no menu
de contexto, selecione a opção propriedades.
45

Na janela de Propriedades do Disco, clique na guia Ferramentas:
Nesta janela, temos as seguintes opções:
46

Verificação de erros: Ferramenta que procura no disco erros, defeitos ou arquivos
danificados. Recomenda-se fazer ao menos uma vez por semana.
47

Desfragmentação: Quando o Windows grava um arquivo no Disco, ele o grava em
partes separadas, quando precisar abrir esse mesmo arquivo, o próprio Windows levará
mais tempo, pois precisa procurar por todo o disco. Usando esta ferramenta, ele ajusta o
disco e torna o computador até 20% mais rápido. Recomenda-se fazer todo mês.
Backup: Ferramenta que cria uma cópia dos seus arquivos ou de todo o sistema,
para o case de algum problema, nada seja perdido. Recomenda-se fazer ao menos uma vez
por mês.
15.1 Restauração do sistema
Além da ferramenta Backup, estudada no capitulo anterior, o Windows XP
apresenta uma ferramenta mais avançada e simples de protegem o sistema contra erros e
falhas, esta ferramenta encontra-se em Acessórios/Ferramentas do sistema .
Você pode usar a restauração do sistema para desfazer alterações feitas no
computador e restaurar configurações e o desempenho. A restauração do sistema retorna o
computador a uma etapa anterior (ponto de restauração) sem que você perca trabalhos
recentes, como documentos salvos, e-mail ou listas de histórico e de favoritos da Internet.
As alterações feitas pela restauração do sistema são totalmente reversíveis. O
Computador cria automaticamente pontos de restauração, mas você também pode usar a
restauração do sistema para criar seus próprios pontos de restauração. Isso é útil se você
estiver prestes a fazer uma alteração importante no sistema, como a instalação de um novo
programa ou alterações no registro.
16 WORDPAD
É um software que vem junto do Windows, utilizado para trabalhar com textos.
Embora ele não seja um editor de textos tão poderoso quanto o Microsoft Word, possui
recursos suficientes para produzir qualquer tipo de texto com uma qualidade de
apresentação muito boa.
Para iniciar o WordPad é necessário seguir os passos:
48

Clicar no botão iniciar;
Selecionar o menu Programas;
Acionar o submenu Acessórios;
Clicar em WordPad.
A tela inicial do programa possue alguns itens condizentes com outras janelas já
vistas. Existe a barra de menu, ferramentas padrão e formatação que são muito
parecidas com a do Word. Podendo o usuário fazer a digitação do texto e depois
formata-lo da mesma forma como se estivesse fazendo no Word.
Durante a digitação de um texto, o WordPad mudará automaticamente de linha,
quando a palavra digitada for maior que o espaço disponível. Por isso, não é necessário
que você pressione a tecla ENTER ao final de cada linha. Essa tecla deve ser
pressionada somente quando quiser interromper uma linha e iniciar um novo parágrafo.
17 TÉCNICAS DE DIGITAÇÃO
Existem vários programas desenvolvidos para digitação, mas todos tem a mesma
função que é a de melhorar a agilidade do aluno através de suas lições.
49

Para uma boa digitação, primeiro é necessário cuidar da postura em frente ao micro.
Para deve-se atentar aos seguintes passos:
Nunca se esqueça que a posição de sentar é umas das principais causadoras de dores
na coluna.
• Sempre sente com as costas encostadas na cadeira de uma forma que
fiquem retas.
• Alinhe suas pernas de maneira que fiquem confortáveis e encostadas
uma na outra.. Obs: Nunca cruze as pernas na hora da digitação.
• Nunca apóie seus pulsos na mesa pois isto poderá te trazer sérios
problemas mais pra frente de dores musculares.
• Procure sempre encostar seus pés no chão na hora da digitação.
• Coluna Ereta sempre trás uma performance melhor para sua digitação e
evita problemas futuros na coluna.
17.1 Tempo de descanso
Sempre lembre-se que quando você estiver digitando passados 60 minutos sempre
pare por 3 ou 5 minutos para descanso, de preferência de uma espreguiçada no corpo tome
um copo de água para relaxar e volte em seguida para sua tarefa.
Pois assim você estará evitando diversos problemas de dores no seu corpo e até
mesmo uma doença muito grave chamada LER.
17.2 Lições.
Abordaremos agora a posição dos dedos no teclado e como se deve fazer para
aprimorarmos nossa digitação.
50

Mão esquerda Mão Direita
A S D F G H J K L ;
M A ME I I I I ME A M
M: Mindinho
A: Anelar
ME: Médio
I: Indicador
17.3 Dicas de Ergonomia
Existem uma série de recomendações fundamentais a este tipo de
atividade.Confira na listagem abaixo, a importância de cada uma de delas.
• Conforto Visual
• Punho Neutro
• Apoiando os Pés
• Cadeira
• Iluminação
• Cores
• Temperatura
• Acústica
51

1 - De Olho no Conforto Visual! - Para garantir o conforto visual, mantenha seu
monitor entre 45 e 70 cm de distância e regule sua altura no máximo, até sua linha de visão
(Veja fig. acima). Isto pode ser feito através de um suporte de monitor, ou pela utilização
de mesas dinâmicas. Sempre que possível procure "descansar" a vista, olhando para objetos
(quadros, plantas, aquários, etc...) e paisagens a mais de 6 metros.
2 - Punho Neutro é fundamental! - Assim como a altura do monitor, a do teclado
também deve poder ser regulável. Ajuste-a até que fique no nível da altura dos seus
cotovelos. Durante a digitação é importante que o punho fique neutro (reto) como na figura
acima. Mantenha o teclado sempre na posição mais baixa e digite com os braços suspensos
ou use um apoio de punho!
3 - Pés bem apoiados! - É importante que as pessoas possam trabalhar com os pés
no chão. As cadeiras devem, portanto, possuir regulagens compatíveis com as da população
em questão. Para o Brasil, o ideal seria cadeiras com regulagem de altura a partir de 36 cm.
Quando a cadeira não permite que a pessoa apóie os pés no chão, a solução é adotar um
apoio para os pés, que serve para relaxar a musculatura e para melhorar a circulação
sanguínea nos membros inferiores.
4 - Dê um descanso para as costas! - Com exceção de algumas atividades, as
cadeiras devem possuir espaldar (encosto) de tamanho médio. Uma maior superfície de
apoio, garante uma melhor distribuição do peso corporal, e um melhor relaxamento da
musculatura. É recomendável ainda, que as cadeiras não tenham braços (o apoio deve estar
nas mesas, para garantir um apoio correto) e o revestimento deve ser macio e com forração
em tecido rugoso.
17.4 Dicas Gerais
A - Iluminação - Para evitar reflexos, as superfícies de trabalho, paredes e pisos,
devem ser foscas e o monitor deve possuir uma tela anti-reflexiva. Evite posicionar o
computador perto de janelas e use luminárias com proteção adequada.
52

B - Cores - Equilibre as luminâncias usando cores suaves em tons mate. Os
coeficientes de reflexão das superfícies do ambiente devem estar em torno de: 80% para o
Teto; 15 a 20% para o Piso; 60% para a Parede (parte alta); 40% para as Divisórias, para a
Parede (parte baixa) e para o Mobiliário.
C - Temperatura - Como regra geral, temperaturas confortáveis, para ambientes
informatizados, são entre 20 e 22 graus centígrados, no inverno e entre 25 e 26 graus
centígrados no verão (com níveis de umidade entre 40 a 60%).
D - Acústica - É recomendável para ambientes de trabalho em que exista solicitação
intelectual e atenção constantes, índices de pressão sonora inferiores a 65 dB (A). Por esse
motivo recomenda-se o adequado tratamento do teto e paredes, através de materiais
acústicos e a adoção de divisórias especiais.
E - Humanização do ambiente - Sempre que possível humanize o ambiente (plantas,
quadros e quando possível, som ambiente). Estimule a convivência social entre os
funcionários. Muitas empresas que estão adotando políticas neste sentido vêm obtendo um
aumento significativo de produtividade. Lembre-se que o processo de socialização é muito
importante para a saúde psíquica de quem irá trabalhar nele.
Cadenciar toda atividade repetitiva, incluindo atividade computacional, executando
micro pausas freqüentes numa razão mínima de 25 minutos de trabalho por 1 minuto de
pausa (recomendável em casos crônicos a razão de 20 por 4), executando durante as pausas
alongamentos para relaxamento de músculos, tendões e nervos. Durante as micro pausas
recomenda-se também a execução de automassagem nas mãos e braços.
Os alongamentos e automassagem indicados acima podem e devem ser realizados
sempre que possível durante o dia ou à noite.
53

LISTA DE EXERCÍCIOS
1. Para mover uma janela deve clicar e arrastar?
2. Quando se cria uma nova pasta, o nome que o windows atribui por defeito é?
3. Para fechar uma janela pode-se?
4. Como se faz para criar uma nova pasta?
5. Qual o procedimento para desbloquear a barra de tarefas.
6. Qual a diferença da pasta para um atalho de uma pasta?
7. Qual o procedimento em uma determinada unidade para selecionar arquivos
dispersos?
8. Como ocultar a barra de tarefas?
9. Ao arrastar com o botão do mouse um arquivo da unidade de disco para unidade
de disquete o que acontecerá com este?
10. A tecla + E abre?
11. Qual o procedimento para no modo de visualização de pasta ver mais
detalhadamente estas?
12. Tendo este ícone em uma pasta significa o que?
13. O ícone representa?
14. Mostra as tarefas que estão sendo executadas em um determinado momento:
a) Janela
b) Ícones
c) Barra de Tarefas
d) Menu
e) nenhuma das alternativas
15. Clicando sobre a moldura ou borda de uma janela e arrastando-a estaremos:
a) movendo a janela.
b) incluindo uma nova janela.
c) restaurando a janela.
54

d) dimensionando um novo tamanho para a janela.
e) nenhuma das alternativas
16. Minimizar uma janela significa:
a) Reduzi-la a um botão na Barra de Tarefas.
b) Ampliá-la de modo que ocupe toda a área de trabalho.
c) Reduzi-la a um ícone na Área de Trabalho.
d) Restaurá-la ao seu tamanho original.
e) nenhuma das alternativas
17. Localizamos um arquivo em uma pasta através do:
a) Menu Iniciar - Localizar
b) Menu Iniciar - Configurações
c) Menu Iniciar - Painel de Controle
d) Menu Iniciar - Documentos
e) Menu Iniciar - Ajuda
18. Como criar um atalho para o programa WinWord na Área de Trabalho?
19. Com relação ao Windows Explorer, não é correto afirmar que:
1a) para mover um arquivo para outra pasta na mesma unidade de disco é necessário
arrastá-lo mantendo a tecla CTRL pressionada.
2b) para excluir um arquivo, basta seleciona-lo e pressionar a tecla DELETE.
3c) para selecionar um conjunto de arquivo, de forma não continua, utiliza-se a tecla
CTRL.
4d) nenhuma das alternativas.
20. Considerando os conceitos e as características do Windows assinale a afirmativa
incorreta.
55

1(a) O Windows Explorer é um recurso ou programa que permite visualizar o
conteúdo do computador em uma estrutura hierárquica.
2(b) Ícone é uma figura que representa um programa, uma unidade de disco, um
arquivo, uma pasta ou outro item.
3(c) O botão Iniciar é o principal elemento da barra de tarefas e permite o acesso ao
menu Iniciar.
4(d) Arquivo é uma área no disco que pode conter programas, documentos e pastas.
5(e) Atalho é a forma alternativa mais rápida de inicializar programas ou
documentos no Windows98.
21. Assinale V para Verdadeiro e F para Falso:
( ) Nas propriedades de vídeo podemos inserir uma proteção de tela ao Windows98.
( ) A função criar uma pasta é executada no Painel de Controle.
( ) A lixeira armazena todos os arquivos excluídos das unidades de armazenamento
locais.
( ) Ao clicar na opção Programas do Menu Iniciar abre-se uma lista com os 10
últimos programas utilizados pelo usuário.
22. Qual o aplicativo, o menu e a opção que devem ser selecionados
respectivamente, para copiar um arquivo selecionado?
1a) Editar - Meu Computador - Copiar
2b) Windows Explorer - Editar - Copiar
3c) Meu Computador - Recortar - Arquivo
4d) Meu Computador - Editar - Recortar
5e) Windows Explorer - Copiar - Editar
23. Explique qual a diferença entre copiar e mover arquivos de uma pasta para outra
E como se faz para copiar um arquivo de uma pasta para outra, na mesma
unidade de disco.
56

24. Inicie o computador e faça os exercícios:
25. Crie uma pasta
26. Crie um arquivo texto dentro da pasta.
27. Altere o nome do arquivo para “meu teste”
28. Tire um print screen da tela.
29. Entre no paint e salve a tela congelada com o print screen
30. Salve a imagem na sua pasta
31. Renomei a pasta para “arquivos do teste”
32. Entre no painel de controle ->propriedades de video e altere a resolução do
video (800x600)
33. Retorne a configuração anterior
34. Entre no pesquisar e faça uma pesquisa com o conteudo “windows”
35. Entre na ajuda e pesquise “painel de controle”
36. Procure em programas -> acessorios -> scan disk.
37. Descreva o que o scan disk faz no arquivo “meu teste” criado na sua pasta
38. Acesse iniciar -> documentos. Veja se o arquivo meu teste está na lista.
Descreva o que o menu documentos faz
39. Abra o arquivo “meu teste” com o wordpad
40. Acesse no windows explorer o menu ferramentas opções de pasta modos de
exibição e coloque para ocultar arquivos.
41. Agora marque a opção exibir extensões
42. No menu exibir do meu computador selecione miniaturas e acesse a pasta meu
documentos. Minhas imagens.
43. Crie um arquivo do excel e apague com shif + delete. Descreva o que aconteceu
no arquivo “meu teste”
44. Entre na lixeira e recupere um arquivo excluído.
57