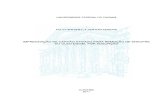Introdução a Informática - ufersa.edu.br · Word possui, ativado como padrão, ... Veja como...
Transcript of Introdução a Informática - ufersa.edu.br · Word possui, ativado como padrão, ... Veja como...
WORD
Este é um dos editores de texto mais utilizados no mundo. O Word é um processador de texto de alta performance para trabalhar com textos. Com ele você pode fazer o que desejar, em matéria de editoração eletrônica. Ele permite a criação, edição e manipulação de diversos tipos de textos, permite também o uso de figuras (Clip Arts), criação de tabelas, correção ortográfica, textos em colunas, índices e etc.
Os arquivos criados no Word são chamados de Documentos do Microsoft Word. Os documentos do Word tem extensão .DOC (Documento).
INICIANDO O MICROSOFT WORD
Para iniciar o Microsoft Word, dê um clique sobre o botão Iniciar da barra de
tarefas, posicione o mouse sobre a pasta Programas e clique sobre o ícone Microsoft Word.
Ao abrir o Word, você pode começar a inserir texto imediatamente em um documento. Observe que o Word sempre começa com um documento padrão chamado Documento1, com o cursor, ou, ponteiro de inserção no topo do documento onde o texto que você digita irá aparecer.
TELA DO MICROSOFT WORD
Barra de Título: Exibe o nome do documento ativo. Barra de Menu: Apresenta os menus que são utilizados para acessar os recursos do Word. Barra Padrão: Consiste em uma série de ícones associados com determinadas operações do Word. Barra de Formatação: Responsável pela aparência e formato dos caracteres e parágrafos. Régua: Permite criar margem de parágrafo para o texto, alterar as margens da página, mostrar marcas de tabulação e etc. Barra de Desenhos: Exibe ferramentas que são utilizados para criar objetos de desenho no Word. Barra de Status: Mostra a posição atual do cursor através das coordenadas Linha/Coluna, o número da página atual e a quantidade de páginas do documento. Barras de Rolagem: Utilizadas para movimentação do texto.
EXIBINDO E OCULTANDO BARRAS DE FERRAMENTAS
Para exibir ou ocultar uma Barra de Ferramentas clique no menu Exibir e selecione Barra de Ferramentas, em seguida marque as barras que você deseja exibir e desmarque as que você deseja ocultar.
Muitas vezes acontece de exibir uma Barra de Ferramentas e ela aparecer o meio da tela, dizemos que a barra está flutuando.
Para movimentar a barra de ferramenta, clique no título da barra e arraste para a posição que deseja, ou, dê dois cliques no título da barra.
CRIANDO UM DOCUMENTO
Uma vez que o Word já foi carregado para a memória, você pode começar a
digitação como se estivesse usando uma máquina de escrever. Qualquer caractere digitado será inserido na posição do ponteiro de inserção. O
Word possui, ativado como padrão, o recurso de deslocamento automático de palavras. Isso quer dizer que não é necessário teclar Enter no final de uma linha, para que o ponteiro salte para o início da linha seguinte. O Word desloca a palavra que excede a margem direita para a próxima linha, sempre que essa situação ocorrer. A tecla Enter será pressionada quando quiser forçar o avanço do ponteiro para a próxima linha, iniciado um novo parágrafo.
CORREÇÃO DE ERROS DE DIGITAÇÃO
Corrigir erros de digitação é uma tarefa muito simples. Você possui duas formas para fazê-lo.
A Tecla BackSpace: A tecla BackSpace fica no canto direito superior do teclado principal. Cada vez
que essa tecla é pressionada, o cursor move-se uma posição para a esquerda e apaga o caractere que estava ocupando aquela posição. Uma vez apagado, o caractere incorreto, basta digitar o novo caractere. Cada vez que BackSpace é pressionada, o texto à direita do cursor é deslocado também para a esquerda. A Tecla Delete:
Enquanto BackSpace apaga sempre o caractere à esquerda do cursor, a tecla Delete, que se encontra no teclado intermediário superior e no teclado numérico, apaga o caractere atual, ou seja, aquele que está na posição do cursor.
Se você perceber um erro que está na linha anterior ou algumas palavras para trás, move o cursor até a posição do caractere incorreto, pressione Delete e digite o caractere correto. MOVIMENTANDO O PONTEIRO DE INSERÇÃO
Às vezes, é necessário mover-se ao longo do documento e posicionar o cursor em diferentes locais para acrescentar texto. Você pode dar um clique nas barras de rolagem para mover o documento na tela, ou, utilizar teclas de movimentação.
Use as seguintes teclas no teclado para navegar em um documento.
SELECIONANDO O TEXTO
O texto para ser modificado primeiro ele deve ser selecionado. Utilizamos também a expressão marcar bloco, que significa selecionar o texto, ou parte do texto para realizarmos as alterações desejadas.
Veja como marcar bloco do texto pelo teclado e pelo mouse: Marcar bloco com o teclado
Marcar bloco com o mouse
INICIAR UM NOVO TEXTO 1. Menu Arquivo comando Novo ou o botão Novo da barra de ferramentas; 2. Escolha o ícone Documento em Branco e clique no botão Ok. GRAVAR UM TEXTO E/OU SUAS ALTERAÇÕES
1. Menu Arquivo comando Salvar ou o botão Salvar da barra de ferramentas;
2. Na caixa Salvar em, selecione o local onde irá salvar o texto; 3. Na caixa Nome do Arquivos, digite um nome para o arquivo e clique no botão Salvar. A extensão será inserida automaticamente pelo programa. GRAVAR UM TEXTO COM OUTRO NOME E/OU EM OUTRA UNIDADE DE DISCO 1. Menu Arquivo, comando Salvar como; 2. Digite um novo nome para o arquivo; Ou, 3. Selecione o local onde irá salvar o texto; 4. Clique no botão Salvar. FECHAR UM TEXTO 1. Menu Arquivo comando Fechar ou o botão Fechar da barra de menu; ABRIR UM TEXTO 1. Menu Arquivo comando Abrir ou botão Abrir da barra de ferramentas;
2. Na caixa Examinar, selecione o local onde está o arquivo;
3. Selecione o nome do arquivo e clique no botão Abrir. ALTERNAR ENTRE OS TEXTOS ABERTOS
No Word você poderá abrir vários arquivos ao mesmo tempo. Para mudar para outro documento, clique no menu Janela e selecione o documento para o qual deseja mudar.
CONFIGURAR PÁGINA E MARGENS
Podemos aumentar ou diminuir a distância entre a margem e a borda do papel, resultando em maior ou menor área de edição. Também será possível escolhermos ou definirmos o tamanho do papel e a orientação em que será impresso.
Alterando as Margens da Página 1. Menu Arquivo, Configurar página; 2. Na guia Margens, altere os valores das margens desejadas;
3. Clique no botão Ok.
Obs.: a margem Medianiz é criada caso for encadernar o texto. Você poderá definir a posição da medianiz para: à esquerda ou superior.
As margens também podem ser alteradas através da régua, basta posicionar o ponteiro do mouse entre as faixas branca e cinza e, em seguida, arrastar para a posição desejada. Mantendo a tecla Alt pressionada a medida que arrasta o ponteiro, será exibido em cm a posição da margem.
Alterando o Tamanho e Orientação da Página 1. Menu Arquivo, Configurar página; 2. Selecione a guia Tamanho do papel;
3. Na caixa Tamanho do papel, selecione o tamanho desejado para a página; 4. Escolha a orientação Retrato ou Paisagem; 5. Clique no botão Ok. MARGEM DE PARÁGRAFO
Através da régua é possível criar margem de parágrafo para o texto, facilitando assim a digitação do texto. A margem de parágrafo é geralmente criada depois que digitamos o título e o cursor está posicionado em uma nova linha. Se preferir, digite todo o texto, marque bloco dos parágrafos e crie a margem de parágrafo.
Para criar a margem de parágrafo arraste o indicador superior do início da régua até a posição desejada. Este indicador é chamado de Recuo da primeira linha.
A margem de parágrafo ainda pode ser criada pela Barra de Menu. 1. Marque bloco dos parágrafos; 2. Menu Formatar, Parágrafo, guia Recuo e espaçamento; 3. Na caixa Especial, selecione a opção Primeira linha; 4. Na caixa Por, informe em cm quanto deseja para a margem de parágrafo e clique no botão Ok.
FORMATAR O TEXTO
Formatar um texto significa alterar a aparência do texto, ou seja, alterar o tipo da letra, o tamanho, a cor da fonte, efeitos de texto e etc. Essas alterações podem ser feitas pela Barra de Formatação.
1 - Fonte 6 - Alinhar à esquerda 11 - Marcadores 2 - Tamanho da fonte 7 - Centralizar 12 - Diminuir recuo 3 - Negrito 8 - Alinhar à direita 13 - Aumentar recuo 4 - Itálico 9 - Justificar 14 - Realçar 5 - sublinhado 10- Numeração 15 - Cor da fonte As alterações ainda podem ser feitas pela Barra de Menu. 1. Marque bloco do conteúdo desejado; 2. Menu Formatar, Fonte; 3. Na guia Fonte selecione a opção desejada e clique no botão Ok.
Fonte: Insira o nome da fonte que você deseja aplicar ao texto selecionado. O Word aplica a formatação de fonte à seleção atual ou a toda a palavra que contém o ponto de inserção. Estilo da fonte: Clique em Itálico, Negrito ou Negrito Itálico para aplicar esses formatos ao texto selecionado. Clique em Normal para remover a formatação de negrito ou itálico. Tamanho: Insira o tamanho da fonte para o texto selecionado. Os tamanhos dependem da fonte selecionada e da impressora ativa. Cor da fonte: Para definir a cor para o texto selecionado. Estilo de sublinhado: Exibe uma lista de tipos de sublinhado para aplicar ao texto selecionado. Efeitos: Exibe vários efeitos que podem ser aplicados ao texto selecionado. EFEITOS DE ANIMAÇÃO NO TEXTO Através da guia Efeitos de animação poderemos aplicar efeitos especiais ao texto selecionado. 1. Marque bloco do texto; 2. Menu Formatar, Fonte, guia Efeitos de texto; 3. Selecione o efeito desejado e clique no botão Ok.
ALINHAMENTO DOS PARÁGRAFOS O Word permite que o parágrafo seja alinhado de quatro maneiras distintas dentro
da largura do texto compreendida entre as margens esquerda e direita da página. A alteração do alinhamento de um parágrafo é feita da mesma maneira que a alteração ou aplicação de um efeito em um texto. Você pode marcar um parágrafo e aplicar o alinhamento ou então ativar o alinhamento desejado e escrever o parágrafo em seguida.
Na barra de formatos, ao lado dos estilos de caractere, existem quatro botões que servem para ativar ou desativar o alinhamento de parágrafo.
ALTERAR O ESPAÇAMENTO No texto podemos alterar dois tipos de espaçamento, o espaçamento entre as letras e o espaçamento entre as linhas. Entre as Letras: Podemos alterar o espaçamento entre os caracteres, ou seja, aumentar ou diminuir a distância entre as letras. 1. Marque bloco do conteúdo; 2. Menu Formatar, Fonte, guia Espaçamento de caracteres; 3. Na caixa Espaçamento selecione o espaçamento desejado e clique no botão Ok.
Esquerda Justificado
Centralizado Direita
Entre as Linhas: Podemos alterar o espaçamento entre as linhas, ou seja, aumentar ou diminuir a distância entre as linhas do texto. 1. Marque bloco do conteúdo; 2. Menu Formatar, Parágrafo, guia Recuo e espaçamento; 3. Na caixa Entre linhas selecione o espaçamento desejado e clique no botão Ok.
VISUALIZAR IMPRESSÃO Antes de imprimir um documento é recomendável vermos como o texto está
distribuído sobre o papel, ter uma pré-visualização do documento, desta forma poderemos corrigir algum tipo de erro de posicionamento e até melhorar a aparência, sem a necessidade de imprimi-lo.
IMPRIMIR
Para imprimir um documento ativo você poderá clicar no botão Imprimir que está na barra Padrão ou no Menu Arquivo escolher o comando Imprimir. O botão Imprimir, imprime apenas uma cópia de tudo o que está no documento atual, enquanto que no comando Imprimir do menu Arquivo, você poderá informar quais páginas deseja imprimir, quantas cópias e etc.
DESFAZER E REFAZER O recurso desfazer é utilizado quando você realizou um ação indesejada e quer voltar atrás. Já o recurso refazer serve para refazer o que o recurso desfazer cancelou.
Na barra de ferramentas existem dois botões chamados Desfazer e Refazer. Esses botões desfazem e refazem as últimas ações executadas.
Estes recursos podem ser acionados pelo menu Editar ou pelos atalhos Ctrl Z (desfazer), Alt Shift BackSpace (refazer).
CORRETOR ORTOGRÁFICO Quando digitamos um texto, você pode perceber que algumas palavras aparecem com um sublinhando ondulado vermelho, isto indica que estas palavras não fazer parte do dicionário principal do Word, por estarem incorretas ou, simplesmente, não constam no dicionário. Uma maneira de corrigir é clicar com o botão direito do mouse sobre a palavra para corrigi-la.
Outra forma de corrigir é acionar o comando Ortografia e gramática do menu Ferramentas ou, o botão Ortografia e gramática da barra padrão ou ainda, a tecla de atalho F7. 1. Menu Ferramentas, Ortografia e gramática;
2. Na caixa Não encontrada, exibe a palavra que não foi encontrada no dicionário principal; 3. Na caixa Sugestões, exibe sugestões para a palavra; 4. Selecione uma sugestão se for o caso e clique no botão Alterar; Ou 5. Clique no botão Ignorar se a palavra já está correta. HIFENIZAR O TEXTO
Para que os documentos tenham uma aparência aprimorada e profissional, use o
recurso de Hifenização. Por exemplo, hifenize o texto para eliminar espaços em um texto justificado ou para manter comprimentos de linha uniformes em colunas estreitas.
É possível hifenizar o texto automática ou manualmente. Se você hifenizar manualmente, o Word pesquisará o documento em busca de palavras a serem hifenizadas e perguntará se é necessário incluir um hífen e onde colocá-lo.
1. Menu Ferramentas, Idioma, Hifenização;
2. Marque a opção Hifenizar o documento automaticamente; 3. Clique no botão Ok.
ÁREA DE TRANSFERÊNCIA
A Área de Transferência é utilizada para armazenar informações, que posteriormente serão coladas em outro programa. As Informações armazenadas na área de transferência permanecem lá até que você envie um novo conteúdo ou desligue o computador.
Para mover uma informação para a Área de Transferência, utiliza-se o comando Recortar, para copiar uma informação utiliza-se o comando Copiar.
Já para colocar na tela o conteúdo da Área de Transferência utiliza-se o comando Colar. Todos estes comandos são encontrados no Menu Editar.
Copiando Parágrafo 1. Selecione o parágrafo; 2. Menu Editar, comando Copiar ou, a ferramenta Copiar ou, as teclas de atalho Ctrl C; 3. Posicione o cursor na posição desejada; 4. Menu Editar, comando Colar ou, a ferramenta Colar ou, as teclas de atalho Ctrl V. Movendo Parágrafo 1. Selecione o parágrafo; 2. Menu Editar, comando Copiar ou, a ferramenta Copiar ou, as teclas de atalho Ctrl X; 3. Posicione o cursor na posição desejada; 4. Menu Editar, comando Colar ou, a ferramenta Colar ou, as teclas de atalho Ctrl V. MODOS DE VISUALIZAR O TEXTO Temos dois modos de visualização do texto mais utilizados, que são: modo Normal e o modo Layout da Página.
O modo de visualização padrão é o modo Normal, este modo é recomendado para edição do texto por oferecer rapidez em movimentação e formatação. Quando está ativo, apresenta as quebras de página, quebras de colunas e oculta cabeçalhos e rodapés, notas de rodapé e outros.
O outro modo de visualização é o modo Layout da Página. Neste modo o texto será apresentado exatamente como será impresso, isto é, todos os elementos gráficos são exibidos. 1. Menu Exibir, Normal ou, botão Modo normal no canto inferior esquerdo da tela. ou 1. Menu Exibir, Layout da Página ou, botão Modo Layout da Página no canto inferior esquerdo da tela. ZOOM
Você pode aplicar o recurso de zoom no documento para obter uma visualização aproximada do documento ou para ver uma área maior da página em um tamanho reduzido. 1. Menu Exibir, Zoom;
2. Escolha o nível de zoom desejado e clique no botão Ok; Ou 3. Clique na ferramenta Zoom da barra padrão e escolha o nível de zoom desejado. QUEBRA DE PÁGINA
O ponto em que uma página termina e outra é iniciada. Quando você preenche uma página com texto ou elementos gráficos, o Word insere uma quebra de página automática e inicia uma nova página. Para forçar uma quebra de página em um local específico, você pode inserir uma quebra de página manual.
No modo de visualização de Layout da Página, o texto após uma quebra de página aparece em uma nova página. No modo de visualização Normal, uma quebra de página automática aparece como uma linha pontilhada simples cortando a página. Uma quebra de página manual aparece como uma linha pontilhada marcada com “quebra de página". 1. Menu Inserir, Quebra; 2. Marque a opção Quebra de página; 3. Clique no botão Ok. CABEÇALHO E RODAPÉ
Um cabeçalho ou rodapé consiste em texto ou elementos gráficos (como um número de página, a data ou um logotipo da empresa) que geralmente são impressos na parte superior ou inferior de cada página de um documento. O cabeçalho é impresso na margem superior; o rodapé é impresso na margem inferior. 1. Menu Exibir, Cabeçalho e rodapé; 2. Para criar um cabeçalho, insira texto ou elementos gráficos na área de cabeçalho ou clique em um botão na barra de ferramentas Cabeçalho e rodapé; 3. Para criar um rodapé, clique no botão Alternar entre cabeçalho e rodapé para se mover para a área de rodapé;
Alterar entre cabeçalho rodapé
4. Insira o texto na área de rodapé ou clique em um botão na barra de ferramentas Cabeçalho e rodapé;
5. Clique no botão Fechar.
Quando você cria um cabeçalho ou rodapé, o Word usa automaticamente o mesmo cabeçalho ou rodapé no documento inteiro. Para criar um cabeçalho ou rodapé diferente para parte de um documento, divida-o em seções (seção é uma parte de um documento em que é possível definir certas opções de formatação de página) e quebre a conexão entre o cabeçalho ou rodapé da seção atual e da seção anterior. 1. Insira uma quebra de seção do tipo Próxima página no lugar em que deseja iniciar uma nova seção que contenha um cabeçalho e rodapé diferente; 2. Para inserir a quebra de seção selecione o menu Inserir, Quebra, marque a opção Próxima página; 3. Clique na seção para a qual você deseja criar um cabeçalho ou rodapé diferente; 4. Menu Exibir, Cabeçalho e rodapé; 5. Na barra de ferramentas Cabeçalho e rodapé, desmarque o botão Mesmo que a seção anterior. 6. Digite o conteúdo do cabeçalho; 7. Mova-se para o rodapé; 8. Desmarque o botão Mesmo que a seção anterior e digite o conteúdo do rodapé; 9. Clique no botão Fechar.
O texto ou elemento gráfico que você insere em um cabeçalho ou rodapé é
automaticamente alinhado à esquerda. Em vez disso, pode ser que você deseje centralizar ou alinhar à direita. Para centralizar um item, pressione TAB e depois digite o conteúdo; para alinhar um item à direita, pressione TAB duas vezes e depois digite o conteúdo. COPIAR FORMATOS
Podemos copiar os formatos de uma palavra para outra, ou de uma frase para outra sem muito trabalho. 1. Selecione o texto que já possui os formatos; 2. Clique na ferramenta Pincel da barra de ferramentas padrão; 3. Arraste o ponteiro do mouse sobre a região que deseja copiar o formato. BORDAS E SOMBREAMENTO
Recurso que adiciona uma borda em volta dos parágrafos selecionados de um texto, ou na página toda, podendo ainda incluir um sombreamento.
Aplicando borda no texto: 1. Selecione o texto desejado; 2. Menu Formatar, Bordas e sombreamento;
3. Na guia Bordas selecione um tipo de borda, o estilo, a cor e a largura;
4. Clique no botão Ok. Retirando borda do texto: 1. Selecione o texto; 2. Menu Formatar, Bordas e sombreamento; 3. Na guia Borda marque a opção Nenhuma; 4. Caso tenha sombreamento selecione a guia sombreamento e clique na opção Sem preenchimento; 5. Clique no botão Ok. Ou 1. Marque bloco do texto; 2. Pressione as teclas Ctrl Q. Aplicando borda na página: 1. Menu Formatar, Bordas e sombreamento; 2. Selecione a guia Borda da página; 3. Selecione o tipo da borda, o estilo, a cor, a largura ou, selecione uma arte;
4. Clique no botão Ok. Retirando borda da página: 1. Menu Formatar, Bordas e sombreamento; 2. Na guia Borda da página selecione a opção Nenhuma; 3. Clique no botão Ok. Aplicando sombreamento: 1. Selecione os parágrafos; 2. Menu Formatar, Bordas e sombreamento; 3. Selecione a guia Sombreamento, selecione uma cor;
4. Clique no botão Ok. Retirando sombreamento: 4. Menu Formatar, Bordas e sombreamento; 5. Na guia Sombreamento selecione a opção Sem preenchimento; 6. Clique no botão Ok. TABELAS
Use tabelas para organizar informações e criar layouts de página interessantes com colunas de texto e gráficos lado a lado. A maneira mais rápida de criar uma tabela simples é usando o botão Inserir tabela.
Uma tabela é formada por linhas e colunas de células que podem ser preenchidas com texto e elementos gráficos. Você pode usar tabelas para alinhar números em colunas e, em seguida, classificá-los e realizar operações com eles. As tabelas também podem ser usadas para organizar texto e elementos gráficos, como parágrafos lado a lado em um currículo.
INFO EXAME - Mar/2001 Criando tabela pelo botão Inserir tabela:
1. Clique onde você deseja criar uma tabela; 2. Clique no botão Inserir tabela da barra padrão; 3. Arraste o mouse para selecionar o número de linhas e colunas desejado. Criando tabela pelo menu Tabela: 1. Menu Tabela, Inserir, Tabela; 2. Informe o nº de colunas e o nº de linhas desejado; 3. Clique no botão Ok.
Use a tecla Tab ou Shift Tab e as setas, do teclado, para mover-se pela tabela, ou use o mouse.
Você poderá aplicar qualquer tipo de formato ao texto da tabela. Mas, o Word possuí formatos já prontos que podem ser aplicados na tabela.
Autoformatação de tabela: 1. Clique na tabela; 2. Menu Tabela, AutoFormatação de tabela; 3. Selecione um formato e clique no botão Ok. Se preferir você poderá alterar o formato utilizando o recurso de Bordas e sombreamento do menu Formatar. Classificando uma coluna Podemos organizá-la de acordo com uma ordem preestabelecida. A classificação pode ser crescente ou decrescente. 1. Clique na tabela; 2. Menu Tabela, Classificar; 3. Na caixa Classificar por, escolha a coluna que deseja classificar; 4. Selecione o tipo crescente ou decrescente; 5. Clique no botão Ok. Inserindo e Excluindo linhas e colunas na tabela Mesmo depois de pronta a tabela, você poderá inserir ou excluir linhas e/ou colunas na tabela. Para inserir utilize o menu Tabela, comando Inserir, e selecione a opção desejada. Para excluir utilize o menu Tabela, comando Excluir, e selecione a opção desejada. Mesclando células
Podemos combinar duas ou mais células na mesma linha ou coluna em uma única célula. Por exemplo, pode mesclar várias células horizontalmente para criar um título de tabela que abranja várias colunas. 1. Selecione as células que deseja mesclar; 2. Menu Tabela, Mesclar célula.
BARRA DE DESENHO A barra de Desenho pode ser exibida através do menu Exibir, barra de
Ferramentas, comando Desenho, ou clicando uma vez no botão Desenho que está na barra Padrão.
A barra de Desenho apresenta diversos recursos de desenho e gráficos que você poderá usar para melhorar a aparência de seu texto. Nela encontramos elementos gráficos com efeitos de sombra, efeitos 3-D, diversas formas geográficas, preenchimentos de vários tipos que poderão ser inseridas no documento.
AutoFormas Insere diversos tipos de formas geométricas, linhas, caixas e balões para texto explicativo. Veja alguns exemplos.
Linha, Seta, Retângulo e Elipse
A ferramenta Linha permite traçar linhas na posição horizontal, vertical e diagonal. A ferramenta Seta desenha setas nas mesmas posições que a ferramenta Linha a diferença é que em uma das extremidades é aplicada uma seta de direção. As ferramentas Retângulo e Elipse permitem desenhar retângulos, quadrados e elipses perfeitas ou não. Veja alguns exemplos.
Estilo da linha, Estilo do tracejado e Estilo da seta Permite aplicar estilos diferentes aos objetos selecionados. Veja os exemplos.
Cor do preenchimento e Cor da linha
Permite alterar a cor do preenchimento e a cor da linha dos objetos selecionados. Veja alguns exemplos.
Sombra e 3-D Utilizado para aplicar efeitos de sombra e efeitos de 3-D ao objetos selecionados. Veja os exemplos.
Inserir WordArt
Permite criar textos de várias maneiras para criar um efeito visual diferente. Quando você clica no botão Inserir WordArt é apresentada a janela WordArt Gallery onde poderá escolher um estilo para o texto.
Poderá ainda utilizar a barra de ferramentas WordArt para modificar a aparência
do texto, voltar ao editor de texto, escolher outro estilo, escolher uma nova forma de efeito, rotacionar o texto, mudar a cor de preenchimento, alterar o espaçamento e aplicar efeitos de alinhamento. Para exibir a barra de ferramentas WordArt clique com o botão direito do mouse sobre o texto do WordArt e selecione a opção Mostrar barra de ferramentas “WordArt”.
FIGURAS
Permite inserir figuras do Clip Gallery no texto. Para inserir clique no menu Inserir, Figura comando Clip-Art.
Depois de acessada a janela do Clip Gallery é só escolher uma categoria e em seguida clicar na figura desejada e Ok.
Você poderá ajusta o tamanho da figura pelos “quadradinhos” que ficam envolta
da figura. Quando a figura está selecionada uma barra de ferramentas chamada Figura é
exibida na tela. Caso ela não esteja aparecendo é só clicar com o botão direito do mouse sobre a figura e clicar na opção Mostrar barra de ferramentas “Figura”.
A barra de ferramentas Figura apresenta recursos para alterar o contraste das
cores, o brilho, aplicar estilo de linhas envolta do desenho e cortar parte da figura. Podemos escrever sobre a figura criando um efeito chamado de Marca d’água.
Veja como fazer. 1. Digite o texto desejado e aplique a formatação desejada; 2. Insira no final do texto uma figura; 3. Deixe a figura selecionada e na barra Figura clique no botão Controle de imagem; 4. Selecione a opção Marca d’água;
5. Na barra Figura clique no botão Disposição do texto e selecione a opção Atrás do texto; 6. Arraste a figura de sobre o texto. Outra maneira de criar Marca d’água é utilizando a ferramenta Caixa de texto que fica na barra de Desenho. 1. Insira uma figura; 2. Selecione a figura e na barra Figura clique no botão Controle de imagem; 3. Selecione a opção Marca d’ água; 4. Na barra Figura clique no botão Disposição do texto e selecione a opção Atrás do texto; 5. Arraste a figura para a posição desejada; 6. Na barra de Desenho clique no botão Caixa de texto; 7. Clique sobre a figura e aumente o tamanho da Caixa de texto; 8. Retire a cor do preenchimento e a cor da linha da Caixa de texto; 9. Digite o texto. MARCADORES E NUMERAÇÃO
Para inserir Marcadores ou Numeração de Parágrafos, abra o menu Formatar e selecione Marcadores e Numeração ou use os respectivos ícones que se encontram na Barra de Ferramentas Formatação.
Estes recursos são muito fáceis de serem aplicados, por exemplo, para acrescentar marcas aos parágrafos, selecione-os e clique no botão Marcadores. Para remover as marcas, basta refazer os procedimentos.
Exemplo de marcadores: Os firewalls pessoais estão cada vez mais fáceis de usar. Escolha um e mantenha os hackers longe do seu PC:
• Blacklce Defender 2.1 • ZoneAlarm 2.1 • Norton Personal Firewall 2001
Para numerar os parágrafos, selecione-os e clique no botão Numeração. Além da facilidade de numerar os parágrafos, vemos que após excluirmos um determinado parágrafo numerado, todos os outros são renumerados. Exemplo de Numeração: Os programas mais vendidos no Brasil em janeiro de 2001: 1. Norton AntiVirus 2001 2. Total Vírus Defense 3. Windows Millennium Edition
Personalizando os Marcadores e Numeração O Word permite que você altere os formatos dos marcadores e numeração. Formatando Marcadores: 1. Selecione os parágrafos; 2. Menu Formatar, Marcadores e numeração; 3. Na guia Com marcadores selecione um novo marcador;
4. Clicando sobre o botão Personalizar você poderá escolher outro símbolo para marcador de parágrafo ou simplesmente alterar a cor do marcador; 5. Clique no botão Ok. Exemplo de formatação dos marcadores:
Os firewalls pessoais estão cada vez mais fáceis de usar. Escolha um e mantenha os hackers longe do seu PC:
• Blacklce Defender 2.1 • ZoneAlarm 2.1 • Norton Personal Firewall 2001
Formatando Numeração: 1. Selecione os parágrafos; 2. Menu Formatar, Marcadores e numeração; 3. Na guia Numerada selecione um novo marcador;
4. Clique no botão Ok. Exemplo de Formatação de Numeração: Os programas mais vendidos no Brasil em janeiro de 2001: I) Norton AntiVirus 2001 II) Total Vírus Defense III) Windows Millennium Edition Numeração em Vários Níveis
Permite a numeração de parágrafos em múltiplos níveis, onde os parágrafos podem ser apresentados em níveis hierárquicos. Para criar um novo nível hierárquico você deve utilizar a tecla TAB (quando o cursor está na linha desejada), para diminuir o nível utiliza-se as teclas SHIFT e TAB. 1. Menu Formatar, Marcadores e numeração; 2. Selecione a guia Vários níveis;
2. Escolha uma opção e clique no botão Ok;
Exemplo de Vários níveis: Editoras e Livros: 1. Book Express
1.1. Manual Completo do Hacker 2. Publifolha
2.1. Como Fazer Planilhas 2.2. Como Usar o E-mail 2.3. Como Criar Apresentações
COLUNAS
Para dividir um texto em colunas é muito simples, poderemos utilizar o menu Formatar, comando Colunas ou o botão Colunas da barra Padrão.
Criando colunas pelo botão Colunas 1. Clique sobre o botão Colunas; 2. Selecione a quantidade de colunas desejada; 3. Digite o título e o conteúdo da primeira coluna; 4. Para trocar de coluna pressione as teclas Ctrl Shift Enter; 5. Digite o conteúdo da próxima coluna; 6. Se existir mais de 2 colunas repita a ação do passo n.º 4 e 5. Obs.: Para centralizar o título na página: marque bloco do título e no botão Colunas escolha a opção de uma coluna. Criando colunas pelo menu Formatar, Colunas 1. Menu Formatar, comando Colunas;
2. Selecione a quantidade de colunas desejada, ou digite na caixa Número de colunas; 3. Para colocar uma linha de divisão entre as colunas marque a opção Linha entre colunas; 4. Poderá alterar a largura e o espaçamento entre as colunas;
5. Clique no botão Ok; 6. Digite o título e o conteúdo da primeira coluna; 7. Para trocar de coluna pressione as teclas Ctrl Shift Enter ou no menu Inserir, comando Quebra, opção Quebra de coluna; 8. Digite o conteúdo da(s) próxima(s) coluna(s); Transformando um texto em colunas 1. Marque bloco dos parágrafos; 2. Clique sobre o botão Colunas na barra de ferramentas Padrão; 3. Selecione a quantidade de colunas; 4. Insira uma quebra de coluna onde deseja separar os parágrafos. Desfazendo as colunas 1. marque bloco das colunas; 2. Clique sobre o botão Colunas na barra de ferramentas Padrão; 3. Selecione uma coluna; 4. Altere para o modo Normal; 5. Apague as quebras de coluna.
Índices
Para criar um índice analítico, primeiro é preciso aplicar os estilos de título internos (Títulos 1 a 9) do Word aos tópicos que devem ser incluídos no índice analítico.
Depois de aplicar os estilos, escolhe-se um formato e cria-se o índice analítico final.
Quando um índice analítico é criado, o Word pesquisa títulos com os estilos especificados, classifica-os por nível de título, cria referências aos números de página e exibe o índice analítico no documento.
Após a criação do índice analítico, é possível usá-lo para navegar rapidamente por um documento on-line. Basta clicar em qualquer número de página do índice analítico para ir para o título correspondente no documento. Criar e formatar um índice analítico usando estilos de títulos internos 1º No documento, aplicar estilos de títulos internos (Títulos 1 a 9) aos títulos que devem ser incluidos no índice analítico. 2º Clicar no local onde deve ser inserido o índice analítico. 3º No menu Inserir, clicar em Índices e na guia Índice analítico. Ver figura a seguir.
4º Para usar um dos formatos disponíveis, selecioná-lo em Formatos. Na caixa Visualização será apresentado o formato de índice selecionado. 5º As caixas de verificação Exibir números de página e Alinhar nºs de página à direita devem ser selecionadas para a correta formatação do índice. 6º A caixa Mostrar níveis em geral está configurada até o nível 3 para o índice (é o usual); entretanto, pode exibir até 9 níveis. 7º A caixa Preenchimento mostra as diferentes opções para preenchimento do espaço entre o tópico relacionado no índice e o número de página. Inserir legendas Pode-se adicionar uma legenda (tanto automática como manualmente) a uma tabela, figura, equação ou outro item. Adicionar uma legenda a uma tabela, figura, equação ou outro item existente 1º Selecionar o item ao qual deve-se adicionar uma legenda. 2º No menu Inserir, clicar em Legenda (ver Figura 6.1). 3º Selecionar as opções desejadas. 4º Clicar Ok. Obs.: As legendas são inseridas como campos. Se for exibida uma entrada semelhante a {SEQ Tabela \* ARABIC} em vez do texto, isso significa que estão sendo exibidos códigos de campo em vez de resultados de campo. Para exibir os resultados de campo, clicar o botão direito do mouse no código de campo e clicar em Alternar códigos de campo no menu de atalho. Adicionar automaticamente legendas a tabelas, figuras, equações ou outros itens ao inseri-los 1º No menu Inserir, clicar em Legenda. Ver figura a seguir.
2º Clicar em AutoLegenda. Ver figura a seguir.
3º Na lista Adicionar legenda ao inserir, selecionar os itens aos quais o Word deve inserir legendas. 4º Selecionar as opções desejadas. 5º Clicar Ok. Obs: As legendas passarão a ser inseridas automaticamente quando for adicionado o tipo de item selecionado na lista Adicionar legenda ao inserir. Formatar a numeração de legendas 6º No menu Inserir, clicar em Legenda. 7º Clicar o botão Numeração (ver figura a seguir).
8º Para incluir a numeração de capítulo clicar a caixa de verificação Incluir número do capítulo. 9º Selecionar o estilo (normalmente é o Título 1) que inicia um novo capítulo na caixa Capítulo inicia com estilo. 10º Selecionar o separador desejado na caixa Usar separador. 11º Clicar Ok.
As legendas podem ser aplicadas a figuras, tabelas ou equações (conforme mostradas nas figuras a seguir). De acordo com normas pré-estabelecidas, a legenda pode ser inserida acima do item (no caso de equações e tabelas) ou abaixo do item (no caso de figuras).
Criar referências cruzadas 1º No documento, digitar o texto introdutório que inicia a referência cruzada. Por exemplo, digitar “Para obter maiores informações, consultar”. 2º No menu Inserir, clicar em Referência cruzada. Ver figura a seguir:
3º Na caixa Tipo de referência, clicar no tipo de item ao qual deseja fazer referência - por exemplo, um título de capítulo ou tabela. 4º Na caixa Inserir referência para, clicar nas informações a serem inseridas no documento - por exemplo, um título de cabeçalho. 5º Na caixa Para qual legenda, clicar no item específico ao qual se deseja fazer referência. Por exemplo, se clicar em Título na caixa Tipo de referência e o documento tiver seis títulos, clicar no título ao qual deseja fazer referência. 6º Clicar em Inserir. Em seguida clicar em Fechar. Obs.:· Se for exibida uma entrada semelhante a {REF _Ref249586 \* MERGEFORMAT} em vez do texto, isso significa que o Word está exibindo códigos de campo em vez de resultados de campo. Para exibir resultados de campo, clicar o botão direito do mouse no código de campo e clicar em Alternar códigos de campo no menu de atalho. 7º Para permitir que os leitores pulem para o item ao qual é feita referência no mesmo documento, marcar a caixa de seleção Inserir como hyperlink. Se o item ao qual se deseja fazer referência estiver localizado em outro documento, os dois documentos devem fazer parte de um documento mestre. Atualizar os campos
Quando se utiliza o recurso de campos, tais como numeração de títulos, legendas, referências cruzadas e índices, é possível atualizá-los a qualquer momento. Para isto: 1º Selecionar todo o documento. 2º Selecionar, no menu Editar, o comando Selecionar tudo ou, simplesmente, pressionar as teclas Ctrl + T simultaneamente. 3º Pressionar a tecla de função F9. Será apresentada uma caixa de diálogo como a seguir:
4º Clicar o botão de rádio Atualizar o índice inteiro e clicar Ok. O índice será atualizado. 5º Caso legendas tenham sido aplicadas a figuras, em seguida será apresentada uma caixa de diálogo semelhante à abaixo:
6º Repetir o procedimento do item 3. 7º Da mesma forma, se existirem tabelas e equações com legendas associadas, será apresentada a mesma caixa de diálogo da Figura 6.2. Repetir o procedimento do item 3 para cada tipo de atualização. Obs.: é importante salientar que, quando os índices de figuras, tabelas e equações estão sendo atualizados, a caixa de diálogo apresentada é sempre a mesma.
CRIANDO CARTAS MODELO, ENVELOPES E ETIQUETAS Para criar Cartas modelo associadas a um banco de dados, ou seja, criar um modelo (de carta comercial por exemplo), com o texto que quase nunca é alterado e associar a este documento um banco de dados com nomes de clientes, devemos seguir estes passos:
• Abro um arquivo novo. • No menu Ferramentas, escolho o comando Mala Direta.
• Na caixa de diálogo Mala Direta, escolho o comando Criar • Este comando oferece a opção de criar Cartas Modelo, Etiquetas, Envelopes,
Catálogo. • Feita a opção de documento, devemos buscar a fonte de dados existente ou
criá-la. • O último passo é mesclar o documento com a fonte de dados e assim obter o
documento com os dados oriundos de um banco de dados. Ex: Criar um banco de dados para etiquetas Em primeiro lugar, abrimos um arquivo novo, depois escolhemos no menu Ferramentas o comando Mala Direta, na caixa de diálogo Mala Direta escolhemos Criar - Etiquetas de endereçamento, depois na janela Obter Fonte devemos optar por criar uma base de dados para gerar etiquetas ou escolher uma já existente, no nosso caso, vamos criar uma nova fonte de dados, escolhendo a opção Criar fonte de dados.
Inserimos os campos desejados, removendo os campos desnecessários. Tendo escolhido os campos de nossa base de dados, quando dermos OK, aparece uma caixa de diálogo com as opções de Inserir dados ou definir o documento principal, no nosso caso, vamos primeiro definir o documento principal, ou seja, definir as medidas e outras especificações da etiqueta na caixa que vai se abrir com esta opção. Automaticamente abre-se a barra de ferramentas Mala Direta
Podemos então inserir os campos diretamente no documento principal, nos locais convenientes e, gerenciar o banco de dados.
Hyperlinks Caso queira criar somente um atalho para uma página Web em seu documento
crie então um Hyperlink. Clique no botão ( ) Inserir Hyperlink
No espaço Digite o nome do arquivo ou da página Web: você deve digitar o endereço que deseja que seja visitado pode ser um documento local ou uma página Web.
No espaço reservado para Texto de exibição: digite o texto que indica a página a ser visitada. Clique no botão “OK” para ver o resultado.