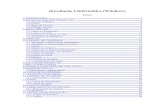Introducao ambiente windows
-
Upload
matheusrpz -
Category
Documents
-
view
1.187 -
download
4
description
Transcript of Introducao ambiente windows

Introdução ao Ambiente Windows
Curso Técnico em Manutenção e Suporte em Informática
Bruna Carla Guedes Paulino
Helder Câmara Viana

Introdução ao Ambiente Windows
Bruna Carla Guedes Paulino
Helder Câmara Viana
2010Manaus - AM

RIO GRANDEDO SUL
INSTITUTOFEDERAL
Presidência da República Federativa do Brasil
Ministério da Educação
Secretaria de Educação a Distância
Equipe de ElaboraçãoCentro de Educação Tecnológica do Amazonas – CETAM
Coordenação InstitucionalAdriana Lisboa Rosa/CETAMLaura Vicuña Velasquez/CETAM
Professores-autoresBruna Carla Guedes Paulino/CETAMHelder Câmara Viana
Comissão de Acompanhamento e ValidaçãoUniversidade Federal de Santa Catarina – UFSC
Coordenação InstitucionalAraci Hack Catapan/UFSC
Coordenação do ProjetoSilvia Modesto Nassar/UFSC
Coordenador de Design GráficoCarlos Antonio Ramirez Righi/UFSC
Coordenação de Design InstrucionalBeatriz Helena Dal Molin/UNIOESTE e UFSC
Design InstrucionalRenato Cislaghi
Web MasterRafaela Lunardi Comarella/UFSC
Web DesignBeatriz Wilges/UFSCGustavo Mateus/UFSC
DiagramaçãoAndré Rodrigues da Silva/UFSCAndréia Takeuchi/UFSCBruno César Borges Soares de Ávila/UFSCCaroline Ferreira da Silva/UFSCEdison Patto Pinho Junior/UFSCGuilherme Ataide Costa/UFSCJuliana Tonietto/UFSC
RevisãoJúlio César Ramos/UFSC
Projeto Gráficoe-Tec/MEC
Catalogação na fonte elaborada pela DECTI da Biblioteca Central da UFSC
© Centro de Educação Tecnológica do Amazonas – CETAMEste Caderno foi elaborado em parceria entre o Centro de Educação Tecnológica do Amazonas – CETAM e a Universidade Federal de Santa Catarina para o Sistema Escola Técnica Aberta do Brasil – e-Tec Brasil.
P328i Paulino, Bruna Carla Guedes
Introdução ao ambiente Windows /Bruna Carla Guedes Paulino, Helder Câmara Viana. – Manaus : Centro de Educação Tecnológica do Amazonas, 2010. 62p. : il. , tabs.
Inclui bibliografiaCurso técnico em manutenção e suporte em informática ISBN: 978-85-63576-22-4 1. Informática – Estudo e ensino. 2. Windows (Programa de computador). 3. Ensino a distância. I. Viana, Helder Câmara. II. Título. III. Título: Curso técnico em manutenção e suporte em Informática. CDU: 681.31

e-Tec Brasil33
Apresentação e-Tec Brasil
Prezado estudante,
Bem-vindo ao e-Tec Brasil!
Você faz parte de uma rede nacional pública de ensino, a Escola Técnica
Aberta do Brasil, instituída pelo Decreto nº 6.301, de 12 de dezembro 2007,
com o objetivo de democratizar o acesso ao ensino técnico público, na mo-
dalidade a distância. O programa é resultado de uma parceria entre o Minis-
tério da Educação, por meio das Secretarias de Educação a Distancia (SEED)
e de Educação Profissional e Tecnológica (SETEC), as universidades e escolas
técnicas estaduais e federais.
A educação a distância no nosso país, de dimensões continentais e grande
diversidade regional e cultural, longe de distanciar, aproxima as pessoas ao
garantir acesso à educação de qualidade, e promover o fortalecimento da
formação de jovens moradores de regiões distantes, geograficamente ou
economicamente, dos grandes centros.
O e-Tec Brasil leva os cursos técnicos a locais distantes das instituições de en-
sino e para a periferia das grandes cidades, incentivando os jovens a concluir
o ensino médio. Os cursos são ofertados pelas instituições públicas de ensino
e o atendimento ao estudante é realizado em escolas-polo integrantes das
redes públicas municipais e estaduais.
O Ministério da Educação, as instituições públicas de ensino técnico, seus
servidores técnicos e professores acreditam que uma educação profissional
qualificada – integradora do ensino médio e educação técnica, – é capaz de
promover o cidadão com capacidades para produzir, mas também com auto-
nomia diante das diferentes dimensões da realidade: cultural, social, familiar,
esportiva, política e ética.
Nós acreditamos em você!
Desejamos sucesso na sua formação profissional!
Ministério da Educação
Janeiro de 2010
Nosso contato


e-Tec Brasil5
Indicação de ícones
Os ícones são elementos gráficos utilizados para ampliar as formas de
linguagem e facilitar a organização e a leitura hipertextual.
Atenção: indica pontos de maior relevância no texto.
Saiba mais: oferece novas informações que enriquecem o
assunto ou “curiosidades” e notícias recentes relacionadas ao
tema estudado.
Glossário: indica a definição de um termo, palavra ou expressão
utilizada no texto.
Mídias integradas: sempre que se desejar que os estudantes
desenvolvam atividades empregando diferentes mídias: vídeos,
filmes, jornais, ambiente AVEA e outras.
Atividades de aprendizagem: apresenta atividades em
diferentes níveis de aprendizagem para que o estudante possa
realizá-las e conferir o seu domínio do tema estudado.


e-Tec Brasil7
Sumário
Palavra do professor-autor 9
Apresentação da disciplina 11
Projeto instrucional 13
Aula 1 – Sistema operacional 151.1 Conceitos básicos 15
1.2 Visão geral 17
1.3 Funcionamento 18
1.4 Tipos de sistema operacional 19
Aula 2 – Introdução ao ambiente Windows XP 212.1 Microsoft Windows 21
2.2 Histórico 22
2.3 Principais versões 23
2.4 Windows XP 25
2.5 Interface Windows XP 27
Aula 3 – Ambiente Windows XP 293.1 Área de trabalho ou desktop 29
3.2 Botão iniciar e menu iniciar 31
3.3 Barra de tarefas 34
3.4 Logon e logoff 36
3.5 Desligar 37
3.6 Painel de controle 38
3.7 Programas 39
Aula 4 – Acessórios do Windows XP 414.1 WordPad 41
4.2 Bloco de notas 42
4.3 Calculadora 44
4.4 Paint 46
4.5 Windows Explorer 48
Referências 59


e-Tec Brasil9
Palavra do professor-autor
Caro estudante!
O objetivo deste caderno é auxiliar você, da melhor maneira, a compreender
e utilizar o ambiente do sistema operacional Windows XP, para que possam
ser utilizados todos os seus recursos. Por meio deste estudo, você poderá
absorver e aumentar seu conhecimento através de pesquisas, leitura, práticas
e discussões.
No andamento desta disciplina, teremos várias atividades relacionadas a
cada aula estudada. Recomendo que você participe ativamente e sempre
envie suas dúvidas ao tutor. Haverá atividades tanto neste caderno impresso
como no Ambiente Virtual de Ensino-aprendizagem (AVEA).
Esse estudo será de grande importância para que você possa aprimorar os
seus conhecimentos e ser capaz de aplicá-los juntando a teoria com a prática.
Minha participação será de orientá-lo, apoiá-lo e acompanhá-lo em seu
processo de aprendizagem, ajudando-o em suas necessidades e dúvidas.
Sucesso!
Professora Bruna Carla Guedes Paulino
Professor Helder Câmara Viana


e-Tec Brasil11
Apresentação da disciplina
A informática abrange vários aspectos, desde a realidade virtual até o har-
dware; por isso, a importância de dominá-la. O usuário sem conhecimento
dessa área poderá ficar sem utilizar ferramentas que o auxiliarão no manu-
seio do computador. Ele deve possuir total conhecimento dos recursos que o
sistema operacional tem a oferecer.
O ambiente Windows XP vem com uma interface totalmente amigável, para
que os usuários desse sistema possam de forma fácil manuseá-lo e dele se
beneficiarem ao máximo.
Portanto, esta disciplina proporciona ao aluno uma introdução ao ambiente
Windows XP, apresentando suas principais funcionalidades.


e-Tec Brasil13
Disciplina: Introdução ao Ambiente Windows (carga horária: 30 h).
Ementa: Introdução ao ambiente Windows, evolução do sistema operacio-
nal Windows, conceitos de MS-DOS, comandos no MS-DOS, gerenciador de
arquivos, aplicativos, registro do Windows, navegação de internet e correio
eletrônico.
AULA OBJETIVOS DE APRENDIZAGEM MATERIAIS
CARGA HORÁRIA
(horas)
1. Sistema operacional
Aprender os conceitos básicos do sistema opera-cional;Entender a importância do uso de um sistema operacional.
Cadernos; Recursos Visuais.
6
2. Introdução ao Ambiente Windows XP
Conhecer o histórico do sistema operacional Windows;Ser introduzido ao ambiente Windows XP.
Caderno; Recursos Visuais;Software e Computador.
7
3. Ambiente Windows XP
Aprender a manusear o Windows XP;Compreender as principais funcionalidades e opções de acesso que este ambiente tem a oferecer.
Caderno;Recursos Visuais;Software e Computador.
9
4. Acessórios do Windows XP
As várias opções de acessórios que o Windows XP disponibiliza;Aprender a manusear os acessórios do Windows XP;Compreender as principais funcionalidades e opções de acesso que existe nestes acessórios.
Caderno;Recursos Visuais;Software e Computador.
8
Projeto instrucional


e-Tec Brasil
Aula 1 – Sistema operacional
Objetivos
Aprender os conceitos básicos do sistema operacional.
Entender a importância do uso de um sistema operacional.
1.1 Conceitos básicosSistema operacional é um programa ou um conjunto de sistema de arquivos,
(SISTEMA OPERATIVO, 2010), além de fornecer uma interface entre o
computador e o usuário. É o primeiro programa que a máquina executa
no momento em que é ligada (num processo chamado de bootstrapping) e,
a partir de então, não deixa de funcionar enquanto ocorre a execução de
outros programas, como se estivesse vigiando, controlando e orquestrando
todo o processo computacional.
Segundo diversos autores existem dois modos distintos de conceituar um
sistema operacional:
a) pela perspectiva do usuário ou programador (visão top-intermediário)
entre o aplicativo [programa] e os componentes físicos do computador
(hardware); ou
b) numa visão bottom-up, de baixo para cima: é um gerenciador de recursos,
i.e., controla quais aplicações (processos) podem ser executadas, quando
e quais recursos (memória, disco, periféricos) podem ser utilizados.
A sigla usual para designar essa classe de programas é SO (em português) ou
OS (do inglês Operating System).
Segundo Maziero (2008), o sistema operacional é uma camada de software
que opera entre o hardware e os programas aplicativos voltados ao usuário
final. O sistema operacional é uma estrutura de software ampla, muitas vezes
Faça uma pesquisa na internet sobre outros conceitos de sistemas operacionais. Comece pelo link: http://www.baixaki.com.br/info/2031-a-historia-dos-sistemas-operacionais.htm
BootstrappingBootstrapping – ou simples-mente Boot – significa inicializar um computador. Durante esse processo o núcleo é carregado para dentro da memória para que fique mais rápido. A partir disso começam a ser executadas tarefas e o sistema fica dis-ponível ao usuário. O bootstrap é encontrado na memória ROM.
Vamos agora assistir a um vídeo que nos dá uma introdução sobre sistemas operacionais. Acesse o link: http://www.youtube.com/watch?v=coLcodXBcTA e após faça uma síntese sobre o vídeo respondendo à seguinte pergunta: É possível operar um computador sem sistema operacional?
e-Tec BrasilAula 1 – Sistema operacional 15

complexa, que incorpora aspectos de baixo nível (como drives de dispositivos
e gerência de memória física) e de alto nível (como programas utilitários e a
própria interface gráfica).
Segundo o site Wikipédia (2010), no início da computação os primeiros sis-
temas operacionais eram únicos, pois cada mainframe vendido necessitava
de um sistema operacional específico. Esse problema era resultado de ar-
quiteturas diferentes e da linguagem de máquina utilizada. Após essa fase,
iniciou-se a pesquisa de sistemas operacionais que automatizassem a troca
de tarefas (jobs), pois os sistemas eram monousuários e tinham cartões per-
furados como entrada (eliminando, assim, o trabalho de pessoas que eram
contratadas apenas para trocar os cartões perfurados).
Um dos primeiros sistemas operacionais de propósito geral foi o CTSS,
desenvolvido no MIT. Após o CTSS, o MIT, os laboratórios Bell da AT&T e
a General Eletric desenvolveram o Multics, cujo objetivo era suportar
centenas de usuários. Apesar do fracasso comercial, o Multics serviu como
base para o estudo e desenvolvimento de sistemas operacionais. Um dos
desenvolvedores do Multics, que trabalhava para a Bell, Ken Thompson,
começou a reescrever o Multics num conceito menos ambicioso, criando
o Unics (em 1969), que mais tarde passou a chamar-se Unix. Os sistemas
operacionais eram geralmente programados em assembly, até mesmo o
Unix em seu início. Então, Dennis Ritchie (também da Bell) criou a linguagem
C a partir da linguagem B, que havia sido criada por Thompson. Finalmente,
Thompson e Ritchie reescreveram o Unix em C. O Unix criou um ecossistema
de versões, onde se destacam: System V e derivados (HP-UX, AIX); família
BSD (FreeBSD, NetBSD, OpenBSD, etc.), Linux e até o Mac OS X (que deriva
do Mach e FreeBSD).
Na década de 1970, quando começaram a aparecer os computadores
pessoais, houve a necessidade de um sistema operacional de utilização mais
fácil. Em 1980, William (Bill) Gates e seu colega de faculdade, Paul Allen,
fundadores da Microsoft, compram o sistema Quick and Dirty Operating System (QDOS), batizam-no de Disk Operating System (DOS) e venderam
licenças à IBM. O DOS vendeu muitas cópias, como o sistema operacional
padrão para os computadores pessoais desenvolvidos pela IBM. IBM e
Microsoft fariam, ainda, uma parceria para o desenvolvimento de um sistema
operacional multitarefa chamado OS/2. Após o fim da breve parceria, a IBM
seguiu sozinha no desenvolvimento do OS/2.
MAINFRAMEMainframe é um computador
de grande porte, dedicado normalmente ao processamento
de um volume grande de informações. Os mainframes são capazes de oferecer serviços de
processamento a milhares de usuários através de milhares
de terminais conectados diretamente ou através de uma
rede.
MULTICSMultics ou Multiplexed
Information and Computing Service, era um conceito
muito adiante do seu tempo – ou do nosso – e
foi o primeiro sistema operacional de tempo
compartilhado (Compatible Time-Sharing System _
CTSS). Criado em 1964, quando seu projeto teve
ínício, a última instalação operacional do Multics foi
desligada apenas em 31 de outubro do de 2000.
IBMInternational Business Machines (IBM) é uma
empresa estadunidense voltada para a área de
informática
Introdução ao Ambiente Windowse-Tec Brasil 16

No começo da década de 1990, um estudante de computação finlandês
postou um comentário numa lista de discussão da Usenet dizendo que estava
desenvolvendo um núcleo de sistema operacional e perguntou se alguém
gostaria de auxiliá-lo na tarefa. Este estudante chamava-se Linus Torvalds e o
primeiro passo em direção ao tão conhecido Linux foi dado naquele momento.
1.2 Visão geralUm sistema operacional pode ser visto como um programa de grande
complexidade que é responsável por todo o funcionamento de uma máquina
(SISTEMA OPERATIVO, 2010), desde o software (a parte lógica) a todo
hardware (a parte física) instalado na máquina. Todos os processos de um
computador estão por detrás de uma programação complexa que comanda
todas as funções que um utilizador impõe à máquina. Existem vários sistemas
operacionais e entre eles, os mais utilizados no dia a dia, normalmente em
computadores domésticos, são o Windows, Linux e Mac OS X.
Um computador com o sistema operacional instalado poderá não dar
acesso a todo o seu conteúdo, dependendo do usuário. Com um sistema
operacional, podemos estabelecer permissões a vários usuários que o
utilizam. Existem dois tipos de contas que podem ser criadas num sistema
operacional: a conta Administrador e a conta limitada.
A conta Administrador oferece todo o acesso à máquina, desde a gestão
de pastas, arquivos e software de trabalho ou entretenimento, tendo
também controle de todo o seu hardware instalado. A conta limitada
não tem permissões para realizar algumas operações como: criar pastas
ou instalar software na raiz do sistema ou então que tenha ligação com
algum hardware que altere o seu funcionamento normal ou personalizado
pelo Administrador. Para que esse tipo de conta possa ter acesso a outros
conteúdos do disco ou de software, o administrador poderá personalizá-la
oferecendo permissões a algumas funções do sistema operacional, como
também poderá retirar acessos a certas áreas do sistema operacional.
O sistema operacional funciona com a inicialização de processos dos quais irá
precisar para funcionar corretamente. Esses processos poderão ser ficheiros
que necessitam ser frequentemente atualizados, ou ficheiros que processam
dados úteis para o sistema. Podemos ter acesso a vários processos do sistema
operacional a partir do gerenciador de tarefas, onde se encontram todos os
processos que estão funcionando desde o início do sistema operacional até a
LINUXLinux é o termo geralmente usado para designar qualquer sistema operativo ou sistema operacional que utilize o núcleo Linux. Foi desenvolvido pelo fin-landês Linus Torvalds, inspirado no sistema Minix. O seu código-fonte está disponível sob licença GPL para que qualquer pessoa possa utilizar, estudar, modificar e distribuir de acordo com os termos da licença.
e-Tec BrasilAula 1 – Sistema operacional 17

sua utilização atual. Pode-se também visualizar a utilização da memória por
cada processo, no caso de o sistema operacional começar a mostrar erros
ou falhas de acesso a programas, tornando-se lento. Pode-se verificar no
gerenciador de tarefas qual dos processos estará bloqueado ou com elevado
número de processamento afetando o funcionamento normal da memória.
1.3 FuncionamentoSegundo Maziero (2008), para cumprir seus objetivos de abstração e
gerência, o sistema operacional deve atuar em várias frentes. Cada um dos
recursos do sistema possui suas particularidades, o que impõe exigências
específicas para gerenciá-los e abstraí-los. Sob essa perspectiva, as principais
funcionalidades implementadas por um sistema operacional típico são:
a) gerência do processador - também conhecida como gerência de
processos ou de atividades, esta funcionalidade visa distribuir a capacidade
de processamento de forma justa entre as aplicações, evitando que
uma aplicação monopolize esse recurso e respeitando as prioridades
dos usuários. O sistema operacional provê a ilusão de que existe um
processador independente para cada tarefa, o que facilita o trabalho
dos programadores de aplicações e permite a construção de sistemas
mais interativos. Também faz parte da gerência de atividades fornecer
abstrações para sincronizar atividades interdependentes e prover formas
de comunicação entre elas;
b) gerência de memória - tem como objetivo fornecer a cada aplicação
uma área de memória própria, independente e exclusiva das demais
aplicações e inclusive a do núcleo do sistema operacional. O isolamento
das áreas de memória das aplicações melhora a estabilidade e segurança
do sistema operacional como um todo, pois impede aplicações com
erros (ou aplicações maliciosas) de interferir no funcionamento das
demais aplicações. Além disso, caso a memória RAM existente seja
insuficiente para as aplicações, o sistema operacional pode aumentá-
la de forma transparente, usando o espaço disponível em um meio de
armazenamento secundário (como um disco rígido);
c) gerência de dispositivos - cada periférico do computador possui suas
peculiaridades, assim o procedimento de interação com uma placa de
rede é completamente diferente da interação comum disco rígido SCSI.
Todavia, existem muitos problemas e abordagens em comum para o acesso
RAMA memória de acesso
aleatório RAM (do inglês Random Access Memory,
frequentemente abreviado para RAM) permite a leitura
e a escrita, utilizada como memória primária em
sistemas eletrônicos digitais.
Introdução ao Ambiente Windowse-Tec Brasil 18

aos periféricos. Por exemplo, é possível criar uma abstração única para
a maioria dos dispositivos de armazenamento como pen drives, discos
SCSI ou IDE, disquetes, etc., na forma de um vetor de blocos de dados.
A função da gerência de dispositivos (também conhecida como gerência
de entrada/saída) é implementar a interação com cada dispositivo por
meio de drivers e criar modelos abstratos que permitam agrupar vários
dispositivos distintos sob a mesma interface de acesso;
d) gerência de arquivos - esta funcionalidade é construída sobre a gerência
de dispositivos e visa criar arquivos e diretórios, definindo sua interface
de acesso e as regras para seu uso.
1.4 Tipos de sistema operacionalQuanto ao gerenciamento de processos, pode-se usar a seguinte classificação:
a) monotarefa - pode-se executar apenas um processo de cada vez;
Ex.: MS-DOS.
b) multitarefa - além do próprio SO, vários processos de utilizador (tarefas) estão
carregados em memória, sendo que um pode estar ocupando o processador
e outros ficam enfileirados, aguardando a sua vez. O compartilhamento
de tempo no processador é distribuído de modo que o usuário tenha a
impressão que vários processos estão sendo executados simultaneamente;
Ex: OS/2, Windows e Linux.
c) multiprocessamento - o sistema operacional distribui as tarefas entre
dois ou mais processadores;
d) Multiprogramação - o sistema operacional divide o tempo de processa-
mento entre vários processos, mantendo o processador sempre ocupado.
ResumoNesta aula aprendemos a importância do sistema operacional para termos
acesso aos benefícios do computador, os seus conceitos e, principalmente
suas funcionalidades.
Assista ao filme Piratas do vale do silício. Acessando o link:http://www.youtube.com/watch?v=UT0sc1SKk_cOu leia a sinopse do filme em http://www.sosestudante.com/informatica/resumo-do-filme-piratas-do-vale-do-silicio.html. E após poste sua resenha sobre o filme no AVEA.
e-Tec BrasilAula 1 – Sistema operacional 19

Atividades de aprendizagem1. Com base no que foi discutido nesta aula, descreva com suas palavras o
que é sistema operacional.
2. Faça uma pesquisa na internet e liste os sistemas operacionais que são
classificados como livres.
3. Quais as principais funcionalidades de um sistema operacional?
4. Cite os tipos de sistemas operacionais existentes.
Registre suas respostas num arquivo e poste-o no AVEA para avaliação.
Introdução ao Ambiente Windowse-Tec Brasil 20

e-Tec Brasil
Aula 2 – Introdução ao ambiente Windows XP
Objetivos
Conhecer o histórico do sistema operacional Windows.
Reconhecer o ambiente Windows XP.
2.1 Microsoft WindowsMicrosoft Windows é uma popular família de sistemas operacionais criados
pela Microsoft, empresa fundada por Bill Gates e Paul Allen (MICROSOFT,
2010). Antes da versão NT, era uma interface gráfica para o sistema
operacional MS-DOS.
Figura 2.1: Logo do WindowsFonte: <http://cubomagicoblog.files.wordpress.com/2008/07/windows_xp_logo.jpg>
O Windows é um produto comercial, com preços diferenciados para cada
uma de suas versões. É o sistema operacional mais utilizado em computadores
pessoais no mundo, embora uma grande quantidade de cópias seja ilegal.
O impacto desse sistema no mundo atual é muito grande por causa do enor-
MS-DOSMS-DOS: sigla para Disk Operat-ing System ou sistema operacio-nal em disco, foi originalmente desenvolvido por Tim Paterson da Seattle Computer Products sob o nome de QDOS (Quick and Dirty Operating System, que em português significa Sistema operacional rápido e sujo), sendo uma variação do CP/M-80 da Digital Research.
e-Tec BrasilAula 2 – Introdução ao ambiente Windows XP 21

me número de cópias instaladas. Conhecimentos mínimos desse sistema,
do seu funcionamento, da sua história e do seu contexto são, na visão de
muitos, indispensáveis, mesmo para os leigos em informática.
2.2 HistóricoA palavra windows em português significa janelas. A sua interface gráfica
é baseada no padrão WIMP previamente desenvolvido pela Xerox PARC:
possui janelas que exibem informações e recebem respostas dos utilizadores
através de um teclado ou de cliques do mouse.
Figura 2.2: Logo do WindowsFonte: http://interformacao.files.wordpress.com/2007/11/windows-vista-logo.jpg
O registro da marca Windows foi legalmente complicado, pelo fato de essa
palavra ser de uso corrente em inglês (windows é equivalente a window, que
significa janela, porém no plural).
A Microsoft começou o desenvolvimento de um gestor de interface
(subsequentemente renomeado Microsoft Windows) em setembro de 1981.
O Windows só começa a ser tecnicamente considerado como um SO a partir
da versão Windows NT, lançada em agosto de 1993. O que havia antes
eram sistemas gráficos sendo executados sobre alguma versão dos sistemas
compatíveis com DOS, como MS-DOS, PC-DOS ou DR-DOS. Somente o MS-
DOS era produzido pela própria Microsoft.
O MS-DOS é um sistema operacional que não dispõe de interface gráfica,
funciona através de comandos de texto introduzidos no teclado pelo usuário.
O Windows surgiu inicialmente como uma interface gráfica para MS-DOS, que
possibilitava executar programas em modo gráfico, o que permitiu a utilização
do mouse, em computadores de tipo IBM-PC (MICROSOFT WINDOWS, 2010).
Mídias integradas: Assista ao vídeo sobre a evolução do
Microsoft Windows pelo link:http://www.youtube.com/
watch?v=GgkY0Ymgtzw. Faça uma breve comparação entre as
versões mostradas no vídeo e poste o resultado no AVEA.
Introdução ao Ambiente Windowse-Tec Brasil 22

2.3 Principais versões
O Windows, para chegar às versões atuais, teve um longo começo e várias
versões diferentes. A seguir iremos citar as principais versões lançadas:
a) Windows 1.0x
Era uma interface gráfica bidimensional para o MS-DOS e foi lançado em
20 de novembro de 1985. Era necessário o MS-DOS 2.0, 256 KB RAM e
um disco rígido. Naquela altura, o MS-DOS só conseguia suportar 1 MB
de aplicações. Era uma primeira tentativa de criar um sistema multitarefa.
Nessa época, instalado em computadores XTs que tinham apenas 512Kb
de memória, ocupava praticamente toda a memória disponível. O Windows 1.01 não foi nenhum grande sucesso, comparado com seus sucessores da
década de 1990, por causa da limitação do hardware da época. Inicialmente,
ele foi lançado em quatro disquetes de 5.25 polegadas de 360 KB cada um.
Permitia a utilização de mouse, janelas e ícones. Nesta versão ainda não
havia sobreposição de janelas.
b) Windows NT
O Windows NT foi lançado pela Microsoft em 1993 com o objetivo principal
de fornecer mais segurança e comodidade aos utilizadores de empresas
e lojas (meio corporativo), pois as versões disponíveis até então não eram
suficientemente estáveis e confiáveis. Foi um sistema operativo de 32 bits,
multitarefa e multiusuários.
A sigla NT (New Technology) significa Nova Tecnologia. Trazia a funcionalidade
de trabalhar como um servidor de arquivos. Os NT’s têm uma grande
estabilidade e têm a vantagem de não ter o MS-DOS. A arquitetura desta
versão é fortemente baseada no micronúcleo. Assim, em teoria, pode-se
remover, atualizar ou substituir qualquer módulo sem a necessidade de
alterar o resto do sistema.
e-Tec BrasilAula 2 – Introdução ao ambiente Windows XP 23

Pesquise sobre o MS-DOS e seus principais comandos. Agrupe os comandos
em uma tabela com uma coluna para comandos e outra para descrição.
Após, poste no AVEA.
c) Windows 95
Oficialmente, Windows 4.x. Foi lançado em 24 de agosto de 1995. Era um
Windows completamente novo e em nada lembra os Windows da família
3.xx. O salto do Windows 3.0 ao Windows 95 era muito grande e ocorreu
uma mudança radical na forma da apresentação da interface. Introduziu o
menu Iniciar e a Barra de tarefas.
Nesta versão, o MS-DOS perdeu parte da sua importância, visto que o
Windows já consegue ativar-se sem depender previamente do MS-DOS. As
limitações da memória oferecida ainda pelo Windows 3.0 foram praticamente
eliminadas nesta versão. O sistema multitarefa tornou-se mais eficaz. Utilizava
o sistema de arquivos FAT-16 (VFAT). Os arquivos puderam, a partir de então,
ter 255 caracteres de nome (mais uma extensão de três caracteres que
indica o conteúdo do arquivo, facilitando assim sua identificação e podendo
ser associado para abertura em determinados programas). O salto foi enorme
e o lançamento foi amplamente divulgado pela imprensa, inclusive pelas
grandes redes de televisão.
Existe uma outra versão do Windows 95, lançada no início de 1996, chamada
de Windows 95 OEM Service Release 2 (OSR 2), com suporte nativo ao
sistema de arquivos FAT32. Já o Windows 95, a partir da revisão OSR 2.1,
incluía o suporte nativo ao Barramento Serial Universal (USB) e Ultra DMA
(UDMA). Foi lançada ainda uma versão especial, o Windows 95 Plus!, com um
pacote de diferentes temas visuais e sonoros para personalização do sistema
operacional. Essa versão também incluía o navegador Internet Explorer.
d) Windows ME
Foi lançado pela Microsoft em 14 de setembro de 2000, sendo essa a última
tentativa de disponibilizar um sistema baseado, ainda, no antigo Windows 95. Essa versão trouxe algumas inovações, como o suporte às máquinas
fotográficas digitais, aos jogos multi- jogador na internet e à criação de
redes domésticas (home networking).
Introduziu o Movie Maker e o Windows Media Player 7 e atualizou alguns
CaractereCaractere: no contexto da
informática, é o nome que se dá a cada um dos símbolos
que se pode usar para produzir um programa de computador,
bem como os textos e imagens apresentados na tela quando se executa um programa em modo
texto.
FAT32FAT32 (File Allocation Table
ou Tabela de Alocação de Arquivos) é um sistema de
arquivos que organiza e gerencia o acesso a arquivos em HDs e
outras mídias. Criado em 1996 pela Microsoft para substituir o FAT16 usado pelo MS-DOS
e com uma série de limitações, o FAT32 foi implementado nos
sistemas Windows 95 (OSR2), 98 e Millennium, e ainda
possui compatibilidade com os sistemas Windows 2000 e
XP, que utilizam um sistema de arquivos mais moderno, o NTFS.
Introdução ao Ambiente Windowse-Tec Brasil 24

programas. Introduzia o recurso “Restauração de Sistema” (que salvava o
estado do sistema em uma determinada data, útil para desfazer mudanças
malsucedidas) e o Internet Explorer 5.5. Algumas pessoas creem que esse foi
apenas uma terceira edição do Windows 98 e que foi apenas um produto
para dar resposta aos clientes que esperavam por uma nova versão.
Muitas pessoas achavam-no defeituoso e instável, o que seria mais tarde
comprovado pelo abandono desse segmento em função da linha OS/2-NT4-
2000-XP. Na mesma época, foi lançada uma nova versão do Mac OS X, e a
Microsoft, com receio de perder clientes, lançou o Windows ME para que os
fãs aguardassem o lançamento do Windows XP.
e) Windows XP
Essa versão, também conhecida como Windows NT 5.1, roda em sistemas
de arquivo FAT 32 ou NTFS. A sigla XP deriva da palavra eXPerience
(eXPeriência).
Versões: Home, Professional, Tablet PC Edition, Media Center Edition,
Embedded, Starter Edition e 64-bit Edition.
2.4 Windows XPWindows XP é uma família de sistemas operacionais de 32 e 64-bits produzido pela Microsoft, para uso em computadores pessoais, incluindo
computadores residenciais e de escritórios, notebooks e media centers (WINDOWS..., 2010). O Windows XP é o sucessor de ambos os Windows, 2000 e ME, e é o primeiro sistema operacional para consumidores produzido
pela Microsoft construído em nova arquitetura e núcleo (Windows NT 5.1).
O Windows XP foi lançado no dia 25 de outubro de 2001, e mais de 400
milhões de cópias estavam em uso em janeiro de 2006, de acordo com
estimativas feitas naquele mês pela empresa de estatísticas IDC. Foi sucedido
pelo Windows Vista, lançado para pré-fabricantes no dia 8 de novembro de
2006 e para o público em geral em 30 de Janeiro de 2007.
Pesquise sobre as diferentes versões do Windows. Encontre as particularidades de cada versão e poste no AVEA. Comece sua pesquisa no link: http://www.baboo.com.br/conteudo/modelos/Galeria-Conheca-todas-as-versoes-do-Windows_a33490_z0.aspx
e-Tec BrasilAula 2 – Introdução ao ambiente Windows XP 25

Figura 2.3: Logo do Microsoft Windows XPFonte: http://parasabermais.files.wordpress.com/2008/04/windows_xp_logo.jpg
As duas principais edições do sistema operacional são o Windows XP Home Edition,
que é destinada a usuários domésticos, e o Windows XP Professional Edition, que
oferece recursos adicionais, tais como o domínio de servidor do Windows, dois
processadores físicos e é direcionada a usuários avançados e a empresas.
O Windows XP Media Center Edition tem mais recursos de multimédia
possuindo a capacidade de gravar e sintonizar programas de televisão, ver
filmes de DVD, e ouvir música. O Windows XP Tablet PC Edition é designado
a rodar aplicações com o toque de uma caneta usando a plataforma Tablet PC. Existe também o Windows XP Embedded, uma versão mais leve do
Windows XP Professional, e edições para mercados específicos, tais como o
Windows XP Starter Edition.
O Windows XP é conhecido pela sua estabilidade e eficiência, que melhoraram
ao longo das versões 9x do Microsoft Windows. Ele apresenta uma nova
interface gráfica, uma mudança que o tornou mais amigável do que versões
anteriores do Windows. É também a primeira versão do Windows a usar um
programa de ativação na luta contra a pirataria de software, uma restrição que
não foi muito bem-aceita por muitos usuários que defendiam a privacidade.
O Windows XP também foi criticado por alguns usuários por causa das suas
vulnerabilidades de segurança, sua fraca integração entre aplicativos, como
o Internet Explorer 6 e Windows Media Player, e para funções de contas de
usuário. Suas últimas versões com o Service Pack 2, o 3 e o Internet Explorer 7 resolveram alguns desses problemas.
Introdução ao Ambiente Windowse-Tec Brasil 26

Figura 2.4: Área de trabalho do Windows XPFonte: http://papodebuteco.net/wp-content/uploads/2008/09/papel_de_parede_padrao_windows_xp.jpg
Até o final de maio de 2009, o Windows XP era o sistema operacional
mais utilizado no mundo com 61,54% de participação no mercado, tendo
chegado a 85% em dezembro de 2006.
2.5 Interface Windows XPO Windows XP conta com uma interface gráfica totalmente amigável ao
usuário. O menu Iniciar e o campo de pesquisa foram redesenhados e muitos
efeitos visuais foram adicionados, incluindo:
a) um retângulo azul translúcido no Explorer;
b) uma marca d’água gráfica com os ícones das pastas, indicando o tipo de
informação contida nelas;
c) novas camadas de efeitos para o desktop;
d) a habilidade de travar a Barra de tarefas e outras barras de ferramentas
para prevenir acidentais desconfigurações;
e) a fixação no menu Iniciar, dos últimos e mais usados programas.
Requisitos mínimos para o funcionamento do Windows XP: Home Edition e
Professional Edition.
InterfaceInterface é con-junto de meios planejadamente dispostos, sejam eles físicos ou lógicos, com vista a fazer a adap-tação entre dois sistemas.
e-Tec BrasilAula 2 – Introdução ao ambiente Windows XP 27

Quadro 2.1: Requisitos para o funcionamento do Windows XP
Componente Mínimo Recomendado
Processador 233 MHz 300 MHz ou maior
Memória64 MB RAM (performance e outros recursos limitados
128 MB RAM ou maior
Adaptador de vídeo e monitor Super VGA (800 x 600) Super VGA (800 x 600) ou superior
Espaço livre no HD 1.5 GB 1.5 GB ou mais
Drives CD-ROM DVD-ROM
Controles Teclado e mouse Teclado e mouse
Outros Placa de som, alto-falantes Placa de som, alto-falantes
Fonte: os autores
Resumo
Nesta aula você aprendeu sobre o Windows e conheceu as versões mais utilizadas.
Atividades de aprendizagem1. Descreva de forma sucinta a história do Windows XP.
2. Descreva, com suas próprias palavras, o sistema operacional MS-DOS e
cite em quais versões do Windows ele foi utilizado.
3. Com certeza, você já deve ter utilizado uma versão do Windows. Descre-
va a sua experiência com esse sistema operacional. Caso você não tenha
utilizado ainda, pesquise uma versão e a descreva.
4. O sistema operacional Windows possui uma nova versão que se chama Win-dows 7. Faça uma pesquisa sobre o hardware mínimo para executar essa ver-
são no PC e compare com o hardware mínimo exigido da versão Windows XP.
5. Elabore uma tabela com as versões do Windows XP, com uma coluna
para a data de lançamento e outra para o hardware mínimo.
Postar suas respostas no AVEA para avaliação.
Introdução ao Ambiente Windowse-Tec Brasil 28

e-Tec Brasil
Aula 3 – Ambiente Windows XP
Objetivos
Aprender a manusear o Windows XP.
Compreender as principais funcionalidades e opções de acesso
que esse ambiente tem a oferecer.
3.1 Área de trabalho ou desktop
Figura 3.1: Área de trabalho ou desktop do Windows XPFonte: Print Screen Windows XP
A área de trabalho ou desktop do Windows XP consiste de um ambiente
gráfico adequado ao usuário, onde ele possa abrir algumas janelas de
programas e efetuar operações básicas sobre as janelas abertas e sobre o
ambiente em si (WINDOW XP; 2010). Há ambientes gráficos (gerenciadores
de janelas) que permitem ao usuário ter mais de uma área de trabalho ao
mesmo tempo, com boa distribuição das janelas dos programas abertos
entre elas para uma melhor organização.
A área de trabalho ou desktop está menos poluída, apresentando somente
o ícone da lixeira. Dessa forma, você poderá personalizá-la de acordo com a
sua necessidade seu ambiente.
e-Tec BrasilAula 3 – Ambiente Windows XP 29

3.1.1 ÍconesSão pequenos símbolos gráficos, usados geralmente para representar um software
ou um atalho específico, aplicação ou diretório/pastas (WINDOWS XP, 2010).
Figura 3.2: Exemplo de ícone na área de trabalhoFonte: Print Screen Windows XP
3.1.2 Criando atalho na área de trabalhoPara criarmos atalho no desktop ou área de trabalho, pressionamos o botão
direito do mouse na área de trabalho, selecionamos a opção novo e, em
seguida, a opção atalho.
Figura 3.3: Criando atalho na área de trabalho (Desktop)Fonte: Print Screen Windows XP
Introdução ao Ambiente Windowse-Tec Brasil 30

Após selecionar a opção atalho será exibida a janela criar atalho; em seguida,
clique em Procurar e aponte o programa desejado para que seja criado o
atalho, pressionando o botão Procurar.
Figura 3.4: Janela para criar atalho Fonte: Print Screen Windows XP
3.2 Botão iniciar e menu iniciarNo canto inferior esquerdo, encontra-se o botão Iniciar, principal meio de
locomoção e navegação do Windows.
Figura 3.5: Botão IniciarFonte: Print Screen Windows XP
e-Tec BrasilAula 3 – Ambiente Windows XP 31

O botão Iniciar é o principal elemento da Barra de tarefas. Ele dá acesso
ao menu Iniciar, de onde se pode acessar outros menus que, por sua vez,
acionam programas do Windows. Ao ser acionado, o botão Iniciar mostra
um menu vertical com várias opções. Alguns comandos do menu Iniciar têm
uma seta para a direita, significando que há opções adicionais disponíveis
em um menu secundário. Se você posicionar o ponteiro sobre um item com
uma seta, será exibido outro menu.
O botão Iniciar é a maneira mais fácil de iniciar um programa que estiver
instalado no computador, fazer alterações nas configurações do computador,
localizar um arquivo ou, abrir um documento.
Figura 3.6: Menu iniciarFonte: Print Screen Windows XP
Percorra a lista que for exibida com o ponteiro do mouse e, para cada item
listado, ao apontar o mouse e clicar uma vez com o botão esquerdo, o item
será executado.
O menu Iniciar pode ser alterado. No Windows XP, você pode optar por
trabalhar com o novo menu Iniciar ou, se preferir, configurar o menu Iniciar
para que tenha a aparência das versões anteriores do Windows (95/98/
Me). Clique na Barra de tarefas com o botão direito do mouse, selecione
Propriedades, e então clique na guia menu Iniciar.
Introdução ao Ambiente Windowse-Tec Brasil 32

Figura 3.7: Mudança do menu IniciarFonte: Print Screen Windows XP
Em seguida aparecerá a janela de propriedades da Barra de tarefas e do
menu Iniciar, de acordo com a Figura 3.8.
Figura 3.8: Janela Propriedades da Barra de tarefas e menu IniciarFonte: Print Screen Windows XP
Assista ao vídeo Alterar o tema do Windows XP sem usar programas, http://www.youtube.com/watch?v=cPrkRUbvCsA e, logo após, faça você mesmo no seu computador.
e-Tec BrasilAula 3 – Ambiente Windows XP 33

Ao clicar na guia menu Iniciar,aparecem duas opções:
Menu Iniciar - oferece a você acesso mais rápido a e-mail e internet, a seus
documentos, imagens e música e aos programas usados recentemente, pois
essas opções são exibidas ao se clicar no botão Iniciar. Esta configuração é
uma novidade do Windows XP.
Menu Iniciar Clássico - deixa o menu Iniciar com a aparência das versões
antigas do Windows, como o Windows ME, 98 e 95.
3.3 Barra de tarefas
Figura 3.9: Barra de tarefasFonte: Print Screen Windows XP
Em computação, Barra de tarefas é um software aplicativo usado na área
de trabalho do gerenciador de janelas para inicializar e monitorar aplicações
(WINDOWS XP, 2010).
Ao contrário da área de trabalho, que pode ser encoberta pelas janelas, a
Barra de tarefas fica visível quase o tempo todo. Ela possui quatro seções
principais (MICROSOFT, 2010) descritas a seguir:
a) o botão Iniciar, que abre o menu Iniciar;
b) a barra de ferramentas Início Rápido, que permite iniciar programas com
um clique;
c) a seção intermediária, que mostra quais programas e documentos estão
abertos e permite que você alterne rapidamente entre eles;
d) a área de notificação, que inclui um relógio e ícones (pequenas imagens)
que comunicam o status de determinados programas e das configura-
ções do computador.
3.3.1 Movendo a barra de tarefasA Barra de tarefas pode ser movida para qualquer local conveniente; basta
arrastá-la para os lados, para cima ou para baixo na tela.
Introdução ao Ambiente Windowse-Tec Brasil 34

Se a Barra de tarefa estiver bloqueada, proceda da seguinte maneira.
1. clique com o botão direito do mouse em qualquer área vazia da Barra de
tarefas;
Figura 3.10: Retirando bloqueio da Barra de tarefasFonte: Print Screen Windows XP
2. no menu suspenso, clique em Bloquear a Barra de tarefas para retirar a
marca de seleção;
3. arraste e solte a Barra de tarefas para um novo local em sua área de trabalho.
3.3.2 Personalizando a barra de tarefasTambém podemos personalizar a Barra de tarefas conforme nossas necessi-
dades. Por definição, a Barra de tarefas está localizada na parte inferior do
ambiente de trabalho, mas se pode arrastá-la para qualquer lado do am-
biente de trabalho. Também se pode ocultar a Barra de tarefas até pretender
utilizá-la ou apresentá-la sempre sobre as outras janelas.
Para personalizar o menu Iniciar:
a) clique em Iniciar e, em seguida, clique em Painel de controle;
b) clique em Barra de tarefas e menu Iniciar;
c) e selecione as opções desejadas.
e-Tec BrasilAula 3 – Ambiente Windows XP 35

Figura 3.11: Propriedades da Barra de tarefas e menu Iniciar – Aba Barra de tarefas.Fonte: Print Screen Windows XP
3.4 Logon e logoffAbre uma janela onde você poderá optar por fazer logoff ou mudar de usu-
ário. Veja a função de cada um a seguir:
a) trocar usuário - clicando nesta opção, os programas que o usuário atual
está usando não serão fechados e uma janela com os nomes dos usuários
do computador será exibida para que a troca de usuário seja feita. Use
esta opção na seguinte situação: outro usuário vai usar o computador,
mas depois você irá continuar a usá-lo. Então o Windows não fechará
seus arquivos e programas, e quando você voltar ao seu usuário, a área
de trabalho estará exatamente como você deixou;
b) fazer logoff - este caso é também para a troca de usuário. A grande
diferença é que, ao efetuar o logoff, todos os programas do usuário atual
serão fechados, e só depois aparece a janela para escolha do usuário.
Introdução ao Ambiente Windowse-Tec Brasil 36

Figura 3.12: Imagem de troca de usuário e logoffFonte: Print Screen Windows XP
3.5 DesligarAntes de desligar o computador, o Windows deve ser desligado corretamen-
te. Para encerrar o Windows com segurança:
a) clique em Iniciar, Desligar o computador;
b) a caixa de diálogo “Desligar o computador” será exibida (Figura 3.13).
Figura 3.13: Imagem Desligar o computadorFonte: Print Screen Windows XP
Clique em Desativar para desligar o Windows com segurança. O usu-ário será informado que o sistema já foi desligado corretamente. Des-ligue o computador pressionando o botão Desligar ou Power em seu gabinete. Para cancelar o desligamento do sistema, clique em Cance-lar. Para reiniciar o sistema, clique em Reiniciar.
e-Tec BrasilAula 3 – Ambiente Windows XP 37

3.6 Painel de controleO Painel de controle do Windows XP agrupa itens de configuração de dis-
positivos e opções em utilização, como: vídeo, resolução, som, data e hora,
entre outros. Estas opções podem ser controladas. Para acessar o Painel de
controle, clique em Iniciar, Painel de controle.
No Painel de controle, na opção Data e Hora. Faça alterações na data e na
hora do seu computador.
Inicialmente o Painel de controle exibe nove categorias distintas.
Figura 3.14: Janela do Painel de controleFonte: Print Screen do Windows XP
Clique na opção desejada. Na próxima tela escolha a tarefa a ser realizada.
Utilize os botões de navegação:
Figura 3.15: Opções da Barra de ferramentasFonte: Print Screen Windows XP
Introdução ao Ambiente Windowse-Tec Brasil 38

Altere o plano de fundo de sua área de trabalho e proteção de tela do seu
computador.
3.7 ProgramasO menu Todos os programas ativa automaticamente outro submenu, no
qual aparecem todas as respectivas opções de programas. Assim, você
poderá selecionar o aplicativo desejado. Para executar, por exemplo, o Paint, basta posicionar o ponteiro do mouse sobre a opção Acessórios. O submenu
Acessórios será aberto. Então aponte para Paint e dê um clique com o botão
esquerdo do mouse.
Pesquise sobre os programas que estão instalados no seu computador,
detalhando cada um em um arquivo e poste no AVEA.
Figura 3.16: Acesso ao menu Todos os programasFonte: Print Screen Windows XP
e-Tec BrasilAula 3 – Ambiente Windows XP 39

ResumoNesta aula aprendemos a utilizar o Windows XP, tendo acesso ao menu Ini-
ciar dos seus programas e opções. Apreendemos também a personalizar o
nosso computador através desse sistema operacional.
Atividades de aprendizagem1. O que é a área de trabalho?
2. Defina, com suas palavras, Barra de tarefas e qual a importância dela
para o usuário?
3. Descreva os passos para criar um atalho na área de trabalho.
4. Descreva os passos para personalizar o menu Iniciar.
Registre suas respostas num arquivo e poste-o no AVEA para avaliação.
Introdução ao Ambiente Windowse-Tec Brasil 40

e-Tec Brasil
Aula 4 – Acessórios do Windows XP
Objetivos
Usufruir das várias opções de acessórios que o Windows XP disponibiliza.
Aprender a manusear os acessórios do Windows XP.
Compreender as principais funcionalidades e opções de acesso
que existem nesses acessórios.
4.1 WordPadO WordPad é um editor de texto bem próximo do Word, software
pertencente ao pacote Microsoft Office. Esse conjunto de software não vem
acompanhado do sistema operacional.
Para executar o WordPad basta seguir os passos conforme a Figura 4.1 a seguir.
Figura 4.1: Abrindo o WordPadFonte: Print Screen Windows XP
e-Tec BrasilAula 4 – Acessórios do Windows XP 41

O WordPad pode ser usado para criar e editar documentos. Diferentemente do
Bloco de notas, como veremos posteriormente, os documentos do WordPad
podem incluir formatação complexa e elementos gráficos, e é possível
vincular ou incorporar objetos, como imagens ou outros documentos.
Os arquivos poderão ser salvos como um arquivo de texto, arquivo Rich Text (RTF), arquivo de texto para MS-DOS ou Unicode. Esses formatos
proporcionam maior flexibilidade para trabalhar com outros programas e
até mesmo outros sistemas operacionais. Os documentos que usam vários
idiomas devem ser salvos como arquivos Rich Text (RTF).
Figura 4.2: Editor de texto WordPadFonte: Print Screen Windows XP
4.2 Bloco de notasO Bloco de notas é um editor de texto básico que pode ser utilizado para
criar documentos simples. O uso mais comum do Bloco de notas é exibir
ou editar arquivos de texto (.txt), mas muitos usuários o consideram uma
ferramenta simples para criar páginas da Web.
Introdução ao Ambiente Windowse-Tec Brasil 42

Para executar o Bloco de notas, basta seguir os passos da Figura 4.3 a seguir.
Figura 4.3: Abrindo o Bloco de notasFonte: Print Screen Windows XP
Como o Bloco de notas oferece suporte apenas a uma formatação muito
básica, não é possível salvar acidentalmente uma formatação especial em
documentos que devem permanecer como texto puro. Isso é especialmente
útil ao criar documentos HTML para uma página da Web, uma vez que os
caracteres especiais ou outra formatação não podem aparecer na página da
Web publicada, pois podem até causar erros.
Você pode salvar os arquivos do Bloco de notas como Unicode, ANSI, UTF-8 ou
Unicode Big Endian. Esses formatos oferecem maior flexibilidade quando você
trabalha com documentos que utilizam diferentes conjuntos de caracteres.
e-Tec BrasilAula 4 – Acessórios do Windows XP 43

Figura 4.4: Bloco de notasFonte: Print Screen Windows XP
4.3 CalculadoraVocê pode utilizar a Calculadora para fazer qualquer operação padrão na
qual usaria uma calculadora de mão. A Calculadora serve para aritmética
básica, como adição e subtração, e para funções encontradas em uma
calculadora científica, como logarítmos e fatoriais.
Para executar a Calculadora, siga os passos conforme a Figura 4.5 a seguir.
Figura 4.5: Abrindo a CalculadoraFonte: Print Screen Windows XP
Introdução ao Ambiente Windowse-Tec Brasil 44

Após seguir os passos da Figura 4.5 será exibida a seguinte janela (Figura 4.6):
Figura 4.6: CalculadoraFonte: Print Screen Windows XP
Há duas formas de exibição para sua Calculadora: a Padrão e a Científica.
Com a Calculadora em execução, há uma forma para alternar entre os
modos de exibição; siga o passo a passo da Figura 4.7 a seguir.
Figura 4.7: Alternando entre as formas de exibição da CalculadoraFonte: Print Screen Windows XP
E caso altere para o formato de exibição Científica, será exibida uma janela
conforme a Figura 4.8 a seguir.
e-Tec BrasilAula 4 – Acessórios do Windows XP 45

Figura 4.8: Calculadora em modo de exibição CientíficaFonte: Print Screen Windows XP
4.4 PaintO Paint é uma ferramenta de desenho que pode ser usada para criar desenhos
simples ou elaborados. Esses desenhos podem ser em preto e branco ou colorido
e podem ser salvos como arquivos de bitmap. Você pode imprimir o desenho,
usá-lo como plano de fundo da área de trabalho ou colá-lo em outro documento.
O Paint também pode ser usado para exibir e editar fotos digitalizadas.
Atividades de aprendizagem:Conforme você aprendeu na aula de hoje, tente criar uma caricatura sua
utilizando o paint e poste no AVEA.
Para executar o Paint basta seguir os passos da Figura 4.9 a seguir.
Introdução ao Ambiente Windowse-Tec Brasil 46

Figura 4.9: Acessando o PaintFonte: Print Screen Windows XP
E após será exibida a janela do Paint, conforme a Figura 4.10 a seguir.
Figura 4.10: Janela do PaintFonte: Print Screen Windows XP
e-Tec BrasilAula 4 – Acessórios do Windows XP 47

É possível usá-lo para trabalhar com imagens como, por exemplo, arquivos
.jpg, .gif ou .bmp. Você também pode colar uma imagem do Paint em outro
documento que tiver criado ou usá-la como plano de fundo da área de trabalho.
4.5 Windows ExplorerO Windows Explorer tem a mesma função do Meu Computador: organizar
o disco e possibilitar trabalhar com os arquivos fazendo, por exemplo, cópia,
exclusão e mudança no local dos arquivos. Enquanto o Meu Computador
traz como padrão a janela sem divisão, você observará que o Windows Explorer traz a janela dividida em duas partes. Mas tanto no primeiro como
no segundo, essa configuração pode ser mudada.
Podemos criar pastas para organizar o disco de uma empresa ou casa, copiar
arquivos para disquete, apagar arquivos indesejáveis e muito mais.
Figura 4.11: Janela do Windows ExplorerFonte: Print Screen Windows XP
Introdução ao Ambiente Windowse-Tec Brasil 48

Com o auxílio do Windows Explorer iremos agora descrever os passos para
criar um diretório no disco rígido do computador.
Com o Windows Explorer em execução, selecione o disco local, que
normalmente vem indicado com um ‘C: ’ entre parênteses. O que significa o
nome lógico do seu HD para o sistema operacional.
Atividades de aprendizagem:Conforme o que você aprendeu na aula de hoje, treine as operações de
criar pasta, copiar, recortar e colar. E caso houver dúvidas poste-as no AVEA.
Após, escreva um pequeno manual simplificado ou guia de referência para
operação e poste-o no AVEA.
Figura 4.12: Abrindo disco localFonte: Print Screen Windows XP
Após, pressione o botão direito do mouse e procure pelo menu Novo, a
partir do qual será exibido um submenu, e selecione a opção Pasta.
e-Tec BrasilAula 4 – Acessórios do Windows XP 49

Figura 4.13: Criando uma nova pastaFonte: Print Screen Windows XP
Após será adicionado um ícone de uma pasta e o cursor do mouse estará
selecionando o nome dela para que possamos alterá-lo na pasta criada. No
nosso exemplo alteraremos o nome da nossa pasta para curso.
Figura 4.14: Alterando nome da pastaFonte: Print Screen Windows XP
Introdução ao Ambiente Windowse-Tec Brasil 50

4.5.1 Copiando arquivosCopiar arquivo é maneira que temos de ter cópia como, por exemplo, de
imagens em várias pastas sem excluir o arquivo de onde copiamos.
Baseado em um arquivo que existe em seu computador, digite na barra de
endereços do Windows Explorer o seguinte endereço:
C:\Documents and Settings\All Users\Documentos\Minhas imagens\Amostras de
imagens. Selecione a imagem que desejar e, após, clique com o botão direito do
mouse na imagem selecionada e selecione a opção Copiar.
Lembrando que a cópia de arquivos pode ser feita em qualquer lugar do
Windows Explorer, e com qualquer tipo de arquivo, independentemente se
for uma imagem ou um arquivo de texto.
Figura 4.15: Opção CopiarFonte: Print Screen Windows XP
4.5.2 Colando arquivosÉ a opção que o sistema operacional nos dá para colarmos os arquivos que
estão em situação de “copiado” ou “recortado”, como veremos adiante.
Para colar o arquivo selecionado como “copiado”, basta selecionar a pasta
para onde se deseja que o arquivo seja salvo, pressionar o botão direito do
mouse na pasta selecionada e, após, selecionar a opção colar. E pronto! O
arquivo passará a residir dentro da pasta para qual você copiou o arquivo.
e-Tec BrasilAula 4 – Acessórios do Windows XP 51

Figura 4.16: Selecionando a opção ColarFonte: Print Screen Windows XP
4.5.3 Recortando arquivosÉ a opção que o sistema operacional nos dá para que um arquivo marcado
como recorte seja apagado da pasta para a qual foi selecionado e resida em
outra pasta onde o arquivo será marcado para ser colado.
Figura 4.17: Selecionando a opção RecortarFonte: Print Screen Windows XP
Após, repita os passos da aula 4.5.3 e veja a diferença do resultado.
4.5.5 Excluindo arquivosSeguindo o mesmo diretório do item 4.5.2, selecione uma das imagens e
clique com o botão direito do mouse. Selecione a opção Excluir e aparecerá
uma janela de diálogo perguntando se você deseja ou não excluir o arquivo.
Pressione sim e o arquivo será excluído da pasta e encaminhado para a
lixeira, da qual falaremos posteriormente.
Introdução ao Ambiente Windowse-Tec Brasil 52

Figura 4.18: Selecionando a opção ExcluirFonte: Print Screen Windows XP
4.5.4 LixeiraTodos os arquivos excluídos serão retirados de suas pastas de origem e serão
enviados para a lixeira do computador. A lixeira pode ser localizada na área
de trabalho (Desktop).
Figura 4.19: Janela da lixeiraFonte: Print Screen Windows XP
Na lixeira temos duas funções básicas, que são: “restaurar todos os arquivos”
e “esvaziar lixeira”.
A função “restaurar todos os arquivos” faz com que todos os arquivos que
estão na lixeira sejam restaurados para suas pastas de origem.
e-Tec BrasilAula 4 – Acessórios do Windows XP 53

A função “esvaziar lixeira” faz com que todos os arquivos que estão na
lixeira sejam apagados do disco rígido, ou HD, e você não terá mais acesso
a esses arquivos.
Caso clique com o botão direito do mouse em um arquivo, poderá ser
selecionada uma das seguintes opções: Excluir, Restaurar.
Ao excluir um arquivo que está na lixeira, esse arquivo será apagado
definitivamente do seu computador.
A próxima opção seria restaurar o arquivo selecionado, cuja função é similar
à função “restaurar todos os arquivos” só que com a diferença de que o
arquivo restaurado é apenas o arquivo selecionado.
4.5.5 Desfragmentador de discoO desfragmentador de disco é um acessório fundamental para aumentar a
performance do seu computador, pois ele reorganiza os arquivos que estão
no seu Hard Disk (HD), tornando o Sistema Operacional (SO) rápido. O HD
é um disco cilíndrico que possui vários discos, os quais são responsáveis por
guardar nossos arquivos, softwares, etc.
Esses discos são compostos de trilhas e setores, nos quais os arquivos são
gravados.
Figura 4.20: Composição de um HDFonte: Landin (2009)
Introdução ao Ambiente Windowse-Tec Brasil 54

Como vemos, o HD é composto por trilhas e setores, que é a forma como os
arquivos são organizados para serem salvos no computador. Só que muitas
vezes ficaram espaços em branco nessas trilhas, ou seja, não serão arquivos
contíguos, e a demora para abrir um arquivo seria maior, pois o HD teria de
movimentar varias vezes o seu mecanismo de leitura para vários sentidos.
Atividades de aprendizagem:Faça a desfragmentação do seu computador conforme você aprendeu na
aula de hoje. Poste no AVEA as dúvidas, se houver. Após poste no fórum as
observações sobre como foi o processo.
Para executarmos o Desfragmentador de disco do Windows XP, basta seguir
os procedimentos mostrados na Figura 4.21.
Figura 4.21: Acessando o Desfragmentador de discoFonte: Print Screen Windows XP
O objetivo da desfragmentação é que os arquivos armazenados no HD
tornem-se contíguos em suas trilhas e setores.
Figura 4.22: Janela do Desfragmentador de discoFonte: Print Screen Windows XP
e-Tec BrasilAula 4 – Acessórios do Windows XP 55

Há várias práticas recomendadas para fazer a desfragmentação. Citarei algumas
delas. Antes de começarmos a utilizar o desfragmentador, siga alguns passos:
a) Analisar antes de desfragmentar
Analise os volumes antes de desfragmentá-los. Depois de analisar um
volume, uma caixa de diálogo informa a porcentagem de pastas e arquivos
fragmentados no volume e recomenda um procedimento. Analise os volumes
regularmente e desfragmente-os apenas quando o Desfragmentador de
disco recomendar. Uma boa diretriz é analisar os volumes pelo menos uma
vez por semana. Se você raramente precisar desfragmentar os volumes,
analise-os mensalmente em vez de semanalmente.
b) Analisar depois que vários arquivos forem adicionados
Os volumes podem se tornar excessivamente desfragmentados quando os
usuários adicionam um grande número de arquivos ou pastas; portanto,
certifique-se de analisar os volumes depois que isso acontecer.
c) Certificar-se de que o disco tem pelo menos 15% de espaço livre
Um volume deve ter pelo menos 15% de espaço livre para que o
Desfragmentador de disco o desfragmente completa e adequadamente. O
Desfragmentador de disco utiliza esse espaço como uma área de classificação
para fragmentos de arquivo. Se um volume tiver menos de 15% de espaço
livre, o Desfragmentador de disco o desfragmentará apenas parcialmente.
Para aumentar o espaço livre em um volume, exclua os arquivos desnecessários
ou mova-os para outro disco.
d) Tempo de desfragmentação
O tempo que o Desfragmentador de disco leva para desfragmentar um
volume depende de diversos fatores, inclusive do tamanho do volume, do
número de arquivos que ele contém, do número de arquivos fragmentados
e dos recursos de sistema disponíveis.
e) Desfragmentar depois de instalar o software ou o Windows
Desfragmente volumes depois de instalar o software ou depois de
desempenhar uma atualização ou instalação completa do Windows.
Introdução ao Ambiente Windowse-Tec Brasil 56

Frequentemente, os volumes ficam fragmentados depois de instalar o
software; por isso, executar o Desfragmentador de disco ajuda a garantir o
melhor desempenho do sistema de arquivos.
Para pressionarmos o botão Desfragmentar, devemos antes selecionar o
volume, ou seja, o HD, no nosso caso, e após estaremos aptos a pressionar
o botão Desfragmentar.
Primeiramente será exibida uma janela de diálogo para que você autorize que
seja analisado o seu HD, para depois, caso seja necessário, ele desfragmente.
Figura 4.23: Fragmentando disco localFonte: Print Screen Windows XP
Acima do botão Desfragmentar são exibidos dois gráficos que mostram o
status dos discos antes da desfragmentação e após a desfragmentação,
respectivamente.
Conforme a legenda das cores, podemos observar os arquivos fragmentados
em vermelho, os arquivos contíguos em azul, os arquivos que não podem ser
movidos em verde e o espaço livre da unidade em branco.
e-Tec BrasilAula 4 – Acessórios do Windows XP 57

ResumoNesta aula você pôde, de forma prática, utilizar os principais acessórios do
ambiente Windows XP. Dessa forma, podemos concluir que o ambiente
Windows XP é prático e de fácil usabilidade, proporcionando ao usuário
praticidade no seu dia a dia.
Atividades de aprendizagem1. O que é o Paint?
2. Diga a diferença entre: copiar, colar e recortar.
3. O que é o Windows Explorer?
4. Qual a importância da Lixeira?
5. Defina a importância de desfragmentar o computador.
6. Como é organizado o disco rígido (HD)?
7. Descreva os passos para realizar a desfragmentação do computador.
Introdução ao Ambiente Windowse-Tec Brasil 58

Referências
ÁREA DE TRABALHO. In: WIKIPEDIA, a enciclopédia livre. Flórida: Wikimedia Foundation, 2010. Disponível em: <http://pt.wikipedia.org/w/index.php?title=%C3%81rea_de_trabalho&oldid=21867100>. Acesso em: 24 jun. 2010.
BAIXAKI. A história dos sistemas operacionais. Disponível em: <http://www.baixaki.com.br/info/2031-a-historia-dos-sistemas-operacionais.htm>. Acesso em : 3 jul.2010.
BARRA DE TAREFAS. In: WIKIPEDIA, a enciclopédia livre. Flórida: Wikimedia Foundation, 2010. Disponível em: <http://pt.wikipedia.org/w/index.php?title=Barra_de_tarefas&oldid=22366259>. Acesso em: 23 jun. 2010.
ÍCONE (INFORMÁTICA). In: WIKIPEDIA, a enciclopédia livre. Flórida: Wikimedia Foundation, 2010. Disponível em: <http://pt.wikipedia.org/w/index.php?title=%C3%8Dcone_(inform%C3%A1tica)&oldid=22366232>. Acesso em: 24 juhn. 2010.
LANDIN, Erick Rafael. Apostila de sistemas operacionais. Manaus: IFAM, . 2009.
MAZIERO, Carlos Alberto. Sistemas operacionais: conceitos básicos. 2008. Disponível em:< http://fatecsbc.edu.br/Download/sistemasoperacionais/socap01.pdf>.Acesso em: 24 jun.2010
MICROSOFT. Microsoft Windows XP. Disponível em:<http://windows.microsoft.com/pt-br. Acesso em: 23 jun.2010.
MICROSOFT WINDOWS. In: WIKIPEDIA, a enciclopédia livre. Flórida: Wikimedia Foundation, 2010. Disponível em: <http://pt.wikipedia.org/w/index.php?title=Microsoft_Windows&oldid=22403431>. Acesso em: 24 jun. 2010..
PAINEL DE CONTROLE (WINDOWS). In: WIKIPEDIA, a enciclopédia livre. Flórida: Wikimedia Foundation, 2010. Disponível em: <http://pt.wikipedia.org/w/index.php?title=Painel_de_Controle_(Windows)&oldid=21481891>. Acesso em: 23 jun. 2010.
SISTEMA OPERATIVO. In: WIKIPEDIA, a enciclopédia livre. Flórida: Wikimedia Foundation, 2010. Disponível em: <http://pt.wikipedia.org/w/index.php?title=Sistema_operativo&oldid=22450523>. Acesso em: 24 nov. 2010.
TANENBAUM, Andrew. Sistemas operacionais modernos. Rio de Janeiro: LTC. 1999.
WINDOWS EXPLORER. In: WIKIPEDIA, a enciclopédia livre. Flórida: Wikimedia Foundation, 2010. Disponível em: <http://pt.wikipedia.org/w/index.php?title=Windows_Explorer&oldid=22412325>. Acesso em: 24 jun. 2010.
WINDOWS XP. In: WIKIPEDIA, a enciclopédia livre. Flórida: Wikimedia Foundation, 2010. Disponível em: <http://pt.wikipedia.org/w/index.php?title=Windows_XP&oldid=22331998>. Acesso em: 24 jun. 2010.
e-Tec BrasilAula 4 – Acessórios do Windows XP 59

Currículo dos professores-autores
Bruna Carla Guedes Paulino é especialista em Engenharia de Software em
Sistemas de Informação do Centro Universitários Nilton Lins. Graduada pela
Universidade Estadual do Amazonas (UEA) em Engenharia de Computação.
Atualmente ministra aula na UEA – Núcleo Coari e presta consultoria em
Análise de Sistemas.
Helder Câmara Viana atua na área de Informática há 19 anos, como gerente de
redes, suporte técnico, técnico em manutenção de notebooks. Tem formação
superior em tecnologia de redes de computadores, é especialista em Informática
na Educação e tem especialização em Educação a Distância pela Universidade
Castelo Branco. Atuou por aproximadamente 6 anos como professor do IEL
AM Manaus, ministrando cursos de informática básica e avançada. Atualmente
ainda atua como professor em cursos de qualificação e técnicos.
Introdução ao Ambiente Windowse-Tec Brasil 60

Introdução ao Ambiente Windows
Curso Técnico em Manutenção e Suporte em Informática
Bruna Carla Guedes Paulino
Helder Câmara Viana