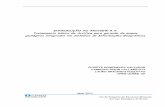Introdução ao ArcView - fabriciabenda.webnode.pt file1 PROGRAMA DE PÓS-GRADUAÇÃO EM ENGENHARIA...
Transcript of Introdução ao ArcView - fabriciabenda.webnode.pt file1 PROGRAMA DE PÓS-GRADUAÇÃO EM ENGENHARIA...

1
PROGRAMA DE PÓS-GRADUAÇÃO EM ENGENHARIA
CIVIL
“Introdução ao ArcView”
Maria Lúcia Calijuri Juliana Ferreira Lorentz
Março/2003

2
Sumário
INTRODUÇÃO AO ARCVIEW..................................................................................................4
2 CONCEITOS BÁSICOS....................................................................................................4
2.1 O PROJETO ARCVIEW ............................................................................................................4 2.2 OS DOCUMENTOS DE PROJETO .............................................................................................6 2.2.1 VIEWS.................................................................................................................................6 2.2.2 TABLES...............................................................................................................................9 2.2.3 CHARTS............................................................................................................................ 10 2.2.4 LAYOUTS........................................................................................................................... 11 2.2.5 SCRIPTS ........................................................................................................................... 12 2.3 FORMATOS DE DADOS.......................................................................................................... 13
3 MANIPULAÇÃO DE TEMAS GRÁFICOS (MAPAS)..................................................... 13
3.1 ADIÇÃO DE TEMAS GRÁFICOS............................................................................................... 13 3.2 ALTERAÇÃO DAS FORMAS DE APRESENTAÇÃO DE TEMAS.................................................... 17 3.3 INSERÇÃO DE TEXTOS E ROTULAÇÃO DE TEMAS.................................................................. 22
4 MANIPULAÇÃO DE TABELAS DESCRITIVAS............................................................ 25
4.1 INCLUSÃO DE TABELAS........................................................................................................ 25 4.2 SELEÇÃO DE REGISTROS DE UMA TABELA ............................................................................ 28 4.3 MANIPULAÇÃO DE CAMPOS E REGISTROS DE UMA TABELA ................................................... 29
5 APRESENTAÇÃO DE RESULTADOS .......................................................................... 32
5.1 CRIAÇÃO DE LAYOUTS......................................................................................................... 32 5.2 EDIÇÃO E IMPRESSÃO DE LAYOUTS...................................................................................... 35
6 CRIAÇÃO E EDIÇÃO DE DADOS ESPACIAIS ............................................................ 36
6.1 CONVERSÃO DE ARQUIVOS SHP.......................................................................................... 36 6.2 CRIAÇÃO DE NOVOS TEMAS EM FOMATO SHP...................................................................... 37

3
7 EXERCÍCIOS DE FIXAÇÃO............................................................................................. 38
8 REFERÊNCIAS BIBLIOGRÁFICAS ................................................................................ 46

4
INTRODUÇÃO AO ARCVIEW O Software ArcView ®, desenvolvido pela ESRI Inc. (Environmental Systems Research Institute), pode ser considerado uma das principais ferramentas de “Desktop GIS and Mapping” (solução desktop para Sistemas de Informações Geográficas e mapeamento). O ArcView® fornece aos seus usuários um conjunto poderoso de ferramentas que permitem visualizar, explorar, consultar e analisar bases de dados geográficos, armazenados em formatos diversos, vetoriais ou matriciais (imagens raster).
2 CONCEITOS BÁSICOS 2.1 O Projeto ArcView Todos os componentes de uma sessão de trabalho no software ArcView são organizados e armazenadas convenientemente em um arquivo chamado project file (identificado pela extensão .apr). Os Projetos armazenam e organizam a informação em 5 tipos de documentos: as Views (visões de mapas), as Tables (tabelas de dados descritivos), os Charts (gráficos), os Layouts (mosaicos de plotagem) e os Scripts (programas em linguagem Avenue). A interface principal do ArcView consiste de janelas para cada um desses tipos de documentos apresentando as informações de modos diferentes, cada um com seu próprio menu, botões e ferramentas cuidadosamente dispostas em uma interface gráfica única “A rcView's Graphical User Interface (GUI)”, Figura 1.
Figura 1 – Interface ArcView

5
Ao iniciar-se uma sessão do ArcView a janela principal e uma janela “Projeto” são apresentadas, sem nome. A janela “Projeto” é usada para adicionar documentos novos e gerenciar documentos existentes. No topo da janela do ArcView, os menus, botões, e ferramentas mudam de acordo com a janela de documento ativa. A figura 2 apresenta-se a primeira página da janela do Projeto.
Figura 2 – Janela principal de projeto
Clicando sobre os ícones de documento no lado esquerdo da janela são mostrados quais documentos estão contidos nesse projeto. No exemplo da figura 3 o projeto contém uma VIEW, cinco tabelas, e um gráfico.

6
Figura 3 – Conteúdo de um projeto em ArcView.
2.2 Os Documentos de Projeto 2.2.1 Views No ArcView manipula-se os dados geográficos em mapas interativos chamados Views . Estas apresentam visualmente os conjuntos de dados geográficos por mapas temáticos ou temas (themes ). Um tema é um conjunto de feições relacionadas, tais como nações, distritos, cidades, ruas, parcelas, rotas de ônibus, com os atributos para cada uma das feições. Uma “View” consiste de uma apresentação do mapa (à direita) e uma tabela de conteúdo, ou legenda, à esquerda, Figuras 4 e 5. A tabela de conteúdo lista os conjuntos de dados ou temas que são incluídos na apresentação. A view apresentada na figura 4 contém dois temas (regiões brasileiras e limite do Estado de Minas Gerais).

7
Figura 4 – Apresentação de um a “View”
Para o ArcView os objetos representados no mapa são denominados feições. Cada feição tem uma localização, uma forma e um símbolo que representa uma ou mais de suas características, Figura 5.
Fonte: Esri
Figura 5 – Objetos e sua representação
Os temas, apresentados como coleções distintas de feições geográficas, podem ser representados como pontos, linhas e polígonos. Na figura 6 apresenta-se uma View contendo temas nas três formas básicas combinadas.

8
Fonte: Esri Figura 6 – Exemplo de View com temas combinados
Feições Pontuais representam dados espaciais existentes em uma única localização, como postes de luz, cidades, casas ou poços , Figura 7 .
Fonte: Esri Figura 7 – Exemplo de View (Temas pontuais)
Linhas representam feições lineares, como redes de água e esgoto, estradas, rios, ou ruas, Figura 8.
Fonte: Esri Figura 8 – Exemplo de View (temas lineares).
Feições poligonais representam áreas homogêneas fechadas ou regiões. Exemplos de feições poligonais são edifícios, tipos de solos, parcelas do terreno, municípios, estados ou países, Figura 9.

9
Figura 9 – Exemplo de View (Temas poligonais)
(Dados de Vegetação de Minas Gerais)
2.2.2 Tables O ArcView liga feições no mapa à seus atributos (informações descritivas armazenadas em um banco de dados). Por exemplo, os atributos de uma rua poderiam incluir seu nome, tipo, comprimento, código, número de vias ou tipo de pavimento. Devido a “linkagem” (ligação) entre as feições e seus atributos é possível acessar os atributos para qualquer feição ou localizar qualquer feição a partir de seus atributos, Figura 10.
Fonte: Esri
Figura 10 – Ligação entre feições gráficas e atributos.

10
Uma tabela (table) apresenta registros como linhas e campos como colunas. Se uma tabela está linkada a um tema, então cada registro representa uma feição simples e cada campo representa um atributo simples para aquela feição, Figura 11.
Fonte: Esri
Figura 11 – Exemplo de table (Dados da América Latina).
2.2.3 Charts Outro tipo de documento disponível no ArcView são os Charts que oferecem capacidade de visualização de dados descritivos na forma de gráficos empresariais poderosos (gráficos de torta, de barras, etc.) de forma completamente integrada ao ambiente geográfico do sistema. Selecionando-se as características de uma View ou de um Theme pode-se gerar automaticamente Charts associados, permitindo visões geográficas, tabulares e gráficas de dados simultaneamente. De forma simplificada os Charts servem para apresentar dados tabulares graficamente. A figura 12 mostra exemplos de gráficos que podem ser gerados a partir da integração de tables e views.

11
Fonte: Esri Figura 12 – Exemplo de Charts (Dados da América Latina) .
2.2.4 Layouts Layouts são documentos que visam organizar views, tables , charts e imagens como elementos gráficos no vídeo. Os Layouts criados podem ser enviados à impressora ou plotter para obter-se um produto analógico (mapa em papel, por exemplo). Como os layouts do ArcView são linkados aos dados que eles apresentam, qualquer variação feita no dado automaticamente é refletida no Layout final. Os Layouts do ArcView permitem a criação de mapas de alta qualidade gráfica, bastando para isso organizar os diversos objetos (elementos gráficos) existentes na tela do computador e configurar (ajustar) as propriedades dos equipamentos de impressão disponíveis (impressoras ou plotters ). Este vínculo inteligente entre os Layouts e os dados que o geraram permitem garantir que os dados plotados são sempre os mais atualizados, Figura 13.

12
Fonte: Esri
Figura 13 – Exemplo de Layout (Dados da América Latina).
2.2.5 Scripts Os Scripts são programas escritos em AvenueTM, ambiente de desenvolvimento e linguagem de programação do ArcView . Utilizando-se o Avenue pode-se customizar (ajustar) as características de interface do ArcView, como adicionar um novo botão ou menu, ou mesmo criar uma aplicação customizada completa.

13
2.3 Formatos de dados No ArcView, os dados espaciais para os temas recaem em três categorias principais: feature data sources, image data sources, and ARC/INFO GRID data sources. O programa pode ler dados de feições armazenados em quaisquer dos seguintes formatos: shapefiles (o formato nativo dos dados ArcView), coverages (o formato de dados do software ARC/INFO®), tabelas de coordenadas x,y dBASE®, arquivos texto de coordenadas ,y, ou desenhos CA7. (Para ter acesso a um desenho CAD, você deve antes, instalar a extensão CADREADER do ArcView.) “Shapefile ” é o formato do ArcView para feições geográficas e dados de atributo, são geralmente mais rápidos que os outros, permitindo a edição dos dados (mover, variar a forma, adicionar e deletar feições ou variar valores de atributos) para refletir mudanças nos dados fonte. Quaisquer das fontes de dados de feições suportado pelo ArcView pode ser convertido a um shapefile e então modificado. Temas de imagem não têm tabelas de atributo, mas sua apresentação pode ser manipulada com o Image Legend Editor. Formatos de imagens suportados pelo ArcView são: TIFF, TIFF/LZW, ERDAS, BSQ, BIL, BIP, RLC, e arquivos raster Sun. Dados de imagens incluem dados de satélite, fotografias aéreas digitais ou dados escanerizados como mapas base.
Fonte: Esri
Figura 14 – Exemplo de Views contendo imagens.
3 MANIPULAÇÃO DE TEMAS GRÁFICOS (MAPAS) 3.1 Adição de temas gráficos Para criação de um novo mapa com o ArcView e a inserção de dados gráficos (temas) é preciso que um projeto existente seja aberto ou um novo seja criado através das funções Open ou New do Menu File, Figura 15.

14
Figura 15: Criação de um projeto .
Com o projeto definido basta clicar duas vezes sobre o documento que se deseja criar para que o mesmo seja adicionado. Outra forma de criação de um objeto, um View por exemplo, é selecionar o ícone correspondente na tabela de conteúdo do projeto e clicar o botão New para incluir o documento , Figura 16.
Figura 16: Criação de um View.
Após a criação do objeto de visualização é importante que se definam as propriedades do mesmo através do diálogo View's Properties. Diversas características do View podem ser ajustadas tais como, o título correspondente, conjuntos de comentários sobre os dados presentes, técnico que gerou o documento, data de criação, sistemas de coordenadas e unidades de medidas utilizadas, etc., como mostra a figura 17.

15
Figura 17 - Definição de propriedades de um View .
Neste ponto inicia-se a inserção de dados ao documento de visualização. Os tipos e formatos de dados que podem ser adicionados foram discutidos no capítulo 2. Para adicionar temas a um View é preciso:
1. Clicar sobre o botão para abrir a caixa de diálogo Add Theme;
2. selecionar o tipo de dado a ser incluido na caixa Data Source Types (Features, Images ou Grids); 3. navegar no diretório onde os dados estão armazenados. 4. clicar sobre o arquivo a ser adicionado e clicar OK;

16
Quando um Theme é adicionado a uma View, o sistema não o desenha imediatamente. Isto ocorre para que se proceda as atividades de definição de propriedades, criação de legendas e ajustes de ordem de apresentação. Após estas providências terem sido tomadas, basta clicar sobre o Check box próximo ao nome do tema e o ArcView providencia a visualização do mesmo, Figura 18.
Figura 18 - Temas adicionados a um View.
Especificando as propriedades de um Theme (Menu Theme - opção Properties) pode-se controlar características como o nome do tema, quais feições do tema serão representadas no mapa, em que escalas estas feições poderão ser desenhadas, dentre outras , Figura 19.
Figura 19 - Definição de propriedades de um Tema.

17
Para modificação da ordem de plotagem dos temas é preciso selecioná-los na tabela de conteúdo e, com o mouse puxá-los para a posição desejada. Os temas colocados na parte superior da tabela de conteúdos serão apresentados sobre os demais. Para modificar que cores e símbolos irão representar os temas é preciso editar as legendas correspondentes.
3.2 Alteração das formas de apresentação de temas O ArcView permite o controle de muitos aspectos da exibição de um tema. Pode-se mudar a cor ou padrão para apresentar as feições existentes, Figura 20.
Fonte: Esri
Figura 20– Mudanças de cores e padrões para um mesmo tema.
Ao carregar um tema de seu banco de dados, a cor de apresentação é automaticamente selecionada. Por default, são exibidas feições de ponto como círculos sólidos, feições lineares como linhas sólidas, e feições de polígono são apresentadas como polígonos sólidos. Para mudar as cores e formas usadas para representar as feições de um tema, usa-se o Editor de Legenda. O Editor de Legenda pode ser aberto por duplo click sobre o tema na tabela de conteúdo. Com o Editor de Legenda, pode-se fazer mudanças de simbologia e aplicá-las ao tema como um todo.

18
O Editor de Legenda possui tipos pré-definidos que podem auxiliar o usuário a otimizar as formas de apresentação dos temas, criando mapas mais completos e facilmente compreensíveis. Os tipos de legenda disponíveis se resumem em Unique Value, Graduated Color, Graduated Symbol, Single Symbol, Dot e Chart.
Unique Value
Graduated Color
Graduated Symbol
Single Symbol
Dot
Chart
O tipo Single Symbol representa todas as feições com um mesmo tipo de símbolo e cor. Esta forma de representação é a default (padrão) como já visto. No tipo Unique Value pode-se apresentar um tema baseado em um de seus atributos. No exemplo apresentado na Figura 21, Pop_93 é um atributo do tema de Municípios. Quando Pop_93 é selecionado da lista de atributos, o Editor de Legenda atribui um símbolo (cor) para cada um dos valores em Pop_93. Quando o botão Apply é clicado, as mudanças são refletidas na exibição do tema. Para a opção Graduated Color pode-se agrupar feições em classes. A classificação default agrupa os dados em cinco categorias baseado em Natural Breaks ou método Jenks de classificação. Pode-se mudar facilmente a classificação utilizando o Editor de Legenda. No exemplo da Figura 22, o tema Municípios foi agrupado em cinco categorias de Pop_93. Pode-se apresentar essas classes usando uma color ramp (degradée de cores).

19
Fonte: Esri
Figura 21 – Mudança de padrões em função de atributos simples .
Fonte: Esri Figura 22 – Mudança de padrões por categorias.

20
O tipo de classificação e o número de classes escolhidas pode afetar muito o modo como o tema é exibido e interpretado. Os outros métodos tradicionais para a apresentação de dados temáticos oferecidos no Editor de Legenda são o Dot e o Chart. Os dados podem ser apresentados usando densidade de pontos (Dot) ou gráficos, de coluna ou torta, desenhados proporcionalmente, a partir das feições do tema(Chart). Na Figura 23 são apresentados alguns exemplos: o número de pontos por município reflete a densidade da população para aquele município; o gráfico de coluna exibido no tema permite comparar valores por atributos diferentes que são associados a cada feição; o gráfico de torta pode ajudar a comparar valores de diferentes atributos, bem como o total de todos os valores relacionados. No caso, cada círculo é dimensionado de acordo com a população total para o município, e as partes do gráfico de tortas representa as parcelas de um determinado atributo em relação ao seu total para cada município.
Fonte: Esri Figura 23 – Formas de visualização.

21
Após a seleção do tipo de legenda a ser criada e dos dados descritivos que serão representados o sistema cria padrões de cores e preenchimento automaticamente. Para que se possa controlar estes padrões basta clicar, na caixa de edição de legendas, sobre o símbolo que se deseja configurar. Este procedimento tornará ativa a Window Symbol onde poderão ser efetuadas as mudanças previstas. A figura 24 mostra as opções de configuração presentes na Window Symbol.
Figura 24 – Paletas disponíveis na Window Symbol .

22
3.3 Inserção de Textos e Rotulação de temas Além de determinar o método de apresentação para um tema, pode-se incluir textos ou rótulos sobre as feições de mapas. O software ArcView possui três modos de rotulação de características ou feições de temas: posicionamento interativo de Textos, posicionamento interativo de etiquetas baseado em valores de atributos e posicionamento automático de etiquetas para parte ou para a totalidade dos dados. O posicionamento interativo de Textos pode ser considerado o modo mais flexível para se etiquetar uma característica. Usa-se para isto as ferramentas do Menu Text
acionado pelo ícone da barra de ferramentas. A janela de propriedade de texto é aberta automaticamente e requisita -se, além do conteúdo da caixa de textos, informações de espaçamento vertical, ângulo de rotação e tipo de alinhamento, Figura 25.
Figura 25 – Propriedades de texto.
O posicionamento interativo de etiquetas baseado em valores de atributos pode ser executado para feições individuais ou para todas as feições presentes no tema. Antes de proceder este tipo de rotulação é importante que se especifique as características de tipo, estilo, cor e tamanho de fonte através da janela de símbolos (Window Symbol). Os últimos parâmetros definidos serão utilizados para todos os rótulos que forem criados, individualmente ou em grupo. Além disso, para que o processo de rotulação seja executado convenientemente é preciso definir as propriedades de text labels para o tema ativo. Clicando-se sobre o tema e tornando-
o ativo pode-se acessar o diálogo Theme Properties , especificamente o item Text Labels, Figuras 26 e 27. Estes diálogos permitirão definir qual o campo da tabela de atributos será usado como rótulo e qual o posicionamento do rótulo em relação à feição.

23
Figura 2 6 – Configurações de rótulos para feições poligonais.
Figura 27 – Configurações de rótulos para feições lineares .
Para rotular as feições individualmente é preciso usar a opção Label disponível na barra de ferramentas. Clicando-se sobre uma determinada feição do tema ativo, surgirá na tela um texto (rótulo) com as características de texto definidas e cujo conteúdo corresponde ao valor do campo Label Field para a feição selecionada. Para rotular as feições em grupo basta selecioná-las, quando se deseja rotular uma parte das feições disponíveis, ou simplesmente acionar a ferramenta de Auto-Label disponível no Menu Themes, Figura 28.

24
Figura 28 – Configurações de rótulos para feições lineares.
No diálogo Auto-Label observa-se dois métodos de rotulação. O primeiro método consiste em colocar um rótulo ou etiqueta para cada feição ou característica mapeada. Estes rótulos são inseridos no tema segundo os padrões definidos nas propriedades de tema, como mostrado nas Figuras 26 e 27 (Use Theme’s Text Label Placement Property ). Este procedimento é pouco eficiente para se rotular temas com agrupamentos muito densos de características.Neste caso é mais adequada a utilização do Método Find Best Label Placement. Neste método procuram-se as melhores localizações para os rótulos segundo alguns parâmetros:
• Allow Overlapping Labels: permite que sejam inseridas etiquetas sobrepostas. Não utilizar esta opção pode acarretar a eliminação de etiquetas cruciais para identificação de feições e interpretação de temas. Por isso é conveniente a sua utilização garantindo assim que o sistema irá rotular todas as feições existentes mesmo as conflitantes. Para facilitar a solução dos conflitos todas as feições sobrepostas são rotuladas com a cor verde e automaticamente selecionadas. Todas as outras feições são rotuladas normalmente.
• Remove Duplicates : remove as etiquetas duplicadas, isto é, que
possuem o mesmo texto. Esta opção é bastante útil quando se deseja rotular conjuntos de feições com o mesmo rótulo. Por exemplo, uma mesma estrada ou rua representada por diversos trechos (linhas) receberá o rótulo para apenas uma das linhas, evitando assim um acúmulo desnecessário de textos sobre o tema. Para esta opção deve-se definir também o posicionamento ideal do rótulo em relação à feição (Above - acima, Below - abaixo e On - sobre). Pode-se selecionar também se os textos criados serão ou não escalonados quando a escala de visualização for alterada. Esta função é disponibilizada pela opção Scale Labels. A capacidade de criar etiquetas que não são escalonáveis é útil em aplicações onde freqüentemente mudam-se as escalas e deseja-se sempre visualizar as etiquetas para propósitos de identificação. Etiquetar somente as feições visíveis no nível atual de visualização (zoom) é possível através da função Label Only Features in View Extend. A Figura 29 exemplifica o resultado dos processos de rotulação.

25
Figura 29 – Exemplo de temas com rótulos.
4 MANIPULAÇÃO DE TABELAS DESCRITIVAS 4.1 Inclusão de tabelas A inclusão de tables ao projeto ativo permite a utilização de dados tabulares . Toda informação tabular pode ser manipulada no ArcView. Pode-se criar relações com mapas permitindo visualizações, consultas e análises geográficas sobre estes dados , um exemplo de tabela é apresentado na Figura 30.
REGISTROS
CAMPOS

26
Figura 30 – Exemplo d e tabelas de atributos.
As tables do ArcView são dinâmicas, isto é, toda e qualquer mudança efetuada na fonte dos dados será refletida imediatamente no conteúdo das tabelas. Isto é possível, pois as tabelas referenciam os dados tabulares que representam, mas não contém estes dados. É possível criar novas tabelas diretamente no ArcView, definindo e criando campos e alimentando (fornecendo valores) os registros desta tabela. A edição de tabelas criadas externamente ao ArcView depende do tipo de fonte de dados tabulares que elas representam e as permissões de acesso que lhe são atribuídas. As fontes de dados tabulares principais para o ArcView são o dBASE, o INFO e arquivos texto formatados. Além disso, pode-se conectar um servidor de banco de dados, como Oracle ou Sybase, e processar consultas SQL para restaurar registros do servidor como tabelas. Os registros de resultados das consultas não são armazenados no ArcView mas sim as definições da consulta SQL requisitada, Figura 31.

27
Figura 31 – Exemplo de tabelas de atributos associadas a ShapeFiles.
Além das tabelas de dados descritivos citadas acima o ArcView permite a manutenção das tabelas de atributo internas de bases de dados espaciais como Shapefiles ou Coverages do ARC/INFO. Estas tabelas de atributos contém as informações descritivas relacionadas às características geográficas presentes no tema. A relação entre temas gráficos e tabelas descritivas é administrada automaticamente pelo sistema, como pode ser visto na Figura 32.
Figura 32 – Exemplo de tabelas de atributos associadas a ShapeFiles.
No exemplo apresentado acima têm-se um mapa contendo feições pontuais (aeroportos) e a tabela de atributos associados a este tema (nome da localidade, situação da homologação, Altitude, etc).

28
Ao se adicionar um tema a um projeto do ArcView pode-se ter acesso direto a tabela de atributos selecionando-se a opção Tables do Menu Themes ou clicando-se sobre
o ícone da barra de ferramentas.
4.2 Seleção de registros de uma tabela A seleção de registros numa tabela pode ser efetuada de diversas formas. Todo registro selecionado numa tabela selecionará a feição gráfica ou característica correspondente no View. Da mesma forma, ao selecionar-se uma feição gráfica a tabela de atributos responderá destacando o registro de dados relacionados. A Figura 33 mostra esta dinâmica de seleção gráfica e descritiva simultâneas.
Figura 33 – Registros de tabelas e feições gráficas selecionadas .
A seleção de registros em uma tabela pode ser efetuada diretamente (observando-se o conteúdo dos registros e clicando-se sobre o registro desejado) ou através de ferramentas de busca (Find) e consultas (Query). A Figura 34 mostra o diálogo de busca acessado pela opção Find do Menu Table ou
pelo ícone da barra de ferramentas.

29
Figura 3 4 – Ferramenta de busca.
A Figura 35 mostra o diálogo onde são construídas as expressões de consultas a tabelas. Esta ferramenta é acessada pela opção Query do Menu Table ou pelo ícone
da barra de ferramentas.
Figura 35 – Ferramenta de consulta.
Os resultados das consultas podem ser utilizadas na geração de estatísticas, criação de gráficos, etc. 4.3 Manipulação de campos e registros de uma tabela Os processos de edição (incluir, deletar ou alterar) podem ser aplicados a registros e campos das tabelas de atributos desde que se tenha acesso de escrita às fontes de dados ou se manipule tabelas em formato INFO ou dBase. Os processos de edição de tabelas no ArcView são relativamente simples e podem ser acessados no Menu Edit do ambiente Tables. Ao se abrir uma tabela para edição o sistema apresenta os campos que podem ser manipulados em caracteres normais e em itálico aqueles que não podem. A Figura 36 apresenta uma tabela em edição.

30
Figura 36 – Edição de tabelas.
Para adicionar campos em uma tabela usa-se a opção Add Field no Menu
Edit, Figura 37.
Figura 37 – Inclusão de campos em uma tabela.
Como mostrado na Figura 37 o diálogo de inclusão requisita informações específicas como tipo, nome e tamanho do novo campo. Pode-se selecionar quatro diferentes tipos:
• Number: campos numéricos. Ao se especificar o número de decimais como 0 (zero) o sistema inclui um campo com valores inteiros à tabela;
• String: campos alfanuméricos ou textos; • Boolean: valores booleanos, isto é, que armazenam valores True ou
False; • Date: datas armazenadas como campos de 8 dígitos no formato
YYYYMMDD;

31
Para deletar um campo basta clicar sobre o nome do campo na parte superior da tabela ativa seleciona a função Delete Field do Menu Edit. Este tipo de procedimento deve ser executado com muito cuidado, pois não existe a função Undo disponível para o mesmo. Para adicionar ou deletar registros nas tabelas de atributos basta selecionar as funções Add Record ou Delete Record no Menu Edit, Figura 38. Para alterar os valores de células em uma tabela é preciso: 1. A partir do Menu Table selecionar Start Editing;
2. Selecionar a ferramenta de edição , colocar o cursor sobre o campo do registro que se deseja editar e digitar os novos valores. Ao usar as ferramentas de edição são permitidas algumas teclas de atalho para acelerar o acesso às células a serem modificadas:
• TAB Move o cursor para a célula à direita; • SHIFT-TAB Move o cursor para a célula à esquerda; • RETURN Move o cursor para a célula abaixo; • SHIFT-RETURN Move o cursor para a célula a célula;
Figura 38 – Inclusão de campos em uma tabela.
Para finalizar o processo de edição e confirmar as alterações basta selecionar Stop Editing do Menu Table. Não é possível alterar dados provenientes de arquivos textos formatados ou de consultas SQL. Para proceder modificações nestas informações é preciso exportar as referidas tabelas em formatos dBase ou INFO. Os valores de uma tabela podem também ser modificados através de uma ferramenta de cálculo (Calculate) disponível no Menu Field na barra de ferramentas
, Figura 39. Desta forma pode-se criar campos que sejam o resultado de uma operação matemática sobre dois ou mais campos existentes. Para calcular o valor de um campo é preciso: 1. Selecionar Start Editing do Menu Table; 2. Clicar sobre o nome do campo que receberá os valores a serem calculados;
3. Clicar o botão Calculate . Em Field Calculator são selecionados os campos que serão inseridos na expressão de cálculo e os operadores que serão aplicados a cada um desses campos;

32
Figura 39 – Field calculator.
4. Pressionar OK para executar os cálculos e apresentar os resultados na tabela; Os cálculos se aplicam aos registros selecionados de uma tabela. Se não há registros selecionados os cálculos são aplicados a todos.
5 APRESENTAÇÃO DE RESULTADOS 5.1 Criação de Layouts Um Layout é um mapa, preparado para impressão em papel, onde são inseridos views, charts, tables, gráficos internos e gráficos importados (JPEG, BMP, etc.). Este documento do ArcView define quais os dados serão utilizados para plotagem e como serão apresentados. O Layout é uma estrutura dinâmica, isto é, todas as alterações nos objetos originais serão refletidas na forma de apresentação do documento de plotagem. Por exemplo, ao alterar a legenda de uma View automaticamente os Layouts que contém esta View refletirão as mudanças efetuadas. Outra funcionalidade interessante deste tipo de objeto é que os mesmos dados podem ser incluídos em diversos Layouts diferentes. Isto possibilita gerar formas diferenciadas de visualização de uma mesma informação. Para a criação de um novo Layout basta clicar sobre o ícone correspondente na tabela de conteúdo do projeto e clicar o botão New situado no topo da janela. Este procedimento cria um novo Layout cujo nome, sugerido pelo sistema, é incluído na lista de documentos. Após a criação do documento, já no ambiente de confecção dos Layouts, é importante que sejam tomadas algumas providências básicas. Acesso às opções Properties e Page Setup do Menu Layout, permite que o usuário defina o nome do objeto, o formato de página que o Layout irá representar além de padronizar margens, orientação de papel, resolução de saída, etc., como pode ser visto na Figura 39.

33
Figura 39 – Diálogos de Propriedades de Página.
As ferramentas de desenho básico disponíveis incluem pontos, linhas, polígonos irregulares, retângulos e círculos. Além destes, o Layout pode conter também objetos específicos do ambiente ArcView, incluindo Frames (Janelas) que representam Views, Charts e Tables incluindo objetos auxiliares como barras de escalas e legendas. A inclusão de Frames aos Layouts é feita selecionando-se o tipo
de objeto que se deseja incluir na barra de ferramentas de Layout (ícones ) e arrastando-se o mouse sobre a página (área disponível para desenho). Ao incluir o Frame o ArcView aciona um diálogo onde são informados parâmetros fundamentais para criação do objeto a ser visualizado. A Figura 40 mostra o diálogo criado para inclusão de uma View na página de Layout ativa.
Figura 40 – Propriedades de um View Frame.

34
Neste momento o usuário poderá selecionar qual View contida na lista de conteúdo do projeto será visualizada, bem como definir a escala e qualidade de plotagem, a extensão de visualização, etc. A Figura 41 mostra um Layout montado com a inclusão de diversos objetos, uma View (Mapa de Minas com as estradas), um texto (“MAPA RODOVIÁRIO DE MINAS GERAIS”), uma legenda, uma barra de escalas e uma seta de indicação do Norte.
Figura 41 – Exemplo de Layout e barra de objetos.
No ambiente de criação de Layouts disponibiliza-se também ferramentas para criação e importação de Templates, que são basicamente Layouts padronizados que podem ser utilizados em qualquer projeto. Pode-se carregar Templates existentes ou incluir um Layout criado pelo usuário na lista de padrões disponíveis. Estas funções são acessadas através das opções Use Template e Store As Template do Menu Layout, Figura 42.
Figura 42 – Gerenciador de Templates.

35
5.2 Edição e impressão de Layouts Editar ou rearranjar componentes de um Layout é tarefa bastante simples. A movimentação e redimensionamento dos objetos pode ser feita diretamente com o mouse. Após a seleção do objeto (usando a ferramenta Pointer) as mudanças de tamanho e posição são efetuadas com o arraste do mouse. Estas operações são controladas pela propriedade Grid Snap do Menu Layout – Properties que especifica a precisão destes ajustes. Pode-se especificar com precisão os ajustes a serem feitos nos objetos de Layout utilizando-se as ferramentas no Menu Graphic. O ajuste de tamanho e coordenadas de objetos podem ser feitos digitando-se os valores exatos através do diálogo Size and Position acessado pelo Menu Graphic. Para alinhar os objetos em relação a outros objetos ou em relação às margens do documento é preciso acessar a opção Align do mesmo Menu. As Figuras 43 e 44 mostram os diálogos correspondentes.
Figura 43 – Ajuste de tamanho e posição de objetos.
Figura 44 – Ajuste de alinhamentos de objetos.
Após a confecção dos Layouts de um projeto o usuário pode plotá-los (transferí-los para o papel) utilizando as ferramentas de impressão ou exportar para diversos formatos compatíveis com outros softwares disponíveis no mercado (BMP, JPEG, EPS, etc.)

36
6 CRIAÇÃO E EDIÇÃO DE DADOS ESPACIAIS 6.1 Conversão de arquivos SHP Existem diversas formas de criar um arquivo gráfico a partir do ArcView . Serão discutidas algumas dessas formas nesta seção. Para conversão de temas de outras fontes (arquivos vetoriais compatíveis com softwares CAD – DXF e DWG, por exemplo), para o formato Shape é preciso acrescentar um tema à View de trabalho e executar a função “Convert to Shape File ...” no menu Theme. Os arquivos só poderão ser interpretados e apresentados pelo programa se existirem extensões (Extensions) ativas no menu File. Por exemplo, para acessar arquivos em formato DXF e DWG é necessário ativar a extensão “CAD Reader”, Figura 45. Somente as coverages (arquivos vetoriais) do ArcInfo não necessitam de nenhuma extensão pois este formato é considerado nativo para o ArcView.
Figura 45 – Ativação da extensão CAD Reader .
Os arquivos vetoriais convertidos manterão a estrutura de dados descritiva existente com a criação de uma tabela de atributos (DBF) relacionada ao arquivo SHP. É possível converter parcialmente um arquivo gráfico para um SHP isolado. Para isto basta usar as ferramentas de consulta e/ou filtragem, selecionar as feições desejadas e executar a função “Convert to Shape File ...”. Esta função considera que, caso haja alguma feição selecionada somente ela será transferida para o SHP a ser criado. Caso não haja feições selecionadas o sistema processa a transferência de todas as feições existentes, Figura 46.

37
Figura 46 – Geração de arquivos Shape a partir de feições selecionadas.
6.2 Criação de novos temas em fomato SHP O sistema ArcView disponibiliza diversas ferramentas para a criação de temas em formato Shape (pontuais, lineares ou poligonais). A alimentação destes bancos de dados espaciais pode ser feita de três maneiras: digitalização direta em tela, digitalização via mesa digitalizadora e a partir de arquivos de coordenadas. A criação de novos temas é acionada através da função New Theme do menu View, Figura 47.
Figura 47 – diálogo para seleção do tipo de feição a ser criada.
Após a criação do tema selecionado, o ArcView adiciona o mesmo na barra de projeto.

38
7. Exercícios de fixação Exercício 1: Fazendo um mapa è File – open project C:\esri\av_gis30\avtutor\arcview\qstart.apr • View world – open Em View : • Desabilitar Pop_2000 • Habilitar Expectativa de vida • Habilitar rios e lagos • Utilizando ferramentas de zoom
• Zoom na Europa • Fazer um layer ativo
• Clicar em label - Agora, clicar em cada um dos países da Europa para rotulá-los.
• Usar para mostrar, mover, ou mudar de lugar o rótulo.
• Para obter informação de cada característica do mapa. Preparando um mapa para inclusão em um relatório • Menu View – layout – landscape • Para mudar o título, basta clicar sobre ele. Para variar a fonte e o seu tamanho: window – show symbo l window
Exercício 2 : Encontrar a melhor localização para um novo showroom. Como parte de um plano para aumentar suas vendas, uma grande empresa que trabalha com móveis e eletrodomésticos, precisa identificar cidades de mais de 80.000 habitantes onde poderia instalar um novo showroom. A empresa considera importante que o consumidor receba o produto adquirido, no máximo 1 dia após a compra. Para isto o novo showroom deve estar: localizado há 1 dia de viagem de caminhão (aproximadamente 300 milhas) do centro de distribuição regional em Atlanta, Geórgia. A estratégia da empresa é instalar esse showroom em uma cidade cujas vendas foram ruins no último ano. Obs.: Os dados de vendas do ano passado estão em um arquivo dBase. Neste exercício será visto:
Carregar dados tabulares existentes para o Arcview e apresenta-los em um mapa. Adicionar dados geográficos no formato Shapefile do Arcview a um mapa como novo tema. Controlar quais características em um tema são desenhados sobre o mapa.

39
Encontrar caracterís ticas em um mapa que estão dentro de uma certa distância de outras características.
è Abrir qstart.apr è View / Usa / Open
è Abrir a view – United States
Obs.: A posição dos temas na tabela é importante, pois representa a ordem em que serão apresentados - é possível “mudar essa ordem” - Clicar sobre, segurar e arrastar. Pontos e linhas devem estar no topo, polígonos deve estar embaixo.
1. Para adicionar as vendas: • Fazer o projeto ativo – clicar sobre ele
• Clicar em em tables – add • C:/esri/avtutor/avtutor/avtutor/arcview/qstart/Sales.dbf
Obs.: A tabela de vendas será adicionada ao mapa para auxiliar na escolha da melhor localização para o novo showroom.
2. Adicionar a tabela de vendas à view: • Clicar sobre a view para ativá-la • Na tabela – c licar sobre o tema US States para ativá-lo
• Abrir a tabela - Theme / Table • Observar que as tabelas contém um campo comum que é o código de
2 letras para cada estado. • Usando esse campo comum a ambas é possível juntar duas tabelas. è Para juntar as duas tabelas: • Na tabela Sales.dbf – selecionar o campo State • Na tabela Attributes of US States selecionar o campo State.abbr
• Clicar join . Os dados de Sales.dbf são introduzidos na tabela Attributes of US States. Quando join é ativado, a tabela que está ativa recebe os dados da outra.
• Fechar a tabela.
3. Para apresentar os dados da tabela no mapa: • Tornar o tema ativo • Clicar sobre o tema para apresentar o Editor de Legenda em:
Legend type – Graduated color

40
Classification – Total Color ramps – greens to overages dichromatic
Flip symbols para variar a ordem das cores – Apply O tema está agora apresentando as vendas.
4. Adicionar cidades ao mapa • Clicar no view corrente para ativá -lo
Add theme – qstart / uscities.shp e ok • Clicar para apresentar as cidades e selecionar a cor (duplo clique para
chamar o Editor de Legenda).
5. Para apresentar cidades com população maior que 80.000 habitantes
• Theme Properties (Apresenta as várias propriedades do tema) –
Query Builder – Montar a expressão - Pop>= 80000 – new set
6. Encontrar quais dessas cidades estão próximas o suficiente de Atlanta para serem consideradas como possíveis localizações ao nosso showroom.
7. Para encontrar Atlanta
• Find - Digitar Atlanta – ok
8. Encontrar as cidades que estão em um raio de 300 milhas de Atlanta • Menu theme – Select by theme Select features of active themes that - are within distance of The selected features of – large cities.shp Selection distance = 300 mi – New set As cidades selecionadas são apresentadas em amarelo.
9. Para atribuir os nomes às cidades selecionadas Ao invés de rotular individualmente como no Exercício 1, as cidades selecionadas serão rotuladas automaticamente com Menu Theme - Auto-label – ok Exercício 3: Encontrar onde estão localizados os melhores clientes . Uma companhia vende produtos alimentares a várias lojas, cafés e restaurantes. Para uma apresentação de marketing é preciso fazer um mapa mostrando a localização das lojas onde a maioria dos produtos foram vendidos no último ano. Problema: Colocar os clientes sobre o mapa
Selecionar os clientes lojas Encontrar os melhores clientes lojas
è Abrir o View Atlanta

41
è Adicionar dados do cliente
è Fazer o projeto qstart ativo è Table – Add – c :\ esri \ av_gis3 0 \ avtutor \ arcview \ qstart \
customrs.dbf – ok 1. Adicionar os clientes ao mapa geocodificando-os pelo endereço. Geocodificação é o processo onde se adiciona a localização dos pontos definidos pelo endereço da rua , ou outra informação de endereço ao mapa. Quando se geocodifica dados tabulares contendo endereços, o Arcview lê os endereços, encontra suas localizações e cria um tema contendo um ponto para cada endereço. 2. Geocodificar os endereços
• Faça o view Atlanta ativo • Menu view - Geocode Adresses
Aderess table: customrs.dbf / Batch Match / Done O Arcview geocodifica os endereços em customrs.dbf e apresenta o resultado da geocodificação. 3. Encontrar todos os clientes que são lojas
• Faça o tema ativo
• Query builder • Menu – Theme – Properties – Query builder – esse tipo de consulta
seleciona, mas apaga as demais que não atendem a condição de interesse.
O Query builder da barra de ferramentas ilumina, seleciona, mas não exclui a outras.
• Query builder Type = “Store” new set
• Open theme table As selecionadas ficam em amarelo. (De 50, estão selecionados 16).
4. Classificar as lojas por vendas, fazer um mapa mostrando as 5 primeiras:
• Open Theme table • Na tabela - clicar no campo Sales
• Clicar em Short Descending
• Clicar em Promote (os registros selecionados vão para o topo da tabela)
5. Para selecionar as 5 primeiras lojas:
• Clicar no primeiro registro na tabela para selecioná-lo. Ele também aparece selecionado no mapa.
• Shift para selecionar os próximos 4 registros

42
• Tabela – 5 registros selecionados • Mapa - apresenta as 5 lojas selecionadas
Exercício 4: Criando Mapas 1. Criando um novo mapa com Arcview
è No project Window – View – New è Add theme c:\ EsriData \ World \ Cntry92
è Em pesquisar por Mônaco. è Legend editor – fornece maneiras diferenciadas de se apresentar um
mapa (clicar 2 vezes sobre o tema) Tipo de legenda: Unique value Values field: abbrevname
• Para que o campo escala apresente a escala real do view, é preciso configurar as unidades de mapa em View - View properties - map units - graus decimais (unidades de coordenadas)
• Distance units – são as unidades que o software apresenta as medidas e dimensões.
• Para variar o nome da View, em View properties - digitar outro nome – ok! Dessa maneira o mesmo dado pode ser usado em muitos projetos sem duplicação e qualquer variação no dado terá variação em todos os projetos onde o mesmo está inserido. Especificando a escala de apresentação
• Tornar o tema ativo • Clicar em Theme Properties Display
Exemplo: Para escalas < 1: 50.000 - entrar em Minimum scale = 50.000 (se a escala da View é 1:100.000 será desenhado , se 1:30.000 não será)
Para escalas > 1:50.000 - entrar em Maximum Scale = 50.000 (se a escala da View é 1:30.000 será desenhada , se 1:100.000 não será desenhada)
Para escalas 1: 25.000 < escalas < 1:50.000 Mínimo Maximo Ok! Unidades de Mapa Para Arcview pode-se especificar uma projeção de mapa, mas somente se o dado estiver armazenado em graus decimais. Para checar se o dado está em graus decimais : Checar se as coordenadas X variam entre – 1800 e 1800 e se as coordenadas Y variam entre – 900 e 900. Map units – unidades de coordenadas em graus decimais Distance units – unidades que o software apresenta as medidas e dimensões.
Exercício 5: Adicionar dados tabulares a mapas.

43
C:\ esri\av_gis30\ avtutor \ arcview \ qstart.apr - view Atlanta C:\ esri av_gis30 \ avtutor \ spatial \bank.shp
è Identificar características com o mouse
è Selecionar características com o mouse (shift para mais de uma caracterísitica)
è Abrir Theme Table – para ver a tabela de atributos è As características selecionadas estão em amarelo.
è Promote para apresentar as características selecionadas no topo da tabela.
è Se selecionar uma as outras são descelecionadas è Na tabela – Para inverter a seleção – Edit switch select
C:\ Esri \ av_gis30 \ avtutor \ spatial Para alterar a cor de características selecionadas :
• Fazer o Projeto ativo • Project – Properties – Selection Color
• Para limpar a seleção: clear selected features • Para selecionar registros na tabela de atributos do tema
• Com o ponteiro (para selecionar mais de um, não esquecer de pressionar shift)
• Para variar a posição de um campo na tabela s elecionar o campo e arrastar • Para esconder um ou mais campos da tabela Table - Properties - visible -
tirar seleção dos campos a serem escondidos • Para renomear 1 ou mais campos da tabela, digitar o novo nome no campo
Alias e ok! • Para selecionar atributos e ordena-los em ordem crescente e decrescente:
selecionar a View (tema corrente) – Open Theme Table – Selecionar o campo
e ou . Se a ordem não for importante, apenas visualizar os
selecionados e . Exercício 6: Encontrar características com atributos particulares
è Selecionar características de acordo com seus atributos è Construir expressões com Query Builder è Refinar a consulta para uma característica particular è Consultar o dado usando um gráfico
C:\ Esri \ Av_ tutor \ Arcview \ qstart.apr \ world \ country.shp

44
• Fazer o tema ativo
• Find • Digitar o nome (Brazil) • Zoom to selected
Obs.: No caso de mover mais de uma característica find novamente e ok!
è Encontrar características selecionando seus atributos: Com o projeto Qstart.apr – Atlanta aberto, adicionar : C:\esri \ av_tutor \ spatial \ bank.shp
• Selecionar o tema que deseja consultar para torna-lo ativo • Open theme table • Na tabela – selecionar o campo que deseja ordenar
• Clicar no ordenar ou
• Com selecionar os registros que deseja ( ex.: os 5 primeiros) • Os registros selecionados serão automaticamente selecionados na view. • Selecionar higways – selecionar na view ilumina na tabela - ordenamento -
promote
è Encontrar características construindo uma expressão de consulta
Uma expressão de consulta (Query expression) é uma definição precisa do que vai ser selecionado. Uma query expression é uma maneira poderosa de selecionar características porque uma expressão pode incluir múltiplos atributos, operadores e cálculos. • Qstart.apr - USA - Table – add C: \ esri \ av_gis30 \ avtutor \ arcview \ qstart \
Sales.dbf Para apresentar essa tabela no mapa: • Join - theme table - clicar sobre o tema USA para ativa-lo • Graduated color - Total - Color ramp
• Query Total > 400.000 – new set Total > 650.000 – selec t from set • Table – remove all joins
è Sintaxes para consultas com query
Ex.: 2 de maio de 1961 Selecionar todas as datas antes de uma específica
([first_sale]<19610502.asDate)
Selecionar todas as datas anteriores ao dia de hoje ([first_sale]<date.now)
è Para criar um gráfico (Chart) de um tema

45
• Clicar no tema para seleciona-lo • Theme table – open • Ícone criar chart • Selecionar os campos a serem adicionados • Inserir um label - ok!

46
8. Referências Bibliográficas • Using ArcView GIS. ESRI – Environmental Systems Research Institute. USA, 1996. • What’s New With ArcView GIS 3.1 – ESRI – Environmental Systems Research Institute. USA, 1998.




![Aula 1 [Modo de Compatibilidade] - fabriciabenda.webnode.pt 1... · • SIG é o sistema computacional que materializa os conceitos do geoprocessamento. • Como representar o espaço](https://static.fdocumentos.com/doc/165x107/5c11e0ec09d3f2d36d8cf0f2/aula-1-modo-de-compatibilidade-1-sig-e-o-sistema-computacional-que.jpg)