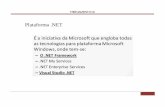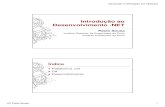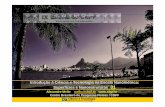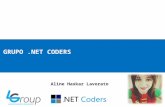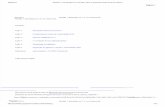INTRODUÇÃO AO NET RAIOS MANUAL DO USUÁRIO NET … · sumÁrio 1. introduÇÃo ao net raios ........
Transcript of INTRODUÇÃO AO NET RAIOS MANUAL DO USUÁRIO NET … · sumÁrio 1. introduÇÃo ao net raios ........

INTRODUÇÃO AO NET RAIOS
MANUAL DO USUÁRIO NET RAIOS
Horário de Suporte: 9:30 às 12:00 e das 13:30 às 18:00
e-mail: [email protected]
Telefones: (12) 3028- 4691 / (12) 3208-7912

SUMÁRIO
1. INTRODUÇÃO AO NET RAIOS ...................................................................................................... 9
2. REMOVER UM PLANO DE TRABALHO ....................................................................................... 10
3. MENSAGEM DE ERRO ................................................................................................................ 11
4. DESCRIÇÃO DO AMBIENTE OPERACIONAL NET RAIOS ............................................................. 11
5. ATUALIZAÇÃO AUTOMÁTICA DE VERSÃO DO AMBIENTE OPERACIONAL NET RAIOS .............. 12
6. PROCEDIMENTOS DE ATUALIZAÇÃO NET RAIOS ....................................................................... 14
7. MENSAGEM DE ERRO DE ATUALIZAÇÃO .................................................................................. 18
8. AMBIENTE OPERACIONAL LIBERADO PARA USO ...................................................................... 20
9. FUNÇÕES COMUNS NET RAIOS ................................................................................................. 21
9.1. BARRA DE BOTÕES ............................................................................................................ 21
10. MANIPULAÇÃO DE DADOS GEOGRÁFICOS ............................................................................... 22
10.1. SELECIONAR UM OBJETO NO MAPA ............................................................................. 22
10.2. ZOOM POR SELEÇÃO NO MAPA .................................................................................... 23
10.3. ZOOM POR CONTROLE DE MOUSE ............................................................................... 25
10.4. RESTAURAR NÍVEL PADRÃO DE ZOOM DO MAPA......................................................... 27
10.5. ARRASTANDO O MAPA .................................................................................................. 28
10.6. AMPLIAÇÃO DO OBJETO SELECIONADO ....................................................................... 29
10.7. DESATIVANDO SELEÇÃO ................................................................................................ 30
11. PERÍODO DE VISUALIZAÇÃO DE DESCARGAS ATMOSFÉRICAS .................................................. 31
12. CARGA DOS DADOS DE DESCARGAS ATMOSFÉRICAS ............................................................... 33
13. RECARGA MANUAL DE DADOS DE DESCARGAS ATMOSFÉRICAS .............................................. 33
14. LISTA DE OBJETOS DA CAMADA SELECIONADA ........................................................................ 34
15. PERÍODOS DE INTERVALOS DE DESCARGAS ATMOSFÉRICAS .................................................... 36
16. DADOS CADASTRAIS DOS OBJETOS SELECIONADOS ................................................................. 38
17. DADOS CADASTRAIS DA CAMADA SELECIONADA ..................................................................... 39
18. ANIMAÇÃO DOS DADOS DE DESCARGAS ATMOSFÉRICAS ........................................................ 41
19. LOCALIZANDO COORDENADA GEOGRÁFICA NO MAPA ............................................................ 42
20. DISTÂNCIA ENTRE DOIS PONTOS NO MAPA ............................................................................. 44
21. EXIBINDO NOMES DE OBJETOS NO MAPA ................................................................................ 45

21.1. DICA ............................................................................................................................... 46
22. CAMADA DE FUNDO DO MAPA ................................................................................................. 47
23. EXIBIÇÃO DO PAINEL LATERAL DE INFORMAÇÃO ..................................................................... 49
24. HABILITANDO EXIBIÇÃO DO MINI MAPA OU LOGO .................................................................. 50
25. REGIÕES DE CONTORNO DEFINIDO .......................................................................................... 53
26. EXIBE PIP .................................................................................................................................... 54
27. BOTÃO DE IMPRESSÃO .............................................................................................................. 56
28. CONFIGURAÇÃO ........................................................................................................................ 56
29. CAMADAS CARREGADAS NO MAPA .......................................................................................... 57
30. DICA SOBRE DESCARGA ............................................................................................................. 58
31. ELIPSE E ÁREA DE INFLUÊNCIA DE DESCARGA ATMOSFÉRICA .................................................. 59
32. BARRA DE SITUAÇÃO DO MÓDULO E DO AMBIENTE ............................................................... 64
33. ESCALA DO MAPA GEOGRÁFICO ............................................................................................... 66
34. MONITORAMENTO EM TEMPO REAL - INTRODUÇÃO .............................................................. 67
35. EVENTOS DE DESCARGAS ATMOSFÉRICAS ................................................................................ 72
36. ANIMAÇÃO DE DESCARGAS ATMOSFÉRICAS ............................................................................ 73
37. PICTURE-IN-PICTURE DAS VISÕES ............................................................................................. 75
38. FERRAMENTAS DE APOIO ......................................................................................................... 76
38.1. SALVAR OU IMPRIMIR ................................................................................................... 76
39. DESCRIÇÃO CADASTRO DE VISÕES ............................................................................................ 79
40. CADASTRO DE VISÕES ............................................................................................................... 80
40.1. ADICIONAR UMA NOVA VISÃO ..................................................................................... 81
40.2. EDITAR VISÃO ................................................................................................................ 84
40.3. REMOVER VISÃO ........................................................................................................... 85
40.4. SELECIONAR VISÃO PARA MANUTENÇÃO DAS CAMADAS GEOGRÁFICAS ................... 86
40.5. DESMARCANDO VISÃO .................................................................................................. 87
41. DADOS GEOGRÁFICOS DA VISÃO .............................................................................................. 88
41.1. INCLUIR DADOS GEOGRÁFICOS ..................................................................................... 89
41.2. EXCLUIR DADOS GEOGRÁFICOS .................................................................................... 94
41.3. LISTAR DADOS GEOGRÁFICOS ....................................................................................... 96
42. FUNCIONALIDADES SOBRE O MAPA GEOGRÁFICO DA VISÃO .................................................. 97
42.1. TORNAR OBJETO INVISÍVEL ........................................................................................... 97

42.2. LISTA DE OBJETOS DA CAMADA .................................................................................... 98
42.3. EDITANDO ATRIBUTOS DO OBJETO............................................................................. 100
43. DESCRIÇÃO DA ESTATÍSTICA ................................................................................................... 104
43.1. CARGA DOS EVENTOS DE DESCARGAS ATMOSFÉRICAS .............................................. 109
43.2. ANIMAÇÃO DAS DESCARGAS ATMOSFÉRICAS ............................................................ 110
43.3. PICTURE-IN-PICTURE DAS VISÕES ............................................................................... 112
44. RESULTADO DAS ESTATÍSTICAS ............................................................................................... 113
44.1. DADOS SOBRE AS DESCARGAS ATMOSFÉRICAS .......................................................... 116
44.2. GRÁFICO COM OS ACUMULADOS E DO PERÍODO DAS DESCARGAS .......................... 117
45. FERRAMENTAS DE APOIO DO AMBIENTE OPERACIONAL NET RAIOS ..................................... 118
45.1. SALVAR OU IMPRIMIR ................................................................................................. 119
46. GRÁFICOS DE CORRENTES ....................................................................................................... 122
46.1. GRÁFICOS DE CORRENTES POSITIVAS ......................................................................... 122
46.2. GRÁFICO DE CORRENTES NEGATIVAS ......................................................................... 124
46.3. GRÁFICO DE CORRESTES COMBINADA........................................................................ 125
46.3.1. GRÁFICOS DE 72 (SETENTA E DUAS) HORAS. .............................................................. 125
47. FILTRO SOBRE AS DESCARGAS ATMOSFÉRICAS ...................................................................... 126
47.1. FILTRO NA CAMADA OU NO OBJETO SELECIONADO .................................................. 127
47.2. FILTRO POR PERÍODO DE DESCARGA .......................................................................... 128
47.3. FILTRO POR CORRENTE ............................................................................................... 128
47.4. CONSOLIDANDO FILTRO DA CAMADA OU OBJETO SELECIONADO ............................. 130
47.5. FILTRO POR INTERVALO DE DIVISÃO DA CAMADA DE DESCARGAS............................ 130
47.6. APLICAR FILTRO SOBRE DESCARGAS ATMOSFÉRICAS ................................................. 131
48. DESCRIÇÃO DA TEMPESTADE SEVERA .................................................................................... 132
49. ANIMAÇÃO DA EVOLUÇÃO DA TEMPESTADE ......................................................................... 133
50. INFORMA QUE A ANIMAÇÃO ESTÁ EM EXECUÇÃO ................................................................ 134
51. PICTURE-IN-PICTURE DAS VISÕES ........................................................................................... 134
52. DESCARGAS EM TEMPO REAL ................................................................................................. 137
53. FORMATO DE HORA ................................................................................................................ 140
54. PERÍODO DE VISUALIZAÇÃO DE DESCARGAS ATMOSFÉRICAS ................................................ 140
55. ANÁLISE DE HISTÓRICO DE DESCARGAS ................................................................................. 141
56. REALIZANDO PESQUISAS EM PONTOS ESPECÍFICOS ............................................................... 143

57. EXPORTANDO DADOS ............................................................................................................. 145
58. ANÁLISE DE DESLIGAMENTO ................................................................................................... 147
59. MÓDULO DE PREVISÃO ........................................................................................................... 149
59.1. SELECIONANDO LINHAS .............................................................................................. 151
59.2. ALTERANDO FUNDO .................................................................................................... 152
59.3. PREVISÃO ..................................................................................................................... 154
59.4. INCLUINDO TRANSPARÊNCIA NO MAPA ..................................................................... 156
59.5. PREVISÃO ATUAL ......................................................................................................... 158
59.6. PREVISÃO POR CIDADE ................................................................................................ 160
60. ANIMAÇÃO DE IMAGENS DE SATÉLITE ................................................................................... 167
INDÍCE DE FIGURAS
Figura 1 - Seleção do plano de trabalho do Net Raios ...................................................................... 10
Figura 2 - Plano de trabalho selecionado como padrão ................................................................... 10
Figura 3 - Remoção do plano de trabalho ......................................................................................... 11
Figura 4 - Tela com mensagem de erro não padronizada ................................................................. 11
Figura 5 - Tela inicial com as informações sobre o plano ................................................................. 12
Figura 6 - Informações sobre a atualização....................................................................................... 13
Figura 7 - Recuperando o aplicativo de atualização do servidor ...................................................... 14
Figura 8 - Apresentação do aplicativo atualizador ............................................................................ 15
Figura 9 - Informações sobre o proxy ............................................................................................... 15
Figura 10 - Informações sobre os procedimentos de recuperação do ambiente operacional ......... 17
Figura 11 - Tela de finalização da atualização com sucesso .............................................................. 18
Figura 12 - Tela com a mensagem de erro não padronizada ............................................................ 19
Figura 13 - Mensagem completa do erro .......................................................................................... 20
Figura 14 - Tela com as informações sobre o plano padrão ............................................................. 21
Figura 15 - Tela com as opções dos módulos do Net Raios .............................................................. 21
Figura 16 - Barra de botões ............................................................................................................... 22
Figura 17 - Barra de botões com dica................................................................................................ 22
Figura 18 - Seleção do estado do Amazonas ..................................................................................... 23
Figura 19 - Área selecionada para o zoom ........................................................................................ 24
Figura 20 - Zoom da área selecionada .............................................................................................. 25
Figura 21 - Redução do mapa ............................................................................................................ 26
Figura 22 - Ampliação do mapa ......................................................................................................... 27

Figura 23 - Visualização padrão do mapa geográfico ....................................................................... 28
Figura 24 - Arrastar mapa ampliado.................................................................................................. 29
Figura 25 - Ampliação de um objeto selecionado ............................................................................. 30
Figura 26 - Objeto selecionado ......................................................................................................... 31
Figura 27 - Objeto desmarcado ......................................................................................................... 31
Figura 28 - Seleciona o período de visualização de descargas .......................................................... 32
Figura 29 - Selecionado o período de 24 horas de visualização ....................................................... 33
Figura 30 - Lista de objetos da camada por referência ..................................................................... 34
Figura 31 - Lista de objetos da camada ............................................................................................. 35
Figura 32 - Objeto pesquisado na lista .............................................................................................. 35
Figura 33 - Objeto selecionado no mapa geográfico através da lista de objetos ............................. 36
Figura 34 - Divisões da camada de descargas atmosféricas ............................................................. 36
Figura 35 - Intervalo de descargas no período [Visualização de 1 hora] .......................................... 37
Figura 36 - Intervalo de descargas no período [Visualização de 24 horas] ....................................... 38
Figura 37 - Dados de um objeto selecionado no mapa geográfico ................................................... 39
Figura 38 - Dados cadastrais dos objetos da camada ....................................................................... 40
Figura 39 - Objeto selecionado através do quadro de dados cadastrais .......................................... 41
Figura 40 - Animação das descargas atmosféricas ............................................................................ 42
Figura 41 - Localização de uma coordenada ..................................................................................... 43
Figura 42 - Posicionamento de uma localização ............................................................................... 44
Figura 43 - Distância entre pontos .................................................................................................... 45
Figura 44 - Nomes dos objetos no mapa geográfico ......................................................................... 46
Figura 45 - Dicas sobre os objetos ..................................................................................................... 47
Figura 46 - Camada de fundo – Sem permissão de nenhuma camada ............................................. 47
Figura 47 - Camada de fundo – Com permissão de todas camadas de fundo .................................. 48
Figura 48 - Mapa geográfico com o quadro de informações ............................................................ 49
Figura 49 - Exibe o mapa na tela sem o quadro de informações ...................................................... 50
Figura 50 - Tela sem mini mapa ou logotipo ..................................................................................... 51
Figura 51 - Exibição do mini mapa .................................................................................................... 52
Figura 52 - Menu de seleção entre mini mapa ou logotipo .............................................................. 52
Figura 53 - Exibição do Logotipo ....................................................................................................... 53
Figura 54 - Exibição das regiões de contorno ................................................................................... 54
Figura 55 - Exibição de PIP ................................................................................................................ 54
Figura 56 - Exibição de PIP ................................................................................................................ 55
Figura 57 - Mapa geográfico com PIP................................................................................................ 56
Figura 58 - Tela de configuração do Net Raios .................................................................................. 57
Figura 59 - Camadas carregadas no mapa ........................................................................................ 58
Figura 60 - Dica sobre a ocorrência da descarga atmosférica .......................................................... 59
Figura 61 - Elipse da descarga atmosférica ....................................................................................... 60
Figura 62 - Elipse com texto informativo .......................................................................................... 61
Figura 63 - Selecionar descarga para gerar elipse e ampliação ........................................................ 62
Figura 64 - Descarga ampliada após ser selecionada ........................................................................ 63

Figura 65 - Descarga com a elipse e a área de influência ................................................................. 64
Figura 66 - Barra de situação do ambiente e do módulo .................................................................. 65
Figura 67 - Barra de escala do mapa geográfico ............................................................................... 66
Figura 68 - Módulo de Tempo Real ................................................................................................... 67
Figura 69 - Visão das descargas por cores ......................................................................................... 68
Figura 70 - Valores, por cor, das divisões da camada de descargas atmosféricas ............................ 68
Figura 71 - Períodos de visualização das descargas atmosféricas .................................................... 69
Figura 72 - Resultados da visualização das 24 horas de descargas atmosféricas ............................. 69
Figura 73 - Mapa com a visualização das 24 horas de descargas atmosféricas ................................ 70
Figura 74 - Seleção de cor ................................................................................................................. 70
Figura 75 - Mapa com uma divisão visível ........................................................................................ 71
Figura 76 - Mapa sem uma divisão visível ......................................................................................... 71
Figura 77 - Net Raios informando a parada da carga das descargas atmosféricas ........................... 72
Figura 78 - Controles e opções da animação das descargas atmosféricas ....................................... 73
Figura 79 - Controle de animação das descargas atmosféricas ........................................................ 73
Figura 80 - Opções de animação das descargas atmosféricas .......................................................... 74
Figura 81 - Aviso de animação em execução .................................................................................... 75
Figura 82 - Tela com as visões a serem usadas como PIP ................................................................. 75
Figura 83 - Visões selecionadas como PIP no mapa geográfico ........................................................ 76
Figura 84 - Salvar imagem do mapa .................................................................................................. 77
Figura 85 - Imprimir imagem do mapa .............................................................................................. 77
Figura 86 - Salvar imagem do mapa .................................................................................................. 78
Figura 87 - Imprimir imagem do mapa .............................................................................................. 78
Figura 88 - Módulo de Cadastro de Visão ......................................................................................... 79
Figura 89 - Menu Visões da tela de Cadastro de Visão ..................................................................... 80
Figura 90 - Lista de visões cadastradas por uma instalação ............................................................. 80
Figura 91 - Adiciona versão ao cadastro ........................................................................................... 81
Figura 92 - Mensagem de erro ao adicionar nova visão ................................................................... 82
Figura 93 - Lista com uma nova visão adicionada ............................................................................. 83
Figura 94 - Editar visão ...................................................................................................................... 84
Figura 95 - Remover visão ................................................................................................................. 85
Figura 96 - Seleção de uma visão como camadas associadas ........................................................... 86
Figura 97 - Seleção de uma visão sem camada associada ................................................................ 87
Figura 98 - Deselecionar visão do mapa geográfico.......................................................................... 87
Figura 99 - Mapa geográfico sem visão selecionada ......................................................................... 88
Figura 100 - Visão padrão selecionada ............................................................................................. 88
Figura 101 - Menu de dados geográficos .......................................................................................... 89
Figura 102 - Menu incluir dados geográficos .................................................................................... 89
Figura 103 - Inclusão do mapa principal na visão ............................................................................. 90
Figura 104 - Camadas do plano selecionado para uso na visão ........................................................ 91
Figura 105 - Camadas selecionadas para a visão .............................................................................. 92
Figura 106 - Visualização com as camadas selecionadas para a visão .............................................. 93

Figura 107 - Opção Mapa principal desabilitado .............................................................................. 93
Figura 108 - Lista com as camadas não incluídas na visão ................................................................ 94
Figura 109 - Menu excluir dados geográficos ................................................................................... 95
Figura 110 - Solicita a confirmação ................................................................................................... 95
Figura 111 - Camadas a retirar da visão ............................................................................................ 96
Figura 112 - Lista de camadas associadas à visão ............................................................................. 97
Figura 113 - Tornar invisível um objeto selecionado ........................................................................ 98
Figura 114 - Lista de objetos da camada ........................................................................................... 99
Figura 115 - Visão com objetos não visíveis na camada ................................................................. 100
Figura 116 - Formatação dos atributos do objeto........................................................................... 101
Figura 117 - Novos atributos do objeto .......................................................................................... 102
Figura 118 - Resultado dos novos atributos do objeto ................................................................... 103
Figura 119 - Módulo de Estatística .................................................................................................. 104
Figura 120 - Visão das descargas por cores..................................................................................... 105
Figura 121 - Valores, por cor, das divisões da camada de descargas atmosféricas ........................ 105
Figura 122 - Períodos de visualização das descargas atmosféricas ................................................ 106
Figura 123 - Resultados da visualização das 24 horas de descargas atmosféricas ......................... 106
Figura 124 - Mapa com a visualização das 24 horas de descargas atmosféricas ............................ 107
Figura 125 - Seleção de cor ............................................................................................................. 107
Figura 126 - Mapa com uma divisão visível .................................................................................... 108
Figura 127 - Mapa sem uma divisão visível ..................................................................................... 108
Figura 128 - Net Raios informando a parada da carga das descargas atmosféricas ....................... 109
Figura 129 - Controles e opções da animação das descargas atmosféricas ................................... 110
Figura 130 - Controle de animação das descargas atmosféricas .................................................... 110
Figura 131 - Opções de animação das descargas atmosféricas ...................................................... 111
Figura 132 - Avisa que a animação está em execução .................................................................... 111
Figura 133 - Tela com as visões a serem usadas como PIP ............................................................. 112
Figura 134 - Visões selecionadas como PIP no mapa geográfico .................................................... 113
Figura 135 - Resultados da análise de estatísticas .......................................................................... 114
Figura 136 - Lista de eventos das descargas atmosféricas no período ........................................... 114
Figura 137 - Gráfico dos acumulados e do período de eventos das descargas atmosféricas ......... 114
Figura 138 - Gráficos das correntes no período .............................................................................. 115
Figura 139 - Gráficos das 72 horas e 3 dias ..................................................................................... 115
Figura 140 - Listagem de eventos no período ................................................................................. 116
Figura 141 - Informações adicionais sobre os eventos ................................................................... 117
Figura 142 - Gráfico acumulado e do período................................................................................. 118
Figura 143 - Intervalo de descargas ................................................................................................ 118
Figura 144 - Menu de opções da Ferramenta de Apoio.................................................................. 118
Figura 145 - Salvar imagem do mapa .............................................................................................. 119
Figura 146 - Imprimir imagem do mapa .......................................................................................... 120
Figura 147 - Salvar imagem do mapa .............................................................................................. 121
Figura 148 - Imprimir imagem do mapa .......................................................................................... 122

Figura 149 - Painel de opções sobre os gráficos de corrente ......................................................... 122
Figura 150 - Gráfico de corrente positiva entre 1 kA a 200 kA ....................................................... 123
Figura 151 - Limites de corrente entre 1 kA e 200 kA ..................................................................... 123
Figura 152 - Limites entre 10 kA e 52 kA acumulado de 10 em 10 kA ............................................ 123
Figura 153 - Gráfico de corrente positiva entre 10 kA e 50 kA de 10 em 10 kA ............................. 123
Figura 154 - Gráfico de corrente negativa entre 1 kA e 200 Ka e acumulado de 10 em 10 kA ...... 124
Figura 155 - Limites de corrente entre 1 kA e 200 kA ..................................................................... 124
Figura 156 - Limites entre 10 kA e 50 kA e acumulado de 10 em 10 kA ......................................... 124
Figura 157 - Gráfico de corrente negativa entre 10 kA e 50 kA de 10 em 10 kA ............................ 125
Figura 158 - Gráfico de corrente combinada entre 1 kA e 50 kA .................................................... 125
Figura 159 - Gráfico de 72 horas de descargas ............................................................................... 126
Figura 160 - Gráfico de 3 dias .......................................................................................................... 126
Figura 161 – Filtros .......................................................................................................................... 127
Figura 162 - Filtro para camada ou objeto ...................................................................................... 128
Figura 163 - Filtro por período ........................................................................................................ 128
Figura 164 - Filtro por corrente ....................................................................................................... 129
Figura 165 - Barra de limites das correntes positivas e negativa .................................................... 129
Figura 166 - Consolida eventos por objeto ..................................................................................... 130
Figura 167 - Listagem com os resultados da consolidação ............................................................. 130
Figura 168 - Filtro por intervalo de divisão da camada de descargas ............................................. 131
Figura 169 - Módulo de Tempestade Severa ................................................................................. 132
Figura 170 - Imagem ampliada da Tempestade Severa .................................................................. 133
Figura 171 - Controles e opções da animação das descargas atmosféricas ................................... 133
Figura 172 - Controle de animação das descargas atmosféricas .................................................... 134
Figura 173 - Opções de animação das descargas atmosféricas ...................................................... 134
Figura 174 - Tela com as visões a serem usadas como PIP ............................................................. 135
Figura 175 - Visões selecionadas como PIP no mapa geográfico .................................................... 136
1. INTRODUÇÃO AO NET RAIOS
Para iniciar o uso do ambiente operacional Net Raios é necessário selecionar um
plano de trabalho a partir de uma lista de planos já instalados em seu computador.

Figura 1 - Seleção do plano de trabalho do Net Raios
Ao clicar o combobox uma lista dos
planos instalados será apresentada, escolha um para ser o plano padrão usado pelo ambiente
operacional Net Raios e o botão será liberado.
Figura 2 - Plano de trabalho selecionado como padrão
Pressione o botão para confirmar o plano selecionado como padrão e
para sair pressione o botão acima da tela.
2. REMOVER UM PLANO DE TRABALHO
Após selecionar um plano de trabalho o botão será liberado para
remoção do plano de trabalho, ao pressionar será solicitada a confirmação da ação de
remoção conforme mostrado na figura abaixo.

Figura 3 - Remoção do plano de trabalho
Confirmada a remoção não será mais possível desfazer a ação e para que o mesmo
plano possa ser usado o mesmo deverá ser instalado novamente no computador.
3. MENSAGEM DE ERRO
Muitos erros que ocorrem no ambiente operacional Net Raios que não podem ser
gerenciados com as mensagens padronizadas, como mostrado acima, mas caso ocorram
serão mostrados em uma tela própria e trazendo o motivo da geração do erro. Como
exemplo na a seguir. Abaixo é mostrada uma mensagem de erro não padronizada.
Figura 4 - Tela com mensagem de erro não padronizada
É importante guardar o numero informado na tela, como exemplo
03_07_2009_11_00_27, para poder fazer o rastreamento do erro pelo responsável do Net
Raios.
4. DESCRIÇÃO DO AMBIENTE OPERACIONAL NET RAIOS
Selecionado um plano de trabalho padrão para o ambiente operacional Net Raios,
alguns procedimentos de análise e verificação sobre o plano de trabalho padrão serão

efetuados antes da liberação de uso completo das funcionalidades do ambiente operacional
Net Raios.
Figura 5 - Tela inicial com as informações sobre o plano
Na tela da Figura 5 são mostradas várias mensagens sobre a inicialização do
ambiente operacional Net Raios, durante este processo caso haja algum erro será mostrada
uma mensagem identificando o motivo do erro.
5. ATUALIZAÇÃO AUTOMÁTICA DE VERSÃO DO AMBIENTE
OPERACIONAL NET RAIOS
Um dos procedimentos feitos durante a inicialização do ambiente operacional Net
Raios é a verificação da versão do ambiente operacional atualmente instalado no seu
computador e que a está liberado no servidor de aplicações do INPE. Quando a versão
instalada no microcomputador for diferente da existente no servidor de aplicativos do
INPE, será disparado o processo de atualização de versão pelo ambiente operacional do Net
Raios.

Figura 6 - Informações sobre a atualização
Para iniciar pressione o botão e os procedimentos de atualização serão
executados ou o botão para continuar usando a versão atual instalada do
ambiente operacional Net Raios.

Figura 7 - Recuperando o aplicativo de atualização do servidor
Após recuperar o aplicativo de atualização do ambiente operacional Net Raios o
mesmo será automaticamente executado.
6. PROCEDIMENTOS DE ATUALIZAÇÃO NET RAIOS

Figura 8 - Apresentação do aplicativo atualizador
Pressione o botão para prosseguir no processo de atualização do ambiente operacional Net Raios.
Figura 9 - Informações sobre o proxy

Para a instalação do ambiente operacional Net Raios é necessário a obtenção de
dados do servidor de aplicação e banco de dados do INPE e para que isso ocorra o
computador e o usuário que estiver logado tem de possuir algumas permissões de acesso a
internet, caso não possua estas permissões o processo de atualização não será feita com
sucesso.
Primeiro ter a permissão de acesso a porta 5432 do servidor de banco de dados do
INPE onde estão as informações mais importantes do ambiente operacional NetRaios2; e
segundo poder acessar a Internet com acesso via http (porta 80) ao servidor de aplicativos
do INPE onde se encontra o ambiente operacional NetRaios2, caso não conheça ou possua
as permissões de acesso entre em contato com o responsável pelo NetRaios2 em sua
empresa ou órgão.
A primeira permissão somente o administrador de sua rede poderá liberar via
firewall ou outro meio de segurança sendo usado em sua rede de dados; a segunda pode ser
configurada, caso a sua rede permita, via o proxy definido pelo administrador de sua rede,
mas para isso é necessário informar alguns parâmetros de acesso.
Servidor: nome do servidor de proxy de sua rede obtido com o seu
administrador de rede, cuidado não informe o nome do servidor do INPE, pois isso não irá
funcionar;
Porta: endereço cujo servidor de proxy poderá ser conectado;
Conta: conta do usuário que possui permissão de acesso ao servidor de proxy;
Senha: senha de proteção da conta do usuário.
Informado os parâmetros corretamente os mesmos serão usados durante todos os
procedimentos de atualização.

Figura 10 - Informações sobre os procedimentos de recuperação do ambiente operacional
São recuperados os arquivos, manuais de ajuda e bibliotecas adicionais usadas pelo
ambiente operacional Net Raios e é informado o progresso de recuperação através da tela
mostrada anteriormente.
Durante este procedimento erros poderão ocorrer, caso isso venha acontecer uma
mensagem padronizada, conforme descrito no item Próximo tópico “Mensagem de Erro de
Atualização”, será apresentada informando a causa do erro.

Figura 11 - Tela de finalização da atualização com sucesso
Ao finalizar com sucesso a atualização do ambiente operacional Net Raios
conforme mostra acima, se a opção “Iniciar o Net Raios” estiver marcada, ao pressionar o
botão o ambiente operacional do Net Raios será executado automaticamente,
caso não deseje a execução automática desmarque esta opção.
7. MENSAGEM DE ERRO DE ATUALIZAÇÃO
Lista das mensagens de erro do aplicativo de atualização e que serão mostradas no
quadro “Mensagem de erro” conforme apresentada na tela próxima figura.
[NA/19] Não foi possível conexão com a internet via proxy.
Causa: Foi informado que a atualização seria feita via proxy e os dados de
conexão estão incorretos e/ou o computador e o usuário logado não possuem permissão de
acesso ao servidor de proxy da empresa ou órgão;

Solução: Corrija os dados de conexão, caso os possua, ou verifique com o
administrador de sua rede as suas permissões de acesso ao servidor de proxy.
[NA/20] Erro na recuperação do arquivo de atualização do servidor.
Causa: A conexão com os servidores, de banco de dados e de aplicativos do
INPE, não foi feita com sucesso, na maioria dos casos a grande probabilidade foi de erro no
acesso a rede local ou internet;
Solução: Tente novamente a atualização ou entre em contato com administrador
de sua rede para obter mais informações sobre o problema.
Muitos erros que ocorrem no processo de atualização do ambiente operacional Net
Raios que não podem ser gerenciados com mensagens padronizadas como mostrada acima,
mas caso ocorram serão mostrados em uma tela própria e trazendo a causa da geração do
erro. Abaixo é mostrada uma mensagem de erro não padronizada.
Figura 12 - Tela com a mensagem de erro não padronizada
Para saber mais informações sobre o erro pressione o botão [mostrar relatório] que
uma tela conforme a figura a seguir será mostrada com a mensagem completa da causa da
ocorrência do erro.

Figura 13 - Mensagem completa do erro
8. AMBIENTE OPERACIONAL LIBERADO PARA USO
Após a inicialização será mostrada a Figura 8.
com as informações sobre o plano padrão, selecionado como plano de trabalho no
ambiente operacional Net Raios, e também a Erro! Fonte de referência não encontrada.
com as opções de módulos liberados para o plano padrão.

Figura 14 - Tela com as informações sobre o plano padrão
Figura 15 - Tela com as opções dos módulos do Net Raios
As opções, associadas a módulos, que são usadas pelo ambiente operacional Net
Raios dependem de sua liberação pelo gerente de projetos do INPE.
9. FUNÇÕES COMUNS NET RAIOS
A seguir serão apresentadas funções comuns no Net Raios, que poderão ser
encontradas em mais de um módulo no sistema.
9.1. BARRA DE BOTÕES
A barra de botões, (exibido na próxima figura), praticamente é igual em todos os
módulos do ambiente operacional Net Raios. Existem apenas algumas pequenas diferenças
que serão descritas durante a explicação do funcionamento do próprio módulo.

Figura 16 - Barra de botões
Figura 17 - Barra de botões com dica
A barra de botões apresenta uma dica, pequeno texto, sobre o funcionamento do
botão quando o mouse passa sobre o mesmo.
A barra de botões é apresenta 3 (três) grande funcionalidades: Manipulação de
dados geográficos, informações cartográficas, ações e botões associados à funcionalidade
do módulo. Abaixo segue a descrição dos botões.
10. MANIPULAÇÃO DE DADOS GEOGRÁFICOS
10.1. SELECIONAR UM OBJETO NO MAPA
Este botão permite a seleção dos objetos no mapa geográfico. Basta dar um clique
no objeto a ser selecionado. A função de seleção de objetos no mapa geográfico é padrão,
quando usamos a funcionalidades de zoom (ampliação/redução) o botão de seleção é
habilitado.

Figura 18 - Seleção do estado do Amazonas
A camada a qual este objeto selecionado pertence possui um campo de referência
que indica uma informação relevante sobre o objeto, esta informação é mostrada na barra
abaixo do mapa geográfico.
10.2. ZOOM POR SELEÇÃO NO MAPA
Este botão permite que seja selecionada a área desejada para o zoom (ampliação).
De um clique no botão mudando o cursor para o sinal de + e com o botão esquerdo do
mouse pressionado marque a área como mostra a Erro! Fonte de referência não
encontrada.abaixo:

Figura 19 - Área selecionada para o zoom
O zoom da seleção será automático, como mostra a seguir:

Figura 20 - Zoom da área selecionada
O movimento do mouse de esquerda para a direita haverá a ampliação da região
selecionada do mapa geográfico e da direita para a esquerda haverá a redução da área
selecionada do mapa geográfico
10.3. ZOOM POR CONTROLE DE MOUSE
Este botão permite o zoom através do mouse. De um clique no botão e
mantendo pressionado o botão esquerdo do mouse, movimente o mouse para acima ou
abaixo e será possível à ampliação ou redução do objeto conforme mostrado nas próximas
figuras.

Exemplo de Redução:
Figura 21 - Redução do mapa
Exemplo de Ampliação:

Figura 22 - Ampliação do mapa
Caso o mouse possua o botão do meio com o formato de roda, a ampliação ou
redução do mapa geográfico poderá ser feita com o movimento giratório desta roda.
10.4. RESTAURAR NÍVEL PADRÃO DE ZOOM DO MAPA
Este botão permite que o mapa geográfico seja restaurado ao modo padrão de
visualização.

Figura 23 - Visualização padrão do mapa geográfico
10.5. ARRASTANDO O MAPA
Quando o mapa geográfico é ampliado usa-se o botão para habilitar o
movimento do mapa geográfico na tela, em qualquer direção geográfica, também se pode
movimentar o mapa geográfico utilizando-se as barras de rolagem da lateral e da parte
inferior.

Figura 24 - Arrastar mapa ampliado
10.6. AMPLIAÇÃO DO OBJETO SELECIONADO
Com um objeto selecionado, como já explicado anteriormente, basta dar um clique
nesse botão , que automaticamente o objeto será ampliado ocupando a área do mapa
geográfico.

Figura 25 - Ampliação de um objeto selecionado
10.7. DESATIVANDO SELEÇÃO
Este botão permite desmarcar um ou mais objetos selecionados no mapa
geográfico.

Figura 26 - Objeto selecionado
Figura 27 - Objeto desmarcado
11. PERÍODO DE VISUALIZAÇÃO DE DESCARGAS ATMOSFÉRICAS
Este botão está presente em alguns módulos de monitoramento com a
funcionalidade descrita abaixo.
Este botão permite visualizar as descargas de 1h, 6h, 12h, 18h e 24 horas no mapa
geográfico, por padrão a visualização inicial será sempre de 1 hora de descargas
atmosféricas.

Figura 28 - Seleciona o período de visualização de descargas

Figura 29 - Selecionado o período de 24 horas de visualização
12. CARGA DOS DADOS DE DESCARGAS ATMOSFÉRICAS
Este botão está presente em alguns módulos de monitoramento e análise tendo
funcionalidade diferente em cada módulo, abaixo está descrito a funcionalidade nos
módulos de monitoramento.
O carregamento das descargas atmosféricas é feita automaticamente, o usuário não
tem interferência no tempo de recuperação dos eventos, mas caso deseje que o ambiente
operacional Net Raios pare de receber as descargas atmosféricas automaticamente deve-se
clicar este botão. E o mesmo mudará para o ícone informando que o carregamento das
descargas foi parado pelo usuário.
13. RECARGA MANUAL DE DADOS DE DESCARGAS ATMOSFÉRICAS

Quando o carregamento automático das descargas atmosféricas estiver parado este botão
irá ficar habilitado, caso deseje carregar manualmente novas descargas atmosféricas
pressione o botão e novas descargas atmosféricas, se existirem, serão carregadas mantendo o
carregamento automático parado.
14. LISTA DE OBJETOS DA CAMADA SELECIONADA
Cada camada geográfica possui um campo o qual possui uma referência única, neste
botão serão listados os valores deste campo para cada objeto existente na camada selecionada.
Figura 30 - Lista de objetos da camada por referência
Para pesquisar um determinado objeto que pertence a camada selecionada, no campo “Pesquisar por:” digite o nome do objeto e automaticamente será selecionado na lista o nome, caso o mesmo exista.

Figura 31 - Lista de objetos da camada
Figura 32 - Objeto pesquisado na lista
Ao clicar duas vezes com o mouse sobre o nome do objeto selecionado na lista, será selecionado
o objeto no mapa geográfico, mostrando a localização do objeto conforme a figura a seguir.

Figura 33 - Objeto selecionado no mapa geográfico através da lista de objetos
15. PERÍODOS DE INTERVALOS DE DESCARGAS ATMOSFÉRICAS
Figura 34 - Divisões da camada de descargas atmosféricas

Em vários módulos é apresentado o quadro com as divisões, em cores, da camada
de descargas atmosféricas mostrando uma visão de profundidade das ocorrências, mas não
informa o período destas ocorrências, para ver a lista dos períodos pressione o botão .
Figura 35 - Intervalo de descargas no período [Visualização de 1 hora]

Figura 36 - Intervalo de descargas no período [Visualização de 24 horas]
16. DADOS CADASTRAIS DOS OBJETOS SELECIONADOS
Este botão apresenta um quadro com todos os dados cadastrais de um objeto
selecionado.

Figura 37 - Dados de um objeto selecionado no mapa geográfico
17. DADOS CADASTRAIS DA CAMADA SELECIONADA
Este botão permite a visualização de todos os dados cadastrais dos objetos da
camada selecionada.

Figura 38 - Dados cadastrais dos objetos da camada
No quadro abaixo são mostrados todos os campos que pertencem ao cadastro da camada
selecionada; para selecionar um objeto do quadro clique duas vezes sobre o nome do objeto e
será selecionado no mapa geográfico o objeto.

Figura 39 - Objeto selecionado através do quadro de dados cadastrais
18. ANIMAÇÃO DOS DADOS DE DESCARGAS ATMOSFÉRICAS
Este botão permite a animação dos dados de descargas atmosféricas.

Figura 40 - Animação das descargas atmosféricas
Para cada módulo será apresentada uma forma diferente de animação, a explicação estará
no capítulo específico do módulo.
Importante: A animação só poderá ser executada quando da camada Descargas
Atmosféricas estiver selecionada no quadro de Dados Geográficos.
19. LOCALIZANDO COORDENADA GEOGRÁFICA NO MAPA
Este botão permite a localização geográfica no mapa após ser fornecida a
coordenada.

Figura 41 - Localização de uma coordenada

Figura 42 - Posicionamento de uma localização
20. DISTÂNCIA ENTRE DOIS PONTOS NO MAPA
Este botão marca a distância entre os pontos exibidos na próxima figura.
Para iniciar uma nova marcação de pontos, basta segurar a tecla [SHIFT] e marcar o
novo ponto.

Figura 43 - Distância entre pontos
Ao pressionar o botão inicia-se o processo de medição das distâncias no mapa
geográfico, clique nas coordenadas geográficas desejada e os valores de distâncias serão
automaticamente calculadas e mostradas no mapa geográfico, às medidas serão
apresentadas em quilômetros.
21. EXIBINDO NOMES DE OBJETOS NO MAPA
Este botão exibe os nomes dos objetos, estes nomes são obtidos do campo de
referência única informada para a camada.

Figura 44 - Nomes dos objetos no mapa geográfico
Caso a quantidade de objetos for muita ou próxima entre si e dependendo do tamanho do
valor do campo de referência, o mapa geográfico poderá parecer borrado, para melhorar a visão
dos nomes dos objetos amplie a região que deseja melhor visualizar os nomes.
21.1. DICA
Quando selecionado este botão , ao passar o mouse sobre o objeto o mesmo terá
sua descrição exibida.

Figura 45 - Dicas sobre os objetos
22. CAMADA DE FUNDO DO MAPA
Caso o plano possua direitos de uso das camadas de fundo um quadro com a lista
permitida será mostrada, caso contrário o quadro mostrará a mensagem “Sem camada de
fundo”.
Figura 46 - Camada de fundo – Sem permissão de nenhuma camada

Figura 47 - Camada de fundo – Com permissão de todas camadas de fundo
Descrição resumida de camada de fundo:
Sem camada de fundo: remove todas as camadas de fundo do mapa geográfico;
Imagem de satélite: imagem com informações meteorológicas via satélite e
atualizada a cada período (depende de convênio ou acordo com o órgão gerador das
imagens);
Relevo (SRTM): imagem com a elevação do terreno com resolução de 90
metros (tempo de recuperação da imagem é longa e o computador deve possuir grande
capacidade de memória);
Foto de satélite: imagem fotográfica de satélite obtida através do Google Maps
(depende de liberação de acesso do administrador de rede da empresa ou órgão);
Terreno: imagem do formato do terreno obtida através do Google Maps
(depende de liberação de acesso do administrador de rede da empresa ou órgão);
Malha viária: imagem em formato de malha viária (estradas, ruas, avenidas,
etc.) obtidas através do Google Maps (depende de liberação de acesso do administrador de
rede da empresa ou órgão);
Malha viária (transparente): imagem em formato de malha viária
transparente(estradas, ruas, avenidas, etc.) obtidas através do Google Maps (depende de
liberação de acesso do administrador de rede da empresa ou órgão);

Mapa densidade: mostra uma imagem georeferenciada da densidade de
descargas atmosféricas do plano, está camada de fundo depende da liberação do gerente de
projetos do INPE;
Clima, Ferrovia, Floresta, Geologia, Hidrografia, Massa de água, Rodovia, Solo
e Vegetação: mapas geográficos do IBGE.
23. EXIBIÇÃO DO PAINEL LATERAL DE INFORMAÇÃO
Este botão permite a visualização do mapa geográfico na tela toda,
desabilitando o quadro de informações do mapa geográfico a esquerda.
Figura 48 - Mapa geográfico com o quadro de informações

Figura 49 - Exibe o mapa na tela sem o quadro de informações
24. HABILITANDO EXIBIÇÃO DO MINI MAPA OU LOGO
Quando este botão estiver com o ícone à apresentação do mini mapa ou
logotipo estará desabilitada.

Figura 50 - Tela sem mini mapa ou logotipo
Ao pressionar o botão o mesmo mudará o ícone para e mostrando o mini mapa
como o padrão. O mini mapa é um apoio na localização do mapa geográfico, útil quando o
mapa geográfico for ampliado.

Figura 51 - Exibição do mini mapa
O mini mapa mostra a região onde se encontra a visão do mapa geográfico, no mini
mapa utilizando-se do mouse, com o botão esquerdo pressionado, movimente o quadro
vermelho e ao soltar o mouse à nova posição será atualizada no mapa geográfico.
Com o mouse pressionado no quadro vermelho e com a tecla [CTRL] também
pressionada e movimentando o mouse a posição no mini mapa será automaticamente
atualizada no mapa geográfico.
Figura 52 - Menu de seleção entre mini mapa ou logotipo
.

Quando o botão estiver com o ícone e pressionando a seta para baixo um menu conforme a
anterior será apresentado com duas escolhas: mostrar o MiniMapa ou o LogoTipo.
Figura 53 - Exibição do Logotipo
25. REGIÕES DE CONTORNO DEFINIDO
Mostra as regiões definidas pelo módulo Gestor.

Figura 54 - Exibição das regiões de contorno
26. EXIBE PIP
O PIP é o modo de apresentação de visões definidas no mapa geográfico, com esta
funcionalidade podem ser vista outras áreas na mesma visualização do mapa geográfico.
Figura 55 - Exibição de PIP

Figura 56 - Exibição de PIP

Figura 57 - Mapa geográfico com PIP
27. BOTÃO DE IMPRESSÃO
Este botão tem as suas funções apresentadas conforme o módulo que estiver sendo
executado, mas tendo como imprimir o estado visual atual do mapa geográfico como
padrão em todos os módulos.
28. CONFIGURAÇÃO
Abre a tela de configuração do ambiente operacional Net Raios.

Figura 58 - Tela de configuração do Net Raios
29. CAMADAS CARREGADAS NO MAPA
Este quadro mostra todas as camadas carregadas no mapa geográfico, podendo
alguns estar ou não visíveis. Todas as camadas carregadas e não visíveis estão ocupando
espaço de memória.

Figura 59 - Camadas carregadas no mapa
Os botões [Marcar todas] e [Desmarcar todas] oferecem a funcionalidade de
habilitar ou desabilitar a visualização das camadas que estão carregadas no mapa
geográfico.
30. DICA SOBRE DESCARGA

Ao passar o mouse sobre o símbolo da descarga atmosférica no mapa geográfico
uma dica, pequeno texto de ajuda, sobre as característica da ocorrência será mostrada no
mapa geográfico.
Figura 60 - Dica sobre a ocorrência da descarga atmosférica
As informações que serão apresentadas na dica podem ser configuradas.
31. ELIPSE E ÁREA DE INFLUÊNCIA DE DESCARGA ATMOSFÉRICA
Ao selecionar uma descarga no mapa será apresentada a sua elipse de incerteza.

Figura 61 - Elipse da descarga atmosférica

Figura 62 - Elipse com texto informativo
O texto informativo será apresentado no mapa geográfico caso tenha sido marcada
na configuração, do ambiente operacional Net Raios a opção “Texto informativo...”. Para
ter uma ampliação automática de descarga atmosférica com a sua elipse no mapa
geográfico se deve marcar a opção “Ampliação automática” na configuração do ambiente
operacional Net Raios. (Manual de Configuração)

Figura 63 - Selecionar descarga para gerar elipse e ampliação

Figura 64 - Descarga ampliada após ser selecionada
Caso o ambiente operacional Net Raios esteja configurado para mostrar a área de
influência da descarga atmosférica então uma nova elipse será apresentada quando da
seleção.

Figura 65 - Descarga com a elipse e a área de influência
As características visuais da elipse podem ser alteradas na configuração do ambiente
operacional Net Raios, (Manual de Configuração).
32. BARRA DE SITUAÇÃO DO MÓDULO E DO AMBIENTE
Existem duas barras de situação mostradas associadas ao mapa geográfico, uma
mostra a situação do Net Raios operacional e a segunda a do módulo em execução.

Figura 66 - Barra de situação do ambiente e do módulo
Cada barra de situação está divida em partes informado certas ações do ambiente operacional Net Raios.
Barra de situação do ambiente possui 4 (quatro) partes:
o Erro no ambiente operacional;
o Situação ou ações sobre a base de dados no servidor;
o Nome do plano de trabalho selecionado;
o Projeção utilizada nos mapas.
Barra de situação do módulo possui 6 (seis) partes:
o Ações e erros que ocorrem no módulo;
o Referência do objeto selecionado;
o Data da última análise feita pelo módulo;
o Latitude e longitude do mouse no mapa;
o Barra percentual de atividade;

o Ícones informando o tipo de atividade.
33. ESCALA DO MAPA GEOGRÁFICO
Todos os módulos possuem uma barra com a escala do mapa geográfico, esta escala
só é mostrada se na configuração do ambiente operacional Net Raios, (Manual
Configuração), a opção “Escala no mapa geográfico” estiver marcada.
Figura 67 - Barra de escala do mapa geográfico

34. MONITORAMENTO EM TEMPO REAL - INTRODUÇÃO
Figura 68 - Módulo de Tempo Real
Neste módulo são apresentados os eventos de descargas atmosféricas em tempo
real, os eventos ocorrem e são recuperados automaticamente pelo módulo sem a
intervenção do usuário.
A apresentação visual das descargas atmosféricas é mostrada em uma camada
chamada “Descargas atmosféricas” e dividas em 6 (seis) níveis de cores, mostrando as
descargas atmosféricas mais antigas para as mais novas apresentando uma visão de
profundidade das ocorrências das descargas atmosféricas.

Figura 69 - Visão das descargas por cores
Para modificar ou reconhecer as divisões de cores da camada de descargas
atmosféricas deve-se ver o quadro com os valores das divisões.
Figura 70 - Valores, por cor, das divisões da camada de descargas atmosféricas
Algumas informações são apresentadas neste quadro:
Período da ocorrência dos eventos (10 min, 20 min., 30 min, etc.);
Número de ocorrências em cada período (10 min = 521, 20 min= 504, etc.)
Total de ocorrências no período (3258 eventos em 1 hora)
Os valores apresentados mudam conforme novos eventos ocorrem ou dos eventos
não mais pertençam ao período de visualização selecionado conforme a Erro! Fonte de
referência não encontrada.

O período de visualização pode ser de 1, 6, 12, 18 e 24 horas, a recuperação destes
períodos só ocorrerá se na configuração do ambiente operacional Net Raios, (Manual de
Configuração), for selecionada a opção “Visualizar 24 horas”. Caso a opção tenha sido
selecionada o tempo de inicialização do módulo de Estatística poderá ser demorada.
Para selecionar outros períodos de visualização deve-se pressionar o botão
conforme descrito (Manual Introdução ao Net Raios), e uma tela conforme a figura a
seguir será apresentada para a seleção dos períodos de visualização das descargas
atmosféricas no mapa geográfico.
Figura 71 - Períodos de visualização das descargas atmosféricas
Mudando a visualização para um período de 24 horas, como exemplo, teremos as
seguintes mudanças no quadro de valores de divisões e no mapa.
Figura 72 - Resultados da visualização das 24 horas de descargas atmosféricas

Figura 73 - Mapa com a visualização das 24 horas de descargas atmosféricas
As cores definidas no quadro de divisões da camada de descargas atmosféricas
podem ser alteradas para outras cores para isso pressione o símbolo em cada nível de
divisão e será mostrada a a figura a seguir para a seleção de uma nova cor.
Figura 74 - Seleção de cor

Após a seleção, automaticamente todas as descarga do mapa terão a nova cor
selecionada.
A visualização de determinado nível de divisão, pode aparecer ou não no mapa, para
modificar o estado clique no botão de seleção de cada nível e a mudança da visualização
das descargas atmosféricas será automática, conforme o exemplo a seguir:
Figura 75 - Mapa com uma divisão visível
Figura 76 - Mapa sem uma divisão visível

35. EVENTOS DE DESCARGAS ATMOSFÉRICAS
O carregamento das descargas atmosféricas é feita automaticamente, o usuário não
tem interferência no tempo de recuperação dos eventos, no módulo de Tempo Real, mas
caso deseje que o ambiente operacional Net Raios pare de receber as descargas
automaticamente dever-se clicar este botão e o mesmo mudará para o ícone informando
que o carregamento das descargas atmosféricas foi parado pelo operador.
Na configuração do ambiente operacional Net Raios, a opção “Avisa parada de
recuperação automática” estiver selecionada uma mensagem será mostrada durante um
tempo informando a parada automática do carregamento das descargas atmosféricas.
Figura 77 - Net Raios informando a parada da carga das descargas atmosféricas

Quando o carregamento automático das descargas atmosféricas estiver parado o
botão será habilitado, caso se deseje recuperar manualmente as descargas atmosféricas.
36. ANIMAÇÃO DE DESCARGAS ATMOSFÉRICAS
Quando a camada “Descargas atmosféricas” for selecionada no quadro de camadas
do mapa geográfico o botão de animação será habilitado e ao pressionar uma nova tela
será mostrada a seguinte tela:
Figura 78 - Controles e opções da animação das descargas atmosféricas
Figura 79 - Controle de animação das descargas atmosféricas

1. Informa que a animação está em execução;
2. Inicia a execução da animação;
3. Pausa na execução da animação;
4. Para a execução da animação;
5. Os controles de 5 a 6 não estão implantados;
Figura 80 - Opções de animação das descargas atmosféricas
A barra modifica a velocidade de apresentação da animação conforme a sua posição
na trilha, a ordem de apresentação das descargas atmosféricas segue a ordem inversa, dos
eventos mais antigos para o mais atual.
Cada divisão é apresentada na sua ordem e a anterior é suprimida da visualização,
selecione a opção “Incremental” para montar uma animação de forma crescente e
sobrepondo as divisões.
Quando novos eventos são recuperados os mesmos farão parte automaticamente da
animação, representando visualmente a situação atual das descargas atmosféricas para o
plano de trabalho padrão.
Enquanto a animação está em execução não será permitida a finalização do módulo,
caso tente fechar a tela será mostrada a mensagem a seguir:

Figura 81 - Aviso de animação em execução
37. PICTURE-IN-PICTURE DAS VISÕES
.
Caso exista visões cadastradas para o plano padrão de trabalho no módulo de
Tempo Real será permitido à apresentação destas visões em quadros no próprio mapa
geográfico.
Ao pressionar o botão de PIP será mostrado um quadro com as visões definidas para
o plano, selecione uma para ser apresentada no mapa geográfico.
Figura 82 - Tela com as visões a serem usadas como PIP

Ao selecionar uma visão será montada uma tela com a visualização geográfica configurada para a visão, para mais informações sobre as visões leia o manual “Cadastro de Visão”.
Figura 83 - Visões selecionadas como PIP no mapa geográfico
As descargas atmosféricas só serão mostradas no PIP quando de uma nova recuperação for
executada pelo ambiente operacional Net Raios.
38. FERRAMENTAS DE APOIO
38.1. SALVAR OU IMPRIMIR

Ao pressionar qualquer um dos botões, salvar ou imprimir será mostrado à seguinte opção:
Figura 84 - Salvar imagem do mapa
Figura 85 - Imprimir imagem do mapa
Ao selecionar a opção “Mapa de descargas” na tela de salvar, será solicitado um local para salvar
a imagem conforme a imagem a seguir:

.
Figura 86 - Salvar imagem do mapa
A imagem pode ser salva em vários formatos gráficos para isso definida a extensão do
nome para o tipo desejado.
Na impressão da imagem será solicitada em qual impressora a imagem será enviada
conforme mostra a próxima figura.
Figura 87 - Imprimir imagem do mapa

39. DESCRIÇÃO CADASTRO DE VISÕES
Figura 88 - Módulo de Cadastro de Visão
O módulo de Cadastro de Visão cria visão ou perfil das camadas geográficas que
pertencem a um plano de trabalho padrão, a partir da combinação das camadas geográficas se
obtém uma visualização individualizada a qual será útil nos módulos que fazem parte do
monitoramento e análise de descargas atmosféricas.

40. CADASTRO DE VISÕES
Para cadastrar uma visão selecione a opção “Cadastro” do Menu “Visões” que está
no canto superior tela conforme mostra a o anexo a seguir:.
Figura 89 - Menu Visões da tela de Cadastro de Visão
Figura 90 - Lista de visões cadastradas por uma instalação
Após selecionar a opção será mostrada uma tela conforme a figura a seguir com a
lista das visões que estão cadastradas para a instalação. Cada instalação do ambiente

operacional Net Raios cria um cadastro com a suas visões particulares. O direito de
manutenção, editar e remover, está restrita a própria instalação e ao gestor principal do
ambiente operacional Net Raios. É proibida a mesma manutenção por outras instalações do
plano.
Nos itens abaixo segue os procedimentos de manutenção do cadastro de visão.
40.1. ADICIONAR UMA NOVA VISÃO
Figura 91 - Adiciona versão ao cadastro
Informe o nome da visão que irá fazer parte do cadastro, caso o nome informado já exista
será mostrada uma mensagem de erro.

Figura 92 - Mensagem de erro ao adicionar nova visão
.
Adicionado uma nova visão ao cadastro a tela com lista de visões mostrará a nova
visão adicionada conforme a figura a seguir:

Figura 93 - Lista com uma nova visão adicionada
.

40.2. EDITAR VISÃO
Figura 94 - Editar visão
Ao criar uma nova visão por padrão a opção de ativo estará marcada e a opção de
público estará desmarcada, esta configuração indica que a visão pode ser usada somente
pela instalação que a criou. Ao editar a visão se pode mudar o seu nome e a sua
configuração de uso como explicada abaixo.
Ativo: quando marcado indica que a visão pode ser usada em qualquer módulo
de monitoramento ou análise; desmarcada proíbe o uso da visão para todos, mesmo para a
instalação que a criou;
Público: quando desmarcada indica que somente a instalação que a criou pode
usá-la; marcada libera o uso da visão para todas as instalações do plano.

Caso o nome da visão for alterado será verificada se o novo nome já existe no
cadastro, se existir uma mensagem de erro.
40.3. REMOVER VISÃO
Figura 95 - Remover visão
Estando selecionada uma visão na lista de visões do cadastro pressione o botão de
remover e uma mensagem solicitando a confirmação da remoção será pedida. Confirmada
a remoção não mais será possível recuperar a visão eliminada.

40.4. SELECIONAR VISÃO PARA MANUTENÇÃO DAS CAMADAS
GEOGRÁFICAS
Figura 96 - Seleção de uma visão como camadas associadas
Selecionada uma visão na lista de visões do cadastro pressione o botão de selecionar
para definir uma visão padrão de trabalho para as camadas geográficas, sem esta seleção
não será possível seguir os procedimentos do tópico 3.Dados Geográficos da Visão para
manipulação das camadas geográficas.

Figura 97 - Seleção de uma visão sem camada associada
40.5. DESMARCANDO VISÃO
Para limpar o mapa geográfico da visão selecionada a opção “Deselecionar” no
menu “Visões” oferece esta funcionalidade.
Figura 98 - Deselecionar visão do mapa geográfico

Figura 99 - Mapa geográfico sem visão selecionada
41. DADOS GEOGRÁFICOS DA VISÃO
Dados geográficos da visão
Ao selecionar uma visão padrão o Menu “Dados geográficos” será liberado para as
funcionalidades de manutenção das camadas geográficas da visão.
Figura 100 - Visão padrão selecionada

Figura 101 - Menu de dados geográficos
41.1. INCLUIR DADOS GEOGRÁFICOS
Figura 102 - Menu incluir dados geográficos
Existem dois tipos de dados geográficos que podem ser incluídos: o Mapa Principal
que é a camada com o contorno geográfico do plano de trabalho selecionado e as camadas
que compõe os dados geográficos que pertencem ao plano de trabalho selecionado.
Ao selecionar a opção “Mapa principal” será automaticamente incluído o contorno
geográfico do plano de trabalho selecionado na visão selecionada conforme mostrada
imagem a seguir:

Figura 103 - Inclusão do mapa principal na visão
Para incluir outra camada na visão selecione a opção “Camada” e será mostrada
uma a lista de todas as camadas que pertencem ao plano de trabalho selecionado.

Figura 104 - Camadas do plano selecionado para uso na visão
Marque as camadas que farão parte da visão e pressione o botão
para confirmar a seleção de camadas para a visão.

Figura 105 - Camadas selecionadas para a visão

Figura 106 - Visualização com as camadas selecionadas para a visão
Quando a seleção do mapa principal a opção de “Mapa principal” do menu “incluir”
estará desabilitado conforme mostra o anexo a seguir
Figura 107 - Opção Mapa principal desabilitado
.

Ao selecionar a opção camada será mostrada a lista com as camadas que não foram
incluídas na visão.
Figura 108 - Lista com as camadas não incluídas na visão
.
Como no nosso exemplo foram incluídas todas as camadas na visão, na figura acima
não é apresentada nenhuma camada para ser selecionada.
41.2. EXCLUIR DADOS GEOGRÁFICOS
Pode se retirar da visão a camada de contorno geográfico ou as camadas geográficas
do plano, para isso selecione a opção “Excluir” do Menu “Dados geográficos” conforme
mostrado na figura a seguir:

Figura 109 - Menu excluir dados geográficos
Ao selecionar a opção “Mapa principal” será retirada a camada de contorno
geográfico do plano selecionado da visão.
Figura 110 - Solicita a confirmação
Ao selecionar a opção “Camadas” será apresentada a lista de camadas geográficas
do plano associada à visão, escolha uma para ser retirada da visão. Confirmada a retira do
Mapa principal da visão a opção “Mapa principal” do menu “Incluir” estará novamente
habilitado.

Figura 111 - Camadas a retirar da visão
Selecionada as camadas a serem retidas da visão pressione o botão para
confirmar a ação.
41.3. LISTAR DADOS GEOGRÁFICOS
Para ver a lista de camadas que estão associadas à visão selecione a opção “Listar”
no menu “Dados geográficos” e será mostrada a lista conforme a figura a seguir.

Figura 112 - Lista de camadas associadas à visão
42. FUNCIONALIDADES SOBRE O MAPA GEOGRÁFICO DA VISÃO
As funcionalidades sobre o mapa geográfico estão explicadas no Manual Funções
Comuns, mas o cadastro de visão alguns dos botões possui funcionalidades diferentes.
Estas diferenças são explicadas nos itens abaixo e todas as mudanças feitas na camada ou
nos objetos da camada são automaticamente salvas.
42.1. TORNAR OBJETO INVISÍVEL

Ao selecionar um objeto no mapa geográfico este botão ficará habilitado e ao ser
pressionado torna-se o objeto selecionado invisível na camada.
Figura 113 - Tornar invisível um objeto selecionado
O objeto que não está sendo mostrado na camada não foi removido fisicamente desta
camada só não está sendo mostrado na visualização da visão.
42.2. LISTA DE OBJETOS DA CAMADA
Quando este botão for pressionado será mostrada uma lista com os objetos que
compõe a camada selecionada, (Figura a seguir), mas esta lista possui um campo de
marcação que informa se o objeto está visível ou não na camada.

Figura 114 - Lista de objetos da camada
Desmarcando os objetos Roraima, Acre e Rondônia teremos como resultado a
seguir:

Figura 115 - Visão com objetos não visíveis na camada
42.3. EDITANDO ATRIBUTOS DO OBJETO
Ao selecionar um objeto no mapa geográfico este botão ficará habilitado e ao ser
pressionado é exibida a seguinte tela.

Figura 116 - Formatação dos atributos do objeto
Para obter mais informações sobre configuração dos atributos veja o Manual Funções
Comuns. Como exemplo neste módulo vai mudar a hachura de Transparente para Solid e a cor de
preta para verde.

Figura 117 - Novos atributos do objeto

Figura 118 - Resultado dos novos atributos do objeto
.

43. DESCRIÇÃO DA ESTATÍSTICA
Figura 119 - Módulo de Estatística
Neste módulo são apresentados os eventos de descargas atmosféricas em tempo
real, os eventos ocorrem e são recuperados automaticamente pelo módulo sem a
intervenção do usuário, e são apresentadas análises estatísticas sobre os eventos que são
automaticamente atualizadas quando das suas mudanças.
A apresentação visual das descargas atmosféricas é mostrada em uma camada
chamada “Descargas atmosféricas” e dividas em 6 (seis) níveis de cores, mostrando as
descargas atmosféricas mais antigas para as mais novas apresentando uma visão de
profundidade das ocorrências das descargas atmosféricas.

Figura 120 - Visão das descargas por cores
Para modificar ou reconhecer as divisões de cores da camada de descargas
atmosféricas deve-se ver o quadro com os valores das divisões.
Figura 121 - Valores, por cor, das divisões da camada de descargas atmosféricas
Algumas informações são apresentadas neste quadro:
Período da ocorrência dos eventos (10 min, 20 min., 30 min, etc.);
Número de ocorrências em cada período (10 min = 521, 20 min= 504, etc.)
Total de ocorrências no período (3258 eventos em 1 hora)
Os valores apresentados mudam conforme novos eventos ocorrem ou dos eventos
não mais pertençam ao período de visualização selecionado conforme a Figura 4. O período
de visualização pode ser de 1, 6, 12, 18 e 24 horas, a recuperação destes períodos só
ocorrerá se na configuração do ambiente operacional Net Raios, (Manual de

Configuração), for selecionada a opção “Visualizar 24 horas”. Caso a opção tenha sido
selecionada o tempo de inicialização do módulo de Estatística poderá ser demorada.
Para selecionar outros períodos de visualização deve-se pressionar o botão e
uma tela conforme a Figura 4 será apresentada para a seleção dos períodos de visualização
das descargas atmosféricas no mapa geográfico.
Figura 122 - Períodos de visualização das descargas atmosféricas
Mudando a visualização para um período de 24 horas, como exemplo, teremos as
seguintes mudanças no quadro de valores de divisões e no mapa.
Figura 123 - Resultados da visualização das 24 horas de descargas atmosféricas

Figura 124 - Mapa com a visualização das 24 horas de descargas atmosféricas
As cores definidas no quadro de divisões da camada de descargas atmosféricas
podem ser alteradas para outras cores para isso pressione o símbolo em cada nível de
divisão e será mostrada uma caixa para a seleção de uma nova cor.
Figura 125 - Seleção de cor

Após a seleção, automaticamente todas as descarga do mapa terão a nova cor
selecionada.
A visualização de determinado nível de divisão, pode aparecer ou não no mapa,
para modificar o estado clique no botão de seleção de cada nível e a mudança da
visualização das descargas atmosféricas será automática, conforme as figuras a seguir:
Figura 126 - Mapa com uma divisão visível
Figura 127 - Mapa sem uma divisão visível

43.1. CARGA DOS EVENTOS DE DESCARGAS ATMOSFÉRICAS
O carregamento das descargas atmosféricas é feita automaticamente, o usuário não
tem interferência no tempo de recuperação dos eventos, no módulo de Estatística, mas caso
deseje que o ambiente operacional Net Raios pare de receber as descargas automaticamente
dever-se clicar este botão e o mesmo mudará para o ícone informando que o
carregamento das descargas atmosféricas foi parado pelo operador.
Na configuração do ambiente operacional Net Raios, (Manual de Configuração), a
opção “Avisa parada de recuperação automática” estiver selecionada uma mensagem será
mostrada durante um tempo informando a parada automática do carregamento das
descargas atmosféricas.
Figura 128 - Net Raios informando a parada da carga das descargas atmosféricas

Quando o carregamento automático das descargas atmosféricas estiver parado o
botão será habilitado, caso se deseje recuperar manualmente as descargas atmosféricas.
43.2. ANIMAÇÃO DAS DESCARGAS ATMOSFÉRICAS
Quando a camada “Descargas atmosféricas” for selecionada no quadro de camadas
do mapa geográfico o botão de animação será habilitado e ao pressionar uma nova tela
será exibida.
Figura 129 - Controles e opções da animação das descargas atmosféricas
Figura 130 - Controle de animação das descargas atmosféricas
1. Informa que a animação está em execução;
2. Inicia a execução da animação;
3. Pausa na execução da animação;
4. Para a execução da animação.
5. Os controles de 5 a 6 não estão implantados;

Figura 131 - Opções de animação das descargas atmosféricas
A barra modifica a velocidade de apresentação da animação conforme a sua posição
na trilha, a ordem de apresentação das descargas atmosféricas segue a ordem inversa de
apresentação, da mais antiga para a mais atual.
Cada divisão é apresentada na sua ordem e a anterior é suprimida da visualização,
selecione a opção “Incremental” para montar uma animação de forma crescente e
sobrepondo as divisões.
Quando novos eventos são recuperados os mesmos farão parte automaticamente da
animação, representando visualmente a situação atual das descargas atmosféricas para o
plano de trabalho padrão.
Enquanto a animação está em execução não será permitida a finalização do módulo,
caso tente fechar a tela será exibida a seguinte mensagem:
Figura 132 - Avisa que a animação está em execução
.

43.3. PICTURE-IN-PICTURE DAS VISÕES
Caso exista visões cadastradas para o plano padrão de trabalho no módulo de
Estatística será permitido à apresentação destas visões em quadros no próprio mapa
geográfico.
Ao pressionar o botão de PIP será mostrado um quadro com as visões definidas para
o plano, selecione uma para ser apresentada no mapa geográfico.
Figura 133 - Tela com as visões a serem usadas como PIP
Ao selecionar uma visão será montada uma tela com a visualização geográfica
configurada para a visão, para mais informações sobre as visões leia o Manual Cadastro de
Visões.

Figura 134 - Visões selecionadas como PIP no mapa geográfico
As descargas atmosféricas só serão mostradas no PIP quando de uma nova
recuperação for executada pelo ambiente operacional Net Raios.
44. RESULTADO DAS ESTATÍSTICAS
Para visualizar os resultados da análise de estatística pressione o botão e será
mostrado o quadro com os resultados da análise conforme a seguir:

Figura 135 - Resultados da análise de estatísticas
O quadro está dividido em 4 (quatro) categorias de informação:
Dados sobre as descargas atmosféricas: lista de descargas, período de eventos e
sobre as correntes;
Figura 136 - Lista de eventos das descargas atmosféricas no período
Gráfico com os acumulados e do período das descargas;
Figura 137 - Gráfico dos acumulados e do período de eventos das descargas atmosféricas

Gráficos de correntes;
Figura 138 - Gráficos das correntes no período
Gráfico com a evolução das descargas nas 72 (setenta e duas) horas e 3 (três)
dias.
Figura 139 - Gráficos das 72 horas e 3 dias

44.1. DADOS SOBRE AS DESCARGAS ATMOSFÉRICAS
A seguir será exibida a lista de todos os eventos que ocorreram no período de
descargas, neste são mostrados os seguintes campos:
Figura 140 - Listagem de eventos no período
Data da ocorrência do evento, horário mostrado em UT (Universal Time);
Nano segundo da ocorrência do evento;
Latitude;
Longitude;
Valor da corrente em kA;
Ângulo azimute da elipse da descarga;
Semieixo maior da elipse da descarga;
Outras informações sobre os eventos são mostradas no quadro a direita, e este
possui os seguintes campos:

Figura 141 - Informações adicionais sobre os eventos
Período dos eventos: data de início e final dos eventos e o total de ocorrências;
Sobre as correntes: Negativa: Mínima, Máxima, Média e total de eventos;
Positiva: Mínima, Máxima, Média e total de eventos;
Barra do percentual de descargas positivas.
Todas as informações apresentadas nesta paleta podem ser salvas ou impressas.
(Próximo Tópico).
44.2. GRÁFICO COM OS ACUMULADOS E DO PERÍODO DAS
DESCARGAS
O gráfico apresentado nesta paleta informa o acumulado de descargas atmosféricas
pelas suas divisões na camada de descargas atmosféricas da menor até a maior, são
acumulados os números de eventos, os com corrente negativa e positiva. Uma informação
mostrada é o gráfico de eventos ocorridos em cada divisão da camada de descarga
atmosférica no período.

Figura 142 - Gráfico acumulado e do período
Abaixo de cada item possui um número informado a qual divisão pertence, para
saber mais sobre o período a qual pertence o item gráfico pressione o botão descrito no
item Manual de Funções Comuns e será mostrado o quadro conforme a figura a seguir:
Figura 143 - Intervalo de descargas
45. FERRAMENTAS DE APOIO DO AMBIENTE OPERACIONAL NET RAIOS
Figura 144 - Menu de opções da Ferramenta de Apoio

As opções de [Salvar] e [Imprimir] só estarão liberadas quando a carga dos eventos
de descargas atmosféricas estiver com o ícone informando que o carregamento das
descargas atmosféricas foi parado pelo operador, conforme descrito no Manual de Funções
Comuns.
45.1. SALVAR OU IMPRIMIR
Ao pressionar qualquer um dos botões, salvar ou imprimir, será mostrada a seguinte
opção:
Figura 145 - Salvar imagem do mapa

Figura 146 - Imprimir imagem do mapa
Ao selecionar a opção “Mapa de descargas” na tela de salvar, será solicitado um
local para salvar a imagem.

Figura 147 - Salvar imagem do mapa
A imagem pode ser salva em vários formatos gráficos para isso definida a extensão
do nome para o tipo desejado.
Na impressão da imagem será solicitada em qual impressora a imagem será enviada
conforme mostra a figura a seguir:

Figura 148 - Imprimir imagem do mapa
46. GRÁFICOS DE CORRENTES
Nesta paleta são apresentados 3 (três) gráficos com informações sobre as correntes.
Figura 149 - Painel de opções sobre os gráficos de corrente
46.1. GRÁFICOS DE CORRENTES POSITIVAS
Neste gráfico são apresentados em formato de barra os números de eventos em que
ocorreram em determinado valor de corrente positiva, conforme mostrado a seguir, com
intervalo de 1 kA a 200 kA de corrente positiva.

Figura 150 - Gráfico de corrente positiva entre 1 kA a 200 kA
Os valores de visualização das correntes podem ser modificados a partir do quadro
de limites.
Figura 151 - Limites de corrente entre 1 kA e 200 kA
Mudando os valores limites de corrente para 10 kA e 50 kA e acumulando de 10 em
10 kA teremos o seguinte gráfico de corrente positiva.
Figura 152 - Limites entre 10 kA e 52 kA acumulado de 10 em 10 kA
Figura 153 - Gráfico de corrente positiva entre 10 kA e 50 kA de 10 em 10 kA

46.2. GRÁFICO DE CORRENTES NEGATIVAS
.
Neste gráfico são apresentados em formato de barra os números de eventos em que
ocorreram em determinado valor de corrente negativa com intervalo de 1 kA a 200 kA de
corrente positiva.
Figura 154 - Gráfico de corrente negativa entre 1 kA e 200 Ka e acumulado de 10 em 10 kA
Os valores de visualização das correntes podem ser modificados a partir do quadro
de limites.
Figura 155 - Limites de corrente entre 1 kA e 200 kA
Mudando os valores limites de corrente para 10 kA e 50 kA e acumulando de 10 em
10 kA teremos o seguinte gráfico de corrente negativa como na figura a seguir:
Figura 156 - Limites entre 10 kA e 50 kA e acumulado de 10 em 10 kA

Figura 157 - Gráfico de corrente negativa entre 10 kA e 50 kA de 10 em 10 kA
46.3. GRÁFICO DE CORRESTES COMBINADA
Neste gráfico é mostrada a evolução dos eventos de corrente entre as positivas e
negativas.
Figura 158 - Gráfico de corrente combinada entre 1 kA e 50 kA
Os valores limites das correntes para o gráfico são obtidos dos fornecidos para cada
tipo de corrente, positiva e negativa, em seu maior e menor valor. Exemplo: a corrente
positiva foi definida nos limites de 20 kA a 120 kA e a corrente negativa entre 15 kA e 100
kA, no gráfico combinado o limite será entre 15 kA e 120 kA.
46.3.1. GRÁFICOS DE 72 (SETENTA E DUAS) HORAS.
Nesta paleta são apresentados os gráficos de evolução das descargas no período de
72 (setenta e duas) Horas.

Figura 159 - Gráfico de 72 horas de descargas
A representação gráfica dos eventos e mostrada numa linha contínua de 72 horas.
Figura 160 - Gráfico de 3 dias
A representação gráfica dos eventos é feita por dia de ocorrência, mostrando a
evolução do dia atual, no anterior e no segundo dia anterior ao atual.
Nos gráficos várias ações podem ser aplicadas na modificação visual, para isso
selecione uma das opções que estão abaixo dos mesmos.
47. FILTRO SOBRE AS DESCARGAS ATMOSFÉRICAS
Podem ser aplicados vários filtros na visualização das descargas e com isso gerar
novos resultados de análise de estatística sobre os eventos. Pressione o botão e um
quadro conforme a figura a seguir será mostrada com os possíveis parâmetros para os
filtros.

Figura 161 – Filtros
47.1. FILTRO NA CAMADA OU NO OBJETO SELECIONADO
Um filtro pode ser aplicado em uma camada completa ou em um objeto que foi
selecionado no mapa, para definir um filtro deve-se selecionar a opção correspondente
conforme o exemplo a seguir:

Figura 162 - Filtro para camada ou objeto
Pode-se definir uma região de contorno para o filtro em relação à camada ou ao
objeto selecionado. Caso não seja definida a distância somente as descarga que fazem a
intersecção com o objeto geográfico será filtrado.
47.2. FILTRO POR PERÍODO DE DESCARGA
Dado o período inicial e final faz-se um filtro por tempo da ocorrência dos eventos,
para isso deve-se selecionar a opção “Período de” e fornecer os limites de filtro.
Figura 163 - Filtro por período
47.3. FILTRO POR CORRENTE
Podem-se filtrar os eventos de descargas por valores de correntes positiva e
negativas. Neste filtro várias opções de filtragem podem ser definidas, conforme mostra a
seguir:

Figura 164 - Filtro por corrente
As filtragem das correntes são as seguintes:
Quando a opção Corrente estiver selecionada, todas as correntes positivas e
negativas serão selecionadas pelo filtro;
Quando a opção “Positiva entre” ou “Negativa entre” estiver selecionada , todas
as correntes positivas ou negativas que estiverem nos limites definidos, serão selecionadas
pelo filtro;
Figura 165 - Barra de limites das correntes positivas e negativa
Quando a opção “Todas as correntes” positiva ou negativa for selecionada, os
limites definidos pela opção descrita acima serão ignoradas, todas as correntes serão
selecionadas pelo filtro;

A Opção “A menor/maior” positiva ou negativa for selecionada, somente serão
selecionadas pelo filtro as descargas que atenderem os valores absolutos definidos nestas
opções.
47.4. CONSOLIDANDO FILTRO DA CAMADA OU OBJETO
SELECIONADO
Se o filtro do item do tópico 5.1 estiver selecionado, esta opção estará liberada para
ser usada, ao selecioná-la e possível gerar um relatório consolidado das ocorrências dos
eventos por cada objeto existente na camada.
Figura 166 - Consolida eventos por objeto
Após a filtragem e a consolidação dos resultados por objeto no quadro de resultado
das estatísticas e mostrada uma nova paleta com a tabela de valores, conforme a figura a
seguir:
Figura 167 - Listagem com os resultados da consolidação
47.5. FILTRO POR INTERVALO DE DIVISÃO DA CAMADA DE
DESCARGAS

A camada de descargas está divida em vários intervalos de tempo, é possível filtrar
as descargas por este intervalo de tempo, selecione a opção “Intervalo” e o intervalo de
interesse.
.
Figura 168 - Filtro por intervalo de divisão da camada de descargas
Importante: se houver mais de um tipo de filtro definido a filtragem dos eventos a
seleção em todos os filtros, ou seja, a condição de pesquisa será “ou”.
47.6. APLICAR FILTRO SOBRE DESCARGAS ATMOSFÉRICAS
Para que os filtros definidos nos tópicos descritos (5) sejam aplicados os eventos
que o botão de aplicar filtro esteja pressionado.

48. DESCRIÇÃO DA TEMPESTADE SEVERA
Neste módulo são apresentados os eventos de descargas atmosféricas em tempo real
em formato de Tempestade, os eventos ocorrem e são recuperados automaticamente e
gerando automaticamente as Tempestades Severas.
Figura 169 - Módulo de Tempestade Severa

Figura 170 - Imagem ampliada da Tempestade Severa
49. ANIMAÇÃO DA EVOLUÇÃO DA TEMPESTADE
Ao iniciar o módulo de Tempestade Severa a animação da evolução será
automaticamente inicializada e pode ser modificada a partir dos controles conforme exibido
a seguir:
Figura 171 - Controles e opções da animação das descargas atmosféricas

Figura 172 - Controle de animação das descargas atmosféricas
50. INFORMA QUE A ANIMAÇÃO ESTÁ EM EXECUÇÃO
2. Inicia a execução da animação;
3. Pausa na execução da animação;
4. Para a execução da animação.
5. Os controles de 5 a 6 não estão implementados;
Figura 173 - Opções de animação das descargas atmosféricas
A barra modifica a velocidade de apresentação da animação conforme a sua posição
na trilha, a ordem de apresentação das descargas atmosféricas segue a ordem inversa de
apresentação, da mais antiga para a mais atual, conforme a sua divisão na camada.
Cada divisão é apresentada na sua ordem e a anterior é suprimida da visualização,
selecione a opção “Incremental” para montar uma animação de forma crescente e
sobrepondo as divisões.
Quando novos eventos são recuperados os mesmos farão parte automaticamente da
animação, representando visualmente a situação atual das descargas atmosféricas para o
plano de trabalho padrão.
51. PICTURE-IN-PICTURE DAS VISÕES

Caso exista visões cadastradas para o plano padrão de trabalho no módulo de
Tempo Real será permitido à apresentação destas visões em quadros no próprio mapa
geográfico.
Ao pressionar o botão de PIP será mostrado um quadro com as visões definidas para
o plano, selecione uma para ser apresentada no mapa geográfico.
Figura 174 - Tela com as visões a serem usadas como PIP
Ao selecionar uma visão será montada uma tela com a visualização geográfica
configurada para a visão, para mais informações sobre as visões leia o Manual de Cadastro
de Visões.

Figura 175 - Visões selecionadas como PIP no mapa geográfico
As descargas atmosféricas só serão mostradas no PIP quando de uma nova
recuperação for executada pelo Net Raios.

52. DESCARGAS EM TEMPO REAL
Para visualizar descargas em tempo real, inicie o NET RAIOS e no Menu principal
selecione o primeiro ícone.
Será exibido o Mapa e as Linhas de acordo com os dados enviados pela empresa.
Neste exemplo podemos visualizar algumas descargas e em vermelho as linhas da
empresa.

No canto superior esquerdo possuímos uma legenda onde podemos visualizar a
quantidade e o período em que ocorreram as descargas. Após a legenda será possível
visualizar as linhas e incluí-las ou retirá-las do mapa.
O Net Raios disponibiliza a opção de serem pesquisados raios de dois tipos:
NS – Nuvem Solo.
IN – Intra Nuvem (Dentro da nuvem).

Se desejar realizar as pesquisas de ambas as descargas, marque as duas opções NS e
IN, caso contrário você pode pesquisar de forma separada.
No rodapé podemos identificar qual estado está selecionado ao passar o mouse.
Observe que em cima do Mapa possuímos um “Menu” onde temos algumas
ferramentas que servirão de auxilio para consultas e melhores visualizações do Mapa. Ao
passar o “Mouse” sobre os ícones serão exibidas suas descrições.

Ao pressionar o ícone indicado serão exibidas as seguintes informações:
• Tempo da última descarga
• Data
• Quantidade de Eventos (Descargas) ocorridos naquele período.
53. FORMATO DE HORA
Observe que as horas das descargas estão em UT, ou seja, é preciso subtrair três
horas para obter o horário local no estado de São Paulo. Durante o horário de verão é
preciso retirar apenas duas horas.
54. PERÍODO DE VISUALIZAÇÃO DE DESCARGAS ATMOSFÉRICAS

Ao pressionar o botão de visualização de descargas atmosféricas podemos
selecionar o período de:
1 Hora
6 Horas
12 Horas
18 Horas
25 Horas
De acordo com a escolha do tempo, serão exibidas as descargas decorrestes do
período selecionado.
55. ANÁLISE DE HISTÓRICO DE DESCARGAS
O NET RAIOS possui um módulo onde podemos visualizar descargas já ocorridas
em períodos pré-selecionados. Para isto vá ao Menu Principal e selecione o ícone: “Análise
do histórico de tempo real”.


No módulo de Histórico selecione o período desejado para visualização das descargas. É
possível visualizar a quantidade de descargas totais e por período.
56. REALIZANDO PESQUISAS EM PONTOS ESPECÍFICOS
Após selecionar um período escolha o local da pesquisa, podemos realizar em redes,
torres ou locais específicos.

1- Selecione o ponto (neste caso selecionamos uma torre). Verifique se o ponto está
na cor amarela.
2- Selecione o ícone indicado e escolha a opção “circulo”.
3- Vá até o ponto e faça com o mouse o tamanho desejado do circulo na região
selecionada.

57. EXPORTANDO DADOS
O NET RAIOS permite a exportação das descargas filtradas pelo sistema, para
realizar a exportação siga os passos a seguir:
1- Pressione o ícone indicado:
No canto inferior do NET RAIOS será exibido uma tabela com as informações
referente as descargas no período selecionado, como exibido a seguir:
2- Pressione o Botão “Exportar” e salve a planilha na pasta desejada em seu
computador. Os dados serão exportados em uma planilha Excel como no
exemplo a seguir:

3- Novas abas serão exibidas como: Informações/Gráficos/Corrente/Consolidado
Explore as informações e verifique a melhor forma de analisá-las.

58. ANÁLISE DE DESLIGAMENTO
Selecione as informações desejadas para pesquisa como:
• Camada
• Campo
• Identificação (Linha ou Torre)
• Período
• Precisão
Neste caso selecionamos uma Torre para o exemplo, note que o ponto (Linha ou Torre)
selecionado será localizado no mapa na cor amarela.


No canto inferior do NET RAIOS serão exibibos detalhes sobre a pesquisa.
59. MÓDULO DE PREVISÃO

O Módulo de Previsão 24 horas dispõe de muitas ferramentas, fundos para os mapas e
possibilidade de visualização das linhas e torres.
Na próxima imagem estão destacadas algumas funcionalidades do Módulo de Previsão.

59.1. SELECIONANDO LINHAS
Para que as linhas da empresa possam ser exibidas no Mapa vá ao Menu
“Camadas” em uma das opções será exibido nome da empresa, selecione o nome da
empresa e as linhas desejadas para exibição como no exemplo a seguir:

Observe que as linhas serão exibidas no Mapa.
59.2. ALTERANDO FUNDO

Para melhor visualização da previsão de ventos, pressão temperatura, entre outros,
podemos alterar o fundo do mapa.
Selecione a opção “Fundo” e selecione a melhor opção.
Neste exemplo utilizamos a opção “Open Street Map”.

59.3. PREVISÃO
Poderão ser visualizadas as previsões de:
Raios
Precipitação
Pressão
Temperatura
Umidade
Vento

Poderão ser visualizadas as previsões para o dia atual e para o próximo dia. Observe
que no mapa serão exibidos os sentidos do vento e a sua legenda.

59.4. INCLUINDO TRANSPARÊNCIA NO MAPA
Para incluir transparência no Mapa vá ao Menu “Camadas Ativas” e pressione no
local indicado na figura a seguir. Alterne a opacidade no mapa e visualize a modificação.

ANTES
DEPOIS

59.5. PREVISÃO ATUAL
Observe que possuem abas no Módulo de previsão que nos permite a visualização
da Previsão Atual.
Digite a Cidade que deseja visualizar e se necessário altere ao lado esquerdo as
opções de interação no Mapa.


59.6. PREVISÃO POR CIDADE
A opção previsão por cidade nos proporciona inúmeros dados para análise.
Neste exemplo escolhemos a cidade “Campinas”, observe que serão exibidos dados da
cidade no NET RAIOS.




Na opção de gráficos podemos selecionar as seguintes opções:
Temperatura
Vento
Pressão
Precipitação



60. ANIMAÇÃO DE IMAGENS DE SATÉLITE
Neste módulo podemos acompanhar em tempo real imagens de satélites como ilustra a
imagem a seguir.