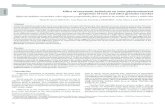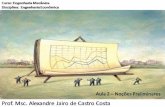INTRODUÇÃO AO POWERPOINT · 15.5 Adicionando Filme ou Gif Animado ... Office Template Gallery do...
Transcript of INTRODUÇÃO AO POWERPOINT · 15.5 Adicionando Filme ou Gif Animado ... Office Template Gallery do...

Microsoft PowerPoint
Índice
1 INTRODUÇÃO ....................................................................................................................... 3 2 AMBIENTE DE TRABALHO ................................................................................................ 3 3 COMO CRIAR APRESENTAÇÕES ...................................................................................... 4
3.1 Criando uma Apresentação Utilizando um Slide em Branco ........................................... 5 3.2 Formatando Slide – DESIGN ........................................................................................... 6 3.3 Formatando Slide – LAYOUT ........................................................................................ 10 3.4 Plano de Fundo ................................................................................................................ 12
4 PRINCIPAIS FERRAMENTAS DE EDIÇÃO ..................................................................... 19 5 FORMATAÇÃO DE TEXTOS ............................................................................................. 21
5.1 Inserir WordArt ............................................................................................................... 25 6 INSERINDO FIGURAS ........................................................................................................ 28
6.1 Agrupamento de Imagem ................................................................................................ 29 6.2 Inserindo Clip-Art ........................................................................................................... 30
7 GRÁFICOS ............................................................................................................................ 32 8 SELEÇÃO DA PLANILHA DE DADOS ............................................................................. 34 9 INSERÇÃO E EXCLUSÃO DE DADOS NA PLANILHA ................................................. 35 10 FORMATAÇÃO DO TEXTO E DOS NÚMEROS ............................................................ 35 11 ALTERANDO LARGURA DAS COLUNAS .................................................................... 38 12 ALTERANDO O ESTILO DO GRÁFICO ......................................................................... 40
12.1 Opções do Gráfico ........................................................................................................ 43 12.2 Gráficos Tridimensionais .............................................................................................. 44 12.3 Importando um Gráfico do Microsoft Excel ................................................................. 45
13 ORGANOGRAMA .............................................................................................................. 46 14 TABELAS ............................................................................................................................ 50
14.1 Incorporando uma Tabela do Microsoft Word ............................................................. 53 15 RECURSOS ESPECIAIS DE SLIDES ............................................................................... 54
15.1 Hiperlink ....................................................................................................................... 54 15.2 Adicionar Cabeçalhos e Rodapés, Número do Slide e Data e Hora ............................. 55 15.3 Botões de Ação ............................................................................................................. 56 15.4 Personalizar Animação ................................................................................................. 58 15.5 Adicionando Filme ou Gif Animado ............................................................................ 60
16 APRESENTANDO SLIDES ............................................................................................... 61 16.1 Modo de exibição dos slides. ........................................................................................ 61 16.2 Efeitos de transição de slides ........................................................................................ 63
17 CONFIGURANDO A APRESENTAÇÃO ......................................................................... 65 17.1 Anotações ...................................................................................................................... 66
18 FAZENDO A APRESENTAÇÃO DOS SLIDES .............................................................. 67 19 SALVANDO E ABRINDO DOCUMENTOS .................................................................... 69

20 IMPRIMINDO UMA APRESENTAÇÃO .......................................................................... 69 21 LISTA DE EXERCÍCIOS ................................................................................................... 74
2

Microsoft PowerPoint
1 INTRODUÇÃO
O PowerPoint é um programa destinado à criação e exibição de apresentações. Através
de ferramentas, você poderá criar apresentações de forma simples e rápida. Estas
apresentações poderão usar recursos de multimídia, como: som, imagem, movimento,
animação, todos combinados para que você consiga uma apresentação interativa e eficaz.
Encontraremos também outros recursos, como o Assistente para Viagem (que
auxiliará na compactação das apresentações, tornado-as facilmente portáteis e permitirá que
apresente essa apresentação em uma máquina que não possua o Power Point instalado) e
possibilidade de criar páginas para a Internet e transmitir apresentações pela Web.
2 AMBIENTE DE TRABALHO
Ao entrar no PowerPoint, o usuário visualizará uma tela com algumas opções de
escolha para começar a construir a sua apresentação. Todo documento criado no PowerPoint é
chamado de Apresentação. Cada item apresentará em seguida novas opções para serem
trabalhadas, mas todas, ao final, levarão para um único local: a área de trabalho do
PowerPoint, ou seja, sua janela.
Observe a ilustração abaixo que representa a janela do programa PowerPoint:
3

3 COMO CRIAR APRESENTAÇÕES
Criar uma apresentação no Microsoft PowerPoint engloba: iniciar com um design
básico; adicionar novos slides e conteúdo; escolher layout; modificar o design do slide, se
desejar, alterando o esquema de cores ou aplicando diferentes modelos de estrutura e criar
efeitos, como transições de slides animados.
O painel de tarefas Nova apresentação no PowerPoint oferece um intervalo de formas
com as quais você pode iniciar a criação da apresentação. Estão incluídos:
4

Em branco: Inicia com slides em branco.
Apresentação existente: Abre uma apresentação já existente. Esse comando cria
uma cópia da apresentação existente para que você possa desenvolver um design
ou alterações de conteúdo que você deseja para uma nova apresentação.
Modelo de estrutura: Baseia sua apresentação em um modelo PowerPoint que já
tenha design, fontes e esquema de cores conceituadas. Além disso, para os
modelos que acompanham o PowerPoint, você pode usar um dos modelos que
você mesmo criou.
Modelos com sugestão de conteúdo: Use o Assistente de AutoConteúdo para
aplicar um modelo de estrutura que tenha sugestões para o texto de seus slides. Em
seguida, digite o texto que você deseja.
Um modelo em um site da Web: Cria uma apresentação usando um modelo
localizado em um site da Web.
Um modelo do Microsoft.com: Escolha um modelo adicional no Microsoft
Office Template Gallery do PowerPoint. Esses modelos estão organizados de
acordo com o tipo de apresentação.
3.1 Criando uma Apresentação Utilizando um Slide em Branco
1. A direita da tela em nova apresentação, clique em Apresentação em Branco.
2. Aparecerá os tipos de layouts de slides existentes. Layout nada mais é do que o
modelo do slide, ou seja, a forma em que o conteúdo do slide será representado na folha.
3. Escolha uma das opções e clique sobre ela, que automaticamente o slide ira adquirir
este formato.
4. Em seguida clique na área de texto do slide e digite.
4. Para inserir um novo slide, na barra de menu, Inserir – Novo Slide e, em seguida,
clique no layout que você deseja novamente.
5. Repita as etapas anteriores para cada novo slide.
5

6. Terminada a criação dos slide, será necessário colocar cores (design), efeitos de
animação, figuras e etc.
7. Para escolher um design (cores) para o slide, na barra de menu – Formatar – e
clique em Design de slides
8. Escolha um dos modelos de design e clique sobre ele. Lembre-se, para que somente
um slide adquira esta forma é necessário que o selecione primeiro e depois clique com o botão
direito sobre o slide e peça para aplicar somente ao slide selecionado.
9. Caso deseje outras cores pode-se escolher a opção esquema de cores que se
encontra abaixo, que esta terá outras cores.
10. Quando terminar, no menu Arquivo, clique em Salvar, digite um nome para sua
apresentação e, em seguida, clique em Salvar.
3.2 Formatando Slide – DESIGN
Para construir o Slide, o usuário poderá optar desde preenchimentos especiais até
figuras como fundo e criar belos trabalhos.
Para inserir um design no slide realize o seguinte procedimento:
6

Formatar / Design do slide
Design do slide exibe o painel de tarefas Design do slide no qual você pode selecionar
modelos de design, esquemas de cor e esquemas de animação.
Modelos de Slide: neste item o usuário escolherá os modelos dos slides, ou seja, a
forma em que o slide aparecerá. Bastando para isto apenas clicar sobre o modelo
definido, caso queria que este modelo fosse apenas para um slide e não todos,
então selecionem primeiro o slide em que se deseja definir o modelo depois clique
com o botão direito sobre o slide e escolha a opção aplicar aos slides selecionados.
7

Esquemas de Cores: exibe os esquemas de cores que podem ser aplicados à sua
apresentação. Para isto apenas clicar sobre o esquema de cores definido, caso
queria que este modelo fosse apenas para um slide e não todos, então selecionem
primeiro o slide em que se deseja definir o modelo depois clique com o botão
direito sobre o slide e escolha a opção aplicar aos slides selecionados.
8

Esquemas de Animação: nesta opção o usuário aplica um tipo de animação ao
slide, podendo este ser de forma sutil, moderado ou empolgante.
9

3.3 Formatando Slide – LAYOUT
Para construir o Slide, o usuário poderá optar pela forma em que os dados serão
inseridos nos slides.
Para inserir um layout no slide realize o seguinte procedimento:
10

Formatar / Layout do slide
Exibe formas para inserir os dados, tabelas, organogramas, gráficos e etc. Para isto
apenas clicar sobre o layout definido, caso queria que este modelo fosse apenas para um slide
e não todos, então selecionem primeiro o slide em que se deseja definir o modelo depois
clique com o botão direito sobre o slide e escolha a opção aplicar aos slides selecionados.
11

3.4 Plano de Fundo
Há também a possibilidade de se trabalhar com plano de fundo do slide utilizando
efeitos coloridos de preenchimento. Apresentaremos como realizar tal procedimento e os seus
detalhes.
Para inserir um plano de fundo no slide realize o seguinte procedimento:
Formatar / Plano de fundo
12

Aparecerá uma tela para que o usuário escolha o preenchimento do plano de fundo,
conforme figura abaixo:
13

Após a escolha do efeito de preenchimento o usuário pode escolher a sua aplicação
para todos os slides ou para apenas um. Neste campo o usuário escolhe o tipo de efeito de
preenchimento que será utilizado no (s) slide (s), conforme figura abaixo:
Gradiente: Com o preenchimento gradiente você terá a oportunidade de utilizar em
seu trabalho efeitos gráficos, com a mistura de várias cores. Observe os detalhes abaixo :
14

Textura: O preenchimento texturizado imita com perfeição várias superfícies
como mármore, madeira e papel amassado.Veja abaixo:
15

Padrão: define o padrão de preenchimento do slide. Veja abaixo:
16

Este preenchimento oferece ao usuário a opção de criar cores personalizadas que não
existam. Abaixo temos os exemplos:
Lembre-se que toda vez que você for aplicar um preenchimento em uma figura ou em
um slide será necessário antes selecioná-los.
Imagem: serve para que o usuário coloque como preenchimento de plano de fundo
do slide uma figura. Onde apenas deverá indicar para a máquina onde esta imagem
encontra-se. Na tela abaixo ele deverá clicar em selecionar imagem.
17

Abrira a tela seguinte onde o usuário selecionará a imagem desejada, e depois clicar
em inserir conforme figura:
18

A figura ira para a tela de imagem do efeito de preenchimento onde o usuário clicara
em “OK” e esta será inserida no slide selecionado.
4 PRINCIPAIS FERRAMENTAS DE EDIÇÃO
Para trabalhar com o PowerPoint não é necessário muito conhecimento por parte do
usuário.
Basta apenas que se conheça as suas principais ferramentas de edição usadas para
construir todo o Slide, desde preenchimentos especiais a figuras, e assim você estará pronto
para criar belos trabalhos gráficos.
A principal parte visível do PowerPoint, (mais importante) de fácil acesso e rápido
manuseio, é a barra de ferramentas Desenho.
19

DESENHAR : Várias formas de posicionamento de objetos. Para usar esta ferramenta
você deverá antes selecionar o objeto com o qual deseja trabalhar.
SELECIONAR OBJETOS : A ferramenta seleção é utilizada para selecionar os
objetos que estão sendo trabalhados para que eles possam ser editados. Por exemplo :
selecionar um quadrado para que se possa aplicar a cor de fundo azul; ou serve também para
selecionar mais de um objeto.
GIRAR LIVREMENTE : Executa nos objetos selecionados movimentos de rotação,
mudando o posicionamento dos mesmos.
AUTO FORMAS: Aqui são oferecidas várias formas já prontas para serem utilizadas
no trabalho, como cubos, corações, e várias figuras geométricas.
LINHA : Com esta ferramenta traçamos linhas em nosso trabalho.
SETA: Com esta ferramenta inserimos setas em nosso documento.
RETÂNGULO : Usada para traçar retângulos ou quadrados
ELIPSE : Círculos podem ser construídos por esta ferramentas.
CAIXA DE TEXTO : Com a ferramenta texto inserimos o texto em nosso trabalho.
20

INSERIR WORD ART: Com esta ferramenta poderão ser criados belos textos
artísticos.
COR DO PREENCHIMENTO : Altera a cor de preenchimento dos objetos
selecionados. É a ferramenta que oferece ao usuário belíssimos tipos de preenchimento.
COR DA LINHA : Altera a cor das linha que existem em volta dos objetos
selecionados.
COR DA FONTE: Altera a cor do texto.
ESTILO DE LINHA : Escolha entre os vários estilos de linha um que melhor se
encaixe em torno do seu objeto, ou para que seja simplesmente uma linha diferente das
demais.
ESTILO DO TRACEJADO : Estilos de linha tracejados encontram-se à disposição
do usuário neste botão.
ESTILO DA SETA : Para que sua linha apresente em uma das pontas (ou nas duas)
uma seta, escolha o estilo neste botão.
SOMBRA : Essa ferramenta insere uma pequena sombra no objeto desejado.
3D: Insere formas 3D (Idéia de 3ª dimensão) nos objetos selecionados
5 FORMATAÇÃO DE TEXTOS
A formatação de um texto no PowerPoint é feita da mesma forma em que fazemos no
Word, após ter o texto no slide basta seleciona-lo, e na barra de formatação escolher o tipo de
fonte desejada, tamanho de fonte, colocar em negrito se desejar, fazer o alinhamento de texto,
etc.
21

Para fazer a formatação do espaçamento entre as linhas do texto é necessário apenas
selecionar o texto, na barra de menu – formatação – clicar na opção espaçamento entre linhas.
Veja imagem:
22

A próxima tela que abrira será para o usuário apenas indicar qual o espaçamento que
deseja antes ou depois do parágrafo e o espaço entre as linhas do texto. Após a escolha dos
espaços deve-se clicar em “OK”. Veja figura:
23

Para inserir marcadores e numeração em um texto basta colocar o curso piscando na
frente da palavra em que se deseja inseri-lo, depois na barra de menu – formatar – marcadores
e numeração.
24

Aparecerá uma tela contendo os tipos de marcadores existentes, onde o usuário
também poderá colocar um marcador de imagem ou personalizar os desenhos dos
marcadores. Na opção numeração ele poderá inserir uma numeração na frente do texto
selecionado. Veja abaixo:
5.1 Inserir WordArt
O WordArt é um estilo de letra de formas diferenciadas com o objetivo de destaque no
texto. Em sua maioria é criada para títulos, capas de trabalho ou com o interesse de chamar
atenção para aquilo que esta sendo apresentado.
Para inserir em um slide basta apenas colocar o curso onde deseja que lê fique, na
barra de menu – inserir – imagem – WordArt .
25

A tela abaixo mostra a galeria de letras existentes, onde se escolhe um dos tipos e clica
em “OK”.
26

Abrirá uma próxima tela para que o usuário digite o texto em seguida defina o tipo de
fonte, tamanho, negrito ou itálico. Ao clicar em “OK” o texto aparecera no slide na forma
então escolhida anteriormente.
Figura: Texto Finalizado no WordArt
Lembre-se: depois de ter criado o texto no WordArt aparecerá ao lado do slide uma
barra de ferramenta do WordArt, onde o usuário poderá definir se deseja que o texto fique em
vertical, horizontal, espaçamento de caracteres, altura e forma da letra dentre outras
alternativas.
27

6 INSERINDO FIGURAS
Para trabalhar com figuras no PowerPoint é simples. Você poderá obtê-las de várias
maneiras.
Um dessas maneiras é utilizando o menu Inserir, escolher a opção Figura - Do
arquivo.
Quando você escolhe esta opção uma caixa de diálogo é apresentada, como a figura
abaixo:
Após a figura ter sido inserida no slide aparecerá uma nova barra, esta é de desenho,
que servirá para auxiliar o usuário na formatação da figura inserida.
28

Inserir imagem: permite inserir uma nova imagem;
Cor: permite colocar cores na imagem;
Mais contraste: aumenta a nitidez da imagem;
Menos contraste: diminui a nitidez da imagem;
Mais brilho: permite clarear a imagem;
Menos brilho: permite diminuir a clareza da imagem;
Cortar: corta a imagem para mudá-la de posição;
Girar 90º: gira a imagem no ângulo de 90º para a esquerda;
Estilo de linha: insere uma borda na imagem;
Compactar imagem: diminui o tamanho do arquivo;
Recolorir imagem: permite colorir a imagem novamente;
Formatar imagem: permite fazer todas as configurações citadas anteriormente em
uma única tela. Como por exemplo: mais e menos brilho, contraste, compactar e
etc.
Definir cor transparente: permite clarear um determinado local da imagem;
Redefinir imagem: permite tornar a imagem no modo original.
6.1 Agrupamento de Imagem
Ao inserirmos duas ou mais imagens em um slide podem fazê-la com que estas se
tornem apenas uma ou volte a sua forma de origem.
29

Para isto, devemos inserir primeiro as imagens no slide, depois seleciona-las e clicar
com o botão direito do mouse sobre elas, opção agrupamento e escolher o tipo desejado.
Conforme figura abaixo:
Agrupar: faz com que duas ou mais imagens se tornem apenas uma;
Desagrupar: desfaz o agrupamento;
Reagrupar: refaz o agrupamento novamente.
6.2 Inserindo Clip-Art
Outra forma de inserir figuras no slide é através do clip-art, este possue imagens
existentes no próprio software. Podendo o usuário faze-la da mesma forma utilizada com as
figuras Do arquivo que foi explicada anteriormente.
Para inseri-las é preciso ir a barra de menu, opção inserir – imagem – Clip Art, como
mostra a figura abaixo:
30

O processo de escolha destes Clipart é semelhante à escolha das figuras.
31

Veja o exemplo:
Após ter feito a procura pela imagem desejada, aparecera a galeria de figuras do clip
art onde o usuário deverá apenas seleciona a que vaia inserir e clicar no “OK”. Esta será
inserida da mesma forma que uma figura Do arquivo.
7 GRÁFICOS
O microsoft PowerPoint permite que o usuário crie um gráfico em seus slides. Este
recurso é em sua construção igual à de todos os outros softwares do pacote Office.
Abaixo mostraremos como criar um gráfico e fazer as alterações desejadas, tais como:
alterar fonte, selecionar, mudar estilo de gráfico, gráfico 3D entre outras formas existentes.
Escolha o slide em que o gráfico será criado, na barra de menu opção inserir – Gráfico.
Como mostra figura abaixo:
32

Após clicar na opção gráfico, aparecerá no slide um gráfico predefinido contendo uma
planilha de dados, onde o usuário poderá preencher com os seus dados ou fazer todas as
mudanças neste modelo. Note que a barra de menu do PowerPoint passou a ter uma nova
configuração contendo itens de formatação gráficas. Para que sejam feitas as mudanças é
necessário trabalhar junto à planilha de dados, tudo o que for feito será modificado
automaticamente no gráfico em questão. Conforme figura abaixo.
33

8 SELEÇÃO DA PLANILHA DE DADOS
Para selecionar uns determinados dados da planilha ou vários bastos que o usuário
clique com o mouse na opção que desejar com o botão esquerdo do mouse e segure arrastando
até completar sua área selecionada, como mostra figura abaixo:
34

9 INSERÇÃO E EXCLUSÃO DE DADOS NA PLANILHA
Para que sejam inseridos ou excluídos os dados na planilha é necessário que selecione
os campos e então se pode digitar ou deletar os dados desejados, que estes serão inseridos na
planilha e automaticamente no gráfico em questão. Veja figura abaixo:
10 FORMATAÇÃO DO TEXTO E DOS NÚMEROS
Para fazer a formatação do texto inserido na planilha é necessário selecionar o que se
deseja formatar, na barra de menu opção Formatar – Fonte.
35

Abrirá a tela de formatação para que o usuário possa fazer suas devidas alterações,
como mudar o estilo, a fonte, tamanho, definir uma cor diferente, etc. Veja imagem abaixo:
36

A formatação dos números é igual a do texto, tendo como diferença apenas o fato do
usuário escolher na barra de menu opção Formatar o item Número. Abrirá para ele uma tela
de formatação numérica, onde deverá indicar que tipo de número que a planilha devera
adquirir. Veja imagem:
37

11 ALTERANDO LARGURA DAS COLUNAS
A largura de uma planilha pode ser modificada conforme a necessidade do usuário.
Neste caso será necessário apenas selecionar a coluna e na barra de menu – Formatar –
Largura da coluna. Veja imagem:
38

Na tela abaixo será necessário apenas preencher com a largura desejada ou escolher a
opção Melhor Ajuste que o software irá definir a melhor largura para a coluna em questão.
39

12 ALTERANDO O ESTILO DO GRÁFICO
Quando inserirmos um gráfico no slide, este já está predefinido pelo software, porém
podemos escolher o tipo que desejamos construir. Neste caso, na barra de menu opção
Gráfico – Tipo de Gráfico.
40

Como todo gráfico que tem no pacote Office, no PowerPoint não existe diferença. Ele
nos possibilita a escolher o modelo gráfico com os seus subtipos ou personalizarmos os tipos
de gráficos.
Após o usuário fazer todas as alterações gráficas desejadas, então clicar em “OK” que
automaticamente o gráfico existente adquira a formatação do novo modelo.
Figura dos tipos de Gráficos
41

Figura: Modelo de Gráfico alterada
42

12.1 Opções do Gráfico
Durante a criação do gráfico é necessário que alguns itens sejam lembrados pelo
usuário, como legenda, título e a forma em que os dados serão apresentados. Para fazer estas
mudanças, ele irá à barra de menu opção Gráfico – Opção de Gráfico. Veja Imagem:
Descrevemos cada item abaixo:
Título: permite definir o título do gráfico. Caso este seja em barra também
permitirá definir os eixos existentes;
Legenda: permite definir a posição em que a legenda aparecerá no gráfico e
também se deseja que esta apareça nele;
Rótulos de Dados: permite definir a forma em que os dados serão apresentados no
gráfico.
43

Figura: legenda do gráfico Figura: Rótulo de dados
12.2 Gráficos Tridimensionais
Os gráficos em um slide pode ser apresentado na forma 3D, por ser uma forma
dimensional onde poderá ser visto todos os ângulos existentes deste, dando uma melhor
visualização. O usuário na barra de menu opção Gráfico – exibição 3D.
Onde ele poderá mudar a elevação e rotação do gráfico e definir uma nova altura para
a base do gráfico. Conforme ilustra a figura abaixo:
44

12.3 Importando um Gráfico do Microsoft Excel
1. No menu Inserir, clique em Gráfico.
2. Alterne para a folha de dados. Se a folha de dados não estiver visível, clique em
Exibir Planilha de dados para exibi-la.
3. Se você desejar que os dados importados se iniciem em uma célula diferente da
célula superior esquerda na folha de dados, selecione a célula desejada.
4. No menu Editar, clique em Importar arquivo.
5. Na caixa Examinar, clique na unidade, pasta ou local na Internet que contém o
arquivo e, em seguida, clique no formato de arquivo *.xls na caixa Arquivos do tipo.
6. Clique duas vezes no arquivo que você deseja importar.
7. Na caixa de diálogo Opções de importação de dados, selecione a planilha que
você deseja importar. Só uma planilha pode ser importada.
8. Siga um destes procedimentos:
45

Para importar todos os dados da planilha, clique em Planilha inteira em
Importar.
Para importar uma parte dos dados, clique em Intervalo e digite o intervalo de
dados desejado. Por exemplo, para importar as células A1 a B5, digite A1:B5 na
caixa Intervalo. Se o intervalo for nomeado, você poderá digitar o nome em vez
da referência de intervalo.
9. Se você selecionou uma célula na etapa 3, desmarque caixa de seleção
Sobrescrever células Existentes
13 ORGANOGRAMA
Um organograma é um diagrama de uma hierarquia de subordinação normalmente
utilizado para mostrar relações entre funcionários, cargos e grupos.
Os organogramas podem abranger desde diagramas simples, até diagramas extensos e
complexos que sejam baseados em informações de uma fonte de dados externa. As formas do
organograma podem exibir informações básicas, como nome e cargo, ou detalhes como
departamento e centro de custo.
Para adicionar um organograma basta selecionar o slide e na barra de menu opção
Inserir – Diagrama. Como mostra figura:
46

A próxima tela trará os modelos de diagramas existentes, clique no tipo e em “OK’.
47

Este será inserido no slide, para poder digitar é necessário dar um clique sobre a caixa
em que deverá ser digitado o texto, então digita-lo.
48

Assim como um gráfico ou tabela um organograma também pode ser alterado ou até
mesmo acrescentar mais caixa de texto. Para isso, devemos utilizar a barra do organograma
abaixo:
49

Inserir Forma: permite inserir novas formas de subordinação na hierarquia
existente;
Layout: permite modificar o modelo de apresentação do organograma;
Selecionar: permite fazer a seleção dos itens do organograma;
Ajustar Texto: permite ajustar o texto para melhor visualização;
Auto Formatação: permite fazer uma nova formatação para as caixas de texto;
Zoom: permite aumentar ou diminuir a visualização do organograma.
14 TABELAS
Outro recurso do PowerPoint é a criação de tabelas para apresentação em slides.
Podendo ser feita da mesma forma em que é criado no Microsoft Word, este recurso também
permite a sua formatação.
Durante a sua criação o usuário poderá definir o número de linhas e colunas, depois
fazer as alterações do seu modelo, cor das linhas e até mesmo sombreamento das células. Para
inserir uma tabela é necessário escolher o slide em que ela irá ficar então na barra de menu
opção Inserir – Tabela. Veja figura:
50

O software abrirá uma tela onde o usuário definirá a quantidade de linhas e colunas
para a criação da tabela. Após definido clique em “OK” e esta aparecerá no slide então criada.
51

Após ter inseridos todos os dados na tabela ou mesmo sem a inserção destes, o usuário
poderá fazer a formatação da tabela. Isto inclui fazer mudanças nas bordas, preenchimento e
também na caixa de texto. Na barra de menu opção Formatar – Tabela.
Aparecerá a tela definida abaixo:
Definindo cada item apresentado:
Bordas: permite mudar o estilo, cor e largura das linhas da tabela;
Preenchimento: permite inserir um sombreamento nas células da tabela;
Caixa de Texto: permite fazer o alinhamento do texto nas células, como também
de suas margens internas.
Veja imagem das mudanças citadas acima em uma tabela:
52

14.1 Incorporando uma Tabela do Microsoft Word
1. No menu Inserir, clique em Objeto.
2. Na caixa de diálogo Inserir objeto, clique em Criar novo.
3. Na caixa Tipo de objeto, clique em Documento do Microsoft Word, e, em
seguida, clique em OK.
4. Use os comandos no menu Tabela para criar a tabela desejada.
5. Clique fora da tabela para retornar ao Microsoft PowerPoint.
Observação: Quando você trabalha em uma tabela do Microsoft PowerPoint
incorporado do Word, um menu do Word e alguns de seus botões aparecem integrados com
os menus do Microsoft PowerPoint, de modo que você possa modificar a tabela, ou seja, estes
menus permitem que se possa trabalhar com esta tabela como se ela estivesse sendo criada na
ferramenta Microsoft Word. Com isto podemos fazer todas as formatações de uma tabela da
mesma maneira que fazemos quando estamos criando-a no Microsoft Word.
53

15 RECURSOS ESPECIAIS DE SLIDES
O Microsoft PowerPoint é uma ferramenta que possibilita ao usuário a utilização de
alguns recursos na criação do slide. Estes recursos permitem a personalização da
apresentação, criação de botões de ação, inserção de hiperlink para acesso de outros arquivos
ou páginas da internet entre outros mais.
Especificaremos abaixo alguns desses recursos existentes.
15.1 Hiperlink
No Microsoft PowerPoint, um hiperlink é a conexão de um slide com outro slide, com
uma apresentação personalizada, com uma página da Web ou com um arquivo. O hiperlink
pode ser um texto ou um objeto como uma figura, gráfico, forma ou WordArt.
Para inserir um hiperlink é necessário:
1. Selecionar o texto ou objeto que deve representar o hiperlink;
2. Clique em Inserir hiperlink;
3. Em Vincular a, aparecerá a palavra que foi selecionada;
4. Em Examinar, deve-se indicar o arquivo ou pasta que ira ser i link ( se o link for
uma página da internet não é necessário alterar esta opção);
5. Em Endereço, deverá ser digitado o endereço da página da internet que deseja fazer
o link ou se o usuário souber o endereço do arquivo caso seja um link, por exemplo, com um
texto do word é só digitar o endereço e clicar em “OK”.
Lembrete: após ter feito isto a palavra no texto aparecerá sublinhada e de outra cor
significando que é um hiperlink.
54

15.2 Adicionar Cabeçalhos e Rodapés, Número do Slide e Data e Hora
Podemos inserir nos slides alguns itens também existentes no Word, não é muito
comum a sua utilização, porém se faz necessário em alguns tipos de slides e apresentações.
Para inserir tais itens basta seguir os procedimentos descritos abaixo:
No menu Exibir, clique em Cabeçalho e rodapé e siga um dos procedimentos a
seguir:
1. Clique na guia Slide e selecione as opções desejadas.
• Para adicionar uma data e hora atualizada automaticamente, clique em Data e
hora, clique em Atualizar automaticamente e selecione um formato de data e
hora. Ou, para adicionar uma data e hora fixas, clique em Determinada(s) e digite
uma data e hora.
• Para adicionar um número, clique em Número do slide.
• Para adicionar texto de rodapé, clique em Rodapé e digite o texto.
Lembre-se: para adicionar as informações ao slide atual ou aos slides selecionados,
clique em Aplicar. Para adicionar as informações a todos os slides da apresentação, clique em
Aplicar a todos.
Observação: caso os seus slides estejam definidos como folhetos ou anotações, basta
clicar na aba ANOTAÇÕES E FOLHETOS e fazer as mesmas mudanças. Estas definições
são validas na visualização de impressão dos slides.
55

Se você não desejar que as informações apareçam no slide do título, marque a caixa de
seleção Não exibir no slide de título.
15.3 Botões de Ação
Os botões de ação são elementos de tela que avançam os slides na apresentação
criando um efeito de beleza e sincronismo entre um slide e outro, além de dar uma aparência
profissional ao trabalho.
Os botões de ação são usados quando o usuário deseja avançar os slides manualmente
sem usar o teclado, utilizando para isso o mouse.
Abaixo você tem um exemplo do que é um botão de ação:
Para trabalhar com os botões de ação você poderá ir até a barra de menu –
apresentações – Botão de ação, e escolher um tipo de botão.
56

Depois de clicado no botão de ação desejado o usuário notará que o mouse irá passar a
ser uma cruz, então ele deverá clicar com o mouse onde deseja criar o botão de ação, segurar
o clique e arrastar até o tamanho que queira que o botão seja. Aparecerá uma caixa de diálogo
como a que é apresentada no modelo abaixo (configurar ação):
57

15.4 Personalizar Animação
Você já sabe que cada slide pode ser configurado para aparecer na tela de diversas
formas; com tempos automáticos, com cores diversas, etc. Mas o PowerPoint ainda guarda
mais alguns segredos para o usuário, é a personalização da animação.
Os objetos que compõe o slide podem ser configurados para aparecerem em
movimentos desejados e oferecidos pelo programa, e também podem ter sons e outros efeitos.
Antes de trabalhar com esta opção deverá ser selecionado no slide o objeto que receberá a
58

animação, que pode ser um desenho, um texto, enfim qualquer objeto do slide, e logo após
clicando no menu apresentações escolher a opção personalizar animação.
Entenda abaixo os efeitos que podem ser aplicados ao objeto :
Explicaremos abaixo cada opção apresentada na tela acima:
• Adicionar efeito: permite adicionar um determinado feito para as palavras do
texto, efeitos estes de movimentação ao ser apresentados;
• Remover: remover o efeito adicionado à palavra;
• Início: permite informar de que forma estes efeitos serão iniciados durante a
apresentação;
• Direção: permite um formato ampliado ou reduzido do efeito;
• Velocidade: permite colocar a velocidade com que estes efeitos serão
apresentados.
59

Figura: Adicionar Efeitos
Figura: Forma de iniciar Efeito
Figura: Direção do Efeito Figura: Velocidade do Efeito
15.5 Adicionando Filme ou Gif Animado
"Filmes" são arquivos de vídeo da área de trabalho com formatos tais como AVI,
QuickTime e MPEG, e extensões de arquivo tais como .avi, .mov, .qt, .mpg e .mpeg. Um
arquivo GIF animado sempre tem uma extensão gif.
1. Exiba o slide ao qual você deseja adicionar um filme ou GIF animado.
2. No menu Inserir, aponte para Filmes e sons, clique em Filme do arquivo, localize
a pasta que contém o arquivo desejado e clique duas vezes no arquivo.
Observação Um arquivo de filme ou .gif que você tenha adicionado ao Media Gallery
encontra-se na pasta Media Gallery dentro da pasta Minhas figuras no seu disco rígido. Se
60

preferir, você também pode ir para o local original desses arquivos. Quando uma mensagem
for exibida, siga um destes procedimentos:
Para executar o filme ou o GIF automaticamente quando você for para o slide, clique
em Sim.
Para executar o filme ou o GIF somente quando você clicar nele, clique em Não.
Observação: Se você tentar inserir um filme e obtiver uma mensagem informando
que o Microsoft PowerPoint não consegue inserir o arquivo, tente inserir o filme para
executá-lo no Windows Media Player
16 APRESENTANDO SLIDES
Após montados os SLIDES e organizado a seqüência da apresentação, o usuário
poderá trabalhar a classificação de SLIDES, que é a definição de como cada SLIDE aparecerá
na tela quando o mesmo for apresentado. Nos tópicos que seguirão abaixo, mostraremos cada
passo destas configurações, afim de que a sua apresentação possa ser apresentada de forma
correta.
16.1 Modo de exibição dos slides.
Para que os SLIDES possam ser melhor visualizados, fazendo com que a configuração
de cada um seja melhor aproveitada, clique no Menu Exibir, para definir a “classificação de
slides”.
61

Após clicar em classificação de Slides, você verá todos os slides de seu documento de
uma forma melhor. Então chegou a hora de configurar cada um para que eles aparecam na tela
da maneira que o usuário quiser, dentro dos padrões oferecidos pelo PowerPoint às
apresentações.
62

Através do modo de classificação do slide, o usuário poderá definir por exemplo, se
deseja que os seus slides tenham ou não transição, tempo automático para troca de um slide
para outro, e outras definições.
16.2 Efeitos de transição de slides
Cada slide pode ser configurado separadamente de forma que o mesmo se apresente na
tela de um modo diferente. O primeiro poderia, por exemplo, se abrir de uma forma, o
segundo de outra e assim sucessivamente. Essa passagem de um slide para o outro é chamada
63

de TRANSIÇÃO (passagem). Para configurar a transição o usuário deverá na barra de menu
opção Apresentações – Transição de Slides.
Abrirá a caixa Transição de slides a direita da tela.
Após aparecer a tela acima selecione o slide e aplique as opções existentes, que serão
definidas abaixo:
• Aplicar aos slides selecionados: permite inserir a forma de apresentação dos
slides;
• Modificar transição: permite inserir a velocidade e o som deste slide ao ser
apresentado;
• Avançar slide: permite defini a mudança do slide, se ao clicar no slide com o
mouse ou automaticamente, onde o usuário também poderá definir o tempo para
sua transição.
64

17 CONFIGURANDO A APRESENTAÇÃO
Após ter configurado os slides com suas devidas transições e tempos automáticos entre
os intervalos, se houver, o usuário deverá agora configurar a apresentação em si, ou seja,
como os slides serão apresentados com relação à seqüência; se vão ser apresentados
continuamente, (sem parar – no caso da transição ter sido definida como automática), ou se a
apresentação será comandada através do teclado.
Para configurar a apresentação basta clicar na barra de menu – Apresentações –
configurar Apresentação, e o usuário terá à disposição, várias opções de configuração da
apresentação dos slides.
Observe abaixo a caixa de diálogo “Configurar apresentação”:
Nos casos em que a apresentação não se der de forma automática, ou seja, o usuário
não deseja que os slides avancem sozinhos, você poderá controlá-los através do teclado do
seu computador. Bastando fazer as devidas configurações na tela apresentada acima.
Abaixo serão explicadas as configurações da ilustração acima:
• Tipo de Apresentação: permite definir o tipo de apresentador e a forma em que os
slides irão ser apresentados na tela. Exemplo: tela inteira;
65

• Opções da Apresentação: permite definir até quando os slides ser repetidos, se
tem animação ou se tem uma narração durante a apresentação;
• Desempenho: define a resolução da apresentação e a necessidade de melhorar os
elementos de hardware da máquina;
• Mostrar slides: permite definir se o usuário deseja apresentar todos os slides,
personalizar a apresentação ou escolher quais os slides serão apresentados;
• Avançar Slides: permite definir se os slides serão passados de forma manual ou
em um intervalo de tempo já configurado pelo usuário, ou seja, automaticamente;
• Vários Monitores: permite fazer uma apresentação em vários monitores, caso
estes estejam em rede.
17.1 Anotações
Nesta opção a ferramenta possibilita ao orador fazer algumas anotações nos slides
desejados. Note que estas anotações não irão aparecer durante a apresentação, podendo o
orador ter acesso a elas ao clicar na barra de menu – Exibir – Anotações. As anotações
também poderão ser modificadas, são apenas um auxilio para que for apresentar os slides.
66

18 FAZENDO A APRESENTAÇÃO DOS SLIDES
Ao chegar neste tópico, o usuário terá passado pelos tópicos mais complicados,
bastando agora somente saber como fazer para que a sua apresentação apareça na tela de seu
computador.
Veja abaixo como fazer para acionar a apresentação na tela.
Pode-se acionar a apresentação no botão “apresentação de slides” (modo mais
fácil), e que está presente na parte inferior esquerda da tela do PowerPoint.
67

Pode-se acionar também a apresentação através da barra de menu - Exibir -
“Apresentação de slides”, ou tecla de atalho F5. Como pode ser observado no
exemplo abaixo.
Por último também existe a opção na barra de menu – Apresentações – Exibir
Apresentação, que também iniciará na tela a apresentação dos Slides.
68

19 SALVANDO E ABRINDO DOCUMENTOS
Para guardar um trabalho feito basta clicar no botão (Salvar), ou acionar a opção
Salvar no menu Arquivo. Ambas as opções levarão o usuário à caixa de diálogo Salvar, na
qual será necessário apenas nomear o arquivo trabalhado (dar um nome), e clicar em OK.
E para Abrir clique no botão (Abrir), ou acione o comando Abrir no menu Arquivo.
Ambas as opções levarão a uma caixa de diálogo parecida com Salvar, só que agora você irá
clicar no nome respectivo ao do seu arquivo e em seguida em OK.
Formatos de Arquivos para Salvar Apresentações
20 IMPRIMINDO UMA APRESENTAÇÃO
Antes de imprimir o slide deve-se fazer as devidas configurações da página. Para isto é
necessário na barra de menu – ARQUIVO – CONFIGURAR PÁGINA. Nesta tela o usuário
deverá indicar o tipo de papel com sua largura e altura, orientação deste, e também defini se a
orientação é folheto, anotações ou tópicos.
Conforme mostra ilustração abaixo:
69

Após ter feito as devidas configuração de página o usuário terá que visualizar a
impressão para indicar se irá imprimir no modelo de folheto, slide, anotações ou estrutura de
tópicos. Explicaremos abaixo como fazer em cada modelo.
Impressão em Transparência: estando na visualização de impressão, o usuário
deverá na opção Imprimir, escolher a opção slide. Então ele terá a forma de como
saíra impresso o documento. Após ter feito isto clicar no ícone da impressora
e imprimir.
Impressão de Folhetos: estando na visualização de impressão, o usuário deverá
na opção Imprimir, escolher a opção Folhetos. Então ele terá a forma de como
70

saíra impresso o documento. Após ter feito isto clicar no ícone da impressora
e imprimir.
Observação: neste tipo de impressão ele também poderá optar por mais de um folheto
por vez na mesma folha.
Impressão de Anotações: estando na visualização de impressão, o usuário deverá
na opção Imprimir, escolher a opção Anotações. Então ele terá a forma de como
saíra impresso o documento. Após ter feito isto clicar no ícone da impressora
e imprimir.
Observação: neste tipo de impressão será impresso apenas um slide no início da
folha, por motivo das anotações feitas no slide anteriormente que também serão impressas.
71

Impressão em Estrutura de Tópicos: estando na visualização de impressão, o
usuário deverá na opção Imprimir, escolher a opção Estrutura de Tópicos. Então
ele terá a forma de como saíra impresso o documento. Após ter feito isto clicar no
ícone da impressora e imprimir.
Observação: os dados serão impressos na forma de tópicos e seguindo a seqüência da
criação dos slides.
72

73

21 LISTA DE EXERCÍCIOS
Exercício 1
1. Preparar uma apresentação no PowerPoint, composta por 10 slides (mínimo),
contendo todos os recursos (de forma empolgante). Tema Livre
Instruções:
Para cada tópico incluir:
• Inserir imagem;
• Texto em tópicos;
• Inserir gráfico;
• Título na forma de WordArt;
• Design diferente;
• Botão de ação;
• Cabeçalho e Rodapé;
• Organograma;
• Crie para um dos slides um plano de fundo com uma figura do arquivo da
máquina.
Exercício 2
1. Este exercício será realizado de acordo com as instruções abaixo:
Execute o aplicativo PowerPoint e crie um novo documento;
Aplique um modelo de estrutura para ser utilizado em toda a apresentação;
O primeiro slide deve ser do tipo capa e conter um título a sua escolha, com o
nome da aula embaixo;
74

O segundo slide deve conter um título e uma caixa de texto com três parágrafos;
Anime o primeiro slide, aplicando um modelo de transição (a sua escolha), de
forma que os dois parágrafos sejam apresentados um de cada vez, cada um com
um efeito diferente;
O terceiro slide deve conter o título, uma caixa de texto e uma imagem;
Aplique uma animação diferente na transição do slide. Também aplique um efeito
de animação de modo que a imagem apareça primeiro, e depois a caixa de texto,
uma linha de cada vez.
Em um quarto slide, coloque uma mensagem de encerramento de sua
apresentação, porém colocando uma imagem de fundo. Observação: não é para
apenas inserir uma imagem;
Finalmente, insira a data e a numeração dos slides;
Salve seu arquivo com o seu nome e extensão ppt.
Exercício 3
1. Criar uma apresentação, cujo tema é sobre software Livre, com as seguintes
características:
No mínimo 5 slides;
No Maximo 10 slides;
Todas as transições dos slides deverão estar animadas;
Cada slide deverá conter pelo menos uma animação;
Utilizar o SOM como recurso de animação, em alguns slides;
Adicionar figuras da Internet tanto no segundo plano, como no próprio slide;
Programar os slides para passar um a um, automaticamente, parando 2 segundo em
cada slide;
Adicionar Gráficos, fluxograma, tabelas, etc aos slides;
Manter um padrão de formatação dos slides a serem criados.
75

Exercício 4
1. Crie uma apresentação com 5 slides. A formatação dos slides deve ser a
seguinte:
Insira o número de slide;
Crie um rodapé onde conste o nome da matéria;
O primeiro slide deve conter um título e um subtítulo;
Título do primeiro slide deve seguir as normas da ABNT para criação de projetos
(fonte, tamanho, negrito);
Transição de todos os slides a sua escolha;
O segundo slide deve conter uma introdução;
O terceiro slide deve conter um título e um texto de 8 linhas, usando marcadores e
fazendo as devidas formatações no texto;
O quarto slide deve ter um título e um organograma. Formate o fundo deste slide
com um plano de fundo;
O último slide deve ter uma conclusão;
Título do último slide deve ter animação de cima para baixo e o slide aparecer na
apresentação da direita para a esquerda.
Exercício 5
1. Crie uma apresentação no PowerPoint a partir do seguinte:
Crie uma apresentação em branco;
Crie um novo slide só de título;
Escreva no título o texto "O 1º slide";
Mude o tamanho do texto para 80, com a cor azul;
Crie outro slide com título e texto;
Escreva o título o texto "Slide 3";
Escreva 3 linhas na lista com o texto "Linha 1", "outra linha" e "ainda outra linha";
76

Crie outro slide com um título, texto e uma imagem;
Escreva no título o texto "Slide número 2";
No texto escreva "No PowerPoint podemos inserir tabelas, imagens, gráficos,
organogramas, sons, vídeos, etc";
Coloque no slide uma imagem à sua escolha;
Faça a visualização da sua apresentação;
Coloque os slides na ordem correta;
Faça novamente a visualização da sua apresentação;
No Modelo Normal escreva no rodapé o texto "PowerPoint - Exercício nº 1";
Insira o número do slide;
No primeiro slide coloque um fundo com efeitos de preenchimento, gradação de
cor, duas cores;
No slide dois coloque um fundo com efeitos de textura;
No slide três coloque um fundo com efeitos de imagem;
Faça novamente a visualização da sua apresentação;
Altere a transição entre slides para uma opção à sua escolha;
No slide três anime as linhas de texto de modo que estas apareçam no monitor a
deslizar para cima;
Faça novamente a visualização da sua apresentação;
Grave a sua apresentação na sua área de trabalho, na pasta PowerPoint com o
nome Exerc1_PPT.
Exercício 6
1. Crie uma apresentação com dois slides. A formatação dos slides deve ser a
seguinte:
a) No primeiro slide deve constar o título “Animação de texto no Powerpoint”.
b) Insira o número de slide, criando um rodapé onde conste o seu nome e o número.
c) Use uma transição entre os slides à sua escolha
d) As frases do 2º slide devem ter a animação abaixo:
77

• Este texto vem de cima
• Este texto vem da esquerda
• Este texto vem da direita
• Este texto entra letra a letra
• Este texto entra palavra a palavra
• Este texto vem de baixo
EXERCÍCIOS TEÓRICOS
1. No Microsoft PowerPoint é possível:
A. Inserir Tabelas através do menu Tabela opção Inserir Tabela B. Inserir Cabeçalhos nos slides através do menu Inserir opção Cabeçalho e rodapé C. Configurar gráficos através do menu Ferramentas opção Suplementos, Gráfico D. Criar animações através do menu Ferramentas opção Personalizar Animação E. Transformar a apresentação em página Web através do menu Arquivo opção
Salvar como página da Web.
2. No Microsoft PowerPoint, qual comando é utilizado para criar um novo slide?
A. Ctrl + LB. Ctrl + NC. Ctrl + UA. Ctrl + XB. Ctrl + M
3. No Microsoft PowerPoint, qual comando é utilizado para aumentar o tamanho da fonte de um texto?
A. Ctrl + Shift + Sinal de maisB. Ctrl + Shift + >C. Ctrl + Sinal de maisD. Ctrl + >E. Shift + Sinal de mais
4. No Microsoft PowerPoint, dada a figura abaixo (figura obtida na barra de desenho) pode-se, EXCETO:
78

A. Acrescentar-lhe um sombreamento.B. Acrescentar texto seguindo o contorno da figura.C. Alterar seu tamanho.D. Alterar seu formato.E. Mudar sua cor.
79