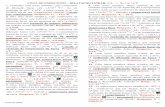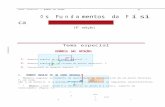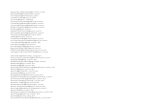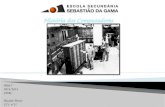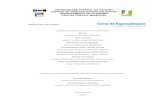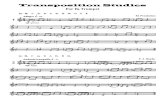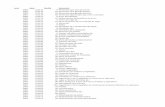Introdução de Informática e Linux · Denomina-se computador uma máquina capaz de variados tipos...
Transcript of Introdução de Informática e Linux · Denomina-se computador uma máquina capaz de variados tipos...
UNIOESTE – Universidade Estadual do Oeste do Paraná
CCET - CENTRO DE CIÊNCIAS EXATAS E TECNOLÓGICAS
Bacharelado em Ciência da Computação
INTRODUÇÃO A INFORMÁTICA E LINUX
Elom Lopes Sampaio Dutra
Allysson Chagas Carapeços
Mauriverti da Silva Junior
Carlos José Maria Olguin
Oscar José Busatta
Cascavel – PR
2010
Sumário
Sumário ............................................................................................................................................. 2
Lista de Figuras ................................................................................................................................ 4
1. Introdução .................................................................................................................................... 5
2. Computador ................................................................................................................................. 7
2.1. Hardware ........................................................................................................................... 7
2.1.1. Monitor .............................................................................................................................. 7
2.1.2. Teclado ............................................................................................................................... 8
2.1.3. Mouse ................................................................................................................................. 8
2.1.4. Gabinete ............................................................................................................................. 9
2.1.5. Memória Ram ................................................................................................................... 9
2.1.6. Processador (CPU) ........................................................................................................... 9
2.1.7. Disco rígido (Hard Disk) ............................................................................................... 10
2.1.8. Drive de CD/DVD/Blu-Ray ........................................................................................... 10
2.1.9. Placa-mãe......................................................................................................................... 10
2.1.10. Placa de Vídeo ............................................................................................................. 11
2.1.11. Fonte de Alimentação ................................................................................................ 11
2.1.12. Caixa de Som ............................................................................................................... 12
2.1.13. Scanner......................................................................................................................... 12
2.1.14. Impressora ................................................................................................................... 12
2.2. Cuidados com esses dispositivos internos ................................................................... 12
2.2.1. Como geramos estática? ................................................................................................ 13
2.2.2. Então existe um choque? ............................................................................................... 13
2.2.3. O que fazer para proteger os circuitos? ..................................................................... 13
2.3. Software ........................................................................................................................... 16
3. Sistemas Operacionais.............................................................................................................. 17
3.1. Linux e suas distribuições ............................................................................................. 17
3.1.1. Linux Ubuntu: ................................................................................................................ 17
3.1.2. Linux Mandriva: ............................................................................................................ 17
3.1.3. Linux Fedora: ................................................................................................................. 17
3.2. Windows e suas distribuições ....................................................................................... 18
3.2.1. Windows 98: .................................................................................................................... 18
3.2.2. Windows 2000: ................................................................................................................ 18
3.2.3. Windows XP: .................................................................................................................. 18
3.2.4. Windows Vista: ............................................................................................................... 18
3.2.5. Windows 7: ...................................................................................................................... 18
4. Ubuntu ........................................................................................................................................ 19
4.1. Área de trabalho (Desktop) .......................................................................................... 19
4.1.1. Painel Principal .............................................................................................................. 20
4.1.1.1. Adicionar ícone ao painel .......................................................................................... 20
4.1.1.2. Mover ícone do painel ................................................................................................ 21
4.1.1.3. Remover ícone do painel ........................................................................................... 21
4.1.2. Painel inferior ................................................................................................................. 21
4.1.3. Personalização da Desktop ........................................................................................... 22
4.2. Pastas e Janelas............................................................................................................... 23
4.3. Sistema de Diretórios ..................................................................................................... 32
4.4. Extensões dos Arquivos ................................................................................................. 35
Lista de Figuras
FIGURA 2.1: MONITOR CRT. ..................................................................................................................... 7
FIGURA 2.2: MONITOR DE LCD................................................................................................................. 8
FIGURA 2.3: TECLADO. .............................................................................................................................. 8
FIGURA 2.4: MOUSE. .................................................................................................................................. 8
FIGURA 2.5: GABINETE. ............................................................................................................................. 9
FIGURA 2.6: MEMÓRIA RAM...................................................................................................................... 9
FIGURA 2.7: PROCESSADOR (CPU). ........................................................................................................ 10
FIGURA 2.8: DISCO RÍGIDO. ..................................................................................................................... 10
FIGURA 2.9: DRIVE DE DVD. .................................................................................................................. 10
FIGURA 2.10: PLACA-MÃE. ...................................................................................................................... 11
FIGURA 2.11: PLACA DE VÍDEO. .............................................................................................................. 11
FIGURA 2.12: FONTE. ............................................................................................................................... 11
FIGURA 2.13: CAIXAS DE SOM................................................................................................................. 12
FIGURA 2.14: SCANNER. .......................................................................................................................... 12
FIGURA 2.15: IMPRESSORA. ..................................................................................................................... 12
FIGURA 2.16: COMO SEGURAR AS PEÇAS, PARTE 1. ................................................................................ 14
FIGURA 2.17: COMO SEGURAR AS PEÇAS, PARTE 2. ................................................................................ 15
FIGURA 4.1: ÁREA DE TRABALHO DO UBUNTU 9.10 KARMIC KOALA. .................................................. 19
FIGURA 4.2: PAINEL PRINCIPAL DO UBUNTU. ......................................................................................... 20
FIGURA 4.3: PAINEL INFERIOR DO UBUNTU. ........................................................................................... 21
FIGURA 4.4: PROPRIEDADES DO PAINEL. ................................................................................................. 22
FIGURA 4.5: PREFERÊNCIAS DE APARÊNCIA. ........................................................................................... 23
FIGURA 4.6: CRIANDO PASTA. ................................................................................................................. 24
FIGURA 4.7: NAUTILUS, NAVEGADOR DE ARQUIVOS DO UBUNTU. ........................................................ 25
FIGURA 4.8: MENU ARQUIVO. ................................................................................................................. 26
FIGURA 4.9: PREFERÊNCIAS DE GERENCIAMENTO DE ARQUIVOS. .......................................................... 28
FIGURA 4.10: MENU EDITAR. .................................................................................................................. 28
FIGURA 4.11: MENU VER......................................................................................................................... 30
FIGURA 4.12: MENU IR ............................................................................................................................ 31
FIGURA 4.13: MENU MARCADORES. ....................................................................................................... 31
FIGURA 4.14: MENU ABAS. ..................................................................................................................... 32
FIGURA 4.15: MENU AJUDA. ................................................................................................................... 32
FIGURA 4.16: PASTA DO USUÁRIO. .......................................................................................................... 33
FIGURA 4.17: SISTEMA DE ARQUIVOS. .................................................................................................... 34
1. Introdução
Este curso faz parte do programa de extensão “A busca da formação integral de adolescentes
que habitam as periferias e bolsões de miséria em Cascavel/PR através da saúde, do meio ambiente,
da cultura e da tecnologia”. O principal objetivo deste programa é atender adolescentes, porém, ao
longo da execução do mesmo, outras atividades foram incorporadas para atender adultos e idosos.
O programa congrega três projetos de extensão, a saber: i) Noções Básicas de Informática, ii)
Treinamento em Software Livre para adolescentes e idosos e iii) Software Livre como ferramenta
para inclusão digital de adolescentes.
Estes projetos viabilizam a inclusão digital das pessoas atendidas e, em particular para os
adolescentes, a partir da incorporação de ações para discussão de assuntos relacionados à saúde e ao
meio ambiente, contribuem para a formação da consciência cidadã dos mesmos.
O programa é financiado pelo Governo Federal, através do Programa de Extensão
Universitária da Secretaria de Educação Superior do Ministério da Educação
(MEC/SESu/PROEXT) – Edital Nº 06 PROEXT 2009 MEC/SESu, e é executado pela
Universidade Estadual do Oeste do Paraná (UNIOESTE), por professores e alunos dos colegiados
de Ciência da Computação, de Biologia, de Medicina. O principal público alvo, mas não exclusivo,
são adolescentes vinculados à Guarda Mirim de Cascavel, projeto social da Associação Educacional
Espírita Lins de Vasconcellos (A.E.E.L.V.).
Os projetos estão sendo realizados em duas dimensões concomitantes: formação tecnológica e
formação cidadã.
A primeira dimensão prevê a oferta de treinamento básico em informática usando tecnologia
de software livre. Este treinamento, além de permitir o acesso ao mundo da informação digital
facilita o acesso ao mercado de trabalho, particularmente para os adolescentes atendidos.
O treinamento é divido em 5 módulos:
Módulo 1 - Introdução à informática – Duração: 2 encontros;
Módulo 2 - Editoração de texto (LivreOffice.org Writer) – Duração: 3 encontros;
Módulo 3 - Planilha de Cálculo (LivreOffice.org Calc) – Duração: 3 encontros;
Módulo 4 - Gerador de Apresentações (LivreOffice.org Impress) – Duração: 2
encontros;
Módulo 5 - Internet (Mozilla Firefox, HTML) – Duração prevista: 7 encontros.
Os encontros têm duração de 2 a 4 horas∕aula. Nos encontros de maior duração, oferecidos aos
adolescentes, nos primeiros 30 minutos desenvolvem-se assuntos de seus interesses, referentes a
temas sobre saúde, meio ambiente e cidadania; nos encontros de menor duração, oferecidos aos
funcionários e idosos, desenvolvem-se somente atividades de treinamento em software livre e
inclusão digital.
Estas atividades são desenvolvidas nas dependências do Colegiado de Ciência da Computação
da UNIOESTE e consistem no uso de aplicativos livres para edição de textos, aplicativos para
geração de páginas bem como através do uso de equipamentos para captura de imagens.
2. Computador
Denomina-se computador uma máquina capaz de variados tipos de tratamento automático de
informações ou processamento de dados. Exemplos de computadores incluem o ábaco, a
calculadora, o computador analógico e o computador digital. Um computador pode prover-se de
inúmeros atributos, dentre eles armazenamento de dados, processamento de dados, cálculo em
grande escala, desenho industrial, tratamento de imagens gráficas, realidade virtual, entretenimento
e cultura, em outras palavras, computador não é só aquilo que conhecemos como computador
pessoal ou notebook, calculadora, videogames e celulares são exemplo de computadores também.
Um computador é constituído basicamente de Hardware e Software:
Hardware: É a parte física do computador, aquilo que podemos tocar, suas peças e
componentes.
Software: É a parte logica do computador, é tudo aqui que não podemos tocar, seus dados,
programas e instruções.
2.1. Hardware
O computador é composto por vários elementos, alguns indispensáveis e outros opcionais,
que podem ser divididos entre dispositivos de entrada e dispositivos de saída:
2.1.1. Monitor
Dispositivo de saída, tem a função de exibir informações, pode mostrar ao usuário dados
processados, informações, aplicativos etc. Atualmente, essas tecnologias são duas: CRT e LCD.
CRT (Cathode Ray Tube) significa tubo de raios catódicos, basicamente funciona com um
feixe de elétrons que atinge a tela, estes elétrons atuam no material fosforescente que a reveste,
assim formando as imagens.
Este tipo de monitor tem como principais vantagens sua longa vida útil e baixo custo de
fabricação. As maiores desvantagens são suas dimensões e o consumo elevado de energia.
Figura 2.1: Monitor CRT.
LCD (Liquid Cristal Display), que significa tela de cristal líquido, é um tipo mais moderno de
monitor. Nele, a tela é composta por cristais que são polarizados para gerar as cores.
Tem como vantagens o baixo consumo de energia, as dimensões reduzidas e a não-emissão de
radiações nocivas. Algumas de suas desvantagens são o maior custo de fabricação e o "preto" que
ele cria emite um pouco de luz, o que confere à imagem um aspecto acinzentado ou azulado.
Figura 2.2: Monitor de LCD.
2.1.2. Teclado
Dispositivo de entrada, usado para envio de informação para o computador, por ele o usuário
interage com a máquina.
Figura 2.3: Teclado.
2.1.3. Mouse
Dispositivo de entrada, usado para interação com a máquina, movimenta um cursor no
monitor por onde pode-se dar ordens ao computador.
Figura 2.4: Mouse.
2.1.4. Gabinete
Dispositivo de processamento, há vários componentes dentro do gabinete, dispositivos de
armazenamento como os HD's, dispositivos de processamento como o CPU ou processador,
dispositivos de entrada como o driver de CD/DVD, e etc.
Dentro do gabinete temos os dispositivos que fazem tudo funcionar, vamos ver cada um deles
e suas funções.
Figura 2.5: Gabinete.
2.1.5. Memória Ram
A memória RAM é um dispositivo que armazena dados temporariamente, quando fazemos
um cálculo, digitamos um texto, copiamos uma pasta, ou jogamos um jogo, os da dos passam por
esse dispositivo, então os dados e informações são enviados para o processador e o processador por
sua vez também envia dados para a memória.
Figura 2.6: Memória Ram
2.1.6. Processador (CPU)
Talvez o dispositivo mais importante de um computador, já que por aqui são processadas
todas as informações e cálculos do computador, é ele que toma as decisões e coordena dos outros
dispositivos. As memórias RAM, HDs, e demais dispositivos estão conectados ao processador e o
processador processa os dados e envia outros dados já processador para os dispositivos de
armazenamento, assim como também instruções para outros dispositivos como placas de som e
vídeo.
Figura 2.7: Processador (CPU).
2.1.7. Disco rígido (Hard Disk)
Este dispositivo também chamado de HD é responsável por guardar os dados e informações
de maneira permanente, ele tem uma capacidade de armazenamento muito maior do que qualquer
outro dispositivo contido dentro do gabinete, porém o tempo de acesso a esses dados é maior em
relação as Memórias RAM que possuem menor capacidade, mas mais velocidade de acesso aos
seus dados.
Figura 2.8: Disco rígido.
2.1.8. Drive de CD/DVD/Blu-Ray
Dispositivo de leitura de CD/DVD, conectado ao processador e HD através da placa-mãe,
esse dispositivo envia informações contidas no CD/DVD para serem analisadas e/ou processadas
por outros dispositivos.
Figura 2.9: Drive de DVD.
2.1.9. Placa-mãe
Dispositivo responsável pela troca de informações entre os outros dispositivos, as placas de
som, placa de vídeo, processador, memórias. HDs e etc. são todo ligados entre si através da placa
mãe.
Figura 2.10: Placa-mãe.
2.1.10. Placa de Vídeo
Também ligada na placa-mãe, a placa de vídeo é responsável pelo processamento de imagens
e formas, por isso são mais exigidas em computadores para jogos e programas que utilizem muitas
formas gráficas à serem processadas e exibidas no monitor. As placas de vídeos podem ser offboard
ou onboard, as onboard são as integradas diretamente na placa mãe, já as offboard são separadas e
são conectadas a placa mãe através de portas.
Figura 2.11: Placa de Vídeo.
2.1.11. Fonte de Alimentação
As fontes de alimentação são as responsáveis por distribuir energia elétrica a todos os
componentes do computador. Por isso, uma fonte de qualidade é essencial para manter o bom
funcionamento do equipamento.
Figura 2.12: Fonte.
2.1.12. Caixa de Som
Dispositivo de saída, tem como função emitir sons, ou seja, musicas, toques etc.
Figura 2.13: Caixas de Som.
2.1.13. Scanner
Dispositivo de entrada, tem como função transmitir fotos e textos para o computador.
Figura 2.14: Scanner.
2.1.14. Impressora
Dispositivo de saída, imprime informações (textos e/ou imagens).
Figura 2.15: Impressora.
Existem dezenas de periféricos usados nos computadores, como controles para jogos,
webcams, planilhas etc., mas os principais são os mencionados acima.
2.2. Cuidados com esses dispositivos internos
Como sabemos, os computadores são compostos por circuitos eletrônicos que exigem cuidado
ao serem tocados. O corpo humano produz eletricidade estática e é justamente esse tipo de
condução de energia que compromete as peças do seu computador. Por isso, é importantíssimo que
você procure sempre fazer descargas estáticas em objetos que não sejam os componentes do seu PC.
Para fazer isso procure alguma superfície metálica não pintada, pode ser a fonte de
alimentação do computador (desde que não tenha sido pintada), partes do gabinete ou então janelas
metálicas sem camadas de tinta. É importante lembrar que se deve tocar essas superfícies metálicas
com as duas mãos. Porém, se você tocar a fonte, certifique-se de que ela está ligada ao fio terra da
rede elétrica da sua casa, se não for possível, verifique se há alguma ligação neutra. Isso fará com
que a descarga seja mais eficaz.
Toque Superfícies metálicas a cada 15 minutos para evitar
choques eletrostáticos.
Verifique se a fonte do seu computador está conectada a um filtro de linha ou estabilizador
que tenham sido desligados nos botões. Isso garantirá que não existe energia circulando pelos
circuitos nesse momento, mas permite que a estática seja descarregada nesses objetos. Outra opção
bastante utilizada é a pulseira anti-estática.
2.2.1. Como geramos estática?
Todos devem lembrar daquela brincadeira de esfregar uma bexiga cheia de ar em um pedaço
de tecido e depois passá-la próxima aos cabelos. O que acontece depois é ficar com os cabelos em
pé, devido à eletricidade estática. Quando existe atrito com objetos similares pode gerar esse tipo de
energia. Um bom exemplo acontece quando andamos sobre carpetes e o ambiente em que estamos é
seco. A voltagem gerada por esse processo pode chegar até 35.000 Volts, se a umidade relativa do
ar for muito baixa.
2.2.2. Então existe um choque?
Sim, existe um choque. Contudo, ele acontece tão rápido que não somos capazes de senti -lo,
nesses casos. Não sentir o choque acontecer não significa que ele nunca existiu. Os transistores que
compõem os circuitos do seu computador são tão pequenos (em média eles têm 0,0001 milímetros)
que são rapidamente queimados por uma descarga dessas. Trata-se de uma questão de proporção.
Para o nosso corpo, que é milhares de vezes maior que um transistor, os efeitos desse choque são
irrelevantes. Entretanto, o tamanho ínfimo da peça não a confere capacidade para aguentar o choque
e o equipamento acaba sendo danificado.
2.2.3. O que fazer para proteger os circuitos?
O grande segredo está no jeito com que seguramos as peças. Depois de ter feito as descargas
em objetos metálicos ou então ter colocado a pulseira anti-estática e conectando-a ao terra da rede
elétrica, é hora de aprender como segurar os componentes para a montagem correta e segura do seu
computador.
O problema está em tocar os circuitos diretamente com as mãos. O procedimento correto
envolve segurar as placas e outras peças pelas laterais, de modo que os dedos não fiquem sobre os
contatos metálicos. Quando se toca uma peça sem qualquer um dos cuidados citados aqui o risco de
tê-las danificado para sempre é muito grande!
Na tabela abaixo você vê as imagens de “Certo” e “Errado” quanto ao modo de segurar uma
peça.
Figura 2.16: Como segurar as peças, parte 1.
Além dos cuidados citados acima, existem mais medidas importantes para dar uma longa vida
aos dispositivos internos e/ou evitar acidentes.
Ao tentar encaixar peças como memorias e placas é necessário ter cuidado para segurar a peça
do jeito certo como mostrado acima, também tem que se cuidar na hora de encaixar, aplicando a
medida de força certa para pode encaixar a placa sem quebrar a placa-mãe nem a placa que está
sendo encaixada. As peças de computadores são delicadas e cheias de pequenos componentes que
as fazem funcionar, e caso um desses sejam danificados o funcionamento fica comprometido, por
isso é necessário que se tenha o máximo de cuidado ao montar e manipular as peças.
2.3. Software
O software, a parte lógica da máquina são os programas e aplicativos que fazem com que as
peças funcionem, o computador se comunique e o usuário entenda e dê ordens à máquina. São
exemplos de programas os sistemas operacionais como Windows e Ubuntu, também são softwares
os jogos eletrônicos de qualquer natureza, sendo eles tanto de computador quanto de Playstation,
Xbox, Wii etc.
3. Sistemas Operacionais
É um conjunto de programas que administra todo o computador, o sistema operacional é
responsável por gerenciar as tarefas a serem processadas, determinar quais serão processadas antes
e quais depois, também gerencia o desempenho do computador. O sistema operacional proporciona
uma interface entra o usuário e a máquina de forma mais simples, fazendo com que um entenda ao
outro, fazendo o usuário entender o que se passa no computador e o computador o que o usuário
quer que ele faça. O sistema operacional também gerencia os arquivos armazenados ou que serão
armazenados, organizando seus lugares e posteriormente facilitando sua localização pelo usuário.
Os sistemas operacionais mais usados hoje em dia, são os Windows, Linux e Mac OS, nós
usamos uma distribuição do Linux, explicaremos melhor isso agora.
Existem sistemas operacionais pagos como Windows e Mac OS, e sistemas operacionais
gratuitos como Linux e suas distribuições. Os sistemas operacionais pagos têm seus direitos
reservados e devem ser comprados para poderem ser usados, já os gratuitos como o Linux não tem
os direitos reservados e podem ser usados e copiados gratuitamente sem nenhuma restrição.
3.1. Linux e suas distribuições
Existem dezenas de distribuições diferentes do Linux, distribuições são versões diferentes do
mesmo projeto inicial, entre elas as mais usadas são Ubuntu, Mandriva, Fedora, etc.
3.1.1. Linux Ubuntu:
O Ubuntu tem como objetivo fazer com que todo e qualquer usuário possa utiliza-lo
independente da nacionalidade ou grau de conhecimento. O Ubuntu tem uma nova versão lançada a
cada 6 meses e se destaca com uma das principais se não a principal versão Linux distribuída. A
distribuição do Ubuntu é feita gratuitamente para qualquer lugar do mundo, uma organização cuida
para que as copias de CD sejam distribuídas gratuitamente.
3.1.2. Linux Mandriva:
Uma versão muito usada e distribuída atualmente, é desenvolvida pela empresa Mandriva,
com sede administrativa em Paris e centro de desenvolvimento em Curitiba-PR.
3.1.3. Linux Fedora:
Versão também muito utilizada na atualidade, possui atualizações periodicamente e tem uma
interface fácil e simples de lidar.
Na Unioeste usamos as distribuições Linux, pois são gratuitas e podem ser estudadas,
modificadas e reproduzidas por nós mesmos, isso pois ela está disponível sob licença GNU GPL
(General Public License) que em português significa Licença Pública Geral.
3.2. Windows e suas distribuições
Existem algumas distribuições do Windows, não tantas quanto as do Linux, pois o Linux pode
ser desenvolvido por qualquer pessoa sem pagar nada, e o Windows é um sistema operacional com
os direitos reservados e protegidos que pertencem a Microsoft. Dentre algumas de suas distribuições
estão Windows 3.1, Windows 3.11, Windows 95, Windows NT, Windows 98, Windows 2000,
Windows XP, Windows 2003, Windows Vista e recentemente Windows 7, todas elas pagas. Abaixo
vamos comentar as mais populares distribuições.
3.2.1. Windows 98:
Sistema operacional muito antigo e quase não mais utilizado, foi uma revolução quando foi
lançado, pois para aquela época era um sistema operacional rápido, simples e prático.
3.2.2. Windows 2000:
Lançado após o Windows 98, o Windows 2000 teve vários melhoramentos na parte técnica,
com ferramentas novas e muito praticas, também teve uma melhora na questão gráfica ficando mais
bonito e agradável de utilizar.
3.2.3. Windows XP:
Sistema operacional muito utilizado nos dias de hoje, é fácil de mexer possuindo uma
interface simples de se entender. Nas questões técnicas também muito melhorado e rápido.
3.2.4. Windows Vista:
Um sistema operacional muito bonito, cheio de efeitos visuais feitos para encantar o usuário,
porém nas questões técnicas chega a ser pior que seu antecessor.
3.2.5. Windows 7:
Uma versão melhorada e aprimorada do seu antecessor, o Vista, esse sistema operacional é o
mais recente lançado pela Microsoft, é bonito com belos efeitos gráficos, e ao contrário do Vista, é
muito bom nas questões técnicas de desempenho e compatibilidade.
4. Ubuntu
Agora vamos aprender mais sobre o sistema operacional Ubuntu. Esse S.O. (Sistema
Operacional) foi criado com a intenção de facilitar a utilização de uma distribuição Linux, fazendo
com que o S.O. fique tão prático e simples quanto o Windows ou até mesmo melhor.
4.1. Área de trabalho (Desktop)
Figura 4.1: Área de trabalho do Ubuntu 9.10 Karmic Koala.
A área de trabalho do Ubuntu não possui grandes diferenças em relação a área de trabalho do
Windows, vamos conhecer alguns elementos da área de trabalho do Ubuntu. Na área de trabalho
podemos colocar ícones, pastas e organizar as coisas da maneira que se possa acessa-los mais
rapidamente. Se um CD, Disco rígido ou qualquer outro dispositivo for conectado ao computador, o
Ubuntu automaticamente mostra o ícone na tela para permitir o rápido acesso.
4.1.1. Painel Principal
Figura 4.2: Painel principal do Ubuntu.
Esta é a parte superior da Desktop, aqui estão dispostos:
1) Aplicativos: Este menu contém todas as aplicações instaladas no computador como os jogos,
tocadores de músicas, navegador de internet e clientes de mensagens.
2) Locais: Este menu provê acesso rápido aos locais e pastas do Ubuntu, como as pastas do
sistema, pastas de músicas, pastas de documento, além de acesso também a algum pen drive ou
CD/DVD conectado ou inserido.
3) Sistemas: Este menu habilita o usuário a mudar os ajustes do computador. O usuário
também pode acessar a ajuda do sistema.
4) Atalhos: Os pequenos ícones são atalhos, atalhos representam programas ou aplicativos
instalados no computador, são maneiras mais práticas e rápidas de acessar um determinado
programa. Neste se pode adicionar vários atalhos de aplicativos e programas instalados.
5) Volume: Este é o botão do volume, com um clique se abre uma barra para controle da altura
do som.
6) Rede: Este botão serve para notificar se existem redes conectadas, configura-las e etc.
7) Correio Evolution: Sistemas de envio e recebimento de e-mail do Ubuntu, esse programa
vem junto com a instalação do Ubuntu.
8) Data/Hora: Neste botão se tem a data e a hora, com um clique sobre ele se abre um
calendário. Existem mais funções disponíveis, mas nada que seja muito importante para nós.
9) Finalizar Sessão: Com um clique neste botão se abre um menu com as várias
possibilidades. As principais são de “Desligar”, “Reiniciar”, “Hibernar” (que coloca o sistema em
economia de energia), trocar usuário e etc.
4.1.1.1. Adicionar ícone ao painel
Podemos adicionar botões ao painel, vamos fazer isso:
1) Clique com o botão direito do mouse sobre a parte vazia do painel;
2) No menu aberto clique em “Adicionar ao Painel”;
3) Agora vamos adicionar o ícone da lixeira, procure a Lixeira na lista que aparece;
4) Clique no ícone da Lixeira e em seguida clique em “Adicionar”;
5) Clique em “Fechar”.
4.1.1.2. Mover ícone do painel
Vamos mover o ícone da lixeira que adicionamos agora:
1) Clique com o botão direito no ícone da lixeira;
2) No menu aberto clique em “Mover”;
Repare que agora o ícone da lixeira se movimenta grudado ao cursor.
3) Posicione o ícone da lixeira ao lado dos outros ícones com um clique;
4.1.1.3. Remover ícone do painel
Agora vamos remover a Lixeira do painel superior.
1) Clique com o botão direito em cima do ícone da lixeira;
2) No menu aberto, clique em “Remover do Painel”.
4.1.2. Painel inferior
Figura 4.3: Painel inferior do Ubuntu.
Este é painel inferior aqui estão as seguintes funções:
1) Botão Desktop: Este botão faz que todas as janelas minimizem e a Desktop apareça caso haja
janelas aberta.
2) Janelas: Aqui ficam as janelas minimizadas.
3) Seletor de Desktop: O Ubuntu tem uma função de múltiplas áreas de trabalho, isso faz com que
utilizar o Ubuntu para fazer várias tarefas se torne mais prático e organizado. Clicando no
segundo quadrado muda-se para uma segunda Desktop, que não tem os programas abertos da
primeira Desktop e podendo executar novas tarefas.
4) Lixeira: Esta é lixeira, para aqui vão os arquivos excluídos, os arquivos da lixeira são excluídos
permanentemente, mas enquanto estiverem na lixeira podem ser restaurados.
Como já comentamos existem dois painéis um acima e outro abaixo, esses painéis podem ser
facilmente modificados de lugar e seus botões também.
Vamos modificar o seu posicionamento:
1) Clique com o botão direito do mouse sobre a barra superior;
2) No menu aberto, clique em “Propriedades”.
Figura 4.4: Propriedades do painel.
Neste painel temos como modificar o posicionamento, tamanho, cor de fundo e várias outras
coisas. Vamos modificar o posicionamento apenas:
1) Clique no campo “Orientação”;
2) Selecione a opção “Direita”.
Pronto o Painel foi posicionado a direita da tela. Agora vamos por ele no lugar original
novamente:
1) Clique novamente com o botão direito sobre o painel à direita;
2) No menu aberto, clique em “Propriedades”;
3) Na janela aberta clique na flechinha ao lado do campo “Orientação”;
4) Selecione a opção “Superior”.
Aprenderemos mais sobre as funções contidas nestes painéis nas próximas lições.
4.1.3. Personalização da Desktop
A área de trabalho do Ubuntu é facilmente editável, vamos modificar o plano de fundo.
1) Clique com o botão direito na Área de trabalho;
2) Clique em alterar “Plano de fundo”;
Também se pode definir o estilo da posição do plano de fundo, com as opções “Lado a Lado”,
“Zoom”, “Centrada”, “Dimensionada” e “Preencher Tela”. Podemos testa-las para ver como fica.
Figura 4.5: Preferências de aparência.
Com apenas um clique podemos mudar o plano de fundo.
3) Escolha um plano de fundo clicando sobre a imagem do seu gosto;4- Para concluir a
modificação basta clicar no botão “Fechar”.
Na aba Tema temos as opções de mudança de cores das janelas, barras, menus etc. Não
mudaremos nada na aba Tema.
Na aba Fontes pode-se modificar os tipos de letras usados no Ubuntu, aqui também não
faremos nenhuma alteração.
Na aba Interface podemos mudar algumas coisas como o tipo de exibição dos ícones e seu
posicionamento, mas isso é irrelevante e desnecessário para nós nesse momento.
4.2. Pastas e Janelas
Agora vamos criar uma pasta.
1) Clique com o botão direito na área de trabalho;
2) Clique em “Criar pasta”;
3) Agora temos que digitar um nome para a pasta, digite seu nome e tecle “Enter”.
Figura 4.6: Criando pasta.
Agora a pasta está criada.
Agora vamos criar uma pasta dentro da pasta criada e colocar o nome “Exemplo”:
1) Dê um duplo clique no ícone da pasta com seu nome para abri-la;
2) Clique com o botão direito na parte vazia da pasta (A parte branca);
3) No menu que abriu clique em “Criar pasta”.
Agora vamos criar uma cópia da pasta com o nome “Exemplo”:
1) Clique com o botão direito em cima do ícone da pasta;
2) Clique em “Copiar”;
3) Agora, clique com o botão direito na parte vazia da pasta;
4) No menu aberto clique em “Colar”.
Pronto agora temos uma cópia da pasta “Exemplo”.
Agora vamos recortar a pasta que é a cópia da pasta “Exemplo”:
1) Clique com o botão direito no ícone da pasta “Exemplo (cópia)”;
2) No menu que abriu, clique em “Recortar”;
A função recortar é parecida com a função copiar, a diferença é que a pasta recortada é
retirada do local onde está e colada no local que é indicado.
Vamos cola-la dentro da pasta “Exemplo”.
3) Dê um clique duplo no ícone da pasta “Exemplo”;
4) Clique com o botão direito do mouse sobre a parte vazia da pasta;5-
Clique em “Colar”.
Pronto, a pasta foi recortada e colada dentro da pasta “Exemplo”.
Agora vamos renomear a pasta “Exemplo (cópia)”:
1) Clique com o botão direito no ícone da pasta “Exemplo (cópia)”;
2) Clique em “Renomear”;
Agora o nome da pasta está selecionado e podemos digitar um novo nome para ela.
3) Digite “Ubuntu” como nome para a pasta;
4) Tecle “Enter” ou clique em uma parte vazia da pasta após digitar o nome para ela.
Estes procedimentos de copiar, renomear, e recortar as pastas, podem ser feitos em qualquer
arquivo ou pasta do usuário, mas é altamente recomendável que ao fazê-lo, dar nomes as pastas que
indiquem o conteúdo delas. Também é recomendado que não se altere o nome das pastas do
Sistema que veremos mais à frente.
Figura 4.7: Nautilus, navegador de arquivos do Ubuntu.
1) Painel lateral: Este é um menu de navegação, aqui contém os principais Locais do sistema:
A primeira opção é a pasta do usuário, onde se encontram os documentos, imagens, vídeos
e etc.
A opção “Área de Trabalho” exibe o que se encontra na Área de Trabalho.
A opção “Sistema de Arquivos”, exibe o sistema de arquivos do sistema, onde ficam os
arquivos que compõe o Sistema operacional Ubuntu.
A opção “Rede” exibe os computadores conectados ao computador utilizado.
A opção “Lixeira” exibe a lixeira com os arquivos excluídos.
As opções “Documentos”, “Musica”, “Imagens”, “Vídeos”, e “Downloads” são pastas
contidas dentro da pasta do usuário, e com um clique se pode acessar cada uma.
2) Barra de menus: Onde se encontram os menus com suas opções.
Menu Arquivo
- Nova Aba: Abre uma nova aba da mesma pasta dentro da pasta, como se fosse uma pasta
dentro da pasta.
- Nova Janela: Abre mais uma janela da mesma pasta aberta.
- Criar Pasta: Cria uma pasta dentro da pasta aberta.
- Criar Documento: Cria um documento de texto em branco para ser ainda nomeado.
- Conectar ao Servidor: Conecta a um servidor da rede, algo desnecessário para nós agora.
- Propriedades: Quando existe um arquivo na pasta que está selecionado essa opção fica
disponível, ela mostra as propriedades do arquivo como nome, tamanho, data criação etc.
- Esvaziar lixeira: Como o nome já diz, esvazia a lixeira.
- Fechar todas as janelas: Fecha todas as janelas da Desktop, inclusive as que não estão
selecionadas.
- Fechar: Fecha a janela atual.
Figura 4.8: Menu Arquivo.
Menu Editar
As funções apagadas, são funções que só são habilitadas quando selecionamos um arquivo ou
pasta.
- Recortar: A função recortar, como o próprio nome já diz, recorta o arquivo para ser levado
para outro lugar, sem fazer cópia, retirando desta pasta e levando para colar em outra.
- Copiar: Cria uma cópia do arquivo selecionado, assim, uma cópia fica na pasta e outra
idêntica pode ser colada em outro lugar.
- Colar: Cola aqui um arquivo previamente recortado ou copiado.
- Selecionar tudo: Seleciona todos os itens da pasta.
- Selecionar itens coincidentes...: Abre uma janela para informar um padrão de seleção,
seguindo esse padrão seleciona-se todos os itens que atendem ao padrão.
- Inverter seleção: Inverte a seleção, selecionando os itens que não estão selecionados e
desselecionando os itens selecionados.
- Duplicar: Duplica o item selecionado, criando uma cópia dele no mesmo lugar.
- Criar link: Cria um link para o arquivo, um link nada mais é do que um ícone que abre o
arquivo do qual o link foi feito.
- Renomear...: Abre edição para um novo nome no arquivo selecionado, podendo assim
atribuir um nome diferente.
- Mover para lixeira: Envia o item para a lixeira.
- Esticar ícone: Aparece abas ao lado do ícone, onde se pode movimenta-las clicando e
arrastando, dimensionando-a ao tamanho desejado.
- Restaurar tamanho original do ícone: Coloca o ícone com as dimensões modificadas, de
volta ao tamanho original.
- Planos de fundo e emblemas...: Na aba “Padrões” e na aba “Cores” se pode modificar o
fundo da tela da pasta clicando e arrastando a cor desejada para uma parte branca da pasta.
Na aba “emblemas”, pode-se adicionar aos itens da pasta, pequenos emblemas que podem
dar ideia da importância ou perigo do conteúdo.
- Preferências: Na janela “Preferências” temos várias abas,
- Visões: Podemos alterar a disposição dos itens, aparência, tamanho, zoom etc. -
Comportamento: Definir quantos cliques para abrir algo, também a opção de
perguntar se o usuário tem certeza quando se vai excluir um item para a lixeira, etc.
- Exibir: Permite exibir detalhes sobre o nome do item, como tamanha, permissões,
dono, etc.
- Colunas da Lista: Permite escolher a ordem em que as opções da aba exibir irão ser
mostradas. Exemplo: Primeiro o nome, abaixo o tamanho e abaixo o dono.
- Visualização: Aqui permite-se ver e modificar algumas opções. Exibir textos no ícone
dos arquivos, quais arquivos mostrar um ícone miniatura, tocar os arquivos de som ao
colocar o cursor em cima e quando e como contar os itens em uma pasta.
- Mídia: Aqui se escolhe o que o sistema deve fazer quando uma nova mídia é inserida,
por exemplo com arquivos de música, vídeo, imagens etc.
Figura 4.9: Preferências de gerenciamento de arquivos.
Figura 4.10: Menu Editar.
Menu Ver
As funções apagadas, são funções que só são habilitadas quando selecionamos um arquivo ou
pasta
- Parar: Essa opção faz com que o processo de abri a pasta ou arquivo seja cancelado,
geralmente esse processo leva poucos segundos, mas dependendo do tipo de arquivo e seu
tamanho o processo de abertura pode durar um pouco mais e o comando “Parar” pode ser
utilizado.
- Recarregar: Como o nome já diz, esse botão faz com que a pagina seja recarregada, os itens
são atualizados já aplicando as mudanças que possivelmente existam e ainda não foram
exibidas.
- Barra de ferramentas principal: Habilitando essa opção a “barra de ferramentas
principal” é exibida.
- Painel Lateral: Habilitando essa opção o “Painel lateral” é exibido.
- Barra de localização: Habilitando essa opção a “barra de localização ” é exibida.
- Barra de status: Habilitando essa opção a “barra de status” é exibida.
-Restaurar visão para os padrões: Volta a visão normal, padrão, é recomendada quando se
perde utilizando as ferramentas de zoom e não se sabe mais como voltar ao normal.
- Mostrar arquivos ocultos: Essa opção exibi os arquivos ocultos da pasta. Arquivos ocultos,
são arquivos que foram configurados para ficarem invisíveis por algum motivo, habilitando
essa opção todos esses arquivos são exibidos.
- Organizar itens: No menu que se abre ao posicionar o cursor, as primeiras 6 opções fazem
o que o nome delas diz, os ícones são organizados por nome, tamanho, tipo, data de
modificação, emblemas ou podem ser organizados manualmente conforme o usuário quiser.
No modo “Aparência compacta” os ícones ficam mais compactos. No modo “Ordem
reversa” os ícones são exibidos de forma contraria a escolhida, por exemplo, se escolhemos
a opção organizar por nome, os arquivos serão nomeados em ordem alfabética de A até Z,
caso marquemos a opção “Ordem reversa” os ícones serão exibidos de Z até A (Ao marcar
qualquer uma das opções, os ícones serão organizados automaticamente ao serem
adicionados ou atualizados, exceto na opção “Manualmente”).
- Organizar por nome: Quando os ícones estão sendo organizados manualmente, essa opção
é habilitada, ela organiza os ícones por nome, mas essa opção organiza os ícones que
estiverem na pasta no momento do clique, os demais adicionados posteriormente serão
organizados manualmente.
- Ampliar: Da um zoom na página, deixando os ícones maiores.
- Reduzir: Faz o contrário do comando “Ampliar”, ou seja, diminui o tamanho dos itens.
- Tamanho normal: Restaura o tamanho normal dos itens.
- Ícones: Exibe os itens organizados em forma de ícones.
- Lista: Exibe os itens organizados em forma de Lista.
- Compacta: Exibe os itens organizados de forma compacta.
Figura 4.11: Menu Ver.
Menu Ir
- Abrir pasta pai: Abre a pasta inicial do diretório.
- Voltar: Quando se entra em mais de uma pasta através de outra, esse comando é habilitado,
e serve para voltar a pasta anterior, saindo da atual.
- Avançar: Faz ao contrário do botão voltar, serve para avançar para a página que havíamos
voltado.
- Pasta pessoal: Vai para a Pasta principal do sistema, a pasta “Usuário”.
- Computador: Vai para a pasta “Computador”.
- Modelos: Vai para a pasta “Modelos”.
- Lixeira: Vai para a pasta da “Lixeira”.
- Rede: Vai para a pasta “Rede” onde estão os dispositivos de rede conectados.
- Localização...: Posiciona o cursor direto na barra de endereços, para se digitar o endereço
que se deve ir.
- Pesquisar por arquivos...: Posiciona o cursor na barra de endereços, mas desta vez o que
for digitado ali será pesquisado entre as pastas do sistema e os arquivos ou pastar
relacionados com o que foi escrito são exibidos.
- Limpar histórico: Limpa o histórico do menu “Avançar/Voltar” e também do menu “Ir”
que a seguir explicaremos.
- “Pastas”: Aonde na figura estão os nomes, “Aluno”, “Área de trabalho” etc. são as pastas
acessadas por último e apenas com um clique elas são abertas.
Figura 4.12: Menu Ir
Menu Marcadores
- Adicionar marcador: Transforma a pasta selecionada em um “Marcador”, as pastas
marcadas são exibidas no menu marcadores e também no painel lateral para terem mais
facilidade de acesso.
- Editar marcadores...: Abre uma janela onde se pode editar os marcadores, excluí-los,
editar os nomes, ir até a localização, e editar a sua localização.
- “Pastas”: Aqui são exibidos as pastar marcadas.
Figura 4.13: Menu Marcadores.
Menu Abas
As opções apagadas só são habilitadas quando se tem mais de uma aba aberta.
- Aba anterior: Vai para a aba anterior a posição da atual.
- Próxima aba: Vai para a próxima aba em relação a aba atual.
Mover aba para esquerda: Edita a posição da aba, movimentando-a para a esquerda.
- Mover aba para direita: Edita a posição da aba, movimentando-a para a direita.
- “Pastas”: Exibe todas as abas abertas na janela, clicando sobre o nome de alguma ela é
exibida.
Figura 4.14: Menu Abas.
Menu Ajuda
- Sumário: Exibe o sumário de ajuda, uma janela com os tópicos de ajuda. Existe uma barra
de localização onde se pode pesquisar algum problema para obter ajuda.
- Obter ajuda on-line...: Abre a página de suporte do Ubuntu.
- Traduzir este aplicativo...: Abre a página de traduções do Ubuntu. (Esta opção é usada
para usuários que querem traduzir partes não traduzidas do Ubuntu.)
- Relatar um problema: Esta opção pesquisa problemas no sistema para serem enviados ao
suporte do Ubuntu, então se abre uma página para preencher dados e envia-los ao suporte
Ubuntu.
- Sobre: Exibe informações sobre o Nautilus, o gerenciador de arquivos do Ubuntu.
Figura 4.15: Menu Ajuda.
4.3. Sistema de Diretórios
O sistema de diretórios do Ubuntu é parecido com o sistema de diretórios do Windows,
vamos ver agora isto.
Para isto vamos entrar na pasta principal do Ubuntu, a pasta “Usuário”.
1) Clique no menu Locais.
2) Clique no primeiro botão, este botão varia conforme à máquina, pois ele tem o nome da
máquina.
A pasta “Usuário” está aberta.
Figura 4.16: Pasta do usuário.
Existem algumas diferenças de pastas dependendo do usuário, mas em suma temos as pastas
mais importantes, que falaremos agora.
- Pasta Área de Trabalho: Esta pasta contém os itens da Área de trabalho, com um duplo
clique sobre a pasta podemos exibi-la.
- Pasta Documentos: Nem todos os documentos são salvos nessa pasta, e nem precisam, mas
por uma questão de organização os documentos devem ser salvos nesta pasta.
- Pasta Downloads: Aqui são salvos os arquivos baixados da internet, por padrão a maioria
dos programas salva os arquivos nesta pasta, mas isso não é regra.
- Pasta Imagens: Idem a pasta Documentos, mas em vez de documentos são salvas aqui as
imagens.
- Pasta música: Idem a pasta Documentos, mas em vez de documentos são salvas aqui as
músicas.
- Pasta Vídeos: Idem a pasta Documentos, mas em vez de documentos são salvos aqui os
vídeos.
Existem outras pastas padrões, mas as mais importantes são essas citada acima.
tyfuygu
sdfsdfsdf
sdfsdfsfsdf wrtwertwert
asdasdas
A estrutura de diretórios do Ubuntu é diferente da do Windows, vejamos:
1) Abra o menu locais.
2) Clique na “Pasta do Usuário”.
3) No painel lateral, clique em “Sistemas de Arquivos”.
Aqui temos o que seria no Windows o “C: ”. Aqui ficam a maioria dos aplicativos instalados,
esta pasta é a mais importante do sistema, tudo está aqui.
Figura 4.17: Sistema de arquivos.
Vejamos o que tem em cada pasta:
Pasta bin: É onde ficam os arquivos binários usados por todos os usuários. Binários são os
arquivos executáveis.
Pasta boot: Arquivos relacionados ao boot e ao kernel (Kernel é o núcleo do sistema
operacional). Aqui fica o próprio Kernel. Aqui também fica o GRUB, outro programa que carrega o
Sistema.
ererererre
sdfsdgsf
dfgdfgg
dfdfgdf
Pasta dev: Arquivos que representam os dispositivos físicos (hardware), como os HD's,
placas de som, de vídeo, dispositivos da placa-mãe, impressora etc.
Pasta etc: Não, aqui não fica o lixo. Na pasta etc. ficam os arquivos de configuração do
sistema operacional e da maioria dos programas. É um diretório muito importante.
Pasta lib: Aqui ficam algumas das bibliotecas do sistema, mas não todas. Se você não sabe
programar, você provavelmente nunca vai entrar nesse diretório, e nem vai saber de sua existência.
Pasta mnt: Em geral, os dispositivos de armazenamento são montados em subdiretórios deste
diretório.
Pasta media: É onde ficam as partições montadas, do pen drive, dos drivers de CD e DVD, de
HD, entre outros.
Pasta opt: Aqui ficam os arquivos de programas de terceiros, que não vieram com a sua
distribuição.
Pasta proc: Mais um que não será muito visitado tão cedo. Aqui ficam os arquivos
temporários do kernel.
Pasta root: É como se fosse o /home do superusuário. Aqui ficam os arquivos pessoais do
superusuário, mas como ele é super, o home dele é separado dos "mortais".
Pasta sbin: É onde ficam os arquivos binários (executáveis) do superusuário. Geralmente,
arquivos que iniciam servidores ou programas de administração do sistema ficam aqui, já que
somente o superusuário irá rodar esses programas.
Pasta tmp: Guarda os arquivos temporários, como o \Windows\Temp no Windows.
Pasta usr: É um dos diretórios mais importantes. Inclui arquivos executáveis, bibliotecas,
código-fonte (incluindo as fontes do kernel).
Pasta var: Aqui ficam arquivos variados. Inclui spool de impressão, os arquivos de cache,
alguns temporários.
4.4. Extensões dos Arquivos
Extensões de arquivos são como identificações que indicam de que tipo o arquivo é, as
extensões são colocadas depois do nome do arquivo, por exemplo “NomedoArquivo.deb”. Abaixo
temo uma lista com as principais extensões que existem e o tipo de arquivo que elas representam.
(Existem centenas de extensões, aqui estão algumas das mais importante e mais usadas.)
.bin - Executável Linux
.deb - Pacotes de software (instaláveis)
.exe - Executáveis do Windows
.iso - Imagens de disco