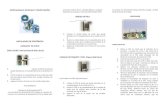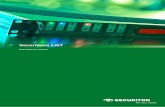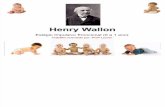INTRODUÇÃO · MANUAL APLICATIVO EMBARCADO 2.1. Acesso ... Observação: o software integrado não...
Transcript of INTRODUÇÃO · MANUAL APLICATIVO EMBARCADO 2.1. Acesso ... Observação: o software integrado não...


INTRODUÇÃO
O Argos é um equipamento de controle de acesso que funde os conceitos de simplicidade e segurança, com um sistema intuitivo e de fácil manutenção. Com design inovador e premiado, o produto foi desenvolvido com foco nos conceitos de usabilidade e confiabilidade. Este documento descreverá as possibilidades de configuração disponíveis do equipamento, orientando o usuário sobre a instalação e utilização do equipamento.

Sumário1. PRIMEIRA COMUNICAÇÃO ..........................................................................41.1. TCP/IP .............................................................................................51.1.1. Windows ........................................................................................51.1.2. Linux ............................................................................................51.2. Serial RS232 ......................................................................................62. MANUAL APLICATIVO EMBARCADO ...............................................................72.1. Acesso .............................................................................................72.2. Configurações ....................................................................................82.3. Informações ......................................................................................92.4. Comunicação ....................................................................................102.5. Acesso ............................................................................................112.6. Periféricos .......................................................................................142.7. Segurança .......................................................................................162.8. Biometria.........................................................................................17 .........................................................................................................172.9. Menu principal ..................................................................................182.9.1. Cartões ........................................................................................182.9.2. Cadastrando Cartão .........................................................................192.9.3. Cadastrando digital para o cartão ........................................................212.9.4. Excluindo o cartão ...........................................................................232.10. Relógio .........................................................................................242.11. Comandos ......................................................................................252.12. Importação ....................................................................................262.13. Exportação .....................................................................................302.13.1. Completo ....................................................................................302.13.2. Filtro por índice ............................................................................312.13.3. Filtro por data ..............................................................................322.13.4. Cartões .......................................................................................332.13.5. Biometrias ...................................................................................343. EQUIPAMENTO .....................................................................................353.1. Ligações físicas .................................................................................353.1.1. Exemplo de ligação ..........................................................................363.2. Status dos LEDs .................................................................................384. Leitora Proximidade – ANATEL...................................................................395. Leitora Mifare - ANATEL..........................................................................40

1. PRIMEIRA COMUNICAÇÃO
Para comunicar com o equipamento são necessários apenas alguns poucos passos que são descritos a seguir. Antes de começar, retire o equipamento da embalagem e verifique se o conteúdo (figura 1). Figura 1 - Conteúdo da caixa do eq
Figura 1 - Conteúdo da caixa do equipamento.
O equipamento Argos possui dois tipos de comunicação: TCP/IP e Serial RS232. No modo Serial a comunicação pode ser realizada através de software integrado através do protocolo de comunicação. Através da comunicação TCP/IP, é possível utilizar o aplicativo de configurações embarcado, não havendo necessidade de instalar qualquer software no computador. O aplicativo está disponível no próprio equipamento (Web Server embarcado) e pode ser acessado via navegador de internet. Para realizar o acesso é necessário saber qual é o IP configurado no equipamento. No modo TCP/IP, o equipamento também pode comunicar com um software integrado através do protocolo de comunicação.

1.1. TCP/IP
Para realizar a comunicação com o Argos via TCP/IP você deverá configurar o IP padrão no equipamento e verificar se o equipamento encontra-se disponível na rede. Para isso, siga os passos abaixo:
1. Com o equipamento desligado, conecte o cabo de rede e ligue-o.
2. Pressione o botão Reset localizado na parte inferior e traseira do equipamento por 20 segundos. Isso irá configurar o equipamento para o padrão de fábrica.
3.Verifique se o IP do computador está numa faixa de IP que permita o acesso ao equipamento. Caso você não tenha essa informação, consulte o administrador de redes.
4. Abra o MSDOS (Windows) ou TERMINAL (Linux) e execute o comando ping no IP 192.168.0.200 e verifique o resultado. Caso você não consiga executar esse passo, consulte o administrador de redes.
Observação: pode ser utilizado um cabo de rede TCP/IP crossover ou direto.
1.1.1. Windows
ping 192.168.0.200 Resposta de 192.168.0.200 bytes=32 tempo<1ms TTL=64 Resposta de 192.168.0.200 bytes=32 tempo<1ms TTL=64 Resposta de 192.168.0.200 bytes=32 tempo<1ms TTL=64
1.1.2. Linux
ping 192.168.0.200 –t 64 bytes from 192.168.0.200: icmp_req=2 ttl=64 time=0.282 ms 64 bytes from 192.168.0.200: icmp_req=3 ttl=64 time=0.223 ms 64 bytes from 192.168.0.200: icmp_req=4 ttl=64 time=0.348 ms O comando ping respondido corretamente indica que o equipamento encontra- se disponível para o acesso via navegador de internet. Abra um navegador e digite “191.168.0.200” na barra de endereços.

1.2. Serial RS232
Abaixo estão os passos necessários para conexão via serial RS232 através de software integrado com o protocolo do equipamento.
1. Identificar os cabos de comunicação serial RS232, localizados na parte traseira do equipamento (figura 2).
Figura 2 - Posição dos cabos de comunicação Serial.
2. Soldar um conector db9 no cabo de comunicação do Argos e conectar ao cabo extensor/porta serial do computador (figura 3).
Figura 3 - Conector DB9 soldado no cabo.
3. Abra o software de configuração e realize uma comunicação recebendo as informações de comunicação. Observação: será necessário a utilização de um software já integrado com o protocolo do equipamento.

2. MANUAL APLICATIVO EMBARCADO
2.1. Acesso
Insira o IP configurado no equipamento na barra de endereços do navegador (figura 4). Logo em seguida deverá ser exibida a tela de acesso ao aplicativo interno (figura 5).
Figura 4 - IP digitado na barra de endereços do navegador.
O Argos possui uma interface de acesso simples e intuitiva. Protegida por sistema controle de sessão, o acesso é realizado através de Usuário e Senha. Para realizar o primeiro acesso utilize o usuário “argos” (sem aspas) sem senha. O nome de usuário a e senha podem ser redefinidos através da tela de configurações do equipamento. Ao iniciar a sessão, o usuário poderá realizar qualquer alteração nas configurações ou lista de usuários do equipamento.
Figura 5 - Tela de acesso do aplicativo embarcado.

2.2. Configurações
Através da tela de configurações do equipamento Argos, é possível realizar o controle dos diversos modos de trabalho e periféricos do equipamento. Para facilitar a visualização e modificação das configurações, elas foram classificadas em grupos que são representados pelas guias: Info, Comunicação, Acesso, Periféricos, Segurança e Biometria.

2.3. Informações
Após acessar o sistema, o usuário terá acesso à tela de informação de configurações(figura 6). Através desta tela, também é possível acessar as demais telas de configuraçãodo equipamento. A opção para sair do aplicativo Web Server Embarcado encontra-se naparte esquerda superior da tela.
Nessa guia são exibidas as informações pertinentes à configuração de hardware e status do equipamento Argos. Através desta tela é possível identificar quais são os periféricos disponíveis no seu equipamento e o status referente a quantidade de usuários ou biometrias cadastradas.
Figura 6 - Tela de informação de configurações.

2.4. Comunicação
A tela de configurações de comunicação possui os recursos necessários para gerenciar a comunicação TCP/IP (figura 7). Através das opções disponibilizadas, o usuário pode definir as configurações de rede e a forma de comunicação utilizada no equipamento.
Figura 7 - Tela de Configuração de Comunicação.

2.5. Acesso
Na guia acesso (figura 8) estão as configurações de controle de validação e registro dos acessos realizados no equipamento.
Figura 8 - Tela de Configuração Acesso.

Tipo validação: define como o equipamento irá tratar os eventos de acesso.
a) Offline: opera validando os cartões que estão cadastrados na memória. Os acessos são salvos apenas na memória.
b) Online: opera em tempo real validando os cartões que estão cadastrados no software integrado. Os acessos são salvos na memória e também na base dados do software.
c) On/Off: opera em tempo real validando os cartões que estão cadastrados no software integrado, quando não houver comunicação com o software ira operar mediante os cartões cadastrados em memória.
d) Smart acesso: esse tipo de comunicação é usado quando o master está ativo, somente nessa comunicação o master terá o privilégio para cadastrar novos cartões. O cartão master é aproximado na leitora e o equipamento aguarda 10 segundos para o posicionamento do cartão a ser cadastrado, ou digital. Se digital, essa digital será de um cartão master.
Armazenamento de registros: define a forma de gravação dos eventos de acesso em memória.
a) Nenhum: nenhum evento de acesso será registrado. b) Todos: todos os eventos de acesso serão gravados. c) Negados: somente serão gravados os eventos negados. d) Liberados: Somente serão gravados os eventos liberados.
Validação offline: quando ativada, indica ao equipamento que os eventos ocorridos em offline devem ser reportados ao software de gerenciamento conectado.
a) Botão pressionado (entrada digital) b) Alarme (entrada digital) c) Alarme (tamper) d) Acesso liberado (entrada liberada) e) Acesso negado (entrada negada) f) Porta aberta (entrada digital) g) Porta arrombada (entrada digital)

Gravação cíclica: permite configuração da forma de gravação em memória. Neste modo, os eventos vão sendo sobrescritos na memória quando a quantidade máxima é atingida, caso contrário, o equipamento irá emitir um alerta informando sobre memória cheia e não permitirá mais eventos. A memória suporta 150 mil acessos.
Timeout online: tempo que o equipamento aguarda pela resposta do servidor no modo de acesso online (em milissegundos).
Tempo de espera offline: tempo que o equipamento fica no modo offline antes de voltar para o modo online, caso a comunicação online tenha sido interrompida.
Tempo de anti passback: intervalo entre a liberação de um acesso e outro da mesma pessoa (em segundos). Tempo ‘0’ indica desabilitado.
Gerenciamento de Acesso: define a maneira como é realizado o controle de acesso.
a) Bloqueia não cadastrados: os cartões cadastrados serão validados. Os cartões não cadastrados serão bloqueados.
b) Livre para não cadastrados: os cartões cadastrados serão validados. Os cartões não cadastrados serão liberados.
c) Livre pra todos: não será realizado nenhum controle de lista.
Usuário Master: ativa ou desativa o recurso de privilégio do cartão master.
Biometria Online: ativa o recurso de biometria online, onde a identificação da digital é feita no servidor. Este novo recurso pode ser habilitado pelo sistema Web Embarcado, em Configurações, na aba “Acesso”. Utilizando essa funcionalidade, é possível gerenciar mais de 2.000 cartões com biometria, não havendo necessidade de cadastrar as digitais no equipamento. Elas devem ser cadastradas e gravadas no banco de dados de um software integrado, que disponibilize essa função.
A partir daí, ao inserir a digital no módulo biométrico do equipamento, é o servidor que contém o banco de dados que informará quem é o usuário para liberação do acesso. O equipamento não impõe limite de usuários ou digitais utilizando essa função, pois os cadastros estarão sendo realizados no software.
Observação: o software integrado não é disponibilizado pela Henry.

2.6. Periféricos
Nesta guia (figura 9) estão as configurações e controle dos periféricos. Através desta guia, é possível gerenciar os leitores instalados.
Figura 9 - Tela de configuração “Periféricos”.

Leitores: o equipamento fornece suporte para diversas tecnologias de leitores e suporta algumas combinações de leitores. Os leitores possuem duas configurações: tipo e direção. As configurações definidas nesta tela dependem da configuração de hardware instalada no equipamento.
a) Tipo: define o tipo de leitor instalado.
b) Direção: define o sentido que será controlado pelo leitor.
Tamper: o equipamento possui um recurso de segurança que detecta se o equipamento foi removido da parede. Este recurso pode ser ativado ou desativado através dessa configuração. Se este recurso estiver ativado, um evento de alarme será gerado e o software conectado receberá um aviso.
Tempo do relê: essa configuração determina o tempo de acionamento do relê durante um evento de acesso (em segundos).
Entrada 1 e Entrada 2: as entradas digitais oferecidas pelo equipamento fornecem diversos recursos, podendo ser ligadas à botão, sensor de presença e etc. Ao receber um pulso elétrico na entrada, o equipamento toma a ação necessária com base nessa configuração. Podem ser realizadas as seguintes combinações:
a) Botão: exemplo de associação ao relê: configurado como botão, deverá ser associado ao relê 1, desta maneira, quando o usuário pressionar o botão, será liberado o fecho eletromagnético conectado ao relê 1.
b) Porta: exemplo de associação ao relê: configurado como porta, se o fecho eletromagnético for aberto e nenhum acesso foi liberado, será gerado um evento de porta arrombada; Se um acesso ou botão foi pressionado e a porta permaneceu aberta, irá avisar ao software integrado que a porta está aberta.
c) Alarme: exemplo de associação ao relê: conectado a um sensor de presença será gerado um evento de alarme quando o sensor detectar algo.

2.7. Segurança
Através desta guia podem ser feitas configurações relacionadas à segurança do equipamento (figura 10), opções relacionadas ao controle do equipamento, como usuário e senha do aplicativo web embarcado.
Figura 10 - Tela de configuração “Segurança”.
Nome do usuário: nome utilizado para acessar o aplicativo embarcado.
Senha de acesso: senha de acesso do aplicativo embarcado.
Conexão segura: através desta opção é possível definir que somente um computador cadastrado tenha acesso ao aplicativo embarcado do equipamento.

2.8. Biometria
Figura 11 - Tela de Configuração “Biometria”.

2.9. Menu principal
2.9.1. Cartões
Através desta tela é possível visualizar a lista de cartões cadastrados, caso haja algum cartão cadastrado no equipamento. Também é possível realizar a edição ou exclusão dos cartões (figura 12).
Figura 12 - Lista de cartões cadastrados.

2.9.2. Cadastrando Cartão
Para realizar o cadastro de um cartão do usuário, clique em “Inserir” e será exibida a tela para cadastro de cartões (figura 13).
Figura 13 - Tela de cadastro de usuário.

Nesta tela deverão ser preenchidos os seguintes campos:
Figura 14 - Tela de inserção de cartões.
Número do cartão: permite inserir cartão com no máximo 20 dígitos. Para matrículas que irão utilizar digital, informe cartão com no máximo 8 dígitos. O número de matrícula não pode ser alterado.
Tipo de cartão:
a) Comum: usuário normal.
b) Master: usuário com privilégios especiais, podendo liberar cartões não cadastrados na lista, como também cadastrar outros cartões. A função de cadastrar cartões fica habilitada quando o equipamento está no modo de comunicação “SMART ACESSO”. Necessário também habilitar o recurso “MASTER”.
Verificação da digital: indica ao equipamento que no momento do acesso deverá ser solicitada a biometria do usuário para a liberação do acesso.

2.9.3. Cadastrando digital para o cartão
Para realizar o cadastro de digitais para o cartão, clique em “cadastrar biometria”
(figura 15).
Figura 15 - Cadastrar biometria.

Após clicar em “cadastrar biometria”, será solicitado que o usuário a ser cadastrado coloque o dedo na leitora para efetuar o cadastro da biometria.
Quando a biometria é cadastrada com sucesso, o equipamento emite um bip longo e é exibida uma mensagem de confirmação na tela. Para verificar se a digital foi cadastrada com sucesso, volte na tela de edição do usuário e verifique se ela está sendo listada no campo “Digitais” (figura 16).
Figura 16 - Tela de confirmação das biometrias cadastradas.

2.9.4. Excluindo o cartão
Para remover um usuário do equipamento, basta acessar a tela de listagem de usuários e selecionar a opção “Excluir”. Uma mensagem de conf exibida (figura 1irmação será7) e ao confirmar, o usuário estará excluído da lista, não tendo mais acesso ao ambiente controlado pelo Argos.
Figura 17 - Tela de confirmação de exclusão do cartão.

2.10. Relógio
A interface do aplicativo web embarcado do Argos oferece ao usuário a possibilidade de configuração do horário de forma rápida e prática (figura 18). Nesta tela, também é possível realizar a configuração do horário de verão.
Figura 18 - Interface de configuração da data e hora e horário de verão.

2.11. Comandos
Através da tela de comandos (figura 19) é possível realizar uma liberação online no equipamento. Esse recurso é útil quando há a necessidade de liberar o acesso remotamente. A liberação online é realizada através do clique na opção “liberar acesso no equipamento”.
Figura 19 - Tela de envio de comandos ao equipamento.

2.12. Importação
Nessa tela são fornecidos recursos para importação de informações para a memória, como cartões e biometria.
Figura 20 - Tela de importação.
Observação: os arquivos devem estar nomeados corretamente, igualmente como na exportação.
Cartões: colaborador.txt
Biometrias: biometria.txt
Para editar ou criar seu próprio arquivo de importação, o arquivo de cartões deve ser salvo como “colaborador.txt” e precisa estar estruturado da seguinte maneira:
4+1+I[[123[[[[1[1[[[[[[[[[[
4+1+A[[234[[[[1[0[[[[[[[[[[
4+1+E[[345[[[[1[1[[[[[[[[[[

4+Código da importação/ exportação - cartão
Campo fixo
+1Quantidade de cartões por linha
Número de cartões na linha
I[[ Operação I = inclusão A = alteração E = exclusão
123 Matrícula do cartão Até 20 caracteres numéricos
[[[[Separadores para campos reservados
Campo fixo
1[ Tipo do cartão 1 = Empregado 6 = Crachá mestre
1 Verificar digital 0 = Desabilitada 1 = Habilitada
[[[[[[[[[[ Separadores para campos reservados
Campo fixo

O arquivo de biometrias deve ser salvo como biometria.txt e precisar estar estruturado da seguinte maneira:
1. Onde uma digital para o cartão 123 está sendo cadastrada:
3+D] 123}1}0{<Template>
CÓDIGO DESCRIÇÃO PARÂMETROS
3+Código da importação/ exportação Campo fixo
D] Operação D = inclusão E = exclusão
123 Matrícula do cartão Até 20 caracteres numéricos
1} Quantidade de biometrias Número de biometrias cadastradas neste cartão
0{ Número do dedo Número do dedo cadastrado (0 à 9)
<Template>Conjunto de caracteres que representam a biometria
* Ilegível em modo de texto

2. Onde todas as digitais cadastradas para o cartão 234 serão excluídas:
3+E] 234
CÓDIGO DESCRIÇÃO PARÂMETROS
3+Código da importação/ exportação
Campo fixo
E] Operação D = inclusão E = exclusão
234 Matrícula do usuário Até 20 caracteres numéricos
Caso haja dúvidas ou dificuldades para efetuar algum dos procedimentos, entre em contato com o Suporte Técnico Henry.

2.13. Exportação
2.13.1. Completo
Ao clicar na guia “Completo” (figura 21) é possível fazer a exportação de todos os registros salvos na memória do equipamento desde o primeiro registro efetuado nele.
Figura 21 - Tela de exportação “Completo”.

2.13.2. Filtro por índice
Através desta guia é possível coletar somente uma faixa de eventos disponíveis na memória do equipamento Argos (figura 22). Cada evento de acesso que é registrado na memória ganha um número único chamado de índice do evento. Escolha o filtro inicial e final e preencha nos respectivos campos para realizar a coleta filtrada.
Figura 22 - Coleta de dados filtrados por índice.

2.13.3. Filtro por data
Outra maneira de realizar a coleta de dados é através do filtro por data e hora. Através da guia “Filtro por data” (figura 23) é possível estabelecer uma faixa de dia e horário para realizar a coleta das informações.
Figura 23 - Coleta de dados filtrados por data e hora.

2.13.4. Cartões
Ao clicar na guia “Cartões” você pode realizar a exportação dos todos cartões cadastros no equipamento.
Figura 24 - Tela de exportação “Cartões”.

2.13.5. Biometrias
Clicando na guia “Biometria” é possível fazer a exportação de todas as biometrias cadastradas no equipamento.
Figura 25 - Tela de exportação “Biometria”.

3. EQUIPAMENTO
3.1. Ligações físicas
Guia de conexões dos periféricos na parte traseira do equipamento (figura 26).
Figura 26 - Cabos da parte traseira do equipamento.

3.1.1. Exemplo de ligação
A explicação abaixo informa a conexão de alguns periféricos de exemplo (figura 27).
Figura 27 - Exemplo de ligação.

3.2. Status dos LEDs
Azul: quando o equipamento não está executando nenhuma operação o led azul fica pulsando lentamente. Quando uma operação está sendo executada, o led azul fica pulsando rapidamente. Por exemplo: aguardando resposta da validação online.
Verde: indica sucesso na operação. Acende quando houver liberação de acesso.
Vermelho: indica erro na operação. Acende quando houver erro na validação, acesso negado ou tempo de espera de operação esgotado.

4. Leitora Proximidade – ANATEL

5. Leitora Mifare - ANATEL
+55 41 3661-0100 | R. Rio Piquiri, 400 - Jardim Weissópolis - Pinhais/PR - Brasil
CEP: 83322-010 | CNPJ: 01.245.055/001-24 | Inscrição Estadual: 90.111.008-53