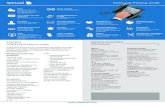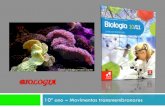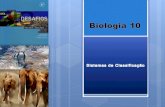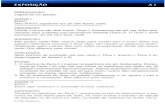INTRODUÇÃO AO EXCELnão B3. Para fazer isto, nós editamos a fórmula na célula B7 e usamos a...
Transcript of INTRODUÇÃO AO EXCELnão B3. Para fazer isto, nós editamos a fórmula na célula B7 e usamos a...

Bertolo Introdução ao Excel 1
INTRODUÇÃO AO EXCEL *∗
Esta versão é de: 27 de março de 2002
Introdução. Conteúdos:
• Iniciando. • Criando e salvando um novo diretório. • Copiando - relativo versus absoluto. • Fazendo um gráfico. • Tornando o Excel menos nervoso. • Usando algumas funções. • Imprimindo. • Copiando o Excel no Word.
Ok, você iniciou o seu computador e pressionou o ícone Excel no seu desktop (ou talvez ele esteja não no seu desktop – talvez você chega nele pelo botão
...). Você se defrontará com uma planilha eletrônica em branco, e você quer jogar. Vamos escrever um modelo que descreva como os juros compostos acumulam o dinhAqui está o que você digitou:
Microsoft Excel.lnk
eiro.
∗ Nota: Este é um rascunho preliminar de um capítulo do livro Princípios de Finanças que estamos escrevendo ( [email protected]). Confira com o autor antes de distribuir este rascunho (embora você obterá provavelmente a permissão). Tenha certeza de que o material está atualizado antes de distribuí-lo. Todo o material está protegido por direitos autorais e as propriedades pertencem ao autor.

Bertolo Introdução ao Excel 2
Vá para a célula B7. Nós queremos ter a fórmula “=B6*(1+B3)“ nesta célula. Nós sugerimos que você não digite esta fórmula. Ao invés disso coloque-a apontando para a célula correta. Aqui está o que você deve fazer:
• Coloque o cursor na célula B7. Digite “=”.

Bertolo Introdução ao Excel 3
Agora aponte para a célula B6, a que contém 1000. Você pode apontar com o mouse (clicando quando você está sobre B6), ou você pode apontar com as teclas de seta.
• Agora digite uma estrela, a abertura de um parêntese, e um 1, e um +: “*(1+ “. Daí
aponte para a célula B3 que contém os 12%:

Bertolo Introdução ao Excel 4
• Finalmente, feche os parênteses digitando um “)”. Pressione [Entre].
Oops! Nós cometemos um pequeno erro. Nós queremos copiar a fórmula da célula B7 para as células restantes, mas esquecemos de tornar B3 absoluta – ela deveria ser $B$3 e não B3. Para fazer isto, nós editamos a fórmula na célula B7 e usamos a tecla F4:
• Coloque o cursor sobre B7 e clique a tecla esquerda do mouse duas vezes. Isto abrirá a fórmula para edição.
• Mova o cursor para algum lugar sobre o B3 na fórmula (não importa onde).

Bertolo Introdução ao Excel 5
Pressione a tecla F4 e sua referência de célula será “dolarizada”.
• Agora aperte [Entre].
Para copiar a fórmula da célula, ponha o cursor na pequena caixa preta ao da mão direita e canto debaixo da célula B7. Aperte o botão esquerdo do mouse, e arraste para baixo até você chegar a célula B16:
• Ao liberar o botão do mouse serão feitas cópias da fórmula da célula B7 para todas as outras células.

Bertolo Introdução ao Excel 6
A B C 1 MINHA PRIMEIRA PLANILHA 2 3 Taxa de Juros 12% 4 5 Ano 6 0 1000 7 1 1120 =B6*(1+$B$3) 8 2 1254,4 =B7*(1+$B$3) 9 3 1404,928 =B8*(1+$B$3) 10 4 1573,519 =B9*(1+$B$3) 11 5 1762,342 =B10*(1+$B$3) 12 6 1973,823 13 7 2210,681 14 8 2475,963 15 9 2773,079 16 10 3105,848 17
Note que cada fórmula de célula é: Conteúdos da célula de cima * (1 + taxa de juros) Salvando a planilha eletrônica Qual é o próximo passo? Nós sugerimos que você salve a planilha eletrônica1. Um lugar apropriado para salvar isto está naquele diretório Lixo que você vai criar agora mesmo.
• Vá para Arquivo|Salvar
1 Como não poderia deixar de ser, sugerimos que você salve sempre. Algum dia, seu computador travará logo após você ter dispensado um longo tempo de trabalho e antes que você tenha salvado este seu trabalho.

Bertolo Introdução ao Excel 7
• O Excel provavelmente sugerirá um diretório chamado Meus Documentos:
• Clique em Meus documentos, e então clique no botão “Criar nova pasta” que se parece com isto:
• Quando você clicar no ícone “Criar nova pasta”, você obterá uma caixa de diálogo:

Bertolo Introdução ao Excel 8
Na caixa, digite “Lixo”. O computador do autor sempre tem um diretório chamado “Lixo” – é o diretório que contém todos os arquivos que você pode livrar-se deles sem pensar duas vezes (um arquivo chamado “lixo” no diretório “Lixo” é um duplo mau-olhado, absolutamente inútil!). Agora você se encontra no subdiretório Lixo:
Digite algo inteligente na caixa chamado Nome de Arquivo. Chamaremos nossa planilha eletrônica de “porcaria”.
Agora você verá o nome da planilha eletrônica no canto superior à esquerda da folha:

Bertolo Introdução ao Excel 9
Seu primeiro gráfico Excel Você vai querer um gráfico daquilo que está acima. Leve seu mouse, ponha na
célula A6; aperte o botão esquerdo e mova até que você chegar à célula B16:
Agora vá para o ícone de gráficos na barra de ferramentas. Ele se parece com . Clique neste ícone e escolha um tipo de gráfico. Nosso tipo de gráfico favorito (aquele um que é mais usado neste livro) é o XY (Scatter). Nós também gostamos do gráfico XY
conectado, assim nós pressionamos sobre o Subtipo de gráfico :

Bertolo Introdução ao Excel 10
Neste ponto podemos fazer algumas coisas em termos de formatação de gráfico, mas explicaremos isto para você depois no Capítulo????. Apenas pressione o botão Concluir no fim do Assistente de Gráficos, e você obterá um gráfico razoável:
Este gráfico tem muitas características que nós não gostamos, mas todas elas podem ser fixadas (Capítulo??? novamente). Em vez de fixar coisas, rode a planilha – mude a taxa de juros e veja o que acontece:
Ajustes iniciais.
Antes de você fazer uso intensivo do Excel, vale a pena mudar os ajustes iniciais para satisfazer as suas necessidades e preferências. Nesta seção mostraremos nossas sugestões (elas são todas reversíveis). Vá para Ferramentas|Opções:

Bertolo Introdução ao Excel 11
Apertando [Entre] expõe o menu complicado seguinte:
Torne o Excel menos nervoso A instalação default do Excel faz o cursor abaixar uma célula cada tempo você pressiona [Entre].
Isto é bom para contadores que têm que entrar com muitos dados. Mas somos da área financeira, e nós cometemos muitos erros! Nós queremos ficar na célula que acabamos de entrar, assim nós podemos corrigi-los, e assim queremos tirar esta característica.
Como? Aperte Ferramentas|Opções na barra de menu. Daí vá à aba Editar e desligue o Mova seleção depois de Entrar na caixa. No quadro abaixo, esta caixa ainda está clicada (isto é o default):

Bertolo Introdução ao Excel 12
O número de folhas na agenda de trabalho . A instalação default para o Excel começa cada planilha eletrônica nova com 3
folhas. Isto significa que o fundo de sua tela se parece com isto:
Cada uma destas folhas pode ser programada e também nomeada separadamente (veja abaixo). Mas o fato que permanece é que a maioria dos usuários usa só uma folha por agenda de trabalho. Nós sugerimos que você mude os defaults de forma que o Excel comece uma nova agenda de trabalho com somente uma planilha eletrônica (você sempre pode somar mais). Para fazer isto, vá para Ferramentas|Opções e clique na aba Geral:

Bertolo Introdução ao Excel 13
No quadro acima nós podemos mudar o Número de planilhas na nova pasta para “1”.
Nomeando uma folha Para nomear uma folha, dê um duplo clique na aba de folha. Você pode agora
digitar o nome que você quer para a folha: ANTES DEPOIS
Adicionando mais folhas Para somar mais folhas, vá para Inserir|Planilhas
Você também pode apagar uma folha (Editar|Excluir Planilha). Esta é uma ação irreversível, assim nós sugerimos que você salve a planilha antes de você fazer isto.

Bertolo Introdução ao Excel 14
Usando uma função
O Excel contém muitas funções. Nesta seção nós ilustramos algumas delas. Voltemos para a planilha eletrônica em Seção???.
Na célula B18 calcularemos o valor médio das células B6:B16 (isto tem muito pouco significado econômico...). Aqui está o que fizemos:
• Na célula A18 digitamos “Média”. Isto é conhecido como “anotação na planilha eletrônica”. Em Português simples – dizemos o que estamos fazendo, pois senão esqueceríamos.
• Em célula B18, nós digitamos =MÉDIA, e daí apertamos o sinal igual na barra de
ferramentas:
Aqui está o que você deve ver – o Excel automaticamente identifica o intervalo a ser calculada a média. Se você gostou do que você viu, aperte [Entre].

Bertolo Introdução ao Excel 15
Isto é com o que a planilha eletrônica se parece agora:
O suponha que você não queira calcular a média de todos os números, mas só aqueles dos anos 5-10. Há dois modos para fazer isto:
• Você pode dar um duplo clique sobre a célula B18, e mudar a gama na fórmula para =MÉDIA(B11:B16).
• Você pode clicar duas vezes B18, e re-clicar o sinal igual na barra de ferramentas. Isto reabre a caixa de diálogo. Agora clique o próximo para a ser calculada a média da gama corrente:

Bertolo Introdução ao Excel 16
Você pode agora indicar a gama (B11:B16) que você quer calcular a média. Um par de [Entra] dará a você o resultado. A prática faz perfeito
Aqui estão algumas funções que funcionam exatamente igual à MÉDIA:
• Soma Imprimindo Você acabou de completar a primeira planilha eletrônica bonita e você quer imprimir isto. Pressione Arquivo|Imprimir. Isto expõe a tela seguinte:
Antes de imprimir, aperte a caixa de Visualizar:

Bertolo Introdução ao Excel 17
Note que o gráfico está um pouco fora das extremidades. Aperte Propriedades e explore as várias abas: Na aba de Página, escolha ajustar tudo sobre uma folha. (Você pôde também colocar isto em papel de Paisagem, usando o botão na mesma aba.)
Na aba de Folha, você pode escolher imprimir a planilha eletrônica usando Gridlines e títulos de linhas e colunas (estes são os ajustes que usamos para a maioria das planilhas eletrônicas neste livro).
Agora clique o OK para ver com o que a impressão se parecerá:

Bertolo Introdução ao Excel 18
Se isto serve para o seu propósito, pressione Print. Copiando do Excel para o Microsoft Word
A maioria de nós criará agendas de trabalhos do Excel e incluirá alguma coisa da produção em um documento do Microsoft Word. Há alguns truques que são úteis para isso.
Abra um documento em branco no Word, e digite algum texto:
Agora nós queremos pôr nos resultados de nosso “trabalho e suor”. Nós vamos para a planilha eletrônica, marque as células que nós queremos incluir:

Bertolo Introdução ao Excel 19
Pense durante um segundo aproximadamente como você quer que isto apareça. Se você está escrevendo um livro Excel como este, você quer que seus leitores vejam ambas as linhas de grade e os títulos das linhas/células. Vá para o setup Arquivo|Página, e na aba de Folha marque linhas de Grade e Linha e títulos de coluna:
(Se você fez isto para a impressão, elas já estão marcadas.) Clique o OK.
Agora copie a seção marcada (usando Editar|Copiar ou [Ctrl]+C).

Bertolo Introdução ao Excel 20
Até agora você está no Excel. Agora volte atrás a seu documento Word, e vá onde você quer a seção marcada do planilha Excel apareça. Não Cole! Ao invés disso vá a Editar|Colar especial, e escolha o formato de Picture para colar:
Aqui está o resultado:
Esta figura não pode ser editado no Word. Ela também não está ligada à planilha Excel (o qual significa que se você mudar coisas na planilha, você terá que colar na figura com os novos resultados). Ela produz um arquivo do Word compacto.

Bertolo Introdução ao Excel 21
Introduzindo uma ligação entre o Excel e o Word
Usando o mesmo procedimento como acima, mas clicando a caixa Editar|Colar como Hyperlink permite vincular o documento do Word à planilha Excel – mudanças no Excel serão agoras alteradas no Word. Esta é uma característica atraente, mas reduz a velocidade do computador e produz documentos maiores.
Este autor não gosta de vincular o Excel ao Word: Eu gosto de poder executar as
minhas planilhas eletrônicas sem que isto causem mudanças em meus documentos Word. Eu também gosto da compacidade produzida pelo não vínculo. Mas isto é uma questão de gosto!