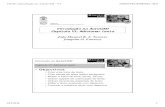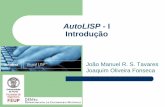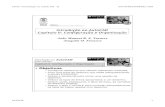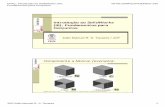Introdução ao SolidWorkstavares/ensino/CFAC/Downloads/Apontamentos... · @2014 JST/JOF CFAC:...
Transcript of Introdução ao SolidWorkstavares/ensino/CFAC/Downloads/Apontamentos... · @2014 JST/JOF CFAC:...
@2014 JST/JOF CFAC: Introdução ao SolidWorks (V): Tabelas de Desenho 2
Famílias de Componentes
n Muitas vezes surgem componentes numa variedade de tamanhos.
n Tal é designado por família de componentes. n Não é eficiente construir individualmente cada
versão. n As tabelas de desenho
simplificam a construção de famílias de componentes, bem como de conjuntos.
@2014 JST/JOF CFAC: Introdução ao SolidWorks (V): Tabelas de Desenho 3
Tabelas de Desenho
n As tabelas de desenho (Design Tables), são utilizadas para criar diferentes configurações de um componente (ou conjunto).
n O que é uma configuração: n Cada configuração representa uma versão do
componente associado; n Configurações definidas numa tabela de desenho
constituem a família do componente e estão associadas a um único ficheiro solidworks.
n As tabelas de desenho, alteram automaticamente as dimensões e os elementos de um componente de forma a criar configurações múltiplas. As configurações, controlam o tamanho e a forma de um componente.
@2014 JST/JOF CFAC: Introdução ao SolidWorks (V): Tabelas de Desenho 4
Tabelas de Desenho
n As tabelas de desenho podem controlar a ativação de um elemento geométrico ou de uma operação.
n O estado pode ser suprimido (suppressed) ou não suprimido (unsuppressed ou resolved). Um elemento suprimido, não é reconstruído nem visualizado.
n As tabelas de desenho requerem a aplicação Microsoft Excel.
Furo central suprimido
@2014 JST/JOF CFAC: Introdução ao SolidWorks (V): Tabelas de Desenho 5
Tabelas de Desenho Requerem:
Obs.: Dar nomes sugestivos aos elementos e às cotas (dimensões) antes de criar uma tabela de desenho.
Nomes das versões Valores
Nomes de cotas e/ou elementos ou palavras chave
@2014 JST/JOF CFAC: Introdução ao SolidWorks (V): Tabelas de Desenho 6
Renomear Elementos e Cotas
n Elementos e cotas utilizados nas tabelas de desenho devem ser renomeados de forma a ficarem com a sua respetiva função bem descrita.
n Exemplo: n D1@Cut-Extrude1
(designação original)
n Width@Oval_Slot (designação preferencial)
@2014 JST/JOF CFAC: Introdução ao SolidWorks (V): Tabelas de Desenho 7
Renomear um Elemento:
1. Clicar-pausa-clicar (não duplo clique) sobre o elemento na FeatureManager design tree (ou selecionar o elemento e carregar na tecla F2);
2. O nome do elemento fica marcado a azul, pronto para ser editado;
3. Digitar o novo nome e carregar em Enter.
@2014 JST/JOF CFAC: Introdução ao SolidWorks (V): Tabelas de Desenho 8
Exemplo de Elementos Renomeados
@2014 JST/JOF CFAC: Introdução ao SolidWorks (V): Tabelas de Desenho 9
Visualizar as Cotas dos Elementos
n Clicar no botão direito do rato, na pasta Annotations e selecionar Show Feature Dimensions no menu de atalho.
@2014 JST/JOF CFAC: Introdução ao SolidWorks (V): Tabelas de Desenho 10
Esconder todas as Cotas de um Elemento
n Clicar no botão direito na FeatureManager design tree, e selecionar Hide All Dimensions no menu de atalho.
@2014 JST/JOF CFAC: Introdução ao SolidWorks (V): Tabelas de Desenho 11
Esconder Cotas Individuais
n Clicar no botão direito sobre a cota desejada e selecionar Hide no menu de atalho.
@2014 JST/JOF CFAC: Introdução ao SolidWorks (V): Tabelas de Desenho 12
Visualizar os Nomes das Cotas
n Nas versões antigas: 1. No menu Tools, selecionar Options; 2. Clicar em General do separador System Options; 3. Ativar a opção Show dimension names; 4. Clicar no botão OK.
n Nas versões recentes: ativar Dimension Names no menu View.
@2014 JST/JOF CFAC: Introdução ao SolidWorks (V): Tabelas de Desenho 13
Renomear uma Cota:
1. Tornar visível a cota: duplo clique sobre o elemento, ou clique no botão direito do rato na pasta Annotations, e selecionar Show Feature Dimensions.
2. Clique no botão esquerdo sobre a cota e aparecerão as suas propriedades.
@2014 JST/JOF CFAC: Introdução ao SolidWorks (V): Tabelas de Desenho 14
Renomear uma Cota:
3. Na caixa de diálogo Dimension, selecionar o texto na caixa Primary Value e digitar o novo nome antes do @.
4. Clicar no botão OK (V). (“@Sketch2” é automaticamente associado ao nome da cota.)
@2014 JST/JOF CFAC: Introdução ao SolidWorks (V): Tabelas de Desenho 16
Ligação de Valores
n O comando Link Values relaciona dimensões (cotas) através da partilha dos nomes das variáveis.
n Se o valor de uma cota ligada é modificado, então todas as dimensões ligadas são modificadas.
n Valores ligados são uma boa solução para igualar valores de cotas.
@2014 JST/JOF CFAC: Introdução ao SolidWorks (V): Tabelas de Desenho 17
Exemplos de Cotas Ligadas
n A espessura do quadrado e das duas abas é sempre igual.
n A espessura das duas reentrâncias é sempre igual.
@2014 JST/JOF CFAC: Introdução ao SolidWorks (V): Tabelas de Desenho 18
Ligação de Cotas:
1. Visualizar as dimensões; 2. Clicar no botão direito sobre uma das cotas e
selecionar Link Values no menu de atalho;
@2014 JST/JOF CFAC: Introdução ao SolidWorks (V): Tabelas de Desenho 19
Ligação de Cotas:
3. Escrever o nome da variável na caixa de texto Name e clicar no botão OK;
4. Clicar no botão direito sobre a segunda cota e selecionar Link Values no menu de atalho;
@2014 JST/JOF CFAC: Introdução ao SolidWorks (V): Tabelas de Desenho 20
Ligação de Cotas:
5. Na lista de nomes de variáveis partilhadas selecionar a pretendida e clicar no botão OK;
6. Ambas as dimensões têm o mesmo nome e o mesmo valor;
7. Reconstruir o componente para atualizar a geometria.
n Obs.: Utilizar a tecla CTRL para selecionar várias cotas ao mesmo tempo e ligá-las todas numa só ação.
@2014 JST/JOF CFAC: Introdução ao SolidWorks (V): Tabelas de Desenho 21
Restrições Geométricas
n Relacionar a geometria através de relações tais como: n Concentric (concentricidade); n Coradial (mesmo centro e raio); n Midpoint (ponto do meio); n Equal (comprimentos ou raios iguais); n Collinear (colinear); n Coincident (ponto coincidente com uma linha
ou outro ponto); n Perpendicular (retas perpendiculares).
@2014 JST/JOF CFAC: Introdução ao SolidWorks (V): Tabelas de Desenho 22
Exemplos de Restrições Geométricas
n A ferramenta de esboço Fillet cria uma dimensão radial e, neste caso, três relações de igualdade;
n Alterando a dimensão, modifica-se os 4 arredondamentos;
n Esta técnica é melhor do que ter 4 dimensões radiais independentes.
Preferível
A evitar
@2014 JST/JOF CFAC: Introdução ao SolidWorks (V): Tabelas de Desenho 23
Exemplos de Restrições Geométricas
n Entre dois elementos geométricos:
n Fazendo o círculo do cilindro (boss) coradial com a fronteira da base (edge base), o cilindro terá sempre a dimensão coincidente com a base, quando esta é alterada.
ou
@2014 JST/JOF CFAC: Introdução ao SolidWorks (V): Tabelas de Desenho 24
Centrar um Elemento:
1. Clicar no botão direito sobre o elemento a centrar, selecionar Edit Sketch no menu de atalho;
@2014 JST/JOF CFAC: Introdução ao SolidWorks (V): Tabelas de Desenho 25
Centrar um Elemento:
2. Apagar as dimensões lineares que posicionam o esboço;
3. O esboço fica a azul, indicando que está indefinido;
4. Deslocar o esboço para fora do centro desejado;
5. Clicar, e esboçar uma linha de centragem (Centerline) diagonal;
@2014 JST/JOF CFAC: Introdução ao SolidWorks (V): Tabelas de Desenho 26
Centrar um Elemento:
6. Clicar no botão Add Relations ; 7. Selecionar a linha diagonal e o centro do
círculo; n Nota: Se a linha diagonal estiver
selecionada quando se chama o diálogo Add Geometric Relations, a linha automaticamente aparecerá na lista das entidades selecionadas e não é necessário selecioná-la outra vez. Se uma entidade é selecionada erradamente, clica-se no botão direito na área gráfica e seleciona-se Clear Selections ou, volta-se a selecionar a mesma entidade para esta ser retirada.
@2014 JST/JOF CFAC: Introdução ao SolidWorks (V): Tabelas de Desenho 27
Centrar um Elemento:
8. Seleccionar Midpoint, clicar em Apply e depois em Close;
n O elemento fica centrado.
@2014 JST/JOF CFAC: Introdução ao SolidWorks (V): Tabelas de Desenho 28
Centrar um Elemento:
9. Clicar no botão Rebuilt para sair do modo de esboço e reconstruir o componente.
@2014 JST/JOF CFAC: Introdução ao SolidWorks (V): Tabelas de Desenho 29
Inserir uma Nova Tabela de Desenho:
1. Posicionar o componente no canto inferior direito da área gráfica;
n Nas versões antigas do SolidWorks: 1. Selecionar Options no menu Tools; 2. No separador System Options, em General verificar que
a opção Edit design tables in a separate window não está ativa;
3. Clicar no botão OK; 2. No menu Insert,
selecionar New Design Table;
@2014 JST/JOF CFAC: Introdução ao SolidWorks (V): Tabelas de Desenho 30
Inserir uma Nova Tabela de Desenho:
@2014 JST/JOF CFAC: Introdução ao SolidWorks (V): Tabelas de Desenho 31
Inserir uma Nova Tabela de Desenho:
n Uma folha Excel surge na janela de documento do componente;
n As barras de ferramentas do Excel substituem as barras do SolidWorks;
n Por omissão, a primeira configuração tem a designação Default. (Tal designação pode e deve ser alterada para uma designação mais sugestiva.)
@2014 JST/JOF CFAC: Introdução ao SolidWorks (V): Tabelas de Desenho 32
Tabela de Desenho com Auto-create
selecção das cotas a considerar
@2014 JST/JOF CFAC: Introdução ao SolidWorks (V): Tabelas de Desenho 33
Exemplo de uma Tabela de Desenho
Nomes das configurações (ou versões) nesta coluna.
Nomes de dimensão e/ou de recurso ou palavras-chave especiais nesta linha.
Os valores ficam nas células respetivas.
@2014 JST/JOF CFAC: Introdução ao SolidWorks (V): Tabelas de Desenho 34
Fechar uma Tabela de Desenho
1. Clicar na área gráfica fora da folha de cálculo; 2. O sistema constrói as configurações;
3. Clicar no botão OK; 4. A tabela de desenho fica embebida e guardada no
documento do componente e aparece ; 5. Gravar o documento do componente.
1. Clicar no separador Configuration-Manager (gestor de configuração) na parte inferior da janela do Feature-Manager (gestor de elementos);
2. A lista de configurações torna-se visível;
3. Para a ativação de uma configuração fazer um duplo clique sobre ela;
@2014 JST/JOF CFAC: Introdução ao SolidWorks (V): Tabelas de Desenho 35
Ver Configurações do Componente:
Duplo clique para ativar
@2014 JST/JOF CFAC: Introdução ao SolidWorks (V): Tabelas de Desenho 36
Ver as Configurações do Componente:
4. O componente é automaticamente reconstruído utilizando os valores das dimensões definidos na tabela de desenho.
@2014 JST/JOF CFAC: Introdução ao SolidWorks (V): Tabelas de Desenho 37
Definir Tabela de Desenho Manualmente:
n No menu Insert, selecionar New Design Table;
n Selecionar tabela Blank; n Clicar duas vezes na dimensão
box_width; (O nome completo da dimensão é
inserido na célula B2. O valor da dimensão é inserido na célula B3. A célula seguinte, C2, é selecionada automaticamente.)
n Clicar duas vezes na dimensão box_height;
@2014 JST/JOF CFAC: Introdução ao SolidWorks (V): Tabelas de Desenho 38
n Repetir esse processo para knob_dia, hole_dia, fillet_radius, e Depth;
Nota: Como as dimensões das profundidades de Knob e Box estão ligadas a Depth, só é preciso uma delas na tabela de projeto.
Dica Excel: Os nomes de dimensão tendem a ser muito longos.
Usar o comando Formatar, Células do Excel e clicar em Quebrar texto automaticamente na guia Alinhamento
Definir Tabela de Desenho Manualmente:
n Digitar os novos nomes de configuração na coluna A:
n Substituir Default por blk1. n Preencher as células de A4 até A6 com blk2,
blk3 e blk4.
n Preencher os valores de dimensão nas outras colunas:
@2014 JST/JOF CFAC: Introdução ao SolidWorks (V): Tabelas de Desenho 39
Definir Tabela de Desenho Manualmente: