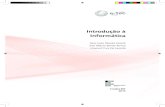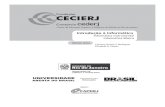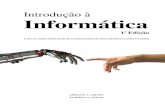INTRODUÇÃO À INFORMÁTICA
Transcript of INTRODUÇÃO À INFORMÁTICA
INTRODUÇÃO À INFORMÁTICA
Unidade I – Noções Básicas
História dos Computadores.
História do computador remonta aos primórdios da Babilônia em 300 aC.
Babilônios usaram o primeiro computador Abacus para a contagem simples número.
Desde então, com aumento da necessidade humana e modernização, surgiram
computadores mais avançados em termos de tecnologia, poder de computação e
velocidade. A evolução do computador não é um trabalho de um único homem, mas
é uma contribuição de vários inventores durante um período alongado de tempo.
Ábaco foi o principal computador usado para a contagem de números. No início
os computadores não tinham a tecnologia necessária para projetos especiais ou para
funcionar com grande precisão já que as peças usadas na construção eram de madeira
ao invés de metal e aço. A evolução do computador não é um trabalho de um único
homem, mas é uma contribuição de vários inventores, durante um período grande de
tempo.
História do crescimento computador é freqüentemente retratada com vários
níveis de gerações de computação. Cada geração de computação é ilustrada por uma
melhoria tecnológica fundamental que alterou profundamente a maneira de trabalho
computadores. Isso resultou na diminuição de tamanho de hardware, barateamento,
aumento da potência e confiabilidade dos dispositivos.
Primeira Geração: 1940-1956 (Tubos)
Computadores do tubo de vácuo eram máquinas gigantescas em tamanho,
ocupando quase um quarto inteiro. Foram implementados os tubos de vácuo e
tambores magnéticos para o armazenamento de memória. Os computadores dessa
geração não eram nada econômicos, pois, consumia grande quantidade de
eletricidade, o calor produzido era muito grande e estavam propensos a falhas
freqüentes. Cálculos e operações em tubos foram baseados em linguagem de
máquina (linguagem de programação diretamente entendida pelo computador) e não
suportavam multitarefa, ou seja, só podia executar uma tarefa de cada vez. Cartões
perfurados e fita de papel foram utilizados como dispositivos de entrada e saída.
Exemplo: UNIVAC primeiros (comercialmente utilizados do computador) e ENIAC
Segunda Geração: 1956-1963 (Transistores)
A segunda geração de computadores fez uso de transistores que foram
inventados em 1947. Utilização de transistores era melhor do que os tubos de vácuo,
mas ainda referindo-se ao calor gerado. Transistores que ajudaram os computadores
se tornarem cada vez menores, mais rápidos e mais econômicos. Ele ainda se baseou
em cartões perfurados e impressões. A linguagem de máquina utilizada para tubos foi
substituída por uma maior linguagem chamada Assembly Language (ajudou os
desenvolvedores a escrever código em palavras em Inglês). Computadores da
segunda geração foram as primeiras máquinas utilizadas para armazenar instruções
de código em sua memória projetada de tecnologia de núcleo magnético. A indústria
de energia atômica foi a primeira a usar esses computadores.
Terceira Geração: 1964-1971 (Circuitos Integrados)
Os circuitos integrados, chamados geralmente de IC, foram o próximo grande
avanço na história dos computadores. Semicondutores foram introduzidos na
fabricação de transistores reduzidos e posteriormente colocados em chips de silício.
A introdução de semicondutores trouxe uma melhora significativa na velocidade e na
produtividade de computadores. Os dispositivos de entrada e saída foram
substituídos por teclados e monitores. Sistema Operacional foi incorporado
proporcionando uma interface com o usuário para melhor uso das funcionalidades.
Muitas pessoas comuns começaram a usar os computadores de terceira geração,
devido à sua disponibilidade e valor econômico.
Quarta Geração: 1971- (Microprocessadores)
A introdução dos microprocessadores trouxe uma revolução na história do
computador, tornando os computadores muito mais rápidos, eficientes, confiáveis e
baratos. Microprocessador era uma amálgama de vários circuitos integrados em um
único chip de silício de pequeno porte. Este chip foi denominado como
microprocessador. O Microprocessador tornou-se amplamente adaptado e foi
incorporado em todos os computadores pessoais tornando-se controlador-chave de
todas as unidades presentes em um computador pessoal e outros dispositivos digitais.
Os computadores pessoais foram amplamente utilizados por todos, devido ao seu
pequeno tamanho, velocidade, eficiência e modicidade.
Quinta Geração: Década de 80 (Supercomputador)
Supercomputadores;
Automação de escritórios;
Automação comercial e industrial;
Robótica;
Imagem virtual;
Multimídia;
Era on-line (comunicação através da Internet);
O primeiro supercomputador, de fato, surgiu no final de 1975. As aplicações
para eles são muito especiais e incluem laboratórios e centros de pesquisa
aeroespacial como a NASA, empresas de altíssima tecnologia, produção de efeitos e
imagens computadorizadas de alta qualidade, entre outros. Eles são os mais
poderosos, mais rápidos e de maior custo.
O computador moderno.
o Necessidades de Energia Elétrica:
Estabilizadores:
Os estabilizadores são equipamentos eletrônicos responsáveis por corrigir a
tensão da rede elétrica para fornecer aos equipamentos uma alimentação estável e
segura. Eles protegem os equipamentos contra sobretensão, subtensão e transientes.
Uma pequena margem de estabilizadores também possuem um filtro de linha interno.
Figura 1: Estabilizador.
Nobreaks:
Um Nobreak é um sistema de alimentação elétrico que entra em ação,
alimentando os dispositivos a ele ligados, quando há interrupção no fornecimento de
energia. Normalmente empregado em computadores de mesa (desktop). Sua
alimentação é provida por uma bateria, que fica sendo carregada enquanto a rede
elétrica está funcionando corretamente. Essa bateria possui uma autonomia, que em
geral não é muito grande (nos no-breaks mais comuns, essa autonomia é de algo
entre 10 e 15 minutos, dependendo da quantidade de equipamentos utilizados e do
modelo do no-break), por isso é indicado a utilização em modo de bateria somente
quando há falta de energia, assim mantendo sempre as baterias em carga máxima,
para quando for necessária a sua utilização.
Figura 2: Nobreak.
Sistema de Aterramento:
Para evitar a possibilidade de choques nas instalações elétricas, deve ser
instalado um eficiente sistema de aterramento. É preciso ter uma haste de
aterramento e um condutor até o quadro de distribuição, para então realizar as demais
ligações com o fio terra.
Acreditamos que você já sabe que a principal função do aterramento é o escape
para um local seguro, de energia dispensável. Seja por motivos de segurança, seja
para efeitos de melhoria acústica, ou como meio de prolongamento da vida útil de
equipamentos.
Grosseiramente falando, o aterramento nada mais é do que uma ou mais hastes
de cobre enterradas e ligadas a um fio ou cabo, que se estende até a(s) tomada(s).
Na(s) tomada(s), este fio ou cabo será ligado ao terceiro orifício, que é destinado ao
terra (nome popular).
A tomada que aceita aterramento e tem conector para o fio terra, é a tomada
TRIPOLAR , ela possui três orifícios: o da fase + o do neutro + orifício do terra. Este
é o padrão adotado por vários países e atualmente adotado por arquitetos na
construção da rede elétrica dos imóveis brasileiros, pois este é o padrão de tomada
tripolar indicada pelas normas da ABNT.
Fio ou cabo de bitola entre 2,5mm² à 6mm², que é o recomendado pela
ABNT; (Quanto maior a bitola do fio ou cabo, mais difícil é a conexão na tomada e
mais difícil fazer curvas nas quinas de parede, caso seja necessário). Para compra,
meça com folga da tomada escolhida até onde a haste ficará enterrada, contando com
curvas, cantos, subidas e descidas.
Figura 3: Sistema de Aterramento.
o Tipos de Gabinete:
O gabinete, torre de computador ou caixa de computador, é uma caixa,
normalmente de metal, que aloja o computador. Existem vários padrões de gabinete
no mercado, sendo que os mais comuns são AT e ATX. O formato do gabinete deve
ser escolhido de acordo com o tipo de placa-mãe do micro. A gradativa redução dos
componentes internos à um gabinete fez com que o tamanho do mesmo diminuísse
gradativamente e até mudasse da vertical para a horizontal visando economizar
espaço ou lidar com a falta dele.
Seguindo esse raciocínio a tendência atual e futurista é o uso de mini-torres na
horizontal colocadas abaixo do monitor.
Figura 4: Torre Vertical.
Figura 5: Mini-Torre vertical.
Figura 6: Mini-Torre na horizontal.
o Visão Frontal de um Computador:
Figura 7: Visão frontal de um Computador.
Unidade de CD/DVD: O termo compacto deve-se ao seu pequeno tamanho para
os padrões vigentes, quando do seu lançamento, e memória apenas para leitura deve-
se ao fato do seu conteúdo poder apenas ser lido e nunca alterado, o termo foi
herdado da memória ROM, que contrasta com tipos de memória RW como memória
flash. A gravação é feita pelo seu fabricante. Existem outros tipos desses discos,
como o CD-R e o CD-RW, que permitem ao utilizador normal fazer a suas próprias
gravações uma, ou várias vezes, respectivamente, caso possua o hardware e software
necessários. Os CD-ROM podem armazenar qualquer tipo de conteúdo, desde dados
genéricos, vídeo e áudio, ou mesmo conteúdo misto. Os leitores de áudio normais, só
podem interpretar um CD-ROM, caso este contenha áudio.
A unidade de DVD atualmente é integrada à unidade de CD. O que difere nas
duas unidades é o método de gravação.
Figura 8: Gravador de CD/DVD
Unidades de Disquete: Disquete é um disco de mídia magnética removível,
para armazenamento de dados. O termo equivalente em inglês é floppy-disk,
significando disco flexível.
Pode ter o tamanho de 3,5 polegadas com capacidade de armazenamento de 720
KB até 5,76 MB embora o mais comum seja 1,44 MB ou 5,25 polegadas com
armazenamento de 160 KB até 1,2 MB.
Figura 9: Unidade de Disquete.
Vale ressaltar que com o advento de novas opções de armazenamento com
capacidade milhões de vezes maior a unidade de disquete caiu em desuso e deu lugar as
unidades leitoras de cartão:
Figura 10: Leitora de Cartão.
Botão Liga/Desliga: Como o próprio nome sugere, o botão Liga/Desliga serve
para ligar e desligar o computador. Normalmente o desligamento é feito via sistema
operacional visando manter a integridade dos dados contidos na memória.
Figura 11: Botão Liga/Desliga
Botão Reset: Serve para reiniciar o computador. Não é acessado em condições
normais. Geralmente um travamento ou um erro de software levam o usuário a usar o
botão de reiniciar. No reinicio manual o usuário pode perder dados e até corromper
arquivos essenciais ao sistema. Por isso é aconselhável que se use o reiniciar do
sistema operacional.
Figura 12: Botão Reset
Power LED: LED é um componente eletrônico que tem luz. Os LEDs são
usados para indicar geralmente que ha energia em determinado lugar. Power LED é
um LED que indica quando o Computador está ligado.
Figura 13: POWER LED e cabo de conexão.
HD LED: É um LED normalmente de cor vermelha que pisca quando há leitura
ou gravação no HD - que é o dispositivo que serve para armazenamento das
informações e do próprio sistema operacional.
Figura 14: HD LED e cabo de conexão.
o Monitor de Vídeo:
O monitor é um dispositivo de saída do computador, cuja função é transmitir
informação ao utilizador através da imagem, estimulando assim a visão. Os
monitores são classificados de acordo com a tecnologia de amostragem de vídeo
utilizada na formação da imagem. Atualmente, essas tecnologias são duas: CRT e
LCD. À superfície do monitor sobre a qual se projeta a imagem chamamos tela.
CRT: Os CRTs de televisores trabalham com tensões muito altas, na ordem dos
10.000 a 40.000 Volts dependendo do seu tamanho. Estas tensões podem continuar
acumuladas durante vários dias mesmo após o aparelho ter sido desligado da corrente
elétrica, pois as paredes de vidro do CRT formam um capacitor. Por isso, nunca tente
mexer nos mesmos a menos que tenha conhecimentos técnicos para tal.
Figura 15: Monitor CRT.
LCD: Um display de cristal líquido (em inglês liquid crystal display) é um
painel fino, usado para exibir informações por via eletrônica, como texto, imagens e
vídeos. Seu uso inclui monitores para computadores, televisores, painéis de
instrumentos e outros dispositivos, que vão desde cockpit de aeronaves, displays em
computadores de bordo de automóveis, a dispositivos de utilização diária, tais como
leitores de vídeo, dispositivos de jogos, relógios, calculadoras e telefones.
Um LCD consiste de um líquido polarizador da luz, eletricamente controlado,
que se encontra comprimido dentro de celas entre duas lâminas transparentes
polarizadoras. Os eixos polarizadores das duas lâminas estão alinhados
perpendicularmente entre si. Cada cela é provida de contatos elétricos que permitem
que um campo elétrico possa ser aplicado ao líquido no interior.
Figura 16: Monitor LCD.
Video Graphics Array (VGA) é um conector de vídeo, introduzido no mercado
em 1987 pela IBM. Os modos alfanuméricos do padrão VGA, também conhecidos
como modos texto, têm 80x25 ou 40x25 caracteres. A coloração de cada um destes
caracteres é codificada usando-se 8 bits: pode-se escolher uma dentre 16 cores (4
bits) para o caractere e a cor de fundo é selecionada entre 8 opções (3 bits), sendo
que o bit restante indica se o caractere é piscante ou não.
Adaptadores VGA costumam dar suporte a modos de texto monocromático e
colorido. Mesmo que o modo monocromático seja raramente usado. Em
praticamente todos os adaptadores VGA modernos, um texto monocromático é
desenhado em cor cinza sobre fundo preto no modo texto colorido.
Figura 17: Conector VGA
Resolução de Vídeo: Resolução de vídeo é o tamanho da tela medida em pixels
e a quantidade de cores que podem ser exibidas nela. Uma resolução de tela comum
é 1024 × 768 pixels e (32 bits). Isso significa que o dispositivo de vídeo está
exibindo 1.024 pixels horizontalmente e 768 pixels verticalmente e milhões de cores.
A resolução de vídeo mínima para o Windows é 640 × 480 pixels com 256 cores,
mas ele pode exibir resoluções muito mais altas, como 1600 × 1200 com milhões de
cores, dependendo do monitor e do adaptador de vídeo do computador. Certos tipos
de monitores, como as telas LCD usadas para laptops, têm uma resolução de tela
ideal conhecida como resolução nativa. Para obter a melhor exibição você pode
configurar o hardware de vídeo para usar a resolução nativa.
É importante também entender a Taxa de atualização que é a freqüência com que
a tela de vídeo é reconstituída para impedir que a imagem fique trêmula. A área de
imagem inteira da maioria dos monitores é atualizada aproximadamente 60 vezes por
segundo. Você deve salientar que uma freqüência de atualização maior reduz a
tremulação na tela, mas se você escolher uma configuração muito alta para o monitor
poderá inutilizar o vídeo e danificar o hardware. Nunca altere a taxa de atualização a
menos que tenha certeza de que o problema esteja nela.
Área de Trabalho: consiste de um ambiente gráfico adequado ao usuário, onde
ele possa abrir algumas janelas de programas e efetuar operações básicas sobre as
janelas abertas e sobre o ambiente em si. Há ambientes gráfico que permitem ao
usuário ter mais de uma área de trabalho ao mesmo tempo, a permitir-lhe boa
distribuição das janelas dos programas abertos entre as áreas de trabalho para uma
melhor organização.
Proteção de Tela: Também conhecida como descanso de tela ou ainda pelo
termo original em inglês screensaver é um programa de computador originalmente
desenvolvido para preservar a qualidade de imagem do monitor, simplesmente
"escurecendo" a tela ou preenchendo-a com animações quando o computador
permanece muito tempo sem uso. Atualmente os descansos de tela são mais
utilizados por entretenimento ou segurança.
o Placa-Mãe:
Placa-mãe, também denominada mainboard ou motherboard, é uma placa de
circuito impresso, que serve como base para a instalação dos demais componentes de
um computador, como o processador, memória RAM, os circuitos de apoio, as placas
controladoras, os slots do barramento e o chipset.
Figura 18: Placa-mãe
o Memória Principal:
Também chamadas de memória real, são memórias que o processador pode
endereçar diretamente, sem as quais o computador não pode funcionar. Estas
fornecem geralmente uma ponte para as secundárias, mas a sua função principal é a
de conter a informação necessária para o processador num determinado momento;
esta informação pode ser, por exemplo, os programas em execução. Nesta categoria
insere-se a memória RAM (volátil), memória ROM (não volátil), registradores e
memórias cache.
Figura 19: Memórias
o Memória Secundária:
Memórias que não podem ser endereçadas diretamente, a informação precisa ser
carregada em memória principal antes de poder ser tratada pelo processador. Não são
estritamente necessárias para a operação do computador. São geralmente não-
voláteis, permitindo guardar os dados permanentemente. Incluem-se, nesta categoria,
os discos rígidos, CDs, DVDs e disquetes.
Figura 20: Dispositivos de Memória Secundária
o Discos:
Disco Rígido: Disco rígido ou disco duro, no Brasil popularmente chamado
também de HD (derivação de HDD do inglês hard disk drive) "memória de massa"
ou ainda de "memória secundária" é a parte do computador onde são armazenados os
dados. O disco rígido é uma memória não-volátil, ou seja, as informações não são
perdidas quando o computador é desligado, sendo considerado o principal meio de
armazenamento de dados em massa. Por ser uma memória não-volátil, é um sistema
necessário para se ter um meio de executar novamente programas e carregar arquivos
contendo os dados inseridos anteriormente quando ligamos o computador. Nos
sistemas operativos mais recentes, ele é também utilizado para expandir a memória
RAM, através da gestão de memória virtual. Existem vários tipos de discos rígidos
diferentes: IDE/ATA, Serial ATA, SCSI, Fibre channel, SAS, SSD.
Figura 21: Disco Rígido
CD-R/CD-RW E DVD-R/DVD-RW:
CD (abreviação de Compact Disc, "disco compacto" em inglês) é um dos mais
populares meios de armazenamento de dados digitais, principalmente de música
comercializada e softwares de computador, caso em que o CD recebe o nome de CD-
ROM. A tecnologia utilizada nos CD é semelhante à dos DVD.
CD-R (do inglês Compact Disc - Recordable) é um disco fino (1,2mm) de
policarbonato usado principalmente para gravar músicas ou dados. Mas em vez do
alumínio usado nos CDs comuns (chamados de “prensados”) para guardar os dados,
os CD-Rs usam uma cera especial para isso.
CD-RW é diferente do CR-R em quantidade de gravações. O CD-RW pode ser
gravado e regravado várias vezes.
DVD (abreviação de Digital Video Disc ou Digital Versatile Disc, em português,
Disco Digital de Vídeo ou Disco Digital Versátil). Contém informações digitais,
tendo uma maior capacidade de armazenamento que o CD, devido a uma tecnologia
óptica superior, além de padrões melhorados de compressão de dados. O DVD foi
criado no ano de 1996.
DVD-R somente permite uma gravação e pode ser lido pela maioria de leitores
de DVD.
DVD-RW permite várias gravações ao invés de uma só como o DVD-R.
o Dispositivos de Entrada e Saída:
Dispositivo de entrada: São dispositivos que fornecem dados para operações
em um programa, também chamados de unidades de entrada (no inglês input/output -
entrada/saída).
Dizendo de outra forma, um dispositivo de entrada permite a comunicação no
sentido do utilizador para o computador. Também São todos os dispositivos que
fornecem informação ao computador. Permitem a comunicação do usuário com o
computador. São dispositivos que enviam dados ao computador para processamento.
Exemplos: Teclado, mouse, caneta ótica, scanner.
Figura 22: Dispositivos de Entrada
Dispositivos de Saída: São dispositivos que exibem dados e informações
processadas pelo computador, também chamados de unidades de saída (no inglês
input/output - entrada/saída). Por outras palavras, permitem a comunicação no sentido
do computador para o utilizador.
Figura 23: Dispositivos de Saída
o Capacidade de Armazenamento das Memórias:
Bit: simplificação para dígito binário, é a menor unidade de informação que
pode ser armazenada ou transmitida. Usada na Computação e na Teoria da
Informação. Um bit pode assumir somente 2 valores, por exemplo: 0 ou 1,
verdadeiro ou falso.
1 Byte = 8 bits;
1 Kilobyte (KB) = 1024 bytes;
1 Megabyte (MB) = 1024 Kilobytes;
1 Gigabyte (GB) = 1024 Megabytes;
1 Terabyte (TB) = 1024 Gigabytes;
1 Petabyte (PB) = 1024 Terabytes;
1 Exabyte (EB) = 1024 Petabytes;
1 Zettabyte (ZB) = 1024 Exabytes;
1 Yottabyte (YB) = 1024 Zettabytes.
O computador na Prática docente.
Na era da informática, recursos tecnológicos não podem ser desprezados. Nos
últimos anos verificou-se que muitas instituições de ensino-(IES) estão implantando
uma metodologia de interação entre as disciplinas que fazem parte da base curricular
e os ambientes tecnológicos, representados pelo computador. Como não é possível
isolar as IES das transformações da sociedade tanto em concepções como em
aprimoramento tecnológico, faz-se necessário que se desenvolvam trabalhos e
estudos para apresentar as percepções e sugestões de como a estrutura de ensino deve
agir para obter sucesso sem afastar-se das mudanças sociais.
Segundo Valente [1997] a formação de profissionais para atuarem na área de
informática em educação tem sido realizada através de cursos de pós-graduação
(mestrado ou doutorado) ou cursos de sensibilização, extensão, aperfeiçoamento, e
especialização. Nos outros países também ocorre desta forma.
Analisando o contexto, cabe um redimensionamento na concepção do professor
em sua prática docente, com uso de ferramentas educacionais, desta forma passa-se a
utilizar a abordagem construcionista na formação do professor, isto é, propiciar as
condições para o professor agir, refletir e depurar o seu conhecimento em todas as
fases pelas quais ele deverá passar na implantação do computador na sua prática
docente. O professor deve constantemente estar estimulando a aprendizagem, cabe a
ele desenvolver um projeto de como interagir sua disciplina com o uso do
computador. Deve-se refletir na proposta em que cada professor terá que conhecer
informática para desenvolver, juntamente com seus alunos, atividades relativas ao
conteúdo da sua disciplina.
Um curso de formação baseado na abordagem construcionista para ser efetivo
deve ser desenvolvido na instituição onde o professor trabalha. Isso apresenta
diversas vantagens, tanto para os que recebem o treinamento, como para o professor
que ministra o treinamento. Primeiro, o conhecimento adquirido é contextualizado. A
familiaridade dos professores com a tecnologia acontece através do uso do
computador na instituição, com o sistema operacional e com a rede de computadores
montada na IE. Segundo Valente [1997], os docentes não deixam o seu local de
trabalho e não têm que interromper a sua prática de ensino. As atividades do curso de
formação podem ser organizadas de acordo com os horários dos docentes. Terceiro,
o docente do curso pode ser mais efetivo. Ele pode vivenciar e entender as questões
daquela instituição de modo que as soluções pedagógicas e administrativas passam
ser baseadas na realidade daquela comunidade escolar. Os docentes e a
administração da escola, através dessa vivência, vão adquirindo conhecimento sobre
como implantar a informática como recurso pedagógico da escola.
O curso de formação, baseado no construcionismo contextualizado, permite a
introdução do computador na escola como produto de um processo de construção do
conhecimento. Esse processo implica em saber como usar o computador, para que
este possa vir a ser parte das atividades realizadas pelos próprios docentes da IES.
O papel do E-mail e das Redes Sociais na Prática Docente.
E-mail é um método que permite compor, enviar e receber mensagens através de
sistemas eletrônicos de comunicação. O termo e-mail é aplicado tanto aos sistemas
que utilizam a Internet como aqueles sistemas conhecidos como intranets, que
permitem a troca de mensagens dentro de uma empresa ou organização.
Figura 24: Funcionalidades Básicas de um e-mail.
O e-mail é mais um dos recursos proporcionados pelo uso dos computadores.
Cabe a cada professor avaliar à aplicação do uso de email de acordo com a situação
proposta. Em meio acadêmico o email se destaca como forma de canal de
comunicação individualmente ou através da criação de grupos e como canal de envio
de arquivos e atividades.
Figura 25: Principais Provedores de e-mail
Uma Rede Social, que por definição é uma estrutura social composta por pessoas
(ou organizações, territórios, etc.) - designadas como nós - que estão conectadas por
um ou vários tipos de relações (de amizade, familiares, comerciais, pedagógicas,
etc.), ou que partilham crenças, opiniões, conhecimento ou prestígio, pode auxiliar na
prática docente principalmente como canal de comunicação entre a turma e os
professores. É muito usual, por exemplo, que a partir da proposta de um(a)
professor(a) seja criada uma conta numa rede social da qual toda turma possa fazer
parte. Nessa conta são atualizados dados sobre a disciplina como avaliações, avisos,
tarefas e outros.
Figura 26: Principais Redes Sociais da Atualidade
Sistemas Operacionais.
Um Sistema Operacional é um conjunto de programas cuja função é
gerenciar os recursos do sistema (definir qual programa recebe atenção do
processador, gerenciar memória, criar um sistema de arquivos, etc.), além de
fornecer uma interface entre o computador e o usuário. É o primeiro programa
que a máquina executa no momento em que é ligada e, a partir de então, não
deixa de funcionar até que o computador seja desligado. O sistema operacional
reveza sua execução com a de outros programas, como se estivesse vigiando,
controlando e orquestrando todo o processo computacional.
Figura 27: Exemplos de Fabricantes e Sistemas Operacionais.
O Sistema é responsável por gerencias Recursos Materiais (Hardware) e
Imateriais (Software).
Recursos Materiais: Dispositivos de Entrada e Saída como já vistos
Anteriormente.
Recursos Imateriais: Programas, processos e recursos materiais
gerenciados pelos mesmos.
Os Sistemas Operacionais mais populares são os da Microsoft Windows
e os sistemas Linux.
Figura 28: Alguns Sistemas Microsoft Windows.
Figura 29: Alguns Sistemas Linux
o Principais diferenças entre Windows e Linux:
Windows Linux
Sistema Operacional
“Proprietário”. O “código-fonte”
não está disponível.
Sistema Operacional
“Opensource” sob licença GPL. O
“código-fonte” está disponível
Não é “case sensitive”.
Ex.: CARTA.TXT = carta.txt =
cARTA.txt.
Os comandos podem ser
digitados em letras maiúsculas e
minúsculas, pois não existe
diferença
É “case sensitive”: Diferencia
letras maiúsculas de minúsculas;
Ex:
Carta.txt<>CARTA.txt<>carta.txt.
Os comandos devem ser digitados
com letras minúsculas.
O endereço de arquivo é escrito
assim:
Desktop\Documentos\Arquivo.txt
(com “arrab” -> \ )
O endereço de arquivo é escrito
assim:
Desktop/Documentos/Arquivo.txt
(com “barra” -> / )
“Administrador” tem acesso
irrestrito ao sistema.
“Limitado” é restrito; pode
executar algumas ações
específicas.
“root” (super-usuário): pode
executar qualquer ação.
“Usuário”: pode executar algumas
ações. “root” é identificado por # e
“Usuário” por $.
Tabela 1: Diferenças entre Windows e Linux
Organização do Sistema de Arquivos:
Um sistema de arquivos é um conjunto de estruturas lógicas e de rotinas,
que permitem ao sistema operacional controlar o acesso ao disco rígido.
Diferentes sistemas operacionais usam diferentes sistemas de arquivos.
Conforme cresce a capacidade dos discos e aumenta o volume de arquivos e
acessos, esta tarefa torna-se mais e mais complicada, exigindo o uso de sistemas
de arquivos cada vez mais complexos e robustos. Existem diversos sistemas de
arquivos diferentes, que vão desde sistemas simples como o FAT16, que
utilizamos em cartões de memória, até sistemas como o NTFS, EXT3 e
ReiserFS, que incorporam recursos muito mais avançados.
No mundo Windows, temos apenas três sistemas de arquivos: FAT16,
FAT32 e NTFS. O FAT16 é o mais antigo, usado desde os tempos do MS-DOS,
enquanto o NTFS é o mais complexo e atual. Apesar disso, temos uma variedade
muito grande de sistemas de arquivos diferentes no Linux (e outros sistemas
Unix), que incluem o EXT2, EXT3, ReiserFS, XFS, JFS e muitos outros. Para
quem usa apenas o Windows, estes sistemas podem parecer exóticos, mas eles
são velhos conhecidos de quem trabalha com servidores, já que neles
o Linux é que é o sistema mais popular.
Sistema de Arquivos no Linux: Os dois sistemas de arquivos mais
utilizados são EXT3 e ReiserFS.
Sistema de Arquivos no Windows: O sistema de arquivos predominante
no Windows é o NTFS.
o Conceito de Pastas (Diretórios) e arquivos
(Ficheiros).
É a forma de organização de dados em algum meio de armazenamento de
dados em massa freqüentemente feito em discos magnéticos. Sabendo
interpretar o sistema de arquivos de um determinado disco, o sistema
operacional pode decodificar os dados armazenados e lê-los ou gravá-los.
Fazendo analogias, tal organização assemelha-se a uma biblioteca
escolar. O bibliotecário organiza os livros conforme o seu gosto, cuja busca,
convenientemente, procura deixar mais fácil, sem ocupar muitas prateleiras e
assegurando a integridade deste. Ainda, certamente, organiza os livros segundo
suas características (assunto, censura, etc.). Depois de organizados, ou durante a
organização, o bibliotecário cria uma lista com todos os livros da biblioteca,
com seus assuntos, localizações e códigos respectivos.
Aplicando a analogia à informática, o sistema operacional seria o
bibliotecário da "biblioteca de dados" do computador, o disco de
armazenamento. Exatamente igual à organização de uma biblioteca, o sistema
operacional guarda os dados nos espaços vazios do disco, rotulando-os com um
FCB (File Control Block, traduzindo, Bloco de Controle de Arquivo) e ainda
criando uma lista com a posição deste dado, chamada de MFT (Master File
Table, Tabela de Arquivos Mestre). Sabendo a posição do arquivo a ser
aberto/gravado, o sistema operacional solicita a leitura desta, decodifica/codifica
e realiza a abertura/gravação do dado.
Um sistema de ficheiro é assim: uma forma de criar uma estrutura lógica
de acesso a dados numa partição. Sendo assim, também é importante referir que
nunca poderá ter dois ou mais tipos de sistemas de ficheiros (formatos) numa
mesma partição.
O MBR (Master Boot Record) é um ficheiro de dados interligado com a
BIOS cuja importância é o reconhecimento do sistema de ficheiros, como
também na inicialização de sistema operativos.
Figura 30: Sistema de arquivos com diretórios (pastas) e ficheiros
(arquivos).
Diretórios no Linux: O KDE tem o Konqueror que é o padrão, cada vez
que você abre uma janela está na verdade abrindo-o, assim como no Windows.
No Gnome o gerenciador de arquivos é o Nautilus.
Alguns dos diretórios presentes são:
/bin Arquivos binários de comandos essenciais do sistema.
/boot Arquivos de boot (inicialização; boot-loader; Grub); kernel do Linux.
/dev Dispositivos (devices) de entrada/saída: floppy, hardisk, cdrom, modem .
/etc Arquivos de configuração (scripts) e inicialização.
/home Diretório local (home) de usuários.
/lib Bibliotecas e módulos (drives): compartilhadas com freqüência.
/mnt Diretório de montagem de dispositivos, sistemas de arquivos e partição.
/opt Para instalação de programas não oficiais da distribuição.
/proc Diretório virtual (RAM) onde rodam os processos ativos.
/root Diretório local do superusuário (root).
/sbin Arquivos de sistema essenciais (binários do super-usuário).
/tmp Arquivos temporários gerados por alguns utilitários.
/usr Arquivos de usuários nativos da distribuição.
/usr/local Para instalação de programas não oficiais da distribuição.
/usr/src Arquivos fontes do sistema necessários para compilar o kernel.
/var Arquivos de log e outros arquivos variáveis.
Figura 31: Sistema de Arquivos no Linux
Diretórios no Windows: Windows Explorer, o “Explorador do
Windows", é um gerenciador de arquivos e pastas do sistema Windows. Ou seja,
é utilizado para a cópia, exclusão, organização, movimentação e todas as
atividades de gerenciamento de arquivos, podendo também ser utilizado para a
instalação de programas.
Seu ícone é uma pasta (diretório) amarela com uma lupa por cima da
mesma e o nome de seu arquivo é Explorer.exe, o qual normalmente se encontra
em C:\Windows. Para encontrar esse programa, clique no botão "Iniciar", em
seguida, em Programas e em Acessórios, lá estará o Windows Explorer.
Figura 31: Ícone do Windows Explorer
Figura 32: Sistema de Arquivos do Windows
o Comandos diversos e Comandos de Manipulação
de Pastas e Arquivos.
No Linux: Os principais atalhos utilizados no Linux são:
Tecla Enter - Ativa o botão em foco na caixa de diálogo
Esc - Termina a ação ou fecha a caixa de diálogo. Se estiver na Ajuda do BrOffice.org:
sobe um nível.
Barra de espaço - Alterna a caixa de seleção realçada em uma caixa de diálogo.
Teclas de seta - Altera o campo de controle ativo em uma seção de opção da caixa de
diálogo.
Tab - Avança o foco para a próxima seção ou o próximo elemento de uma caixa de
diálogo.
Shift+Tab - Desloca o foco para o elemento ou a seção anterior em uma caixa de
diálogo.
Alt+Seta para baixo - Abre a lista do campo de controle atualmente selecionado na
caixa de diálogo. Essas teclas de atalho podem ser usadas tanto para caixas de
combinação como para botões de ícone com menus instantâneos. Para fechar uma lista
aberta, pressione a tecla Escape.
Del - Envia o(s) item(ns) selecionado(s) para a lixeira.
Shift+Del - Exclui os itens selecionados sem colocá-los na lixeira.
Backspace - Quando uma pasta é mostrada: sobe um nível (retorna)
Ctrl+Shift+Barra de espaço - Remove a formatação direta do texto ou dos objetos
selecionados (como acontece em Formatar - Formatação padrão)
Ctrl+Tab - Quando posicionado no início de um cabeçalho, é inserida uma tabulação.
Enter (se um objeto OLE estiver selecionado) - Ativa o objeto OLE selecionado.
Enter (se um objeto de desenho ou de texto estiver selecionado) - Ativa o modo de
entrada de texto.
AÇÕES DE FORMA PADRONIZADA E MAIS UTILIZADAS
Ctrl+O - Abre um documento.
Ctrl+S - Salva o documento atual.
Ctrl+N - Cria um novo documento.
Shift+Ctrl+N - Abre a caixa de diálogo Modelos e documentos.
Ctrl+P - Imprime o documento.
Ctrl+Q - Sai do aplicativo.
Ctrl+X - Remove os elementos selecionados.
Ctrl+C - Copia os itens selecionados.
Ctrl+V - Cola o conteúdo da área de transferência.
Ctrl + Shift + V - Abre a caixa de diálogo Colar especial.
Ctrl+A - Seleciona tudo.
Ctrl+Z - Desfaz a última ação.
Ctrl+Y - Refaz a última ação.
Ctrl+F - Chama a caixa de diálogo Localizar e substituir.
Ctrl+Shift+F - Busca o termo de pesquisa inserido pela última vez.
Ctrl+Shift+J - Alterna a exibição entre o modo de tela inteira e o modo
normal no Writer ou no Calc.
Ctrl+Shift+R - Desenha uma nova exibição do documento.
Shift+Ctrl+I - Ative ou desative o cursor de seleção em textos somente
leitura.
Ctrl+I - O atributo Itálico é aplicado na área selecionada. Se o cursor estiver
posicionado em uma palavra, essa palavra também será marcada em itálico.
Ctrl+B - O atributo Negrito é aplicado à área selecionada. Se o cursor estiver
posicionado sobre uma palavra, tal palavra também será colocada em
negrito.
Ctrl+U - O atributo Sublinhado será aplicado à área selecionada. Se o cursor
estiver posicionado em uma palavra, esta também será sublinhada.
No Windows: Os principais atalhos utilizados no Windows são:
Alt + Enter Exibe propriedades de arquivo Alt + Esc Alterna entre janelas na ordem em que foram abertas Alt + F4 Fecha programa Alt + Tab Alterna entre janelas de programas abertos Alt + espaço,
depois N ou X Minimiza ou maximiza janela
Ctrl + Esc Abre menu Iniciar Ctrl + F4 Fecha janela de programa Ctrl + Z Desfaz última ação F1 Abre a ajuda F2 Renomeia o item selecionado. F3 Realiza pesquisa Print Screen Captura tela, para colar em programas como o "Paint" Alt + Print
Screen Captura somente janela ativa
Shift Ao inserir CD-ROM no drive, evita que ele seja reproduzido
automaticamente Shift + Del Exclui um item sem armazená-lo na lixeira Shift + F10 Equivale ao clique com o botão direito do mouse Shift + Tab Retrocede entre itens de um documento Tab Avança entre itens de um documento Windows + D Minimiza ou restaura todas as janelas Windows Mostra o Menu Iniciar Windows + E Abre o Windows Explorer Windows + F Abre o Pesquisar para arquivos Windows + R Mostra a janela Executar Windows + L Tranca a tela Windows + U Abre o Gerenciador de Utilitários Windows +
CTRL + F Mostra o Pesquisar para computador (em rede)
Windows + Shift
+ M Desfaz minimizar (para todas as janelas)
Windows + F1 Para Ajuda e Suporte Windows +
BREAK Mostra as Propriedades de Sistema
Tabela 2: Principais comandos de atalho do Windows.
o Tipos de Arquivos;
Definição: Tipo de arquivo caracte-riza o tipo de dados que está grava-do num
arquivo. Os tipos de arquivo mais comuns são: texto, imagem, música, vídeo.
Tipos de Arquivos são diferenciados por extensões do nome do arquivo.
Exemplos de Arquivos com tipos explicitados:
Figura 33: Arquivos.
o Extensões de Arquivos:
Nos computadores todos os dados estão codificados dentro de
arquivos. Assim, o tempo todo criamos e usamos arquivos.
Arquivo é um conjunto de registros agrupados segundo uma regra
organizacional que contém informações sobre uma certa área de atividade.
Com uma definição tão geral, é importante é notar que os arquivos
podem conter qualquer tipo de informação: podem ser programas, textos,
sons, imagens, vídeos, planilhas e podem ter tamanhos diferentes. Portanto,
tudo no computador é armazenado sob a forma de arquivos, sejam os seus
programas, os programas do fabricante, os textos digitados, as imagens
armazenadas, os arquivos de música e todos os demais.
Os nomes dos arquivos são divididos em duas partes:
Antes do ponto: quem cria o arquivo lhe dá um nome, que aparece antes
do ponto. E pode ser renomeado a qualquer momento.
Depois do ponto: define o seu formato. Informa qual programa
gerou e abre aquele arquivo.
Figura 34: Arquivo de Texto e de Vídeo.
Algumas das extensões de arquivos mais utilizadas são:
Para Texto: .txt, .doc(x), .odt ;
Para Imagem: .jpg, .png, .bmp ;
Para Música: .mp3, .wma, .wav ;
Para Vídeo: .avi, wmv, .rmvb ;
Para Outros: .exe, .bat, .bin .
o Arquivos de Texto;
Um arquivo de texto é uma coleção de caracteres - letras, números,
símbolos - estruturada em uma seqüência de linhas que pode ser formatado
ou não formatado dependendo do editor utilizado.
Normalmente é mais fácil recuperar um arquivo corrompido de texto
do que de outros tipos.
Figura 35: Arquivos de Texto formatados e não formatados.
o Arquivos de Imagem:
Um arquivo de imagem contém dados binários que representam o desenho da
imagem e seus atributos e possui dois tipos fundamentais:
o Rastreio ou bitmap: Imagem desenhada pintando cada ponto da tela do
video. Mais usadas em Fotografias.
Exemplo: pixelart: Ícones do sistema operacional.
o Vetorial: Imagem desenhada por meio de formulas matemáticas. Mais
usadas em desenhos técnicos.
Exemplo: WMF: Meta arquivos do Windows.
Um arquivo de imagem corrompido é muito difícil de ser recuperado.
o Arquivo em Formato Portável (PDF):
Formato de Documento Portátil (Portable Document Format) é um formato de
arquivo desenvolvido pela Adobe Systems em 1993 para representar documentos de
maneira independente do aplicativo, do hardware e do sistema operacional usados
para criá-los. Um arquivo PDF pode descrever documentos que contenham texto,
gráficos e imagens num formato independente de dispositivo e resolução.
O PDF é um padrão aberto, e qualquer pessoa pode escrever aplicativos que
leiam ou escrevam neste padrão. Há aplicativos gratuitos para Linux, Microsoft
Windows e Apple Macintosh, alguns deles distribuídos pela própria Adobe.
É possível gerar arquivos em PDF a partir de vários formatos de documentos e
imagens, como .DOCe .PNG. No entanto, a qualidade do PDF gerado, no que se
refere à exibição do conteúdo, pode variar de acordo com o formato do arquivo
matriz, a partir do qual o PDF foi criado. Portanto, a escolha do formato mais
adequado pode ser um esforço válido, principalmente em se tratando de PDFs que
contêm informações institucionais ou corporativas.
Figura 36: PDF Logo.
o Conversão de Formatos:
Em informática, a conversão alude ao processo de transformação de dados
informáticos de uma representação concreta a outra, mudando o bits de um formato
a outro, normalmente para conseguir a interoperatibilidade de aplicações ou
sistemas diferentes. Ao nível mais simples, a conversão de dados pode
exemplificarse pela conversão de um arquivo de texto desde uma codificação de
caracteres a outra. Conversões de arquivos multimidia são muito complexas e
exigem um processamento muito grande.
Vale ressaltar que muitas vezes o próprio sistema não possui ferramentas para
executar a conversão desejada. Portanto torna-se necessário, nesses casos, adquirir
um conversor que pode ou não ser grátis.
Figura 37: Conversores de vários formatos.
o Conversão de Formatos Gráficos:
Imagens vetoriais são convertidas para imagens raster geralmente com o intuito
de obter cópias usando impressoras de rastreamento bastante comuns. O inverso
também é possível. O objetivo neste caso é transformar uma imagem raster em
imagem vetorial (vetorização) para obter imagens escaláveis que podem sofrer
ampliação e impressas em plotters sem perda de definição de imagem.
Conversores internos ao software de origem da imagem costumam converter
para algum formato não nativo. É possível encontrar também conversores
independentes (alguns deles gratuitos) para conversão de raster para vetor, assim
como no sentido inverso de vetor para raster.
Exemplo de conversão de Imagem:
Figura 38: Exemplo de conversões de Imagem.
o Cópias de telas do S.O. e uso em documentos:
O Print screen é uma tecla comum nos teclados de computador. No Windows,
quando a tecla é pressionada, captura em forma de imagem tudo o que está presente
na tela exceto o ponteiro do mouse e vídeos. Para salvar seu conteúdo, basta abrir
algum programa que suporte imagens e pressionar Ctrl + V. O programa mais
usado é o PAINT que já vem instalado no windows. Se quiser capturar somente a
tela do programa ativo utilize simultaneamente o "Alt + Print Screen.
Print screen e o Alt + Print Screen também estão disponíveis no Linux. O que
difere é o aplicativo que se vai usar para editar a imagem.
Cabe ao professor avaliar a situação bem como a melhor maneira de aplicar o
uso de imagens na prática docente. Destacamos como pontos interessantes do uso de
imagens o aumento no estimulo visual e o aumento da intuitividade das
informações.
o Arquivos contendo Texto e Imagem:
A maioria dos editores de texto possuem um série de recursos que permitem
construir um documento contendo vários tipos de informações, como texto e
imagem.
As imagens podem tornar um texto mais intuitivo, facilitando o processo de
aprendizagem.
Exemplo de editor que possibilita o uso de texto e imagem num único
documento:
Figura 39: Editores de Texto com auxilio à edição de imagem.
o Arquivos Temporários:
Um arquivo temporário é um arquivo que pode ser criado por um programa
quando não pode atribuir memória suficiente para suas tarefas ou em alguns casos
são cópias de segurança realizadas antes da modificação de determinado arquivo por
motivos de segurança. Assim em caso de se perder informação ou outra catástrofe se
pode restaurar o arquivo em seu estado original. Alguns programas criam arquivos e
não os eliminam. Isto pode ocorrer por uma falha em tempo de execução ou uma
insuficiência na programação. Os arquivos temporários deixados a um lado
acumulam, com o tempo muito, espaço no disco.
Nos sistemas de Microsoft os arquivos temporários usualmente têm a extensão
.TMP. No entanto, nos sistemas da família Unix, como GNU/Linux ou VOS X,
costumam ser arquivos ocultos com seu nome e extensão original mas com o
caracter ' em sua extensão. Em todos os sistemas operacionais conhecidos existe um
diretorio onde geralmente se alojan os arquivos temporários. No caso dos sistemas
de família Unix se encontram no directorio /tmp e nos produtos Microsoft existe um
diretorio dentro da pasta onde é instalado o sistema.
o Arquivos de Vírus:
Em informática, um vírus de computador é um programa malicioso
desenvolvido por programadores que, tal como um vírus biológico, infecta o
sistema, faz cópias de si mesmo e tenta se espalhar para outros computadores,
utilizando-se de diversos meios.
A maioria das contaminações ocorre pela ação do usuário executando o arquivo
infectado recebido como um anexo de um e-mail. A contaminação também pode
ocorrer por meio de arquivos infectados em pen-drives ou outros dispositivos de
memória secundária. A segunda causa de contaminação é por Sistema Operacional
desatualizado, sem correções de segurança, que poderiam corrigir vulnerabilidades
conhecidas dos sistemas operacionais ou aplicativos, que poderiam causar o
recebimento e execução do vírus inadvertidamente. Ainda existem alguns tipos de
vírus que permanecem ocultos em determinadas horas, entrando em execução em
horas especificas.
Nada pode garantir a segurança total de um computador. Entretanto, você pode
melhorar a segurança dele e diminuir a probabilidade de ser infectado.
Remover um vírus de um sistema sem a ajuda das ferramentas necessárias é uma
tarefa complicada até mesmo para um profissional. Alguns vírus e outros programas
maliciosos como spyware estão programados para re-infectar o computador mesmo
depois de detectados e removidos.
Atualizar o computador periodicamente é uma ação preventiva contra os vírus.
Além dessa opção, existem algumas empresas que fornecem ferramentas não
gratuitas, que ajudam na detecção, prevenção e remoção permanente dos vírus.
Exemplos de Anti-Virus:
Figura 40: Exemplos de Anti-Virus.
Noções básicas de Redes de Computadores.
Uma rede de computadores consiste de 2 ou mais computadores e outros dispositivos
conectados entre si de modo a poderem compartilhar seus serviços, que podem ser:
dados, impressoras, mensagens, dentre outros. A Internet é um amplo sistema de
comunicação que conecta muitas redes de computadores. Existem várias formas e
recursos de vários equipamentos que podem ser interligados e compartilhados, mediante
meios de acesso, protocolos e requisitos de segurança.
As redes de computadores atuais caracterizam-se tanto pela especificidade e
variedade das alternativas tecnológicas disponíveis quanto pelos sistemas de
comunicação e requisitos necessários em termos de confiabilidade e capacidade dos
meios de transmissão.
A implantação de um tipo particular de topologia de rede para dar suporte a um dado
conjunto de aplicações não é uma tarefa tão simples. Cada arquitetura possui
características que afetam sua adequação a uma aplicação em particular.
Objetivos
Independente do tamanho e do grau de complexidade, o objetivo básico de uma
rede de computadores é garantir que todos os recursos de informação sejam
compartilhados rapidamente, com segurança e de forma confiável. Para tanto, a rede
deve possuir meios de transmissão eficientes, regras básicas e mecanismos capazes de
garantir o transporte das informações entre os seus elementos constituintes.
A operacionalização de uma rede de computadores tem como objetivos básicos
prover a comunicação confiável entre os vários sistemas de informação, melhorar o
fluxo e o acesso às informações, bem como agilizar a tomada de decisões
administrativas facilitando a comunicação entre seus usuários.
Confiabilidade
Uma rede bem dimensionada é caracterizada pela capacidade de suportar todas
as aplicações para as quais foi projetada inicialmente, bem como aquelas que
futuramente possam surgir. Não deve ser vulnerável à tecnologia, ou seja, seu projeto
deve prever a utilização de novos recursos, sejam novas estações, novos padrões de
transmissão, novas tecnologias, etc. A qualidade e eficiência da rede têm relação direta
com o seu projeto, com as operações realizadas entre suas estações, com sua
confiabilidade e seu custo operacional.
A confiabilidade de uma rede pode ser medida, por exemplo, em termos do
tempo decorrido entre falhas que aconteçam durante seu funcionamento e também por
sua capacidade de recuperação. Na ocorrência de defeitos, a rede deve ser tolerante a
falhas causadas por hardware e/ou software, de forma que tais falhas causem apenas
uma alteração momentânea no seu funcionamento.
Para o caso de problemas mais graves, a rede deve possuir dispositivos de
redundância que sejam automaticamente acionados tão logo ocorra uma falha ou esta
seja detectada. O ideal é que a rede seja capaz de continuar operando mesmo com a
presença de falhas, embora com um desempenho menor.
Figura 41: Rede de Computadores.
Figura 42: Funcionamento de uma Rede de Computadores.
Existem Vários parâmetros que nos permitem diferenciar tipos de Redes. Tomando
como parâmetro a extensão geográfica contemplaremos os três principais tipos:
LAN: Rede de Área Local (Local Area Network)
A LAN é uma rede de computador utilizada na interconexão de
equipamentos processadores com a finalidade de troca de dados. Um conceito
mais definido seria: é um conjunto de hardware e software que permite a
computadores individuais estabelecerem comunicação entre si, trocando e
compartilhando informações e recursos. Tais redes são denominadas locais por
cobrirem apenas uma área limitada de 10 km no máximo. Quando passam de 10
km passam a ser denominadas MANs. Fisicamente, quanto maior a distância de
um nó da rede ao outro, maior a taxa de erros que ocorrerão devido à degradação
do sinal.
As LANs são utilizadas para conectar estações, servidores, periféricos e
outros dispositivos que possuam capacidade de processamento em uma casa,
escritório, escola e edifícios próximos.
MAN: Rede que abrange uma Cidade (Metropolitan Area Network)
É o nome dado às redes que ocupam o perímetro de uma cidade. São mais
rápidas e permitem que empresas com filiais em bairros diferentes se conectem
entre si.
A partir do momento que a internet atraiu uma audiência de massa, as
operadoras de redes de TV a cabo, começaram a perceber que, com algumas
mudanças no sistema, elas poderiam oferecer serviços da Internet de mão dupla
em partes não utilizadas do espectro. A televisão a cabo não é a única MAN. Os
desenvolvimentos mais recentes para acesso à internet de alta velocidade sem fio
resultaram em outra MAN.
WAN:Rede de Longa Distância (Wide Area Notwork)
Também conhecida como Rede geograficamente distribuída, é uma rede
de computadores que abrange uma grande área geográfica, com freqüência, um
país ou continente.
o Noções básicas de Redes de Computadores.
Tecnologia de Redes
A tecnologia de redes mais utilizada dentre as existentes é a Ethernet.
Ethernet: É uma tecnologia de interconexão para redes locais - LANs -
baseada no envio de pacotes. Ela define cabeamento e sinais elétricos para a
camada física além do formato de pacotes e protocolos para a camada de
controle de acesso ao meio (MAC) do modelo OSI. A Ethernet foi padronizada
pelo IEEE como 802.3. A partir dos anos 90, ela vem sendo a tecnologia de
LAN mais amplamente utilizada e tem tomado grande parte do espaço de outros
padrões de rede como Token Ring, FDDI e ARCNET.
Figura 43: Exemplo da aplicação de uma LAN usando Ethernet.
o Placa de Rede – Endereço Físico e Lógico.
Figura 44: Exemplos de placa de Rede.
o Endereço Físico:
O endereço MAC (do inglês Media Access Control) é o endereço físico
de 48 bits da interface de rede. O protocolo é responsável pelo controle de
acesso de cada estação à rede Ethernet. O endereço físico é único e é usado para
diferenciar as máquinas globalmente.
Representa-se um endereço MAC escrevendo, exatamente, 12 dígitos
hexadecimais agrupados dois a dois – os grupos são separados por dois pontos.
Figura 45: Endereço Físico.
o Endereço Lógico:
Os computadores e dispositivos que compõem uma rede – tal como a
Internet – possuem um endereço lógico. O endereço de rede é único e pode ser
dinâmico ou estático. Este endereço permite ao dispositivo se comunicar com
outros dispositivos conectados à rede. O Endereço Lógico é usado para
diferenciar as máquinas no âmbito local.
Figura 46: Endereço Lógico.