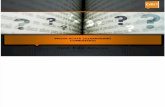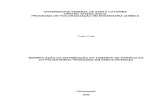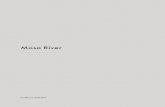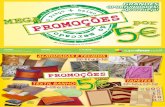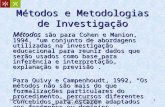INV Ess PTB - Digital River
Transcript of INV Ess PTB - Digital River

1
Capítulo
1
IntroduçãoCapítulo 1:
O Autodesk® Inventor® tem uma interface do usuário sensível ao contexto que fornece ferramentas relevantes para as tarefas em execução. Um sistema abrangente de ajuda online e tutoriais fornece informações que ajudam a aprender a usar o aplicativo. Este capítulo apresenta as ferramentas e as opções da interface usadas com freqüência.
Também apresenta conceitos fundamentais do projeto de peça paramétrica que permitem capturar a intenção do projeto e criar inteligência nos projetos.
Objetivos
Após a conclusão deste capítulo, você poderá:
■ Identificar os principais componentes da interface do usuário que são comuns a todos os ambientes de projeto do Autodesk Inventor e descrever como acessar diferentes ferramentas.
■ Exibir todos os aspectos do projeto navegando com eficiência em espaço 2D e 3D. ■ Descrever as características e os benefícios de um modelo de peça paramétrica.
Sample Chapter
Autodesk® Intellectual Property
Not Valid for Sale or R
esale

2 ■ Capítulo 1: Introdução
Lição: Interface do usuário do Autodesk
Inventor
Visão geral
Esta lição descreve a interface do aplicativo. Você será apresentado aos diferentes tipos de arquivo (de peça, de montagem, de apresentação e de desenho) com os quais trabalhará ao criar e documentar seus projetos. Além disso, você examinará os elementos de interface do usuário comuns e visualizará ferramentas de gerenciamento nesses ambientes.
Como em todos os aplicativos de computador, a Interface do Usuário (IU) é o que você utiliza para interagir com o programa. Embora a IU do Autodesk Inventor compartilhe muitos elementos e temas com outros aplicativos do Microsoft Windows, ela também possui alguns elementos e funcionalidades exclusivos que podem ser novidade até para usuários experientes do CAD.
A ilustração a seguir mostra a Interface do Usuário do Autodesk Inventor.
Sample Chapter
Autodesk® Intellectual Property
Not Valid for Sale or R
esale

Lição: Interface do usuário do Autodesk Inventor ■ 3
Objetivos
Após a conclusão desta lição, você poderá:
■ Descrever os vários ambientes existentes no Autodesk Inventor.■ Descrever a finalidade dos arquivos de projeto.■ Descrever os tipos de arquivos criados pelo Autodesk Inventor e os tipos de informações que eles
armazenam.■ Identificar os principais componentes da interface do usuário do Autodesk Inventor.■ Identificar o navegador e a barra do painel nos ambientes de montagem, de peça, de
apresentação e de desenho.■ Identificar e acessar vários tipos de recursos de tutoriais e de ajuda online.■ Explorar a interface do usuário do Autodesk Inventor.
Sobre vários ambientes
A fim de fornecer reutilização e flexibilidade de projeto máximas, cada desenho, montagem e peça é armazenado em um arquivo separado. Cada arquivo de peça é uma entidade independente que pode ser usada em arquivos de desenho e de montagem diferentes. Quando você faz uma alteração na peça, essa alteração fica evidente em cada montagem ou desenho em que ela seja referenciada. Os arquivos de montagem podem ser referenciados em outros arquivos de montagem e em arquivos de apresentação ou de desenho.
As referências de arquivo básicas que existem em um projeto 3D típico estão representadas na ilustração a seguir.
Uso de arquivos de modelo
Os arquivos de modelo servem de base para todos os novos arquivos criados. Com eles, você controla configurações padrão como unidades, espaçamento de snap e tolerâncias padrão no novo arquivo.
O aplicativo oferece arquivos de modelo para cada tipo de arquivo. Os arquivos de modelo são categorizados em dois grupos principais: English para unidades inglesas (polegadas e pés) e Metric para unidades métricas (milímetros e metros).
Arquivos de montagem – fazem referência a arquivos de peça e são referenciados por arquivos de desenho.
Arquivos de peça – são referenciados por arquivos de montagem e de desenho.
Arquivos de desenho – fazem referência a arquivos de montagem e de peça.
Sample Chapter
Autodesk® Intellectual Property
Not Valid for Sale or R
esale

4 ■ Capítulo 1: Introdução
A caixa de diálogo New File tem três guias: Default, English e Metric. A guia Default apresenta modelos baseados na unidade padrão selecionada durante a instalação, enquanto as guias English e Metric apresentam arquivos de modelo em suas respectivas unidades.
Ambiente de modelagem de peça
No ambiente de modelagem de peça:
■ São criados e editados modelos de peça 3D.■ A interface se ajusta automaticamente a fim de apresentar ferramentas para sua tarefa atual (por
exemplo, criar croquis ou recursos 3D).
A ilustração a seguir mostra a interface do usuário no ambiente de modelagem de peça.
Sample Chapter
Autodesk® Intellectual Property
Not Valid for Sale or R
esale

Lição: Interface do usuário do Autodesk Inventor ■ 5
Ambiente de modelagem de montagem
No ambiente de modelagem de montagem:
■ São criados e editados modelos de montagem 3D. Os componentes exibidos no sistema são referências a submontagens e peças externas.
■ São usadas ferramentas específicas de montagem para posicionar e estabelecer relações entre componentes.
■ Está disponível um conjunto comum de ferramentas de vista.
A ilustração a seguir mostra a interface do usuário no ambiente de modelagem de montagem.
Ambiente de apresentação
No ambiente de apresentação:
■ São criadas vistas de montagem explodidas. ■ Você pode registrar uma animação de uma vista explodida para ajudar a documentar sua
montagem.■ O arquivo de apresentação faz referência a uma montagem existente.■ Está disponível um conjunto comum de ferramentas de vista.
Sample Chapter
Autodesk® Intellectual Property
Not Valid for Sale or R
esale

6 ■ Capítulo 1: Introdução
A ilustração a seguir mostra a interface do usuário no ambiente de apresentação.
Ambiente de desenho
No ambiente de desenho:
■ São criados desenhos 2D de peças e montagens. ■ Um arquivo de desenho faz referência a um ou mais arquivos de apresentação, de montagem ou
de peça. As alterações no modelo de montagem ou de peça atualizam as anotações e as vistas de desenho associadas.
A ilustração a seguir mostra a interface do usuário no ambiente de desenho.
Sample Chapter
Autodesk® Intellectual Property
Not Valid for Sale or R
esale

Lição: Interface do usuário do Autodesk Inventor ■ 7
Sobre arquivos de projeto
Quando você cria projetos no Autodesk Inventor, são criadas dependências de arquivo entre arquivos de diferentes tipos. Por exemplo, a criação de uma montagem 3D gera uma dependência de arquivo entre a montagem e seus modelos de peça. À medida que aumenta a complexidade de seus projetos, essas dependências se tornam mais complicadas. O Autodesk Inventor utiliza arquivos de projeto para localizar os arquivos exigidos de acordo com a necessidade. Como resultado, quando você abrir essa montagem 3D, usando as informações contidas no arquivo de projeto, o Autodesk Inventor poderá localizar os arquivos de peça 3D e exibi-los corretamente.
No contexto de uma introdução à Interface do Usuário do Autodesk Inventor, o importante é perceber que você precisa ter um projeto ativo antes de criar qualquer arquivo. É por isso que Project File está listado na caixa de diálogo New File. O Autodesk Inventor instala vários arquivos de projeto de exemplo, mas é o projeto Default que está ativo inicialmente.
Sample Chapter
Autodesk® Intellectual Property
Not Valid for Sale or R
esale

8 ■ Capítulo 1: Introdução
Tipos de arquivo do Inventor
Para aumentar o desempenho, o Autodesk Inventor usa tipos de arquivo diferentes para cada tipo de arquivo. Os arquivos de montagem são armazenados em um tipo de arquivo diferente das peças usadas para criá-los. As informações de desenho 2D podem ser armazenadas no tipo de arquivo IDW, que é exclusivo para o Autodesk Inventor, ou no formato DWG™, que é nativo para o AutoCAD®, além de ser um padrão industrial aceito.
Na ilustração a seguir, a caixa de diálogo New File mostra os diferentes tipos de arquivos que podem ser criados com o Autodesk Inventor.
Arquivos de peça
Os arquivos de peça (*.ipt) representam a base para todos os projetos que usam o Autodesk Inventor. Eles são usados para descrever as peças individuais que formam uma montagem.
Sample Chapter
Autodesk® Intellectual Property
Not Valid for Sale or R
esale

Lição: Interface do usuário do Autodesk Inventor ■ 9
Arquivos de montagem
Os arquivos de montagem (*.iam) consistem em vários arquivos de peça montados em um único arquivo para representar a montagem. São usadas restrições de montagem para restringir as peças entre si. O arquivo de montagem contém referências para todos os arquivos de componente que possui.
Arquivos de apresentação
Os arquivos de apresentação (*.ipn) são usados para criar vistas explodidas da montagem. Também é possível animar as vistas explodidas para simular como a montagem deveria ser colocada junta ou separada.
Sample Chapter
Autodesk® Intellectual Property
Not Valid for Sale or R
esale

10 ■ Capítulo 1: Introdução
Arquivos de desenho
Os arquivos de desenho (*.idw) são usados para criar a documentação 2D necessária para o seu projeto. Eles incluem cotas, anotações e vistas necessárias para a fabricação. Quando você usa um arquivo de desenho para criar vistas 2D de um modelo 3D existente, as vistas são associativas ao modelo 3D e as alterações na geometria do modelo se refletem no desenho automaticamente. Também é possível usar arquivos de desenho para criar desenhos 2D simples quase da mesma forma como são usados em outros programas de desenho 2D.
Os arquivos de desenho do Inventor também são armazenados no formato DWG padrão. Se você usar esse formato para seus desenhos 2D, eles poderão ser abertos e salvos no AutoCAD. Essa é uma opção muito útil para usuários que precisem compartilhar dados de projeto com outras pessoas que usam o AutoCAD.
Sample Chapter
Autodesk® Intellectual Property
Not Valid for Sale or R
esale

Lição: Interface do usuário do Autodesk Inventor ■ 11
Menus e barras de ferramentas
Todos os ambientes compartilham um layout comum para menus e uma única barra de ferramentas na parte superior da janela do aplicativo. Cada ambiente exibe ferramentas e itens de menu específicos desse ambiente. Quando você altera as tarefas em um único ambiente, os menus e a barra de ferramentas se ajustam para apresentar as ferramentas apropriadas.
A ilustração a seguir mostra os principais componentes da interface do usuário do Autodesk Inventor. Os menus e as barras de ferramentas são exibidos na parte superior da janela do aplicativo.
Menu Navegador
Barra de ferramentas Indicador 3D
ViewCube Janela de gráficos
Barra do painel
Sample Chapter
Autodesk® Intellectual Property
Not Valid for Sale or R
esale

12 ■ Capítulo 1: Introdução
Estrutura de menus
O Autodesk Inventor usa a estrutura de menus padrão comum em todos os aplicativos do Microsoft Windows. A estrutura de menus é sensível ao contexto e se baseia no ambiente e no modo em uso.
Quando você estiver conhecendo o aplicativo mais a fundo, reserve um tempo para se familiarizar com as diversas opções exibidas no menu enquanto trabalha em ambientes diferentes.
A ilustração a seguir mostra o menu Insert no ambiente de modelagem de montagem.
A ilustração a seguir mostra o menu Insert no ambiente de modelagem de peça.
A ilustração a seguir mostra o menu Insert no ambiente de modelagem de desenho.
Barras de ferramentas
Por padrão, uma única barra de ferramentas Standard do Inventor é exibida em todos os ambientes. Quando você muda de um ambiente para outro, ela é atualizada para apresentar ferramentas válidas para o ambiente. A barra de ferramentas contém ferramentas para manejo de arquivos, configurações, manipulação de vista e aparência de documento ou modelo.
Sample Chapter
Autodesk® Intellectual Property
Not Valid for Sale or R
esale

Lição: Interface do usuário do Autodesk Inventor ■ 13
Barra de ferramentas Standard
A ilustração a seguir mostra um corte da barra de ferramentas Standard do Inventor, que é organizada em grupos com base na funcionalidade. Essa área da barra de ferramentas exibe ferramentas para operações padrão de modelagem e de arquivo.
Ferramentas sensíveis ao contexto
Quando você alterna entre ambientes ou tarefas em um único ambiente, o Autodesk Inventor exibe as informações e as ferramentas apropriadas para a tarefa atual. A barra do painel apresenta automaticamente as ferramentas para a tarefa atual, e o navegador exibe informações sobre o ambiente ativo.
Ferramentas padrão de gerenciamento de arquivos
Desfazer e refazer
Filtros de seleção
Navegação de ambiente
Atualizar documento
Sample Chapter
Autodesk® Intellectual Property
Not Valid for Sale or R
esale

14 ■ Capítulo 1: Introdução
Barra do Part Modeling Panel
No ambiente de modelagem de peça, a barra do painel Part Features é exibida enquanto você cria e edita modelos de peça. Essas ferramentas são utilizadas para criar recursos paramétricos na peça.
A barra do painel é a interface principal para acessar as ferramentas disponíveis durante o projeto. O projeto sensível ao contexto apresenta as ferramentas relevantes com base no contexto atual da sessão de projeto. Por exemplo, quando você alterna da modelagem de montagem para a de peça, a barra do painel muda automaticamente para exibir as ferramentas corretas para o contexto em que você está trabalhando.
O navegador é um dos principais componentes da interface. Ele é sensível ao contexto do ambiente utilizado. Por exemplo, quando você trabalha em uma montagem, usa o navegador para apresentar informações específicas do ambiente de montagem. Já quando você usa o ambiente de modelagem de peça, o navegador exibe informações que são relevantes para a modelagem de peça.
Sample Chapter
Autodesk® Intellectual Property
Not Valid for Sale or R
esale

Lição: Interface do usuário do Autodesk Inventor ■ 15
Barra do 2D Sketch Panel
O 2D Sketch Panel é usado no ambiente de modelagem para criar restrições, cotas e croquis paramétricos 2D. Você usa o mesmo conjunto de ferramentas no Assembly Panel ao criar um croqui no ambiente de montagem.
Navegador de modelagem de peça
O navegador exibe todos os recursos utilizados para criar a peça, listados pela ordem de criação. No topo da lista, ele também exibe a pasta Origin, que contém os planos X, Y e Z, os eixos e o ponto central que são padrão.
Sample Chapter
Autodesk® Intellectual Property
Not Valid for Sale or R
esale

16 ■ Capítulo 1: Introdução
Ambiente de modelagem de montagem
No ambiente de modelagem de montagem, o navegador exibe todas as peças usadas na montagem. Ele também lista a pasta Origin, que contém os planos X, Y e Z, os eixos e o ponto central da montagem que são padrão.
Se aplicável, é possível ver as restrições de montagem aninhadas em cada peça. Se você selecionar uma restrição de montagem, uma caixa de edição será exibida na parte inferior do navegador, permitindo que o valor do ângulo ou deslocamento referente à restrição seja editado.
Na ilustração a seguir, o Assembly Panel é mostrado no modo Learning padrão. Com isso, os ícones de ferramentas, os nomes e os atalhos de teclado também são exibidos nesse modo.
No ambiente de montagem, você pode usar a opção Modeling View na lista suspensa Assembly View para exibir os recursos de peça aninhados nas peças, e não as restrições de montagem. Isso é útil ao executar funções de modelagem de peça no contexto da montagem.
Sample Chapter
Autodesk® Intellectual Property
Not Valid for Sale or R
esale

Lição: Interface do usuário do Autodesk Inventor ■ 17
Design Accelerator
A seleção do Design Accelerator na lista suspensa Assembly Panel muda a barra do painel para exibir as ferramentas do Design Accelerator. A lista suspensa abaixo do Design Accelerator serve para definir o padrão usado pela ferramenta.
Presentation Panel
No ambiente de apresentação, o Presentation Panel é usado para animar geometria e criar tweaks e vistas de apresentação.
Também é possível acessar o modo Icon Only clicando com o botão direito do mouse em qualquer lugar na barra do painel e desmarcando a caixa de seleção Display Text with Icons.
Sample Chapter
Autodesk® Intellectual Property
Not Valid for Sale or R
esale

18 ■ Capítulo 1: Introdução
Navegador de apresentação
O navegador exibe as vistas de apresentação que você cria seguidas dos tweaks usados para a explosão. Você vê as peças incluídas em cada tweak quando o expande. Também pode alternar o modo de navegação de Tweak View para Sequence View ou Assembly View.
Ambiente de desenho
No ambiente de desenho, o navegador exibe a pasta Drawing Resources que contém formatos de folha, bordas, blocos de título e símbolos de croquis. Ele também exibe cada folha no desenho junto com as vistas criadas por você.
Sample Chapter
Autodesk® Intellectual Property
Not Valid for Sale or R
esale

Lição: Interface do usuário do Autodesk Inventor ■ 19
O Drawing Views Panel é usado no ambiente de desenho para criar vistas de desenho na folha.
O Drawing Annotation Panel é usado no ambiente de desenho para adicionar cotas de referência e outros objetos de anotação.
Sample Chapter
Autodesk® Intellectual Property
Not Valid for Sale or R
esale

20 ■ Capítulo 1: Introdução
Atalhos de teclado
Nos menus e na barra do painel, é possível usar atalhos de teclado para acessar ferramentas. Por exemplo, P para Place Component ou N para Create Component. Usar atalhos de teclado é o mesmo que clicar na ferramenta no menu ou na barra do painel.
Barra do painel condensada
À medida que você se familiarizar mais com as ferramentas em cada ambiente, poderá condensar a barra do painel retirando a marca de seleção na opção Display Text with Icons. Para alternar, selecione o menu suspenso do painel junto ao nome do painel e clique em Display Text with Icons. Nesse modo, as ferramentas são exibidas com ícones apenas para deixar mais espaço para o navegador e a janela de gráficos.
Lista de teclas de atalho para acesso
No menu de ajuda, você pode acessar uma lista completa das teclas de atalho padrão.
Clique no menu Help > Shortcut/Alias Quick Reference
Sample Chapter
Autodesk® Intellectual Property
Not Valid for Sale or R
esale

Lição: Interface do usuário do Autodesk Inventor ■ 21
Posições alternativas do navegador e da barra do painel
Além das posições padrão, é possível alterar a localização do navegador ou da barra do painel. Basta clicar e arrastar a área de título (quando o elemento for flutuante) ou as barras horizontais próximas à parte superior do elemento. Tanto a barra do painel como o navegador podem ser colocados em posição de encaixe, no lado direito ou esquerdo da tela, ou em posição de flutuação em qualquer lugar na janela de gráficos.
Ajuda online e tutoriais
O Autodesk Inventor oferece vários tipos de ajuda online, referências a tutoriais e outros recursos para auxiliar na construção do seu conhecimento. Estão disponíveis arquivos de Ajuda padrão, apresentações com instruções sensíveis ao contexto, animações Show Me e tutoriais.
Sample Chapter
Autodesk® Intellectual Property
Not Valid for Sale or R
esale

22 ■ Capítulo 1: Introdução
Definição do seu tipo de usuário
A tela inicial da Ajuda permite especificar o tipo de usuário que mais corresponda à sua situação. Os tópicos mais relevantes para o tipo de usuário selecionado são apresentados primeiro na tela inicial da Ajuda. A opção para Show Help na inicialização é habilitada por padrão. Isso faz com que o sistema de Ajuda do Inventor seja inicializado toda vez que você iniciar o Inventor e criar um novo arquivo ou abrir um arquivo existente.
Para acessar o sistema de Ajuda do Inventor, pressione F1 ou clique no menu Help > Help Topics.
Ajuda para usuários novos e que retornam
Usuários novos e que retornam podem encontrar links para informações da Ajuda que sejam mais relevantes para eles.
Sample Chapter
Autodesk® Intellectual Property
Not Valid for Sale or R
esale

Lição: Interface do usuário do Autodesk Inventor ■ 23
Ajuda para usuários do AutoCAD
Usuários do AutoCAD podem usar os tópicos da Ajuda criados especificamente para eles durante a transição para o Autodesk Inventor.
Shortcut/Alias Quick Reference
A caixa de diálogo Shortcut/Alias Quick Reference mostra todas as teclas padrão de Shortcut/Alias e os nomes de comandos que elas executam.
Clique no menu Help > Shortcut/Alias Quick Reference para acessar a referência.
Sample Chapter
Autodesk® Intellectual Property
Not Valid for Sale or R
esale

24 ■ Capítulo 1: Introdução
Animações Show Me
As animações Show Me apresentam informações específicas de tópicos em apresentações animadas.
Para acessá-las, clique no menu Help > Help Topics e selecione o link Show Me. Na caixa de diálogo Show Me, navegue até o tópico escolhido e a animação começará automaticamente.
Tutoriais
Há vários tutoriais disponíveis que abrangem uma série de tópicos, desde a introdução até conhecimentos avançado. Na lista principal de tutoriais, selecione o tópico de seu interesse. Os tutoriais apresentam informações passo a passo na execução de tarefas no Autodesk Inventor.
Para acessá-los, clique no menu Help > Learning Tools > Tutorials ou em Try It Tutorials, na tela principal da Ajuda.
Sample Chapter
Autodesk® Intellectual Property
Not Valid for Sale or R
esale

Lição: Interface do usuário do Autodesk Inventor ■ 25
A ilustração a seguir mostra a página Working with Tables do tutorial Parameters.
Sample Chapter
Autodesk® Intellectual Property
Not Valid for Sale or R
esale

26 ■ Capítulo 1: Introdução
Exercício: explorar a interface do usuário do Autodesk Inventor
Neste exercício, você explorará a interface do usuário do Autodesk Inventor para ambientes de montagem, de desenho e de modelagem de peça.
Configuração do exercício
Para poder concluir os exercícios do curso Autodesk Inventor 2009: Fundamentos, você deve ativar o arquivo de projeto Inventor 2009 Essentials.
Exercício concluído
Conclusão do exercício
Para concluir o exercício, siga as etapas deste manual ou do exercício na tela. Na lista de capítulos e exercícios na tela, clique em Capítulo 1: introdução. Clique em Exercício: explorar a interface do usuário do Autodesk Inventor.
1. Inicie o Autodesk Inventor. Caso o Autodesk Inventor já esteja em execução, feche todos os arquivos.
2. Clique no menu File > Projects.
■ Se Inventor 2009 Essentials for exibido na lista de projetos, clique duas vezes para ativá-lo. Uma marca de seleção será exibida junto ao projeto ativo.
■ Caso Inventor 2009 Essentials não esteja na lista, clique em Browse.
■ Navegue até a pasta de instalação dos arquivos de conjuntos de dados do aluno. Por padrão, esse local é C:\Documents and Settings\All Users\Autodesk Learning\Inventor 2009\Essentials.
■ Clique duas vezes em Inventor 2009 Essentials.ipj. Uma marca de seleção será exibida junto ao projeto ativo.
■ Clique em Done.
1. Abra Mating Press View.iam.
2. Como se trata de um arquivo de montagem, observe as ferramentas de modelagem de montagem específicas no Assembly Panel. No navegador, observe a aparência tanto dos arquivos de montagem (1) como dos arquivos de peça (2). Os arquivos de montagem referenciados em outras montagens são conhecidos como submontagens.
Sample Chapter
Autodesk® Intellectual Property
Not Valid for Sale or R
esale

Lição: Interface do usuário do Autodesk Inventor ■ 27
3. No navegador, expanda a submontagem Base_Plate:1 para visualizar suas peças referenciadas (1) e suas restrições de montagem (2).
4. Para ativar uma peça no contexto da montagem:
■ No navegador, recolha o nó da submontagem Base_Plate:1.
■ Clique duas vezes na instância da peça Top_Component:1.
■ Observe a alteração na aparência do navegador, da janela de gráficos e da barra do painel. No navegador, a área que lista submontagens e componentes não ativos apresenta plano de fundo cinza. A barra do painel muda para exibir ferramentas específicas da modelagem de peça e, na janela de gráficos, todos os componentes não ativos ficam transparentes, deixando com cor opaca apenas a peça ativada para edição.
5. Para retornar para a montagem, na barra de ferramentas Standard, clique em Return.
Observação: Também é possível clicar duas vezes na montagem no navegador.
6. Para abrir uma peça em sua própria janela:
■ No navegador, clique com o botão direito do mouse na peça Top_Component:1. Clique em Open. A peça será aberta em uma janela separada e as alterações nela feitas se refletirão na montagem.
■ Observe como a cor da peça é diferente da exibida na montagem. Isso ocorre porque uma peça pode ser atribuída a um estilo de cor diferente no contexto da montagem.
Sample Chapter
Autodesk® Intellectual Property
Not Valid for Sale or R
esale

28 ■ Capítulo 1: Introdução
7. Para ativar o ambiente de croqui:
■ No navegador, expanda o recurso de peça Extrusion1.
■ Clique duas vezes em Sketch1.
A cor do plano de fundo do navegador muda para indicar o croqui ativo, os recursos de peça são revertidos e a janela de gráficos exibe a geometria de croqui.
8. Para sair do croqui, clique em Return na barra de ferramentas Standard.
9. Feche o arquivo de peça e retorne para a montagem. Se for solicitado que você salve as alterações, clique em No.
10. Para abrir um arquivo de desenho do Inventor:
■ Clique no menu File > Open.■ Na caixa de diálogo Open, selecione
m_Mating-Press-Drawing.idw e clique em Open.
■ A barra do painel será atualizada para mostrar ferramentas e tarefas relacionadas a desenho.
11. No navegador, expanda o nó Drawing Resources e o nó View1: Mating Press View.iam para revelar as referências de montagem, as vistas e os recursos aninhados.
12. Para explorar os recursos do sistema da Ajuda:
■ Pressione F1.■ Se você for um usuário experiente do
AutoCAD, clique na opção para usuários que estiverem fazendo a transição do AutoCAD e explore os recursos da Ajuda desenvolvidos para esses usuários.
■ Se você não estiver familiarizado com o Inventor nem tiver experiência em AutoCAD, clique na opção para usuários novos/que retornam e explore os recursos da Ajuda desenvolvidos para esses usuários.
13. Feche as janelas da Ajuda.
14. Feche todos os arquivos no Inventor e não salve as alterações.
Sample Chapter
Autodesk® Intellectual Property
Not Valid for Sale or R
esale

Lição: Manipulação de vista ■ 29
Lição: Manipulação de vista
Visão geral
Esta lição descreve o uso das várias ferramentas de manipulação de vista nos ambientes de modelagem e de desenho.
Você pode exibir todos os aspectos da geometria 3D navegando no espaço 3D. As ferramentas de manipulação de vista permitem que você realize rapidamente essas tarefas de maneira intuitiva e eficiente.
Na ilustração a seguir, uma órbita restrita é usada para girar a montagem e alterar a orientação de vista. O ViewCube no canto superior direito, com a bússola exibida, gira com o modelo e auxilia na orientação dele.
Objetivos
Após a conclusão desta lição, você poderá:
■ Identificar as ferramentas que estão disponíveis na janela de gráficos.■ Explicar o comportamento das ferramentas Free Orbit e Constrained Orbit.■ Explicar as opções do ViewCube e como acessá-las.■ Descrever como o ViewCube pode ser usado para exibir modelos de peça e de montagem e como
personalizar suas opções de aparência e comportamento.■ Explicar as etapas necessárias para definir e restaurar a vista inicial.■ Descrever como usar várias ferramentas para restaurar vistas anteriores.
Sample Chapter
Autodesk® Intellectual Property
Not Valid for Sale or R
esale

30 ■ Capítulo 1: Introdução
Sobre a janela de gráficos
Os desenhos, as apresentações e os modelos de montagem e de peça 3D são exibidos na janela de gráficos. Muitas ferramentas estão disponíveis nessa janela para manipular a vista e a aparência de modelos.
Ferramentas de vista
A manipulação de vista é um desenho-chave 2D e uma habilidade de modelagem 3D. Com freqüência, é preciso exibir diferentes áreas de um projeto. A alteração da vista pode ajudá-lo a visualizar soluções para a tarefa atual. Muitas das ferramentas de manipulação de vista são comuns a todos os ambientes.
A ilustração a seguir mostra as ferramentas de manipulação de vista na barra de ferramentas Standard do Inventor.
Ampliar tudo Orbit: Free Orbit e Constrained Orbit
Ampliar janela Look At: reorienta a vista normal para a seleção atual
Aplicar zoom dinâmico ViewCube: ativa ou desativa o ViewCube
Usar vista panorâmica SteeringWheels: ativa ou desativa SteeringWheels
Ampliar para seleção
Sample Chapter
Autodesk® Intellectual Property
Not Valid for Sale or R
esale

Lição: Manipulação de vista ■ 31
Há diferentes ferramentas de manipulação de vista disponíveis, dependendo de como você deseja alterar o local de exibição e o nível de ampliação. Para alterar a vista de forma eficiente para ver exatamente o que você deseja ou precisa, é necessário saber quais ferramentas de manipulação estão disponíveis e como utilizá-las.
Modos de exibição
Esta área da barra de ferramentas exibe ferramentas para controlar a aparência do modelo. Selecione um estilo renderizado na lista para alterar a cor e a textura do modelo.
Ícone Ferramenta de
vista
Descrição
Free Orbit Permite girar livremente a vista do modelo na tela.
Constrained
Orbit
Permite girar em torno do eixo vertical de um modelo de forma similar à rotação de uma mesa giratória.
ViewCube No ambiente 3D, a ferramenta ViewCube é exibida como padrão na janela de gráficos, permitindo que você reoriente a vista do modelo. No ambiente 2D, o ViewCube permite a definição de orientações de vista para uma vista de desenho.
SteeringWheels A ferramenta SteeringWheels foi projetada para ser uma ferramenta comum a vários produtos Autodesk. Ela foi implementada para fornecer vários tipos e níveis diferentes de controle sobre a navegação de modelos e desenhos.
Você pode usar o mouse para realizar a maioria das tarefas de zoom e panorâmicas.■ Role a roda do mouse para ampliar no local do cursor.■ Clique e arraste a roda do mouse para usar vista panorâmica.■ Clique duas vezes na roda do mouse para ampliar tudo.
Alterna entre os modos de exibição Shaded, Shaded with Hidden Edge e Wireframe.
Alterna entre os modos de exibição Parallel e Perspective.
Alterna entre os modos de exibição No Ground Shadow, Ground Shadow e X-Ray Ground Shadow.
Em um arquivo de montagem, alterna entre os modos de exibição Component Opacity On e Component Opacity Off.
Selecione um material/cor para atribuir a um componente.
Sample Chapter
Autodesk® Intellectual Property
Not Valid for Sale or R
esale

32 ■ Capítulo 1: Introdução
Indicador 3D
Nos ambientes de montagem, de apresentação e de modelagem de peça, o Indicador 3D é exibido na área inferior esquerda da janela de gráficos. Ele exibe a orientação de vista atual em relação aos eixos X, Y e Z do sistema de coordenadas.
O Indicador 3D está posicionado abaixo e à esquerda da montagem nesta ilustração.
■ Vermelho – eixo X■ Verde – eixo Y■ Azul – eixo Z
Ferramentas de órbita
Existem duas opções para girar as vistas de modelos e montagens. A ferramenta Free Orbit é usada para girar o modelo livremente no espaço da tela, enquanto a ferramenta Constrained Orbit serve para girar o modelo em torno de eixos no espaço do modelo.
Na ilustração a seguir, a funcionalidade da ferramenta Constrained Orbit é comparada à de um globo. À medida que você gira um globo em torno do eixo norte-sul, o ângulo em que você visualiza o globo não é alterado. A ferramenta Constrained Orbit tem comportamento similar.
Sample Chapter
Autodesk® Intellectual Property
Not Valid for Sale or R
esale

Lição: Manipulação de vista ■ 33
Acessar
Acessar
Free Orbit
A ferramenta Free Orbit permite alterar dinamicamente a vista do modelo. É importante lembrar que o modelo não se move; você é que altera a posição de visualização com a ferramenta Rotate.
A ilustração a seguir descreve os modos de rotação disponíveis. O cursor oferece comentários sobre o modo de rotação disponível. Você clica e arrasta para girar a vista e pode definir o centro da rotação clicando em um local no modelo.
Free Orbit
Menu: View > Orbit
Observação: O acesso a Orbit no menu View ativará a funcionalidade Orbit atual na barra de ferramentas Standard do Inventor.
Barra de ferramentas: Standard do Inventor
Constrained Orbit
Menu: View > Orbit
Observação: O acesso a Orbit no menu View ativará a funcionalidade Orbit atual na barra de ferramentas Standard do Inventor.
Barra de ferramentas: Standard do Inventor
Sample Chapter
Autodesk® Intellectual Property
Not Valid for Sale or R
esale

34 ■ Capítulo 1: Introdução
Deslocamento orbital de eixo com Free Orbit
As ilustrações abaixo exibem o comportamento da ferramenta Free Orbit. Quando a órbita da vista do modelo é realizada com o uso das miras horizontais, o modelo gira em torno de um eixo vertical imaginário baseado na vista. O modelo não fica na mesma orientação de vista. Quando a órbita da vista do modelo é realizada sem o uso das miras, a rotação ocorre em torno do centro da área de gráficos ou do centro atribuído pela ferramenta SteeringWheels.
No exemplo a seguir, o uso de Free Orbit permite visualizar a parte inferior e superior da montagem como se estivesse sendo realizada sua órbita.
Clique e arraste aqui para girar a vista em torno de todos os eixos.
Clique e arraste aqui para girar a vista em torno de um eixo vertical.
Clique e arraste aqui para girar a vista em torno de um eixo horizontal.
Clique e arraste aqui para girar a vista em torno de um eixo normal na tela.
Posicione e clique aqui para sair.
Sample Chapter
Autodesk® Intellectual Property
Not Valid for Sale or R
esale

Lição: Manipulação de vista ■ 35
Deslocamento orbital de eixo com Constrained Orbit
A ferramenta Constrained Orbit coloca o eixo de rotação no eixo vertical da peça ou da montagem. Essa funcionalidade permite que os usuários realizem a órbita em torno do eixo vertical dos modelos como fariam em uma mesa giratória.
Nas ilustrações a seguir, a ferramenta Constrained Orbit está em uso. A órbita é iniciada a partir da mira horizontal direita. À medida que é realizada a órbita do modelo, é possível ver os lados da montagem, mas a orientação de vista permanece a mesma.
Sobre o ViewCube
A ferramenta ViewCube é exibida por padrão na janela de gráficos. O ViewCube permite que você aumente sua eficiência porque pode ser acessado a qualquer momento e fornece acesso intuitivo a várias orientações de vista.
Na ilustração a seguir, a vista frontal da montagem está prestes a ser restaurada com o uso do ViewCube.
Sample Chapter
Autodesk® Intellectual Property
Not Valid for Sale or R
esale

36 ■ Capítulo 1: Introdução
Definição do ViewCube
O ViewCube é uma ferramenta de manipulação de vista que permite alterar o ângulo de exibição de peças e montagens de forma eficiente e intuitiva. O ViewCube usa faces, arestas e cantos como opções de seleção para definir ângulos de vista.
Exemplo do ViewCube
Na ilustração a seguir, a vista da montagem de um portão hidráulico foi alterada da vista isométrica atual (1) para uma vista de ângulo entre as vistas superior e frontal (2). A nova orientação de vista foi obtida selecionando-se a aresta (3) entre os painéis Top e Front no ViewCube.
Uso do ViewCube
É possível acessar as ferramentas do ViewCube selecionando a face, a aresta ou o canto do ViewCube. Cada face, aresta e canto do ViewCube representa uma orientação de vista diferente que corresponde ao modelo. O modelo gira para a orientação de vista selecionada quando você clica no ViewCube.
Na ilustração a seguir, o ViewCube é usado para reorientar a vista da montagem.
Sample Chapter
Autodesk® Intellectual Property
Not Valid for Sale or R
esale

Lição: Manipulação de vista ■ 37
Acessar
Acesso ao comando
Introdução às opções do ViewCube
O ViewCube é exibido no canto superior direito da área de gráficos de uma nova janela por padrão. Entretanto, há muitas opções associadas ao ViewCube que permitem que você controle tanto sua aparência como seu comportamento.
Opções de exibição do ViewCube
As opções a seguir controlam a exibição e a aparência do ViewCube.
ViewCube
Barra de ferramentas: Standard do Inventor
Opções do ViewCube
Menu: clique com o botão direito do mouse no ViewCube e clique em Options
Menu: Tools > Application Options > guia Display > ViewCube
Use para alternar a exibição do ViewCube.
Use para colocar o ViewCube em um canto da área de gráficos. As opções incluem: Top Right, Bottom Right, Top Left e Bottom Left. O local padrão é Top Right.
Use para definir o tamanho do ViewCube. As opções incluem: Small, Normal ou Large. A configuração padrão é Normal.
Use para controlar a opacidade do ViewCube. Com o cursor perto do ViewCube, o ViewCube fica totalmente opaco. Com o cursor distante do ViewCube, a opacidade do ViewCube é reduzida. As opções incluem: 0%, 25%, 50%, 75% e 100%. A configuração padrão é 50%.
Sample Chapter
Autodesk® Intellectual Property
Not Valid for Sale or R
esale

38 ■ Capítulo 1: Introdução
Opções de comportamento do ViewCube
As opções a seguir controlam o comportamento do ViewCube.
Use para fazer com que o ViewCube se alinhe a uma vista comum quando for arrastado por diferentes orientações de vista.
Ao selecionar uma nova orientação de vista com o ViewCube, use esta opção para ajustar a nova vista à tela.
Quando marcada, esta opção fará a transição suavemente da vista atual para a selecionada.
Use para aplicar cálculos adicionais para orientação de vista.
Use para definir a orientação padrão do ViewCube.
Use para exibir uma bússola com o ViewCube.
Sample Chapter
Autodesk® Intellectual Property
Not Valid for Sale or R
esale

Lição: Manipulação de vista ■ 39
Procedimento: usar o ViewCube para exibir modelos
As etapas a seguir descrevem como usar o ViewCube para alterar a orientação de vista de modelos e montagens.
1. Selecione o painel no ViewCube para alterar a orientação de vista.
2. Selecione a seta para girar a orientação de vista.
3. Selecione um canto para alterar a orientação para uma vista isométrica do painel. Este exemplo mostra a vista Front.
Sample Chapter
Autodesk® Intellectual Property
Not Valid for Sale or R
esale

40 ■ Capítulo 1: Introdução
Procedimento: usar o ViewCube para orientar vistas de desenho
As etapas a seguir descrevem como usar o ViewCube para definir a orientação de vista de modelos e montagens para vistas de desenho.
4. É exibida uma vista isométrica baseada na vista Front.
1. Inicie a ferramenta Drawing View.
2. Selecione para alterar a orientação de vista.
Sample Chapter
Autodesk® Intellectual Property
Not Valid for Sale or R
esale

Lição: Manipulação de vista ■ 41
3. Selecione a face do ViewCube desejada.
4. Se necessário, gire a orientação do modelo.
5. Aceite as alterações e coloque a vista.
Sample Chapter
Autodesk® Intellectual Property
Not Valid for Sale or R
esale

42 ■ Capítulo 1: Introdução
Procedimento: redefinir a vista atual como frontal
As etapas a seguir descrevem como redefinir a orientação de vista atual para frontal.
1. Selecione o painel no ViewCube para alterar a orientação de vista.
2. Clique com o botão direito do mouse no ViewCube e depois clique em Set Current View as Front.
3. O ViewCube atualizará a orientação de vista atual para frontal.
Sample Chapter
Autodesk® Intellectual Property
Not Valid for Sale or R
esale

Lição: Manipulação de vista ■ 43
Uso da ferramenta Home View
Usando a ferramenta Home View, você pode manipular seu modelo para qualquer orientação e depois especificar essa vista como a inicial. Além de permitir retornar rapidamente para essa vista, a vista inicial também é aquela que é mostrada toda vez que se abre o arquivo.
Na ilustração a seguir, a orientação de vista da montagem está prestes a ser restaurada como vista inicial por meio do clique no glifo Home View junto ao ViewCube.
Acessar
Home View
O glifo Home View é exibido à medida que você move o cursor para o ViewCube.
Em todos os ambientes de modelagem, é possível retornar para a vista inicial usando um dos métodos a seguir.■ Clique com o botão direito do mouse no plano de fundo da janela de gráficos. Clique em
Home View.■ Pressione a tecla de função F6.
Sample Chapter
Autodesk® Intellectual Property
Not Valid for Sale or R
esale

44 ■ Capítulo 1: Introdução
Opções de Home View
As opções a seguir controlam a exibição do modelo no uso da ferramenta Home View.
Procedimento: definir a vista inicial
As etapas a seguir descrevem como definir qualquer orientação de vista como a inicial.
Use para definir a direção da vista e a ampliação do zoom.
Use para definir a direção da vista e atribuir automaticamente a ampliação do zoom para exibir tudo.
1. Use qualquer ferramenta de manipulação de vista para orientar o modelo.
Sample Chapter
Autodesk® Intellectual Property
Not Valid for Sale or R
esale

Lição: Manipulação de vista ■ 45
2. Com o modelo na orientação desejada, clique com o botão direito do mouse em qualquer lugar no ViewCube. Clique em Set Current View as Home e selecione Fixed Distance ou Fit to View.
3. Com o modelo em uma orientação diferente, clique no glifo Home View.
4. A orientação de vista retornará para a vista inicial especificada.
Sample Chapter
Autodesk® Intellectual Property
Not Valid for Sale or R
esale

46 ■ Capítulo 1: Introdução
Restauração de vistas
Ao manipular as vistas na janela de gráficos, haverá vezes em que você precisará retornar para uma vista anterior a fim de reavaliar seu projeto ou fazer mais edições. A ferramenta Previous View e a opção Rewind da ferramenta de manipulação de vista SteeringWheels permitem restaurar vistas anteriores. A ferramenta Previous View permite retornar para a vista anterior à atual, enquanto a ferramenta Rewind possibilita voltar diretamente a uma das vistas definidas anteriormente.
Na ilustração a seguir, a ferramenta Rewind exibe uma seqüência de vistas visitadas anteriormente. À medida que você move o mouse pelas visualizações, a vista principal é atualizada para refletir a que está sendo selecionada na seqüência.
Acessar
Acessar
SteeringWheels
Barra de ferramentas: Standard do Inventor
Atalho: CTRL + W
Previous View
Menu: View > Previous View
Menu de contexto: clique com o botão direito do mouse em qualquer lugar na
janela de gráficos e clique em Previous View
Atalho: F5
Sample Chapter
Autodesk® Intellectual Property
Not Valid for Sale or R
esale

Lição: Manipulação de vista ■ 47
Procedimento: restaurar vistas
As etapas a seguir descrevem os dois principais métodos de restaurar vistas anteriores.
1. Para retornar para a vista anterior:
■ Pressione F5. Toda vez que você pressionar F5, retornará a vista anterior para a atual.
2. Para retornar diretamente para uma vista anterior que estava ativa várias vistas antes da atual:
■ Pressione CTRL+W para ativar SteeringWheels.
■ Clique em Rewind.■ Arraste o cursor pela faixa de apresentação
de slides exibida. Quando encontrar a vista desejada, solte o botão do mouse.
Sample Chapter
Autodesk® Intellectual Property
Not Valid for Sale or R
esale

48 ■ Capítulo 1: Introdução
Exercício: manipular vistas do modelo
Neste exercício, você usará as ferramentas ViewCube e Home View para navegar em diferentes orientações de vista e restaurá-las.
Exercício concluído
Conclusão do exercício
Para concluir o exercício, siga as etapas deste manual ou do exercício na tela. Na lista de capítulos e exercícios na tela, clique em Capítulo 1: introdução. Clique em Exercício: manipular vistas do modelo.
1. Abra 3D Navigation.ipt
2. Para alternar para uma vista isométrica, clique no canto superior esquerdo do ViewCube.
A vista será exibida conforme mostrado.
3. Para exibir a vista superior atual, no ViewCube, clique em Top.
Sample Chapter
Autodesk® Intellectual Property
Not Valid for Sale or R
esale

Lição: Manipulação de vista ■ 49
4. Para girar a vista:
■ No ViewCube, clique em Top e mantenha pressionado.
■ Arraste o cursor em direção ao canto superior esquerdo do ViewCube até que o modelo esteja orientado conforme mostrado.
5. Para retornar a orientação de vista à vista inicial original:
■ Mova o cursor para o ViewCube.■ Quando a imagem da casa for exibida (1),
clique nela.
6. Para redefinir a vista atual como a frontal:
■ Mova o cursor para o ViewCube.■ Clique com o botão direito do mouse no
cubo. Clique em Set Current View as Front.
7. Para exibir o modelo em uma vista isométrica, clique no canto superior esquerdo do ViewCube.
8. Para redefinir a vista inicial como a atual:
■ Clique com o botão direito do mouse no ViewCube.
■ Clique em Set Current View as Home > Fixed Distance.
Sample Chapter
Autodesk® Intellectual Property
Not Valid for Sale or R
esale

50 ■ Capítulo 1: Introdução
9. Para editar as opções do ViewCube:
■ Clique com o botão direito do mouse no ViewCube. Clique em Options.
■ Na caixa de diálogo ViewCube Options, em Document Settings, selecione a opção Show the Compass Below the ViewCube.
■ Clique em OK.
10. Para realizar a órbita do modelo:
■ Na barra de ferramentas Standard do Inventor, clique em Orbit.
■ Clique na linha do quadrante direito e arraste o cursor para a esquerda até que seja possível ver a parte inferior do gabinete do computador.
■ Clique com o botão direito do mouse e clique em Done.
11. No ViewCube, clique em Home View.
12. Para restringir a órbita do modelo:
■ Na barra de ferramentas Standard do Inventor, clique em Constrained Orbit na lista suspensa Orbit.
■ Clique na linha do quadrante direito e arraste o cursor para a esquerda.
■ Clique com o botão direito do mouse e clique em Done.
Observe que a órbita gira em torno do eixo.
13. Para desativar a exibição do ViewCube:
■ Na barra de ferramentas Standard do Inventor, clique em ViewCube para desativar sua exibição.
■ Clique na opção novamente para ativar o ViewCube.
Sample Chapter
Autodesk® Intellectual Property
Not Valid for Sale or R
esale

Lição: Manipulação de vista ■ 51
14. Para retornar para a vista anterior:
■ Pressione F5.■ A vista anterior será restaurada.■ Pressione F5 novamente para retornar
para a vista anterior à atual.
15. Para rebobinar para uma determinada vista:
■ Pressione CTRL+W para ativar SteeringWheels.
■ Clique em Rewind e mantenha o cursor pressionado.
■ Arraste-o sobre a seqüência de vistas e solte o botão do mouse sobre a vista que deseja restaurar.
■ Continue a usar a ferramenta Rewind para restaurar outras vistas.
16. Feche a ferramenta SteeringWheels.
17. Salve e feche todos os arquivos.
Sample Chapter
Autodesk® Intellectual Property
Not Valid for Sale or R
esale

52 ■ Capítulo 1: Introdução
Lição: Projeto de peças paramétricas
Visão geral
Esta lição descreve as características de modelos de peça paramétrica e o processo geral de sua criação.
A ilustração a seguir mostra um modelo de peça paramétrica com as cotas exibidas.
A familiaridade com as características básicas de modelos paramétricos simplifica o processo de aprendizagem e de aplicação das ferramentas para criar tais modelos.
Objetivos
Após a conclusão desta lição, você poderá:
■ Descrever as características de um modelo de peça paramétrica.■ Identificar diretrizes para a captura da intenção do projeto.■ Definir o fluxo de trabalho geral para a criação de modelos de peça paramétrica.■ Definir as características da barra do painel e do navegador quando estiver no ambiente de peça.■ Criar uma peça paramétrica básica.
Sample Chapter
Autodesk® Intellectual Property
Not Valid for Sale or R
esale

Lição: Projeto de peças paramétricas ■ 53
Sobre modelos de peça paramétrica
A geometria 3D pode ser criada e editada de modo eficaz com modelos de peça paramétrica, que são controlados basicamente por restrições cotacionais e geométricas.
A ilustração a seguir mostra uma peça paramétrica típica, formada tanto por geometria de croqui 2D com restrições cotacionais como pela geometria sólida 3D resultante.
Modelos de peça paramétrica
Um modelo paramétrico é um modelo 3D que é controlado e orientado por relações geométricas e valores cotacionais. Normalmente, os modelos paramétricos são criados a partir de uma combinação de croquis 2D com recursos 3D. Com um modelo de peça paramétrico, é possível alterar o valor de um recurso. O modelo de peça é ajustado de acordo com esse valor e as restrições geométricas existentes.
Sample Chapter
Autodesk® Intellectual Property
Not Valid for Sale or R
esale

54 ■ Capítulo 1: Introdução
Recursos de croqui
Os recursos de croqui são aqueles que adicionam ou removem material e normalmente são baseados em um croqui de loop fechado 2D. O croqui pode ser composto por linhas, círculos e arcos.
As ilustrações a seguir mostram os recursos de croqui. Depois que o croqui é usado por um recurso, ele é considerado consumido pelo recurso e é exibido aninhado abaixo desse recurso no navegador.
Recursos colocados
Enquanto recursos de croqui se iniciam a partir de um croqui, os recursos colocados têm uma forma definida internamente para adicionar ou remover material. Você só precisa determinar onde e de que tamanho o recurso deverá ser criado. Furos e concordâncias são dois recursos colocados usados com freqüência.
A ilustração a seguir mostra os recursos colocados por meio dos recursos Fillet 1, Chamfer1 e Circular Pattern1.
Sample Chapter
Autodesk® Intellectual Property
Not Valid for Sale or R
esale

Lição: Projeto de peças paramétricas ■ 55
Recursos de base
O primeiro recurso a ser criado normalmente é um recurso de croqui, também conhecido como recurso de base. Todos os recursos subseqüentes adicionam material ao modelo de peça ou dele o removem.
Extrusion1 representa o recurso de base da peça na ilustração a seguir.
Progressão de um modelo paramétrico
As ilustrações a seguir mostram o andamento de um modelo paramétrico nos estágios de sua criação. O modelo é transformado depois que o tamanho do recurso de base é aumentado durante a inclusão de recursos colocados e de croqui.
Croqui de base e recurso de base
O croqui inicial é criado O recurso de base é criado
O croqui secundário é adicionado O recurso secundário é criado
a partir do croqui secundário
Sample Chapter
Autodesk® Intellectual Property
Not Valid for Sale or R
esale

56 ■ Capítulo 1: Introdução
Captura da intenção do projeto
Seja qual for o tipo de projeto que esteja criando, você deve sempre ter como objetivo capturar a intenção do projeto o mais cedo possível no processo. É comum um projeto ser alterado como resultado de problemas inerentes a projetos ou futuras revisões. A capacidade de capturar a intenção do projeto torna a implementação dessas possíveis alterações muito mais fácil.
A intenção do projeto foi capturada na ilustração a seguir com o uso de uma simples fórmula (2) para calcular o diâmetro fora da peça com base no diâmetro interno (1).
Sobre a captura da intenção do projeto
Quando você captura a intenção do projeto, adiciona inteligência a ele. Essa inteligência pode existir em diversas formas. Pode residir em uma simples restrição geométrica que força duas linhas a serem paralelas ou dois círculos a serem concêntricos. A inteligência também pode residir em restrições cotacionais que forçam a cota de um recurso a permanecer constante ou permite que a cota seja alterada com base em uma fórmula interna.
Assim como cada projeto de peça é exclusivo, também o é a intenção do projeto de cada peça. A captura dessa intenção é o processo em que se faz a correspondência entre a intenção do projeto e um recurso que torna possível criar o projeto da maneira mais eficiente, ao mesmo tempo em que permite flexibilidade máxima nas alterações.
São criadas concordâncias (recursos colocados)
O comprimento é alterado no croqui inicial, fazendo com que a peça seja atualizada
Sample Chapter
Autodesk® Intellectual Property
Not Valid for Sale or R
esale

Lição: Projeto de peças paramétricas ■ 57
A ilustração a seguir mostra exemplos diferentes de intenção do projeto sendo capturados no estágio mais inicial do projeto. As barras de ferramentas mostram símbolos de restrição (glifos).
Diretrizes para a captura da intenção do projeto
Considere as diretrizes a seguir ao começar um novo projeto de peça. Cada um destes pontos indica uma área em que a intenção do projeto pode ser capturada.
■ Identifique relações geométricas. Por exemplo, o comprimento de um recurso pode estar diretamente relacionado à sua largura ou ao comprimento ou largura de outro recurso.
■ Identifique áreas do projeto que possam estar sujeitas a alteração como resultado de revisões ou problemas de projeto.
■ Identifique áreas de simetria ou áreas em que os recursos estejam duplicados ou padronizados.
Uma vez identificadas as possíveis maneiras de capturar a intenção do projeto, faça a correspondência dela com uma ferramenta ou um recurso específico do Inventor.
Barras de ferramentas exibindo restrições geométricas aplicadas à geometria. Cada ícone ilustra um tipo específico de restrição geométrica que tenha sido aplicada ao croqui e, como resultado, captura uma parte da intenção do projeto. Por exemplo, o ícone mais à direita na barra de ferramentas superior indica uma restrição de tangente entre a linha superior horizontal e o arco no lado direito do croqui.
As restrições coincidentes são exibidas por um ponto amarelo no ponto coincidente entre dois segmentos.
Restrições cotacionais aplicadas à geometria. Esses tipos de restrições capturam a intenção do projeto definindo o tamanho de objetos no croqui.
Sample Chapter
Autodesk® Intellectual Property
Not Valid for Sale or R
esale

58 ■ Capítulo 1: Introdução
Exemplo de captura da intenção do projeto em um projeto de peça
As ilustrações a seguir mostram um projeto paramétrico simples de um indexador plástico. Cada uma reflete como uma determinada diretriz da intenção do projeto é capturada e implementada no projeto com um recurso paramétrico.
Captura de relações geométricas na intenção do projeto
A intenção do projeto para a peça indexadora determina que o diâmetro externo deve ser igual ao dobro do diâmetro interno na ilustração a seguir. A intenção do projeto foi capturada com o uso de uma fórmula simples no parâmetro de cota.
Captura da intenção do projeto para recursos sujeitos a alteração
Na ilustração a seguir, a intenção do projeto foi capturada para permitir possíveis alterações no projeto. À medida que a espessura da peça é alterada, também o é a profundidade dos slots. Esse resultado é obtido por meio da definição do parâmetro de profundidade referente ao slot como All, garantindo que a extrusão do slot sempre seja feita completamente através da peça.
Diâmetro interno da parte indexadora.
O diâmetro externo é determinado por uma fórmula igual ao dobro do diâmetro interno.
Com uma altura de peça de 3 mm, a profundidade do slot atravessa a peça inteira.
Com uma alteração na altura da peça de 3 mm para 6 mm, a profundidade do slot continua a atravessar a peça inteira.
Sample Chapter
Autodesk® Intellectual Property
Not Valid for Sale or R
esale

Lição: Projeto de peças paramétricas ■ 59
Captura de simetria na intenção do projeto
A intenção do projeto para simetria foi capturada no projeto de peça na ilustração a seguir com o uso de um recurso de padrão paramétrico. Capturando a intenção do projeto dessa maneira, você pode alterar facilmente o número ou o espaçamento angular de slots por meio da edição do recurso.
Criação de modelos de peça paramétrica
O processo geral para a criação de modelos de peça paramétrica é muito flexível. Com essa flexibilidade, você pode se concentrar no seu projeto, na intenção dele e nos recursos de projeto essenciais em vez de ficar limitado por um processo de modelagem rígido.
Na ilustração a seguir, o que começa como um simples círculo é transformado em modelo totalmente paramétrico.
Recurso de slot original.
Padrão circular sendo criado para duplicar o recurso de slot de forma precisa e facilmente editável.
Sample Chapter
Autodesk® Intellectual Property
Not Valid for Sale or R
esale

60 ■ Capítulo 1: Introdução
Processo: criar uma peça paramétrica
As etapas a seguir fornecem uma visão geral do processo de criação de uma peça paramétrica.
Considerações sobre o projeto de peça
Ao criar um modelo de peça paramétrica, experimente determinar os blocos de construção básicos da peça, ou seja, como a peça pode ser projetada e criada em estágios. Além disso, determine quais aspectos do modelo são fundamentais para a peça. Você deve criar esses aspectos primeiro pela ordem de importância e relação.
1. Crie o perfil de croqui inicial.
2. Capture a intenção do projeto aplicando restrições e cotas.
3. Use as ferramentas do recurso de peça para criar o recurso de base.
4. Continue a desenvolver o projeto criando mais recursos colocados e de croqui.
Sample Chapter
Autodesk® Intellectual Property
Not Valid for Sale or R
esale

Lição: Projeto de peças paramétricas ■ 61
Fluxo de trabalho do projeto de peça
As etapas a seguir representam o fluxo de trabalho geral para a criação de peças.
■ Use um dos modelos de peça fornecidos para criar uma nova peça. ■ Todas as novas peças que você cria têm um croqui em branco colocado automaticamente. Crie o
perfil da sua geometria no croqui inicial. ■ Use recursos de croqui (como Extrude e Revolve) para criar o recurso de base. ■ Crie mais recursos colocados e de croqui conforme necessário para gerar a geometria 3D exigida.
Ambiente de projeto de peça
Quando você está editando um arquivo de peça e o ambiente de peça está ativo, o navegador e a barra do painel são exibidos com as ferramentas e as informações relevantes para esse ambiente.
A ilustração a seguir mostra o ambiente de projeto de peça.
Barra do painel Part Features – no modo de modelagem de peça, exibe ferramentas de modelagem de peça. Quando você estiver criando croquis de geometria 2D, a barra do painel exibirá ferramentas de croquis.
Navegador – exibe o histórico do recurso referente à peça ou à montagem.
Sample Chapter
Autodesk® Intellectual Property
Not Valid for Sale or R
esale

62 ■ Capítulo 1: Introdução
Barra do painel Part Features
A barra do painel Part Features é exibida durante a edição de um modelo de peça. Essas ferramentas são usadas para criar recursos colocados e de croqui na peça.
Navegador
Quando usado no ambiente de projeto de peça, o navegador exibe a pasta Origin, que contém os planos X, Y e Z, os eixos e o ponto central que são padrão. Ele também lista todos os recursos utilizados para criar a peça, que são listados pela ordem de criação.
O ambiente de projeto de peça estará ativo quando o plano de fundo inteiro do navegador for exibido em branco.
As ferramentas e opções disponíveis no menu de atalho dependem do tipo de recurso em que você clique com o botão direito do mouse ou se você clicará com o botão direito no plano de fundo aberto do navegador.
Sample Chapter
Autodesk® Intellectual Property
Not Valid for Sale or R
esale

Lição: Projeto de peças paramétricas ■ 63
Exercício: criar uma peça paramétrica
Neste exercício, você criará um suporte simples pela extrusão do croqui predefinido. Em seguida, você editará a peça alterando alguns dos parâmetros e adicionará um recurso de concordância.
Exercício concluído
Conclusão do exercício
Para concluir o exercício, siga as etapas deste manual ou do exercício na tela. Na lista de capítulos e exercícios na tela, clique em Capítulo 1: introdução. Clique em Exercício: criar uma peça paramétrica.
1. Abra Create-Parametric-Part.ipt.
O perfil de croqui inicial foi criado e restringido.
2. Na barra do painel Part Features, clique em Extrude.
■ Para Distance, digite 25 mm.■ Clique em OK.
Sample Chapter
Autodesk® Intellectual Property
Not Valid for Sale or R
esale

64 ■ Capítulo 1: Introdução
3. No navegador, expanda o recurso Extrusion.
■ O croqui inicial será consumido pelo recurso de extrusão 3D.
4. No navegador, clique duas vezes em Sketch1.
■ Clique duas vezes na cota horizontal de 25 mm.
■ Na caixa de diálogo Edit Dimension, digite 35.
■ Pressione ENTER.■ Na barra de ferramentas Standard, clique
em Return.
A peça será atualizada para refletir o novo valor de cota.
5. No navegador, clique com o botão direito do mouse no recurso Extrusion1. Clique em Edit Feature.
■ Para Distance, digite 40 mm.■ Clique em OK.
A peça paramétrica será atualizada para refletir o novo valor de parâmetro.
6. Na barra do painel Part Features, clique em Fillet.
■ Selecione a aresta interna.■ Para Radius, digite 5 mm.■ Clique em OK.
7. Salve e feche todos os arquivos.
Sample Chapter
Autodesk® Intellectual Property
Not Valid for Sale or R
esale

Resumo do capítulo ■ 65
Resumo do capítulo
Com o uso das ferramentas e da interface do usuário que são sensíveis ao contexto e estão disponíveis, é possível criar geometria paramétrica básica com rapidez. Este capítulo apresentou a interface do usuário do Autodesk Inventor e os conceitos que fundamentam o projeto de peça paramétrica e capturam a intenção do projeto.
Tendo concluído este capítulo, você pode:
■ Identificar os principais componentes da interface do usuário que são comuns a todos os ambientes de projeto do Autodesk Inventor e descrever como acessar diferentes ferramentas.
■ Exibir todos os aspectos do projeto navegando com eficiência em espaço 2D e 3D. ■ Descrever as características e os benefícios de um modelo de peça paramétrica.
Sample Chapter
Autodesk® Intellectual Property
Not Valid for Sale or R
esale

66 ■ Capítulo 1: Introdução
Sample Chapter
Autodesk® Intellectual Property
Not Valid for Sale or R
esale