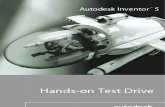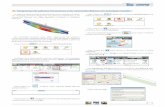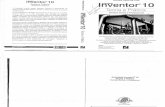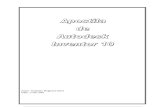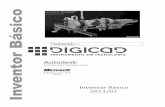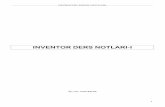Inventor 8
-
Upload
carlos-h-alves -
Category
Documents
-
view
74 -
download
5
Transcript of Inventor 8

Autodesk Inventor®Autodesk Inventor®
Hands-On Test Drive
88


Hands-On Test Drive
Autodesk Inventor® 8
Traduzido e adaptado por Micrograf

www.autodesk.ptwww.micrograf.pt

1
www.autodesk.ptwww.micrograf.pt
Tire o máximo partido da versão de teste por 30 dias . . . . . . . . . . . . . . . . . . . . . . . . . 4
Começar . . . . . . . . . . . . . . . . . . . . . . . . . . . . . . . . . . . . . . . . . . . . . . . . . . . . . . . . . . . . . . . . . 8
Esboçar a sua primeira peça . . . . . . . . . . . . . . . . . . . . . . . . . . . . . . . . . . . . . . . . . . . . . . . . . 14
Entrar no mundo . . . . . . . . . . . . . . . . . . . . . . . . . . . . . . . . . . . . . . . . . . . . . . . . . . . . . . . . . . . 17
Adicionar detalhes ao modelo . . . . . . . . . . . . . . . . . . . . . . . . . . . . . . . . . . . . . . . . . . . . . . 22
Criar um desenho para produção . . . . . . . . . . . . . . . . . . . . . . . . . . . . . . . . . . . . . . . . . . . 30
Trabalhar com múltiplos componentes numa montagem . . . . . . . . . . . . . . . . . . . . 37
Criar uma peça em chapa quinada . . . . . . . . . . . . . . . . . . . . . . . . . . . . . . . . . . . . . . . . . . 47
Modelar montagens soldadas . . . . . . . . . . . . . . . . . . . . . . . . . . . . . . . . . . . . . . . . . . . . . . 53
Usar o iMate—ajuste inteligente de componentes . . . . . . . . . . . . . . . . . . . . . . . . . . . 55
Usar iParts—família de peças inteligentes . . . . . . . . . . . . . . . . . . . . . . . . . . . . . . . . . . . 57
Usar peças normalizadas . . . . . . . . . . . . . . . . . . . . . . . . . . . . . . . . . . . . . . . . . . . . . . . . . . . . 59
Animar a montagem . . . . . . . . . . . . . . . . . . . . . . . . . . . . . . . . . . . . . . . . . . . . . . . . . . . . . . . . 61
Reutilizar os seus dados de desenho 2D existentes. . . . . . . . . . . . . . . . . . . . . . . . . . . 65
Criar um desenho da montagem . . . . . . . . . . . . . . . . . . . . . . . . . . . . . . . . . . . . . . . . . . . . 71
Portfólio de soluções de produção do Autodesk . . . . . . . . . . . . . . . . . . . . . . . . . . . . . 75
Conclusão . . . . . . . . . . . . . . . . . . . . . . . . . . . . . . . . . . . . . . . . . . . . . . . . . . . . . . . . . . . . . . . . 79
Índice

www.autodesk.ptwww.micrograf.pt

3
www.autodesk.ptwww.micrograf.pt
Caro Professional de Desenho,Bem vindo ao teste prático da Autodesk Inventor® 8!Vai ter a oportunidade de descobrir por si porque consideramos o software Autodesk Inventor a melhor escolha para a engenharia mecânica e projecto 3D. Este teste práti-co vem demonstrar como o Autodesk Inventor pode acelerar e simplificar o seu pro-cesso de desenho, aumentando simultaneamente as suas capacidades de desenho.
O Autodesk Inventor 8 é um software de alto desempenho para a engenharia e o desenho mecânico que tornará o seu ciclo de desenho mais rápido, a sua gestão de dados mais fácil e o seu desenvolvimento de produtos mais rentável. Uma interface de utilizador simplificada, um sistema de ajuda e suporte avançadoe ferramentas de migração incorporadas para os utilizadores AutoCAD® tornam o Autodesk Inventor o software de desenho mecânico mais fácil de aprender e usar. E ainda, graças à melhor compatibilidade DWG da indústria, às capacidades de descrição de formas inovadoras, permitidas pelo motor de modelação, as ferramentas espe-cíficas de cada indústria e o comprovado desempenho em grandes montagens do Autodesk ShapeManager, o Autodesk Inventor oferece uma produtividade superior para ajudar transformar o seu ciclo de projecto numa vantagem competitiva.
Nas páginas a seguir, vai participar no desenho de um carrinho de bébé. Ao usar o Autodesk Inventor 8, poderá:• Criar esboços 2D• Converter esboços 2D para peças 3D• Criar um desenho detalhado de uma peça 3D• Criar uma montagem adaptativa de peças individuais e peças soldadas• Animar uma montagem• Criar um desenho da montagem com balões e uma lista de peças• Converter um ficheiro de desenho (DWG) AutoCAD para uma peça 3D
Depois de concluir a parte prática deste teste, constatará que o Autodesk Inventor é apenas um componente num vasto portfólio de produtos, parceiros e serviços integrados da Autodesk® que o ajudarão a usar o seu projecto em todo o processo de produção. Pode verificar por si como os engenheiros mecânicos e de electricidade conseguem criar desenhos cada vez mais complexos, usando as ferramentas de desenho de tubagens e canalização, ligações e cabos oferecidos no Autodesk Inventor® Professional 8. Aprenderá a gerir os seus dados de desenho espa-lhados por todas as equipas de engenharia e produção usando o Autodesk® Vault. E ainda poderá partilhar os seus dados de desenho ao longo de toda a cadeia de clien-tes e fornecedores — de forma instantânea, exacta, segura e mais económica do que nunca, tudo através do serviço Autodesk Streamline®.
Agradecemos desde já o interesse demonstrado pelo Autodesk Inventor e esperamos que esta versão de teste por 30 dias lhe proporcione uma oportunidade de experiên-cia de quanto divertido pode ser o desenho mecânico 3D.A Equipa do Autodesk Inventor

4
www.autodesk.ptwww.micrograf.pt
Tire o máximo partido da versão de teste por 30 dias
Tire o máximo partido da versão de teste por 30 dias
Requisitos do sistema
Estes são os requisitos do sistema recomendados para a versão de teste do Autodesk Inventor 8:
• Microsoft® Windows® XP Professional ou Home Edition (SP1), Microsoft® Windows® 2000 Professional (SP2 ou SP3)
• Intel® Pentium III, Pentium 4, Xeon ou AMD Athlon™, processador de 1 GHz ou superior (processador de 1.8 GHz ou superior preferível para montagens com 1000 ou mais partes)
• 512+ MB RAM (1.0 - 3.5 GB preferível)• Placa Gráfica com 32+ MB OpenGL recomendado (Placa Gráfica com
64+ MB OpenGL da classe workstation preferível para montagens com 1000 ou mais partes)
• 1 GB de espaço livre no disco (para o produto e conteúdos de bibliotecas)• Ligação à Internet para descarregar• Microsoft® Internet Explorer 6 ou posterior• Microsoft® Excel 97 (2000 ou XP Preferível) para iParts, iFeatures e
desenhos accionados por folhas de cálculo• NetMeeting 3.01 ou posterior para web-collaboration
Instalação do software e de exemplos de dados
Siga estes passos para instalar a sua versão de teste Autodesk Inventor e os ficheiros de exemplo para o carrinho de bébé:
1. Feche todas as aplicações abertas.2. Insira o CD na unidade de CD-ROM e siga as instruções que surgirem no écran.3. Se o CD não se iniciar automaticamente, abra a pasta D:\testdrv.exe (se D for a sua unidade de CD-ROM), e faça duplo-clique no ficheiro testdrv.exe.4. No instalador, siga os passos para• Rever os requisitos do produto• Instalar a versão de teste de 30 dias do Autodesk Inventor• Instalar os ficheiros demo do carrinho de bébé• Instalar ferramentas adicionais (opcional)
Nota:
Pode operar Autodesk
Inventor 8 num sistema
inferior, mas o desem-
penho da aplicação não
será o ideal.

5
www.autodesk.ptwww.micrograf.pt
Instalação da versão de teste de 30 dias do Autodesk Inventor 8
Para instalar a versão de teste de 30 dias do Autodesk Inventor 8:1. No instalador, clique na ligação Instalar Autodesk
Inventor 8 e siga as instruções apresentadas no écran.2. Clique no botão Seguinte na primeira caixa de dálogo.3. Leia o acordo de licença, confirme clicando em Aceitar
e, seguidamente clique em Seguinte.4. Na caixa de diálogo seguinte, seleccione Licença de
Utilizador Único (Single-User License), seleccione Instalar Autodesk Inventor como Teste por 30 Dias (Install Autodesk Inventor as a 30 Day Trial), e seguida-mente clique em Seguinte.
5. Na caixa de diálogo seguinte, introduza a informação sobre o utilizador, e seguidamente clique em Seguinte.
Para definir o atalho e o tipo da instalação:1. Clique em Seguinte para aceitar o directório de destino
predefinido, ou clique em Pesquisar para definir a localiza-Pesquisar para definir a localiza-Pesquisarção do directório alternativo.
2. Na caixa de dálogo seguinte, clique em Seguinte para acei-tar a opção do tipo de instalação predefinido Completo.
Para definir as unidades de medida e normas de desenhoe finalizar a instalação:1. Seleccione Milímetros como a unidade de medida nor-
malizada, seleccione ISO como a norma de desenho, seguidamente clique em Seguinte.
2. Na caixa de diálogo seguinte, seleccione as opções Permitir modificação de peças a partir dos dese-nhos (Enable part modification from within dra-wings) e Permitir modificação de Biblioteca de Conteúdos (Enable Content Library modification) e clique seguidamente em Seguinte.
3. Na caixa de diálogo seguinte, clique em Seguinte para iniciar a instalação.
Nota: Apesar desta brochura usar a norma de desenho ISO, o Autodesk Inventor
suporta o ANSI e outras normas de desenho comuns.

6
www.autodesk.ptwww.micrograf.pt
Tire o máximo partido da versão de teste por 30 dias
Instalar Ficheiros demo de Teste Prático
Após a instalação da versão de teste do Autodesk Inventor, é necessá-rio copiar os ficheiros de exemplo para o carrinho de bébé do CD para o computador.
Para copiar o ficheiro, seleccione a ligação Instalar Ficheiros Demo (Install Sample Files) e siga as instruções no écran.
Todos os desenhos para o carrinho de bébé estão fornecidos na pasta Inventor_r8_testdrive. Para a sua conveniência, também irá encontrar ficheiros de desenhos para a maior parte dos estágios do projecto, de modo a que possa facilmente saltar secções se assim desejar. Estes ficheiros de desenhos intermédios estão fornecidos em pastas que cor-respondem às secções desta brochura. Por exemplo, se quiser começar com a secção Criar um Desenho para Produção, simplesmente aceda ao ficheiro Clamp_Complete.iam existente nessa pasta.
Autodesk Inventor Professional e Autodesk Vault
Depois de concluir este teste prático, pode clicar no separador doAutodesk Inventor Professional e Autodesk Vault para:
• Ver demonstrações animadas do Autodesk Inventor® Professional e do Autodesk® Vault. Precisará do software Windows Media® Player, que pode descarregar gratuitamen-te em www.microsoft.com/ windows/windowsmedia/9series/player.aspx.• Ver esta brochura em formato electrónico (.pdf). Precisará do software Adobe® Acrobat® Reader®, que pode descarregar gratuitamente em www.adobe.com.• Ver uma animação do carrinho de bébé. A animação foi criada com o software da 3ds
max™ , directamente a partir dos dados fornecidos pelo Autodesk Inventor. 3ds max é uma solução de software da divisão Autodesk’s Discreet, e é usada principalmente por animadores profissionais e que permite o desenvolvimento de imagens e videos fotorealísticos.
• Ligar a outros recursos importantes de modo a encontrar mais informação acerca do Autodesk Inventor, encontrar um revendedor autorizado da Autodesk na sua zona, ou visitar o sítio na web da HP.
Nota:
É recomendável instalar
os ficheiros na pasta C:
\Inventor_r8_testdrive.
Esta é a localização
da pasta predefinida
para os dados do teste
prático do Autodesk
Inventor.

7
www.autodesk.ptwww.micrograf.pt
A HP é reconhecida como o parceiro de topo em termos de hardwa-re da Autodesk e é um patrocinador do Teste Prático do Autodesk Inventor 8. A HP fornece estações de trabalho potentes e de con-fiança, trabalhando em estreita colaboração com a Autodesk, atra-vés do Autodesk Applications Competency Center da HP, para testar e certificar todas as soluções da Autodesk — ou seja, os professio-nais de desenho podem estar seguros que irão utilizar configura-ções optimizadas para o Autodesk Inventor. Adicionalmente, apenas as estações de trabalho da HP trazem o HPWCATF—o framework que fornece a ajuda especializada para a configuração e ajuste do Autodesk Inventor, o que contribui para aumentar a produtividade.
Para mais informação acerca da parceria entre a HP e a Autodesk, visitewww.hp.com/go/autodesk nos Estados Unidos ou www.hp.com/go/autodesk nos Estados Unidos ou www.hp.com/go/autodesk www.hp.com/eu/autodesk na Europa.

8
Começar
Começar
Para garantir o melhor desempenho e representação gráfica possível para o seu trabalho, recomendamos que use as seguintes definições do sistema.
Como Ajustar as Definições Gráficas
Para optimizar as definições gráficas do seu sistema:
1. Clique com o botão direito do rato no ambiente de trabalho do Windows e escolha Propriedades.
2. Na caixa de diálogo Mostrar Definições, clique no separador Definições.
3. Seleccione True Color, e seguidamente clique em OK.
Como Ajustar para Computadores Portáteis
O Autodesk Inventor software optimiza automaticamente o seu PC durante a utilização. Para aqueles que utilizam máquinas ou sistemas portáteis menos potentes, recomenda-se o seguinte:
1. Para iniciar o Autodesk Inventor, faça duplo-clique sobre o ícone de aplicação do Autodesk Inventor 8
no ambiente de trabalho.2. Clique em Cancel (Cancelar) no canto inferior direi-to da janela de Começar para fechá-la.3. No menu Tools (Ferramentas), escolha Application Options (Opções da Aplicação).4. No separador Colors (Cores), limpe as caixas de verificação de Show Reflections and Textures (Mostrar Reflexos e Texturas).5. Clique em Apply (Aplicar) e seguidamente clique em OK para fechar a caixa de dálogo de Opções.OK para fechar a caixa de dálogo de Opções.OK6. Para sair do Autodesk Inventor, no menu File (Ficheiro), escolha Exit (Sair).
Para mais informação acerca das definições da placa gráfica, visite www.autodesk.com/us/inventor/graphic_cards.

9
Ajude a equipa de projecto a desenhar um carrinho de bébé
Antes de iniciar o software Autodesk Inventor, desejamosinformar-lhe acerca do que pode aprender nesta brochurae convidá-lo a juntar-se à equipa de projecto do carrinho de bébé.À direita, apresentamos um carrinho de bébé concluído.
O primeiro passo é desenhar uma abraçadeira que possa ser usadapara ajustar a altura e a inclinação do assento. A montagem da abraça-deira também é apresentada à direita.
Durante o processo de desenho da abraçadeira, irá familiarizar-secom as seguintes opções:• Esboço• Modelação 3D• Desenho adaptativo• Desenho de chapa quinada• Simulação de movimentos• Criação do desenho de uma peça• Criação do desenho de uma montagem• Reutilização de desenhos 2D da AutoCAD®

10
Começar
Iniciar o Autodesk Inventor
Para iniciar o Autodesk Inventor:1. Faça Duplo-clique sobre o ícone de aplicação do Autodesk Inventor
8 no ambiente de trabalho. Aparece a caixa de diálogo de Autorização, com um aviso do núme-
ro de dias que ainda tem para utilizar a sua versão de teste do Autodesk Inventor.
2. Seleccione a opção Run Product (Executar o produto) e clique em Next (Seguinte).
É apresentada a página Começar. Esta página oferece-lhe muitas ferramentas úteis para aprender a trabalhar com o software Autodesk Inventor, incluindo as novidades da última versão, como construir modelos rapidamente, etc. Esta página também fornece uma ligação para o serviço de colaboração Autodesk Streamline, de modo a partilhar instanta-neamente dados de desenho digital com toda a sua equipa de produção alargada. Pode estudar estas ligações mais tarde.

11
Iniciar um Projecto
O Autodesk Inventor utiliza ficheiros de projecto para organizar e gerir os múltiplos ficheiros associados com um projecto. Existe já um ficheiro de projecto para este projecto do carrinho de bébé.
Para activar o projecto:1. Na área What To Do
(O que Fazer) da caixa de diálo-go Getting Started (coluna da esquerda), seleccione Projects.
2. Na janela de projecto, clique no botão direito do rato e esco-lha Browse (Pesquisar).
3. Procure a pasta para onde des-carregou os ficheiros demo, seleccione o ficheiro Jogger.ipj e clique em Open (Abrir).
4. Na janela de projecto, faça duplo-clique em Jogger para activar o projecto.
Começar a sua primeira montagem
Primeiro, criar uma montagem nova e vazia, e seguidamente criar ou adi-cionar os componentes à montagem,à medida que o projecto avança.
Para criar uma nova montagem utilize um modelo predefinido:1. Na área O que Fazer da caixa de diálogo Começar, clique em New (Novo).
Outra caixa de diálogo apresentará várias opções de ficheiros modelo para peças simples, peças de chapa quinada, montagens, desenhos, etc.
2. Faça duplo-clique no ícone Standard.iam para criar uma nova montagem predefinida.
Nota:
Com o Autodesk
Inventor, pode criar
peças individualmente
ou no contexto de
uma montagem. Para
os objectivos deste
projecto, irá desenhar
a sua primeira peça
no contexto de uma
montagem.

12
Começar
A Interface do Utilizador
Neste momento, é lhe apresentada a interface do utilizador do Autodesk Inventor. A interface do utilizador parecerá familiar dado que se assemelha a qualquer interface normal do Windows. No topo do écran, está a habitual barra de menus do Windows, que inclui uma série de menus. Por exemplo, no menu Ficheiro irá encontrar coman-dos como Abrir, Gravar, Imprimir e Sair. No menu Ver, irá encontrar comandos para orientação do modelo ou da vista como Rodar, Pan e Zoom.
Por baixo da barra de menus está a barra de ferramentas Normal do Autodesk Inventor. Pode utilizar os comandos desta barra para realizar tarefas comuns, incluindo:
• Executar tarefas de ficheiro (Novo, Abrir, Gravar)• Começar e acabar ferramentas de desenho predefinido (Esboço, Retorno, Actualizar)• Vizualizar dinâmicamente o desenho (Rodar, Pan, Zoom)• Controlar o aspecto dos desenhos (Colorido, Escondido Contorno, Estrutura de Arame)
A interface do utilizador do Autodesk Inventor, com a barra de menus e a barra de ferramentas predefinida, está presente no topo. Do ladoesquerdo da área de gráficos pode ver a Barra de Painel (acima) e o Browser (abaixo).

13
A barra de painel
A Barra de Painel oferece ferramentas de desenho especia-lizadas quemudam automaticamente para reflectir o ambiente em que está a trabalhar. Por exemplo, quando cria uma nova montagem, a Barra de Painel vem já com um conjunto de ferramentas para a criação e o posicionamento dos compo-nentes na montagem. Quando abre um novo componente, a Barra de Painel contém já uma série de comandos de esboço para começar o esboço do componente.Quando terminar o seu esboço, a Barra de Painel muda automaticamente para oferecer as ferramentas de geome-tria para converter o seu esboço em geometria.
A Barra de Painel tem dois modos: Aprendizagem e Expert. Por predefinição, o modo Aprendizagem mostra os ícones das ferramentas com as descrições.Assim que estiver familiarizado com os ícones associados a cada ferramenta, poderá usar o modo Expert apenas para ver os ícones.Para mudar a Barra de Painel para o modo Expert, clique na barra do título ou clique com o botão direito do rato no fundo da Barra de Painel e seleccione Expert.
O Browser
O Browser encontra-se, por predefinição, abaixo da Barra de Painel.Quando projectar uma peça, o Browser exibe as características que adicionou ao seu modelo. A estrutura da peça é apresentada grafica-mente como uma “árvore de modelo.” Ao trabalhar no ambiente de montagem, o Browser exibe a estrutura das peças e as submontagens contidas na montagem principal. Uma vez que a montagem é nova, o Browser encontra-se praticamente vazio.Tanto a Barra de Painel como o Browser podem ser arrastados e redimensionados à semelhança de outras aplicações do Windows. Pode também alargar a janela de gráficos para o tamanho máximo, clicando duas vezes na barra azul no topo da janela de gráficos. Se fechar a Barra de Painel ou o Browser, pode abri-los novamente a partir do menu View (Ver), escolhendo Toolbar > Panel Bar ou Toolbar > Browser Bar.

14
Esboçar a sua primeira peça
A primeira peça que irá desenhar é a abraçadeira superior damontagem da abraçadeira. A abraçadeira superior acabada é exibida à esquerda.
Para criar uma nova peça da montagem:1. Na Barra de Painel, clique no comando Create Component
(Criar Componente).2. Em New File Name (Nome do Novo Ficheiro), digite Clamp_top.3. Deixe todos os parâmetros restantes nos valores predefini-dos e clique em OK.
Para definir a localização do componente:4. No Browser, clique no sinal de mais (+) ao lado de Origem.5. Seleccione Plano XY.
Ambiente de esboço
Quando inicia uma peça nova, o modo de esboço encontra-se já acti-vado, permitindo-o começar imediatamente o primeiro esboço de sua peça. Na janela de esboço, é visível uma grelha. Esta grelha torna o esboço mais fácil, dado que fornece uma referência visual para o tama-nho e a posição dos objectos esboçados. A origem do esboço localiza-se no centro da janela. No modo de esboço, a Barra de Painel contém ferramentas de esboço como Linha, Círculo, Arco, etc.
Esboçar a forma base
A primeira geometria desta peça é elíptica, pelo que deve começar por esboçar uma elipse. A ferramenta de Elipse está localizada entre os subítens da ferramenta Centro Círculo (Center Point Circle).
Para iniciar a ferramenta de Elipse:.1. Clique na seta que aponta para baixo , à direita do comando
Círculo Centro.2. Clique no comando Elipse .
Esboçar a sua primeira peça

15
Para esboçar a elipse:1. Desloque o cursor para a área de esboço. O cursor transfor-
ma-se agora num ponto amarelo.2. Desloque o cursor para cima da intersecção dos eixos, con-
forme ilustrado à direita.
À medida que aproxima o cursor da interseção dos dois eixos, vai notar que o ponto amarelo é ajustado e fixado no ponto de intersecção. Não é necessário que o ponto seja ajustado para esta localização, mas será útil posteriormente para mais facilmente encon-trar a localização base.Irá descobrir mais acerca disto posteriormente neste teste.
3. Clique para definir o centro da elipse, e seguidamente desloque ocursor para a direita.
À medida que vai deslocando o cursor para a direita, aparece uma recta verde dinâmica.Quando esta recta estiver próxima da horizontal, um ícone cinzento aparece ao lado do cursor.
4. Desloque o cursor, no sentido horizontal, para a direita cerca de 10 divisões da grelha, clicando de seguida. Isto define o eixo hori-zontal principal.
5. Desloque o cursor até que a forma elíptica de seu esboço seja semelhante à imagem apre-sentada à direita, e seguidamente clique.
6. Para sair da ferramenta de Elipse, na janela dos gráficos, faça clique no botão direito e segui-damente escolha Done (Terminar).
Acabou de criar o contorno base do seu primeiro esboço.Se cometeu um erro ou não está satisfeito com o resultado obtido:1. Clique na ferramenta Undo (Anular).2. Clique na ferramenta Elipse para recriar a elipse.

16
Esboçar a sua primeira peça
Determinar o tamanho de seu esboço
Para determinar o tamanho de seu esboço, deverá inserir algumas cotas. O Autodesk Inventor pode gerar muitos tipos de cotas diferentes — lineares, angulares, radiais, diamétricas, etc. — usando um único comando de dimensionamento.
Adicionar cotas
Para adicionar cotas ao seu esboço elíptico:1. Na Barra de Painel, desloque-se para baixo e seleccione o comando General Dimension .2. Desloque o cursor para cima da elipse. Um ícone apa-rece ao lado do cursor para dimensionar a elipse.3. Para adicionar uma cota horizontal, seleccione a elipse e seguidamente desloque o cursor para cima da elipse. É mostrada uma pré-visualização da cota.4. Para inserir a cota horizontal, clique por cima da elipse. O comando Cotagem Geral continua activo, o que lhe permite continuar a adicionar cotas.5. Para inserir uma cota vertical na elipse, seleccione a elipse novamente e seguidamente clique à direita da mesma para inserir a cota vertical.
Para além dos valores, os seus resultados devem ser semelhantes aos mostrados acima.
Definir os valores das cotas
O valor da cota depende da localização exacta dos cliques feitos com o rato durante o esboço da elipse. Deseja-se modificar os valores das cotas para exactamente 23 mm na horizontal e 15,5 mm na vertical.
Para definir valores específicos para as cotas:1. Seleccione a cota horizontal. É exibida uma caixa de diálogo, mos-
trando o valor actual da cota em destaque.2. Digite o valor 23 e clique no símbolo verde de verificação à direi-
ta na caixa de diálogo (ou prima na tecla Enter) para aceitar o valor.
Visto que o software Autodesk Inventor é adaptativo, a geometria do esboço foi automaticamente adaptada ao novo valor.3. Repita os passos anteriores para a cota vertical usando o valor 15,5.

17
Entrar no mundo 3D
4. Para sair do comandoa Cotagem Geral, prima na tecla Esc ou clique no botão direito do rato na janela de gráficos e seleccione Done.Quando acabar de definir os valores da cota, o seu esboço deverá assemelhar-se à imagem da direita.
Chegou a altura de transformar o seu esboço 2D num modelo 3D. Até agora, tem visto o esboço na perpendicular ou normal, em relação ao plano do esboço. Para melhor vizualizar o modelo, pode mudar a orientação para uma vista isométrica, o que proporciona uma melhor representação para modelos 3D.
Mudar a Orientação da Vista
Para mudar para a vista isométrica:• Na janela de gráficos, clique no botão direito do rato e seleccione
Isometric View.Por favor, note que os valores das cotas ficam sempre viradas para si, independentemente da orientação da vista do esboço.
A seguir, apresentamos algumas dicas adicionais para o caso de não conseguir ver todas as cotas:
• Use a roda no seu rato para ampliar ou reduzir.Desloque a roda para a frente (no sentido oposto ao seu) para redu-zir, ou para trás (no seu sentido) para ampliar.
• Use o comando Zoom ou mantenha F3 premido, e seguidamente mantenha o botão esquerdo do rato premido enquanto arrasta o cursor para ampliar ou reduzir.
• Mantenha premido o botão da roda do seu rato enquanto arrasta o cursor para obter uma vista panorâmica.
• Use a ferramenta Pan ou mantenha F2 premi-do, e seguidamente mantenha o botão esquer-do do rato premido enquanto arrasta o cursor para obter uma vista panorâmica.
Entrar no Mundo 3D Nota: Ao inserir uma
cota utilizando o teclado,
não é necessário digitar
“23 mm”. Basta apenas
digitar “23”, uma vez
que já definiu a unidade
mm como a sua unidade
de medida predefinida. O
Autodesk Inventor reco-
nhece tanto as unidades
métricas como as unida-
des inglesas de medida,
podendo mesmo utilizar
ambas em simultâneo
no mesmo desenho.
Também não é neces-
sário dimensionar com-
pletamente ou restringir
o modelo como no caso
de alguns sistemas CAD
— basta adicionar as
que são importantes
para o seu projecto.

18
Entrar no mundo 3D
Terminar o Esboço
Para sair do ambiente de esboço• Na janela de gráficos, clique no botão direito do rato e seleccione o
comando Finish Sketch.
Pode verificar que a grelha desapareceu, pois esta só é necessária para as tarefas de esboço. Pode também verificar na Barra de Painel que os comandos de esboço foram substituídos pelas ferramentas de mode-lação 3D.Notou certamente que a interface do utilizador intuitivo no Autodesk Inventor torna as tarefas de desenho o mais simples possível. Na maio-ria dos casos, o comando seguinte está à distância de um clique.
Criar um Sólido
Para esta parte do desenho, irá usar o comando Extrudir.
1. Clique no comando Extrude para abrir a caixa de diálogo Extrudir. É apresentada uma pré-vizualização do modelo 3D.
Dado que apenas existe um esboço, o perfil é automaticamente selec-cionado. Se o esboço tiver vários perfis, poderá usar a opção Profile para seleccionar o perfil que deseja extrudir.
2. Desloque o cursor para uma aresta da pré-visualização até esta mudar de cor e, seguidamente arraste a extrusão até à altura desejada.
Pode verificar que o valor na caixa de diálogo Extrudir é actualizado automaticamente. Pode também especificar aqui a distância exacta desejada. Nos passos seguintes, poderá experimentar uma abordagem diferente à automatização da distância da extrusão.
3. Não clique em OK na caixa de diálogo Extrudir, e sigue para a secção seguinte.

19
Adicionar restrições de cota
Seguidamente, irá experimentar uma forma interessante de introduzir a distância de extrusão. Com o Autodesk Inventor, pode usar as cotas já existentes como referências paramétricas. Com referências paramé-tricas, poderá alterar o valor original, ficando todas as referências auto-maticamente actualizadas. É também possível combinar referências paramétricas com fórmulas matemáticas.
Para criar uma referência paramétrica para a extrusão:1. Na caixa de diálogo Extrudir, faça duplo-clique no actual valor da
distância (verifique que “mm” também está em destacado).2. Com o valor da distância em destacado, seleccione a cota 15,5 no esboço.
O parâmetro d1 aparece agora na caixa de diálogo Extrudir como o valor da distância. Acabou de criar uma ligação entre a altura da elipse e a distância da extrusão. Se alterar o valor da cota, a distância da extrusão irá automaticamente reflectir o mesmo valor.
3. Clique OK para fechar a caixa de diálogo Extrudir e OK para fechar a caixa de diálogo Extrudir e OKcriar a geometria de Extrudir.
Parabéns! Acabou de criar o seu primeiro modelo 3D com o software Autodesk Inventor.
Zoom e Rodar
Chegou a altura de analisar visualmente o seu modelo. Com o Autodesk Inventor, esta operação pode ser executada facilmente em qualquer altura.
1. Na barra de ícones Standard, clique no ícone Zoom All . O ícone Zoom Tudo ajusta a vista do modelo de modo a que possa ver o modelo inteiro no écran.
2. Na barra de ícones Standard, clique no ícone Rotate . O ícone Rodar mostra um símbolo de Órbita em forma de círculo.
3. Desloque o cursor para dentro do círculo Órbita, e seguidamente clique e mantenha o botão esquerdo do rato premido, enquanto move o cursor.

20
Entrar no mundo 3D
Isto permite rodar dinamicamente o modelo e vê-lo de diferentes direcções.
4. Para rodar o modelo em torno dos seus eixos vertical ou horizontal, desloque o cursor para cima das linhas do quadrante no perímetro do círculo Órbita, e seguidamente arraste.
5. Para girar o modelo em torno de um eixo perpendicular ao écran, desloque o cursor para um ponto imediatamente fora do círculo Órbita e seguidamente arraste.
6. Para redefinir o centro de rotação, clique simplesmente no ponto onde pretende rodar.
7. Para sair do comando Rodar, prima na tecla Esc ou clique no botão direito do rato e seleccione Done.
Se não conseguir obter a vista pretendida, pode sempre regressar à vista isométrica clicando com o botão direito do rato na janela de gráficos e seleccionando Isometric View.
Mudar a cor do seu modelo
Se desejar, pode mudar a cor de seu modelo. Para mudar a cor:
1. No lado direito da barra de ícones Standard, clique na seta indican-do para baixo ao lado de As Material.
2. Aparece um menu vertical onde pode agora seleccionar as cores e os materiais disponíveis. Seleccione Metal-Steel (Polished).
Nota:
Se mudou antes as defi-
nições de visualização
deste teste prático para
desactivar a função
mostrar reflexos e textu-
ras, os reflexos dos dife-
rentes materiais podem
não ser exibidos.

21
Gravar o Modelo
Agora seria uma boa altura para gravar o seu modelo. Tem estado a trabalhar numa peça da montagem, o que significa que essa peça está activa. Para gravar a monta-gem e a peça, terá primeiro que activar a montagem.
1. No topo do Browser, faça duplo-clique no nome da montagem, Assembly1.
Com a montagem principal activa, poderá agora gravar a montagem e a peça:2. Na barra de ícones Standard, clique no comando Save .3. Na caixa de diálogo Gravar Como, escreva Clamp_complete como
o nome do ficheiro, e seguidamente clique Save (Gravar) para gravar todas as alterações feitas.
4. Como a montagem contém peças, será pedido se quer ou não gravar as peças também. Clique OK de novo.OK de novo.OK
5. Regresse à vista isométrica (clique no botão direito do rato e segui-damente escolha Isometric View).

22
Adicionar detalhes ao modelo
Seguidamente, irá adicionar um casquilho ao seu modelo. Começará por criar um esboço novo e seguidamente usar esse esboço para fazer outra geometria de extrusão.
Criar um plano de esboço usando um plano de trabalho
Na secção anterior, activou a montagem antes de gravá-la. Para adicionar opções especiais à sua peça, deve activar novamente a sua peça.
• No Browser, faça duplo-clique em Clamp_top:1.Para criar um novo plano de esboço usando um plano trabalho existente1. No Browser, imediatamente abaixo de Clamp_top:1, clique no sinal de mais (+) à frente de Origem.Aparecem os nomes dos planos e eixos principais.
2. No Browser, desloque o cursor sobre os nomes dos planos. Note que a orientação de cada plano é apresentada na janela de gráficos.3. No Browser, clique com o botão direito do rato no nome Plano XZ e seleccione New Sketch (Novo Esboço).
A grelha aparece e a Barra de Painel volta a exibir os comandos de esboço. Note que vários elementos do Browser têm um fundo cinzento. O Browser usa o sombreado para identificar elementos activos ou inactivos. Neste caso, o Sketch2 está activo.
Vizualizar o Plano de Esboço
Pode constatar que a grelha no plano de esboço interfere com omodelo. Para ver o esboço completo ou para trabalhar dentro de modelos sólidos, pode usar o comando Slice Graphics.
• Do menu View, escolha Slice Graphics (ou na janela de gráficos, clique no botão direito do rato e escolha Slice Graphics).
Agora pode vizualizar o plano de esboço completo.A superfície de corte do modelo é também apresentada com uma textura (a não ser que tenha desactivado a opção Mostrar Reflexos e Texturas anteriormente). Esta vista em corte corta o modelo atra-vés do plano de esboço apenas para funções de vizualização.A geometria actual do componente não é modificada.
Adicionar detalhes ao modelo

23
Referenciar uma Geometria Existente
O casquilho deve manter uma relação geométrica com o sólido elíp-tico. Pode facilmente usar geometrias existentes referenciando cotas existentes ou projectando geometrias no actual plano de esboço.
1. Na Barra de Painel, desloque-se para baixo e seleccioneProject Geometry (Projectar Geometria).
2. Na janela de gráficos, seleccione as arestas elípticas superior e inferior de sua peça 3D.
No plano de esboço, são criadas duas linhas pretas (algo difíceis de vizualizar na imagem à direita).Estas linhas podem ser completamente associadas às ares-tas elípticas da peça. Ou seja, estas linhas são automatica-mente actualizadas quando as arestas elípticas da peça são alteradas.Posteriormente, usará estas linhas para controlar o tamanho do casquilho.
Esboçar o Casquilho
Para criar um esboço da geometria do casquilho:
1. Na Barra de Painel, seleccione o comando Center Point Circle . Para encontrar este comando, clique na seta indicando para baixo, que está ao lado da ferramenta de Elipse.
2. Desloque o cursor para o centro aproximado da linha projectada inferior que criou anteriormente.
3. Quando o cursor se transformar num ponto verde, clique para definir o centro do círculo.
O ponto verde siginifica que está no ponto médio da linha.Isto garante que o círculo está centrado na linha projectadaanteriormente.4. Desloque o cursor para a direita e clique novamente
para criar um círculo semelhante à imagem apresentada à direita.
5. Com o comando Centro Círculo ainda activo, crie outro círculo ligeira-mente menor, recorrendo ao mesmo método descrito anteriormente.
6. Para sair do comando Centro Círculo, clique no botão direito do rato e escolha Done.

24
Adicionar detalhes ao modelo
Adicionar restrições
As restrições aplicam comportamentos a um objecto específico ou criam relações entre dois objectos. Por exemplo, uma restrição hori-zontal pode ser aplicada a uma linha para garantir que a linha perma-necerá horizontal. Esta restrição horizontal pode ser aplicada automa-ticamente à medida que esboça a linha, ou manualmente a uma linha já existente.
O diâmetro exterior do casquilho e a face superior da extrusão elíptica têm que ser tangentes. Pode controlar este comportamento aplicando uma restrição ao esboço.
Para aplicar a restrição de tangente ao seu esboço:1. Na Barra de Painel, desloque-se para baixo, perto do meio da lista.2. Clique na seta que aponta para baixo , ao lado do comando , ao lado do comando
Perpendicular . Os comandos contidos nesta lista são todos de restrição. . Os comandos contidos nesta lista são todos de restrição.3. Clique no comando Tangente .4. Seleccione o círculo exterior e seguidamente seleccione a linha projec-
tada superior. O círculo exterior é agora tangente à linha projectada.
Vizualizar restrições existentes
Pode vizualizar as restrições do seu esboço a qualquer momento.
Para vizualizar as restrições:1. Na Barra de Painel, seleccione o comando Show Constraints
(Apresentar Restrições).2. Seleccione o círculo maior.
Os ícones de restrições aparecem mostrando todas as restri-ções para o círculo.
3. Desloque o cursor para cima dos ícones de restrições para destacar a restrição e ao mesmo tempo esboçar objectos inclu-ídos com essa restrição.
4. Clique no X à direita dos ícones para fechar a vizualização das restrições.X à direita dos ícones para fechar a vizualização das restrições.X5. Para sair do comando Apresentar Restrições, prima a tecla Esc.

25
Verificar o esboço visualmente
Pode verificar visualmente o quão completo o seu esboço está “interro-gando” a geometria do esboço.
Para verificar visualmente o seu esboço:1. Desloque o cursor para cima dos objectos no seu esboço.
As linhas, os círculos, pontos extremos, e centros estão em destacado.
2. Desloque o cursor para cima do círculo menor, e seguidamente seleccione e arraste o círculo. Como não restringiu o círculo menor usando a restrição da tangente, pode mudar o diâmetro dinamicamente. Poderia também mudar a localização do círculo movendo o centro, mas o centro já está definido pelas restrições criadas previamente.
Dimensionar o diâmetro interno do casquilho
Para dimensionar o círculo interno que define o diâmetro interior do casquilho:1. Na Barra de Painel, desloque-se para baixo e selec-
cione o comando General Dimension . 2. Seleccione o círculo interno e coloque a cota na
direita inferior do círculo.3. Seleccione a cota para editar o valor.4. Na caixa de diálogo que mostra o valor da cota,
clique na seta que aponta para a direita e selec-cione Show Dimensions (Mostrar Cotas).
5. Seleccione o componente elíptico sólido.As cotas para esse componente elíptico sólido são apresentadas.
6. Seleccione o valor da cota 15,5 na elipse.O parâmetro d1 é mostrado na caixa de diálogo Editar Cota.
7. Introduza -1 depois da entrada d1 de modo a que a entrada seja lida d1-1.Esta fórmula garante que este valor é 1 mm menor que o valor usado para a elipse.
8. Para aceitar este valor e fechar a caixa de diálogo Editar Cota, clique no símbolo de verificação verde no lado direito da caixa de diálogo. no lado direito da caixa de diálogo.
O diâmetro do círculo menor apresenta o valor de 14,5.

26
Adicionar detalhes ao modelo
Desenhar a extremidade do casquilho
Seguidamente, irá desenhar a linha que divide círculos em duas partes. Esta linha será posteriormente usada para controlar a forma das extrusões.
Para desenhar uma linha:1. No topo da Barra de Painel, seleccione o comando Line .
2. Desloque o cursor para cima da intersecção da linha projectada inferior com a parte esquerda do círculo exte-rior (a localização 1 que aparece na imagem).3. Quando o ícone de intersecção aparece ao lado do cursor, clique nesta localização para definir o primeiro ponto da linha.4. Desloque o cursor para cima da intersecção da linha projectada inferior com a parte oposta do círculo exterior (a localização 2 que aparece na imagem).5. Quando o ícone de intersecção é mostrado, clique nesta localização para definir o segundo ponto da linha.6. Para sair do comando Linha, prima na tecla Esc ou cli-que no botão direito do rato e seleccione Done.
O comando Linha oferece muitas mais funcionalidades, como desenhar linhas múltiplas com arcos integrados. Poderá aprender mais acerca do comando Linha no nosso sistema de ajuda online.
Criar o Casquilho
Chegou a altura de converter o seu esboço noutra geometria de extru-são que define o casquilho. Antes de criar a extrusão, poderia cotar os seus círculos e linhas, mas com o software Autodesk Inventor, este passo deixa de ser necessário.
Para finalizar o esboço e sair do ambiente de esboço:• Na janela de gráficos, clique no botão direito do rato e seleccione
Finish Sketch.Para criar a extrusão necessária, precisa de criar a extrusão em dois pas-sos. A primeira extrusão adiciona material ao componente, e segunda extrusão remove o material.
1. Na Barra de Painel, seleccione o comando Extrude .2. Desloque o cursor para cima da metade superior do esboço, e quando o semicírculo superior estiver em destacado, clique paraseleccionar.

27
3. Na caixa de diálodo Extrude, digite a distância de 55 mm, seleccione aopção Centrado , verifique que a opção Join
(Unir) está seleccionada, e seguidamente clique em OK.
Se cometer um erro, pode usar a ferramenta Undo (Anular) para criar a geometria de Extrusão de novo. A sua geometria de extrusão deverá ser semelhante ao apresenta-do na direita.
Reutilizar os Esboços
Já viu diversas formas de definir restrições entre elementos de desenho. Outra forma de criar relações entre elementos de geometria é reutilizando esboços. Esta é uma opção útil dado que só necessita de definir as relações uma única vez no esbo-ço, e pode posteriormente usá-las para outras tarefas.
Para reutilizar o esboço anterior para outra geometria de extrusão:1. No Browser, seleccione sinal mais (+) à esquerda de
Extrusion2.2. Clique no botão direito do rato em Sketch2 e escolha
Share Sketch (Partilhar Esboço).
O Sketch2 está agora listado separadamente no Browser como um esboço partilhado.
3. Na Barra de Painel, seleccione o comando Extrude .4. Seleccione o círculo interior como o perfil a extrudir.5. Na caixa de diálogo Extrudir, clique na opção Cut (Cortar), clique
na seta que aponta para baixo, abaixo de Extensão, e seleccione All, clique a opção Centrado , e seguidamente clique OK.
Dica:
Posicione o cursor perto
do centro do círculo,
seguidamente clique
para seleccionar.-

28
Adicionar detalhes ao modelo
Alterar a espessura do casquilho
Se olhar o modelo de perto, notará que o casquilho parece demasiado espesso. A espessura ideal seria 2 mm.A fórmula usada anteriormente foi d1-1. Como deseja também referen-ciar o diâmetro da elipse em vez do raio, pode simplesmente modificar a equação.
1. Como Sketch2 ainda está activo, faça duplo-clique na na cota 14,5 para editar o valor.2. Na caixa de diálogo Editar Cota, digite d1*2-4 e seguida-mente clique no símbolo verde de verificação para aceitar o
valor e fechar a caixa de diálogo. Ao invés de actualizar automatica-mente o modelo em cada alteração do modelo, o Autodesk Inventor permite-lhe fazer as alterações todas e especificar depois quando o modelo deverá ser actualizado.
3. Na barra de ícones Standard, seleccione Update para actualizar o modelo com as suas alterações.
Marcar furos
A abraçadeira superior requer dois furos na face planar superior de modo a que possa ser ligada à abraçadeira inferior. O passo seguinte é identificar os pontos de inserção dos furos.
1. Na barra de ícones Standard, seleccione o comando Sketch e seguidamente seleccione a face elíptica planar superior da peça.2. Na Barra de Painel, seleccione o comando Point, Hole Center (Marca de Centro) e clique noutro sítio da face elíptica planar.3. Clique na seta que aponta para baixo, ao lado do coman-do Tangente, e seleccione Horizontal .4. Seleccione a marca de centro criada, e seguidamente seleccione o ponto central da elipse no plano de esboço.5. Na Barra de Painel, seleccione o comando Cotagem Geral e insira a cota horizontal entre os dois pontos.
6. Seleccione a cota, digite o valor 18, e clique no símbolo de verifica-ção verde para aceitar.
7. Para sair do comando Cota, prima na tecla Esc ou clique no botão direito do rato e seleccione Done.

29
Finalizar
Antes de gravar o seu trabalho, deverá finalizar alguns pormenores.
1. Para sair do ambiente de esboço, na janela de gráficos, clique no botão direito do rato e escolha Finish Sketch (Terminar Esboço).
O esboço partilhado está também visível.Para desligar a visualização deste esboço:
2. No Browser, entre as entradas Extrusion1 e Extrusion2, clique no botão direito do rato em Sketch2 e seleccione Visibility para limpar o símbolo de verificação.
Rever o modelo e gravar o seu trabalho
Já deverá ter notado que vários itens novos aparecem no Browser. A árvore do modelo no Browser mostra cada passo no processo de modelação. Pode usar o Browser para destacar ou editar elementos existentes, e até adicionar novos elementos. À medida que se familiari-za com o Autodesk Inventor, aperceber-se-á o quão útil o Browser épara muitas das tarefas de desenho e análise.
Para ver como os elementos do Browser estão relacio-nados com a geometria do componente:• Desloque o cursor para cima dos elementos do Browser
– a geometria correspondente do componente fica em destacado na janela de gráficos.
Parabéns! Acabou de completar o projecto da abraça-deira superiorpara o carrinho de bébé. É uma boa altura para gravar o seu trabalho.
Para gravar o seu desenho:• Na barra de ícones Standard, clique em Save .

30
Criar um desenho para produção
Até agora focámos em criar modelos 3D, mas e criar desenhos téc-nicos? Com o software Autodesk Inventor pode criar os desenhos directamente dos modelos 3D e os seus desenhos são completamente associativos a esses modelos 3D. Isto significa que os seus desenhos são automaticamente actualizados sempre que os seus modelos 3D sofrem alterações. Isto também implica que pode alterar as cotas do modelo nos seus desenhos, e os seus modelos 3D são actualizados automaticamente.
Começar um novo desenho
Para criar um desenho novo da sua peça 3D:1. Na barra de ícones Standard, seleccione o comando New .2. Na caixa de diálogo Abrir, faça duplo-clique no ícone Standard.idw .Abrirá uma nova folha de desenho de tamanho A3 com esquadria e legenda.
Note que a Barra de Painel foi automaticamente alterada para oferecer os comandos apropriados: Drawing Views Panel.
Gerar a primeira vista
Para criar a primeira vista de sua peça 3D:• Na Barra de Painel, seleccione o comando Base View
Aparece a caixa de diálogo Vista de Desenho.Por definição, o Autodesk Inventor sugere a utili-zação de ficheiros de peças ou montagens abertos para gerar a vista do desenho.Como a outra janela contém a sua montagem, o ficheiro predefinido para a vista de desenho é o ficheiro da montagem.
Num desenho de montagem, as arestas escondidas e as cotas de componentes individuais não aparecem.
Para criar um desenho da peça, em vez da montagem:
Criar um desenho para produção

31
1. Na caixa de diálogo Vista do Desenho, clique no botão Explore Directories ,ao lado da caixa de selecção de ficheiro e seleccione Clamp_top.ipt da lista, clicando de seguida em Open.
2. Verfique que a escala está definida em 1:1 e o estilo em Hidden Line(Aresta Invisíveis Ocultas) .
3. Desloque o cursor para o lado superior esquerdo da folha de dese-nho, e clique para inserir a vista.
Criar mais vistas
Pode facilmente criar vistas de cima, lateral e iso-métrica directamente da vista frontal.
1. Na Barra de Painel, seleccione o comando Projected View
2. Seleccione a vista frontal acabada de criar, e clique à direita para definir a localização da vista lateral.Aparece uma pré-visualização rectangular da vista.
3. Desloque o cursor para baixo da vista frontal e clique para definir a vista de cima.
4. Desloque o cursor para a baixo e para a direita (como se pode ver na ima-gem), e clique novamente para definir a localização da vista isométrica.
5. Para finalizar estas vistas de desenho, clique no botão direito do rato e escolha Create.
O seu desenho deverá agora mostrar quatro vistas de desenho diferen-tes à semelhança da imagem acima.
Adicionar uma vista em corte
Pode também facilmente criar vistas em corte.1. Na Barra de Painel, seleccione o comando
Section View .2. Para identificar a vista principal, seleccione a vis-
tade cima (a vista no canto inferior esquerdo)3. Para identificar a posição da linha vertical de
corte, clique uma vez em cima e em baixo na vista de cima.
4. Para acabar de definir a linha vertical de corte, clique no botão direi-
Dica:
Se a caixa de diálogo
estiver a estorvar, pode
simplesmente arrastá-la
clicando na barra azul
de título no topo.

32
Criar um desenho para produção
to do rato na janela de gráficos e escolha Continue.5. Para inserir a vista em corte, clique no local entre a vista de cima e a
vista isométrica.
Note que a secção em corte não passa pelo centro da vista de cima. Pode facilmente corrigir esta situação, arrastando esta linha de corte para a direita ou para a esquerda. A vista em corte é automaticamente actualizada depois de ajustar a localização da linha de corte.
Sombrear uma vista
Pode também acrescentar melhorarias às suas vistas de desenho.
Para sombrear a vista isométrica:1. Desloque o cursor para cima da vista isométrica (evite pôr o cursor sobre as linhas, clique no botão direito do rato e selec-cione Edit View.2. Na caixa de diálogo Vista de Desenho, clique no botãoShaded e prima OK.
Adicionar Cotas
Seguidamente, pode adicionar cotas. As ferramentas de cotagem, assim como as ferramentas de anotação de desenho, estão convenien-temente localizadas na Barra de Painel.Para visualizar as ferramentas de anotação de desenho na Barra de Painel:• Clique na barra de título (ou clique no botão direito do rato no
fundo) na Barra de Painel e seleccione Drawing Annotation Panel.
Em vez de criar cotas do princípio, pode usar as cotas que definem apeça 3D.
Para recuperar as cotas do modelo numa vista de desenhoespecífica:1. Desloque o cursor para a vista frontal (canto superior esquerdo
da folha de desenho), clique no botão direito do rato, e escolha Retrieve Dimensions.
2. Na caixa de diálogo Recuperar Cotas, clique na opção Select Parts
Dica:
Quando estiver a esbo-
çar a linha, verifique
que a restrição vertical
| está ao lado da linha
antes de clicar para o
segundo ponto da linha.

33
(Seleccionar Peças) e seguidamente seleccione qualquer linha na vista frontal.
Aparecem as cotas do modelo apropriadas para a vista frontal da peça.
3. Na caixa de diálogo Retrieve Dimensions, seleccione Select Dimensions (Seleccionar Cotas).4. Para identificar as cotas que deseja manter, arraste o rectân-
gulo à volta de todas as cotas na vista frontal.5. Na caixa de diálogo de Retrieve Dimensions, prima OK.
As cotas de seu desenho estão provavelmente sobrepostas à geome-tria da peça. Pode reorientar as cotas arrastando-as simplesmente para um novo local.
Pode também usar os comandos Zoom All , Zoom Window e Pan para ajustar a orientação da vista.
Inserir automaticamente linhas de eixo
Criar linhas de eixo nas vistas do seu desenho é simples no Autodesk Inventor. Para gerar linhas de eixo automaticamente para a vista frontal:1. Desloque o cursor para a vista frontal (vista inferior-esquer-
da na sua folha), clique no botão direito do rato, e segui-damente seleccione Automated Centerlines.
Aparece a caixa de diálogo Centerline Settings , permitindo-lhe definir situações em que as linhas de eixo devem ser auto-maticamente geradas.
2. Na caixa de diálogo Centerline Settings, seleccione a opção Cylindrical Features , e ambas as opções de Projecção, Axis Normal (Eixo Normal) e Axis Parallel (Eixo Paralelo).
3. Prima OK para fechar a caixa de diálogo e criar as linhas deeixo com estas definições.
Gravar o seu desenho para produção da peça

34
Criar um desenho para produção
Para gravar o seu desenho para produção da peça superior da abraçadeira:1. Na barra de ícones Standard, clique Save .2. Na caixa de diálogo Saveas, verifique que o nome do ficheiro é Clamp_top.idw e clique Save.
Rever a Peça
Apesar de ter estado a trabalhar no desenho de sua peça, o modelo 3D continua aberto noutra janela.
Para continuar a trabalhar no modelo 3D:• A partir do menu Window (Janela), seleccione Clamp_complete.iam. Apesar do modelo parecer completo, ainda tem arestas agudas. Pode remover estas arestas agudas usando o comando Chanfrar.
1. Na Barra de Painel, clique na ferramenta Chamfer .2. Seleccione as quatro arestas semicirculares do semi-casquilho (na
parte inferior esquerda e superior direita da peça).3. Na caixa de diálogo Chanfrar, digite 0,5 mm para a distância e segui-
damente clique em OK.
Dica: Apesar de não poder visualizar uma aresta interior na parte superior direita da peça, pode
seleccioná-lo através do modelo. Se mantiver o cursor em cima de um elemento no modelo por
alguns segundos, aparecerá uma ferramenta de selecção múltipla. Use as setas para passar pelas
opções até o elemento estar em destacado, e seguidamente clique no botão rectangular no centro
da ferramenta para aceitar a selecção.
Remover Material da Peça
Para produzir uma acção de aperto quando as duas metades da braça-deira estão ligadas, precisa de remover material da sua parte inferior do casquilho. Pode fazê-lo extrudindo o esboço e removendo material da peça. Primeiro, é necessário criar um novo esboço no plano XY do componente.1. No Browser, clique no sinal mais (+) ao lado de Origindirectamente abaixo de Clamp_top:1.2. Clique no botão direito do rato no Plano XY e seleccioneNem Sketch (Novo Esboço).Seguidamente, mude a vista para normal (perpendicular) ao plano de

35
esboço e esboce um rectângulo:1. Na barra de ícones Standard, clique na ferramenta Look At
(Olhar Para).2. No Browser, seleccione Sketch4.3. Na Barra de Painel, seleccione o comando Two Point
Rectangle 4. Clique duas vezes, em cantos opostos do componente, para
esboçar o rectângulo.5. Clique no botão direito do rato e seguidamente seleccione
Done para sair da ferramenta Rectângulo Dois Pontos.
Nesta altura, pode usar cotas e restrições para definir o tamanho do rectângulo. Se quiser, pode adicionar cotas agora, apesar de não ser necessário.
6. Para concluir o esboço, clique no botão direito do rato na janela de gráfi-cos e seguidamente escolha Finish Sketch.
Para remover o material da peça, deve recorrer de novo ao comando Extrudir.1. Mude a sua vista para Vista Isométrica.2. Na Barra de Painel, seleccione o comando Extrude e seguidamente
o perfil rectangular.3. Na caixa de diálogo Extrudir, seleccione a opção Cut (Cortar) e segui-
damente clique para definir a direcção da extrusão em direcção ao componente.
4. Digite 1 mm para a distância e prima OK.
Nota:
Se o seu esboço rec-
tangular não estiver
completamente fora das
fronteiras da peça, pode
arrastar um canto ou
uma aresta do esboço
para alterar o tamanho
do rectângulo.
Nota:
Se especificar uma
direcção errada, apa-
recerá uma caixa de
diálogo avisando que
nenhum material foi
removido. Nesta situ-
ação, clique no botão
Editar, mude a direcção,
e prima OK na caixa de
diálogo Extrudir.

36
Criar um desenho para produção
Mudar o diâmetro exterior do semi-casquilho
Seguidamente, precisa de reduzir ligeiramente o diâmetro exterior do semi-casquilhol. No entanto, a restrição de tangente continua a existir entre o esboço circular do semi-casquilho e a face superior da peça. Antes de poder adicionar uma cota ao círculo exterior no esboço, tem primeiro que eliminar esta restrição de tangente.Se tentar adicionar a cota antes de eliminar a restrição, o Autodesk Inventor avisá-lo-á de que o esboço está demasiado restringido.
Para eliminar a restrição de tangente:1. No Browser, clique no botão direito do rato em Extrusion2 e segui-
damente escolha Edit Sketch.2. Para obter uma vista melhor, a partir do menu View, escolha Slice
Graphics.3. Na Barra de Painel, clique na ferramenta Show Constraints e
seguidamente seleccione o círculo maior.4. Na linha de restrições, clique no ícone Tangent
O ícone tangente, o círculo maior e a aresta superior do componen-te estão em destacado.
5. Na janela de gráficos, clique no botão direito do rato eescolha Delete (Eliminar).6. Na barra de restrições, clique no X para fechar a apresentaçãodas restrições.
Para cotar o círculo maior:1. Na Barra de Painel, clique na ferramenta General Dimension 2. Seleccione o círculo maior, insira a cota à direita e seguidamente seleccione a cota para definir um valor.O diâmetro exterior do casquilho do rolamento deve ser baseado no diâmetro interior.3. Com o valor da cota em destacado, seleccione a cota do diâme-
tro do círculo menor.O valor d4 deverá aparecer na caixa de diálogo Editar Cota.
4. Mude o valor da cota para d4+3, e clique seguidamente no símbolo de verificação verde para aceitar o valor e fechar a caixa de diálogo.
5. Para acabar a cotagem, na janela de gráficos, clique no botão direito do rato e seleccione Done.
6. Para acabar de editar o esboço e automaticamente actualizar o componente, na janela de gráficos, clique no botão direito do rato e escolha Finish Sketch.

37
O desenho é actualizado automaticamente
É objectivo do Autodesk Inventor é manter sempre a associatividadecompleta entre o modelo e os desenhos. Uma vez que alterou o mode-lo, o desenho irá automaticamente reflectir essas alte-rações, ajudando a evitar erros que custariam tempo e dinheiro.
Para rever e gravar o desenho actualizado:1. Do menu Janela, seleccione Clamp_top.idw.
O desenho mostra agora o estado modificado do modelo.
2. Grave e feche o desenho de seguida
Até agora, tem estado a trabalhar principalmente com uma única peça, a metade superior da abraçadeira, no contexto de umficheiro de montagem. Seguidamente, irá criar a parte inferiorda abraçadeira, que é composta por vários componentes soldados.Quando tiver concluído essa tarefa, a sua montagem soldada deveráassemelhar-se à imagem à direita.
Criar uma Montagem Soldada
Já que a montagem soldada será um componente, ou uma submontagem, dentro da montagem principal, terá que mudar para a janela de montagem e seguidamente activar a montagem principal.1. Do menu Window, seleccione Clamp_complete.iam.2. No topo do Browser, faça duplo-clique em Clamp_
complete.iam.
Para criar um novo componente soldado numa montagem:1. Na Barra de Painel, seleccione o comando Create
Component 2. Importante: Na caixa de diálogo Create In-Place
Component, clique na seta ao lado do campo Template (Modelo) e seleccione Weldment.iam.
Trabalhar com múltiplos componentes numa montagem
Trabalhar com múltiplas peças numa montagem

38
Trabalhar com múltiplos componentes numa montagem
3. Introduza Clamp_welded.iam como nome do novo ficheiro e seguidamente prima OK para fechar a caixa de diálogo.OK para fechar a caixa de diálogo.OK
O cursor muda de aparência para mostrar que precisa de identi-ficar o plano de referência para inserção na montagem.
4. No Browser, clique no sinal mais (+) ao lado de Origin imedia-tamente abaixo de Clamp_complete.iam, e seguidamente clique no Plano XY.
Na janela de gráficos, a visualização do componente clamp_top fica escurecida, significando que o componente deixou de estar activo e aparece no fundo. Este efeito de obscurecimento permite-lhe concen-trar-se na nova peça que está a desenhar em vez das outras peças da montagem.
Criar o primeiro componente numa montagem soldada
Tal como na vida real, uma montagem soldada no software Autodesk Inventor é montada a partir de várias peças individuais.A primeira peça que irá desenhar nesta montagem soldada é o rola-mento inferior do casquilho.1. Na Barra de Painel, seleccione o comando Create Component
Na caixa de diálogo Create In-Place Component:2. Introduza Clamp_A como Nome do Novo Ficheiro.3. Seleccione Standard.ipt como Template (Modelo), e seguida-mente prima OK.4. No Browser, clique no sinal de mais (+) ao lado de Origin ime-diatamente abaixo de Clamp_welded:1, e seguidamente seleccio-ne o Plano XY para inserir o componente.
O novo componente é criado e Sketch1 está agora activo.

39
Reutilizar o seu actual desenho
A forma do semi-casquilho inferior é quase idêntica ao da abraça-deira superior. Em vez de desenhar o semi-casquilho do princípio, com o Autodesk Inventor pode derivar o seu desenho do semi-casquilho inferior a partir da abraçadeira superior.Dado que está a derivar o modelo a partir de outra peça, não necessita de usar o esboço predefinido que é automaticamente definido quando criou essa peça.
• Para terminar o actual esboço, na janela de gráficos, clique no botão direito do rato e seguidamente escolha Finish Sketch. Para derivar o semi-casquilho inferior a partir um desenho já exis-tente da abraçadeira superior:
1. Na Barra de Painel, seleccione o comando Derived Component
2. Na caixa de diálogo Abrir, seleccione Clamp_top.ipt, e seguidamente clique em Open.O componente derivado é agora posicionado em cima da abraçadeira superior.
3. Para posicionar correctamente o componente derivado, na caixa de diálogo Peça Derivada, seleccione a caixa de verificação Mirror Part (Peça de Espelho), e segui-damente prima OK.
Separar definições de peça partilhada
O novo semi-casquilho inferior é agora derivado directamen-te do desenho da abraçadeira superior. A vantagem de um desenho derivado é o facto de quando a peça base é alterada, as peças derivadas também são alteradas para manter a consis-tência. No entanto, à medida que continuamos com o desenho, queremos que as duas abraçadeiras sejam diferentes. Para tal,podemos simplesmente quebrar a ligação entre a peça derivada e a peça base.
• No Browser, abaixo de Clamp_A:1, clique com o botão direito do rato em Clamp_top.ipt (segundo item a contar debaixo) e seguidamente escolha Break Link With Base Part (Quebrar Ligação com Peça Base).Pode agora fazer as alterações à peça base sem afectar as peças derivadas.

40
Trabalhar com múltiplos componentes numa montagem
Desenhar furos para o aperto
Seguidamente, necessita de desenhar furos na abraçadeira superior. Estes furos, quando combinados com os furos que mais tarde irá criar na abraçadeira inferior, permitem que as duas abraçadeiras fiquem apertadas em conjunto.
Para activar a abraçadeira superior da peça e criar um furo:1. No Browser, faça duplo-clique em Clamp_top:1.
A abraçadeira superior está agora visível e a abraçadeira inferior está obscurecida.Este comportamento de obscurecimento é duplicado no Brower.2. Na Barra de Painel, seleccione o comando Hole (Furo).
Como o Sketch3 contém apenas uma marca de centro e ainda está visível, o furo é automaticamente orientado e aparece uma pré-visualização do mesmo.3. Na caixa de diálogo Holes, seleccione o tipo de termi-nação Through All (Furo Passante).4. Na pré-visualização gráfica apresentada no lado direito da caixa de diálogo Holes, clique na cota de diâmetro e altere o valor para 7 mm.5. Prima OK para criar o furo.OK para criar o furo.OK
Espelhar o Furo
Para apertar as abraçadeiras, são necessários dois furos. Em vez de criar um segundo furo, pode-se espelhar o furo já existente. Este procedi-mento garante que os dois furos sejam idênticos em tamanho e tipo.1. Na Barra de Painel, seleccione o comando Mirror Feature 2. Seleccione o furo já existente como a geometria a espelhar.3. Na caixa de diálogo Mirror Pattern, clique na opção Mirror Plane
(Plano de Espelho).4. No Browser, abaixo de Origin (imedia-tamente abaixo de Clamp_top:1), clique em Plano YZ.5. Na caixa de diálogo Mirror Pattern, prima OK para espelhar a geometria do furo.

41
Bolear a transição
Seguidamente, irá bolear a transição entre o semi-casqui-lho e o corpo elíptico. Apesar desta peça precisar,apenas de um simples boleado constante, o Autodesk Inventor pode criar vários boleados complexos.
1. Na Barra de Painel, seleccione o comando Fillet(Bolear).2. Na janela de gráficos, seleccione as duas arestas onde a face exterior do semi-casquilho intersecta a face vertical do corpo elíptico.3. Na caixa de diálogo Bolear, seleccione o valor do raio existente, e
altere para 0,5 mm, e seguidamente prima OK.
Um boleado constante com um raio de 0,5 mm é criado em ambos os lados do componente.
Adicionar furos roscados
Agora que já adicionou furos lisos à abraçadeira superior, precisa de adicionar furos roscados à abraçadeira inferior.
1. No Browser, faça duplo-clique em Clamp_A:1 para activar a abraça-deira inferior da peça.
2. Na Barra de Painel, seleccione o comando Hole 3. Na caixa de diálogo Furos, seleccione Through All como o tipo de
terminação.4. Seleccione a caixa de verificação Tapped (Roscado).5. Quando a caixa de diálogo Furos expandir, verifique que a caixa de
verificação Full Depth (Profundidade Total) está seleccionada.6. Seleccione o ISO Metric profile para o tipo roscado, seleccione 6 para
o tamanho nominal, e seguidamente seleccione M6x1 para o passo.7. Prima OK para criar o furo roscado.
Nota:
Pode seleccionar a
aresta oposta através
do modelo, ou use a fer-
ramenta Rotate para
mudar a orientação
da vista.
Nota:
A aparência das roscas
não aparece no furo se
no início deste teste prá-
tico tiver limpo a caixa
de verificação Mostrar
Reflexos e Texturas
(Show Reflections and
Textures) na caixa de
diálogo Opções.

42
Trabalhar com múltiplos componentes numa montagem
Espelhar o furo roscado
A abraçadeira inferior precisa de dois furos para copiar a abraçadeira superior.1. Na Barra de Painel, seleccione o comando Mirror Feature 2.
Seleccione o furo roscado como a geometria a espelhar.3. Na caixa de diálogo Mirror Pattern, clique em Mirror Plane.4. No Browser, ao lado de Origin abaixo do componente Clamp_A:1,
clique em Plano YZ.5. Na caixa de diálogo Mirror Pattern, prima OK para espelhar o furo OK para espelhar o furo OK
roscado.
Desenhar um componente perfilado
Agora precisa de criar uma peça para manipular a transição entre o semi-casquilho inferior e a peça em chapa quinada que irá criarmais tarde neste teste prático. Já que os dois extremos destapeça requerem um tamanho e uma forma diferentes, vai precisarusar a funcionalidade loft. A imagem à direita mostra o componente acabado na montagem.
Adicionar outro componente
Antes de criar outro novo componente, precisa de verificar quea montagem apropriada está activa.• No Browser, faça duplo-clique em Clamp_welded:1.
Para criar a nova peça:1. Na Barra de Painel, seleccione o comando Create Component 2. Na caixa de diálogo Create In-Place Component, introduza Clamp_B
para o nome do ficheiro, use Standard.ipt como template, e segui-damente prima OK.
3. Quando for inquirido para seleccionar a superfície para o novo plano de esboço, seleccione a face elíptica inferior de Clamp_A:1, como pode ser visto à direita.
Dica: Para rodar enquanto usa outra ferramenta, mantenha a tecla F4 premida e seguidamente use
o rato para rodar a peça. Quando libertar a tecla F4, retornará ao estado anterior e poderá continu-
ar a usar a ferramenta. Para retornar à vista anterior, carregue na tecla F5.

43
Geometrias de Loft requerem pelo menos dois esboços ou fronteiras. O seu primeiro esboço desta peça será baseada na face inferior do semi-casquilho inferior.1. Na Barra de Painel, seleccione o comando Project
Geometry .2. Seleccione a aresta elíptica na face inferior de Clamp_A.3. Para sair do comando Project Geometry, na janela
de gráficos, clique no botão direito do rato e seguidamente escolha Done.
4. Para terminar o esboço, pode também clicar na ferramenta Return
Criar o esboço inferior para o Loft
É necessário um segundo esboço para a geometria do perfil. Para posi-cionar o outro esboço, terá primeiro que criar um plano de trabalho paralelo com o esboço existente.Para criar um plano de trabalho paralelo com o esboço existente:1. Na Barra de Painel, seleccione o comando Work Plane (Plano de
Trabalho).2. Desloque o cursor para cima da face elíptica inferior da peça Clamp_A:1.3. Quando a superfície estiver destacado a vermelho e aparecer a
fronteira rectangular, arraste a face para baixo.4. Na caixa de diálogo Offset (Afastamento), digite 45-15.5 e seguida-
mente clique na caixa de verificação verde para aceitar o valor e criar um plano de trabalho paralelo.
Para criar o novo esboço neste plano de trabalho paralelo:
• Na janela de gráficos, clique no botão direito do rato numa das arestas do plano de trabalho e seguidamente escolha New Sketch.
Dica:
A ferramenta de Return
fá-lo retornar ao estado
anterior. Neste caso,
irá sair do esboço 2D e
retornar à modelação
da peça. Se estiver no
modo modelação e
clicar na ferramenta
Retorno, irá retornar
à modelação da mon-
tagem.

44
Esboçar o contorno inferior
O software Autodesk Inventor oferece muitas ferramentas para estabe-lecer ligações geométricas entre objectos.Para garantir que os contornos superior e inferior se mantenham ali-nhados, pode usar o comando Project Geometry para projectar o contorno superior para o plano de esboço como geometria de referência.
• Na Barra de Painel, seleccione o comando Project Geometry e seguidamente seleccione a aresta elíptica inferior do componente Clamp_A:1.
Para acabar de esboçar o contorno inferior:1. Na Barra de Painel, clique na ferramenta Center Point Circle 2. Seleccione o ponto central da elipse projectada como o ponto central do círculo e seguidamente clique novamente imediatamente fora da aresta elíptica para definir o círculo.3. Na Barra de Painel, seleccione o comando General Dimension 4.Seleccione o círculo, insira a cota imediatamente à direita, e seguidamente seleccione a cota para definir o valor.
5. Na caixa de diálogo Editar Cota, digite 35 e prima na tecla Enter para aceitar.Enter para aceitar.Enter6. Carrega na tecla Esc para sair do comando Cotagem Geral, e segui-
damente clique na ferramenta Return para acabar de esboçar.7. Regresse à Vista Isométrica.
Criar a geometria de perfil
Para criar a geometria de loft usando os dois esboços criados:1. Na Barra de Painel, seleccione o comando Loft 2. Seleccione o esboço elíptico superior como o primeiro contor-
no. O esboço fica destacado a azul.3. Para seleccionar o segundo contorno, clique uma vez no esboço
inferior para definir o esboço, e seguidamente seleccione o círculo para identificar qual fronteira nesse esboço usar.
4. Quando as fronteiras superior e inferior estiverem desta-cados a azul, prima OK na caixa de diálogo Loft.OK na caixa de diálogo Loft.OK
Trabalhar com múltiplos componentes numa montagem

45
Criar uma peça com parede fina
Para reduzir o peso e aumentar a resistência de sua peça em loft,precisa de esvaziar a mesma usando uma espessura de parede cons-tante. Também desejará manter ambas as pontas da peça abertas.1. Na Barra de Painel, seleccione o comando Shell 2. Para identificar as faces a remover, seleccione as faces planares
superior e inferior da peça.3. Na caixa de diálogo Shell, digite 1,5 para a espessura, e seguida-
mente prima OK.
Criar um recorte adaptativo
Tem de adicionar um recorte circular à parte inferior da peça, paraque esta possa ser soldada à peça em chapa de chapa. Para sua conveniência, pode desenhar este recorte circular de modo a que seja adaptativo ao diâmetro exterior da peça em chapa de chapa. Adaptativo significa que uma peça é automaticamente adaptada à geometria de outra peça. Este primeiro passo em tornar este recorte adaptativo é feito propositadamente para reduzir as restrições do tamanho do recorte ao não fornecer uma cota.
Criar um esboço com restrições reduzidas
Uma vez mais começamos a criar o recorte através de um esboço.1. No Browser, abaixo de Origin de Clamp_B:1, clique com o
botão direito do rato no Plano YZ e seleccione de seguida New Sketch.
2. A partir do menu View, escolha Slice Graphics.3. Na Barra de Painel, seleccione o comando Project Geometry 4. Para projectar uma linha de referência para o esboço, seleccione
a aresta circular exterior inferior (veja a seta) do componente Clamp_B:1.
5. Na janela de gráficos, clique no botão direito do rato e escolha botão direito do rato e escolha botão direito do rato Done.6. Na Barra de Painel, seleccione o comando Center Point Circle 7. Seleccione o ponto médio da linha projectada, e seguidamen-
te clique novamente para definir um círculo semelhante ao presente na imagem à direita.
8. Prima a tecla Esc para sair do comando Círculo, e seguida-mente na janela de gráficos, clique no botão direito do rato e escolha Finish Sketch.

46
Tornar o esboço adaptativo
Seguidamente, precisa de tornar o esboço adaptativo.• No Browser, clique com o botão direito do rato no Sketch3 e esco-
lha Adaptive.
O ícone de adaptividade aparece ao lado de Sketch3 no Browser. MaisTarde, no processo do desenho, quando definir a relação geométricaentre a geometria desta forma e a geometria da peça em chapa de chapa, o tamanho deste recorte ficará adaptado.
Extrudir o recorte
Para acabar de modelar o recorte:1. Na Barra de Painel, seleccione o comando Extrude 2. Seleccione o círculo como perfil.3. Na caixa de diálogo Extrudir, seleccione as opções Cut, All, e
Centrado e seguidamente clique em OK.
Normalmente, neste ponto também teria que tornar Clamp_B adaptati-vo. No entanto, como a elipse da peça Clamp_A foi projectada como o primeiro esboço de Clamp_B, esta peça já é adaptativa. Para confirmar que a peça Clamp_B é adaptativa, deverá existir um ícone de adaptivi-dade ao lado da peça Clamp_B no Browser.
Para completar o desenho da peça de parede fina e retornar à monta-gem soldada:
1. No Browser, clique com o botão direito do rato em Work Plane1e seleccione Visibility para limpar o símbolo verde de verificação e desligar a visibilidade do plano de trabalho.
2. Na barra de ícones Standard, seleccione Return para tornar Clamp_welded:1 a montagem activa.
Com isto completa o desenho da peça adaptativa com parede fina. Na próxima secção, irá criar uma peça em chapa quinada que controla o tamanho do recorte inferior.
Trabalhar com múltiplos componentes numa montagem

47
Criar uma peça em chapa quinada
Criar uma peça em chapa quinada
O software Autodesk Inventor tem capacidades poderosas para criar peças em chapa quinada. Os desenhos de chapa quinada têm que ter em consideração a espessura constante, o raio de curvatura, dimensões dos alívios, etc. O Autodesk Inventor permite-lhe gerir facilmente estas variáveis da chapa quinada, e muito mais.
Criar uma peça em chapa quinada
Com o software Autodesk Inventor, pode desenhar uma peça em chapa quinada a partir de várias formas convenientes.
Para os objectivos deste teste prático, irá desenhar uma peça em chapa quinada a partir de um contorno simples.1. Na Barra de Painel, seleccione o comando Create
Component .2. Na caixa de diálogo Create In-Place Component, escreva
Clamp_C como nome do novo ficheiro.3. Seleccione Sheet Metal.ipt como template e prima OK.4. Para definir o plano de esboço para a nova peça em chapa
quinada, no Browser, em baixo da Origin de Clamp_welded:1, seleccione o Plane YZ.
Criar um esboço
Uma vez mais deve começar uma peça com um esboço.Dado que já estará relativamente familiarizado com as seguin-tes ferramentas de esboço, seremos mais breves nas descrições.1. Use o comando Center Point Circle para esboçar o círculo no
local indicado na imagem à direita.2. Use a ferramenta General Dimension para criar uma cota do
círculo com 35 mm de diâ-metro.
Nota:
O ponto central do
círculo não está restrito
a nenhuma geometria
existente.

48
3. Na barra de ícones Standard, seleccione o comando Look At e e seguidamente seleccione o círculo.
De seguida, precisamos de juntar um segmento de linha ao esboço.1. Na Barra de Painel, seleccione o comando Line 2. Desloque o cursor para cima do quadrante inferior direito do círculo. Se este ponto for coincidente com o círculo e o ícone aparecer, seleccione o círculo para criar o primeiro ponto da linha.3. Desloque o cursor para baixo do círculo. Quando a linha estiver exactamente na vertical e quando o ícone aparecer, clique para definir o segundo ponto da linha.4. Para sair do comando Linha, clique no botão direito do rato e escolha Done.
O seu esboço deverá assemelhar-se à imagem em cima e à esquerda.
Desenhar linhas de construção
Pode também criar linhas de construção para os seus esboços. As linhas de construção podem ser usadas como ferramentas geométricas.Usaremos aqui uma linha de construção para espelhar outros objectos no esboço.1. Clique de novo no comando Line 2. Na barra de ícones Standard, clique na seta indicando para baixo
ao lado de Normal e seguidamente seleccione Construction.3. Crie uma linha de construção que comece no centro do círculo,
acabe ligeiramente acima do círculo e seja paralela à linha anterior.4. Para sair do comando Linha, clique com o botão direito do rato na
janela de gráficos e escolha Done.
Criar uma peça em chapa quinada
Nota:
Em vez de aparecer
um ícone de restrição
vertical na linha de
construção, aparecerá
um ícone de restrição
paralelo. Isto significa
que a linha de constru-
ção será paralela ao seu
segmento de linha ver-
tical próximo da parte
inferior do círculo.

Espelhar e editar objectos de esboço
O comando Espelhar pode poupar-lhe muito tempo quando trabalha com peças simétricas.
Para espelhar o segmento de linha inferior:1. Na Barra de Painel, seleccione o comando Mirror 2. Seleccione o segmento de linha inferior.3. Na caixa de diálogo Espelhar, clique na opção Mirror
Line.4. Seleccione a linha de construção, e seguidamente na
caixa de diálogo Espelhar, clique Apply e seguida-mente Done.
Para cortar o círculo entre os dois segmentos de linha:1. Na Barra de Painel, seleccione o comando Trim .2. Seleccione a porção inferior do círculo entre os dois segmentos de linha.
Para criar boleados entre os dois segmentos de linha e o círculo:
1. Na Barra de Painel, seleccione o comando Fillet 2. Na caixa de diálogo Bolear 2D, digite o valor 5 mm.3. Para criar o primeiro boleado, seleccione o segmen-
to de linha esquerdo e seguidamente o círculo.4. Para criar o segundo boleado, seleccione no seg-
mento de linha direito e seguidamente o círculo.
Para definir o tamanho e espaçamento dos dois seg-mentos de linha:
1. Na Barra de Painel, seleccione o comando General Dimension .2. Para cotar o segmento de linha direito, seleccione a linha, insira a
cota vertical à direita, e seguidamente seleccione a cota para definir o valor 10 mm.
3. Para cotar a distância entre o segmento de linha direito e a linha de construção, seleccione a linha e a linha de construção, insira a cota perto da parte inferior, e seguidamente seleccione a cota para defi-nir o valor 7.5 mm.

50
Criar uma peça em chapa quinada a partir do esboço
Vai agora criar uma peça em chapa quinada usando o esboço aberto.1. Na Barra de Painel, clique no título e seleccione Sheet Metal
Features.
2. Na janela de gráficos, clique no botão direito do rato e escolha Isometric View (ou prima na tecla F6).3. Na Barra de Painel, seleccione o comando Contour Flange .4. Seleccione o contorno aberto como perfil.5. Na caixa de diálogo Contour Flange, clique na opção Centrado e seguidamente digite a dis-tância 55 mm.6. Se a pré-visualização do componente não estiver afastado do exterior do esboço, clique no botão Offset
7. Clique em OK para criar a peça em chapa quinada.
Mudar a espessura das peças em chapa quinada
A espessura da peça em chapa quinada é por definição fina. Com o sof-tware Autodesk Inventor, pode facilmente alterar a espessura da chapa quinada e outros parâmetros cruciais de forma global.
1. Na Barra de Painel, seleccione o comando Styles 2. Na caixa de diálogo Estilos da Chapa quinada, digite 1.5 mm para a Thickness (Espessura), clique Save, e seguidamente Done.
As suas definições predefinidas foram agora alteradas, e a peça em chapa quinada é actua-lizada.
Nota:
Se não encontrar
esta opção de menu,
possivelmente não
seleccionou o template
Sheet Metal.ipt como foi
descrito anteriormente.
Neste caso, active-a
a partir do menu
Applications seleccio-
nando Sheet Metal.
Criar uma peça em chapa quinada

Criar uma ligação adaptativa entre peças
Na peça de transição (Clamp_B), impôs intencionalmente res-trições reduzidas para o recorte na parte inferior da peça, para que o diâmetro do recorte pudesse-se adaptar ao diâmetro exterior da peça em folha de chapa. A seguir, usará uma res-trição de montagem para inserir a peça em chapa quinada no centro do recorte e simultaneamente estabelecer uma ligação entre as duas faces.
Antes de mais, precisará de activar a montagem soldada.• No Browser, faça duplo-clique em Clamp_welded:1.
Para inserir uma restrição de montagem e estabelecer a ligação adaptativa:1. Na Barra de Painel, seleccione o comando Constraint 2. Na caixa de diálogo Inserir Restrição, verifique que a restrição
Mate e stá seleccionada.
Para identificar as duas faces para a restrição Mate:3. Coloque o cursor por cima da face cilíndrica da peça em chapa qui-
nada por alguns instantes, até a ferramenta de selecção aparecer.4. Clique na seta que aponta para a direita na ferramenta de selecção
até que a face exterior seja a única solução em destacado (o eixo central da face cilíndrica não deverá estar visível).
5. Quando a face estiver em destacado e o eixo central não aparecer, cli-que no botão central na ferramenta de selecção para aceitar a face.
Isto identifica a primeira selecção para a res-trição Mate.
6. Para identificar a segunda selecção para a restrição Mate, seleccione a face recortada inferior na peça Clamp_B.
7. Com as duas faces em destacado, na caixa de diálogo Inserir Restrição, prima OK.
Depois de realizar estes passos, a peça em chapa quinada desloca-se para o local apro-priado e o recorte inferior da peça Clamp_Badapta-se ao tamanho da face exterior da peça em chapa quinada.
Nota:
Nos passos seguintes,
é importante que iden-
tifique a solução apro-
priada para a restrição
mate. Dado que a face
seleccionada é cilíndri-
ca, podem existir duas
soluções diferentes – a
face e o eixo central da
face cilíndrica.
Seleccione a
solução face.

52
Posicionar os componentes com precisão numa montagem
Na secção anterior, aprendeu como se deve orientar entre si as peças de uma montagem. Sempre que criar uma restrição de montagem entre peças, vai reduzir a capacidade de uma peça se movimentarlivremente – vulgarmente conhecido como graus de liberdade. De seguida, irá verificar visualmente os restantes graus de liberdade na peça em folha de chapa e posteriormente restringir completamente essa peça.• Na janela de gráficos, desloque o cursor para cima da peça em
chapa quinada, e seguidamente arraste a peça.Note como a peça não se desloca para cima e para baixo ou para os lados, mas está livre para rodar.
Para restringir completamente a peça em chapa quinada:1. Na Barra de Painel, seleccione o comando Constraint 2. Na caixa de diálogo Inserir Restrição, seleccione a opção Angle .3. Seleccione a face planar na flange esquerda exterior da peça em
chapa quinada.4. No Browser, em baixo da Origin de Clamp_welded:1, clique no Plano
XZ.5. Se as setas nas superfícies seleccionadas não forem apresentadas
numa direcção semelhante às da imagem à direita, seleccione a opção Directed Angle na caixa de diálogo Inserir Restrição.
6. Se as setas nas superfícies seleccionadas forem semelhantes, então clique em OK.
A peça em chapa quinada é rodada para a posição desejada, usando a restrição de Ângulo. Agora, se tentar arrastar a peça, a mesma não irá mudar de posição.
Criar uma peça em chapa quinada

53
Modelar montagens soldadas
Com o software Autodesk Inventor, o processo de criação de uma mon-tagem soldada é semelhante ao processo na vida real. Primeiro, comece com uma montagem com peças individuais desenhadas segundo o seu tamanho nominal. De seguida, pode preparar essas peças removendo material nos locais das junções de soldadura.Finalmente, solde as peças usando diferentes tipos de soldadura. Depois da montagem soldada estar completa, pode realizar processos de pós-máquinação e criar modelos que incluam as junções de soldadura.
O Autodesk Inventor permite criar soldaduras de cosmética e de bolea-do 3D. Nas próximas secções irá usar ambos os tipos.
Preparar peças separadas para soldar
Primeiro, irá preparar a junta entre as peças Clamp_A e Clamp_B.1. No Browser, abaixo de Clamp_welded:1, faça duplo-clique
em Preparations. Note que a Barra de Painel altera-se para Weldment Features Panel.
2. Na Barra de Painel, seleccione o comando Chamfer .3. Seleccione uma vez o ponto de junção entre as arestas de
Clamp_A e Clamp_B, e seleccione o mesmo local novamente para marcar as arestas de ambas as peças.
4. Na caixa de diálogo Chanfrar, altere a distância para 0,5 mme seguidamente clique em OK.
Criar uma soldadura de cosmética
Agora que já preparou o ponto onde as peças serão soldadas,podemos começar a operação de soldadura.1. No Browser, faça duplo-clique em Welds.2. Na Barra de Painel, seleccione o comando Weld 3. Na caixa de diálogo Geometria de Soldadura, verifique que a
opção Cosmetic Weld está seleccionada (ver seta 1).4. Clique no botão Arrow Side Symbol e em seguida
seleccione um tipo V Butt Weld (ver seta 2).5. Limpe o Prefixo ao lado de Arrow Side Symbol (ver seta 3).6. Clique no Separador Arrow Side, digite 0,5 mm para
o tamanho (Size), e em seguida seleccione Separador General.
Modelar montagens soldadas

54
7. Com o botão de selecção Arrow Side 1 em destacado, seleccio-ne a aresta onde os chanfros previamente criados se unem (a selec-ção em destacado deverá apresentar um ciclo fechado completo).
8. Na caixa de diálogo Geometria de Soldadura, clique em Apply.
A soldadura de cosmética é apresentada no modelo como uma linha Alaranjada, com o símbolo de soldadura presente ao lado mos-trando o tipo e o tamanho da Junta de soldadura.
Criar uma soldadura de canto 3d
Seguidamente, irá criar uma soldadura de canto 3D entre as peçasClamp_B e Clamp_C.
Na caixa de diálogo Geometria de Soldadura:1. Clique no botão Arrow Side Symbol e seguidamente seleccione tipo Fillet Weld (ver seta 1).2. Clique no tipo Fillet Weld (ver seta 2).3. Clique no Separador Arrow Side e seguidamente digite 1 mm para a Depth (Profundidade) e 1 mm para o Size (Tamanho).4. Clique no Separador General, e seguidamente com o botão Arrow Side 1 seleccionado, marque face exterior da peça em chapa quinada Clamp_C.5. Na caixa de diálogo Geometria de Soldadura, clique no botão Arrow Side 2 , seleccione a face exterior da peça Clamp_B, e em seguida clique em OK.
A soldadura de canto 3D é criada ao longo da intersecção dos dois componentes.
Modelar montagens soldadas

55
Usar o iMate—inserção inteligente de componentes
Em seguida, irá adicionar um furo à peça em chapa quinada. Depois de adicionar o furo, irá adicionar inteligência ao furo, de modo a que as outras peças fiquem automaticamente restringidas ao furo. Irá também criar um padrão plano que possa ser usado para produzir a peça em chapa quinada.
Adicionar um furo
1. No Browser, faça duplo-clique em Clamp_C:1 para activar a peça em chapa quinada.
Para definir a localização do furo, terá que criar um novo esboço.
2. Na janela de gráficos, clique no botão direito do rato na face exterior da flange esquerda e seleccione New Sketch.
3. Na Barra de Painel, seleccione Center Point Circle e cli-que perto do centro da face rectangular da flange.
4. Clique no comando General Dimension e crie uma cota e crie uma cota vertical e outra horizontal entre o ponto central do furo e as arestas da flange.
Para garantir que a localização do furo permanecerá centrada na flan-ge, irá definir valores de cota que utilizem cotas e fórmulas já existentes.
5. Selecciona a cota horizontal, clique na seta que aponta para a direita, seleccione Show Dimensions (Mostrar Cotas) e seleccione a peça em chapa quinada.
6. Quando as cotas da peça aparecerem, seleccione a cota 55(o comprimento da flange) e seguidamente altere o valor na caixa de diálogo Editar Cota para d4/2 (o nome do parâ-metro d2 poderá ser diferente na sua situação).
7. Para a cota vertical, seleccione a cota, seleccione a cota 10(a altura da flange) e seguidamente altere o valor na caixa de diálogo para d2/2 (novamente, o nome do seu parâme-tro poderá variar).
Quando tiver acabado de editar as cotas, o ponto central do furodeverá estar centrado na flange. A imagem à direita mostra oesboço final.
Usar o iMate - inserção inteligente de componentes

56
8. Para acabar a cotagem e o esboço, prima Esc e seguidamente clique no botão direito do rato e escolha Finish Sketch.
Para criar a geometria do furo:1. Na Barra de Painel, seleccione o comando Hole 2. Na caixa de diálogo Furos, seleccione Through All para a termina-
ção, altere o diâmetro para 7 mm, e prima OK.
Obter a Planificação
Antes de adicionar inteligência ao furo, deverá ver o quão fácil é criara planificação da sua peça em chapa quinada. As planificações são, no fundo, a chapa recortada usada na produção de peças em chapa quinada.
Para criar a planificação da sua peça em chapa quinada:• Na Barra de Painel, seleccione o comando Flat Pattern
O Autodesk Inventor realiza automaticamente os cálculos necessários para a tolerância de curvatura e apresenta correctamente a planifica-ção como uma peça 3D plana. Pode também facilmente identificar as linhas e zonas de curvatura.Se desejar, pode criar desenhos de engenharia usando ambas as ver-sões, dobrada e desdobrada, da peça em chapa quinada na mesma folha de desenho. As planificações também podem ser exportadas como ficheiros AutoCAD® DWG ou DXF™ e podem ser depois impor-tados para o software de CAM (Computer Aided Machining) para corte por laser, oxicorte, etc.
Adicionar inteligência ao furo
Agora, pode adicionar mais inteligência ao furo, para automatizar a inserção de outras peças que são posicionadas relativamente ao furo.
1. Para regressar ao modelo 3D, a partir do menu Window, seleccione Clamp_complete.iam.
2. Na Barra de Painel, seleccione o comando Create iMate 3. Na caixa de diálogo Criar iMate, seleccione a opção Insert 4. Seleccione a aresta exterior do furo na flange da chapa, eseguidamente clique em Apply.5. Crie outra inserção iMate no lado oposto da peça.
Usar o iMate—inserção inteligente de componentes
Nota:
Clamp_C:1 deverá
ainda ser a peça activa.

57
Quando visualiza de perto algumas peças da montagem, vai com cer-teza reparar que muitas delas são quase idênticas, diferindo apenas ligeiramente no tamanho ou no número de geometrias. Com o sof-tware Autodesk Inventor, pode usar iParts, ou peças inteligentes, para desenhar a forma uma só vez, e seguidamente definir muitas versõesdiferentes usando uma folha de cálculo. Ao inserir um iPart numa mon-tagem, terá de seleccionar a versão a utilizar.
Antes de continuarmos com o desenho, mudemos a forma de visuali-zação para uma representação 3D mais realística da montagem.
Para mudar a vista actual para uma vista em perspectiva:• Na barra de ícones Standard, clique na seta que aponta para baixo,
à direita de Orthographic Camera, e seguidamente seleccione Perspective Camera
Medir o comprimento da abraçadeira para o aperto
Para identificar o comprimento necessário para a ligação mecânica, precisa de medir a distância entre as duas flanges da sua peça em chapa quinada.
1. No Browser, faça duplo-clique em Clamp_welded:1 para activar a montagem.
2. Na janela de gráficos, clique no botão direito do rato e escolha Measure > Measure Distance.
3. Seleccione os dois cantos exteriores das flanges.
Aparece a caixa de diálogo Medir Distância, mostrando uma distância de 18 mm.
4. Para fechar a caixa de diálogo Medir Distância, clique no X no canto superior direito.
Irá agora usar esta distância quando seleccionar o tamanho do aperto.
Usar iParts—família de peças inteligentes
Nota: Esta funcio-
nalidade requer que
o Microsoft® Excel
esteja instalado no seu
sistema.
Usar iParts — família de peças inteligentes

58
Inserir o Aperto
Como exemplo de como os iParts podem automatizar o seu pro-cesso de desenho, irá agora inserir um aperto .No furo da peça em chapa quinada. Este aperto foi concebido como um iPart, com vários comprimentos e diâmetros diferentes.
1. Na Barra de Painel, seleccione o comando Place Component 2. Na caixa de diálogo Abrir, seleccione a caixa de verificação Use
iMate no canto inferior esquerdo.3. Seleccione a peça Stud.ipt e seguidamente clique em Open.
Aparece a caixa de diálogo Inserir iPart Standard, o que lhe permitira seleccionar uma versão do iPart.
4. Na caixa de diálogo Inserir iPart Standard, clique no Separador Table, seleccione a segunda entrada na tabela (com um compri-mento de 18 mm), e seguidamente clique em qualquer sítio na janela de gráficos para inserir o iPart.
Algumas coisas aconteceram imediatamente após ter inserido a peça:• O iPart com um comprimento de 18 mm foi criado.• O iPart foi automaticamente posicionado no furo usando o iMate criado.• O Autodesk Inventor focou (zoomed) o local da inserção para que
possa facilmente localizar a peça inserida.
5. Prima na tecla F5 para retornar à vista anterior.
Inserir a alavanca de acção rápida
Em seguida, irá adicionar a alavanca de acção rápida no lado oposto da cavilha. A alavanca de acção rápida contém várias peças diferen-tes, assim como um iMate para o posicionamento automático na montagem.
1. Na Barra de Painel, seleccione o comando Place Componente .2. Na caixa de diálogo Abrir, seleccione Clamp_screw.iam, verifique que a opção Use iMate está seleccionada, e seguidamente clique em Open.
Usar iParts—família de peças inteligentes

59
A alavanca de acção rápida é automaticamente inserida na montagem usando o iMate definido no lado oposto do componente Clamp_C. Continuará a poder rodar a peça em torno do eixo do furo.
3. Com o cursor, arraste a alavanca de acção rápida para uma posição aproximada à mostrada na imagem à direita.
Para restringir completamente a alavanca de acção rápida:1. Na Barra de Painel, seleccione o comando Constraint
.2. Na caixa de diálogo Inserir Restrição, clique na opção Angle .3. Na janela de gráficos, seleccione a face planar da nervura na alavan-
ca de acção rápida, e seguidamente seleccione a aresta inferior da peça em chapa quinada, como pode ser visto na imagem à direita.
4. Na caixa de diálogo Inserir Restrição, prima OK.
Usar peças normalizadas
Usar peças normalizadas
O software Autodesk Inventor inclui uma biblioteca de peças norma-lizadas que obedecem às normas ISO, ANSI e DIN, e muitas outras. Esta biblioteca de peças normalizadas inclui os mais variados apertos, peças de veios e perfis em aço.
Seguidamente, irá inserir duas ligações, usadas para apertar a abraça-deira superior à abraçadeira inferior.1. No topo do Browser, faça duplo-clique em Clamp_complete.iam
para activar a montagem principal. 2. Reponha a sua vista para Vista Isométrica.3. No título do Browser, clique em Model e seguidamente seleccione
Library.
Vai alterar o Browser para mostrar todos os catálogos de peçasnormalizadas.
4. No Browser, faça duplo-clique em Standard Parts, seguidamente em Fasteners, e depois em Screws and Threaded Bolts, e final-mente em Socket Head Types.

60
O Browser agora mostra todas as ligações com cabeça de oco hexago-nal disponíveis.O Parafuso a inserir é o ISO 4762 (Rosca Regular). Para encontrar o parafuso na lista:5. Seleccione um dos itens na lista e seguidamente digite a letra i (a
primeira letra em ISO).
A lista automaticamente se desloca para baixo, até à primeira entrada da letra “I”.6. Na lista, faça duplo-clique em ISO 4762 (Rosca Regular).7. Seleccione um diâmetro nominal de 6 mm e um comprimento
nominal de 25 mm.
Inserir peças normalizadas numa montagem
Agora que já identificou o tipo de parafuso que pretende usar e já espe-cificou um tamanho, pode inserir a peça normalizada na sua montagem.1. No Browser, desloque o cursor para cima da pré-vizualizaçãodo parafuso.
À medida que move o cursor para cima da pré-vizualização, a imagem do cursor muda para um conta-gotas. Este é o símbolo para a função Autodesk i-drop®.
2. Arraste a pré-visualização do parafuso do Browser para a janela de gráficos.
3. Clique uma só vez perto da parte superior esquerda da abraçadeira para inserir a primeira inserção do parafuso.
4. Clique novamente imediatamente à esquerda do primeiro parafuso para inserir o segundo parafuso na montagem.
5. Clique no botão direito do rato e seguidamente escolha Done
Posicionar a Ligação
Para posicionar as peças normalizadas nos furos da abraçadeira superior:1. Na Barra de Painel, seleccione o comando Constraint .2. Na caixa de diálogo Inserir Restrição, clique na opção Insert .3. Seleccione a aresta de uma cavilha onde a rosca se une à cabeça,
seleccione a aresta superior de um dos furos da abraçadeirasuperior e seguidamente clique em Apply.O parafuso encaixa no local exacto.
Usar peças normalizadas

61
4. Repita o processo para o segundo parafuso, e seguidamen-te clique em OK na caixa de diálogo Inserir Restrição (em OK na caixa de diálogo Inserir Restrição (em OKvez de Aplicar).
Parabéns! Acabou de desenhar a abraçadeira completa.Antes de continuar, deverá finalizar alguns pontos e gravar o seu desenho.
1. No título do Browser, clique em Library e seguidamente seleccione Model.
2. Altere a sua vista de volta para Orthogonal Camera .3. Clique em Save e seguidamente em Close para gravar e
fechar o seu ficheiro de montagem.
Animar a montagem
Nesta secção, poderá ver como pode usar os desenhos das montagens 3D do Autodesk Inventor para outras aplicações como criar instruções de montagem, guias de manutenção, materiais de marketing, etc.
O ambiente de apresentação
Agora irá mudar para um novo modo de trabalho, o ambiente de apresentação. Neste ambiente, pode mudar a orientação ou visibi-lidade das peças nas suas montagens sem afectar os ficheiros das montagens.Pode então usar os ficheiros da apresentação para criar desenhos de montagem com vistas montadas ou explodidas na mesma folha de desenho, ou até criar animações que mostram como as peças devem ser montadas ou desmontadas.
Para criar um novo ficheiro de apresentação:1. Na barra de ícones Standard, seleccione o comando New 2. Na caixa de diálogo Abrir, no separador Predefinido, faça
duplo-clique em Standard.ipn.
O novo ficheiro de apresentação é criado e a Barra de Painel mostra agora as ferramentas de Apresentação.
Animar a Montagem

62
Para criar uma vista de apresentação da sua montagem da abraçadeira:1. Na Barra de Painel, clique na ferramenta Create View .2. Na caixa de diálogo Seleccionar Montagem, clique no botão
Explore Directories à direita da lista de Ficheiro.3. Seleccione Clamp_ complete.iam e clique em Open.4. Na caixa de diálogo Seleccionar Montagem, verifique que a opção
Manual está seleccionada e seguidamente clique em OK.5. Na janela de gráficos, clique no botão direito do rato e escolha
Isometric View.
Antes de começar a reorientar as peças na apresentação, iremos mudarpara uma vista isométrica diferente.
1. Seleccione o comando Rotate 2. Com a ferramenta Rodar activa, carregue na barra de espaços para
se entrar em modo Vista Comum.
O círculo de Órbita é agora substituído por um cubo e setas de Vista Comum.
3. Clique na seta verde que pode ser vista na imagem à esquerda.A sua vista da montagem é alterada para estar consistente com adirecção da seta seleccionada.
4. Seleccione a seta verde que aparece na imagem à direita.A sua vista da montagem muda para uma vista isométrica diferente.
5. Carregue na barra de espaços novamente para regressar ao modo Órbita e seguidamente carregue na tecla de Esc para sair.
Reposicionar os parafusos
De seguida, irá criar uma vista explodida da montagem de abraçadeiras ao reposicionar os parafusos localizados no topo da montagem. No Autodesk Inventor este processo é denominado reposiciona-mento de componentes.Pode mais tarde usar esta vista explodida para criar um desenho que aparecerá na folha de mapa de quantidades (BOM) ou numa página das instruções de montagem que vem juntamente com o carrinho de bebé.
Animar a montagem
Nota:
Ambos os modos Órbita
e Vista Comum estão
disponíveis em qualquer
ambiente de mode-
lação 3D, incluindo
modelação de peças e
montagem.

63
Para reposicionar os dois parafusos:1. Na Barra de Painel, seleccione o comando Tweak Components
Para definir a direcção do reposicionamento:2. Desloque o cursor para cima da face superior do parafuso para ver
uma pré-visualização do sistema de coordenadas.3. Quando a direcção Z da pré-visualização do sistema de coordenadas
está a apontar para cima, clique para aceitar.
Para definir os componentes a reposicionar:4. Seleccione ambos os parafusos (ambos os parafusos deverão estar
destacadas em azul).
Para reposicionar os parafusos:5. Verifique que a opção Z está seleccio-
nada na caixa de diálogo Reposicionar Componentes (a seta Z no sistema de coordenadas deverá também estar a azul).
6. Arraste os dois parafusos para cima.7. Para definir a distância exacta do reposicionamento, digite 40 mm,
na caixa de diálogo Reposicionar Componentes e seguidamente clique no símbolo verde de verificação para aceitar o valor. de verificação para aceitar o valor.
Reposicionar a abraçadeira superior
De seguida, irá deslocar os parafusos e o semi-casquilho superior numa direcção diferente.1. Com a caixa de diálogo Reposicionar Componentes ainda presente,
seleccione o semi-casquilho superior da abraça-deira (os parafusos e o semi-casquilho superior deverão estar destacados a azul).
2. Na caixa de diálogo Reposicionar Componentes, cli-que na opção X (ou seleccione a seta X no sistema de coordenadas).
3. Arraste os três componentes para a esquerda.4. Para definir a distância exacta do reposicionamento, digite 65 mm
na caixa de diálogo Reposicionar Componente, clique no símbolo de verificação verde para aceitar o valor, e seguidamente cli-que em Close.O reposicionamento e os rastos das três peças são apresentados.

64
Animar a montagem
Pode agora criar uma animação do processo de montagem.
1. Na Barra de Painel, seleccione o comando Animate 2. Na caixa de diálogo Animação, digite 10 para o intervalo e
seguidamente clique em Apply.3. Para visualizar uma animação de como montar as peças, clique no
botão Play Forward 4. Para visualizar uma animação de como desmontar as peças, clique
no botão Play Reverse 5. Clique em Cancelar para fechar a caixa de diálogo Animação.6. Na barra de ícones Standard, clique Save , grave o ficheiro de
apresentação como My_clamp.ipn, e seguidamente clique em Close para fechar o ficheiro de apresentação.
Animar a montagem
Nota:
O intervalo determina
quantos passos devem
ser apresentados em
cada reposicionamento.
Dica:
Durante a reprodução
da animação, pode usar
as ferramentas Rodar,
Pan e Zoom para alterar
a vista.

65
Reutilizar os seus dados de desenho 2D existentes
Desde há muitos anos que os desenhadores usam sistemas CAD, o que resulta num grande número de desenhos existentes. O software Autodesk Inventor torna a reutilização de dados digitais um processo rápido e simples, para além de prolongar o valor dos seus desenhos 2D.
Se estiver interessado em aprender como importar um desenho 2D do AutoCAD para o Autodesk Inventor e seguidamente converter os dados do desenho 2D para uma peça 3D, continue a ler esta secção. Se preferir saltar esta secção, continue para a próxima secção “Criar um Desenho de Montagem”, onde poderá criar um desenho de monta-gem para a sua montagem de abraçadeira.
Abrir um desenho do AutoCAD
Agora, irá importar um desenho 2D do AutoCAD e criar a peça 3D reutilizando os dados importados.1. Na barra de ícones Standard, clique na ferramen-
ta Open 2. Na lista de Files of Type no fundo da caixa de
diálogo Open, seleccione DWG Files (*.dwg).3. A partir da lista de ficheiros, seleccione rim_
carbon.dwg e clique em Open.
Uma série de caixas de diálogo irá aparecer per-mitindo-lhe especificar como deseja importar o ficheiro.
4. Na caixa de diálogo Opções de Importação de Ficheiro DWG, seleccione a opção AutoCAD or AutoCAD Mechanical File.
5. Por baixo de Configuration, seleccione Default AutoCAD Configuration.
6. Clique em Next.
Reutilizar os seus dados de desenho 2D existentes

66
Seleccionar os layers a importar
Agora pode identificar quais layers ou geometrias deseja importar. O lado esquerdo da caixa de diálogo apresenta os layers existentes no ficheiro de desenho. Apesar de poder importar o desenho completo, poderá querer apenas importar os conteúdos que necessita. Nesse caso, precisa de importar apenas os contornos para o escatel, que seencontra no layer AM_1.
Na caixa de diálogo Layers and Objects Import Options:1. Verifique que o Unidades do Ficheiro (Units of File) está em mm.2. Clique no botão Branco à direita das unidades paratornar a cor de fundo branca.3. Na área de Selective Import (importação Selectiva), limpe o símbolo de verificação ao lado de todos os layers excepto o último, AM_1 (o layer AM_1 deverá ser o único com um sím-bolo de verificação).Note que à medida que selecciona ou desselecciona os layers, a janela de pré-visualização actualiza-se automaticamente.4. Clique em Next.
Definir o destino
Os dados do desenho 2D que está a importar podemser usados de muitas formas diferentes. Pode, por exemplo, importar os dados para um novo desenho do Autodesk Inventor, uma legenda, um símbolo, etc. Nestecaso, deseja importar os conteúdos para um novo componente 3D.
Na caixa de diálogo de Opções de Destino de Importação:1. Seleccionar a opção New Part.2. Clicar em Finish.
Quando o Autodesk Inventor acabar de importar os dados do desenho 2D, um novo ficheiro de componente aparecerá conten-do todos os dados necessários para criar a versão 3D da peça.3. Use a ferramenta Zoom Janela para fazer zoom de aproximação.
Reutilizar os seus dados de desenho 2D existentes

67
Conversão para 3D
De seguida, começará a usar os dados 2D para criar a peça 3D.1. Na Barra de Painel, seleccione o comando Revolve 2. Na janela de gráficos, seleccione os três perfis
fechados presentes na imagem à direita.3. Na caixa de diálogo Revolver, clique na opção
Axis.4. Na janela de gráficos, seleccione a linha horizontal
na parte inferior do esboço, que representa o eixo central do anel.
Aparece uma pré-visualização da geometria de revolução.
5. Clique em OK para criar a geometria de revolução.OK para criar a geometria de revolução.OK6. Restaure a Vista Isométrica e seguidamente use a ferramenta Zoom
Janela para fazer zoom de aproximação da peça.
Bolear o escatel
Para criar o boleado entre o escatel e a face do anel:1. Na Barra de Painel, seleccione o comando Fillet 2. Seleccione a aresta mostrada na imagem à direita.3. Na caixa de diálogo Bolear, altere o raio para 10 mm e
seguidamente clique em OK.
Reutilizar o esboço
A anel ainda não tem os recortes e as nervuras. Os dados 2D para estasgeometrias estão também no esboço AM_1 que foi usada para criar ageometria de revolução. Para continuar a usar os dados nesse esboço, terá que partilhar o esboço.
1. No Browser, clique no sinal mais (+) ao lado de Revolution1.2. Clique no botão direito do rato em AM_1 e seguidamente escolha
Share Sketch.
Dica:
Se seleccionar acidental-
mente um perfil fechado
incorrecto, mantenha
a tecla Ctrl premida
e seleccione o perfil
fechado desejado para
remover do conjunto de
selecção.

68
Desenhar uma nervura
Para criar uma geometria de nervura usando a geometria do esboço partilhado:
1. Na Barra de Painel, seleccione o comando Rib .2. Seleccione a linha mostrada na imagem à direita (a linha encontra-se à frente da peça de revolução.3. Na caixa de diálogo Rib, clique no botão Direction 4. Para definir a direcção da nervura, desloque o cursor à volta do perfil, até a seta verde de pré-vizualização apontar na direc-ção da peça de revolução e seguidamente clique para aceitar essa direcção.5. Na caixa de diálogo Rib, digite 6 mm para a espessura, clique nas opções Centrado e To Next , e seguidamente clique em OK.
Adicionar boleados à placa
De seguida, adicionará os boleados às arestas da placa.1. Use a ferramenta Rotate para rodar a sua vista do componente
para uma vista semelhante à presente na imagem à direita.2. Na Barra de Painel, seleccione o comando Fillet 3. Seleccione as duas arestas pequenas na face superior em cada ter-
minação da nervura.4. Na caixa de diálogo Fillet, altere o raio para 10 mm e prima OK.5. Clique de novo no comando Fillet 6. Seleccione as duas arestas grandes da nervura.7. Na caixa de diálogo Fillet, altere o raio para 1 mm, e prima OK.8. Para desligar a visibilidade da geometria do esboço importada, no
Browser, clique no botão direito do rato em AM_1 (imediatamente acima de Revolution1) e seguidamente escolha Visibility.
Reutilizar os seus dados de desenho 2D existentes

69
Adicionar um recorte à peça de revolução
De seguida, irá adicionar um recorte à peça de revolução. Dado que o recorte tem que começar na face interior do anel, terá que criar um novo esboço. Poderá então copiar a geometria do esboço a partir do esboço partilhado para o novo esboço.
1. Restaure a Vista Isométrica e seguidamente use o coman-do Zoom Janela para fazer zoom aproximado do anel.
2. Seleccione a face planar circular do anel, clique no botão direito do rato, e seleccione New Sketch.
3. No Browser, imediatamente acima de Revolution1, clique com o botão direito do rato no esboço AM_1 e seguida-mente escolha Copy (Copiar).
4. No Browser, clique no botão direito do rato em Sketch3 e escolha Paste (Colar).
A geometria do esboço é agora colada no novo esboço.
5. Use as ferramentas Zoom Tudo e Zoom Janela para ver a peça e a geometria do esboço.
Para restringir a posição do perfil para o recorte:1. Na Barra de Painel, seleccione o comando Concentric
Poderá precisar de clicar na seta que aponta para baixo, ao lado de Horizontal ou Coincidente.
2. Seleccione o arco exterior grande na geometria de esboço e seguidamente seleccione um dos círculos do anel.
3. Para sair do comando Concentric, carregue em Esc ou cli-que com o botão direito do rato e escolha Done.
4. Clique no botão direito do rato e seguidamente escolha Finish Sketch.
Para extrudir o recorte:1. Na Barra de Painel, seleccione o comando Extrude 2. Seleccione o perfil de recorte semcircular que acabou de restringir.3. Na caixa de diálogo Extrudir, seleccione as opções Cut , All, e
Centrado e prima OK.

Criar um padrão circular dos recortes e das nervuras
O Anel tem um total de três recortes e nervuras. Em vez de criar cada um deles em separado, pode criar um padrão circular das geometrias existentes.1. Na Barra de Painel, seleccione o comando Circular Pattern 2. Para identificar as geometrias do padrão, no Browser, clique em
Rib1, Fillet2, Fillet3, e em Extrusion1.3. Na caixa de diálogo Padrão Circular, clique no botão Axis of
Rotation.4. Seleccione a abertura no centro do anel.5. Na caixa de diálogo Padrão Circular, digite 3 e 360 para as opções
de inserção e prima OK.
Gravar o seu desenho do anel 3D
Este exemplo mostra-lhe como é simples transformar os seus dados de desenho 2D num modelo 3D.
Para gravar o seu modelo 3D do anel:1. Na barra de ícones Standard, clique em Save 2. Escreva o nome My_carbon_rim.ipt e seguidamente clique em Save.3. Clique em Close para fechar o ficheiro.
Reutilizar os seus dados de desenho 2D existentes

71
De seguida, poderá criar um desenho da montagem do carrinho de bebé completo. Para os objectivos deste teste prático, fornecemos-lhe esta última montagem, incluindo a abraçadeira acabada e o anel.
Abrir a montagem do carrinho de bebé
As versões finais da peça e os ficheiros da montagem do carrinho estão localizados numa pasta separada no seu sistema. Um ficheiro de pro-jecto foi-lhe fornecido nesta pasta para simplificar o processo decriação de desenhos de montagem.
• Antes de avançar nesta secção, feche todos os ficheiros do Autodesk Inventor que estejam abertos.
Para abrir o projecto para o carrinho concluído:1. A partir do menu File, escolha Projects.2. Na janela de projecto da caixa de diálogo Abrir, clique com o botão
direito do rato e escolha Browse.3. Navegue até à pasta Kangoo515, seleccione Jogger_complete.ipj,
e seguidamente clique em Open.4. Na janela de projectos, faça duplo-clique em Jogger_complete para
activar o projecto.
Para abrir a montagem do carrinho de bebé concluída:1. Na coluna What to Do (O que Fazer) no lado esquerdo da caixa de diálogo, clique em Open 2. Clique em Files of Type e seleccione Assembly Files (*.iam).3. A partir dos ficheiros de montagem, seleccione Kangoo515.iam e clique em Open.
Aparece a versão acabada do carrinho de bebé.4. Use as ferramentas Pan , Zoom e Rodar para examinar a montagem.
Criar um desenho da montagem
Criar um desenho da montagem
Nota:
Se a caixa de diálo-
go inquirir se quer
actualizar, clique
em Sim.

72
Começar um novo desenho
Para começar um novo desenho para o seu desenho da montagem:1. Na barra de ícones Standard, seleccione o comando New2. Na caixa de diálogo Abrir, seleccione Standard.idw e
clique em Open.É criado um novo desenho com uma folha A3.
Gerar a primeira vista
A primeira vista do desenho que irá criar é uma vista isomé-trica da montagem completa.1. Na Barra de Painel, seleccione o comando Base View
O ficheiro predefinido deverá ser o ficheiro de montagem actualmente aberto Kangoo515.iam.
2. Na caixa de diálogo Vista do Desenho, altere a escala para 0,1, debaixo de orientação seleccione Iso Top Left, e seleccione o estilo Colorir (Shade).3. Para inserir a vista do desenho na folha, clique na localização aproximada indicada na imagem à direita.
Criar um vista detalhada da abraçadeira
Dado que a vista da montagem do carrinho é bastante pequena e a abraçadeira está escondida atrás do assento, pode criar uma vista de detalhe apenas da abraçadeira.
1. Na Barra de Painel, clique de novo no comando Base View 2. Na caixa de diálogo Vista do Desenho, clique no botão Explore Directories , e a partir da lista de ficheiros, selec-cione Clamp_complete.iam, e seguidamente clique em Open3. Mude a Escala para 1:1, debaixo de Orientação seleccione Iso Top Right, e seleccione o estilo Colorir (Shade).4. Insira a vista do desenho na folha conforme é mostrado
na imagem à direita.
Criar um desenho da montagem

73
Adicionar balões
Pode adicionar balões para identificar todas as peças na vista de deta-lhe da abraçadeira. O software Autodesk Inventor automatiza o proces-so de criação de balões nos seus desenhos de montagem.
1. Clique no título da Barra de Painel e escolha Drawing Annotation Panel.
2. Na Barra de Painel, clique na seta que aponta para baixo ao lado ao lado da ferramenta Balloon (Balão), e seleccione o comando (Balão), e seleccione o comando Balloon All
3. Na janela de gráficos, seleccione a vista de detalhe acabada de criar.4. Na caixa de diálogo Numeração de Peças, clique na opção Only
Parts (Apenas Peças) e confirme com OK.
Os balões serão criados e automa-ticamente distribuídos à volta do perímetro da vista de detalhe. Se quiser mudar a posição de um balão, arraste-o simplesmente para um novo local.
Adicionar uma lista de peças
Dado que o software Autodesk Inventor gere a informa-ção associada às peças e às montagens, pode facilmen-te criar uma lista de peças para acompanhar os balões.
Para incluir uma lista de peças com os seus balões:1. Na Barra de Painel, clique na ferramenta Parts List .2. Clique uma vez na vista de detalhe e seguidamente
na caixa de diálogo Lista de Peças prima OK.
Aparecerá uma pré-visualização rectangular da fronteira da lista de peças, permitindo-lhe identificar a localização.

74
3. Desloque o cursor para perto do lado direito da folha de desenho.
À medida que o canto inferior direito da fronteira da pré-visualizaçãoaproxima-se do canto da margem e da legenda, vai-se encaixando no lugar exacto.
4. Clique para aceitar a localização e criar a lista de peças.
Imprimir e gravar o seu desenho de montagem
Se tiver uma impressora ou ploter disponível, poderá agora imprimir o seu desenho da mesma forma que imprime documentos em outras aplicações do Windows. Depois de imprimir, pode gravar o seu dese-nho de montagem.
1. Para imprimir o seu desenho, a partir do menu, escolha Print.2. Para gravar o seu desenho, na barra de ícones Standard, clique na
ferramenta Save, escreva o nome My_assembly_drawing.idw, e seguidamente clique em Save.
3. Feche todos os ficheiros do Autodesk Inventor.
Isto conclui a parte prática do teste.
Criar um desenho da montagem

75
Portfólio desoluções Autodesk
O Autodesk Inventor faz parte de um vasto portfólio de produtos, parceiros, e serviços integrados do Autodesk, que lhe permitem usar os seus dados de desenho ao longo de todo o processo de produção. Agora que completou a parte prática do teste e teve uma oportunidade de conhecer melhor as razões porque o Autodesk Inventor é considerado a melhor escolha para desenhos mecânicos 3D, iremos também mostrar-lhe como pode:
• Criar e automatizar ainda mais projectos complexos usando o Autodesk Inventor Professional
• Gerir os seus dados de desenho a projecto usando o Autodesk Vault• Partilhar os seus dados de desenho e projecto usando o Autodesk
Streamline
Nas próximas secções, irá ver como a combinação de produtos e servi-ços Autodesk adicionais lhe oferece uma solução que permite acelerar e simplificar todo o processo de desenho e produção de modo a que possa fornecer produtos melhores e de forma mais rápida ao mercado. Para ajudá-lo a aproveitar ao máximo a sua experiência de aprendi-zagem, também fornecemos-lhe demonstrações animadas no CD de Teste Prático que vem incluído na capa de trás desta brochura.Para visualizar estas demonstrações, siga as instruções no final das sec-ções seguintes.
Portfólio de soluções Autodesk

76
Criar e automatizar projectos complexos usando o Autodesk Inventor Professional
O Autodesk Inventor Professional é um software de desenho mecâni-co 3D que combina o poder comprovado do Autodesk Inventor com ferramentas específicas de projecto para engenheiros e desenhadores mecânicos e electromecânicos.
Os profissionais de desenho de máquinas têm de ser capazes de validar a forma, compatibilidade e função de todos os com-ponentes na sua máquina, incluindo tubos, canos, placas de circuito impresso e cabos. As capacidades de desenho, valida-ção e documentação do Autodesk Inventor Professional auto-matizam tarefas cruciais de desenvolvimento do produto de modo a que possa diminuir o tempo gasto no ciclo de projecto e aumentar a produtividade.
Agora pode eliminar as barreiras de comunicação entre equipas alargadas e ajudá-las trabalhar mais de perto numa plataforma comum. E, ao desenhar e validar o modelo do produto comple-to em 3D antes de criar o protótipo e do processo de produção, reduz-se erros, poupa-se tempo e dinheiro. Rápido a implemen-tar e fácil de usar, o Autodesk Inventor Professional oferece o maior leque de funcionalidade de desenho mecânico 3D pelo melhor valor possível.
Para ver demonstrações animadas do Autodesk Inventor Professional 8:1. Insira o CD do Autodesk Inventor 8 Hands-on Test Drive na sua unidade de CD-ROM.2. Se o instalador não iniciar automaticamente, escolha Executar do Menu Iniciar, escreva D:\testdrv.exe (onde D é a sua unidade de CD-ROM), e seguidamente clique em OK ou carregue em Enter.3. Na página principal do instalador, clique em Autodesk Inventor Professional e Autodesk Vault.4. Na página do Autodesk Inventor Professional e Autodesk Vault, clique em Autodesk Inventor Professional 8 - Tube & Pipe ou Autodesk Inventor Professional 8 - Cable & Harness.
Portfólio desoluções Autodesk

Gerir os seus dados de desenho usando o Autodesk Vault
O Autodesk Vault é uma aplicação de gestão de dados de engenharia para grupos de trabalho e que está completamente integrada com as soluções Autodesk Inventor e Autodesk Inventor Professional, sem qual-quer custo adicional. A poderosa combinação do Autodesk Inventor com o Autodesk Vault ajuda a melhorar a produtividade na engenharia, dimi-nuir o ciclo de desenvolvimento do produto e a reduzir erros, ao garantir acesso aos dados correctos.Muitas empresas têm-se queixado da baixa de produtividade na enge-nharia e ciclos de desenho mais longos devido a dificuldades em gerir, organizar, e aceder em tempo útil a dados ao longo das suas equipas de engenharia e produção.
O Autodesk Vault melhora a produtivi-dade da engenharia ao sincronizar os esforços dos grupos de trabalho de cada um dos desenhadores individuais. O Autodesk Vault gere todos os ficheiros de engenharia, independentemente do tipo de ficheiro. Os ficheiros podem ser Autodesk Inventor, AutoCAD®, FEA, CAM, Microsoft® Word, Microsoft® Excel, ou outro tipos de ficheiros normalmente utilizados no processo de desenho (como os ficheiros de outros sistemas CAD). O Autodesk Vault é fácil de instalar e não requer usos de TI complexos ou prolongados. E uma equipa de desenho pode começar a utilizá-lo sem muito treino ou tempo de inactividade.
Para ver uma demonstração animada do Autodesk Vault:1. Insira o CD Autodesk Inventor 8 Hands-on Test Drive na sua unidade
de CD-ROM.2. Se o instalador não iniciar automaticamente, escolha Executar do
Menu Iniciar, escreva D:\testdrv.exe (onde D é a sua unidade de CD-ROM), e seguidamente clique em OK ou carregue em OK ou carregue em OK Enter.
3. Na página principal do instalador, clique em Autodesk Inventor Professional e Autodesk Vault.
4. Na página do Autodesk Inventor Professional e Autodesk Vault, cli-que em Autodesk Vault.

78
Partilhar os seus dados de desenho usando o Autodesk Streamline
Partilhe o seus dados de desenho digitais instantaneamente, com precisão, segurança e por baixo preço com o Autodesk Streamline, um serviço de alojamento fácil de usar para partilha de dados de desenho e projecto com quem precisar – em qualquer lugar e a qualquer hora.Fácil de instalar, para garantir um rápido retorno ao seu investimento em tecnologia, o serviço Autodesk Streamline faz a ligação entre as suas equipas e melhora a comunicação ao longo da sua cadeia de pro-dução. Com visualização precisa e redlining para apoiar a inovação no desenho, reutilização eficiente de desenhos para reduzir o tempo dechegada ao mercado, e melhorar a comunicação para aumentar a qua-lidade do produto, o Autodesk Streamline ajuda a melhorar o processo de negócio ao longo do tempo de vida do seu produto.
O Autodesk oferece uma versão de teste de 30 dias do serviço Autodesk Streamline. Para testar o Autodesk Streamline agora, visite www.autodesk.com/streamline.
Portfólio desoluções Autodesk

79
Conclusão
Esperamos que esta experiência de desenho 3D tenha sido de seu total agrado. Durante este teste prático, teve a oportunidade de usar o Autodesk Inventor para fazer• Esboços• Modelação 3D• Desenho adaptativo• Modelação em chapa quinada• Simulação de movimentos• Criação de desenhos de peças• Criação de desenhos de montagens• Reutilizações de desenhos 2D do AutoCAD
Estas são, no entanto, algumas das verdadeiras capacidades do Autodesk Inventor. Tem agora 30 dias para continuar a usar o software Autodesk Inventor antes de terminar o prazo de sua versão de teste.
O Autodesk suporta os seus produtos através de sua rede de Revendedores Autodesk Autorizados, técnicos da indústria que pres-tam consultoria, formação, suporte e outros serviços relacionados para o ajudar a satisfazer as suas necessidades profissionais. Aconselhamos que contacte um Revendedor Autodesk Autorizado ou o seu represen-tante Autodesk local para obter informações adicionais sobre soluções da Autodesk que poderão ajudá-lo a fazer com os seus produtos che-guem mais rapidamente ao mercado e com menores custos.
Para contactar um Revendedor Autodesk Autorizado de sua área, é favor telefonar para 22 9390800 ou visite a nossa página web em: www.micrograf.pt/rcomercial.
A Equipa do Autodesk Inventor
Conclusão

© Copyright 2003 Autodesk, Inc.
Reservados todos os direitos
Esta publicação, ou partes da mesma, não podem ser reproduzidas por qualquer forma
ou por qualquer método, seja qual for o fim.
A AUTODESK, INC. NÃO GARANTE, DE FORMA EXPRESSA OU IMPLICITA, INCLUINDO MAS
NÃO SE LIMITANDO A QUAISQUER GARANTIAS COMERCIAIS OU DE ADEQUAÇÃO IMPLÍCITA
A UM FIM PARTICULAR DESTES MATERIAIS E DECLARA QUE DISPONIBILIZA OS MESMOS
EXCLUSIVAMENTE NUMA BASE “AS-IS”.
A AUTODESK, INC. NUNCA SERÁ RESPONSÁVEL POR QUAISQUER DANOS ESPECIAIS,
COLATERAIS, INCIDENTAIS OU CONSEQUENCIAIS RELATIVOS OU DECORRENTES DA COMPRA
OU USO DESTES MATERIAIS. A RESPONSABILIDADE ÚNICA E EXCLUSIVA DA AUTODESK, INC.,
INDEPENDENTEMENTE DA FORMA DE ACÇÃO, NÃO SERÁ SUPERIOR AO PREÇO DE COMPRA
DOS MATERIAIS AQUI DESCRITOS.
A Autodesk, Inc. reserva-se o direito de rever e melhorar os seus produtos conforme achar
adequado. A presente publicação descreve o estado deste produto à data da sua publicação
e pode não reflectir o produto no futuro.
Marcas Comerciais da Autodesk
As marcas a seguir indicadas são marcas comerciais registadas da Autodesk, Inc. nos
EUA e/ou noutros países: 3D Props, 3D Studio, 3D Studio MAX, 3D Studio VIZ, 3DSurfer,
3ds max, ActiveShapes, ActiveShapes (logotipo), Actrix, ADI, AEC Authority (logotipo),
AEC-X, Animator Pro, Animator Studio, ATC, AUGI, AutoCAD, AutoCAD LT, AutoCAD
Map, Autodesk, Autodesk Inventor, Autodesk (logotipo), Autodesk MapGuide, Autodesk
Streamline, Autodesk University (logotipo), Autodesk View, Autodesk WalkThrough,
Autodesk World, AutoLISP, AutoSketch, backdraft, Biped, bringing information down to
earth, Buzzsaw, CAD Overlay, Character Studio, Cinepak, Cinepak (logotipo), Cleaner, Codec
Central, Combustion, Design Your World, Design Your World (logotipo), Discreet, EditDV,
Education by Design, gmax, Heidi, HOOPS, Hyperwire, i-drop, Inside Track, IntroDV, Kinetix,
MaterialSpec, Mechanical Desktop, NAAUG, ObjectARX, PeopleTracker, Physique, Planix,
Powered with Autodesk Technology (logotipo), ProjectPoint, RadioRay, Reactor, Revit,
Softdesk, Texture Universe, The AEC Authority, The Auto Architect, VISION*, Visual, Visual
Construction, Visual Drainage, Visual Hydro, Visual Landscape, Visual Roads, Visual Survey,
Visual Toolbox, Visual Tugboat, Visual LISP, Volo, WHIP!, and WHIP! (logotipo).
As marcas a seguir indicadas são marcas comerciais da Autodesk, Inc. nos EUA e/ou nou-
tros países: AutoCAD Learning Assistance, AutoCAD LT Learning Assistance, AutoCAD
Simulator, AutoCAD SQL Extension, AutoCAD SQL Interface, Autodesk Envision, Autodesk
Map, AutoSnap, AutoTrack, Built with ObjectARX (logotipo), Burn, Buzzsaw.com, CAiCE,
Cinestream, Civil 3D, Cleaner Central, ClearScale, Colour Warper, Content Explorer,

Dancing Baby (imagem), DesignCenter, Design Doctor, Designer’s Toolkit,
DesignProf, DesignServer, Design Web Format, DWF, DWFwriter, DWG Linking,
DXF, Extending the Design Team, GDX Driver, gmax (logotipo), gmax ready
(logotipo),Heads-up Design, jobnet, lustre, ObjectDBX, onscreen onair online,
Plans & Specs, Plasma, PolarSnap, Real-time Roto, Render Queue, Visual Bridge,
Visual Syllabus, and Where Design Connects.
Marcas Comerciais da Autodesk Canada Inc.
As marcas a seguir indicadas são marcas comerciais registadas da Autodesk Canada
Inc. nos EUA e/ou Canadá, e/ou noutros países: discreet, fire, flame, flint, flint RT, frost,
glass, inferno, MountStone, riot, river, smoke, sparks, stone, stream, vapour, wire.
As marcas a seguir indicadas são marcas comerciais da Autodesk Canada Inc. nos EUA,
Canadá e/ou noutros países: backburner, Multi-Master Editing.
Marcas Comerciais de Terceiros
HTML Help © 1995-2002 Microsoft Corp. Reservados todos os direitos.
Internet Explorer © 1995-2001 Microsoft Corp. Reservados todos os direitos.
WindowsÆ NetMeetingÆ © 1996-2001 Microsoft Corp. Reservados todos os direitos.
TList™ 5 Active X control, Bennet-Tec Information Systems.
Typefaces © 1992 BitstreamÆ typeface library. Reservados todos os direitos. Visual
BasicÆ e logotipo do Visual Basic (apenas gráfico)Æ © 1987-2001 Microsoft Corp.
Reservados todos os direitos.
Todos os restantes nomes de marca, nomes de produto ou marcas comerciais per-
tencem aos seus respectivos proprietários.
Direitos de Autor de Terceiros
ACIS © 1989-2002 Spatial Corp. Reservados todos os direitos.
CDM © 1999-2002 D-Cubed Ltd. Reservados todos os direitos.
COPRA MetalBender © 1989-2002 data M Software GmbH. Reservados todos os direitos.
dBASE é uma marca comercial registada da Ksoft, Inc.
DCM-2D © 1989-2002 D-Cubed Ltd. Reservados todos os direitos.
DCM-2D é uma marca comercial da D-Cubed Ltd. Partes deste software foram
licenciadas pela D-Cubed Ltd.
MD5C.C - RSA Data Security, Inc., MD5 message-digest algorithm © 1991-1992
Objective Grid © 2002 Stingray Software, uma divisão da Rogue Wave Software,
Inc. Reservados todos os direitos.
RSA Data Security, Inc. Created 1991. Reservados todos os direitos. SafeCastÆ
© 1996-2002 e FLEXlmÆ © 1988-2002 Macrovision Corp. Reservados todos os
direitos.
SMLibô © 1998-2003 IntegrityWare, Inc., GeomWare, Inc. e Solid Modeling
Solutions, Inc. Reservados todos os direitos.

Typefaces © 1996 Payne Loving Trust. Reservados todos os direitos.
uuencode/uudecode © 1983 Regentes da Universidade de Califórnia. Reservados
todos os direitos.
Wise for Windows Installer © 2002 Wise Solutions, Inc. Reservados todos os direitos.
Partes deste software baseiam-se em parte no trabalho da Independent JPEG Group.
Partes deste software © 1981-2003 Microsoft Corp.
Partes deste software © 1992-2002 ITI. TListô ActiveXÆ controlam licence da
Bennet-Tec Information Systems.
Este software contém o software Macromedia Flashô Player da Macromedia,
Inc., copyright © 1995-2002 Macromedia, Inc. Reservados todos os direitos.
Macromedia e Flash são marcas comerciais registadas ou marcas comerciais da
Macromedia, Inc.
USO GOVERNAMENAL
O uso, duplicação ou divulgação pelo Governo Norte-Americano está sujeito às restrições previstas no FAR 12.212 (Direitos do Software Informático Comercial Restringidos) eDFAR 227.7202 (Direitos dos Dados Técnicos e Software Informático), conforme aplicável.
Apresentamos os nossos agradecimentos à Familysports (www.familysports.de) por autorizar o uso dos dados de modelação Autodesk Inventor para o carrinho de bébé.


Distribuido por:
Estrada Exterior da Circunvalação, 132364460-286 Senhora da Hora - PortugalTel.: +351 229 390 800Fax: +351 229 379 [email protected]
Autodesk e Autodesk Inventor são ou marcas registadas ou marcas da Autodesk, Inc. nos Estados Unidos e/ou outros países. Todos os outros nomes de marcas, produtos e marcas registas são propriedade dos respectivos titulares.
Copyright 2003 Autodesk, Inc. Todos os direitos reservados.
www.autodesk.pt
Quinta da Fonte, Ed. D. Pedro I2780-730 Paço D’Arcos - PortugalTel.: +351 210 001 806 Fax: +351 210 008 198