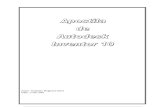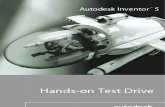Inventor cad
description
Transcript of Inventor cad
- 1. 1 DESENHO 1 1 Criar um ARQUIVO Clique em File - New. Selecione Metric. Selecione Standard (mm).ipt Clique em OK. 2 Criar uma figura. Comando LINE Desenhar a figura ao lado partindo da juno dos dois planos. (sem medida) 3 Fixar as linhas. Clique na seta ao lado do comando Perpendicular Selecione , clique na linha 1 e 2 4 Definir medidas. Comando: GENERAL DIMENSION Clique na linha 1 e no ponto 2 Clique 2x em cada cota e coloque o valor correto PONTO INICIAL
2. 2 5 Desenhar o rasgo Comando: TWO POINT RECTANGLE 6 Coloque as cotas Comando: GENERAL DIMENSION Coloque as 2 cotas de localizao: 14 e 7.5 E as 2 cotas de Elemento: 12 e 15 7 Sair do sketch Comando: RETURN 8 Dar espessura pea Comando. EXTRUDE Clique em PROFILE e Prximo do PONTO 1. Coloque a medida de 15mm Clique em OK Pressione F6 para visualizar em isomtrico. 3. 3 EXERCICIO 1 EXERCICIO 2 EXERCICIO 3 EXERCICIO 4 4. 4 DESENHO 2 1 Criar um ARQUIVO Clique em File - New. Selecione Metric. Selecione Standard (mm).ipt Clique em OK. 2 Criar uma figura. Comando: LINE Desenhar a figura ao lado partindo da juno dos dois planos. (sem medida) 3 Fixar as linhas. Clique na seta ao lado do comando Perpendicular Selecione, Clique na linha 1 e 2. Inicio 5. 5 4 Definir medidas. Comando: GENERAL DIMENSION Coloque as cotas indicadas. Clique 2x em cada cota e coloque o valor correto 5 Sair do sketch Comando: RETURN 6 Dar espessura pea Comando: EXTRUDE Clique em PROFILE e Prximo do PONTO 1. Coloque a medida de 42mm Clique em OK Pressione F6 para visualizar em isomtrico. 7 Desenhar o rasgo Comando: SKETCH Selecione a face indicada. 6. 6 8 Olhar de frente para o plano Comando: LOOK AT -Clicar no plano indicado pelo PONTO 1. 9 Desenhar o rasgo. Comando: RECTANGLE Clicar nos pontos que define o retngulo. 10 Definir medidas. Comando: GENERAL DIMENSION Coloque as cotas indicadas. Clique 2x em cada cota e coloque o valor correto As LINHAS 1 e 2 deveram estar uma em cima da outra para isso clique na seta ao lado do comando PERPENDICULAR e selecione COLINEAR Clique nas linhas 1 e 2 7. 7 11 Sair do sketch Comando: RETURN 12 cortar a pea Comando: EXTRUDE Clique em PROFILE e selecione o rasgo Em EXTENTS coloque TO NEXT Selecione CUT Clique em OK Pressione F6 para visualizar em isomtrico. 13 Girar a figura Comando: ROTATE Rotacione a figura. 14 Desenhar o centro do furo . Comando: SKETCH Selecione a face indicada. 8. 8 Comando: POINT, CENTER POINT Crie um ponto indicando o centro do furo e coloque as cotas de localizao. (9 e 21) 15 Sair do sketch Comando: RETURN 16 Desenhar o furo Comando: HOLE Colocar os parmetros indicados ao lado. Clique em OK EXERCICIO 5 UTILIZAR EXERCICIO 2 9. 9 DESENHO 3 1 Criar um ARQUIVO Clique em File - New. Selecione Metric. Selecione Standard (mm).ipt Clique em OK. 2 Criar uma figura. Comando LINE Desenhar a figura ao lado partindo da juno dos dois planos. (sem medida) 3 Fixar as linhas. Clique na seta ao lado do comando Perpendicular Selecione, Clique na linha 6 e 7. As LINHAS 1 e 2 deveram estar ALINHADAS para isso clique na seta ao lado do comando PERPENDICULAR e selecione COLINEAR Clique nas linhas 1 e 2; 3 e 4; 5 e 6. 10. 10 3 Definir medidas. Comando: GENERAL DIMENSION Coloque as cotas indicadas. Clique 2x em cada cota e coloque o valor correto 4 Sair do sketch Comando: RETURN 5 Dar espessura pea Comando: EXTRUDE Clique em PROFILE e Prximo do PONTO 1. Coloque a medida de 20mm Clique em OK Pressione F6 para visualizar em isomtrico. 6 Desenhar o centro do furo . Comando: SKETCH Selecione a face indicada. 11. 11 Comando: POINT, CENTER POINT Crie um ponto indicando o centro do furo e coloque as cotas de localizao. (10 e 25) 7 Sair do sketch Comando: RETURN 8 Desenhar o furo Comando: HOLE Colocar os parmetros indicados ao lado. Clique em OK EXERCICIO 6 12. 12 DESENHO 4 1 Criar um ARQUIVO Clique em File - New. Selecione Metric. Selecione Standard (mm).ipt Clique em OK. 2 Criar uma figura. Comando LINE Desenhar a figura ao lado partindo da juno dos dois planos. (sem medida) 3 Fixar as linhas. Comando: FIX Clique na linha 1 e 2. 4 ALINHAR as linhas. Clique nas linhas 3 e 4; 5 Definir medidas. Comando: GENERAL DIMENSION Coloque as cotas indicadas. Clique 2x em cada cota e coloque o valor correto 13. 13 6 Sair do sketch Comando: RETURN 7 Dar espessura pea Comando: EXTRUDE Clique em PROFILE e Prximo do PONTO 1. Coloque a medida de 30mm Clique em OK Pressione F6 para visualizar em isomtrico. 8 furo retangular Comando: SKETCH Selecione a face indicada. 9 Olhar de frente para o plano Comando: LOOK AT -Clicar no plano indicado pelo PONTO 1. 14. 14 2 Criar uma figura. Comando TWO POINT RECTANGLE Desenhar a figura ao lado 4 ALINHAR as linhas. Clique na linha 1 e 2. 5 Definir medidas. Comando: GENERAL DIMENSION Coloque as cotas indicadas. Clique 2x em cada cota e coloque o valor correto 6 Sair do sketch Comando: RETURN 12 cortar a pea Comando: EXTRUDE Clique em PROFILE e selecione o rasgo Em EXTENTS coloque TO NEXT Selecione CUT Clique em OK Pressione F6 para visualizar em isomtrico.Clique em OK 15. 15 12 criar um plano Comando: WORK PLANE Clique na face indicada e pressionando o boto do mouse arraste para cima Coloque o valor de -21 na caixa de texto Pressione Enter. 12 Espelhar a figura Comando: MIRROR Clique em FEATURES e selecione o rasgo. Clique em MIRROR PLANE e selecione o plano que foi feito no passo anterior. Clique em OK. 8 rasgo passante Comando: SKETCH Selecione a face indicada. 9 Olhar de frente para o plano Comando: LOOK AT -Clique na mesma face indicada. 16. 16 2 Criar uma figura. Comando TWO POINT LINE Desenhar a figura ao lado 4 ALINHAR as linhas. Comando: COLINEAR Clique na linha 1 e 2. Comando: COINCIDENTE Clique no ponto 3 e na linha 4 5 Definir medidas. Comando: GENERAL DIMENSION Coloque as cotas indicadas. Clique 2x em cada cota e coloque o valor correto 6 Sair do sketch Comando: RETURN 17. 17 12 cortar a pea Comando: EXTRUDE Clique em PROFILE e selecione o rasgo Em EXTENTS coloque TO NEXT Selecione CUT Clique em OK Pressione F6 para visualizar em isomtrico.Clique em OK 12 Espelhar a figura Comando: MIRROR Clique em FEATURES e selecione o rasgo. Clique em MIRROR PLANE e selecione o plano que corta a pea ao meio Clique em OK. 12 CHANFRAR a pea. Comando: CHAMFER Selecione as linhas 1 e 2 coloque a distancia de 9. Clique em OK. 18. 18 Exerccio 7 Utilizar Exerccio 1 Exerccio 8 Utilizar Exerccio 3 19. 19 DESENHO 5 1 Criar um ARQUIVO Clique em File - New. Selecione Metric. Selecione Standard (mm).ipt Clique em OK. 2 Criar uma figura. Comando LINE Desenhar a figura ao lado partindo da juno dos dois planos. (sem medida) 3 Fixar as linhas. Comando: FIX Clique na linha 1 e 2. 4 Definir medidas. Comando: GENERAL DIMENSION Coloque as cotas indicadas. 5 Sair do sketch Comando: RETURN 6 Dar espessura pea Comando: 20. 20 REVOLVE Clique em AXIS e Prximo na LINHA 1. Clique em OK Pressione F6 para visualizar em isomtrico. 7 furo retangular Comando: SKETCH Selecione a face indicada. 8 Olhar de frente para o plano Comando: LOOK AT -Clicar no plano indicado pelo PONTO 1 9 Criar uma figura. Comando: TWO POINT RECTANGLE Desenhar a figura ao lado 21. 21 10 ALINHAR as linhas. Comando: TANGENT Clique na linha 1 e 2. Clique na linha 3 e 4. 11 Definir medidas. Comando: GENERAL DIMENSION Coloque as cotas indicadas. Clique 2x em cada cota e coloque o valor correto 12 Sair do sketch Comando: RETURN 13 cortar a pea Comando: EXTRUDE Selecione o rasgo Coloque a distancia de 12 Selecione CUT Clique em OK Pressione F6 para visualizar em isomtrico. 22. 22 14 CHANFRAR a pea. Comando: CHAMFER Selecione as linhas 1, 2 e 3 coloque a distancia de 2. Clique em OK. 15 Colocar rosca. Comando: THREAD Selecione as face indicada Desative Full Length Coloque o Length de 30. Clique em OK. 23. 23 EXERCICIO 9 EXERCICIO 10 24. 24 DESENHO 6 1 Criar um ARQUIVO Clique em File - New. Selecione Metric. Selecione Standard (mm).ipt Clique em OK. 2 Criar uma figura. Comando: TWO POINT RECTANGLE Desenhar a figura ao lado 3 Fixar as linhas. Comando: FIX Clique na linha 1 e 2. 4 Definir medidas. Comando: GENERAL DIMENSION Coloque as cotas indicadas. 5 Sair do sketch Comando: RETURN 25. 25 6 Dar espessura pea Comando: EXTRUDE Coloque a distancia de 28 Clique em OK Pressione F6 para visualizar em isomtrico. 7 espiga cilndrica Comando: SKETCH Selecione a face indicada. 8 Olhar de frente para o plano Comando: LOOK AT -Clicar no plano indicado pelo PONTO 1 9 Criar uma figura. Comando: CENTER POINT CIRCLE Desenhar a figura ao lado 26. 26 10 Definir medidas. Comando: GENERAL DIMENSION Coloque as cotas indicadas. 11 Sair do sketch Comando: RETURN 12 dar espessura pea Comando: EXTRUDE Selecione o CIRCULO Coloque a distancia de 42 Clique em OK Pressione F6 para visualizar em isomtrico. 13 criar rebaixo Comando: SKETCH Selecione a face indicada. 14 Olhar de frente Comando: LOOK AT -Clicar no plano indicado pelo PONTO 1. 27. 27 15 Criar uma figura. Comando: TWO POINT RECTANGLE Desenhar a figura ao lado 16 ALINHAR as linhas. Comando: TANGENT Clique na linha 1 e 2. Clique na linha 3 e 4. Clique na linha 5 e 6. 17 Definir medidas. Comando: GENERAL DIMENSION Coloque as cotas indicadas. 18 Sair do sketch Comando: RETURN 28. 28 19 cortar a pea Comando: EXTRUDE Selecione o rasgo Coloque a distancia de 28 Selecione CUT Clique em OK Pressione F6 para visualizar em isomtrico. 20 criar um plano Comando: WORK PLANE Clique na face indicada e pressionando o boto do mouse arraste para cima Coloque o valor de -22.5 na caixa de texto Pressione Enter. 21 Espelhar a figura Comando: MIRROR Selecione o REBAIXO. Clique em MIRROR PLANE e selecione o PLANO que foi feito no passo anterior. Clique em OK. 29. 29 EXERCICIO 11 EXERCICIO 12 30. 30 DESENHO 7 1 Criar um ARQUIVO Clique em File - New. Selecione Metric. Selecione Standard (mm).ipt Clique em OK. 2 Criar uma figura. Comando: TWO POINT RECTANGLE Desenhar a figura ao lado 3 Fixar as linhas. Comando: FIX Clique na linha 1 e 2. 4 Definir medidas. Comando: GENERAL DIMENSION Coloque as cotas indicadas. 31. 31 5 Sair do sketch Comando:RETURN 6 Dar espessura pea Comando: EXTRUDE Coloque a distancia de 36 Clique em OK Pressione F6 para visualizar em isomtrico. 7 espiga cilndrica Comando: SKETCH Selecione a face indicada. 8 Olhar de frente para o plano Comando: LOOK AT -Clicar no plano indicado 32. 32 9 Criar uma figura. Comando: TWO POINT RECTANGLE Desenhar a figura ao lado 11 Definir medidas. Comando: GENERAL DIMENSION Coloque as cotas indicadas. 12 Sair do sketch Comando: RETURN 13 dar espessura pea Comando: EXTRUDE Selecione o RETANGULO Coloque TO NEXT Selecione CUT Clique em OK Mude a direo que ser cortada a pea. Pressione F6 para visualizar em isomtrico. 33. 33 7 criar os raios Comando: FILLET Selecione as linhas indicadas Coloque o raio de 4 Clique em OK 12 Espelhar a figura Comando: MIRROR Selecione os elementos: Extrusion1. Extrusion2. Fillet1. Clique em MIRROR PLANE e selecione o PLANO indicado. Clique em OK. 34. 34 DESENHO 8 1 Criar um ARQUIVO Clique em File - New. Selecione Metric. Selecione Standard (mm).ipt Clique em OK. 2 Criar uma figura. Comando: TWO POINT RECTANGLE Desenhar a figura ao lado 3 Fixar as linhas. Comando: FIX Clique na linha 1 e 2. 4 Definir medidas. Comando: GENERAL DIMENSION Coloque as cotas indicadas. 5 Sair do sketch Comando: RETURN 35. 35 6 Dar espessura pea Comando: EXTRUDE Coloque a distancia de 40 Clique em OK Pressione F6 para visualizar em isomtrico. 7 criar um sketch Comando: SKETCH Selecione a face indicada. 8 Olhar de frente para o plano Comando: LOOK AT -Clicar no plano indicado 9 Criar uma figura. Comando: TWO POINT RECTANGLE Desenhar a figura ao lado 36. 36 10 criar raio. Comando: FILLET Coloque o raio de 10 Clique nas linhas indicadas. 11 ALINHAR as linhas. Comando: COINCIDENTE Clique na linha 1 e no ponto 2. Clique na linha 3 e no ponto 4. Comando: COLINEAR Clique nas linhas 5 e 6 37. 37 12 Definir medidas. Comando: GENERAL DIMENSION Coloque as cotas indicadas. 13 Sair do sketch Comando: RETURN 14 dar espessura pea Comando: EXTRUDE Selecione a FIGURA Coloque DISTANCE = 15 Mude a direo que ser criada a pea. Clique em OK Pressione F6 para visualizar em isomtrico. 15 criar o chanfro Comando: CHAMFER Selecione a linha indicada Coloque a distancia de 5 Clique em OK 38. 38 16 Desenhar o centro do furo. Comando: SKETCH Selecione a face indicada. Comando: POINT, CENTER POINT Crie um ponto indicando o centro do furo e coloque as cotas de localizao. (10 e 20) 17 Sair do sketch Comando: RETURN 18 Desenhar o furo com rebaixo Comando: HOLE Colocar os parmetros indicados ao lado. Clique em OK 39. 39 19 Desenhar o centro do furo. Comando: SKETCH Selecione a face indicada. Comando: POINT, CENTER POINT Crie um ponto no centro do raio 20 Sair do sketch Comando: RETURN 21 Desenhar o furo com rosca Comando: HOLE Colocar os parmetros indicados ao lado. Clique em OK 40. 40 DESENHO 9 1 Criar um ARQUIVO Clique em File - New. Selecione Metric. Selecione Standard (mm).ipt Clique em OK. 2 Criar uma figura. Comando: TWO POINT RECTANGLE Desenhar a figura ao lado 3 Fixar as linhas. Comando: FIX Clique na linha 1 e 2. 4 Definir medidas. Comando: GENERAL DIMENSION Coloque as cotas indicadas. Comando: CENTER POINT CIRCLE Desenhar a figura ao lado e colocar a cota de 20. 41. 41 Comando: TRIM Cortar as 2 linhas indesejveis. 5 Sair do sketch Comando: RETURN 6 Dar espessura pea Comando: REVOLVE Clique em AXIS e Prximo na LINHA 1. Clique em OK Pressione F6 para visualizar em isomtrico. 14 Desenhar o centro do furo. Comando: SKETCH Selecione a face indicada. 42. 42 Comando: POINT, CENTER POINT Crie um ponto indicando o centro do furo e coloque a cota de localizao. (20) 15 Sair do sketch Comando: RETURN 16 Desenhar o furo Comando: HOLE Colocar os parmetros indicados ao lado. Clique em OK 43. 43 15 Copiar O FURO Comando: CIRCULAR PATTERN Selecione o furo Clique em rotation Axis e selecione o cilindro 1. Coloque o numero de itens Clique em OK EXERCCIO 13 44. 44 DESENHO 10 1 Criar um ARQUIVO Clique em File - New. Selecione Metric. Selecione Standard (mm).ipt Clique em OK. 2 Criar uma figura. Comando LINE Desenhar a figura ao lado 3 Fixar as linhas. Comando: FIX Clique na linha 1 e 2. 4 Definir medidas. Comando: GENERAL DIMENSION Coloque as cotas indicadas. 45. 45 Comando: COLINEAR Alinhe as linhas, conforme o desenho ao lado. 5 Sair do sketch Comando: RETURN 6 Dar espessura pea Comando: EXTRUDE Coloque a distancia de 14 Clique em OK Pressione F6 para visualizar em isomtrico. 14 Criar um sketch. Comando: SKETCH Selecione a face indicada. 19 Desenhar o centro do furo. Comando: SKETCH Selecione a face indicada. 46. 46 Comando: POINT, CENTER POINT Crie um ponto no centro do circulo 20 Sair do sketch Comando: RETURN 21 Desenhar o furo com rosca e rebaixo Comando: HOLE Colocar os parmetros indicados ao lado. Clique em OK 47. 47 15 criar o chanfro Comando: CHAMFER Selecione a opo D x D Selecione a linha indicada Coloque a distancia 1 de 15 Coloque a distancia 2 de 5 Caso precise mudar o lado do chanfro clique em Clique em OK Repita para os demais chanfros 48. 48 DESENHO 11 1 Criar um ARQUIVO Clique em File - New. Selecione Metric. Selecione Standard (mm).ipt Clique em OK. 2 Criar uma figura. Comando LINE Desenhe uma linha partindo do centro dos planos E desenhe um circulo alinhado com a base da linha. 3 Fixar as linhas. Comando: FIX Clique na linha 1. 4 Definir medidas. Comando: GENERAL DIMENSION Coloque as cotas indicadas. 5 Sair do sketch Comando: RETURN 49. 49 6 Dar espessura pea Comando: COIL Clique na linha 1 para definir o eixo. Preencha os campos indicados Clique em OK 50. 50 Montagem do canho 1 PASSO Vamos abrir : FILE NEW - METRIC Standard (mm).aim 2 PASSO Agora vamos chamar a 1 PEA Pegue o comando: LOCAL: DESKTOP/INVENTOR/CANHO Encontre o arquivo PLATAFORMA e clique em OPEN 51. 51 3 PASSO Repita o passo anterior para inserir as sapatas. Clique no comando Insert Place Component sapata - abrir Insira 3 sapatas 4 PASSO Rotacione o conjunto de forma que fique visvel os furos da plataforma. Comando: Rotate 5 PASSO Vamos agora colocar as referencias entre a plataforma e a sapata. Comando: Constraint 52. 52 Escolha a opo INSERT Clique nos crculos indicados Selecione Apply Repita este passo para as outras sapatas. Rotacione (F6) o conjunto. 6 PASSO Pegue o comando: Selecione a BASE Clique em OPEN 53. 53 Clique na frente da Plataforma 7 PASSO Vamos agora colocar as referencias entre a plataforma e a base. Comando: Constraint Escolha a opo INSERT Clique nos crculos indicados Selecione Apply Ainda no comando: Escolha a opo ANGLE Clique nos Planos indicados Repare ANGLE = 0.00 Deg Selecione Apply 54. 54 8 PASSO Pegue o comando: Selecione a 2 Lateral da Base esquerda Clique em OPEN Clique na frente da plataforma. 55. 55 9 PASSO Vamos agora colocar as referencias entre a Lateral e a base. Comando: Constraint Escolha a opo INSERT Clique nos crculos indicados Selecione Apply 10 PASSO Pegue o comando: Selecione a 2 Lateral da Base direita Clique em OPEN Clique na frente da plataforma. Rotacione o conjunto de modo a enxergar os furos. 56. 56 11 PASSO Vamos agora colocar as referencias entre a lateral e a base Comando: Constraint Escolha a opo INSERT Clique nos crculos indicados Selecione Apply 12 PASSO Pegue o comando: Selecione a 4 Eixo Prisioneiro Clique em OPEN 57. 57 Clique na frente da plataforma. 13 PASSO Vamos agora colocar as referencias entre a Eixo prisioneiro e a base Comando: Constraint Escolha a opo MATE Clique nos Planos indicados Selecione Apply Ainda no comando: Com a opo MATE Clique nos Eixos indicados Selecione Apply 58. 58 14 PASSO Pegue o comando: Selecione a 1 Corpo Clique em OPEN Clique na frente da plataforma. 15 PASSO Vamos agora colocar as referencias entre a Corpo e a base Comando: Constraint Escolha a opo MATE Clique nos Planos indicados Selecione Apply Ainda no comando: Com a opo MATE Clique nos Eixos indicados Selecione Apply 59. 59 Ainda no comando: Com a opo ANGLE Clique nos Planos indicados Observe Angle = -45 Selecione Apply 16 PASSO Pegue o comando: Selecione a 7 Parafuso Fenda M6x10 Clique em OPEN Clique em 4 pontos diferentes para inserir os parafusos 17 PASSO Vamos agora colocar as referencias entre a parafuso e a base. Comando: Constraint 60. 60 Escolha a opo INSERT Clique nos crculos indicados Selecione Siga o mesmo passo para os demais parafusos. Apply 18 PASSO Pegue o comando: Selecione a 8 Porca Clique em OPEN Clique em 2 pontos diferentes para inserir as porcas 19 PASSO Vamos agora colocar as referencias entre a porca e o eixo. Comando: Constraint 61. 61 Escolha a opo INSERT Clique nos crculos indicados Selecione Siga o mesmo passo para a outra porca. Apply 20 PASSO Pegue o comando: Selecione a 9 Parafuso Allen M6x10 Clique em OPEN Clique em 3 pontos diferentes para inserir os parafusos. 62. 62 21 PASSO Vamos agora colocar as referencias entre o parafuso e a base. Comando: Constraint Escolha a opo INSERT Clique nos crculos indicados Selecione Apply Repita este passo para os demais parafusos. 22 PASSO Pegue o comando: Selecione a 9 Parafuso Allen M6x10 Clique em OPEN Clique em 1 ponto para inserir o parafuso. 63. 63 23 PASSO Vamos agora colocar as referencias entre o parafuso e a base. Comando: Constraint Escolha a opo INSERT Clique nos crculos indicados Selecione Apply 64. 62 Detalhamento Desenho 1 1 ABRA A PEA Abra a pea que deseja detalhar no arquivo: DESKTOP/ INVENTOR/ DETALHAMENTO/ DESENHO 1 2 Criar um DRAWING Clicar em FILE e NEW Selecionar: METRIC ISO.idw - OK 3 Inserir vista Selecione o comando: BASE VIEW Escolha a vista FRONT (XY) Clique na folha onde deseja criar a vista 65. 63 4 Criar as demais vistas Selecione o comando: PROJECTED VIEW Clique na vista FRONTAL Clique nos pontos A ; B e C Clique com o boto DIREITO do mouse Selecione: 5 Folha Clique com o boto direito do mouse em Sheet:1 escolha Edit Sheet Coloque: Size = A4 66. 64 6 Mover Passe o mouse em cima da vista que deseja mover. Quando aparecer um contorno tracejado em volta da vista pressione o boto esquerdo do mouse e arraste onde quiser. 7 Escala Modificar a escala. Clique com o boto direito em cima do contorno tracejado da vista FRONTAL. Selecione EDIT VIEW Coloque a escala de 2:1 8 Criar vista Selecione o comando: PROJECTED VIEW Clique na vista FRONTAL Crie uma vista lateral direita 67. 65 9 sombreado Clique com o boto direito na linha tracejada da VISTA ISOMTRICA Escolha EDIT VIEW Clique na opo SHADED 68. 66 Detalhamento Desenho 2 1 ABRA A PEA Abra a pea que deseja detalhar no arquivo: DESKTOP/ INVENTOR/ DETALHAMENTO/ DESENHO 2 2 Criar um DRAWING Clicar em FILE e NEW Selecionar: METRIC ISO.idw - OK 3 Inserir vista Selecione o comando: BASE VIEW Escolha a vista FRONT (XY) Clique na folha onde deseja criar a vista 69. 67 4 Criar as demais vistas Selecione o comando: PROJECTED VIEW Clique na vista FRONTAL Clique nos pontos A Clique com o boto DIREITO do mouse Selecione: 5 Folha Clique com o boto direito do mouse em Sheet:1 escolha Edit Sheet Coloque: Size = A4 70. 68 6 Mover Passe o mouse em cima da vista que deseja mover. Quando aparecer um contorno tracejado em volta da vista pressione o boto esquerdo do mouse e arraste onde quiser. 7 Corte total Selecione o comando: SECTION VIEW Clique no contorno tracejado da vista frontal. Crie um eixo passando pelo centro da vista frontal. Clique com o boto direito do mouse e selecione CONTINUE Clique do lado esquerdo da vista frontal 71. 69 Detalhamento Desenho 3 1 ABRA A PEA Abra a pea que deseja detalhar no arquivo: DESKTOP/ INVENTOR/ DETALHAMENTO/ DESENHO 3 2 Criar um DRAWING Clicar em FILE e NEW Selecionar: METRIC ISO.idw - OK 3 Inserir vista Selecione o comando: BASE VIEW Escolha a vista FRONT (XY) Clique na folha onde deseja criar a vista 72. 70 5 Folha Clique com o boto direito do mouse em Sheet:1 escolha Edit Sheet Coloque: Size = A4 6 Mover Passe o mouse em cima da vista que deseja mover. Quando aparecer um contorno tracejado em volta da vista pressione o boto esquerdo do mouse e arraste onde quiser. 7 Escala Modificar a escala. Clique com o boto direito em cima do contorno tracejado da vista FRONTAL. Selecione EDIT VIEW Coloque a escala de 2:1 73. 71 7 Corte composto Selecione o comando: SECTION VIEW Clique no contorno tracejado da vista frontal. Crie uma Linha passando pelo centro dos furos. Clique com o boto direito do mouse e selecione CONTINUE Clique do lado esquerdo da vista frontal 8 Linhas de centro Comando: CENTER MARK Selecione o comando e clique nos crculos. 9 Linhas de centro Comando: CENTERLINE Selecione o comando e clique nos pontos indicados, clique com o boto direito do mouse e selecione CREATE. 74. 72 10 Inserir cotas Mude a barra de ferramentas para DRAWING ANNOTATION PANEL Comando: General Dimension Selecione o comando e clique na linha indicada. Repita o mesmo passo para as demais cotas. Clique nas duas linhas para criar uma cota de localizao do furo 75. 73 Repita os mesmos passos para completar o desenho. 11 Referencias Comando: BALLON -Selecione a vista frontal no local indicado -Clique em OK na caixa de texto -Clique em um ponto para definir onde ficara o BALO -Para concluir o comando clique com o boto direito do mouse e selecione continue -Edite o Balo para isso clique 2x em cima dele e mude de ITEM 1 para ITEM 3 76. 74 Detalhamento Desenho 4 1 ABRA A PEA Abra a pea que deseja detalhar no arquivo: DESKTOP/ INVENTOR/ DETALHAMENTO/ DESENHO 4 2 Criar um DRAWING Clicar em FILE e NEW Selecionar: METRIC ISO.idw - OK 3 Inserir vista Selecione o comando: BASE VIEW Escolha a vista FRONT (XY) 77. 75 Clique na folha onde deseja criar a vista 4 Folha Clique com o boto direito do mouse em Sheet:1 escolha Edit Sheet Coloque: Size = A4 78. 76 5 Mover Passe o mouse em cima da vista que deseja mover. Quando aparecer um contorno tracejado em volta da vista pressione o boto esquerdo do mouse e arraste onde quiser. 6 Escala Modificar a escala. Clique com o boto direito em cima do contorno tracejado da vista FRONTAL. Selecione EDIT VIEW Coloque a escala de 1:2 7 Criar as demais vistas Selecione o comando: PROJECTED VIEW Clique na vista FRONTAL Clique nos pontos A ; B e C Clique com o boto DIREITO do mouse Selecione: 79. 77 8 Inserir cotas Mude a barra de ferramentas para DRAWING ANNOTATION PANEL 9 linhas de centro Comando: CENTERLINE BISECTOR Selecione o comando e clique nas linhas indicadas. 10 linhas de centro Comando: CENTER MARK Selecione o comando e clique nos crculos indicados. 80. 78 11 Estilo das Cotas Comando: Format + style and standart editor Localize DIMENSION + Default (ISO) Clique nos locais indicados clique em DONE e depois em SIM Coloque as cotas de comprimento altura e largura e repare que sumiu as casas decimais. 12 Cotas Comando: General Dimension Colocar as demais cotas. 13 Texto Comando: TEXT Clique onde ser escrito o texto. Mude o SIZE para 7mm Escreva Desenho 4 81. 79 Detalhamento Desenho 5 1 ABRA A PEA Abra a pea que deseja detalhar no arquivo: DESKTOP/ INVENTOR/ DETALHAMENTO/ DESENHO 5 2 Criar um DRAWING Clicar em FILE e NEW Selecionar: METRIC ISO.idw - OK 3 Inserir vista Selecione o comando: BASE VIEW Escolha a vista TOP Escala 1:3 Clique na folha onde deseja criar a vista 4 Folha Clique com o boto direito do mouse em Sheet:1 escolha Edit Sheet 82. 80 Coloque: Size = A4 5 Corte Composto Selecione o comando: Section View - Clique na vista frontal - Clique nos pontos indicados - Depois de clicar nos pontos clique com o boto direito do mouse e selecione CONTINUE - Crie a vista frontal. 6 Inserir cotas Mude a barra de ferramentas para DRAWING ANNOTATION PANEL 83. 81 7 linhas de centro Comando: CENTERLINE BISECTOR Selecione o comando e clique nas linhas indicadas. 8 linhas de centro Comando: CENTER MARK Selecione o comando e clique nos crculos 9 Estilo das Cotas Comando: Format + style and standart editor Localize DIMENSION + Default (ISO) Clique nos locais indicados clique em DONE e depois em SIM 10 Cotas Comando: General Dimension Colocar as demais cotas. 84. 82 Detalhamento EXERCICIO Desenho 6 1 ABRA A PEA Abra a pea que deseja detalhar no arquivo: DESKTOP/ INVENTOR/ DETALHAMENTO/ DESENHO 6 2 Criar um Drawing Folha A4 Escala = 1:3 85. 83 Detalhamento EXERCICIO Desenho 7 1 ABRA A PEA Abra a pea que deseja detalhar no arquivo: DESKTOP/ INVENTOR/ DETALHAMENTO/ DESENHO 7 2 Criar um Drawing Folha A4 Escala = 1:1.5 86. 84 3 Criar um Sketch Para criar um corte parcial necessrio primeiramente criar um SKETCH Selecione a Vista Frontal Selecione o comando: SKETCH ou a tecla de atalho S Obs: A vista frontal tem que estar selecionada 4 Criar um Perfil Comando: Spline Desenhe uma figura parecida com a do lado clicando em pontos aleatrios. 5 Sair do Sketch Comando: RETURN 6 Criar o corte parcial. Comando: BREAK OUT Clique na vista Frontal. Em DEPTH coloque TO HOLE Clique no Tracejado do furo Clique em OK Repita o passo na vista superior. 87. 85 88. 86 Detalhamento EXERCICIO Desenho 8 1 ABRA A PEA Abra a pea que deseja detalhar no arquivo: DESKTOP/ INVENTOR/ DETALHAMENTO/ DESENHO 8 2 Criar um Drawing Folha A4 Vista RIGHT Escala = 2:1 Coloque a linha de centro. 3 Criar um Meio Corte. Selecione o comando: SECTION VIEW - 1 passo Selecione a vista -2 Passo clique nos pontos !,2,3 e 4 -3 Passo clique com o boto direito do mouse e selecione CONTINUE 4 Clique no local onde deseja criar a vista 89. 87 4 Suprimir linhas Selecione a linha que deseja apagar clique com o boto direito do mouse selecione VISIBILITY 6 Criar linha de centro Comando: CENTERLINE BISECTOR 7 Criar Detalhe Comando: DETAIL VIEW Entre no comando selecione a vista frontal Clique no Ponto 1 Defina a rea do detalhe Coloque a escala de 2:1 Clique no ponto 2 1 2