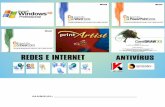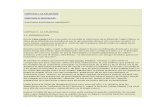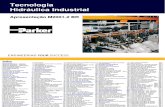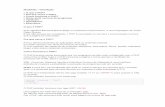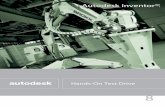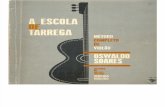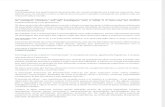Inventor (Curso Completo)
-
Upload
abner-machado-calazans -
Category
Documents
-
view
62 -
download
14
description
Transcript of Inventor (Curso Completo)


RReessppoossttaass iinntteelliiggeenntteesseemm ddeessiiggnn ee mmaannuuffaattuurraa
Apostila Treinamento Básico Autodesk InventorE-Mail: [email protected] - Home page: http://www.ska.com.br
Treinamentos
Abertos
ÍNDICE
Introduzindo o Inventor 01Quem deve usar o Inventor 01Como usar esta Apostila 01Como funciona a estrutura de arquivos do Inventor 01
Arquivos do tipo .ipt 01Arquivos do tipo .iam 02Arquivos do tipo .idw 02Arquivos do tipo .ipn 02
Usando Projects 02Interface 08
Menus 09Barras de Ferramentas 09
Teclas de atalho 11Application Options 11
Tab General 12Tal File 12Tab colors 14
Color scheme 14Background 14File name 14
Tab display 15Wireframe display mode 15Display quality 17Shaded display modes 17
Tab hardware 19Tab prompts 20
Response 21Prompt 21
Tab drawing 21Tab Sketch 22
Constraint placement priority 22Overconstrained dimensions 22Sketches 3D 23Display 23
Tab Part 23Sketch on new part creation 23Construction 24
Tab iFeature 24Tab assembly 24
Design Support System 26Units 27Templates 28Comandos Básicos do Inventor 30

RReessppoossttaass iinntteelliiggeenntteesseemm ddeessiiggnn ee mmaannuuffaattuurraa
Apostila Treinamento Básico Autodesk InventorE-Mail: [email protected] - Home page: http://www.ska.com.br
Treinamentos
Abertos
New 30Open 31Save 31Print 31Cut, Copy e Paste 32Undo e Redo 32Zoom All 32Zoom Window 33Zoom 35Pan 34Zoom Selected 34Rotate 35Look at 36Shaded display 37Orthographic camera 38
Criando uma peça 39Arquivos do tipo .ipt 39Sketches 40
Line 41Spline 42Círculo com ponto central e raio 43Tangent circle 45Elipse 46Three Point Arc 47Tangent Arc 47Center Point Arc 48Two Point Rectangle 48Three Point Rectangle 49Fillet 50Chamfer 50Point, Hole Center 52Polygon 53Mirror 53Rectangular Pattern 55Circular Pattern 56Offset 57General Dimension 58Auto Dimension 61Rotate 64Constrains 66Perpendicular 66Parallel 66Tangent 66Coincident 67Concentric 67Colinear 67Horizontal 68Vertical 68Equal 68

RReessppoossttaass iinntteelliiggeenntteesseemm ddeessiiggnn ee mmaannuuffaattuurraa
Apostila Treinamento Básico Autodesk InventorE-Mail: [email protected] - Home page: http://www.ska.com.br
Treinamentos
Abertos
Fix 68Symmetric 69Show Constrains 69Project Geometry 70Insert AutoCAD File 70
Features 72Extrude 72Revolve 76Hole 79Shell 84Thread 88Fillet 90Chamfer 94Face Draft 96
Work Plane 100Work Axis 101Work Point 102
Drawing 104Create View 104Projected View 109Auxiliary View 111Section View 113Detail View 116Broken View 118Break Out View 120New Sheet 121Draft View 122General Dimension 126Baseline Dimension 127Ordinate Dimension e Ordination Dimension Set 127Hole / Thread Notes 128Center Mark, Center Line, Center Line Bisector e Centered Pattern 128Surface Texture Symbol 129Weld Symbol 130Feature Control Frame 132Feature Identifier Symbol 133Datum Identifier Symbol 134Tum Target Leader, Circle, Line, Point e Rectangle 134Text 135Leader Text 136Balloon e Balloon All 136Parts List 139Hole Table – Selection 141Hole Table – View 142
Revision Block 143Center Line e Center Marks 144Drawing Options 146
Tab Dimension Stylle 147Tab Parts List 148

RReessppoossttaass iinntteelliiggeenntteesseemm ddeessiiggnn ee mmaannuuffaattuurraa
Apostila Treinamento Básico Autodesk InventorE-Mail: [email protected] - Home page: http://www.ska.com.br
Treinamentos
Abertos
Columm Chooser 149Tab Common 150
Criando Bordas 152Criando Title Blocks 155
Assembly 162 Place Component 162 Create Component 164 Mirror Components 165Pattern Component 166
Place Constrains 170… Angle 171… Tangent 174… Insert 175Replace Components 178Replace All 179Move Component 180Rotate Component 180Quarter Section View 181Three Quarter Section View 182Half Section View 184End Section View 185
Adaptivity 186Analyse Interference 189Arquivos de Apresentação 193Exercícios 199

RReessppoossttaass iinntteelliiggeenntteesseemm ddeessiiggnn ee mmaannuuffaattuurraa
Apostila Treinamento Básico Autodesk InventorE-Mail: [email protected] - Home page: http://www.ska.com.br
1Treinamentos
Abertos
Introduzindo o InventorO software Autodesk Inventor é uma ferramenta para usuários que desejam trabalhar com o modelamento depeças tridimensionais, montagens e, por último, a geração rápida de vistas, tanto da montagem quanto daspeças em separado.Com uma tecnologia nova, o software consegue fazer simulação de movimentos, tanto com os modeloscompletos ou somente com um esboço do mesmo (sketch).A tecnologia Adaptive (uma evolução das restrições de montagem) permite ao usuário fazer alterações emtodo o conjunto, sem a necessidade de declarações paramétricas previamente criadas.
O Inventor pode:Criar modelos em 3D e vistas bidimensionais;Criar peças e montagens adaptáveis;Gerenciar milhares de peças em grandes conjuntos;Usar aplicações de terceiros, com o Application Program Interface (API);Uso do VBA através do API.É possível criar tarefas repetitivas usando esta tecnologia;Importar arquivos do tipo SAT, STEP, DWG (tanto do AutoCAD quanto do MDT) para uso dentro do Inventor.Exportar arquivos para o AutoCAD, MDT, e IGES;Trabalho de vários usuários no mesmo projeto;Canal de acesso via WEB para obter modelos industriais, disponibilização de informações e discussões comgrupos de usuários;Integrado ao Design Support System (DSS) para ajudar o usuário no trabalho.
Quem deve usar o Inventor?O Inventor foi desenvolvido para ser utilizado por todos os projetistas que desejam ter seus projetos emmodelos 3D.
Como usar esta apostila?Esta apostila foi criada visando mostrar ao usuário todas as facilidades de uso das ferramentas do Inventor, eseguem uma lógica que é a própria metodologia de criação de um modelo, começando pela construção doesboço (sketch) da peça; sua transformação em sólido e conseqüentemente a possibilidade de criar featuresno sólido; geração das vistas do modelo e, por último (caso desejado), a criação de um arquivo deapresentação com uma pequena simulação de movimento usando o conceito de vista explodida.A explicação dos comandos segue a ordem de disposição dos botões na tela.Além disso, você encontra, nesta apostila, exercícios para serem desenvolvidos durante o treinamento.
Como funciona a estrutura de arquivos do Inventor?O Inventor, diferente de outros softwares da Autodesk como por exemplo o AutoCAD ou o Mechanical Desktop6.0, usa uma estrutura diferente de arquivos, trabalhando basicamente com arquivos de extensão IPT, IAM,IDW e IPN.
Arquivos tipo .IPTArquivos do tipo .ipt são usados exclusivamente para a modelagem de peças, jamais considerando suautilização para a construção de montagens. Toda vez que o usuário desejar modelar uma peça única podendoinclusive ser um arquivo de chapa (sheet metal), deve usar esta extensão.

RReessppoossttaass iinntteelliiggeenntteesseemm ddeessiiggnn ee mmaannuuffaattuurraa
Apostila Treinamento Básico Autodesk InventorE-Mail: [email protected] - Home page: http://www.ska.com.br
2Treinamentos
Abertos
Arquivos tipo .IAMArquivos do tipo .iam são usados exclusivamente para a união de peças e é caracterizado em montagens.Todos os arquivos de conjuntos devem ser gerados dentro de arquivos com esta extensão.
Arquivos tipo .IDWArquivos do tipo .idw são usados exclusivamente para a geração das vistas, dimensionamento, criação delistas de materiais e todo o detalhamento pertinente a um projeto antes de ser impresso e enviado para afábrica para sua fabricação.
Arquivos tipo .IPNArquivos do tipo .ipn são usados exclusivamente para a geração de cenas de movimento de um conjunto,usando inclusive uma vista explodida para tal tarefa. É possível a criação de AVI’s neste processo.
Usando Projects
O uso do “Project” no Inventor tem como objetivo organizar os arquivos (ipt, iam e idw) para abrir de formamais rápida e organizada todos os arquivos pertencentes ao mesmo projeto.O Project usa diversos campos para a abertura de arquivos em rede ou locais.Sempre quando um .iam é aberto por exemplo, o Inventor fará a procura dos arquivos .ipt nos campos:workspace, local search paths, workgroup search paths e library search paths.O campo Workspace é único, podendo conter apenas um caminho de procura. Este caminho, será mostradopelo Inventor sempre que for selecionado o comando open ou o comando save. Este caminho pode ser localou estar na rede. Seguem algumas dicas para o uso do Project:
Entre no campo Projects, conforme a janela acima. Esta janela é apresentada na abertura do software ouquando selecionamos o comando Open. Temos em seguida a seguinte janela:

RReessppoossttaass iinntteelliiggeenntteesseemm ddeessiiggnn ee mmaannuuffaattuurraa
Apostila Treinamento Básico Autodesk InventorE-Mail: [email protected] - Home page: http://www.ska.com.br
3Treinamentos
Abertos
Na parte superior da janela estão listados todos os projetos existentes no Inventor e o respectivo caminhoonde se localizam os seus arquivos de extensão .ipj. Estes arquivos armazenam todas as informaçõesinseridas nos campos localizados na parte inferior da janela, que são Workspace, Local search Paths,Workgroup search paths e Library Search Paths.Para criar um novo projeto clique em New, localizado na parte inferior da janela. Siga passo a passo asinformações para a criação de um novo projeto, conforme desejado.
Para criar um novo Project, clique em New. A seguinte janela será apresentada:
New Semi-Isolated Master Project: Esta opção cria um Project Master, onde os arquivos serão compartilhadospara um grupo de usuários. Neste Project será criado um Workgroup onde serão inclusos os principaisarquivos. Nele podem ser adicionadas as bibliotecas utilizadas pela empresa.

RReessppoossttaass iinntteelliiggeenntteesseemm ddeessiiggnn ee mmaannuuffaattuurraa
Apostila Treinamento Básico Autodesk InventorE-Mail: [email protected] - Home page: http://www.ska.com.br
4Treinamentos
Abertos
New Semi-Isolated Workspace: Esta opção cria um Project pessoal adicionando um Workspace, onde seráindicado o Project Master. Ao indicar o Project Master automaticamente serão incluídas as bibliotecas e oWorkgroup, onde estarão os arquivos principais. O Workspace será utilizado para trabalhar com os arquivosque estão no Workgroup.
New Shared Project: Este tipo de Project pode ser compartilhado, ou seja, é utilizado para mais de um usuário,mas não há a necessidade da existência de um Project Master.

RReessppoossttaass iinntteelliiggeenntteesseemm ddeessiiggnn ee mmaannuuffaattuurraa
Apostila Treinamento Básico Autodesk InventorE-Mail: [email protected] - Home page: http://www.ska.com.br
5Treinamentos
Abertos
New Single User Project: Esta opção de Project é utilizada quando há apenas um usuário trabalhando comarquivos do Inventor Series, ficando ,assim, a montagem principal e componentes em um único Project.
Após escolher o tipo de Project a ser criado e indicar os respectivos locais, o usuário pode clicar em Finishpara concluir ou em Next para adicionar alguma biblioteca já existente.

RReessppoossttaass iinntteelliiggeenntteesseemm ddeessiiggnn ee mmaannuuffaattuurraa
Apostila Treinamento Básico Autodesk InventorE-Mail: [email protected] - Home page: http://www.ska.com.br
6Treinamentos
Abertos
Se o usuário clicar em Next, a seguinte janela será apresentada:
Nela estarão contidas as bibliotecas já existentes. O usuário poderá adicioná-las para o novo Project e finalizara criação clicando em Finish.Para adicionar um projeto criado por outra pessoa no qual um grupo de pessoas desejam trabalhar, clique emBrowse..., selecionado através da janela que aparece em seguida, o arquivo .ipj do projeto.
Este projeto será então adicionado a sua instalação do Inventor, contendo todas as informações deWorkspace, Local search path, Wokgroup search path e Library search path a serem usados no projeto.

RReessppoossttaass iinntteelliiggeenntteesseemm ddeessiiggnn ee mmaannuuffaattuurraa
Apostila Treinamento Básico Autodesk InventorE-Mail: [email protected] - Home page: http://www.ska.com.br
7Treinamentos
Abertos
Ao clicar com o botão da direita do mouse sobre um dos campos a ser editado, teremos as seguintes opções :
Para editar o campo Worspace, por exemplo, selecione-o na parte inferior da janela clicando com o botãodireito do mouse e selecionando Add Path.....
pelo ícone do Windows Explorer à direita, você poderá indicar o local de onde serão buscados os arquivos.Todos os campos no Project são editados da mesma forma.Na opção add path from file, serão adicionados os caminhos respectivos ao atributo que está sendo editado.Por exemplo, se estamos editando o local search path, e selecionamos a opção add paths from file, eselecionamos o ipj de um outro projeto, serão adicionados ao meu local search path, todos os caminhos dolocal search path, existentes neste projeto.Na opção Add path from directory, o Inventor irá adicionar todos os subdiretórios contidos na pastaselecionada.
Os demais campos tem as seguintes funções:
Local search paths: Este campo especifica os diversos locais que podem conter peças na qual o Inventordeve procurar para abrir uma montagem ou submontagem. Podem ser especificados vários caminhos (não hálimite de número), tanto local como em rede, mas o tempo de abertura será proporcional ao número destescaminhos. O Inventor respeitará a ordem de procura na qual os caminhos estão especificados. Se doiscaminhos indicados contiverem o mesmo nome de arquivo que necessita ser carregado em uma certamontagem, o Inventor irá pegar a primeira ocorrência, desconsiderando a segunda. Sua ordem de procuraobedece a ordem dos caminhos (de cima para baixo).
Workgroup search paths: Funciona de maneira igual ao Local search path, mas é diferenciado para criarpastas com arquivos compartilhados na rede ou localmente para serem usados por um grupo de profissionaisexecutando um projeto. O sistema de procura de arquivos e ordem de procura é exatamente igual ao anterior.
Library search parts: Funciona na mesma sistemática dos dois itens anteriores, mas serve para que sejamindicadas as bibliotecas de peças que são usadas pela empresa. Pode-se, por exemplo, indicar a fastenerlibrary do Inventor, assim como a biblioteca de standard parts.

RReessppoossttaass iinntteelliiggeenntteesseemm ddeessiiggnn ee mmaannuuffaattuurraa
Apostila Treinamento Básico Autodesk InventorE-Mail: [email protected] - Home page: http://www.ska.com.br
8Treinamentos
Abertos
Após executar as devidas configurações dos caminhos a serem adicionados, será possível trabalhar com oInventor da seguinte forma:
Ao selecionar o comando open, aparecerão no canto esquerdo superior os atalhos para os caminhosconfigurados como Workspace, Local search path e Workgroup. Para acessar o caminho inserido em Localsearch path por exemplo, basta clicar sobre o Local, indicado acima na cor vermelha, que o Inventor iráautomaticamente para o caminho configurado.O mesmo serve para todas as configurações de caminho executadas no project ativo, que estará indicado como símbolo no menu Project.
Interface
A interface do Inventor com o usuário é uma interface de fácil identificação, por ser uma interface nativa doWindows. A descrição de seus componentes estão expostas a seguir:

RReessppoossttaass iinntteelliiggeenntteesseemm ddeessiiggnn ee mmaannuuffaattuurraa
Apostila Treinamento Básico Autodesk InventorE-Mail: [email protected] - Home page: http://www.ska.com.br
9Treinamentos
Abertos
MenusNos menus estão disponíveis as ferramentas de configurações, edição, visualização, formatação; bem comoas ferramentas disponíveis nas barras de ferramentas.
Barras de FerramentasNestas estão as ferramentas mais utilizadas no Inventor e que necessitam de fácil acesso. Para visualizá-lasou ocultá-las, basta clicar com o botão direito sobre qualquer outra e selecionar as barras que devem aparecerou ficarem ocultas.
Habilitando as ferramentas Standard
As barras de ferramentas também podem ser ligadas ou desligadas, de acordo com a preferência do usuário.Para isso, o usuário deve acessar o menu Tools – Customize, ou clicar com o botão direito do mouse em umadas barras de ferramentas.

RReessppoossttaass iinntteelliiggeenntteesseemm ddeessiiggnn ee mmaannuuffaattuurraa
Apostila Treinamento Básico Autodesk InventorE-Mail: [email protected] - Home page: http://www.ska.com.br
10Treinamentos
Abertos
Selecionando a opção Customize, com o botão direito do mouse
Ao selecionar a opção Customize, o usuário poderá habilitar ou desabilitar as ferramentas que terá disponívelpara cada ambiente de trabalho.
Seleção das barras

RReessppoossttaass iinntteelliiggeenntteesseemm ddeessiiggnn ee mmaannuuffaattuurraa
Apostila Treinamento Básico Autodesk InventorE-Mail: [email protected] - Home page: http://www.ska.com.br
11Treinamentos
Abertos
Teclas de Atalho
Além das convenções padrão Windows como os atalhos Crtl+O para abrir um arquivo, Crtl+S para salvar,Ctrl+Z para desfazer, existem atalhos já definidos para determinados comandos. Esses atalhos estão visíveis
ao usuário ao lado das ferramentas nos menus . Os atalhos também podem serconfigurados na janela Customize.
Configurando teclas de atalho
Application Options
Neste local podem ser setadas as configurações e preferências do usuário ao trabalhar com o Inventor.Acesso: Menu Tools – Application Options

RReessppoossttaass iinntteelliiggeenntteesseemm ddeessiiggnn ee mmaannuuffaattuurraa
Apostila Treinamento Básico Autodesk InventorE-Mail: [email protected] - Home page: http://www.ska.com.br
12Treinamentos
Abertos
Tab General
Undo File Size: Indica o tamanho máximo, em MB, que serão salvas as informações para a utilização docomando Undo.Locate Tolerance: Distância, em Pixels (1 a 10), de cada objeto a ser selecionado.“Select Other” Delay (sec): Indica o tempo, em segundos, que aparecerá a ferramenta de seleção quepermitirá selecionar outros objetos além do que o cursor está posicionado.Annonation Scale: Indica o fator de escala, de 0.2 a 5.0 para os elementos gráficos como textos dedimensão, pontas das flechas das cotas, etc.Show Startup Dialog: Se habilitado, mostra a caixa de diálogo ao abrir o Inventor.Show 3D Indicator: Se habilitado, mostra os 3 eixos na canto inferior esquerdo da área gráfica.User Name: O usuário pode preencher com o seu nome, que aparecerá em futuras anotações.Text Appearance: Altera o tamanho e tipo da fonte utilizada pelo Inventor.
Tab File
Nesta tab podem ser configurados os locais onde o Inventor irá salvar os arquivos temporários, templates,local default de criação de Projects, etc.

RReessppoossttaass iinntteelliiggeenntteesseemm ddeessiiggnn ee mmaannuuffaattuurraa
Apostila Treinamento Básico Autodesk InventorE-Mail: [email protected] - Home page: http://www.ska.com.br
13Treinamentos
Abertos

RReessppoossttaass iinntteelliiggeenntteesseemm ddeessiiggnn ee mmaannuuffaattuurraa
Apostila Treinamento Básico Autodesk InventorE-Mail: [email protected] - Home page: http://www.ska.com.br
14Treinamentos
Abertos
Tab Colors
Color SchemeAjusta a cor que você usará na sua área gráfica
BackgroundSeleciona um bitmap específico para cada cor selecionada.
File NameInsere uma imagem bmp que está salva no diretório do Inventor. Esta imagem deve ter o mesmotamanho que a janela dos gráficos. OBS: Só estará disponível quando a opção Background Imageestiver selecionada.

RReessppoossttaass iinntteelliiggeenntteesseemm ddeessiiggnn ee mmaannuuffaattuurraa
Apostila Treinamento Básico Autodesk InventorE-Mail: [email protected] - Home page: http://www.ska.com.br
15Treinamentos
Abertos
Tab DisplayNesta tab são configurados os modos de visualização sólida e arestas dos modelos.
Wireframe Display Mode (arestas)Depth Dimming – Se habilitado, as linhas ficam escuras de acordo com a sua profundidade.
Depth desabilitado Depth habilitado

RReessppoossttaass iinntteelliiggeenntteesseemm ddeessiiggnn ee mmaannuuffaattuurraa
Apostila Treinamento Básico Autodesk InventorE-Mail: [email protected] - Home page: http://www.ska.com.br
16Treinamentos
Abertos
ActiveSilhouettes – Se habilitado, exibe as silhuetas de um componente quando editado.
Silhouettes desabilitado Silhouettes habilitado
Hidden Edges – Se habilitado, as arestas que estão atrás de outras geometrias ficam ocultas de umcomponente editado.
Hidden desabilitado Hidden habilitado
EnableSilhouettes – Se habilitado, exibe as silhuetas de um componente quando habilitado.
Silhouettes desabilitado Silhouettes habilitado
Hidden Edges – Se habilitado, as arestas que estão atrás de outras geometrias ficam ocultas em umcomponente quando habilitado.
Hidden desabilitado Hidden habilitado

RReessppoossttaass iinntteelliiggeenntteesseemm ddeessiiggnn ee mmaannuuffaattuurraa
Apostila Treinamento Básico Autodesk InventorE-Mail: [email protected] - Home page: http://www.ska.com.br
17Treinamentos
Abertos
BackgroundSilhouettes – Se habilitado, exibe as silhuetas de um componente que não está habilitado.
Silhouettes desabilitado Silhouettes habilitado
Display QualityDefine a exposição do modelo, utilizado em peças grandes ou muito complexas.Por exemplo, se você utilizar a opção (Smooth), irá detalhar a peça mais rápida, porém diminuirá aqualidade; utilizando a opção (Rough), irá detalhar a peça mais lentamente, porém aumentará aqualidade do modelo.
Rough Smooth
Shaded Display ModesDepth Dimming – Se habilitado, o modelo fica mais escuro de acordo com a sua profundidade
Depth Dimming desabilitado Depth Dimming habilitado

RReessppoossttaass iinntteelliiggeenntteesseemm ddeessiiggnn ee mmaannuuffaattuurraa
Apostila Treinamento Básico Autodesk InventorE-Mail: [email protected] - Home page: http://www.ska.com.br
18Treinamentos
Abertos
Blending Transparency - especifica uma exposição da transparência da qualidade elevada que sejaconseguida calculando a média das cores de objetos sobrepondo.
Screen Door Transparency - especifica uma exposição da transparência de uma qualidade maisbaixa que seja conseguida usando um teste padrão que permita a cor do objeto escondido à mostracompletamente.
ActiveSilhouettes - Se habilitado, exibe as silhuetas de um componente quando editado.
Silhouettes desabilitado Silhouette habilitado
Edge Display – Se habilitado, exibe as arestas do modelo.
Edge desabilitado Edge habilitado
EnabledSilhouettes - Se habilitado, exibe as silhuetas de um componente quando editado.
View Transition Time (seconds)Utilizado para controlar o tempo da transição ao usar as ferramentas (Zoom All,Look At, IsometricView, etc.), indicando assim o tempo que levara até ficar na posição final.
Minimum Frame Rate (HZ)Utilizado para vistas complexas (conjuntos muito grandes), controla a taxa de velocidade quandoutilizar as ferramentas Zoom All,Look At, Isometric View, etc.
% Hidden Line DimmingParâmetro utilizado para configurar o percentual de escurecimento das linhas ocultas

RReessppoossttaass iinntteelliiggeenntteesseemm ddeessiiggnn ee mmaannuuffaattuurraa
Apostila Treinamento Básico Autodesk InventorE-Mail: [email protected] - Home page: http://www.ska.com.br
19Treinamentos
Abertos
Tab Hardware
Nesse local estão as configurações relacionadas à placa de vídeo, ao trabalhar com o Inventor.

RReessppoossttaass iinntteelliiggeenntteesseemm ddeessiiggnn ee mmaannuuffaattuurraa
Apostila Treinamento Básico Autodesk InventorE-Mail: [email protected] - Home page: http://www.ska.com.br
20Treinamentos
Abertos
Use optimization setting recommended by Autodesk Inventor: Habilite essa opção se você estivercom uma placa de vídeo e o driver recomendado pela Autodesk.
Override recommended setting - use Full optimization: Essa opção irá ignorar se você não estivercom o hardware de vídeo recomendado e irá utilizar todos os recursos do hardware de vídeoutilizado.
Override recommended setting - use Conservative optimization: Essa opção irá ignorar se você nãoestiver com o hardware de vídeo recomendado mas procurará utilizar o mínimo de recursos dohardware de vídeo utilizado. Esta configuração deve ser utilizada se o usuário encontrar problemasquando estiver com a opção, acima comentada, habilitada.
Override recommended setting - use Microsoft GDI Generic Open GL driver:: Se, após tentar asopções anteriores, o usuário ainda encontrar problemas com desempenho de vídeo, esta opção deveser habilitada. Assim será utilizado um driver genérico da Microsoft.
Warnings: Habilite essa opção para que sejam mostradas mensagens de advertência quando estiversendo utilizada uma placa de vídeo não recomendada e também quando forem detectadosproblemas com a mesma.
Tab Prompts
Nesse local serão ajustadas as diversas mensagens que poderão ocorrer durante o trabalho com oInventor. O usuário poderá escolher se a mensagem aparecerá e também poderá ajustar o tipo deseleção de resposta.

RReessppoossttaass iinntteelliiggeenntteesseemm ddeessiiggnn ee mmaannuuffaattuurraa
Apostila Treinamento Básico Autodesk InventorE-Mail: [email protected] - Home page: http://www.ska.com.br
21Treinamentos
Abertos
Response - Você pode pré-ajustar as seleções para as respostas para diversas caixas de diálogo.As seleções válidas são:
- OK
- Cancel
- Yes
- No
- Ignore (or Accept)
- Retry (or Edit)
Prompt - Você pode pré-ajustar as seleções para os alertas para diversas caixas de diálogo. Asseleções válidas são:
- Não alerte sempre- Não alerte esta sessão- Alerte uma vez por operação- Sempre alerteEstas opções poderão ser alteradas clicando com o botão direito do mouse.
Tab Drawing
Nesta tab são configurados alguns detalhes da folha de processo do Inventor. Vamos falar de algunsque serão usados neste treinamento.

RReessppoossttaass iinntteelliiggeenntteesseemm ddeessiiggnn ee mmaannuuffaattuurraa
Apostila Treinamento Básico Autodesk InventorE-Mail: [email protected] - Home page: http://www.ska.com.br
22Treinamentos
Abertos
Retrieve all model dimensions on view placement - Se habilitado, insere automaticamente asvistas do desenho, com as suas respectivas cotas.
Display line weights - Se habilitado, as espessuras das linhas serão mostradas.
Title Block Insertion - Utilizado para alterar a legenda padrão da folha de processo.
Tab Sketch
Constraint Placement Priority
Parallel and Perpendicular – Se habilitado, na construção de geometrias no Sketch, será dadoautomaticamente a forma Paralela e Perpendicular.
Horizontal and Vertical - Se habilitado, na construção de geometrias no Sketch, será dadoautomaticamente a forma Horizontal e Vertical.
Overconstrained Dimensions
Apply Driven Dimension - Se habilitado, não aparecerá a mensagem de aviso de uma cota óbvia.

RReessppoossttaass iinntteelliiggeenntteesseemm ddeessiiggnn ee mmaannuuffaattuurraa
Apostila Treinamento Básico Autodesk InventorE-Mail: [email protected] - Home page: http://www.ska.com.br
23Treinamentos
Abertos
Warn of Overconstrained Condition- Se habilitado, aparecerá uma mensagem de advertênciaquando criar uma cota óbvia no Sketch.Edit dimension when created - Se habilitado, mostra a caixa de edição quando criada umadimensão.Autoproject edges during curve creation – Se habilitado, projeta as linhas de referências durante acriação de uma nova Sketch.
\ Autoproject edges for sketch creation and edit - Se habilitado, projeta automaticamente as linhasde referência na criação e na edição de uma nova Sketch.
Sketches 3DAutobend with 3D Line Creation - Se habilitado, cria automaticamente um raio no canto da linhaprojetada.
DisplayGrid Lines - Se habilitado, ajusta a exposição das grades no esboço.Minor Grid Lines - Ajusta a exposição de linhas de grade secundárias ou menores nos esboços.Axes - Se habilitado, ajusta a exposição dos eixos no esboço.Coordinate System Indicator - Se habilitado, indica o sistema de coordenada do esboço.Snap to Grid - Se habilitado, seleciona o ponto médio dos Grid Lines.
Tab Part
Nesta tab vamos falar de alguns itens que serão usados neste treinamento
Sketch on New Part Creation
No New Sketch - Se habilitado, anula a criação automática da sketch.
Sketch on X-Y Plane - Se habilitado, ajusta X-Y como plano de trabalho ao criar uma nova sketch.
Sketch on Y-Z Plane - Se habilitado, ajusta Y-Z como plano de trabalho ao criar uma nova sketch.
Sketch on X-Z Plane - Se habilitado, ajusta X-Z como plano de trabalho ao criar uma nova sketch.

RReessppoossttaass iinntteelliiggeenntteesseemm ddeessiiggnn ee mmaannuuffaattuurraa
Apostila Treinamento Básico Autodesk InventorE-Mail: [email protected] - Home page: http://www.ska.com.br
24Treinamentos
Abertos
Parallel View on New Sketch Creation - Se habilitado, ao criar uma nova Sketch, a tela ficará
automaticamente paralela com o seu plano de trabalho.
Construction
Opaque Surfaces - Se habilitado, deixa a superfície com uma cor opaca, podendo também ser
alterado no Browser, clicando com o botão direito do mouse na superfície desejada e selecionando
a opção translucent.
Tab iFeature
Nessa tab são configurados os locais onde serão salvas as iFeatures. Esse conteúdo será abordadono curso avançado.
Tab Assembly
Nesta tab estão as configurações de uma montagem, onde as principais estão descritas abaixo.

RReessppoossttaass iinntteelliiggeenntteesseemm ddeessiiggnn ee mmaannuuffaattuurraa
Apostila Treinamento Básico Autodesk InventorE-Mail: [email protected] - Home page: http://www.ska.com.br
25Treinamentos
Abertos

RReessppoossttaass iinntteelliiggeenntteesseemm ddeessiiggnn ee mmaannuuffaattuurraa
Apostila Treinamento Básico Autodesk InventorE-Mail: [email protected] - Home page: http://www.ska.com.br
26Treinamentos
Abertos
Defer Update- Define se a atualização da montagem, quando editado um componente, irá serautomática ou não. Se o check box estiver habilitado, será necessário clicar em Update paraatualizar a montagem. Se estiver desabilitado, a atualização será automática.
Delete Component Pattern Source(s) When Deleting Pattern- Define se o componente de origemem uma Pattern Feature será excluído quando a Feature for excluída. Se habilitada, ao excluir aPattern Feature o componente de origem será excluído.
Section Standard Parts – Indica se as peças Standard serão seccionadas ou não. Se habilitado, aspeças serão seccionadas.
Component Opacity- Determina a visualização do restante dos componentes quando um estiversendo editado.
All - Todos os componentes serão mostrados com um estilo opaco.Active Only - Apenas as peças ativas estarão opacas (destacadas).
Activate Contacte SolverQuando selecionado, analisa o contato entre componentes. Essa opção também pode ser habilitada,em uma montagem, pelo menu Tools – Activate Contact Solver.
Contact Set Only- Somente será aplicado para os componentes que tenham a opção Contact Sethabilitada. Para fazer isso, basta clicar com o botão direito do mouse em um componente e habilitara opção.All Components- Será aplicado para todos os componentes da montagem.
Design Support System
-To gain access to Help-Use alguns dos seguintes métodos para ganhar acesso à ajuda.-Clique em ajuda na barra de menu para abrir a janela. Você pode também navegar através doHome Page e do mapa local.
-Pressione F1 para abrir o tópico da ajuda do procedimento para o comando ativo.
-Na janela dos gráficos, clique com o botão direito e seleciona o menu do contexto. O tópico da ajudado procedimento para o comando ativo é indicado.
-Em uma caixa de diálogo aberta, pressione F1 ou clique no ícone da ajuda para abrir o tópico dareferência para o comando ativo.
-To customize Help-Use alguns dos seguintes métodos para customizar a ajuda.-Clique com o botão direito na janela de ajuda, seleciona a opção para indicar os tópicos da ajuda najanela da caixa de diálogo.
- To search Help- Um outro método para encontrar tópicos da ajuda é usar a busca.

RReessppoossttaass iinntteelliiggeenntteesseemm ddeessiiggnn ee mmaannuuffaattuurraa
Apostila Treinamento Básico Autodesk InventorE-Mail: [email protected] - Home page: http://www.ska.com.br
27Treinamentos
Abertos
- To find out What's New about Autodesk InventorUtilizado para usuário saber o que há de novo na versão nova do Inventor
- To get started with Autodesk Inventor using Getting StartedMostra para o usuário as funções que ele terá disponível no Inventor.
- To create example models using step-by-step tutorial lessonsServe para o usuário aprender a criar peças, conjuntos, usar parâmetros, apresentações, adaptive eetc.
.UnitsO usuário pode configurar unidades de medidas padrão para diferentes documentos. Para isso, comum novo arquivo aberto, deve-se acessar o menu Tools – Documents Settings.
Configuração das unidades de medidas
Nesse mesmo local, podem ser configuradas as tolerâncias lineares e angulares para as medidas.Após o usuário fazer as configurações desejadas, esse arquivo pode ser salvo com um template.

RReessppoossttaass iinntteelliiggeenntteesseemm ddeessiiggnn ee mmaannuuffaattuurraa
Apostila Treinamento Básico Autodesk InventorE-Mail: [email protected] - Home page: http://www.ska.com.br
28Treinamentos
Abertos
TemplatesNa tela de abertura de novos arquivos, um template é selecionado. O usuário pode criar seu própriotemplate. Os templates do Inventor, são salvos no subdiretório Templates que está no diretório deinstalação do Inventor (normalmente usa-se C:\Arquivosdeprogramas\Autodesk\Inventor8\Templates).No exemplo a seguir, será criado um template para o treinamento.
Abrindo um novo arquivo
Após abrir um novo arquivo, o usuário, por exemplo, pode fazer as configurações que desejar emDocument Settings e irá salvar o arquivo como template. Ao abrir a janela para salvar o arquivo, omesmo deve ser salvo em C:\Arquivos de programas\Autodesk\Inventor 8\Templates, com o nomeque desejar.
Salvando o arquivo como Treinamento.ipt no diretório templates

RReessppoossttaass iinntteelliiggeenntteesseemm ddeessiiggnn ee mmaannuuffaattuurraa
Apostila Treinamento Básico Autodesk InventorE-Mail: [email protected] - Home page: http://www.ska.com.br
29Treinamentos
Abertos
Ao salvar o arquivo, já estará disponível um novo template na criação de novos arquivos.

RReessppoossttaass iinntteelliiggeenntteesseemm ddeessiiggnn ee mmaannuuffaattuurraa
Apostila Treinamento Básico Autodesk InventorE-Mail: [email protected] - Home page: http://www.ska.com.br
30Treinamentos
Abertos
Comandos Básicos do Inventor
Independente do usuário estar trabalhando em arquivos do tipo .ipt ou .iam, alguns comandos sãocomuns e devem ser vistos por primeiro nesta apostila, pois são imprescindíveis para o entendimentodo leitor.
Tela principal do Inventor. Arquivo .IPT
Comandos básicos:
New: Abre um desenho novo do Inventor. O usuário poderá escolher entre Part, Assembly,Drawing ou Presentation.

RReessppoossttaass iinntteelliiggeenntteesseemm ddeessiiggnn ee mmaannuuffaattuurraa
Apostila Treinamento Básico Autodesk InventorE-Mail: [email protected] - Home page: http://www.ska.com.br
31Treinamentos
Abertos
Open: Abre um arquivo já existente do Inventor. O usuário precisará buscá-lo na rede ou em suamáquina.
Tela de busca de um arquivo do Inventor já existente
Save: Comando de salvamento de um arquivo do Inventor.
Tela de escolha de salvamento de arquivos do Inventor
Print: Imprime o desenho que está na tela.
Tela de impressão do Inventor. Padrão ao Windows

RReessppoossttaass iinntteelliiggeenntteesseemm ddeessiiggnn ee mmaannuuffaattuurraa
Apostila Treinamento Básico Autodesk InventorE-Mail: [email protected] - Home page: http://www.ska.com.br
32Treinamentos
Abertos
Cut, Copy e PasteComandos para recortar, copiar e colar, padrão Windows. Da mesma forma como em qualquer outroprograma para Windows, estes comandos funcionam de forma integrada ao Inventor.
Undo e RedoComandos de desfazer e retornar, comuns a softwares para Windows. O comando Undo desfaz umaação, ou ações, de forma seqüencial; enquanto que o Redo refaz o que foi desfeito pelo Undo, emordem inversa.
Zoom All, Zoom Window, Zoom, Pan e Zoom Selected: Comandos que permitem um melhorposicionamento do usuário sobre o seu sketch ou seu modelo, conforme a sua necessidade. Oscomandos de zoom são usados quase que diretamente enquanto da construção de um projeto dentrodo Inventor.
Zoom All
Tela mostrando a aplicação do comando Zoom All. Mostra todo o desenho

RReessppoossttaass iinntteelliiggeenntteesseemm ddeessiiggnn ee mmaannuuffaattuurraa
Apostila Treinamento Básico Autodesk InventorE-Mail: [email protected] - Home page: http://www.ska.com.br
33Treinamentos
Abertos
Zoom Window
Tela mostrando a aplicação do comando Zoom Window
Zoom
No comando Zoom, o usuário deve movimentar o cursor para cima e para baixo

RReessppoossttaass iinntteelliiggeenntteesseemm ddeessiiggnn ee mmaannuuffaattuurraa
Apostila Treinamento Básico Autodesk InventorE-Mail: [email protected] - Home page: http://www.ska.com.br
34Treinamentos
Abertos
PanCom o comando Pan, o usuário desloca o seu desenho dentro da área gráfica, obtendo assim umamelhor visualização do seu modelo ou sketch.
Zoom SelectedSe o usuário quiser destacar uma determinada peça, deixando-a completamente dentro da áreagráfica, deve selecionar a peça desejada e posteriormente clicar no botão Zoom Selected.
Seleção da peça para dar o Zoom Selected

RReessppoossttaass iinntteelliiggeenntteesseemm ddeessiiggnn ee mmaannuuffaattuurraa
Apostila Treinamento Básico Autodesk InventorE-Mail: [email protected] - Home page: http://www.ska.com.br
35Treinamentos
Abertos
Peça destacada após a chamada do comando Zoom Selected
RotateCom o comando Rotate, o usuário pode rotacionar os modelos da forma que quiser, permitindo umaliberdade visual enorme, podendo o usuário visualizar as peças de qualquer ângulo.
Uso do comando Rotate

RReessppoossttaass iinntteelliiggeenntteesseemm ddeessiiggnn ee mmaannuuffaattuurraa
Apostila Treinamento Básico Autodesk InventorE-Mail: [email protected] - Home page: http://www.ska.com.br
36Treinamentos
Abertos
Look AtCom o comando Look At, o usuário pode escolher uma face de seu modelo, e então o Inventorrotaciona a peça de forma a deixar o ponto visual perpendicular ao usuário.
Seleção de uma face para fazer a rotação
A peça então rotaciona conforme a seleção da face

RReessppoossttaass iinntteelliiggeenntteesseemm ddeessiiggnn ee mmaannuuffaattuurraa
Apostila Treinamento Básico Autodesk InventorE-Mail: [email protected] - Home page: http://www.ska.com.br
37Treinamentos
Abertos
Shaded DisplayO comando Shaded Display altera a forma de apresentação do modelo, podendo o mesmo ficarShaded Display(com cor), Hidden Edge Display (deixando as arestas escondidas) ou WireframeDisplay (somente as arestas visíveis).
Modelo configurado para Shaded Display
Modelo configurado para Hidden Edge Display

RReessppoossttaass iinntteelliiggeenntteesseemm ddeessiiggnn ee mmaannuuffaattuurraa
Apostila Treinamento Básico Autodesk InventorE-Mail: [email protected] - Home page: http://www.ska.com.br
38Treinamentos
Abertos
Modelo configurado para Wireframe Display
Orthographic Camera – Perspective CameraOrthographic Camera mostra o modelo ao longo de um ponto de projeção em relação à tela. Destaforma todas as arestas paralelas apresentam-se com o mesmo comprimento, mesmo quando ousuário orientá-las de forma a ficarem umas mais próximas do que outras. Já o Perspective Cameracoloca o objeto no mundo real. As peças ou montagens são mostradas em perspetiva de 3 pontos (aforma real como os objetos são percebidos pelos olhos humanos).
Modelo configurado para Orthographic Camera Modelo configurado para Perspective Camera

RReessppoossttaass iinntteelliiggeenntteesseemm ddeessiiggnn ee mmaannuuffaattuurraa
Apostila Treinamento Básico Autodesk InventorE-Mail: [email protected] - Home page: http://www.ska.com.br
39
Criando uma Peça
Arquivos do tipo .ipt
Para iniciar o processo de criação de uma peça, deve-se abrir um novo arquivo do tipo .ipt. Para abrirum arquivo novo do tipo .ipt, o usuário necessita chamar o comando NEW e então escolher entre asopções Standard.ipt ou SheetMetal.ipt.
Tela do comando NEW
Ao abrir um arquivo do tipo .ipt, o usuário se deparará com a seguinte tela:
Uma tela padrão de um arquivo .ipt

RReessppoossttaass iinntteelliiggeenntteesseemm ddeessiiggnn ee mmaannuuffaattuurraa
Apostila Treinamento Básico Autodesk InventorE-Mail: [email protected] - Home page: http://www.ska.com.br
40
Vejamos agora os comandos que o usuário pode usar para gerar os seus esboços que são aprimeira parte do processo para a geração de seu modelo.
Comandos à disposição do usuário para a criação de sketchs (esboço 2D)
Sketches
Para qualquer desenho ser criado, o usuário precisa em primeiro definir o Sketch Plane, conhecidocomo plano de trabalho, ou seja, o plano no qual o usuário irá criar seus esboços econseqüentemente seu modelo.Um Sketch Plane é uma ferramenta que pode e deve ser usada tanto dentro de arquivos .ipt quantoem arquivos .iam, pois o plano de trabalho é uma referência básica para toda e qualquermovimentação nas área de criação do Inventor.Primeiramente, deve ser selecionado o plano onde será criado o primeiro Sketch. Isso pode serconfigurado para ser feito automaticamente, conforme visto anteriormente. Caso contrário, deve-se
clicar no botão para criação do Sketch . Este botão encontra-se na barra standard doInventor.
Em seguida, deve ser selecionado, no browser, o plano de criação do Sketch.
Começaremos agora a ver todos os comandos que compõem a área de criação do Inventorrelacionados aos esboços.

RReessppoossttaass iinntteelliiggeenntteesseemm ddeessiiggnn ee mmaannuuffaattuurraa
Apostila Treinamento Básico Autodesk InventorE-Mail: [email protected] - Home page: http://www.ska.com.br
41
LineCom este comando o usuário pode criar linhas na área gráfica do Inventor. Se o usuário precisarcriar linhas perpendiculares, paralelas ou tangentes a outras sketchs, somente precisará, enquantodesenhando, passar o mouse sobre os sketches.
Construção de linhas de sketch dentro do Inventor
Funções do botão direito do mouse no comando Line

RReessppoossttaass iinntteelliiggeenntteesseemm ddeessiiggnn ee mmaannuuffaattuurraa
Apostila Treinamento Básico Autodesk InventorE-Mail: [email protected] - Home page: http://www.ska.com.br
42
Enquanto estiver criando linhas, ao clicar no botão direito do mouse um menu aparecerá com váriasopções, entre elas:
• Done (ESC): Encerra o comando.• Restart: Encerra o comando Line e inicia-o novamente, permitindo ao usuário gerar outro segmento.• Midpoint: Permite ao usuário pegar o ponto médio de uma geometria.• Center: Permite ao usuário pegar o centro de um objeto circular, como um círculo ou arco.• Intersection: Pega a intersecção entre duas geometrias.• Autoproject: Gera uma projeção da geometria atual.• Previews View: Retorna a visualização anterior. Este comando repete-se em praticamente todos os
menus chamados pelo botão direito do mouse e não será mais citado nesta apostila.• Isometric View: Muda a vista atual, que pode ser qualquer uma, para uma vista isométrica. Este
comando repete-se em praticamente todos os menus chamados pelo botão direito do mouse, e nãoserá mais citado nesta apostila.
• How to...: Chama o comando de ajuda do Inventor. As explicações vêm descritas na língua inglesa.Este comando repete-se em praticamente todos os menus chamados pelo botão direito do mouse, enão será mais citado nesta apostila.
☺ DicaPPaarr aa ccrr iiaarr uumm aarr ccoo aa ppaarrtt iirr ddee uummaa ll iinnhhaa ,, ccll iiqquuee ee sseegguurr ee oo ffiimm dd ee uummaa ll iinnhhaa oouu aarr ccoo,, ee eenntt ããoo aarr rraasstt eeppaarr aa vv eerr oo ““pprr eevv iieeww ”” ddoo aarr ccoo.. LLiibb eerr ee oo bb oott ããoo ddoo mm oouussee ppaarr aa tt eerr mmiinnaarr oo aarr ccoo.. CCoonntt iinnuuee ccll iiccaannddoo ppaarr aaccrr iiaarr sseeggmmeenntt ooss ccoonntt íínnuuooss ,, aarr ccooss oouu eenntt ããoo ccll iiqquuee dduuaass vv eezzeess ppaarr aa tt eerrmmiinnaarr ..
SplineO comando Spline cria entidades do tipo Nurbs, que são entidades sem cantos vivos.Para criar uma spline tangente a uma linha ou arco, o usuário deverá clicar e arrastar da extremidadede uma linha ou arco para criar uma spline com uma restrição tangencial.Para editar a posição interna dos pontos de uma spline, o usuário deve selecionar a spline e entãoclicar e arrastar este ponto. O usuário pode também reposicionar a spline adicionando restrições aospontos da spline, e entre os pontos da spline e outras geometrias.

RReessppoossttaass iinntteelliiggeenntteesseemm ddeessiiggnn ee mmaannuuffaattuurraa
Apostila Treinamento Básico Autodesk InventorE-Mail: [email protected] - Home page: http://www.ska.com.br
43
Construção de Splines na área gráfica do Inventor
Funções do botão direito do mouse no comando Spline
Enquanto estiver criando splines, ao clicar no botão direito do mouse, um menu aparecerá comvárias opções, entre elas:
• Continue: Encerra o comando Spline, mantendo do primeiro ao último segmento criado.• Done (ESC): Encerra o comando não criando a spline.• Back: Esta opção desfaz o último segmento criado, retornando para a penúltima opção. No caso do
usuário ter selecionado um ponto indesejado, pode ir desfazendo os segmentos criados.• Midpoint: Permite ao usuário pegar o ponto médio de uma geometria.

RReessppoossttaass iinntteelliiggeenntteesseemm ddeessiiggnn ee mmaannuuffaattuurraa
Apostila Treinamento Básico Autodesk InventorE-Mail: [email protected] - Home page: http://www.ska.com.br
44
• Center: Permite, ao usuário, pegar o centro de um objeto circular, como um círculo ou arco.• Intersection: Pega a intersecção entre duas geometrias.• Autoproject: Gera uma projeção da geometria atual.
☺ DicaPPrr eessss iioonnaannddoo oo bb oott ããoo AALLTT eenn qquuaanntt oo eess tt iivv eerr aarrrr aasstt aannddoo uumm ppoonntt oo ddaa sspplliinnee ppeerr mmiitt ee oo mmoovv iimmeenntt ooddeesstt ee ppoonntt oo pprr eesseerr vvaannddoo aa ffoorr mmaa ee aa rr eess ttrr iiççããoo ddooss oouutt rr ooss ppoonntt ooss .. AAllgguunnss ppoonntt ooss ppoossss iivv eellmmeenntt ee nnããoo sseemmoovv eerr ããoo ppoorr ccaauussaa ddee rr eess tt rriiççõõeess ggeeoomméétt rr iiccaass eexxiiss tt eenntt eess ..
Círculo com ponto central e raioNeste comando o usuário poderá criar um círculo indicando inicialmente o centro e posteriormenteum ponto coincidente da linha do círculo.
Gerando um círculo selecionando o seu centro
Usando o botão direito do mouse no momento de criação do círculo
• Done (ESC): Encerra o comando.• Restart: Encerra o comando Line e inicia-o novamente, permitindo ao usuário gerar outro segmento.• Midpoint: Permite ao usuário pegar o ponto médio de uma geometria.• Center: Permite ao usuário pegar o centro de um objeto circular, como um círculo ou arco.• Intersection: Pega a intersecção entre duas geometrias.• Autoproject: Gera uma projeção da geometria atual.

RReessppoossttaass iinntteelliiggeenntteesseemm ddeessiiggnn ee mmaannuuffaattuurraa
Apostila Treinamento Básico Autodesk InventorE-Mail: [email protected] - Home page: http://www.ska.com.br
45
Tangent CircleHavendo a necessidade de se criar um círculo a partir de três pontos tangenciais, o Inventor ofereceeste comando para o usuário selecionar as arestas desejadas e então criar o círculo.
Selecionando a primeira aresta Selecionando a segunda aresta Selecionando a terceira aresta
Circulo gerado

RReessppoossttaass iinntteelliiggeenntteesseemm ddeessiiggnn ee mmaannuuffaattuurraa
Apostila Treinamento Básico Autodesk InventorE-Mail: [email protected] - Home page: http://www.ska.com.br
46Treinamentos
Abertos
Elipse
Com o comando Elipse, o usuário poderá criar uma geometria de mesmo nome, usando um pontocentral, um eixo maior e outro menor.
Criando um elipse selecionando o ponto central Selecionando os eixos para a definição final do elipse
Usando o botão direito do mouse no momento de criação da elipse
• Done (ESC): Encerra o comando.• Midpoint: Permite ao usuário pegar o ponto médio de uma geometria.• Center: Permite ao usuário pegar o centro de um objeto circular, como um círculo ou arco.• Intersection: Pega a intersecção entre duas geometrias.• Autoproject: Gera uma projeção da geometria atual.

RReessppoossttaass iinntteelliiggeenntteesseemm ddeessiiggnn ee mmaannuuffaattuurraa
Apostila Treinamento Básico Autodesk InventorE-Mail: [email protected] - Home page: http://www.ska.com.br
47Treinamentos
Abertos
Three Point ArcEste comando permite ao usuário criar uma geometria em forma de arco.
Indicando o ponto inicial e o ponto final Indicando um ponto no arco
Usando o botão direito do mouse no momento de criação de arcos
• Done (ESC): Encerra o comando.• Restart: Encerra o comando Line e inicia-o novamente, permitindo ao usuário gerar outro segmento.• Midpoint: Permite ao usuário pegar o ponto médio de uma geometria.• Center: Permite ao usuário pegar o centro de um objeto circular, como um círculo ou arco.• Intersection: Pega a intersecção entre duas geometrias.• Autoproject: Gera uma projeção da geometria atual.
Tangent ArcO arco tangente gera arcos tangentes às geometrias já existentes dentro do sketch plane.
Selecionando uma geometria Após ter selecionado a primeira geometria, gera-se o arco tangencial

RReessppoossttaass iinntteelliiggeenntteesseemm ddeessiiggnn ee mmaannuuffaattuurraa
Apostila Treinamento Básico Autodesk InventorE-Mail: [email protected] - Home page: http://www.ska.com.br
48Treinamentos
Abertos
Center Point ArcEsta opção cria um arco a partir da seleção de um centro e posteriormente de um ponto quedeterminará o seu raio e seu perímetro.
Selecionando um centro para a criação do arco Seleção do ponto que determinará o perímetro do arco
Two Point Rectangle
Gera um retângulo depois da seleção de dois pontos distintos.
Indicando os dois pontos do retângulo
Usando o botão direito do mouse no momento da criação de retângulos

RReessppoossttaass iinntteelliiggeenntteesseemm ddeessiiggnn ee mmaannuuffaattuurraa
Apostila Treinamento Básico Autodesk InventorE-Mail: [email protected] - Home page: http://www.ska.com.br
49Treinamentos
Abertos
• Done (ESC): Encerra o comando.• Restart: Encerra o comando Line e inicia-o novamente, permitindo ao usuário gerar outro segmento.• Midpoint: Permite ao usuário pegar o ponto médio de uma geometria.• Center: Permite ao usuário pegar o centro de um objeto circular, como um círculo ou arco.• Intersection: Pega a intersecção entre duas geometrias.• Autoproject: Gera uma projeção da geometria atual.
Three Point RectangleGera um retângulo depois da seleção de três pontos distintos. A grande diferença em relação aocomando anterior é que este gera o retângulo rotacionado, conforme a necessidade do usuário.
Primeira seleção Seleção do segundo ponto Seleção do terceiro ponto. Retângulo criado.
Usando o botão direito do mouse no momento da criação de retângulos de três pontos

RReessppoossttaass iinntteelliiggeenntteesseemm ddeessiiggnn ee mmaannuuffaattuurraa
Apostila Treinamento Básico Autodesk InventorE-Mail: [email protected] - Home page: http://www.ska.com.br
50Treinamentos
Abertos
• Done (ESC): Encerra o comando.• Restart: Encerra o comando Line e inicia-o novamente, permitindo ao usuário gerar outro segmento.• Midpoint: Permite ao usuário pegar o ponto médio de uma geometria.• Center: Permite ao usuário pegar o centro de um objeto circular, como um círculo ou arco.• Intersection: Pega a intersecção entre duas geometrias.• Autoproject: Gera uma projeção da geometria atual.
FilletCom este comando o usuário pode criar um raio de concordância numa geometria bidimensional,precisando para isto somente indicar o valor do raio e selecionar as arestas desejadas.
Colocando o valor do raio Selecionando a primeira aresta Indicando a segunda aresta
Resultado da aplicação do fillet dentro do retângulo
ChamferPara o usuário criar um chanfro numa geometria bidimensional, pode usar o comando Chamfer parafazê-lo, onde podem ser utilizadas as seguintes opções:

RReessppoossttaass iinntteelliiggeenntteesseemm ddeessiiggnn ee mmaannuuffaattuurraa
Apostila Treinamento Básico Autodesk InventorE-Mail: [email protected] - Home page: http://www.ska.com.br
51Treinamentos
Abertos
Colocando um valor uniforme Selecionando a primeira aresta Selecionando a segunda aresta
Colocando dois valores Selecionando a primeira aresta Selecionando a segunda aresta
Colocando um valor decimal e outro angular Selecionando a primeira aresta Selecionando a segunda aresta

RReessppoossttaass iinntteelliiggeenntteesseemm ddeessiiggnn ee mmaannuuffaattuurraa
Apostila Treinamento Básico Autodesk InventorE-Mail: [email protected] - Home page: http://www.ska.com.br
52Treinamentos
Abertos
Chanfro criado com a opção decimal e angular
Point, Hole CenterOs pontos podem ser usados como pontos de um sketch ou centros de furos.
Colocando pontos no sketch plane
☺ DicaPPaarr aa ppooss iicciioonnaarr ccoomm pprr eecciissããoo uumm ppoonntt oo ssoobbrr ee uummaa ggeeoommeett rr iiaa ,, ccll iiqquuee ccoomm oo bb oott ããoo ddiirr eeiitt oo ddoo mmoouusseeeesstt aannddoo ccoomm oo ccoommaannddoo PPooiinntt aatt iivv oo.. SSeelleecciioonnee oo MMiiddpp ooiinntt ,, CCeenntt eerr oouu IInntt eerr sseeccççããoo ee eenntt ããoo ccll iiqquuee nnaaggeeoommeett rr iiaa aa qquuaall ssee qquueerr ccoollooccaarr oo pp oonntt oo.. PPaarr aa rr eesstt rriinnggiirr uumm ppoonntt oo nnuummaa ggeeoommeett rr iiaa eexxiiss tt eenntt ee,, mmoovv aa ooccuurr ssoorr ssoobbrr ee aa ggeeoommeett rr iiaa aatt éé qquuee uumm ss íímmbb oolloo aappaarr eeççaa ..

RReessppoossttaass iinntteelliiggeenntteesseemm ddeessiiggnn ee mmaannuuffaattuurraa
Apostila Treinamento Básico Autodesk InventorE-Mail: [email protected] - Home page: http://www.ska.com.br
53Treinamentos
Abertos
PolygonEste comando pode ser usado para criar formas poligonais. Um polígono pode ter até 120 lados .
Criando um polígono inscrito de 6 lados Criando um polígono circunscrito de 6 lados
MirrorO comando Mirror pode ser usado para criar o espelho de uma geometria através de uma linha decentro.
Selecionando as geometrias para o espelhamento

RReessppoossttaass iinntteelliiggeenntteesseemm ddeessiiggnn ee mmaannuuffaattuurraa
Apostila Treinamento Básico Autodesk InventorE-Mail: [email protected] - Home page: http://www.ska.com.br
54Treinamentos
Abertos
Selecionando o eixo para o espelhamento
Geometria espelhada após selecionado o botão “ Apply ”
☺ DicaAA gg eeoommeett rr iiaa éé eessppeellhhaaddaa uussaannddoo uummaa ll iinnhhaa ccoommoo eeiixxoo.. AAss mmeessmmaass rr eess ttrr iiççõõeess ssããoo aauutt oommaatt iiccaammeenntt eeaapplliiccaaddaass eenntt rr ee ooss oobbjj eett ooss eessppeellhhaaddooss ,, mmaass oo uussuuáárr iioo ppooddeerr áá aappaaggáá-- llaass oouu eeddiitt aarr ooss sseeggmmeenntt ooss ddeeppooiissddoo eessppeellhhaammeenntt oo tt eerr ss iiddoo aapplliiccaaddoo,, mmaass mmaanntt eennddoo ooss sseeggmmeenntt ooss aa iinnddaa ss iimmééttrr iiccooss ..

RReessppoossttaass iinntteelliiggeenntteesseemm ddeessiiggnn ee mmaannuuffaattuurraa
Apostila Treinamento Básico Autodesk InventorE-Mail: [email protected] - Home page: http://www.ska.com.br
55Treinamentos
Abertos
Rectangular PatternEste comando gera cópias em linhas e colunas de uma geometria.
Selecionando a geometria para fazer as cópias
Para indicar a primeira direção, o usuário precisa selecionar uma geometria

RReessppoossttaass iinntteelliiggeenntteesseemm ddeessiiggnn ee mmaannuuffaattuurraa
Apostila Treinamento Básico Autodesk InventorE-Mail: [email protected] - Home page: http://www.ska.com.br
56Treinamentos
Abertos
Para indicar a segunda direção, o usuário precisa selecionar a segunda geometria
Indicando o número de cópias para cada direção Selecionando as distâncias para cada direção
Circular PatternEste comando gera cópias circulares a partir de um eixo, que pode ser uma geometria selecionada.

RReessppoossttaass iinntteelliiggeenntteesseemm ddeessiiggnn ee mmaannuuffaattuurraa
Apostila Treinamento Básico Autodesk InventorE-Mail: [email protected] - Home page: http://www.ska.com.br
57Treinamentos
Abertos
Selecionando o objeto a ser rotacionado Selecionando um Center Point para usá-lo como eixo de criação
Definição do número de cópias Definição do ângulo total de criação das cópias
Cópias criadas
☺ AvisoUUmmaa ggeeoommeett rr iiaa ccrr iiaaddaa aa ppaarrtt iirr ddoo CCiirr ccuullaarr PPaatt tt eerr nn nnããoo ppooddee sseerr aappaaggaaddaa ccoomm aa tt eeccllaa ““DDeell ”” oouu ccoomm oobb oott ããoo ddiirr eeiitt oo ddoo mmoouussee..
OffsetO comando Offset é usado para duplicar uma geometria selecionada e a mesma fica posicionada auma determinada distância do desenho original. Por padrão, a geometria do offset é construída deforma equidistante.

RReessppoossttaass iinntteelliiggeenntteesseemm ddeessiiggnn ee mmaannuuffaattuurraa
Apostila Treinamento Básico Autodesk InventorE-Mail: [email protected] - Home page: http://www.ska.com.br
58Treinamentos
Abertos
Depois de selecionar a geometria, clique com o botão direito e “Continue”
Depois de clicar em “Continue”, o usuário deve indicar a direção da cópia
L DicaOO ppaaddrr ããoo ddoo ccoommaannddoo OOff ffsseett sseelleecciioonnaa aauutt oommaattiiccaammeenntt ee,, ddee ccuurr vv aass aa eexxtt rr eemmiiddaaddeess ,, ee aass rr eess tt rr iiççõõeessssããoo eeqquuiiddiiss tt aanntt eess ddaa ccuurr vv aa oorr iiggiinnaall .. PPaarraa ccooppiiaarr uummaa oouu mmaaiiss ccuurr vvaass iinnddiivv iidduuaallmmeenntt ee oouu oommiitt iirrrr eess ttrr iiççõõeess iigguuaaiiss ,, ccll iiqquuee ccoomm oo bb oott ããoo ddiirr eeiitt oo ee ll iimmppee aass mmaarr ccaass ddaa ggeeoommeett rr iiaa ..
General DimensionO comando General Dimension adiciona dimensões a um sketch. As dimensões controlam otamanho de uma peça. Elas podem ser expressadas como números, variáveis, equações ou atémesmo como arquivos de parâmetros.As dimensões que super restringem um sketch ficam fechadas em parênteses. Eles não alteramgeometrias, mas são atualizados quando há mudanças em dimensões normais.

RReessppoossttaass iinntteelliiggeenntteesseemm ddeessiiggnn ee mmaannuuffaattuurraa
Apostila Treinamento Básico Autodesk InventorE-Mail: [email protected] - Home page: http://www.ska.com.br
59Treinamentos
Abertos
Selecionando uma linha
Colocando uma cota linear e fazendo a alteração do valor
Cota criada’

RReessppoossttaass iinntteelliiggeenntteesseemm ddeessiiggnn ee mmaannuuffaattuurraa
Apostila Treinamento Básico Autodesk InventorE-Mail: [email protected] - Home page: http://www.ska.com.br
60Treinamentos
Abertos
☺ AvisosCCoott aass óóbb vv iiaass ,, ssee ccoonnffiigguurr aaddoo eemm AApplliiccaatt iioonn OOpptt iioonnss ,, ttrr aarr ããoo mmeennssaaggeennss ddee aavv iissoo ddoo IInnvv eenntt oorr ,, eeiinnddiiccaamm qquuee nnããoo hháá aa nneecceessss iiddaaddee ddee ssuuaa ccoollooccaaççããoo..
Colocação de uma cota óbvia
Mensagem de aviso do Inventor

RReessppoossttaass iinntteelliiggeenntteesseemm ddeessiiggnn ee mmaannuuffaattuurraa
Apostila Treinamento Básico Autodesk InventorE-Mail: [email protected] - Home page: http://www.ska.com.br
61Treinamentos
Abertos
Auto DimensionO dimensionamento automático coloca todas as cotas faltantes para deixar uma geometriatotalmente restrita.
Usando o comando Auto Dimension para inserção de cotas automáticas
As cotas colocadas por este comando deve, geralmente, ser ajustada pelo usuário

RReessppoossttaass iinntteelliiggeenntteesseemm ddeessiiggnn ee mmaannuuffaattuurraa
Apostila Treinamento Básico Autodesk InventorE-Mail: [email protected] - Home page: http://www.ska.com.br
62Treinamentos
Abertos
Selecionando o ponto de apoio da geometria
Selecionando o ponto de destino com a opção ”copy” habilitada

RReessppoossttaass iinntteelliiggeenntteesseemm ddeessiiggnn ee mmaannuuffaattuurraa
Apostila Treinamento Básico Autodesk InventorE-Mail: [email protected] - Home page: http://www.ska.com.br
63Treinamentos
Abertos
Objeto movido criando uma cópia

RReessppoossttaass iinntteelliiggeenntteesseemm ddeessiiggnn ee mmaannuuffaattuurraa
Apostila Treinamento Básico Autodesk InventorE-Mail: [email protected] - Home page: http://www.ska.com.br
64Treinamentos
Abertos
RotateO Rotate rotaciona uma geometria a partir da seleção dos objetos, do ponto base e do ângulo derotação.
Seleção da geometria a ser rotacionada
Seleção do ponto central da geometria

RReessppoossttaass iinntteelliiggeenntteesseemm ddeessiiggnn ee mmaannuuffaattuurraa
Apostila Treinamento Básico Autodesk InventorE-Mail: [email protected] - Home page: http://www.ska.com.br
65Treinamentos
Abertos
Colocação do ângulo de rotação
Objeto rotacionado

RReessppoossttaass iinntteelliiggeenntteesseemm ddeessiiggnn ee mmaannuuffaattuurraa
Apostila Treinamento Básico Autodesk InventorE-Mail: [email protected] - Home page: http://www.ska.com.br
66Treinamentos
Abertos
Constrains
As restrições geométricas são automaticamente aplicadas num sketch. As restrições prevêemmudanças quando as dimensões são alteradas ou as geometrias referenciadas são movidas.Seguindo a seqüência dos ícones acima, do primeiro ícone do canto superior esquerdo para à direita,será descrito a função de cada um deles:
Perpendicular Aplicando esta restrição em duas geometrias, uma delas ficará direcionada à 90° em relação à outra.
Restrição perpendicular
Parallel Aplicando esta restrição em duas geometrias, as deixará paralelas, independente da distância entreelas.
Restrição de paralelismo
Tangent Usando esta restrição em duas geometrias, as mesmas ficarão tangentes. Por exemplo, uma linhapode ser tangente a um círculo ou a um arco, mas jamais poderá ser tangente a outra linha.
Restrição tangencial

RReessppoossttaass iinntteelliiggeenntteesseemm ddeessiiggnn ee mmaannuuffaattuurraa
Apostila Treinamento Básico Autodesk InventorE-Mail: [email protected] - Home page: http://www.ska.com.br
67Treinamentos
Abertos
Coincident Esta restrição une dois pontos ou um ponto numa curva. Quando esta restrição é aplicada nos pontoscentrais de dois círculos, arcos ou elipses, o resultado é o mesmo que a restrição de concentricidade.
Restrição coincidente
Concentric Esta restrição faz com que os pontos centrais de círculos, arcos ou elipses tenham o mesmo ponto.
Restrição de concentricidade
Colinear Esta restrição faz com que duas linhas tenham o mesmo seguimento, independente de seuscomprimentos.
Restrição de colineariedade

RReessppoossttaass iinntteelliiggeenntteesseemm ddeessiiggnn ee mmaannuuffaattuurraa
Apostila Treinamento Básico Autodesk InventorE-Mail: [email protected] - Home page: http://www.ska.com.br
68Treinamentos
Abertos
Horizontal Faz com que as linhas fiquem paralelas ao eixo X, ou ao sistema de coordenadas vigente.
Restrição horizontal
Vertical Faz com que as linhas fiquem paralelas ao eixo Y, ou ao sistema de coordenadas vigente.
Restrição vertical
Equal Altera arcos e círculos selecionados para o mesmo raio ou linhas selecionadas para o mesmocomprimento.
Restrição de igualdade
Fix A restrição de fixação faz com que pontos de curvas sejam fixadas numa determinada posição dosistema de coordenadas. Se o usuário mover ou rotacionar o sistema de coordenadas, curvas oupontos fixos serão alterados com ele.
Restrição de fixação

RReessppoossttaass iinntteelliiggeenntteesseemm ddeessiiggnn ee mmaannuuffaattuurraa
Apostila Treinamento Básico Autodesk InventorE-Mail: [email protected] - Home page: http://www.ska.com.br
69Treinamentos
Abertos
Symmetric A restrição de simetria faz com que linhas ou curvas selecionadas fiquem simétricas a partir de umalinha selecionada.
Restrição de simetria
DicaOO uussuuáárr iioo ppooddee aaddiicciioonnaarr oouu eeddiitt aarr rr eesstt rr iiççõõeess ee ddiimmeennssõõeess ppaarr aa ccoonntt rr oollaarr aa ffoorr mmaa ee oo tt aammaannhhoo ddoosssskkeett cchhss .. AAnntt eess ddee aaddiicciioonnaarr rr eessttrr iiççõõeess ,, eess tt uuddee ssuuaa ggeeoommeett rr iiaa ppaarr aa ddeecciiddiirr qquuaaiiss ssããoo nneecceessssáárriiaass ..
DicaNNaa ccrr iiaaççããoo ddee gg eeoommeett rr iiaass ll iivvrr eess ccoomm oo ccoommaannddoo ll iinnee,, ppoorr eexx eemmpplloo,, oo IInnvv eenntt oorr ssuuggeerr ee ccoonntt rr aa iinnttssaauutt oommáátt iiccaass ppaarraa aass ll iinnhhaass ,, aappeennaass ccoomm oo mmoovv iimmeenntt oo ddoo ccuurr ssoorr ddoo mmoouussee nnaa ccrr iiaaççããoo ddaass ll iinnhhaass ..
Show ConstrainsCom este comando, o usuário pode ver todas as restrições que estão aplicadas numa entidade. Estasrestrições podem ter sido colocadas manualmente ou automaticamente, e às vezes impedem aconstrução ou alteração de uma geometria.Para ver as restrições, clique no ícone e posteriormente na entidade desejada.
Verificando as constraints exIstentes

RReessppoossttaass iinntteelliiggeenntteesseemm ddeessiiggnn ee mmaannuuffaattuurraa
Apostila Treinamento Básico Autodesk InventorE-Mail: [email protected] - Home page: http://www.ska.com.br
70Treinamentos
Abertos
Project Geometry O usuário pode projetar arestas, vértices ou curvas do plano atual (sketch) para outro sketch. Ousuário pode projetar a geometria como um perfil ou caminho, ou para restringir ou dimensionargeometrias curvas ou pontos.O tamanho e a posição de uma geometria projetada é fixada ao plano original. A geometria projetadamove-se ou muda quando o plano original é alterado ou movido.
Selecionando uma linha para projetá-la no plano superior
Insert AutoCAD FileSe o usuário quiser aproveitar um desenho do AutoCAD, poderá importá-lo para dentro do Inventor, deforma a usar suas geometrias bidimensionais na construção de seu modelo tridimensional.

RReessppoossttaass iinntteelliiggeenntteesseemm ddeessiiggnn ee mmaannuuffaattuurraa
Apostila Treinamento Básico Autodesk InventorE-Mail: [email protected] - Home page: http://www.ska.com.br
71Treinamentos
Abertos
Escolha de um desenho do AutoCAD para importação

RReessppoossttaass iinntteelliiggeenntteesseemm ddeessiiggnn ee mmaannuuffaattuurraa
Apostila Treinamento Básico Autodesk InventorE-Mail: [email protected] - Home page: http://www.ska.com.br
72Treinamentos
Abertos
FeaturesDepois da construção de sua geometria e a criação de um esboço de como deverá ser sua peça, ousuário precisará decidir que tipo de feature ele deverá usar, podendo iniciar com um Extrude,Revolve, Coil, etc.
ExtrudeUse o comando Extrude para criar um sólido adicionando profundidade à geometria desenhada. Seesta for o primeiro modelo gerado, o mesmo será considerado uma “base feature”.Para iniciar, é necessário ter uma geometria e a mesma deverá estar fechada, exceto no caso desuperfícies.
Selecionando as geometrias que comporão a extrusão

RReessppoossttaass iinntteelliiggeenntteesseemm ddeessiiggnn ee mmaannuuffaattuurraa
Apostila Treinamento Básico Autodesk InventorE-Mail: [email protected] - Home page: http://www.ska.com.br
73Treinamentos
Abertos
Definindo o tipo de extrusão a ser criada
Definindo a inserção de um ângulo de inclinação na extrusão

RReessppoossttaass iinntteelliiggeenntteesseemm ddeessiiggnn ee mmaannuuffaattuurraa
Apostila Treinamento Básico Autodesk InventorE-Mail: [email protected] - Home page: http://www.ska.com.br
74Treinamentos
Abertos
Alterando a direção da extrusão
Alterando a forma de extrusão, sendo a mesma em duas direções

RReessppoossttaass iinntteelliiggeenntteesseemm ddeessiiggnn ee mmaannuuffaattuurraa
Apostila Treinamento Básico Autodesk InventorE-Mail: [email protected] - Home page: http://www.ska.com.br
75Treinamentos
Abertos
Alterando a profundidade da extrusão
Modelo extrusado

RReessppoossttaass iinntteelliiggeenntteesseemm ddeessiiggnn ee mmaannuuffaattuurraa
Apostila Treinamento Básico Autodesk InventorE-Mail: [email protected] - Home page: http://www.ska.com.br
76Treinamentos
Abertos
RevolveUse o comando Revolve para criar um modelo rotacionando uma ou mais geometrias em volta de umeixo. O eixo e o perfil devem ser coplanares. Se este modelo for o primeiro, será considerado comouma “base feature”.
Escolhendo a geometria que será revolucionada
Escolha do eixo de rotação

RReessppoossttaass iinntteelliiggeenntteesseemm ddeessiiggnn ee mmaannuuffaattuurraa
Apostila Treinamento Básico Autodesk InventorE-Mail: [email protected] - Home page: http://www.ska.com.br
77Treinamentos
Abertos
Escolha do eixo de rotação
Fazendo uma revolução com um ângulo diferente de 360°

RReessppoossttaass iinntteelliiggeenntteesseemm ddeessiiggnn ee mmaannuuffaattuurraa
Apostila Treinamento Básico Autodesk InventorE-Mail: [email protected] - Home page: http://www.ska.com.br
78Treinamentos
Abertos
Alterando a direção da revolução
Fazendo uma revolução para ambas as direções

RReessppoossttaass iinntteelliiggeenntteesseemm ddeessiiggnn ee mmaannuuffaattuurraa
Apostila Treinamento Básico Autodesk InventorE-Mail: [email protected] - Home page: http://www.ska.com.br
79Treinamentos
Abertos
HoleUse o comando Hole para criar furos no modelo que está sendo construído. Cada furo requer umPoint ou Hole Center para identificar onde será posicionado o furo. De um furo criado podem sercriados vários outros idênticos.
Ao chamar o comando Hole, o Inventor já identifica os Points como furo liso
Furos com rebaixo

RReessppoossttaass iinntteelliiggeenntteesseemm ddeessiiggnn ee mmaannuuffaattuurraa
Apostila Treinamento Básico Autodesk InventorE-Mail: [email protected] - Home page: http://www.ska.com.br
80Treinamentos
Abertos
Furos escariados
Alterando o valor dos furos

RReessppoossttaass iinntteelliiggeenntteesseemm ddeessiiggnn ee mmaannuuffaattuurraa
Apostila Treinamento Básico Autodesk InventorE-Mail: [email protected] - Home page: http://www.ska.com.br
81Treinamentos
Abertos
Configurando os furos para terem rosca
Com a opção “Full Depth” ativo, indica que o furo terá rosca completa

RReessppoossttaass iinntteelliiggeenntteesseemm ddeessiiggnn ee mmaannuuffaattuurraa
Apostila Treinamento Básico Autodesk InventorE-Mail: [email protected] - Home page: http://www.ska.com.br
82Treinamentos
Abertos
Caso o usuário tenha habilitado Tapped, poderá usar as opções do tab Size para determinar a geometria do furo
Com a opção Drill Point, determina-se que o furo de saída será em Angle...

RReessppoossttaass iinntteelliiggeenntteesseemm ddeessiiggnn ee mmaannuuffaattuurraa
Apostila Treinamento Básico Autodesk InventorE-Mail: [email protected] - Home page: http://www.ska.com.br
83Treinamentos
Abertos
...ou Flat
Furos colocados

RReessppoossttaass iinntteelliiggeenntteesseemm ddeessiiggnn ee mmaannuuffaattuurraa
Apostila Treinamento Básico Autodesk InventorE-Mail: [email protected] - Home page: http://www.ska.com.br
84Treinamentos
Abertos
ShellO comando Shell remove o material do interior de uma peça, criando uma cavidade com paredes euma determinada espessura.
Chamando o comando Shell
Seleção das faces a serem removidas

RReessppoossttaass iinntteelliiggeenntteesseemm ddeessiiggnn ee mmaannuuffaattuurraa
Apostila Treinamento Básico Autodesk InventorE-Mail: [email protected] - Home page: http://www.ska.com.br
85Treinamentos
Abertos
Determinando a espessura que ficarão as paredes do modelo sólido
O Shell aplicado com a opção Inside

RReessppoossttaass iinntteelliiggeenntteesseemm ddeessiiggnn ee mmaannuuffaattuurraa
Apostila Treinamento Básico Autodesk InventorE-Mail: [email protected] - Home page: http://www.ska.com.br
86Treinamentos
Abertos
Determinando um Shell com a opção Outside...
...e seu resultado.

RReessppoossttaass iinntteelliiggeenntteesseemm ddeessiiggnn ee mmaannuuffaattuurraa
Apostila Treinamento Básico Autodesk InventorE-Mail: [email protected] - Home page: http://www.ska.com.br
87Treinamentos
Abertos
Determinando um Shell com a opção Both...
...e seu resultado.

RReessppoossttaass iinntteelliiggeenntteesseemm ddeessiiggnn ee mmaannuuffaattuurraa
Apostila Treinamento Básico Autodesk InventorE-Mail: [email protected] - Home page: http://www.ska.com.br
88Treinamentos
Abertos
TThhrreeaadd
O comando thread é usado para colocar roscas em furos ou cilindros como eixo, pinos, etc. Nas vistasdo desenho, os threads são usados para criar anotações.
SSeelleecciioonnaannddoo oo mmooddeelloo oonnddee sseerráá ccoollooccaaddoo aa rroossccaa
DDiimmeennssiioonnaannddoo oo ccoommpprriimmeemmttoo ddaa rroossccaa nnoo cciilliinnddrroo

RReessppoossttaass iinntteelliiggeenntteesseemm ddeessiiggnn ee mmaannuuffaattuurraa
Apostila Treinamento Básico Autodesk InventorE-Mail: [email protected] - Home page: http://www.ska.com.br
89Treinamentos
Abertos
EEssccoollhhaa ddoo mmooddeelloo ddaa rroossccaa ee sseeuu ttaammaannhhoo
RRoossccaa iinnsseerriiddaa nnoo cciilliinnddrroo

RReessppoossttaass iinntteelliiggeenntteesseemm ddeessiiggnn ee mmaannuuffaattuurraa
Apostila Treinamento Básico Autodesk InventorE-Mail: [email protected] - Home page: http://www.ska.com.br
90Treinamentos
Abertos
FFii ll llee tt O comando Fillet é usado para adicionar arredondamentos em uma ou mais arestas de umapeça. O usuário pode criar raios constantes e raios variáveis, assim como raios de diferentestamanhos em uma única operação. Todos os arredondamentos criados numa operação serãoconsideradas como uma única “feature”.
Escolha das arestas para pôr os fillets
Alteração do valor dos raios nas arestas

RReessppoossttaass iinntteelliiggeenntteesseemm ddeessiiggnn ee mmaannuuffaattuurraa
Apostila Treinamento Básico Autodesk InventorE-Mail: [email protected] - Home page: http://www.ska.com.br
91Treinamentos
Abertos
Com a opção “Loop” ativa, é possível pegar faces em vez de arestas
Com a opção Feature, toda a peça pode ser selecionada de uma única vez

RReessppoossttaass iinntteelliiggeenntteesseemm ddeessiiggnn ee mmaannuuffaattuurraa
Apostila Treinamento Básico Autodesk InventorE-Mail: [email protected] - Home page: http://www.ska.com.br
92Treinamentos
Abertos
Com “All Fillets” ativo, todas as opções côncavas remanescentes são selecionadas, ou…
… com “All Rounds” que seleciona todas as partes convexas remanescente

RReessppoossttaass iinntteelliiggeenntteesseemm ddeessiiggnn ee mmaannuuffaattuurraa
Apostila Treinamento Básico Autodesk InventorE-Mail: [email protected] - Home page: http://www.ska.com.br
93Treinamentos
Abertos
Com a opção “variable”, é possível selecionar uma aresta e começar com um valor de raio e terminar com outro
Alterando segundo valor

RReessppoossttaass iinntteelliiggeenntteesseemm ddeessiiggnn ee mmaannuuffaattuurraa
Apostila Treinamento Básico Autodesk InventorE-Mail: [email protected] - Home page: http://www.ska.com.br
94Treinamentos
Abertos
Chamfer O usuário pode criar chanfros em modelos sólidos em uma ou mais arestas. É possível criarchanfros definidos por uma distância única, uma distância e um ângulo ou duas distâncias.Todos os chanfros criados numa única operação serão considerados como uma única feature.
Escolha de uma aresta para chanfrá-la
Definição do valor do chanfro

RReessppoossttaass iinntteelliiggeenntteesseemm ddeessiiggnn ee mmaannuuffaattuurraa
Apostila Treinamento Básico Autodesk InventorE-Mail: [email protected] - Home page: http://www.ska.com.br
95Treinamentos
Abertos
Chanfros definidos por distância e ângulo
Chanfros definidos por duas distâncias

RReessppoossttaass iinntteelliiggeenntteesseemm ddeessiiggnn ee mmaannuuffaattuurraa
Apostila Treinamento Básico Autodesk InventorE-Mail: [email protected] - Home page: http://www.ska.com.br
96Treinamentos
Abertos
Modelo sólido chanfrado
Face Draft O comando Face Draft é usado para aplicar ângulos em faces especificadas. O usuário precisaindicar a direção e o ângulo de inclinação. O ângulo é calculado a partir de uma aresta fixa (maisuma tangente da aresta) de uma peça.
Seleção da face fixa da peça para efetuar a inclinação de uma face adjacente

RReessppoossttaass iinntteelliiggeenntteesseemm ddeessiiggnn ee mmaannuuffaattuurraa
Apostila Treinamento Básico Autodesk InventorE-Mail: [email protected] - Home page: http://www.ska.com.br
97Treinamentos
Abertos
Escolha a direção, que determinará se a inclinação usará um ângulo negativo ou positivo
Uso do comando Pull Direction que determinará o tipo de ângulo

RReessppoossttaass iinntteelliiggeenntteesseemm ddeessiiggnn ee mmaannuuffaattuurraa
Apostila Treinamento Básico Autodesk InventorE-Mail: [email protected] - Home page: http://www.ska.com.br
98Treinamentos
Abertos
Face Draft terminado
Olhando o Face Draft por outra ótica

RReessppoossttaass iinntteelliiggeenntteesseemm ddeessiiggnn ee mmaannuuffaattuurraa
Apostila Treinamento Básico Autodesk InventorE-Mail: [email protected] - Home page: http://www.ska.com.br
99Treinamentos
Abertos
Clicando com botão direito do mouse sobre a feature, existe a possibilidade de alteração de valores
Alterando os dados…

RReessppoossttaass iinntteelliiggeenntteesseemm ddeessiiggnn ee mmaannuuffaattuurraa
Apostila Treinamento Básico Autodesk InventorE-Mail: [email protected] - Home page: http://www.ska.com.br
100Treinamentos
Abertos
…e o resultado da edição.
Work Plane
Um Work Plane (plano de trabalho) pode ser considerado como um sketch plane (plano para oesboço de desenhos) e pode ser dimensionado ou restringido para outras features ou componentes.Work Planes são largamente utilizados durante a construção de projetos e devem ser entendidospelos usuários, caso forem construir modelos complexos.
Work Plane de 3 pontos: O usuário, neste caso, precisará selecionar três pontos válidospara criar o plano de trabalho.
Work Plane tangenciando uma face através de uma aresta: Selecione uma face curvae uma aresta, de forma a tangenciar a face curva.
Work Plane normal a um eixo a partir de um ponto: Selecione uma face ou uma arestae um ponto.

RReessppoossttaass iinntteelliiggeenntteesseemm ddeessiiggnn ee mmaannuuffaattuurraa
Apostila Treinamento Básico Autodesk InventorE-Mail: [email protected] - Home page: http://www.ska.com.br
101Treinamentos
Abertos
Work Plane normal a uma face a partir de uma aresta: Selecione uma face e um eixo ouaresta.
Work Plane a partir de duas arestas coplanares: Selecione duas arestas coplanares.
Work Plane distante e paralela a uma face: Selecione uma face plana. Clique sobre aaresta da face e então arraste na direção desejada. Entre com um valor na caixa de diálogo, queaparecerá para especificar a distância.
Work Plane com um ângulo em relação a uma face (inclinada): Selecione uma face equalquer aresta paralela à face.
Work Plane paralelo a um plano a partir de um ponto: Selecione uma face ou um workplane e então selecione o ponto
Work Plane tangente a uma curva e paralelo a uma face plana: Selecione uma facecurva e uma face plana ou work plane.
Work Plane tangente a um cilindro: Selecione uma linha que tenha seu fim coincidindocom o eixo do cilindro e sua aresta, e também selecione um ponto tangente sobre a aresta doCilindro.
Work Axis
Um Work Axis é uma linha de construção com comprimento infinito, que fica anexadoparametricamente a uma peça.Numa montagem, um work axis é construído de forma relativa a um componente existente.

RReessppoossttaass iinntteelliiggeenntteesseemm ddeessiiggnn ee mmaannuuffaattuurraa
Apostila Treinamento Básico Autodesk InventorE-Mail: [email protected] - Home page: http://www.ska.com.br
102Treinamentos
Abertos
Work Axis a partir de uma face revolucionada ou uma feature: Selecione uma facerevolucionada ou uma feature.
Work Axis a partir de dois pontos: Selecione dois endpoints, intersecções, midpoints ouwork points. Midpoints não são selecionáveis numa montagem.
Work Axis ao longo de dois planos que se interseccionam : Selecione dois WorkPlanes não paralelos ou faces planas.
Work Axis perpendicular a um plano a partir de um ponto : Selecione uma face planaou work plane e um ponto.
Work Point
Um Work Point é um ponto paramétrico, que pode ser colocado em qualquer lugar numa peçageométrica ou num espaço tridimensional.
Work Point na intersecção de três planos : Selecione a intersecção de trêsplanos ou três faces.
Work Point distante a duas arestas: Selecione a intersecção na distância de duasarestas.

RReessppoossttaass iinntteelliiggeenntteesseemm ddeessiiggnn ee mmaannuuffaattuurraa
Apostila Treinamento Básico Autodesk InventorE-Mail: [email protected] - Home page: http://www.ska.com.br
103Treinamentos
Abertos
Work Point projetado a partir de um plano: Projete um ponto, a partir de outroponto (normal ao plano) sobre um plano ou face plana.
Work Point projetado a partir de duas arestas: Selecione duas arestas ou aintersecção projetada de duas arestas.
Para uma maior facilidade na localização destes pontos de trabalho utilize o Grounded Work Point
, que agora é auxiliado com uma caixa de diálogo de coordenadas.
Selecione uma das arestas do modelo e escolha o deslocamento do Work Pointna caixa de diálogo nos respectivos eixos.
Resultado!!

RReessppoossttaass iinntteelliiggeenntteesseemm ddeessiiggnn ee mmaannuuffaattuurraa
Apostila Treinamento Básico Autodesk InventorE-Mail: [email protected] - Home page: http://www.ska.com.br
104Treinamentos
Abertos
Drawing
O Drawing é a última etapa da construção de um projeto, e é considerado por alguns como o mais importante,já que todo o resultado do trabalho de modelagem e montagem será passado para o papel (econseqüentemente à fábrica) depois de passar por este módulo.Como já explicado no primeiro capítulo, os arquivos do drawing são salvos como .idw, e podem ser usados porqualquer usuário que tenha um módulo do Inventor.
Criando um novo arquivo do tipo Drawing
Tela padrão do Drawing

RReessppoossttaass iinntteelliiggeenntteesseemm ddeessiiggnn ee mmaannuuffaattuurraa
Apostila Treinamento Básico Autodesk InventorE-Mail: [email protected] - Home page: http://www.ska.com.br
105Treinamentos
Abertos
Create View
Cria e coloca uma vista simples dentro do desenho, independente de outra vista. O quadro de diálogopermanecerá aberto até que o usuário o feche, permitindo a ele fazer mudanças na vista antes de colocá-la nodesenho.
Tela do comando Create View
Escolhendo um arquivo a ser inserido dentro do Drawing

RReessppoossttaass iinntteelliiggeenntteesseemm ddeessiiggnn ee mmaannuuffaattuurraa
Apostila Treinamento Básico Autodesk InventorE-Mail: [email protected] - Home page: http://www.ska.com.br
106Treinamentos
Abertos
O usuário pode escolher Front do grupo View...
...Top ou qualquer outro tipo de vista

RReessppoossttaass iinntteelliiggeenntteesseemm ddeessiiggnn ee mmaannuuffaattuurraa
Apostila Treinamento Básico Autodesk InventorE-Mail: [email protected] - Home page: http://www.ska.com.br
107Treinamentos
Abertos
Pode também usaro comando Change View Orientation para escolher uma vista, a partir do desenho
Escolhendo uma parte do desenho para definir a vista no Drawing

RReessppoossttaass iinntteelliiggeenntteesseemm ddeessiiggnn ee mmaannuuffaattuurraa
Apostila Treinamento Básico Autodesk InventorE-Mail: [email protected] - Home page: http://www.ska.com.br
108Treinamentos
Abertos
Alterando a escala da vista
Alterando o tipo de visualização da vista, podendo ser Hidden Line, Hidden Line Removed or Shade

RReessppoossttaass iinntteelliiggeenntteesseemm ddeessiiggnn ee mmaannuuffaattuurraa
Apostila Treinamento Básico Autodesk InventorE-Mail: [email protected] - Home page: http://www.ska.com.br
109Treinamentos
Abertos
Projected View
O usuário pode criar vistas projetadas usando o primeiro ou terceiro diedro, dependendo da norma usada. Ousuário precisará ter uma vista base (uma primeira vista já criada), antes de chamar este comando.☺ Vistas em projeções ortográficas são alinhadas pela vista base e ajustadas pela escala da vista original.
Vistas isométricas não serão alinhadas pela vista base. Neste caso, se a vista base sofrer alterações deescala, não serão repassadas para a vista isométrica.
Após chamar o comando Projected View, o usuário deve selecionar a vista base
O usuário deve, então, puxar o mouse na direção da vista a ser criada

RReessppoossttaass iinntteelliiggeenntteesseemm ddeessiiggnn ee mmaannuuffaattuurraa
Apostila Treinamento Básico Autodesk InventorE-Mail: [email protected] - Home page: http://www.ska.com.br
110Treinamentos
Abertos
Criando outra vista na mesma chamada do comando Projected View
Para terminar, o usuário deve clicar com o botão direito do mouse e escolher o item Create

RReessppoossttaass iinntteelliiggeenntteesseemm ddeessiiggnn ee mmaannuuffaattuurraa
Apostila Treinamento Básico Autodesk InventorE-Mail: [email protected] - Home page: http://www.ska.com.br
111Treinamentos
Abertos
O resultado será este
Auxiliary View
Cria uma vista auxiliar, projetando-a a partir de uma aresta ou linha da vista base. A vista ficará alinhada àoriginal.
Tela do comando Auxiliary View

RReessppoossttaass iinntteelliiggeenntteesseemm ddeessiiggnn ee mmaannuuffaattuurraa
Apostila Treinamento Básico Autodesk InventorE-Mail: [email protected] - Home page: http://www.ska.com.br
112Treinamentos
Abertos
Depois de selecionar uma aresta, o usuário deve posicionar a nova vista
Selo indicador da Vista Auxiliar

RReessppoossttaass iinntteelliiggeenntteesseemm ddeessiiggnn ee mmaannuuffaattuurraa
Apostila Treinamento Básico Autodesk InventorE-Mail: [email protected] - Home page: http://www.ska.com.br
113Treinamentos
Abertos
Outro selo indicador da Vista Auxiliar
Section View
Cria uma vista seccionada completa (full), por distância (offset), meia vista (half) ou alinhada (aligned).
Chamada do comando Section View e seleção da vista

RReessppoossttaass iinntteelliiggeenntteesseemm ddeessiiggnn ee mmaannuuffaattuurraa
Apostila Treinamento Básico Autodesk InventorE-Mail: [email protected] - Home page: http://www.ska.com.br
114Treinamentos
Abertos
O usuário precisará selecionar um ponto...
... e outro para definir a linha de corte

RReessppoossttaass iinntteelliiggeenntteesseemm ddeessiiggnn ee mmaannuuffaattuurraa
Apostila Treinamento Básico Autodesk InventorE-Mail: [email protected] - Home page: http://www.ska.com.br
115Treinamentos
Abertos
Depois, é necessário clicar com o botão direito do mouse e selecionar Continue
Tela do comando Section View
Vista seccionada criada

RReessppoossttaass iinntteelliiggeenntteesseemm ddeessiiggnn ee mmaannuuffaattuurraa
Apostila Treinamento Básico Autodesk InventorE-Mail: [email protected] - Home page: http://www.ska.com.br
116Treinamentos
Abertos
Detail View
Cria uma vista de detalhe de uma parte especificada da vista base. A vista é criada sem estar alinhada à vistabase.
Tela do comando Detail View
Seleção da área a ser detalhada

RReessppoossttaass iinntteelliiggeenntteesseemm ddeessiiggnn ee mmaannuuffaattuurraa
Apostila Treinamento Básico Autodesk InventorE-Mail: [email protected] - Home page: http://www.ska.com.br
117Treinamentos
Abertos
Escolha do local onde ficará a vista detalhada
Resultado da vista de detalhe, sendo o detalhe com a opção Shade selecionada

RReessppoossttaass iinntteelliiggeenntteesseemm ddeessiiggnn ee mmaannuuffaattuurraa
Apostila Treinamento Básico Autodesk InventorE-Mail: [email protected] - Home page: http://www.ska.com.br
118Treinamentos
Abertos
Broken View
Gera uma vista quebrada (broken) de uma vista existente.
Tela do comando Broken View
Escolha da posição da quebra

RReessppoossttaass iinntteelliiggeenntteesseemm ddeessiiggnn ee mmaannuuffaattuurraa
Apostila Treinamento Básico Autodesk InventorE-Mail: [email protected] - Home page: http://www.ska.com.br
119Treinamentos
Abertos
Troca de estilo
Resultado da vista Broken

RReessppoossttaass iinntteelliiggeenntteesseemm ddeessiiggnn ee mmaannuuffaattuurraa
Apostila Treinamento Básico Autodesk InventorE-Mail: [email protected] - Home page: http://www.ska.com.br
120Treinamentos
Abertos
Break out View
Esta função é utilizada para cortes parciais nos modelos .
Inicialmente selecione a vista e em seguida escolha sketch. Desenhe o perfil do corte parcial e ative ocomando Break out View.
Selecione na caixa de diálogo a opção Through Part. Selecione o desenho e dê um OK na caixa dediálogo.

RReessppoossttaass iinntteelliiggeenntteesseemm ddeessiiggnn ee mmaannuuffaattuurraa
Apostila Treinamento Básico Autodesk InventorE-Mail: [email protected] - Home page: http://www.ska.com.br
121Treinamentos
Abertos
Resultado!!
New Sheet
Cria uma nova página, caso o usuário deseje criar vistas numa folha em branco.
Nova folha com o nome de Sheet 2

RReessppoossttaass iinntteelliiggeenntteesseemm ddeessiiggnn ee mmaannuuffaattuurraa
Apostila Treinamento Básico Autodesk InventorE-Mail: [email protected] - Home page: http://www.ska.com.br
122Treinamentos
Abertos
Para trocar o nome da folha, basta clicar em cima da linha e alterá-lo
Para voltar para o primeiro, o usuário deve clicar duas vezes em cima do nome da folha
Draft View
Com esta função, o usuário pode desenhar o que quiser dentro da folha, independente de ter uma vistaassociada ou não; podendo também usar todos os comandos de sketch do Inventor.

RReessppoossttaass iinntteelliiggeenntteesseemm ddeessiiggnn ee mmaannuuffaattuurraa
Apostila Treinamento Básico Autodesk InventorE-Mail: [email protected] - Home page: http://www.ska.com.br
123Treinamentos
Abertos
Tela do comando Draft View
Ambiente do Draft View

RReessppoossttaass iinntteelliiggeenntteesseemm ddeessiiggnn ee mmaannuuffaattuurraa
Apostila Treinamento Básico Autodesk InventorE-Mail: [email protected] - Home page: http://www.ska.com.br
124Treinamentos
Abertos
A seguir, seguem algumas outras características do browser do Drawing:
Para escolha e inserção de novos formatos
Para inserção e criação de novas bordas para a folha
Criação e inserção dos Title Blocks

RReessppoossttaass iinntteelliiggeenntteesseemm ddeessiiggnn ee mmaannuuffaattuurraa
Apostila Treinamento Básico Autodesk InventorE-Mail: [email protected] - Home page: http://www.ska.com.br
125Treinamentos
Abertos
Passando para os comandos do Drawing Annotation
Comandos do Drawing Annotation
General Dimension
Este comando adiciona dimensões ao desenho da vista. Estas dimensões controlam o tamanho da peça,podendo ser expressas como numéricas, variáveis ou como parâmetros de arquivo.Dimensões que super restrinjam um desenho, ficarão fechadas entre parênteses. Elas não poderão alterar ageometria, mas serão atualizadas em resposta a mudanças das dimensões normais.
Dimensão linear de um elemento.
Dimensão linear entre dois elementos.

RReessppoossttaass iinntteelliiggeenntteesseemm ddeessiiggnn ee mmaannuuffaattuurraa
Apostila Treinamento Básico Autodesk InventorE-Mail: [email protected] - Home page: http://www.ska.com.br
126Treinamentos
Abertos
Dimensão alinhada.
Dimensão angular entre duas arestas.
Dimensão angular entre três pontos.
Dimensão angular no interior de um ângulo.
Dimensão angular no exterior de um ângulo.
Dimensão angular, a partir de uma linha de referência.
Dimensão radial.
Dimensão de diâmetro.

RReessppoossttaass iinntteelliiggeenntteesseemm ddeessiiggnn ee mmaannuuffaattuurraa
Apostila Treinamento Básico Autodesk InventorE-Mail: [email protected] - Home page: http://www.ska.com.br
127Treinamentos
Abertos
Baseline Dimension
Dimensões do tipo Baseline, são largamente utilizadas quando o usuário quer adicionar múltiplas dimensõesao desenho da vista de forma automática. O usuário pode especificar uma origem para iniciar o cálculo dasdimensões, e selecionar as geometrias onde se quer adicioná-las.
Dimensões baseline
Ordinate Dimension e Ordinate Dimension Set
O usuário pode adicionar dois tipos de dimensões ordenadas em seu desenho: dimensões ordenadas padrõese dimensões ordenadas individuais.
Dimensões ordenadas

RReessppoossttaass iinntteelliiggeenntteesseemm ddeessiiggnn ee mmaannuuffaattuurraa
Apostila Treinamento Básico Autodesk InventorE-Mail: [email protected] - Home page: http://www.ska.com.br
128Treinamentos
Abertos
Hole / Thread Notes
Este comando é usado para adicionar anotações sobre um furo ou rosca, usando uma linha do tipo leader.
Dimensão do tipo Hole / Thread Notes
Center Mark, Center Line, Center Line Bisector e Centered Pattern
Existem quatro tipos de marcas de centro que o usuário pode adicionar em seu desenho: marcas de centro,linhas de centro do tipo bissetriz, linhas de centro simples e modelos centralizados.
Center Mark Center Line

RReessppoossttaass iinntteelliiggeenntteesseemm ddeessiiggnn ee mmaannuuffaattuurraa
Apostila Treinamento Básico Autodesk InventorE-Mail: [email protected] - Home page: http://www.ska.com.br
129Treinamentos
Abertos
Linha de centro do tipo Bissector
Centered Pattern

RReessppoossttaass iinntteelliiggeenntteesseemm ddeessiiggnn ee mmaannuuffaattuurraa
Apostila Treinamento Básico Autodesk InventorE-Mail: [email protected] - Home page: http://www.ska.com.br
130Treinamentos
Abertos
Surface Texture Symbol
Com este comando, o usuário pode criar um símbolo de superfície.
Dimensão do tipo Surface
Tela de ajuste da dimensão de superfície

RReessppoossttaass iinntteelliiggeenntteesseemm ddeessiiggnn ee mmaannuuffaattuurraa
Apostila Treinamento Básico Autodesk InventorE-Mail: [email protected] - Home page: http://www.ska.com.br
131Treinamentos
Abertos
Weld Symbol
Com este comando, o usuário pode criar um símbolo de solda.
Dimensão de solda
Tela de ajuste da dimensão de solda

RReessppoossttaass iinntteelliiggeenntteesseemm ddeessiiggnn ee mmaannuuffaattuurraa
Apostila Treinamento Básico Autodesk InventorE-Mail: [email protected] - Home page: http://www.ska.com.br
132Treinamentos
Abertos
Feature Control Frame
Com este comando, o usuário pode criar uma cota de forma e posição.
Dimensão de forma e posição
Tela de ajuste da dimensão de forma e posição

RReessppoossttaass iinntteelliiggeenntteesseemm ddeessiiggnn ee mmaannuuffaattuurraa
Apostila Treinamento Básico Autodesk InventorE-Mail: [email protected] - Home page: http://www.ska.com.br
133Treinamentos
Abertos
Feature Identifier Symbol
Com este comando, o usuário pode criar um símbolo identificador.
Dimensão identificadora
Tela de ajuste do símbolo identificador

RReessppoossttaass iinntteelliiggeenntteesseemm ddeessiiggnn ee mmaannuuffaattuurraa
Apostila Treinamento Básico Autodesk InventorE-Mail: [email protected] - Home page: http://www.ska.com.br
134Treinamentos
Abertos
Datum Identifier Symbol
Com este comando, o usuário pode criar um símbolo identificador do tipo datum.
Dimensão do tipo Datum Identifier
Tela de ajuste das cotas do tipo Datum Identifier Symbol
Tum Target Leader, Circle, Line, Point e Rectangle
Inserção de um Datum Target

RReessppoossttaass iinntteelliiggeenntteesseemm ddeessiiggnn ee mmaannuuffaattuurraa
Apostila Treinamento Básico Autodesk InventorE-Mail: [email protected] - Home page: http://www.ska.com.br
135Treinamentos
Abertos
Text
Com esta opção, o usuário poderá inserir qualquer texto dentro da área onde ficam as vistas do desenho.Muito usado para a colocação de observações pertinentes ao projeto ou simplesmente à peça.
Tela Format Text, onde o usuário deve digitar seu texto e definir sua formatação
Texto inserido, usando as opções da tela anterior

RReessppoossttaass iinntteelliiggeenntteesseemm ddeessiiggnn ee mmaannuuffaattuurraa
Apostila Treinamento Básico Autodesk InventorE-Mail: [email protected] - Home page: http://www.ska.com.br
136Treinamentos
Abertos
Leader Text
O comando Leader Text é praticamente igual ao comando Text, com a diferença de deixar uma linha de uniãoentre o texto e a vista existente.
Inserção de uma Leader Text
Balloon e Balloon All
Faz a inserção de balões, que serão a indicação das peças dentro da lista de materiais.
Depois de chamar o comando Balloon, o usuário deve selecionar a vista e então definir os valores no quadro de diálogo

RReessppoossttaass iinntteelliiggeenntteesseemm ddeessiiggnn ee mmaannuuffaattuurraa
Apostila Treinamento Básico Autodesk InventorE-Mail: [email protected] - Home page: http://www.ska.com.br
137Treinamentos
Abertos
Quando o usuário tiver escolhido o local de inserção do balão, precisará clicar com o
botão direito do mouse e selecionar continue
Primeiro balão inserido. Para inserir os outros, siga os mesmos passos

RReessppoossttaass iinntteelliiggeenntteesseemm ddeessiiggnn ee mmaannuuffaattuurraa
Apostila Treinamento Básico Autodesk InventorE-Mail: [email protected] - Home page: http://www.ska.com.br
138Treinamentos
Abertos
Balões inseridos no conjunto
Se o usuário usar o comando Balloon All, a inserção é feita com uma única seleção no conjunto

RReessppoossttaass iinntteelliiggeenntteesseemm ddeessiiggnn ee mmaannuuffaattuurraa
Apostila Treinamento Básico Autodesk InventorE-Mail: [email protected] - Home page: http://www.ska.com.br
139Treinamentos
Abertos
Parts List
Insere a lista de materias do conjunto, de forma automática.
O usuário deve chamar o comando Parts List e então selecionar a vista do conjunto
Procura pelo local de inserção da lista de material

RReessppoossttaass iinntteelliiggeenntteesseemm ddeessiiggnn ee mmaannuuffaattuurraa
Apostila Treinamento Básico Autodesk InventorE-Mail: [email protected] - Home page: http://www.ska.com.br
140Treinamentos
Abertos
Depois de achar o local, basta clicar com o botão esquerdo do mouse
Lista de material inserida

RReessppoossttaass iinntteelliiggeenntteesseemm ddeessiiggnn ee mmaannuuffaattuurraa
Apostila Treinamento Básico Autodesk InventorE-Mail: [email protected] - Home page: http://www.ska.com.br
141Treinamentos
Abertos
Se o usuário quiser alterar a lista de materiais, ele deverá clicar duas vezes em cima da lista
Hole Table – Selection
Com este comando e o próximo, o usuário pode colocar uma tabela descritiva de furos, onde constará aposição dos furos e diâmetro . O comando Hole Table – Selection, apenas coloca um bloco de onde o usuárioprecisará usar o comando Hole Table – View para inserir a tabela a partir do símbolo.
Inserção do Hole Table – Selection, selecionando a vista desejada

RReessppoossttaass iinntteelliiggeenntteesseemm ddeessiiggnn ee mmaannuuffaattuurraa
Apostila Treinamento Básico Autodesk InventorE-Mail: [email protected] - Home page: http://www.ska.com.br
142Treinamentos
Abertos
Bloco do Hole Table – Selection
Hole Table - View
Inserção da tabela, depois do usuário ter inserido um Hole Table – Selection.
Chamada e inserção do comando Hole Table – View
Escolha do local de inserção da tabela

RReessppoossttaass iinntteelliiggeenntteesseemm ddeessiiggnn ee mmaannuuffaattuurraa
Apostila Treinamento Básico Autodesk InventorE-Mail: [email protected] - Home page: http://www.ska.com.br
143Treinamentos
Abertos
Tabela inserida
Revision Block
Este comando é utilizado para adicionar no desenho todas as informações referentes a alterações,revisões, datas etc... Esta tabela é totalmente alterada e configurada, conforme a necessidade do cliente.
Lista de Revisão Inserida!!

RReessppoossttaass iinntteelliiggeenntteesseemm ddeessiiggnn ee mmaannuuffaattuurraa
Apostila Treinamento Básico Autodesk InventorE-Mail: [email protected] - Home page: http://www.ska.com.br
144Treinamentos
Abertos
Para editar a mesma, clique com o botão da direita na lista e escolha edit.
Caixa de edição da Lista!!
Center Line e Center MarksO ambiente de vistas também está mais completo, no que diz respeito a marcações e linhas de centro.
Em todas as vistas são adicionadas automaticamente estas linhas de centro.
Com o botão da direita do mouse, escolha a opção Automated Centerlines e escolha as opçõesnecessárias para a localização das linhas de centro.

RReessppoossttaass iinntteelliiggeenntteesseemm ddeessiiggnn ee mmaannuuffaattuurraa
Apostila Treinamento Básico Autodesk InventorE-Mail: [email protected] - Home page: http://www.ska.com.br
145Treinamentos
Abertos
Resultado!!

RReessppoossttaass iinntteelliiggeenntteesseemm ddeessiiggnn ee mmaannuuffaattuurraa
Apostila Treinamento Básico Autodesk InventorE-Mail: [email protected] - Home page: http://www.ska.com.br
146Treinamentos
Abertos
Drawing Options
Clique em Format, Standards
Abrirá a seguinte janela:
Select Standard
Ajusta a norma padrão que a empresa costuma utilizar, devido aos seus produtos.

RReessppoossttaass iinntteelliiggeenntteesseemm ddeessiiggnn ee mmaannuuffaattuurraa
Apostila Treinamento Básico Autodesk InventorE-Mail: [email protected] - Home page: http://www.ska.com.br
147Treinamentos
Abertos
Tab Dimension Stytle
Active Dimension Stytle
Especifica o estilo de dimensão ativa.
Characters
Especifica os caracteres especiais que estarão disponíveis para se usar na caixa de diálogo noformato de texto.

RReessppoossttaass iinntteelliiggeenntteesseemm ddeessiiggnn ee mmaannuuffaattuurraa
Apostila Treinamento Básico Autodesk InventorE-Mail: [email protected] - Home page: http://www.ska.com.br
148Treinamentos
Abertos
Tab Parts List
Text Stytle
Ajusta o estilo do texto para lista de peças.
Direction
Especifica o sentido da lista de peças.
Row Gap
Altera o comprimento entre o cabeçalho e o espaço onde ficará a descrição do Part List.

RReessppoossttaass iinntteelliiggeenntteesseemm ddeessiiggnn ee mmaannuuffaattuurraa
Apostila Treinamento Básico Autodesk InventorE-Mail: [email protected] - Home page: http://www.ska.com.br
149Treinamentos
Abertos
Heading Gap
Altera o tamanho do espaço do cabeçalho da Part List.
Lines of text
Altera o tamanho da caixa de diálogo do Part List em até três vezes.
Title
Serve para especificar o nome do Part List que você deseja cadastrar.
Heading
Utilizado para configurar o título do Part List, e também desabilitá-lo.
Column chooser
Abrirá a seguinte janela:

RReessppoossttaass iinntteelliiggeenntteesseemm ddeessiiggnn ee mmaannuuffaattuurraa
Apostila Treinamento Básico Autodesk InventorE-Mail: [email protected] - Home page: http://www.ska.com.br
150Treinamentos
Abertos
Select available properties from
Seliciona o grupo das propriedades que serão indicados na seleção do Available Properties.
Available Properties
Indica as opções que voçê pode configurar no Part List.
Selected Properties
Indica os itens que foram configurados para aparecer no Part List.
Tab Common

RReessppoossttaass iinntteelliiggeenntteesseemm ddeessiiggnn ee mmaannuuffaattuurraa
Apostila Treinamento Básico Autodesk InventorE-Mail: [email protected] - Home page: http://www.ska.com.br
151Treinamentos
Abertos
Sheet Text Style
Ajusta o estilo do texto para o desenho
Projection
First angle of projection
Se habilitado, projeta a vista do desenho no 1° diedro.
Third angle of projection
Se habilitado, projeta a vista do desenho no 3° diedro.
Style
Especifica o estilo da linha que será usado no desenho.
Line Type
Especifica o tipo da linha que será usado no desenho.
Line Weight
Especifica a espessura da linha que será usada no desenho.
Color
Especifica a cor da linha que será usada no desenho

RReessppoossttaass iinntteelliiggeenntteesseemm ddeessiiggnn ee mmaannuuffaattuurraa
Apostila Treinamento Básico Autodesk InventorE-Mail: [email protected] - Home page: http://www.ska.com.br
152Treinamentos
Abertos
Criando Bordas Você pode criar bordas personalizadas no seu arquivo .idw. Ao abrir o arquivo .idw aparecerá aseguinte janela:
A borda existente é configurada conforme a norma escolhida. Para alterá-la clique com o botãodireito do mouse na borda default, e logo em seguida delete.
Após ter deletado a borda clique em Format e selecione a opção Define New Border, abrirá umsketch com todas as ferramentas disponíveis para você editar uma nova borda.

RReessppoossttaass iinntteelliiggeenntteesseemm ddeessiiggnn ee mmaannuuffaattuurraa
Apostila Treinamento Básico Autodesk InventorE-Mail: [email protected] - Home page: http://www.ska.com.br
153Treinamentos
Abertos
Crie uma borda personalizada de acordo com as suas necessidades:
Clique em Return para voltar para o modo .idw e abrirá uma janela pedindo o nome da nova borda,digite o nome e salve..

RReessppoossttaass iinntteelliiggeenntteesseemm ddeessiiggnn ee mmaannuuffaattuurraa
Apostila Treinamento Básico Autodesk InventorE-Mail: [email protected] - Home page: http://www.ska.com.br
154Treinamentos
Abertos
No browser abra as opções de Drawing Resources, faça o mesmo em Border e já estará disponívela borda criada. Clique com o botão da direita na borda e insert.
Veja o resultado
OBS: A legenda irá se adaptar automaticamente com a nova borda.

RReessppoossttaass iinntteelliiggeenntteesseemm ddeessiiggnn ee mmaannuuffaattuurraa
Apostila Treinamento Básico Autodesk InventorE-Mail: [email protected] - Home page: http://www.ska.com.br
155Treinamentos
Abertos
Criando Title blocks
No Inventor, você também terá que preparar um arquivo de protótipo com todas as configurações epadronizações que são utilizadas na empresa. Ex: formatos, legendas, listas de materiais, estilos detextos, estilos de cotas etc...
Todos os formatos e legendas que já estão prontos que você utiliza no AutoCAD, poderá ser utilizadotambém no Inventor. Ao abrir o arquivo .idw, abrirá a seguinte janela:
A legenda existente é configurada conforme a norma escolhida na instalação do software. Paraalterá-la clique com o botão direito do mouse na norma que aparece (DIM), e logo em seguidadelete.

RReessppoossttaass iinntteelliiggeenntteesseemm ddeessiiggnn ee mmaannuuffaattuurraa
Apostila Treinamento Básico Autodesk InventorE-Mail: [email protected] - Home page: http://www.ska.com.br
156Treinamentos
Abertos
Após ter deletado a legenda, clique em Drawing Resources, Title Block e com o botão da direita domouse clique na norma que está configurada (DIN) e Edit.
Aparacerá a legenda com as suas dimensões e configurações para você editar. Use as ferramentasdo sketch 2D que estarão disponíveis.
O usuário poderá adicionar textos na legenda, clique em text e selecione o local que irá serinserido o texto.

RReessppoossttaass iinntteelliiggeenntteesseemm ddeessiiggnn ee mmaannuuffaattuurraa
Apostila Treinamento Básico Autodesk InventorE-Mail: [email protected] - Home page: http://www.ska.com.br
157Treinamentos
Abertos
Abrirá a seguinte caixa de diálogo:
Crie um texto e clique em ok.

RReessppoossttaass iinntteelliiggeenntteesseemm ddeessiiggnn ee mmaannuuffaattuurraa
Apostila Treinamento Básico Autodesk InventorE-Mail: [email protected] - Home page: http://www.ska.com.br
158Treinamentos
Abertos
Você também poderá inserir uma propriedade na legenda, clique em Property Field e selecioneo local que irá ser inserido a propriedade. Abrirá a seguinte caixa de diálogo:
Se o usuário escolher a opção Prompted Entry terá que escrever uma pergunta, e quando inserir alegenda personalizada ela aparecerá numa caixa de diálogo.

RReessppoossttaass iinntteelliiggeenntteesseemm ddeessiiggnn ee mmaannuuffaattuurraa
Apostila Treinamento Básico Autodesk InventorE-Mail: [email protected] - Home page: http://www.ska.com.br
159Treinamentos
Abertos
O usuário também poderá inserir imagens, clique em insert e Picture..
Selecione o local onde será inserida a imagem e busque um arquivo bmp..
Depois de ter feito as alterações na nova legenda, clique em return. Abrirá uma caixa de diálogopedindo para salvar o novo Title Block. Clique em Salve AS e digite o nome da nova legenda.
Automaticamente já estará inserido no browser o novo Title Block. Para habilitá-lo, clique com obotão direito do mouse e selecione a opção insert.

RReessppoossttaass iinntteelliiggeenntteesseemm ddeessiiggnn ee mmaannuuffaattuurraa
Apostila Treinamento Básico Autodesk InventorE-Mail: [email protected] - Home page: http://www.ska.com.br
160Treinamentos
Abertos
Aparecerá uma caixa de diálogo com a pergunta que foi feita ao escolher a opção Prompted Entryna edição do Title Block.
Responda a pergunta, clique em ok e automaticamente será inserida a sua legenda padrão.
Para o usuário utilizar essa legenda, sempre que abrir o Inventor deverá salvá-la no local padrãoC:\Arquivos de programas\Autodesk\Inventor 8\Templates\ , e ela estará disponível no templatecomo um arquivo .idw.

RReessppoossttaass iinntteelliiggeenntteesseemm ddeessiiggnn ee mmaannuuffaattuurraa
Apostila Treinamento Básico Autodesk InventorE-Mail: [email protected] - Home page: http://www.ska.com.br
161Treinamentos
Abertos

RReessppoossttaass iinntteelliiggeenntteesseemm ddeessiiggnn ee mmaannuuffaattuurraa
Apostila Treinamento Básico Autodesk InventorE-Mail: [email protected] - Home page: http://www.ska.com.br
162Treinamentos
Abertos
Assembly
Um arquivo de Assembly (montagem), deve ser usado sempre que o usuário quiser construir ummodelo com mais de duas peças. Pode-se fazer somente a união das peças (que neste caso teriamsido construídas externamente em arquivos .ipt), ou construir as peças dentro do próprio arquivo .iam;porém, como referências e sendo salvas externamente.
Para criar um arquivo de montagem, o usuário deve chamar o comando New e então escolher um modelo .iam
Place Component
O comando Place Component, insere peças que estão salvas em outros arquivos, dentro do assemblyaberto atualmente.O primeiro componente de uma montagem é posicionado automaticamente com a sua origem, quedeve coincidir com a coordenada de origem do arquivo de montagem. Os componentes adicionaisserão posicionados com o cursor, anexados ao centro de gravidade do componente.
L O primeiro componente sempre é inserido com a opção Grounded ativa, o que significa que esta peçanão poderá ser deslocada até que o usuário tire esta característica da peça. Para fazer isto, depois damesma ter sido inserida, será necessário que o usuário clique com o botão direito do mouse sobre a peçae então desabilite o Grounded.

RReessppoossttaass iinntteelliiggeenntteesseemm ddeessiiggnn ee mmaannuuffaattuurraa
Apostila Treinamento Básico Autodesk InventorE-Mail: [email protected] - Home page: http://www.ska.com.br
163Treinamentos
Abertos
Depois de chamar o comando, o usuário deverá procurar pelas peças a serem inseridas
Depois da peça ter sido inserida, o usuário poderá inserir cópias da mesma, ou não. Para isto, bastaclicar com o botão direito do mouse e escolher a opção Done.

RReessppoossttaass iinntteelliiggeenntteesseemm ddeessiiggnn ee mmaannuuffaattuurraa
Apostila Treinamento Básico Autodesk InventorE-Mail: [email protected] - Home page: http://www.ska.com.br
164Treinamentos
Abertos
Create Component
O comando Create Component diferencia-se do comando anterior, simplesmente por permitir aousuário modelar uma peça nova dentro do próprio arquivo de montagem.
Tela de diálogo do comando Create Component
• New File Name : Nome do novo arquivo que será criado.• File Type : Define se o novo arquivo será uma única peça (Part) ou um desenho de conjunto
(Assembly).• New File Location: Define a localização do novo arquivo que será criado. O usuário pode usar o
botão Browser para indicar o local.• Template: O usuário deve definir aqui qual o modelo de arquivo deverá ser usado na criação deste
novo arquivo.• Constraint sketch plane to selected face or plane: Por default, uma constraint é criada entre a face
selecionada da parte e o plano do Sketch. Se você preferir, desabilite o check box para que essaconstraint não seja criada. Esta opção não está disponível se o componente novo for primeiro namontagem.
O usuário deverá, então, indicar uma face plana ou Work Plane, para definir o novo Sketch Plane

RReessppoossttaass iinntteelliiggeenntteesseemm ddeessiiggnn ee mmaannuuffaattuurraa
Apostila Treinamento Básico Autodesk InventorE-Mail: [email protected] - Home page: http://www.ska.com.br
165Treinamentos
Abertos
Mirror Components
Cria uma cópia espelhada de componentes existentes em uma montagem.
Seleção de plano que servirá como eixo de simetria
Seleção do componente que será espelhado

RReessppoossttaass iinntteelliiggeenntteesseemm ddeessiiggnn ee mmaannuuffaattuurraa
Apostila Treinamento Básico Autodesk InventorE-Mail: [email protected] - Home page: http://www.ska.com.br
166Treinamentos
Abertos
Mirror criado
Pattern Component
Duplica um ou mais componentes e os posiciona de forma circular ou retangular.
Tela do comando Pattern Component e seleção de uma peça

RReessppoossttaass iinntteelliiggeenntteesseemm ddeessiiggnn ee mmaannuuffaattuurraa
Apostila Treinamento Básico Autodesk InventorE-Mail: [email protected] - Home page: http://www.ska.com.br
167Treinamentos
Abertos
Escolha da direção onde a peça será duplicada
Alteração do valor que define a distância entre as peças

RReessppoossttaass iinntteelliiggeenntteesseemm ddeessiiggnn ee mmaannuuffaattuurraa
Apostila Treinamento Básico Autodesk InventorE-Mail: [email protected] - Home page: http://www.ska.com.br
168Treinamentos
Abertos
Resultado do uso do comando Pattern Component
Se o usuário usar o modo Circular, deverá então procurar por um elemento circular para usar como eixo de rotação

RReessppoossttaass iinntteelliiggeenntteesseemm ddeessiiggnn ee mmaannuuffaattuurraa
Apostila Treinamento Básico Autodesk InventorE-Mail: [email protected] - Home page: http://www.ska.com.br
169Treinamentos
Abertos
Escolhendo o sentido de rotação
Resultado da ação anterior

RReessppoossttaass iinntteelliiggeenntteesseemm ddeessiiggnn ee mmaannuuffaattuurraa
Apostila Treinamento Básico Autodesk InventorE-Mail: [email protected] - Home page: http://www.ska.com.br
170Treinamentos
Abertos
Place ConstrainsEste comando coloca restrições de montagem nas peças do conjunto, retirando os graus de liberdade.
Adicionando uma restriçào tipo Mate.
Seleção da primeira peça, usando a face como elemento de fixação
Seleção da segunda face

RReessppoossttaass iinntteelliiggeenntteesseemm ddeessiiggnn ee mmaannuuffaattuurraa
Apostila Treinamento Básico Autodesk InventorE-Mail: [email protected] - Home page: http://www.ska.com.br
171Treinamentos
Abertos
O usuário deve, então, clicar em “Apply” para aplicar as restrições
Para colocar uma restrição do tipo Angle ...
O usuário pode mover com o mouse a rotação da peça

RReessppoossttaass iinntteelliiggeenntteesseemm ddeessiiggnn ee mmaannuuffaattuurraa
Apostila Treinamento Básico Autodesk InventorE-Mail: [email protected] - Home page: http://www.ska.com.br
172Treinamentos
Abertos
Aplicando uma restrição angular na primeira face
Selecionando a segunda face

RReessppoossttaass iinntteelliiggeenntteesseemm ddeessiiggnn ee mmaannuuffaattuurraa
Apostila Treinamento Básico Autodesk InventorE-Mail: [email protected] - Home page: http://www.ska.com.br
173Treinamentos
Abertos
Alterando o valor do ângulo, podendo ficar a 90°...
... a 135°

RReessppoossttaass iinntteelliiggeenntteesseemm ddeessiiggnn ee mmaannuuffaattuurraa
Apostila Treinamento Básico Autodesk InventorE-Mail: [email protected] - Home page: http://www.ska.com.br
174Treinamentos
Abertos
Para colocar uma restrição tipo Tangent ...
Colocando uma restrição tangencial entre dois cilindros
Depois de selecionar a primeira peça, é necessário selecionar a segunda

RReessppoossttaass iinntteelliiggeenntteesseemm ddeessiiggnn ee mmaannuuffaattuurraa
Apostila Treinamento Básico Autodesk InventorE-Mail: [email protected] - Home page: http://www.ska.com.br
175Treinamentos
Abertos
Depois da seleção da segunda peça, o usuário deve clicar em Apply. Para tirar os graus de liberdade translacionais.
Adicionando restrições do tipo Insert ...
Uso do comando Insert para aplicar restrições entre objetos cilíndricos

RReessppoossttaass iinntteelliiggeenntteesseemm ddeessiiggnn ee mmaannuuffaattuurraa
Apostila Treinamento Básico Autodesk InventorE-Mail: [email protected] - Home page: http://www.ska.com.br
176Treinamentos
Abertos
Selecionando a primeira face cilindrica, que será inserida
Selecionando a segunda face

RReessppoossttaass iinntteelliiggeenntteesseemm ddeessiiggnn ee mmaannuuffaattuurraa
Apostila Treinamento Básico Autodesk InventorE-Mail: [email protected] - Home page: http://www.ska.com.br
177Treinamentos
Abertos
Restrição adicionada

RReessppoossttaass iinntteelliiggeenntteesseemm ddeessiiggnn ee mmaannuuffaattuurraa
Apostila Treinamento Básico Autodesk InventorE-Mail: [email protected] - Home page: http://www.ska.com.br
178Treinamentos
Abertos
Replace Components
Com este comando, o usuário pode substituir um componente da montagem por outro componenteou substituir todas as ocorrências deste componente na montagem. Se possível, as restrições demontagem serão mantidas, a não ser que a peça substituta tenha um formato diferente. Neste caso,algumas restrições poderão sobreviver, enquanto que outras ficarão perdidas.
Substituindo uma peça por outra
Se a peça substituta for perder restrições, o Inventor mostrará esta tela avisando

RReessppoossttaass iinntteelliiggeenntteesseemm ddeessiiggnn ee mmaannuuffaattuurraa
Apostila Treinamento Básico Autodesk InventorE-Mail: [email protected] - Home page: http://www.ska.com.br
179Treinamentos
Abertos
Resultado da substituição de uma peça no conjunto
Replace All
Com este comando, todas as ocorrências do modelo selecionado serão substituídas.
Selecionando a peça, onde há duas ocorrências

RReessppoossttaass iinntteelliiggeenntteesseemm ddeessiiggnn ee mmaannuuffaattuurraa
Apostila Treinamento Básico Autodesk InventorE-Mail: [email protected] - Home page: http://www.ska.com.br
180Treinamentos
Abertos
Peças substituídas
Move Component
O comando Move Component permite ao usuário arrastar um componente individual em qualquerdireção linear no plano da visualização.
Selecionando uma peça para movê-la Peça movida
Rotate Component
Comando utilizado para rotacionar um componente.

RReessppoossttaass iinntteelliiggeenntteesseemm ddeessiiggnn ee mmaannuuffaattuurraa
Apostila Treinamento Básico Autodesk InventorE-Mail: [email protected] - Home page: http://www.ska.com.br
181Treinamentos
Abertos
Após chamar o comando Rotate Component, o usuário deve selecionar a peça desejada
Quarter Section View
Permite, ao usuário, esconder um pedaço do conjunto. Para isto, basta selecionar duas faces,fazendo com que o que estiver fora da seleção desapareça.
Selecionando a primeira face

RReessppoossttaass iinntteelliiggeenntteesseemm ddeessiiggnn ee mmaannuuffaattuurraa
Apostila Treinamento Básico Autodesk InventorE-Mail: [email protected] - Home page: http://www.ska.com.br
182Treinamentos
Abertos
Peça após a seleção da segunda face
Olhando a peça seccionada numa outra vista
Three Quarter Section View
Permite, ao usuário, esconder um pedaço do conjunto. Para isto, basta selecionar duas faces,fazendo com que o que estiver no interior da seleção desapareça.

RReessppoossttaass iinntteelliiggeenntteesseemm ddeessiiggnn ee mmaannuuffaattuurraa
Apostila Treinamento Básico Autodesk InventorE-Mail: [email protected] - Home page: http://www.ska.com.br
183Treinamentos
Abertos
Seleção da primeira face para seccionar o conjunto
Peça seccionada, após a seleção da segunda face

RReessppoossttaass iinntteelliiggeenntteesseemm ddeessiiggnn ee mmaannuuffaattuurraa
Apostila Treinamento Básico Autodesk InventorE-Mail: [email protected] - Home page: http://www.ska.com.br
184Treinamentos
Abertos
Olhando a peça seccionada numa outra vista
Half Section View
Permite, ao usuário, esconder a metade do conjunto, bastando para isto selecionar uma face.
Selecionando uma face para corte do conjunto

RReessppoossttaass iinntteelliiggeenntteesseemm ddeessiiggnn ee mmaannuuffaattuurraa
Apostila Treinamento Básico Autodesk InventorE-Mail: [email protected] - Home page: http://www.ska.com.br
185Treinamentos
Abertos
Vista seccionada
End Section View
Caso um conjunto esteja com algum tipo de corte, este comando fará com que ele volte ao normal.
Chamando o comando End Section View

RReessppoossttaass iinntteelliiggeenntteesseemm ddeessiiggnn ee mmaannuuffaattuurraa
Apostila Treinamento Básico Autodesk InventorE-Mail: [email protected] - Home page: http://www.ska.com.br
186Treinamentos
Abertos
☺ Ainda no ambiente de montagem, temos disponíveis features como: Work Plane, Work Axis,Work Point, Extrude, Hole, Chanfer. Estas funcionam conforme já visto anteriormente.
Adaptivity
A ferramenta Adaptivity é uma tecnologia exclusiva do Inventor. Ela permite que você indiqueelementos em uma montagem, que irão se adaptar a determinadas ações.
Para determinar que um componente de uma montagem é “adaptive”, deve-se clicar com o botãodireito do mouse, na própria peça ou no browser, e habilitar a opção Adaptive
Criando uma montagem com um componente Adaptive:

RReessppoossttaass iinntteelliiggeenntteesseemm ddeessiiggnn ee mmaannuuffaattuurraa
Apostila Treinamento Básico Autodesk InventorE-Mail: [email protected] - Home page: http://www.ska.com.br
187Treinamentos
Abertos
Adicionando os componentes na montagem
Adicionando contraints

RReessppoossttaass iinntteelliiggeenntteesseemm ddeessiiggnn ee mmaannuuffaattuurraa
Apostila Treinamento Básico Autodesk InventorE-Mail: [email protected] - Home page: http://www.ska.com.br
188Treinamentos
Abertos
Habilitando a opção adaptive para o Suporte da engrenagem
No bowser aparecerá que o componente é Adaptive
Um Mate é criado entre as duas faces, com um offset de 100 mm

RReessppoossttaass iinntteelliiggeenntteesseemm ddeessiiggnn ee mmaannuuffaattuurraa
Apostila Treinamento Básico Autodesk InventorE-Mail: [email protected] - Home page: http://www.ska.com.br
189Treinamentos
Abertos
O componente será alterado automaticamente
Analyse Interference
O Inventor oferece uma ferramenta de análise, onde é verificada a existência de interferência entrecomponentes em uma montagem. O volume referente à interferência é destacado onde há aocorrência da mesma.
No exemplo a seguir, será ilustrada uma interferência detectada pela ferramenta de análise doInventor.
Montagem “concluída”

RReessppoossttaass iinntteelliiggeenntteesseemm ddeessiiggnn ee mmaannuuffaattuurraa
Apostila Treinamento Básico Autodesk InventorE-Mail: [email protected] - Home page: http://www.ska.com.br
190Treinamentos
Abertos
Para utilizar a ferramenta: Menu Tools > Analyze Interference
Selecionando o primeiro componente

RReessppoossttaass iinntteelliiggeenntteesseemm ddeessiiggnn ee mmaannuuffaattuurraa
Apostila Treinamento Básico Autodesk InventorE-Mail: [email protected] - Home page: http://www.ska.com.br
191Treinamentos
Abertos
Selecionando o segundo componente
Uma mensagem é apresentada indicando se alguma interferência foi detectada

RReessppoossttaass iinntteelliiggeenntteesseemm ddeessiiggnn ee mmaannuuffaattuurraa
Apostila Treinamento Básico Autodesk InventorE-Mail: [email protected] - Home page: http://www.ska.com.br
192Treinamentos
Abertos
O volume referente à interferência e destacado
☺ Se o usuário habilitar a opção Contact Set para componentes que tenham contato direto, possíveisinterferências não são detectadas. O usuário pode, então, simular movimentos nas montagens.
Para habilitar a opção Contact Set, basta clicar com o botão direitodo mouse no componente e habilitá-la

RReessppoossttaass iinntteelliiggeenntteesseemm ddeessiiggnn ee mmaannuuffaattuurraa
Apostila Treinamento Básico Autodesk InventorE-Mail: [email protected] - Home page: http://www.ska.com.br
193Treinamentos
Abertos
Simulação quadro a quadro com a opção Contact Set desabilitada
Simulação quadro a quadro com a opção Contact Set habilitada
Arquivos de Apresentação
No Inventor, é possível que você crie arquivos com os elementos explodidos na montagem, podendoaté mesmo criar um arquivo de vídeo com uma animação do conjunto explodido.
Para criar um arquivo de apresentação, deve ser selecionada a opção Standard.IPN nacriação de um novo arquivo.

RReessppoossttaass iinntteelliiggeenntteesseemm ddeessiiggnn ee mmaannuuffaattuurraa
Apostila Treinamento Básico Autodesk InventorE-Mail: [email protected] - Home page: http://www.ska.com.br
194Treinamentos
Abertos
Clique na opção Create View e selecione a montagem que você deseja criar o arquivo deapresentação.Deve ser selecionada, caso exista, a Design View da montagem. A explosão do conjunto pode ser demaneira automática, onde será configurada uma distância entre as peças, ou manual, onde cadacomponente seja deslocado, explodindo assim o conjunto.
Seleção do arquivo de montagem e método de explosão
Após abrir uma montagem, o usuário tem à sua disposição uma ferramenta para especificação dedistância, rotação, posicionamento, dos componentes da montagem na criação da vista de explosão.

RReessppoossttaass iinntteelliiggeenntteesseemm ddeessiiggnn ee mmaannuuffaattuurraa
Apostila Treinamento Básico Autodesk InventorE-Mail: [email protected] - Home page: http://www.ska.com.br
195Treinamentos
Abertos
Essa ferramenta é o Tweak Componente
Ao chamar o comando, a seguinte janela é apresentada:
O usuário deve selecionar uma face de origem, que servirá de referência para os deslocamentos
Um ou mais componentes devem ser selecionados

RReessppoossttaass iinntteelliiggeenntteesseemm ddeessiiggnn ee mmaannuuffaattuurraa
Apostila Treinamento Básico Autodesk InventorE-Mail: [email protected] - Home page: http://www.ska.com.br
196Treinamentos
Abertos
Definição de tipo de movimento, eixo e valor a ser deslocado
Na ilustração acima o usuário define o tipo de movimento a ser realizado (linear ou rotacional), o eixoonde será realizado o deslocamento (X,Y ou Z) e também especifica o valor do deslocamento(distância ou ângulo).
Primeiro componente explodido
O mesmo procedimento deve ser aplicado para os demais componentes.

RReessppoossttaass iinntteelliiggeenntteesseemm ddeessiiggnn ee mmaannuuffaattuurraa
Apostila Treinamento Básico Autodesk InventorE-Mail: [email protected] - Home page: http://www.ska.com.br
197Treinamentos
Abertos
☺ O usuário pode criar de maniera automática, especificando somente a distância entre os componentes,aumentando assim sua produtividade.
Selecionando a opção automática
Explosão criada

RReessppoossttaass iinntteelliiggeenntteesseemm ddeessiiggnn ee mmaannuuffaattuurraa
Apostila Treinamento Básico Autodesk InventorE-Mail: [email protected] - Home page: http://www.ska.com.br
198Treinamentos
Abertos
O usuário ainda pode customizar a vista explodida, através da ferramenta Precise View Rotate
Definindo um valor de incremento e sentido de rotação
Para finalizar, o usuário pode visualizar uma animação da explosão e ainda gerar um arquivo de
vídeo, com a ferramenta Animate
Ferramenta Animation- Interval: Irá determinar a velocidade da animação. Quanto menor o intervalo, mais rápida será.- Repetitions: Número de repetições da animação.
- Atalho utilizado para gravar a animação. O usuário terá que determinar o nome do arquivode vídeo e tipo de vídeo.
- Minimize dialog during recording: A janela será minimizada durante a gravação.
- Atalhos utilizados para manipular a animação.

RReessppooss ttaass iinnttee lliiggeenntteesseemm ddeess iiggnn ee mmaannuuffaa ttuurraa
Apostila Treinamento Básico Autodesk InventorE-Mail: [email protected] - Home page: http://www.ska.com.br
199Treinamentos
Abertos
Exercícios
- Bucha

RReessppooss ttaass iinnttee lliiggeenntteesseemm ddeess iiggnn ee mmaannuuffaa ttuurraa
Apostila Treinamento Básico Autodesk InventorE-Mail: [email protected] - Home page: http://www.ska.com.br
200Treinamentos
Abertos
- Pino

RReessppooss ttaass iinnttee lliiggeenntteesseemm ddeess iiggnn ee mmaannuuffaa ttuurraa
Apostila Treinamento Básico Autodesk InventorE-Mail: [email protected] - Home page: http://www.ska.com.br
201Treinamentos
Abertos
- Bronzina

RReessppooss ttaass iinnttee lliiggeenntteesseemm ddeess iiggnn ee mmaannuuffaa ttuurraa
Apostila Treinamento Básico Autodesk InventorE-Mail: [email protected] - Home page: http://www.ska.com.br
202Treinamentos
Abertos
- Mancal

RReessppooss ttaass iinnttee lliiggeenntteesseemm ddeess iiggnn ee mmaannuuffaa ttuurraa
Apostila Treinamento Básico Autodesk InventorE-Mail: [email protected] - Home page: http://www.ska.com.br
203Treinamentos
Abertos
- Haste

RReessppooss ttaass iinnttee lliiggeenntteesseemm ddeess iiggnn ee mmaannuuffaa ttuurraa
Apostila Treinamento Básico Autodesk InventorE-Mail: [email protected] - Home page: http://www.ska.com.br
204Treinamentos
Abertos
☺ Crie o Sketch abaixo ilustrado como base para a modelagem (plano XY).

RReessppooss ttaass iinnttee lliiggeenntteesseemm ddeess iiggnn ee mmaannuuffaa ttuurraa
Apostila Treinamento Básico Autodesk InventorE-Mail: [email protected] - Home page: http://www.ska.com.br
205Treinamentos
Abertos
- Virabrequim

RReessppooss ttaass iinnttee lliiggeenntteesseemm ddeess iiggnn ee mmaannuuffaa ttuurraa
Apostila Treinamento Básico Autodesk InventorE-Mail: [email protected] - Home page: http://www.ska.com.br
206Treinamentos
Abertos
- Motor

RReessppooss ttaass iinnttee lliiggeenntteesseemm ddeess iiggnn ee mmaannuuffaa ttuurraa
Apostila Treinamento Básico Autodesk InventorE-Mail: [email protected] - Home page: http://www.ska.com.br
207Treinamentos
Abertos

RReessppooss ttaass iinnttee lliiggeenntteesseemm ddeess iiggnn ee mmaannuuffaa ttuurraa
Apostila Treinamento Básico Autodesk InventorE-Mail: [email protected] - Home page: http://www.ska.com.br
208Treinamentos
Abertos

Apostila Treinamento Avançado
Maio / 2004

RReessppoossttaass iinntteelliiggeenntteesseemm ddeessiiggnn ee mmaannuuffaattuurraa
Apostila Treinamento Avançado Autodesk InventorE-Mail: [email protected] - Home page: http://www.ska.com.br
Treinamentos
Abertos
ÍNDICE
Introdução 012D Splines - Opções 02
Rectangular Pattern 10Circular Pattern 12Mirror 13Auto Dimension 14
Shared Sketches 18Slice Graphics 18Dimension Display 19Part Dimensional Tolerances 21
Parameters 24Close Loop 29
Rib 32Features 36Opções de Extrude 36
Emboss 41Decal 45Sweep 47Coil 51Loft 54Split 58Mirror Feature 61
Copiando Features 67Properties 72Drawing View Options 79
General Dimension 81Baseline Dimension 82Ordinate Dimension e Ordinate Dimension Set 83Hole / Thread Notes 83Center Mark, Center Line, Center Line Bisector e Centered Pattern 84Surface Texture Symbol 85Weld Symbol 85Feature Control Frame 86Feature Identifier Symbol 87Datum Identifier Symbol 88Tum Target Leader, Circle, Line, Point e Rectangle 89Text 89Leader Text 90Balloon e Balloon All 90Parts List 93Hole Table - Selection 95

RReessppoossttaass iinntteelliiggeenntteesseemm ddeessiiggnn ee mmaannuuffaattuurraa
Apostila Treinamento Avançado Autodesk InventorE-Mail: [email protected] - Home page: http://www.ska.com.br
Treinamentos
Abertos
Hole Table - View 96Revision Table 97
Center Line e Center Marks 98Design Views 100
Assembly Browser 102Create Imate 107Place Constraint 112Rotation 115Replace Component 115Replace All 115Library 118Pattern Component 121Styles 126Face 128Fold 129Contour Flange 131Flange 132Corner Seam 134Hem 136Punch Tool 138Cut 140Bend 140Flat Pattern 142Extrusion 159Hole 159Chanfer 159Weld Feature 160Ipart Author 162Extract Ifeature 170Insert Ifeature 172Ifeature Author 176Derived Part 179
Design Assistent 189Migration Utility 200Pack and Go 205Exercícios 216
Tubo 216Garrafa 218Mola 219Mouse 221Redutor 225Dobradiça 226Quadro de Comando 227Solda 228

RReessppoossttaass iinntteelliiggeenntteesseemm ddeessiiggnn ee mmaannuuffaattuurraa
Apostila Treinamento Avançado Autodesk InventorE-Mail: [email protected] - Home page: http://www.ska.com.br
1Treinamentos
Abertos
Introdução
Sobre o Treinamento Avançado
O principal objetivo deste curso é ensinar a desenvolver mais elementos do Autodesk Inventor, para criarpeças e conjuntos complexos, e documentar este projeto para a sua fabricação, de forma rápida e eficiente.No treinamento, você encontrará formas de solucionar os problemas do seu dia-a-dia, utilizando o AutodeskInventor como ferramenta de projeto.Ele é destinado aos profissionais e alunos que desejam aperfeiçoar-se em desenvolvimento de projetosmecânicos.
Objetivos desse manual
Esse manual tem por objetivo auxiliar o usuário do Autodesk Inventor na compreensão das features e técnicasde modelagem mais avançadas, partindo-se do pressuposto que o usuário já trabalhou com o Inventor ouparticipou do treinamento básico.Nele, temos explicado, passo a passo, todas as features trabalhadas durante o treinamento.
Iniciando o Aprendizado
Iniciaremos apresentando técnicas avançadas no uso do Sketch e o início de trabalho com parârmetros edimensões.

RReessppoossttaass iinntteelliiggeenntteesseemm ddeessiiggnn ee mmaannuuffaattuurraa
Apostila Treinamento Avançado Autodesk InventorE-Mail: [email protected] - Home page: http://www.ska.com.br
2Treinamentos
Abertos
2D Splines - Opções
O comando Spline tem algumas técnicas utilizadas na sua criação, como por exemplo:
Construção de Splines na área gráfica do Autodesk Inventor
Selecione o spline criado e clique com o botão da direita do mouse, teremos algumas opções de criação, em Bowtie selecione aopção Handle...

RReessppoossttaass iinntteelliiggeenntteesseemm ddeessiiggnn ee mmaannuuffaattuurraa
Apostila Treinamento Avançado Autodesk InventorE-Mail: [email protected] - Home page: http://www.ska.com.br
3Treinamentos
Abertos
Veja que aparece um cursor para movimentá- lo, clique e arraste até a posição desejada...
Spline movimentado utilizando o Handle.
Clique com o botão da direita no spline e selecione a opção Curvature..

RReessppoossttaass iinntteelliiggeenntteesseemm ddeessiiggnn ee mmaannuuffaattuurraa
Apostila Treinamento Avançado Autodesk InventorE-Mail: [email protected] - Home page: http://www.ska.com.br
4Treinamentos
Abertos
Aparecerá um cursor para curvatura, clique e arraste a curva...
Curvatura inserida.
Selecione a opção Flat...

RReessppoossttaass iinntteelliiggeenntteesseemm ddeessiiggnn ee mmaannuuffaattuurraa
Apostila Treinamento Avançado Autodesk InventorE-Mail: [email protected] - Home page: http://www.ska.com.br
5Treinamentos
Abertos
Cursor do Flat, clique e arraste o flat...
Flat alterado.
Em Fit Method é criado método para seu spline, a opção Smooth vem defaul, selecione Sweet...

RReessppoossttaass iinntteelliiggeenntteesseemm ddeessiiggnn ee mmaannuuffaattuurraa
Apostila Treinamento Avançado Autodesk InventorE-Mail: [email protected] - Home page: http://www.ska.com.br
6Treinamentos
Abertos
Spline em modo Sweet..
Aletrado para modo AutoCAD.
Em Insert Point podemos inserir um ponto num lugar qualquer do spline, selecione Insert Point e a posição do ponto....

RReessppoossttaass iinntteelliiggeenntteesseemm ddeessiiggnn ee mmaannuuffaattuurraa
Apostila Treinamento Avançado Autodesk InventorE-Mail: [email protected] - Home page: http://www.ska.com.br
7Treinamentos
Abertos
Ponto inserido.
A opção Close Spline fecha os pontos que estão abertos...
Close Spline inserido.

RReessppoossttaass iinntteelliiggeenntteesseemm ddeessiiggnn ee mmaannuuffaattuurraa
Apostila Treinamento Avançado Autodesk InventorE-Mail: [email protected] - Home page: http://www.ska.com.br
8Treinamentos
Abertos
Habilitando a opção Display Curvature aparecerá a direção das curvas do spline...
Display Curvature inserido.

RReessppoossttaass iinntteelliiggeenntteesseemm ddeessiiggnn ee mmaannuuffaattuurraa
Apostila Treinamento Avançado Autodesk InventorE-Mail: [email protected] - Home page: http://www.ska.com.br
9Treinamentos
Abertos
Em Spline Tension podemos alterar o design do spline.....
Abrirá uma graduação do spline, alterando o valor do cursor percebemos que o design vai modificando conforme o valor, cliqueem ok...

RReessppoossttaass iinntteelliiggeenntteesseemm ddeessiiggnn ee mmaannuuffaattuurraa
Apostila Treinamento Avançado Autodesk InventorE-Mail: [email protected] - Home page: http://www.ska.com.br
10Treinamentos
Abertos
Spline Tension Modificado.
Rectangular PatternEste comando gera cópias em linhas e colunas de uma geometria.
Selecionando a geometria para fazer as cópias

RReessppoossttaass iinntteelliiggeenntteesseemm ddeessiiggnn ee mmaannuuffaattuurraa
Apostila Treinamento Avançado Autodesk InventorE-Mail: [email protected] - Home page: http://www.ska.com.br
11Treinamentos
Abertos
Para indicar a primeira direção, o usuário precisa selecionar uma geometria
Para indicar a segunda direção, o usuário precisa selecionar a segunda geometria
Indicando o número de cópias para cada direção Selecionando as distâncias para cada direção

RReessppoossttaass iinntteelliiggeenntteesseemm ddeessiiggnn ee mmaannuuffaattuurraa
Apostila Treinamento Avançado Autodesk InventorE-Mail: [email protected] - Home page: http://www.ska.com.br
12Treinamentos
Abertos
Circular PatternEste comando gera cópias circulares a partir de um eixo, que pode ser uma geometria selecionada.
Selecionando o objeto a ser rotacionado Selecionando um Center Point para usá-lo como eixo de criação
Definição do número de cópias Definição do ângulo total de criação das cópias
Cópias criadas
AvisoUU mmaa ggeeoo mmee tt rriiaa cc rriiaa ddaa aa ppaa rrttii rr ddoo CCiirrccuullaa rr PPaatt ttee rrnn nnããoo ppoo ddee ssee rr aa ppaaggaaddaa ccoo mm aa tteeccllaa ““DD eell”” oouu ccoo mm oo bboo ttããoo ddii rreeii ttoo ddoommoo uussee..

RReessppoossttaass iinntteelliiggeenntteesseemm ddeessiiggnn ee mmaannuuffaattuurraa
Apostila Treinamento Avançado Autodesk InventorE-Mail: [email protected] - Home page: http://www.ska.com.br
13Treinamentos
Abertos
MirrorO comando Mirror pode ser usado para criar o espelho de uma geometria através de uma linha de centro.
Selecionando as geometrias para o espelhamento
Selecionando o eixo para o espelhamento

RReessppoossttaass iinntteelliiggeenntteesseemm ddeessiiggnn ee mmaannuuffaattuurraa
Apostila Treinamento Avançado Autodesk InventorE-Mail: [email protected] - Home page: http://www.ska.com.br
14Treinamentos
Abertos
Geometria espelhada após selecionado o botão “Apply”
☺ DicaAA ggeeoo mmee tt rriiaa éé eessppeellhhaaddaa uu ssaann ddoo uu mmaa ll iinnhhaa ccoo mmoo eeiixxoo.. AAss mmee ss mmaass rreesstt rrii ççõõeess ssããoo aauu ttoo mmaatt iiccaa mmeenn ttee aa ppll ii ccaaddaass eenn tt rreeooss oobbjj eettooss eessppeellhhaaddooss,, mmaass oo uussuuáá rriioo ppoo ddee rráá aa ppaaggáá--llaass oouu ee ddii ttaa rr ooss sseegg mmee nnttooss ddee ppoo iiss ddoo ee ssppeellhhaa mmee nnttoo ttee rr ss iiddooaappll iiccaa ddoo,, mmaass mmaann tteenn ddoo ooss sseegg mmee nnttooss aaiinnddaa ssiimméétt rriiccooss..
Auto DimensionO dimensionamento automático coloca todas as cotas faltantes para deixar uma geometria totalmente restrita.
Usando o comando Auto Dimension para inserção de cotas automáticas

RReessppoossttaass iinntteelliiggeenntteesseemm ddeessiiggnn ee mmaannuuffaattuurraa
Apostila Treinamento Avançado Autodesk InventorE-Mail: [email protected] - Home page: http://www.ska.com.br
15Treinamentos
Abertos
As cotas colocadas por este comando deve geralmente ser ajustada pelo usuário
Shared Sketches
O Autodesk Inventor possui uma opção onde podemos reaproveitar Sketches já utilizados para outrasFeatures. Para isso, basta compartilharmos o Sketch desejado. Para compartilhá-lo, deve-se habilitar a opçãoShare Sketch, clicando com o botão direito do mouse em um Sketch já utilizado em uma Feature.
Definição de um Sketch

RReessppoossttaass iinntteelliiggeenntteesseemm ddeessiiggnn ee mmaannuuffaattuurraa
Apostila Treinamento Avançado Autodesk InventorE-Mail: [email protected] - Home page: http://www.ska.com.br
16Treinamentos
Abertos
Utilização do mesmo em uma Feature
No Browser, clicar com o botão direito do mouse no Sketch e selecionar a opção Share Sketch

RReessppoossttaass iinntteelliiggeenntteesseemm ddeessiiggnn ee mmaannuuffaattuurraa
Apostila Treinamento Avançado Autodesk InventorE-Mail: [email protected] - Home page: http://www.ska.com.br
17Treinamentos
Abertos
O Sketch estará disponível para a reutilização
Sketch reaproveitado

RReessppoossttaass iinntteelliiggeenntteesseemm ddeessiiggnn ee mmaannuuffaattuurraa
Apostila Treinamento Avançado Autodesk InventorE-Mail: [email protected] - Home page: http://www.ska.com.br
18Treinamentos
Abertos
Slice Graphics
Quando trabalhamos na criação de Sketches em determinados Work Planes, cuja a visualização é dificultadadevido a localização do Work Plane, podemos utilizar a opção Slice Graphics, onde parte do modelo já criadoserá ocultado.
Sketch criado em um Work Plane seccionando o modelo (visualização prejudicada)
Para facilitar o trabalho na criação do Sketch, deve-se acessar o menu View – Slice Graphics ou clicar com obotão direito do mouse na área gráfica e selecionar Slice Graphics ou ainda pressionar a tecla F7 no teclado.
Alterando o modo de visualização

RReessppoossttaass iinntteelliiggeenntteesseemm ddeessiiggnn ee mmaannuuffaattuurraa
Apostila Treinamento Avançado Autodesk InventorE-Mail: [email protected] - Home page: http://www.ska.com.br
19Treinamentos
Abertos
Modo de visualização alterado
Dimension Display
No Autodesk Inventor, podemos alterar o modo de visualização das dimensões, de maneira que facilite acompreensão e que informe o valor preciso com a visualização das tolerâncias.Para o modo de visualização, basta acessar o menu Tools – Document Settings.

RReessppoossttaass iinntteelliiggeenntteesseemm ddeessiiggnn ee mmaannuuffaattuurraa
Apostila Treinamento Avançado Autodesk InventorE-Mail: [email protected] - Home page: http://www.ska.com.br
20Treinamentos
Abertos
Linear Dim Display Precision: Seta a configuração da tolerância (casas decimais) das dimensões lineares.
Angular Dim Display Precision: Seta a configuração da tolerância (casas decimais) das dimensões angulares.
Display as value: Será mostrado o valor real da dimensão.
Display as name: Será mostrado o “nome” das dimensões.
Display as expression: A expressão, completa, de origem da dimensão será mostrada, inclusive outrasdimensões que estejam linkadas.
Display tolerance: Se configurada, a tolerância será mostrada junto à dimensão.

RReessppoossttaass iinntteelliiggeenntteesseemm ddeessiiggnn ee mmaannuuffaattuurraa
Apostila Treinamento Avançado Autodesk InventorE-Mail: [email protected] - Home page: http://www.ska.com.br
21Treinamentos
Abertos
Display precise value: Será exibido o valor preciso, com todas as casas decimais.
Part Dimensional Tolerances
Temos a possibilidade de criação de padrões de tolerâncias que podemos utilizar durante a criação de ummodelo.Para criar esses padrões, basta acessar o menu Tools – Document Settings, tab Default Tolerance.
Use Standard Tolerance Values: Habilite essa opção para utilizar as precisões e tolerâncias configuradasnessa janela na criação de dimensões.

RReessppoossttaass iinntteelliiggeenntteesseemm ddeessiiggnn ee mmaannuuffaattuurraa
Apostila Treinamento Avançado Autodesk InventorE-Mail: [email protected] - Home page: http://www.ska.com.br
22Treinamentos
Abertos
Export Standard Tolerance Values: Habilite essa opção e o padrão adotado para precisão e tolerância seráexportado para o drawing (detalhamento), quando o mesmo for criado.
Para adicionar novas tolerâncias (tanto linear como angular), deve-se primeiramente habilitar a opção UseStandard Tolerance Values, e em seguida clicar na “caixa” branca (click here to add), quantas vezes foremnecessárias.
Adicionando parâmetros à lista
Configurando valores de precisão e tolerância

RReessppoossttaass iinntteelliiggeenntteesseemm ddeessiiggnn ee mmaannuuffaattuurraa
Apostila Treinamento Avançado Autodesk InventorE-Mail: [email protected] - Home page: http://www.ska.com.br
23Treinamentos
Abertos
No exemplo anterior, para dimensões lineares, quando utilizarmos uma precisão de duas casas decimais, atolerância de 1.5 mm será mostrada. Para dimensões angulares, que utilizem uma precisão angular de umacasa decimal, será mostrada a tolerância de 1°.
AvisoPPaarraa qquuee ssee ppoossssaa vv iiss uuaall iizzaa rr aass ttooll ee rrââ nncc iiaass,, oo mmoo ddoo ddee vv ii ssuuaall iizzaa ççããoo ddaass ddiimmeenn ssõõeess ddeevvee ee ssttaa rr ccoonnff iigguu rraa ddoo ‘‘DD iissppllaayyTToolleerraa nnccee’’ ,, ccoonnffoo rrmmee mmooss tt rraa ddoo aann ttee rriioo rrmmeenntt ee..
Clicando com o botão direito do mouse na área gráfica...

RReessppoossttaass iinntteelliiggeenntteesseemm ddeessiiggnn ee mmaannuuffaattuurraa
Apostila Treinamento Avançado Autodesk InventorE-Mail: [email protected] - Home page: http://www.ska.com.br
24Treinamentos
Abertos
Parameters
Permite criar parâmetros de trabalho. Pode ser acionado em ambiente de Sketch, Part, Sheet Metal eAssembly através do mesmo ícone, com as mesmas funções.
Model Parameters: Parâmetros definidos pelo programa. O nome do parâmetro (Parameter Name) poder ser alterado clicando-seno campo correspondente. O mesmo procedimento pode ser feito para unidade de medida (Units) e equação (Equation).
Uma equação matemática pode ser usada

RReessppoossttaass iinntteelliiggeenntteesseemm ddeessiiggnn ee mmaannuuffaattuurraa
Apostila Treinamento Avançado Autodesk InventorE-Mail: [email protected] - Home page: http://www.ska.com.br
25Treinamentos
Abertos
Valor nominal (resultado) da equação matemática.
User Parameters: Parâmetros definidos pelo usuário. O nome do parâmetro (Parameter Name) poder ser alterado clicando-se nocampo correspondente. O mesmo procedimento pode ser feito para unidade de medida (Units) e equação (Equation).

RReessppoossttaass iinntteelliiggeenntteesseemm ddeessiiggnn ee mmaannuuffaattuurraa
Apostila Treinamento Avançado Autodesk InventorE-Mail: [email protected] - Home page: http://www.ska.com.br
26Treinamentos
Abertos
Uma equação matemática pode ser usada, e ser relacionada com outro parâmetro. No exemplo acima, a Altura da peça a sercriada será metada do valor da Base.
Uma equação matemática pode ser usada.

RReessppoossttaass iinntteelliiggeenntteesseemm ddeessiiggnn ee mmaannuuffaattuurraa
Apostila Treinamento Avançado Autodesk InventorE-Mail: [email protected] - Home page: http://www.ska.com.br
27Treinamentos
Abertos
Valor nominal (resultado) da equação matemática.
Para adicionar um parâmetro novo, clicar em Add e preencher o campo assinalado, escolher unidade de medida (Unit) epreencher valor ou equação (Equation). Precionar Enter para confirmar.

RReessppoossttaass iinntteelliiggeenntteesseemm ddeessiiggnn ee mmaannuuffaattuurraa
Apostila Treinamento Avançado Autodesk InventorE-Mail: [email protected] - Home page: http://www.ska.com.br
28Treinamentos
Abertos
Exemplo de aplicação de parâmetros
Para utilizar os parâmetros criados, no campo de valor da cota, digitar o nome do parâmetro (Parameter Name)

RReessppoossttaass iinntteelliiggeenntteesseemm ddeessiiggnn ee mmaannuuffaattuurraa
Apostila Treinamento Avançado Autodesk InventorE-Mail: [email protected] - Home page: http://www.ska.com.br
29Treinamentos
Abertos
Close LoopA opção Close Loop é utilizada para fechar linhas de um sketch, como segue abaixo:
Verifique que o esboço interno não coincide com o retângulo
Selecione uma linha do esboço e com o botão da direita do mouse escolha a opção Close Loop
Aparecerá esta mensagem acima, dizendo para você indicar o perfil que será fechado e logo em seguida selecionar a restantedas linhas, clique em ok

RReessppoossttaass iinntteelliiggeenntteesseemm ddeessiiggnn ee mmaannuuffaattuurraa
Apostila Treinamento Avançado Autodesk InventorE-Mail: [email protected] - Home page: http://www.ska.com.br
30Treinamentos
Abertos
Selecione a linha que você quer fechar
Depois selecione o restante das linhas do esboço
Aparecerá a mensagem acima dizendo que existe abertura, conforme destacado no esboço e pergunta se você quer fechar,clique em sim.

RReessppoossttaass iinntteelliiggeenntteesseemm ddeessiiggnn ee mmaannuuffaattuurraa
Apostila Treinamento Avançado Autodesk InventorE-Mail: [email protected] - Home page: http://www.ska.com.br
31Treinamentos
Abertos
Caso não tenha ponto de intersecção aparecerá a mensagem acima e perguntará se você quer criar uma intersecção conformeestá destacado no esboço, clique em sim.
Aparecerá essa mensagem acima dizendo que as linhas foram fechadas com sucesso, clique em ok
Resultado final.
☺ AvisoQQuuaann ddoo uu tt iill iizzaa rr oo ccoo mmaa nnddoo cclloossee lloooo pp oo ee ssbbooççoo nnããoo ppooddee eess ttaa rr ccoo mm oo zzoooo mm mmuuii ttoo ppee rrttoo ppoo rrqquuee eell ee nnããoorree ccoonnhheecc ee rráá aa aabb ee rrtt uu rraa ddaa ll iinnhhaa..

RReessppoossttaass iinntteelliiggeenntteesseemm ddeessiiggnn ee mmaannuuffaattuurraa
Apostila Treinamento Avançado Autodesk InventorE-Mail: [email protected] - Home page: http://www.ska.com.br
32Treinamentos
Abertos
RibO comando Rib permite ao usuário criar pequenos suportes em forma de paredes finas fechadas ou abertas.
Seleção de uma geometria que será usado para a construção do Rib
Com o comando Direction, é possível indicar a direção de criação do Rib

RReessppoossttaass iinntteelliiggeenntteesseemm ddeessiiggnn ee mmaannuuffaattuurraa
Apostila Treinamento Avançado Autodesk InventorE-Mail: [email protected] - Home page: http://www.ska.com.br
33Treinamentos
Abertos
Escolha da espessura do suporte
Escolha da direção da espessura do suporte

RReessppoossttaass iinntteelliiggeenntteesseemm ddeessiiggnn ee mmaannuuffaattuurraa
Apostila Treinamento Avançado Autodesk InventorE-Mail: [email protected] - Home page: http://www.ska.com.br
34Treinamentos
Abertos
Usando a opção Both
Alterando a opção Extents de “Next to” para “Finite” e configurando a espessura

RReessppoossttaass iinntteelliiggeenntteesseemm ddeessiiggnn ee mmaannuuffaattuurraa
Apostila Treinamento Avançado Autodesk InventorE-Mail: [email protected] - Home page: http://www.ska.com.br
35Treinamentos
Abertos
Suporte do tipo Finite ou...
...Next to.
☺ Dicas
PPaarr aa uussaarr oo ccoommaannddoo RRiibb ,, éé nneecceessssáárr iioo qquuee oo uussuuáárr iioo uussee oo ccoommaannddoo WW oorr kk PPllaannee ppaarr aa ccrr iiaarr uummaa ggeeoommeett rr iiaaddeenntt rr oo ddoo mmooddeelloo ssóólliidd oo qquu ee ssee tt oorr nnaarr áá oo ssuuppoorrtt ee.. VVeejj aa oo ccoommaannddoo WW oorr kk PPllaannee ppaarr aa eenntt eennddeerr ccoommoo uussáá-- lloo eessuuaa ffuunnççããoo..

RReessppoossttaass iinntteelliiggeenntteesseemm ddeessiiggnn ee mmaannuuffaattuurraa
Apostila Treinamento Avançado Autodesk InventorE-Mail: [email protected] - Home page: http://www.ska.com.br
36Treinamentos
Abertos
Features
Opções de Extrude
Usando a feature Extrude temos algumas opções, como por exemplo:
Na opção To Next é indicado o perfil que será extrudado e até onde será esta extrusão, utilizado quando não temos ocomprimento da peça
Selecione a opção To next e o perfil que será extrudado
Em Terminator é indicado o final da extrusão

RReessppoossttaass iinntteelliiggeenntteesseemm ddeessiiggnn ee mmaannuuffaattuurraa
Apostila Treinamento Avançado Autodesk InventorE-Mail: [email protected] - Home page: http://www.ska.com.br
37Treinamentos
Abertos
Selecione o perfil de referência para a extrusão
Peça Extrudada...
A opção To é utilizada quando não temos o comprimento da extrusão, mas temos a superfície final

RReessppoossttaass iinntteelliiggeenntteesseemm ddeessiiggnn ee mmaannuuffaattuurraa
Apostila Treinamento Avançado Autodesk InventorE-Mail: [email protected] - Home page: http://www.ska.com.br
38Treinamentos
Abertos
Selecione a superfície
Marque a opção destacada acima para habilitar a verificação da Feature sobre a face final
Peça pronta...

RReessppoossttaass iinntteelliiggeenntteesseemm ddeessiiggnn ee mmaannuuffaattuurraa
Apostila Treinamento Avançado Autodesk InventorE-Mail: [email protected] - Home page: http://www.ska.com.br
39Treinamentos
Abertos
Utilizando a opção From To é indicado a superfície inicial e final da extrusão
Selecione o primeiro perfil
Habilite a opção destacada acima para verificação de extensão da face

RReessppoossttaass iinntteelliiggeenntteesseemm ddeessiiggnn ee mmaannuuffaattuurraa
Apostila Treinamento Avançado Autodesk InventorE-Mail: [email protected] - Home page: http://www.ska.com.br
40Treinamentos
Abertos
Selecione o segundo perfil
Habilite a caixa de verificação da extensão da face
Peça Pronta.

RReessppoossttaass iinntteelliiggeenntteesseemm ddeessiiggnn ee mmaannuuffaattuurraa
Apostila Treinamento Avançado Autodesk InventorE-Mail: [email protected] - Home page: http://www.ska.com.br
41Treinamentos
Abertos
Emboss
Este comando é utilizado para envolver qualquer perfíl ou texto feito em um sketch em cima de uma superfícieplana ou irregular.
Após fazer os perfis, como é indicado na figura acima, ative o comando emboss
Escolhendo a opção Emboss from face será feito uma gravação externa na peça. Em Depth é dado o comprimento. Com a opçãoWrap to face habilitada você indica a face que será feita a gravação.

RReessppoossttaass iinntteelliiggeenntteesseemm ddeessiiggnn ee mmaannuuffaattuurraa
Apostila Treinamento Avançado Autodesk InventorE-Mail: [email protected] - Home page: http://www.ska.com.br
42Treinamentos
Abertos
Na opção Top face color é configurado a cor da gravação...
Escolha a cor e clique em ok...
Gravação e cor inserida.

RReessppoossttaass iinntteelliiggeenntteesseemm ddeessiiggnn ee mmaannuuffaattuurraa
Apostila Treinamento Avançado Autodesk InventorE-Mail: [email protected] - Home page: http://www.ska.com.br
43Treinamentos
Abertos
Escolhendo a opção Engrave from face será feito uma gravação interna na peça.
Peça gravada.

RReessppoossttaass iinntteelliiggeenntteesseemm ddeessiiggnn ee mmaannuuffaattuurraa
Apostila Treinamento Avançado Autodesk InventorE-Mail: [email protected] - Home page: http://www.ska.com.br
44Treinamentos
Abertos
Utilizando a opção Emboss/Engrave from plane é feito uma gravação interna e externa através de um plano...
Peça Pronta.

RReessppoossttaass iinntteelliiggeenntteesseemm ddeessiiggnn ee mmaannuuffaattuurraa
Apostila Treinamento Avançado Autodesk InventorE-Mail: [email protected] - Home page: http://www.ska.com.br
45Treinamentos
Abertos
Decal
Você pode adicionar uma figura bmp em uma das faces do seu modelo com o comando decal. Após localizar
sketch, escolha a imagem pelo comando Insert Image.
Imagem inserida no sketch escolhido.
Selecione a opção Decal, abrirá a janela acima, logo em seguida selecione a imagem.

RReessppoossttaass iinntteelliiggeenntteesseemm ddeessiiggnn ee mmaannuuffaattuurraa
Apostila Treinamento Avançado Autodesk InventorE-Mail: [email protected] - Home page: http://www.ska.com.br
46Treinamentos
Abertos
Depois de selecionar a imagem, selecione a face onde será inserida.
Imagem bmp inserida.

RReessppoossttaass iinntteelliiggeenntteesseemm ddeessiiggnn ee mmaannuuffaattuurraa
Apostila Treinamento Avançado Autodesk InventorE-Mail: [email protected] - Home page: http://www.ska.com.br
47Treinamentos
Abertos
SweepO comando Sweep cria um sólido movendo um perfil fechado ao longo de outro que é usado como caminho devarredura. Exceto para superfícies, os perfis a serem percorridos pelo caminho devem ser fechados.
Criando um Sweep a partir de um caminho gerado pelas surfaces.
Escolha do perfil a percorrer um caminho.

RReessppoossttaass iinntteelliiggeenntteesseemm ddeessiiggnn ee mmaannuuffaattuurraa
Apostila Treinamento Avançado Autodesk InventorE-Mail: [email protected] - Home page: http://www.ska.com.br
48Treinamentos
Abertos
Selecionando o caminho.
Sweep com a opção Join ativa.

RReessppoossttaass iinntteelliiggeenntteesseemm ddeessiiggnn ee mmaannuuffaattuurraa
Apostila Treinamento Avançado Autodesk InventorE-Mail: [email protected] - Home page: http://www.ska.com.br
49Treinamentos
Abertos
Utilizando o mesmo caminho e o perfil a percorrer menor que o anterior, podemos fazer um corte no cano, alterando para aopção Cut...
...e o resultado

RReessppoossttaass iinntteelliiggeenntteesseemm ddeessiiggnn ee mmaannuuffaattuurraa
Apostila Treinamento Avançado Autodesk InventorE-Mail: [email protected] - Home page: http://www.ska.com.br
50Treinamentos
Abertos
Escolhendo a opção Intersect...
...e o resultado.

RReessppoossttaass iinntteelliiggeenntteesseemm ddeessiiggnn ee mmaannuuffaattuurraa
Apostila Treinamento Avançado Autodesk InventorE-Mail: [email protected] - Home page: http://www.ska.com.br
51Treinamentos
Abertos
Coil
O comando Coil cria um sólido em formato helicoidal. É possível também criar molas e roscas.
Selecionando uma geometria para criar uma mola.
Seleção do eixo pelo qual a mola será criada.
Escolha do tipo de criação de mola.

RReessppoossttaass iinntteelliiggeenntteesseemm ddeessiiggnn ee mmaannuuffaattuurraa
Apostila Treinamento Avançado Autodesk InventorE-Mail: [email protected] - Home page: http://www.ska.com.br
52Treinamentos
Abertos
Definição da altura da mola (Height) e número de revoluções (Revolution).
Escolha de como ficará o início e o fim da mola.
Alterado para Flat.

RReessppoossttaass iinntteelliiggeenntteesseemm ddeessiiggnn ee mmaannuuffaattuurraa
Apostila Treinamento Avançado Autodesk InventorE-Mail: [email protected] - Home page: http://www.ska.com.br
53Treinamentos
Abertos
Mola pronta.
Editando a Feature e alterando o ângulo (Taper) para 15°.
Mola Alterada!

RReessppoossttaass iinntteelliiggeenntteesseemm ddeessiiggnn ee mmaannuuffaattuurraa
Apostila Treinamento Avançado Autodesk InventorE-Mail: [email protected] - Home page: http://www.ska.com.br
54Treinamentos
Abertos
LoftO comando Loft cria um modelo sólido moldando a forma de duas ou mais geometrias colocados em planosde trabalho ou faces. Se este for o primeiro modelo a ser criado, o mesmo será uma “base feature”.
Usando o Loft para criar uma forma a partir de dois perfis.
Selecionando o segundo perfil.

RReessppoossttaass iinntteelliiggeenntteesseemm ddeessiiggnn ee mmaannuuffaattuurraa
Apostila Treinamento Avançado Autodesk InventorE-Mail: [email protected] - Home page: http://www.ska.com.br
55Treinamentos
Abertos
Na opção Rails clique em “Click to Add” para selecionar o perfil do Loft.
Selecionando o primeiro perfil.
Selecionando o segundo perfil.

RReessppoossttaass iinntteelliiggeenntteesseemm ddeessiiggnn ee mmaannuuffaattuurraa
Apostila Treinamento Avançado Autodesk InventorE-Mail: [email protected] - Home page: http://www.ska.com.br
56Treinamentos
Abertos
Forma criada com o comando Loft.
Alterando os valores de Angle e Weight na opção Conditions.

RReessppoossttaass iinntteelliiggeenntteesseemm ddeessiiggnn ee mmaannuuffaattuurraa
Apostila Treinamento Avançado Autodesk InventorE-Mail: [email protected] - Home page: http://www.ska.com.br
57Treinamentos
Abertos
Na tabTransition pode-se alterar o perfil do loft, desabilite a opção” Automatic Mapping” e edite os valores.
Resultado da alteração anterior.
☺ Dicas
PPaarr aa uussaarr oo ccoommaannddoo LLoofftt ,, éé nn eecceessssáárr iioo qquuee oo uussuuáárr iioo uussee oo ccoommaannddoo WW oorr kk PPllaannee ppaarr aa ddiissppoorr aass ggeeoommeett rr iiaass ààuummaa ddiiss tt âânncciiaa ppaassss íívv eell ddaa ffeerr rraammeennttaa .. VVeejj aa oo ccoommaannddoo WW oorr kk PPllaannee ppaarraa eenntt eennddeerr ccoommoo uussáá-- lloo ee ssuuaa ffuunnççããoo..

RReessppoossttaass iinntteelliiggeenntteesseemm ddeessiiggnn ee mmaannuuffaattuurraa
Apostila Treinamento Avançado Autodesk InventorE-Mail: [email protected] - Home page: http://www.ska.com.br
58Treinamentos
Abertos
Split
O comando Split divide peças sólidas, deixando duas peças ou então permitindo removê-las.
Para o comando Split, o usuário pode usar um Work Plane como referência para corte
O usuário pode escolher uma entidade de sketch.
Usando o Method – Split Face, haverá somente a divisão das faces.

RReessppoossttaass iinntteelliiggeenntteesseemm ddeessiiggnn ee mmaannuuffaattuurraa
Apostila Treinamento Avançado Autodesk InventorE-Mail: [email protected] - Home page: http://www.ska.com.br
59Treinamentos
Abertos
Em Faces, o usuário define se fará a divisão completa...
... ou não.
Mostrando o sólido dividido.
Usando o Method – Split Part, o usuário decide apagar a parte dividida.

RReessppoossttaass iinntteelliiggeenntteesseemm ddeessiiggnn ee mmaannuuffaattuurraa
Apostila Treinamento Avançado Autodesk InventorE-Mail: [email protected] - Home page: http://www.ska.com.br
60Treinamentos
Abertos
Fazendo a escolha de definições para remoção de uma parte da peça.
Parte da peça removida.
Alterando a parte de remoção.
Parte da peça removida.

RReessppoossttaass iinntteelliiggeenntteesseemm ddeessiiggnn ee mmaannuuffaattuurraa
Apostila Treinamento Avançado Autodesk InventorE-Mail: [email protected] - Home page: http://www.ska.com.br
61Treinamentos
Abertos
Mirror Feature
Esse comando permite criarmos uma cópia espelhada de uma feature já criada.
Selecione as features que serão copiadas, podendo utilizar o browser...
Veja que automaticamente aparece no modelo as features que você selecionou no browser...

RReessppoossttaass iinntteelliiggeenntteesseemm ddeessiiggnn ee mmaannuuffaattuurraa
Apostila Treinamento Avançado Autodesk InventorE-Mail: [email protected] - Home page: http://www.ska.com.br
62Treinamentos
Abertos
Selecione Mirror Plane e indique o plano de espelhamento, veja que aparece destacado onde será feito o espelhamento, cliqueem ok...
Furos espelhados.
☺ Dicas
Para usar o comando Mirror Plane, é necessário que o usuário use o comando Work Plane para criarum plano de referência do espelhamento no modelo sólido.

RReessppoossttaass iinntteelliiggeenntteesseemm ddeessiiggnn ee mmaannuuffaattuurraa
Apostila Treinamento Avançado Autodesk InventorE-Mail: [email protected] - Home page: http://www.ska.com.br
63Treinamentos
Abertos
Utilizando o browser temos a opção Rollback, que serve para vizualizarmos as features utilizada num modelocomplexo e também alterá-las.
No final do Browser temos a opção End of Part destacada com um ícone vermelho...

RReessppoossttaass iinntteelliiggeenntteesseemm ddeessiiggnn ee mmaannuuffaattuurraa
Apostila Treinamento Avançado Autodesk InventorE-Mail: [email protected] - Home page: http://www.ska.com.br
64Treinamentos
Abertos
Clique e arraste até a feature que você quer localizar, veja que o modelo vai alterando conforme é selecionado as features...
Podendo assim localizar passo a passo a criação do modelo e suas respectivas features.

RReessppoossttaass iinntteelliiggeenntteesseemm ddeessiiggnn ee mmaannuuffaattuurraa
Apostila Treinamento Avançado Autodesk InventorE-Mail: [email protected] - Home page: http://www.ska.com.br
65Treinamentos
Abertos
No Browser temos a opção “Suppress Features” que serve para escondermos a feature. Escolha a feature que você quersuprimir, clique com o botão da direita do mouse e clique em suppress features...
Veja que a feature fica suprimida e conseqüentemente o modelo é alterado, podendo assim vizualizá- lo de outra forma.

RReessppoossttaass iinntteelliiggeenntteesseemm ddeessiiggnn ee mmaannuuffaattuurraa
Apostila Treinamento Avançado Autodesk InventorE-Mail: [email protected] - Home page: http://www.ska.com.br
66Treinamentos
Abertos
Para habilitar a feature novamente clique com o botão da direita do mouse e selecione a opção “Unsuppress Features”...
A peça volta a sua forma normal.

RReessppoossttaass iinntteelliiggeenntteesseemm ddeessiiggnn ee mmaannuuffaattuurraa
Apostila Treinamento Avançado Autodesk InventorE-Mail: [email protected] - Home page: http://www.ska.com.br
67Treinamentos
Abertos
Copiando Features
Nas features temos algumas técnicas para uma modelagem mais rápida, com por exemplo:
Utilizando o browser podemos copiar uma feature de um modelo para outro, ou para outra parte do modelo...
Selecione a feature que será copiada, clique com o botão da direita do mouse e selecione a opção “ copy” ou “ Ctrl + C”...

RReessppoossttaass iinntteelliiggeenntteesseemm ddeessiiggnn ee mmaannuuffaattuurraa
Apostila Treinamento Avançado Autodesk InventorE-Mail: [email protected] - Home page: http://www.ska.com.br
68Treinamentos
Abertos
No display clique com o botão da direita do mouse e selecione a opção “ Paste” ou “ Ctrl + V”...
Abrirá a janela Paste Features...

RReessppoossttaass iinntteelliiggeenntteesseemm ddeessiiggnn ee mmaannuuffaattuurraa
Apostila Treinamento Avançado Autodesk InventorE-Mail: [email protected] - Home page: http://www.ska.com.br
69Treinamentos
Abertos
Selecione a local onde será copiado a feature e clique em finish...
Feature inserida.
Em paste features temos a opção Dependent , copiando assim todo o modelo, selecione a opção e a referência da localização...

RReessppoossttaass iinntteelliiggeenntteesseemm ddeessiiggnn ee mmaannuuffaattuurraa
Apostila Treinamento Avançado Autodesk InventorE-Mail: [email protected] - Home page: http://www.ska.com.br
70Treinamentos
Abertos
Após ter selecionado clique na seta destacada acima e escolha a localização da cópia...
Arraste a cópia até a posição desejada ...

RReessppoossttaass iinntteelliiggeenntteesseemm ddeessiiggnn ee mmaannuuffaattuurraa
Apostila Treinamento Avançado Autodesk InventorE-Mail: [email protected] - Home page: http://www.ska.com.br
71Treinamentos
Abertos
Clique na localização que será copiado o modelo podendo alterar a ângulo da cópia, clique em finish...
Modelo copiado.

RReessppoossttaass iinntteelliiggeenntteesseemm ddeessiiggnn ee mmaannuuffaattuurraa
Apostila Treinamento Avançado Autodesk InventorE-Mail: [email protected] - Home page: http://www.ska.com.br
72Treinamentos
Abertos
PropertiesO Properties é utilizado para cadastrar algumas especificações dos arquivos IPT, IAM, IDW e IPN; essasespecificações aparecerão na legenda e no part list ambas no arquivo IDW. Abra um arquivo com extensãoIPT e selecione a opção Properties :
No menu file clique em iProperties
Na tab General mostra o nome e a extensão do arquivo o tipo do arquivo, a localização, o tamanho, a data de criação, a data damodificação e o último acesso...

RReessppoossttaass iinntteelliiggeenntteesseemm ddeessiiggnn ee mmaannuuffaattuurraa
Apostila Treinamento Avançado Autodesk InventorE-Mail: [email protected] - Home page: http://www.ska.com.br
73Treinamentos
Abertos
Na tab Summary é especificado o título da peça, o assunto, o autor, o gerente do projeto, a empresa, a categoria da peça, ocódigo e escrever algum comentário da peça...
Na tab Project podemos especificar a localização da peça para criação de um Project, o tipo do arquivo, o n° da peça, adescrição da peça, o n° de revisão, o projeto, o nome do desenhista da peça, o coordenador do projeto, a pessoa que tem
autoridade no projeto, o centro de custo, a estimação de custo, a data de criação, o nome do vendedor e um endereço da WEB

RReessppoossttaass iinntteelliiggeenntteesseemm ddeessiiggnn ee mmaannuuffaattuurraa
Apostila Treinamento Avançado Autodesk InventorE-Mail: [email protected] - Home page: http://www.ska.com.br
74Treinamentos
Abertos
Na tab Status mostra o nome da peça e as datas de criação e aprovação da peça...
Na tab custom podemos adicionar algum específico da peça, como por exemlo o nome do cliente, escolha a opção client...

RReessppoossttaass iinntteelliiggeenntteesseemm ddeessiiggnn ee mmaannuuffaattuurraa
Apostila Treinamento Avançado Autodesk InventorE-Mail: [email protected] - Home page: http://www.ska.com.br
75Treinamentos
Abertos
Em type podemos escolher o tipo do comentário, selecione a opção text para escrever o nome do cliente...
Em value escreva o nome do cliente e clique em Add para adicionar...

RReessppoossttaass iinntteelliiggeenntteesseemm ddeessiiggnn ee mmaannuuffaattuurraa
Apostila Treinamento Avançado Autodesk InventorE-Mail: [email protected] - Home page: http://www.ska.com.br
76Treinamentos
Abertos
Comentário adicionado.
A tab Save é utilizada para salvar os Previews de um arquivo, para melhor identificação em seu diretório, para isso habilite aopção Save Previem Picture...

RReessppoossttaass iinntteelliiggeenntteesseemm ddeessiiggnn ee mmaannuuffaattuurraa
Apostila Treinamento Avançado Autodesk InventorE-Mail: [email protected] - Home page: http://www.ska.com.br
77Treinamentos
Abertos
Habilitando a opção Save Preview Picture ficará disponível algumas técnicas para salvar a melhor imagem, como “Active windowon save”, que irá salvar a imagem que estiver na área gráfica quando for salvo o arquivo...
Na opção Activewindow você pode capturar a imagem que ficará defaul em seu preview...
Na opção Import From File você pode importar um arquivo bmp como preview defaul.

RReessppoossttaass iinntteelliiggeenntteesseemm ddeessiiggnn ee mmaannuuffaattuurraa
Apostila Treinamento Avançado Autodesk InventorE-Mail: [email protected] - Home page: http://www.ska.com.br
78Treinamentos
Abertos
Quando for abrir a peça em seu diretório aparecerá o preview que foi salvo como padrão.
Na tab Physical é configurado o peso, o volume e a área total da peça conforme material especificado na modelagem.

RReessppoossttaass iinntteelliiggeenntteesseemm ddeessiiggnn ee mmaannuuffaattuurraa
Apostila Treinamento Avançado Autodesk InventorE-Mail: [email protected] - Home page: http://www.ska.com.br
79Treinamentos
Abertos
Drawing View Options
Quando criamos uma Base View, na tab Options, temos uma série de opções para a criação da vista. Sãoelas:
Reference Data
Line Style
Visible Edges: Na criação de uma vista, peças que forem “reference”, a representação das linhas será dearestas visíveis (traço contínuo);
Phanton Lines: Na criação de uma vista, peças que forem “reference” terão o estilo Phanton (traço e ponto);
Hidden Lines: Na criação de uma vista, peças que forem “reference” terão o estilo Hidden (tracejada);
Margin: Na criação de uma vista que contenha uma peça “reference”, a mesma não respeita a margem detérmino da vista, sendo assim, a visualização da peça pode ser afetada. Nesse campo pode ser definido umvalor maior de margem.
Display
All Model Dimensions: Está relacionado com as dimensões do modelo. Se habilitada, na criação da vista sãoexibidas todas as dimensões do modelo;
Model Welding Symbols: Quando habilitada, todos os símbolos de solda do modelo são carregados;

RReessppoossttaass iinntteelliiggeenntteesseemm ddeessiiggnn ee mmaannuuffaattuurraa
Apostila Treinamento Avançado Autodesk InventorE-Mail: [email protected] - Home page: http://www.ska.com.br
80Treinamentos
Abertos
Bend Extents: Habilite essa opção para visualizar as linhas de dobra de um modelo Sheet Metal;
Thread Features: Essa opção, quando habilitada, exibe todas as thread features do modelo;
Weld Annotations: Habilite essa opção para visualizar todas as anotações de soldas existentes no modelo;
Work Features: Se habilitada, essa opção permite a visualização de Work Features (work planes, work axes,etc.);
Section Standard Parts: Controla a visualização do corte de peças de uma montagem, na criação da vista:- Obey Browser Setings: A visualização do corte obedecerá a configuração feita no browser;- Always Section: Todas as peças sempre serão representadas seccionadas;- Never Section: Nenhuma das peças terá e representação do corte;
Tangent Edges: Se habilitada, arestas tangentes serão visíveis;
Show Trails: Na criação de uma vista de um conjunto explodido (arquivo IPN), se habilitada essa opção todasas trails serão visíveis;
Hatching: Se habilitada, essa opção tornará as linhas de hachura de uma Section View, visíveis;
Show Contents: Habilite essa opção e todas as features serão mostradas no browser;
Align to Base: Esta opção alinha ou não a vista criada à vista projetada;
Definition in Base View: Quando uma vista não está alinhada à vista a qual foi projetada, esta opção tornapossível a visualização da identificação de qual é a sua vista principal;
Além de todas essas opções de criação de uma vista, ainda temos como adicionar diversas anotaçõesconforme a nossa necessidade, através do Drawing Annotation Panel.
Passando para os comandos do Drawing Annotation
Comandos do Drawing Annotation

RReessppoossttaass iinntteelliiggeenntteesseemm ddeessiiggnn ee mmaannuuffaattuurraa
Apostila Treinamento Avançado Autodesk InventorE-Mail: [email protected] - Home page: http://www.ska.com.br
81Treinamentos
Abertos
General Dimension
Este comando adiciona dimensões ao desenho da vista. Estas dimensões controlam o tamanho da peça,podendo ser expressas como numéricas, variáveis ou como parâmetros de arquivo.Dimensões que super restrinjam um desenho, ficarão fechadas entre parênteses. Elas não poderão alterar ageometria, mas serão atualizadas em resposta a mudanças das dimensões normais.
Dimensão linear de um elemento.
Dimensão linear entre dois elementos.
Dimensão alinhada.
Dimensão angular entre duas arestas.
Dimensão angular entre três pontos.
Dimensão angular no interior de um ângulo.

RReessppoossttaass iinntteelliiggeenntteesseemm ddeessiiggnn ee mmaannuuffaattuurraa
Apostila Treinamento Avançado Autodesk InventorE-Mail: [email protected] - Home page: http://www.ska.com.br
82Treinamentos
Abertos
Dimensão angular no exterior de um ângulo.
Dimensão angular, a partir de uma linha de referência.
Dimensão radial.
Dimensão de diâmetro.
Baseline Dimension
Dimensões do tipo Baseline, são largamente utilizadas quando o usuário quer adicionar múltiplas dimensõesao desenho da vista de forma automática. O usuário pode especificar uma origem para iniciar o cálculo dasdimensões, e selecionar as geometrias onde se quer adicioná-las.
Dimensões baseline

RReessppoossttaass iinntteelliiggeenntteesseemm ddeessiiggnn ee mmaannuuffaattuurraa
Apostila Treinamento Avançado Autodesk InventorE-Mail: [email protected] - Home page: http://www.ska.com.br
83Treinamentos
Abertos
Ordinate Dimension e Ordinate Dimension Set
O usuário pode adicionar dois tipos de dimensões ordenadas em seu desenho: dimensões ordenadas padrõese dimensões ordenadas individuais.
Dimensões ordenadas
Hole / Thread Notes
Este comando é usado para adicionar anotações sobre um furo ou rosca, usando uma linha do tipo leader.
Dimensão do tipo Hole / Thread Notes

RReessppoossttaass iinntteelliiggeenntteesseemm ddeessiiggnn ee mmaannuuffaattuurraa
Apostila Treinamento Avançado Autodesk InventorE-Mail: [email protected] - Home page: http://www.ska.com.br
84Treinamentos
Abertos
Center Mark, Center Line, Center Line Bisector e Centered Pattern
Existem quatro tipos de marcas de centro que o usuário pode adicionar em seu desenho: marcas de centro,linhas de centro do tipo bissetriz, linhas de centro simples e modelos centralizados.
Center Mark Center Line
Linha de centro do tipo Bissector
Centered Pattern

RReessppoossttaass iinntteelliiggeenntteesseemm ddeessiiggnn ee mmaannuuffaattuurraa
Apostila Treinamento Avançado Autodesk InventorE-Mail: [email protected] - Home page: http://www.ska.com.br
85Treinamentos
Abertos
Surface Texture Symbol
Com este comando, o usuário pode criar um símbolo de superfície.
Dimensão do tipo Surface
Tela de ajuste da dimensão de superfície
Weld Symbol
Com este comando, o usuário pode criar um símbolo de solda.

RReessppoossttaass iinntteelliiggeenntteesseemm ddeessiiggnn ee mmaannuuffaattuurraa
Apostila Treinamento Avançado Autodesk InventorE-Mail: [email protected] - Home page: http://www.ska.com.br
86Treinamentos
Abertos
Dimensão de solda
Tela de ajuste da dimensão de solda
Feature Control Frame
Com este comando, o usuário pode criar uma cota de forma e posição.

RReessppoossttaass iinntteelliiggeenntteesseemm ddeessiiggnn ee mmaannuuffaattuurraa
Apostila Treinamento Avançado Autodesk InventorE-Mail: [email protected] - Home page: http://www.ska.com.br
87Treinamentos
Abertos
Dimensão de forma e posição
Tela de ajuste da dimensão de forma e posição
Feature Identifier Symbol
Com este comando, o usuário pode criar um símbolo identificador.
Dimensão identificadora

RReessppoossttaass iinntteelliiggeenntteesseemm ddeessiiggnn ee mmaannuuffaattuurraa
Apostila Treinamento Avançado Autodesk InventorE-Mail: [email protected] - Home page: http://www.ska.com.br
88Treinamentos
Abertos
Tela de ajuste do símbolo identificador
Datum Identifier Symbol
Com este comando, o usuário pode criar um símbolo identificador do tipo datum.
Dimensão do tipo Datum Identifier
Tela de ajuste das cotas do tipo Datum Identifier Symbol

RReessppoossttaass iinntteelliiggeenntteesseemm ddeessiiggnn ee mmaannuuffaattuurraa
Apostila Treinamento Avançado Autodesk InventorE-Mail: [email protected] - Home page: http://www.ska.com.br
89Treinamentos
Abertos
Tum Target Leader, Circle, Line, Point e Rectangle
Inserção de um Datum Target
Text
Com esta opção, o usuário poderá inserir qualquer texto dentro da área onde ficam as vistas do desenho.Muito usado para a colocação de observações pertinentes ao projeto ou simplesmente à peça.
Tela Format Text, onde o usuário deve digitar seu texto e definir sua formatação

RReessppoossttaass iinntteelliiggeenntteesseemm ddeessiiggnn ee mmaannuuffaattuurraa
Apostila Treinamento Avançado Autodesk InventorE-Mail: [email protected] - Home page: http://www.ska.com.br
90Treinamentos
Abertos
Texto inserido, usando as opções da tela anterior
Leader Text
O comando Leader Text é praticamente igual ao comando Text, com a diferença de deixar uma linha de uniãoentre o texto e a vista existente.
Inserção de uma Leader Text
Balloon e Balloon All
Faz a inserção de balões, que serão a indicação das peças dentro da lista de materiais.

RReessppoossttaass iinntteelliiggeenntteesseemm ddeessiiggnn ee mmaannuuffaattuurraa
Apostila Treinamento Avançado Autodesk InventorE-Mail: [email protected] - Home page: http://www.ska.com.br
91Treinamentos
Abertos
Depois de chamar o comando Balloon, o usuário deve selecionar a vista e então definir os valores no quadro de diálogo
Quando o usuário tiver escolhido o local de inserção do balão, precisará clicar com o
botão direito do mouse e selecionar continue

RReessppoossttaass iinntteelliiggeenntteesseemm ddeessiiggnn ee mmaannuuffaattuurraa
Apostila Treinamento Avançado Autodesk InventorE-Mail: [email protected] - Home page: http://www.ska.com.br
92Treinamentos
Abertos
Primeiro balão inserido. Para inserir os outros, siga os mesmos passos
Balões inseridos no conjunto

RReessppoossttaass iinntteelliiggeenntteesseemm ddeessiiggnn ee mmaannuuffaattuurraa
Apostila Treinamento Avançado Autodesk InventorE-Mail: [email protected] - Home page: http://www.ska.com.br
93Treinamentos
Abertos
Se o usuário usar o comando Balloon All, a inserção é feita com uma única seleção no conjunto
Parts List
Insere a lista de materias do conjunto, de forma automática.
O usuário deve chamar o comando Parts List e então selecionar a vista do conjunto

RReessppoossttaass iinntteelliiggeenntteesseemm ddeessiiggnn ee mmaannuuffaattuurraa
Apostila Treinamento Avançado Autodesk InventorE-Mail: [email protected] - Home page: http://www.ska.com.br
94Treinamentos
Abertos
Procura pelo local de inserção da lista de material
Depois de achar o local, basta clicar com o botão esquerdo do mouse

RReessppoossttaass iinntteelliiggeenntteesseemm ddeessiiggnn ee mmaannuuffaattuurraa
Apostila Treinamento Avançado Autodesk InventorE-Mail: [email protected] - Home page: http://www.ska.com.br
95Treinamentos
Abertos
Lista de material inserida
Se o usuário quiser alterar a lista de materiais, ele deverá clicar duas vezes em cima da lista
Hole Table – Selection
Com este comando e o próximo, o usuário pode colocar uma tabela descritiva de furos, onde constará aposição dos furos e diâmetro . O comando Hole Table – Selection, apenas coloca um bloco de onde o usuárioprecisará usar o comando Hole Table – View para inserir a tabela a partir do símbolo.
Inserção do Hole Table – Selection, selecionando a vista desejada

RReessppoossttaass iinntteelliiggeenntteesseemm ddeessiiggnn ee mmaannuuffaattuurraa
Apostila Treinamento Avançado Autodesk InventorE-Mail: [email protected] - Home page: http://www.ska.com.br
96Treinamentos
Abertos
Bloco do Hole Table – Selection
Hole Table – View
Inserção da tabela, depois do usuário ter inserido um Hole Table – Selection.
Chamada e inserção do comando Hole Table – View
Escolha do local de inserção da tabela

RReessppoossttaass iinntteelliiggeenntteesseemm ddeessiiggnn ee mmaannuuffaattuurraa
Apostila Treinamento Avançado Autodesk InventorE-Mail: [email protected] - Home page: http://www.ska.com.br
97Treinamentos
Abertos
Tabela inserida
Revision Table
Este comando é utilizado para adicionar no desenho todas as informações referentes a alterações,revisões, datas,etc... Esta tabela é totalmente alterada e configurada, conforme a necessidade do cliente.
Lista de Revisão Inserida!!

RReessppoossttaass iinntteelliiggeenntteesseemm ddeessiiggnn ee mmaannuuffaattuurraa
Apostila Treinamento Avançado Autodesk InventorE-Mail: [email protected] - Home page: http://www.ska.com.br
98Treinamentos
Abertos
Para editar a mesma, clique com o botão da direita na lista e escolha edit.
Caixa de edição da Lista!!
Center Line e Center MarksO ambiente de vistas também está mais completo, no que diz respeito a marcações e linhas de centro.
Em todas as vistas são adicionadas automaticamente estas linhas de centro.
Com o botão da direita do mouse, escolha a opção Automated Centerlines e escolha as opçõesnecessárias para a localização das linhas de centro.

RReessppoossttaass iinntteelliiggeenntteesseemm ddeessiiggnn ee mmaannuuffaattuurraa
Apostila Treinamento Avançado Autodesk InventorE-Mail: [email protected] - Home page: http://www.ska.com.br
99Treinamentos
Abertos
Resultado!!

RReessppoossttaass iinntteelliiggeenntteesseemm ddeessiiggnn ee mmaannuuffaattuurraa
Apostila Treinamento Avançado Autodesk InventorE-Mail: [email protected] - Home page: http://www.ska.com.br
100Treinamentos
Abertos
Design ViewsPermite criar acesso rápido a vistas pré-determinadas onde é possível ocultar componentes, visando facilitar avisualização da montagem.
Vista geral do Design Views
Storage Location define o local onde será armazenado o arquivo *.idv, que contém as Design Views

RReessppoossttaass iinntteelliiggeenntteesseemm ddeessiiggnn ee mmaannuuffaattuurraa
Apostila Treinamento Avançado Autodesk InventorE-Mail: [email protected] - Home page: http://www.ska.com.br
101Treinamentos
Abertos
Definir um nome em Design View e salvar. Clicar no nome salvo para modificar a visualização.

RReessppoossttaass iinntteelliiggeenntteesseemm ddeessiiggnn ee mmaannuuffaattuurraa
Apostila Treinamento Avançado Autodesk InventorE-Mail: [email protected] - Home page: http://www.ska.com.br
102Treinamentos
Abertos
Assembly Browser
Assembly Browser: reúne em sua tela as informações referentes à hierarquia do conjunto.As peças são ordenadas por ordem de inserção.
Model: Ambiente normal de trabalho

RReessppoossttaass iinntteelliiggeenntteesseemm ddeessiiggnn ee mmaannuuffaattuurraa
Apostila Treinamento Avançado Autodesk InventorE-Mail: [email protected] - Home page: http://www.ska.com.br
103Treinamentos
Abertos
Library: acesso ao ambiente da biblioteca
Browser Filters: Permite esconder itens do browser, para facilitar a visualização, tais como: Work Features, Notas, Mensagens deerro, Documentos e Peças de Subconjuntos.

RReessppoossttaass iinntteelliiggeenntteesseemm ddeessiiggnn ee mmaannuuffaattuurraa
Apostila Treinamento Avançado Autodesk InventorE-Mail: [email protected] - Home page: http://www.ska.com.br
104Treinamentos
Abertos
Mostra as Design Views padrão e as criadas pelo usuário. Permite rápido acesso as Design Views.

RReessppoossttaass iinntteelliiggeenntteesseemm ddeessiiggnn ee mmaannuuffaattuurraa
Apostila Treinamento Avançado Autodesk InventorE-Mail: [email protected] - Home page: http://www.ska.com.br
105Treinamentos
Abertos
Position View mostra as restrições aplicadas em cada peça.

RReessppoossttaass iinntteelliiggeenntteesseemm ddeessiiggnn ee mmaannuuffaattuurraa
Apostila Treinamento Avançado Autodesk InventorE-Mail: [email protected] - Home page: http://www.ska.com.br
106Treinamentos
Abertos
Modeling View mostra as features usadas na criação de determinada peça.A primeira pasta armazena todas as restrições aplicadas na montagem.

RReessppoossttaass iinntteelliiggeenntteesseemm ddeessiiggnn ee mmaannuuffaattuurraa
Apostila Treinamento Avançado Autodesk InventorE-Mail: [email protected] - Home page: http://www.ska.com.br
107Treinamentos
Abertos
Create iMatePermite criar restrições automatizadas nas peças, facilitando assim sua montagem em conjuntos.
Após clicar em Create iMate, selecionar o tipo de restrição que se deseja aplicar e na face ou aresta aonde ela será aplicada.Clicar em Apply para confirmar. Clicar em OK para finalizar.
Concluída a operação, as iMates criadas aparecerão no Browser e na peça, em forma de ícone.

RReessppoossttaass iinntteelliiggeenntteesseemm ddeessiiggnn ee mmaannuuffaattuurraa
Apostila Treinamento Avançado Autodesk InventorE-Mail: [email protected] - Home page: http://www.ska.com.br
108Treinamentos
Abertos
Neste exemplo, repete-se o procedimento na arruela.
Ao inserir a peça, escolher a opção Use iMate. Clicar em Open para confirmar.

RReessppoossttaass iinntteelliiggeenntteesseemm ddeessiiggnn ee mmaannuuffaattuurraa
Apostila Treinamento Avançado Autodesk InventorE-Mail: [email protected] - Home page: http://www.ska.com.br
109Treinamentos
Abertos
Ao inserir um componente, ele é automaticamente posicionado no lugar previamente definido.
Repete-se o processo para os demais componentes.

RReessppoossttaass iinntteelliiggeenntteesseemm ddeessiiggnn ee mmaannuuffaattuurraa
Apostila Treinamento Avançado Autodesk InventorE-Mail: [email protected] - Home page: http://www.ska.com.br
110Treinamentos
Abertos
Quando um componente não possui iMates, ele é inserido normalmente…
... porém, a iMate pode ser selecionada, para facilitar a colocação de restrições.

RReessppoossttaass iinntteelliiggeenntteesseemm ddeessiiggnn ee mmaannuuffaattuurraa
Apostila Treinamento Avançado Autodesk InventorE-Mail: [email protected] - Home page: http://www.ska.com.br
111Treinamentos
Abertos
Após selecionado a iMate, selecionar a peça.
Resultado final

RReessppoossttaass iinntteelliiggeenntteesseemm ddeessiiggnn ee mmaannuuffaattuurraa
Apostila Treinamento Avançado Autodesk InventorE-Mail: [email protected] - Home page: http://www.ska.com.br
112Treinamentos
Abertos
Place ConstraintPermite colocar restrições de montagem, entre elas, restrições de movimento.
RotationPermite colocar restrições de rotação entre dois eixos.
Selecionar o primeiro eixo.

RReessppoossttaass iinntteelliiggeenntteesseemm ddeessiiggnn ee mmaannuuffaattuurraa
Apostila Treinamento Avançado Autodesk InventorE-Mail: [email protected] - Home page: http://www.ska.com.br
113Treinamentos
Abertos
Selecionar o segundo eixo.
Definir sentido de giro.

RReessppoossttaass iinntteelliiggeenntteesseemm ddeessiiggnn ee mmaannuuffaattuurraa
Apostila Treinamento Avançado Autodesk InventorE-Mail: [email protected] - Home page: http://www.ska.com.br
114Treinamentos
Abertos
Definir velocidade de giro.

RReessppoossttaass iinntteelliiggeenntteesseemm ddeessiiggnn ee mmaannuuffaattuurraa
Apostila Treinamento Avançado Autodesk InventorE-Mail: [email protected] - Home page: http://www.ska.com.br
115Treinamentos
Abertos
Replace ComponentPermite trocar uma peça do conjunto por outra peça, preferencialmente que contenha características similares.
Replace AllPermite trocar todos os itens de uma peça por outra peça, preferencialmente que contenha característicassimilares.
Após clicar em Replace Component, selecionar a peça a ser substituída. Então, selecionar a nova peça. No exemplo acima, aarruela1 será substituída pela arruela2, de diferentes características. Clicar em Open para confirmar.

RReessppoossttaass iinntteelliiggeenntteesseemm ddeessiiggnn ee mmaannuuffaattuurraa
Apostila Treinamento Avançado Autodesk InventorE-Mail: [email protected] - Home page: http://www.ska.com.br
116Treinamentos
Abertos
Resultado da troca. Restrições foram mantidas.
Replace All. Após clicar em Replace All, selecionar a um único item das peças a serem substituídas. Então, selecionar a novapeça. No exemplo acima, a arruela1 será substituída pela arruela2, de diferentes características. Clicar em Open para confirmar.

RReessppoossttaass iinntteelliiggeenntteesseemm ddeessiiggnn ee mmaannuuffaattuurraa
Apostila Treinamento Avançado Autodesk InventorE-Mail: [email protected] - Home page: http://www.ska.com.br
117Treinamentos
Abertos
Resultado da troca. Todas as arruelas foram substituídas. As restrições foram mantidas.

RReessppoossttaass iinntteelliiggeenntteesseemm ddeessiiggnn ee mmaannuuffaattuurraa
Apostila Treinamento Avançado Autodesk InventorE-Mail: [email protected] - Home page: http://www.ska.com.br
118Treinamentos
Abertos
Library:Permite inserir peças de uma biblioteca padrão.
Visão geral da Library.
Permite navegar por entre a biblioteca
Retorna à página inicial
Permite navegar por entre a biblioteca
Permite trocar a visualização de lista para ícones
Permite localizar componentes através de valores desejados
Permite criar uma lista de favoritos, para rápido acesso
Histórico de peças inseridas
Filtro, por normas

RReessppoossttaass iinntteelliiggeenntteesseemm ddeessiiggnn ee mmaannuuffaattuurraa
Apostila Treinamento Avançado Autodesk InventorE-Mail: [email protected] - Home page: http://www.ska.com.br
119Treinamentos
Abertos
Campos devem ser preenchidos com valores pré-determinados.
Para inserir o componente desejado, clique na figura que representa o componente e arraste-a para a tela de trabalho.

RReessppoossttaass iinntteelliiggeenntteesseemm ddeessiiggnn ee mmaannuuffaattuurraa
Apostila Treinamento Avançado Autodesk InventorE-Mail: [email protected] - Home page: http://www.ska.com.br
120Treinamentos
Abertos
Edit permite editar os valores dos componentes e acrescentar componentes novos à lista já existente.

RReessppoossttaass iinntteelliiggeenntteesseemm ddeessiiggnn ee mmaannuuffaattuurraa
Apostila Treinamento Avançado Autodesk InventorE-Mail: [email protected] - Home page: http://www.ska.com.br
121Treinamentos
Abertos
Pattern Component: Permite multiplicar determinadas peças ou conjuntos, longitudinalmente e circularmente.
Selecionar o componente desejado.
Selecionar uma face circular, preencher a quantidade de peças desejadas e o ângulo entre elas.

RReessppoossttaass iinntteelliiggeenntteesseemm ddeessiiggnn ee mmaannuuffaattuurraa
Apostila Treinamento Avançado Autodesk InventorE-Mail: [email protected] - Home page: http://www.ska.com.br
122Treinamentos
Abertos
Clicar em OK para confirmar a operação.
Selecionar o componente desejado.

RReessppoossttaass iinntteelliiggeenntteesseemm ddeessiiggnn ee mmaannuuffaattuurraa
Apostila Treinamento Avançado Autodesk InventorE-Mail: [email protected] - Home page: http://www.ska.com.br
123Treinamentos
Abertos
Selecionar a feature criada com Circular Pattern (ou Retangular Pattern) no componente desejado.
Clicar em OK para confirmar.

RReessppoossttaass iinntteelliiggeenntteesseemm ddeessiiggnn ee mmaannuuffaattuurraa
Apostila Treinamento Avançado Autodesk InventorE-Mail: [email protected] - Home page: http://www.ska.com.br
124Treinamentos
Abertos
Selecionar o componente desejado.
Selecionar uma aresta longitudinal e uma aresta transversal, preencher a quantidade e as distâncias correspondentes.

RReessppoossttaass iinntteelliiggeenntteesseemm ddeessiiggnn ee mmaannuuffaattuurraa
Apostila Treinamento Avançado Autodesk InventorE-Mail: [email protected] - Home page: http://www.ska.com.br
125Treinamentos
Abertos
Clicar em OK para confirmar.

RReessppoossttaass iinntteelliiggeenntteesseemm ddeessiiggnn ee mmaannuuffaattuurraa
Apostila Treinamento Avançado Autodesk InventorE-Mail: [email protected] - Home page: http://www.ska.com.br
126Treinamentos
Abertos
StylesConfigura as características da chapa a ser criada.
Sheet: Define o Material a ser utilizado, Espessura (Thickness), Método de desdobramento (Unfold Method), Unfold MethodValue (Valor do Método de Desdobramento).
Bend: define o raio de dobra (Rádio), alívio (Relief Shape), distância mínima entre um alívio e a borda da chapa (MinimumRemnant), Largura do alívio (Relief Width), Transição (Trasition) e a profundidade do alívio (Relief Depth).

RReessppoossttaass iinntteelliiggeenntteesseemm ddeessiiggnn ee mmaannuuffaattuurraa
Apostila Treinamento Avançado Autodesk InventorE-Mail: [email protected] - Home page: http://www.ska.com.br
127Treinamentos
Abertos
Corner: Define a forma do alívio (Relief Shape) e o tamanho do alívio (Relief Size).
Uma lista de chapas com diferentes características pode ser criado, através do comando New. Clicar em Save para salvar a lista.

RReessppoossttaass iinntteelliiggeenntteesseemm ddeessiiggnn ee mmaannuuffaattuurraa
Apostila Treinamento Avançado Autodesk InventorE-Mail: [email protected] - Home page: http://www.ska.com.br
128Treinamentos
Abertos
Detalhe do estilo ativo. Clicar no menu Pull-Down para trocar de estilo. Clicar em Done para confirmar a escolha.
FacePermite criar uma chapa plana.
Clicar em Profile para selecionar o Sketch. Offset inverte o sentido da chapa. Caso necessário, novos valores paradesdobramento e alívio podem ser configurados.

RReessppoossttaass iinntteelliiggeenntteesseemm ddeessiiggnn ee mmaannuuffaattuurraa
Apostila Treinamento Avançado Autodesk InventorE-Mail: [email protected] - Home page: http://www.ska.com.br
129Treinamentos
Abertos
FoldPermite dobrar uma chapa, selecionando um Sketch com uma linha de dobra.
Clicar em Bend Line para selecionar a linha.

RReessppoossttaass iinntteelliiggeenntteesseemm ddeessiiggnn ee mmaannuuffaattuurraa
Apostila Treinamento Avançado Autodesk InventorE-Mail: [email protected] - Home page: http://www.ska.com.br
130Treinamentos
Abertos
Clicar em Flip Side para mudar a direção (esquerda e direita) e Flip Direction para mudar o sentido (de cima para baixo).
Define o local da dobra : centro da dobra (Centerline of bend), início da dobra (Start of Bend) e final da dobra (End of Bend).

RReessppoossttaass iinntteelliiggeenntteesseemm ddeessiiggnn ee mmaannuuffaattuurraa
Apostila Treinamento Avançado Autodesk InventorE-Mail: [email protected] - Home page: http://www.ska.com.br
131Treinamentos
Abertos
Ângulo da dobra.
Contour FlangePermite criar uma chapa dobrada partindo de um Sketch com contorno aberto.
Clicar em Profile para selecionar o contorno. Edge define um contorno existente onde terminará a chapa que está sendo criada.Offset define o sentido (para dentro ou para fora).

RReessppoossttaass iinntteelliiggeenntteesseemm ddeessiiggnn ee mmaannuuffaattuurraa
Apostila Treinamento Avançado Autodesk InventorE-Mail: [email protected] - Home page: http://www.ska.com.br
132Treinamentos
Abertos
Define o comprimento e o sentido de direção.
FlangePermite criar uma aba a partir de uma aresta.
Shape: seleciona a aresta, o sentido da aba (dentro ou fora), a altura da aba (Distance) e o sentido da altura (para cima ou parabaixo) e o ângulo em relação à face.

RReessppoossttaass iinntteelliiggeenntteesseemm ddeessiiggnn ee mmaannuuffaattuurraa
Apostila Treinamento Avançado Autodesk InventorE-Mail: [email protected] - Home page: http://www.ska.com.br
133Treinamentos
Abertos
Extents: permite selecionar o tipo de extensão da aba. Total (edge), comprimento partindo de uma aresta (Width) e comprimentopartindo de uma aresta e finalizando em uma aresta (Offset). Selecionar a aresta inicial.
Offset: Selecionar a aresta inicial e a aresta final.

RReessppoossttaass iinntteelliiggeenntteesseemm ddeessiiggnn ee mmaannuuffaattuurraa
Apostila Treinamento Avançado Autodesk InventorE-Mail: [email protected] - Home page: http://www.ska.com.br
134Treinamentos
Abertos
Corner SeamPermite unir dois cantos de uma chapa. Permite separar um canto de uma determinada peça.
Shape: selecionar arestas a serem unidas. Seam define o tipo de união.Gap define a distância de separação das arestas selecionadas, no final da operação.
Resultado final.

RReessppoossttaass iinntteelliiggeenntteesseemm ddeessiiggnn ee mmaannuuffaattuurraa
Apostila Treinamento Avançado Autodesk InventorE-Mail: [email protected] - Home page: http://www.ska.com.br
135Treinamentos
Abertos
Para separar uma aresta, marcar Corner Rip e selecionar a aresta desejada.
Resultado final.

RReessppoossttaass iinntteelliiggeenntteesseemm ddeessiiggnn ee mmaannuuffaattuurraa
Apostila Treinamento Avançado Autodesk InventorE-Mail: [email protected] - Home page: http://www.ska.com.br
136Treinamentos
Abertos
HemPermite fazer uma aba de reforço.
Single: permite fazer uma aba simples, selecionando a aresta desejada. Gap é a distância entre chapa e aba.Length é o comprimento da aba.
Teardrop permite fazer uma aba, tendo como controles dimensionais raio (Radius) e ângulo (Angle).

RReessppoossttaass iinntteelliiggeenntteesseemm ddeessiiggnn ee mmaannuuffaattuurraa
Apostila Treinamento Avançado Autodesk InventorE-Mail: [email protected] - Home page: http://www.ska.com.br
137Treinamentos
Abertos
Permite fazer uma dobradiça, tendo como controles dimensionais o raio (Raius) e o ângulo do arco (Angle).
Permite fazer uma aba dupla, sendo Gap a distância entre a chapa e a aba e Length o comprimento da aba.

RReessppoossttaass iinntteelliiggeenntteesseemm ddeessiiggnn ee mmaannuuffaattuurraa
Apostila Treinamento Avançado Autodesk InventorE-Mail: [email protected] - Home page: http://www.ska.com.br
138Treinamentos
Abertos
Punch ToolPermite realizar um estampo em uma chapa.
Selecionar o estampo desejado na biblioteca existente.
Selecionar o(s) centro(s) (Work points) em um Sketch existente.Um ângulo (Angle) pode ser acrescentado, permitindo o giro do estampo.

RReessppoossttaass iinntteelliiggeenntteesseemm ddeessiiggnn ee mmaannuuffaattuurraa
Apostila Treinamento Avançado Autodesk InventorE-Mail: [email protected] - Home page: http://www.ska.com.br
139Treinamentos
Abertos
Os valores do estampo podem ser modificados conforme a necessidade. Os valores pré-definidos do estampo sãodeterminados no momento da criação do Sketch. Clicar em OK para finalizar.
Resultado final.

RReessppoossttaass iinntteelliiggeenntteesseemm ddeessiiggnn ee mmaannuuffaattuurraa
Apostila Treinamento Avançado Autodesk InventorE-Mail: [email protected] - Home page: http://www.ska.com.br
140Treinamentos
Abertos
CutPermite realizar um corte em uma chapa, relacionando a espessura do corte à espessura da chapa.
Shape permite selecionar o Sketch criado. A profundidade do corte está relacionado à espessura da chapa (Thickness).
BendPermite criar uma dobra entre duas arestas ou mais.
Selecionar as arestas que se deseja unir (Edges). Nesta opção, as arestas permanecem fixas (Fix Edges).

RReessppoossttaass iinntteelliiggeenntteesseemm ddeessiiggnn ee mmaannuuffaattuurraa
Apostila Treinamento Avançado Autodesk InventorE-Mail: [email protected] - Home page: http://www.ska.com.br
141Treinamentos
Abertos
Selecionar as arestas que se deseja unir (Edges). Nesta opção, o ângulo é fixo (45 Degree) e a aresta inferior é extendida.
Resultado final.

RReessppoossttaass iinntteelliiggeenntteesseemm ddeessiiggnn ee mmaannuuffaattuurraa
Apostila Treinamento Avançado Autodesk InventorE-Mail: [email protected] - Home page: http://www.ska.com.br
142Treinamentos
Abertos
Flat PatternPermite visualizar a peça desenvolvida.
Peça desenvolvida.
Para inserir uma chapa desenvolvida em um Drawing, escolher a opção Flat Pattern.

RReessppoossttaass iinntteelliiggeenntteesseemm ddeessiiggnn ee mmaannuuffaattuurraa
Apostila Treinamento Avançado Autodesk InventorE-Mail: [email protected] - Home page: http://www.ska.com.br
143Treinamentos
Abertos
Surfaces podem ser criadas para facilitar a construção de componentes.
Surface sendo criada através do comando Sweep.
Resultado. Ícone da Sweep Surface no Browser.

RReessppoossttaass iinntteelliiggeenntteesseemm ddeessiiggnn ee mmaannuuffaattuurraa
Apostila Treinamento Avançado Autodesk InventorE-Mail: [email protected] - Home page: http://www.ska.com.br
144Treinamentos
Abertos
Exemplo de um componente sendo criado com auxílio de uma surface.
Resultado final.

RReessppoossttaass iinntteelliiggeenntteesseemm ddeessiiggnn ee mmaannuuffaattuurraa
Apostila Treinamento Avançado Autodesk InventorE-Mail: [email protected] - Home page: http://www.ska.com.br
145Treinamentos
Abertos
Visibilidade (Visibility) da surface desligada.
Extrude Surface.

RReessppoossttaass iinntteelliiggeenntteesseemm ddeessiiggnn ee mmaannuuffaattuurraa
Apostila Treinamento Avançado Autodesk InventorE-Mail: [email protected] - Home page: http://www.ska.com.br
146Treinamentos
Abertos
Split Face permite seccionar uma surface.Desta forma é possível deletar faces que não são necessárias para a construção do componente.
Face seccionada.

RReessppoossttaass iinntteelliiggeenntteesseemm ddeessiiggnn ee mmaannuuffaattuurraa
Apostila Treinamento Avançado Autodesk InventorE-Mail: [email protected] - Home page: http://www.ska.com.br
147Treinamentos
Abertos
Faces serão deletadas com o comando Delete Face.
Resultado.

RReessppoossttaass iinntteelliiggeenntteesseemm ddeessiiggnn ee mmaannuuffaattuurraa
Apostila Treinamento Avançado Autodesk InventorE-Mail: [email protected] - Home page: http://www.ska.com.br
148Treinamentos
Abertos
Novo Extrude Surface.
Resultado. No Browser é possível verificar a seqüência de criação do componente, com surface.

RReessppoossttaass iinntteelliiggeenntteesseemm ddeessiiggnn ee mmaannuuffaattuurraa
Apostila Treinamento Avançado Autodesk InventorE-Mail: [email protected] - Home page: http://www.ska.com.br
149Treinamentos
Abertos
Através do comando Stitch, selecionando todas as surfaces, transforma-se a surface em sólido.
Resultado. Stitch Surface no Browser.

RReessppoossttaass iinntteelliiggeenntteesseemm ddeessiiggnn ee mmaannuuffaattuurraa
Apostila Treinamento Avançado Autodesk InventorE-Mail: [email protected] - Home page: http://www.ska.com.br
150Treinamentos
Abertos
Resultado final, após desligar a visibilidade das Surfaces.
No menu Tools, encontra-se Analyze Faces. Com Zebra Stripes (Listras zebradas) é possível verificar a transição de uma facepara outra e verificar imperfeições nas faces.

RReessppoossttaass iinntteelliiggeenntteesseemm ddeessiiggnn ee mmaannuuffaattuurraa
Apostila Treinamento Avançado Autodesk InventorE-Mail: [email protected] - Home page: http://www.ska.com.br
151Treinamentos
Abertos
Formas de visualização das listras. Thickness controla a espessura das listras. Opacity contra a intensidade das listras.
Falha na face do componente modifica a sua visualização.

RReessppoossttaass iinntteelliiggeenntteesseemm ddeessiiggnn ee mmaannuuffaattuurraa
Apostila Treinamento Avançado Autodesk InventorE-Mail: [email protected] - Home page: http://www.ska.com.br
152Treinamentos
Abertos
No menu Tools, encontra-se Analyze Faces. Com Draft Analysis (Análise de ângulos) é possível verificar se as faces de umdeterminado componte estão dentro de um ângulo mínimo/máximo em relação a uma face. No exemplo acima, a face escolhida é
a base e as faces que estão sendo avaliadas são as laterais. O ângulo mínimo é –3 e o ângulo máximo é 3.
Em uma face curva é possível acompanhar a variação do ângulo.

RReessppoossttaass iinntteelliiggeenntteesseemm ddeessiiggnn ee mmaannuuffaattuurraa
Apostila Treinamento Avançado Autodesk InventorE-Mail: [email protected] - Home page: http://www.ska.com.br
153Treinamentos
Abertos
Vista Lateral da variação, com um ângulo de 20 graus.
Vista lateral da variação, com um ângulo de 35 graus.

RReessppoossttaass iinntteelliiggeenntteesseemm ddeessiiggnn ee mmaannuuffaattuurraa
Apostila Treinamento Avançado Autodesk InventorE-Mail: [email protected] - Home page: http://www.ska.com.br
154Treinamentos
Abertos
Vista lateral da variação, com um ângulo de 47 graus.
Curvatura foi modificada para ficar dentro dos 45 graus máximos.

RReessppoossttaass iinntteelliiggeenntteesseemm ddeessiiggnn ee mmaannuuffaattuurraa
Apostila Treinamento Avançado Autodesk InventorE-Mail: [email protected] - Home page: http://www.ska.com.br
155Treinamentos
Abertos
Ângulo máximo da curvatura, após a modificação.
Para criar uma nova análise, clicar em New, nomeá-la e selecionar o componente.

RReessppoossttaass iinntteelliiggeenntteesseemm ddeessiiggnn ee mmaannuuffaattuurraa
Apostila Treinamento Avançado Autodesk InventorE-Mail: [email protected] - Home page: http://www.ska.com.br
156Treinamentos
Abertos
Mudar os valores dos ângulos, conforme a necessidade e clicar em Apply para confirmar. Clicar em OK para finalizar.

RReessppoossttaass iinntteelliiggeenntteesseemm ddeessiiggnn ee mmaannuuffaattuurraa
Apostila Treinamento Avançado Autodesk InventorE-Mail: [email protected] - Home page: http://www.ska.com.br
157Treinamentos
Abertos
Em Applications modificar o ambiente de trabalho, de Assembly para Weldment.
Uma mensagem avisando que uma vez convertido o ambiente de trabalho para Weldment, este não poderá ser convertido devolta para Assembly. Clicar em YES para aceitar.

RReessppoossttaass iinntteelliiggeenntteesseemm ddeessiiggnn ee mmaannuuffaattuurraa
Apostila Treinamento Avançado Autodesk InventorE-Mail: [email protected] - Home page: http://www.ska.com.br
158Treinamentos
Abertos
Escolher uma norma para trabalho.
Os ítens Preparations, Welds e Machining são acrescentados. Eles irão conter as informações referentes a cada tipo deoperação. São acionados com duplo-clique.

RReessppoossttaass iinntteelliiggeenntteesseemm ddeessiiggnn ee mmaannuuffaattuurraa
Apostila Treinamento Avançado Autodesk InventorE-Mail: [email protected] - Home page: http://www.ska.com.br
159Treinamentos
Abertos
Ao selecionar Preparations, o painel Weldment Features é acrescentado.
ExtrusionPermite realizar Extrusion Cut, selecionando um Sketch apropriado.
HolePermite criar furos, selecionando um Sketch apropriado.
ChanferPermite criar chanfros, selecionando as arestas desejadas.
Observação:Machining utiliza os mesmos comandos do Preparations.

RReessppoossttaass iinntteelliiggeenntteesseemm ddeessiiggnn ee mmaannuuffaattuurraa
Apostila Treinamento Avançado Autodesk InventorE-Mail: [email protected] - Home page: http://www.ska.com.br
160Treinamentos
Abertos
Weld FeaturePermite colocar soldas em determinados contornos.
Tipo de solda. Cosmetic Weld permite colocar uma representação de solda, selecionando uma aresta. Fillet Weld coloca umarepresentação de material, selecionando duas faces.

RReessppoossttaass iinntteelliiggeenntteesseemm ddeessiiggnn ee mmaannuuffaattuurraa
Apostila Treinamento Avançado Autodesk InventorE-Mail: [email protected] - Home page: http://www.ska.com.br
161Treinamentos
Abertos
Fillet Weld.
Cosmetic Weld.

RReessppoossttaass iinntteelliiggeenntteesseemm ddeessiiggnn ee mmaannuuffaattuurraa
Apostila Treinamento Avançado Autodesk InventorE-Mail: [email protected] - Home page: http://www.ska.com.br
162Treinamentos
Abertos
iPart AuthorPermite criar peças paramétricas de rápida inserção em conjuntos.
Tela do iPart Author. Parameters permite selecionar dimensões a serem modificadas durante a inserção em conjunto.
Selecionar o valor a ser modificado durante a inserção em um conjunto. Clicar no botão de transferência para indicar o valor aser modificado durante a inserção.

RReessppoossttaass iinntteelliiggeenntteesseemm ddeessiiggnn ee mmaannuuffaattuurraa
Apostila Treinamento Avançado Autodesk InventorE-Mail: [email protected] - Home page: http://www.ska.com.br
163Treinamentos
Abertos
Resultado da inserção.
Clicando sobre a linha, com o botão direito do mouse, é possível inserir novas linhas com outros valores. Estes valores poderãoser escolhidos quando a peça for inserida em um conjunto, permitindo assim a criação imediata de uma nova peça.

RReessppoossttaass iinntteelliiggeenntteesseemm ddeessiiggnn ee mmaannuuffaattuurraa
Apostila Treinamento Avançado Autodesk InventorE-Mail: [email protected] - Home page: http://www.ska.com.br
164Treinamentos
Abertos
Em Suppression é possível suprimir determinada feature. Clicar no botão de transferência para indicar a feature a ser suprimidadurante a inserção no conjunto.
Resultado. Compute mantém a feature ativa. Suppress suprime a feature.

RReessppoossttaass iinntteelliiggeenntteesseemm ddeessiiggnn ee mmaannuuffaattuurraa
Apostila Treinamento Avançado Autodesk InventorE-Mail: [email protected] - Home page: http://www.ska.com.br
165Treinamentos
Abertos
Properties. Propriedades podem ser modificadas. Clicar no botão de transferência para indicar a propriedade a ser modificadadurante a inserção no conjunto.
Resultado.

RReessppoossttaass iinntteelliiggeenntteesseemm ddeessiiggnn ee mmaannuuffaattuurraa
Apostila Treinamento Avançado Autodesk InventorE-Mail: [email protected] - Home page: http://www.ska.com.br
166Treinamentos
Abertos
Clicando sobre Author com o botão direito do Mouse, é possível escolher Custom Parameter Column, que permite que durante ainserção em um conjunto, um valor possa ser digitado durante a inserção no conjunto.
Ao criar uma iPart, o ícone Table é acrescentado no Browser e as informações sobre as diferentes iParts podem ser lidas.

RReessppoossttaass iinntteelliiggeenntteesseemm ddeessiiggnn ee mmaannuuffaattuurraa
Apostila Treinamento Avançado Autodesk InventorE-Mail: [email protected] - Home page: http://www.ska.com.br
167Treinamentos
Abertos
Exemplo com diferentes medidas a serem modificadas durante a inserção.
Para inserir uma iPart em um conjunto, clicar em Place Component, selecionar a iPart a ser inserida, depois Options.

RReessppoossttaass iinntteelliiggeenntteesseemm ddeessiiggnn ee mmaannuuffaattuurraa
Apostila Treinamento Avançado Autodesk InventorE-Mail: [email protected] - Home page: http://www.ska.com.br
168Treinamentos
Abertos
Placement Options: Place an iPart permite modificar as características da iPart ao ser inserida. Place the iPart Factory Directlynão permite modificar as características (iPart é considerada uma peça comum).
iPart dentro de um conjunto. Ícone diferente dos demais.

RReessppoossttaass iinntteelliiggeenntteesseemm ddeessiiggnn ee mmaannuuffaattuurraa
Apostila Treinamento Avançado Autodesk InventorE-Mail: [email protected] - Home page: http://www.ska.com.br
169Treinamentos
Abertos
Clicar em Table com o botão direito (Change Component) para modificar uma iPart dentro do conjunto.

RReessppoossttaass iinntteelliiggeenntteesseemm ddeessiiggnn ee mmaannuuffaattuurraa
Apostila Treinamento Avançado Autodesk InventorE-Mail: [email protected] - Home page: http://www.ska.com.br
170Treinamentos
Abertos
Extract iFeaturePermite armazenar uma feature em uma biblioteca de features para rápida inserção.
Para criar uma iFeature, clicar no ícone correspondente. A tela Create iFeature será mostrada.
No Browser, selecionar a feature a ser armazenada. Todas as informações referentes a feature a ser armazenada serãomostradas na tela do Create iFeature.

RReessppoossttaass iinntteelliiggeenntteesseemm ddeessiiggnn ee mmaannuuffaattuurraa
Apostila Treinamento Avançado Autodesk InventorE-Mail: [email protected] - Home page: http://www.ska.com.br
171Treinamentos
Abertos
Selecionar e transferir para Size Parameters as dimensões a serem modificadas durante a inserção de uma feature em uma peça.
Clicando em Enter Distance com o botão esquerdo do mouse, na coluna do Prompt, é possível modificar a pergunta a ser feitadurante a inserção da feature na peça.

RReessppoossttaass iinntteelliiggeenntteesseemm ddeessiiggnn ee mmaannuuffaattuurraa
Apostila Treinamento Avançado Autodesk InventorE-Mail: [email protected] - Home page: http://www.ska.com.br
172Treinamentos
Abertos
Insert iFeaturePermite inserir uma feature criada e armazenada em local pré-determinado.
Clicando em Insert iFeature a tela acima será mostrada. Clicar em Browse… para escolher a iFeature a ser inserida. Clicar emNext para prosseguir.
Selecionar o Plano de trabalho onde será posicionada a Feature. Clicar em Next para prosseguir.

RReessppoossttaass iinntteelliiggeenntteesseemm ddeessiiggnn ee mmaannuuffaattuurraa
Apostila Treinamento Avançado Autodesk InventorE-Mail: [email protected] - Home page: http://www.ska.com.br
173Treinamentos
Abertos
Modificar os valores conforme a necessidade. Clicar em Next para prosseguir.
Activate Sketch Edit Immediately ativa o Sketch da iFeature, para edição, após clicar em Finish. Do not Activate Sketch Editconcluirá a inserção, após clicar em Finish.

RReessppoossttaass iinntteelliiggeenntteesseemm ddeessiiggnn ee mmaannuuffaattuurraa
Apostila Treinamento Avançado Autodesk InventorE-Mail: [email protected] - Home page: http://www.ska.com.br
174Treinamentos
Abertos
Resultado final. Observar ícone da iFeature no Browser.
Clicar no Sketch da iFeature com o botão direito do mouse para editá-la, quando necessário.

RReessppoossttaass iinntteelliiggeenntteesseemm ddeessiiggnn ee mmaannuuffaattuurraa
Apostila Treinamento Avançado Autodesk InventorE-Mail: [email protected] - Home page: http://www.ska.com.br
175Treinamentos
Abertos
Exemplo da posição do iFeature sendo modificada em relação ao centro da peça.
Resultado final.

RReessppoossttaass iinntteelliiggeenntteesseemm ddeessiiggnn ee mmaannuuffaattuurraa
Apostila Treinamento Avançado Autodesk InventorE-Mail: [email protected] - Home page: http://www.ska.com.br
176Treinamentos
Abertos
iFeature AuthorPermite criar uma tabela com valores pré-determinados para a feature a ser inserida em uma peça.
Abrir uma iFeature armazenada. Clicar em iFeature Author. A tela acima será mostrada.
Clicar com o botão direito do mouse sobre uma linha e escolher Insert Row. Os valores podem ser modificados conforme anecessidade.

RReessppoossttaass iinntteelliiggeenntteesseemm ddeessiiggnn ee mmaannuuffaattuurraa
Apostila Treinamento Avançado Autodesk InventorE-Mail: [email protected] - Home page: http://www.ska.com.br
177Treinamentos
Abertos
Clicar nas chaves para ativar os valores a serem escolhidos na lista.
Ao inserir uma iFeature, clicar sobre o valor (Value) e uma lista de valores para seleção será mostrada.

RReessppoossttaass iinntteelliiggeenntteesseemm ddeessiiggnn ee mmaannuuffaattuurraa
Apostila Treinamento Avançado Autodesk InventorE-Mail: [email protected] - Home page: http://www.ska.com.br
178Treinamentos
Abertos
Em Tools, Customize, Commands, iFeatures é possível selecionar uma ou mais iFeatures específicas e colocá-las no PartFeatures Panel, para rápido acesso.
Exemplo de iFeatures no Part Feature Panel.

RReessppoossttaass iinntteelliiggeenntteesseemm ddeessiiggnn ee mmaannuuffaattuurraa
Apostila Treinamento Avançado Autodesk InventorE-Mail: [email protected] - Home page: http://www.ska.com.br
179Treinamentos
Abertos
Derived PartTem por objetivo criar um componente partindo de um conjunto. Como exemplo, um molde para injeção deplástico ou fundição.
A primeira etapa consiste em montar a peça da qual se quer o molde no bloco onde ficará a cavidade.
Conjunto após a montagem.

RReessppoossttaass iinntteelliiggeenntteesseemm ddeessiiggnn ee mmaannuuffaattuurraa
Apostila Treinamento Avançado Autodesk InventorE-Mail: [email protected] - Home page: http://www.ska.com.br
180Treinamentos
Abertos
Em ambiente de Part, clicar em Derived Component e escolher o conjunto que será transformado em molde. Clicar em Open paraconfirmar.
A tela do Derived Assembly é mostrada.

RReessppoossttaass iinntteelliiggeenntteesseemm ddeessiiggnn ee mmaannuuffaattuurraa
Apostila Treinamento Avançado Autodesk InventorE-Mail: [email protected] - Home page: http://www.ska.com.br
181Treinamentos
Abertos
Exclui a peça no momento da inserção.
Subtrai a peça no momento da inserção.

RReessppoossttaass iinntteelliiggeenntteesseemm ddeessiiggnn ee mmaannuuffaattuurraa
Apostila Treinamento Avançado Autodesk InventorE-Mail: [email protected] - Home page: http://www.ska.com.br
182Treinamentos
Abertos
Indica que o item possui componentes que permanecerão e que serão subtraídos ou deletados.
Resultado final após a inserção. Na seqüência, canais de alimentação podem ser criados, bem como um macho e furos para união entremacho e fêmea.

RReessppoossttaass iinntteelliiggeenntteesseemm ddeessiiggnn ee mmaannuuffaattuurraa
Apostila Treinamento Avançado Autodesk InventorE-Mail: [email protected] - Home page: http://www.ska.com.br
183Treinamentos
Abertos
Alterações na posição e dimensões devem ser feitas nas peças ou conjunto. Clicar em Open Base Component para editar o conjunto.
Permite modificar editar o Derived Assembly dentro da part.

RReessppoossttaass iinntteelliiggeenntteesseemm ddeessiiggnn ee mmaannuuffaattuurraa
Apostila Treinamento Avançado Autodesk InventorE-Mail: [email protected] - Home page: http://www.ska.com.br
184Treinamentos
Abertos
Break Link with Base Assembly quebra o link entre a part e o conjunto inserido, não permitindo a sua alteração. Uma vez quebrado o linkeste não poderá ser refeito.
Derived component permite criar um espelho do componente escolhido. Clicar em Open para confirmar.

RReessppoossttaass iinntteelliiggeenntteesseemm ddeessiiggnn ee mmaannuuffaattuurraa
Apostila Treinamento Avançado Autodesk InventorE-Mail: [email protected] - Home page: http://www.ska.com.br
185Treinamentos
Abertos
Resultado após a inserção.
Resultado após escolher opção espelhar componente (Mirror part).

RReessppoossttaass iinntteelliiggeenntteesseemm ddeessiiggnn ee mmaannuuffaattuurraa
Apostila Treinamento Avançado Autodesk InventorE-Mail: [email protected] - Home page: http://www.ska.com.br
186Treinamentos
Abertos
A escala do componte que se está inserindo pode ser modificada.
Open Base Component abre o componente base para ser editado.

RReessppoossttaass iinntteelliiggeenntteesseemm ddeessiiggnn ee mmaannuuffaattuurraa
Apostila Treinamento Avançado Autodesk InventorE-Mail: [email protected] - Home page: http://www.ska.com.br
187Treinamentos
Abertos
Edit Derived Part edita as características do componente derivado, tais como escala e espelhamento.
Break Link with Base Part quebra a ligação entre componente e componente derivado, impedindo sua modificação. Uma vez quebrado olink este não poderá ser refeito.

RReessppoossttaass iinntteelliiggeenntteesseemm ddeessiiggnn ee mmaannuuffaattuurraa
Apostila Treinamento Avançado Autodesk InventorE-Mail: [email protected] - Home page: http://www.ska.com.br
188Treinamentos
Abertos
Body as Work Surface permite derivar o componente como surface.

RReessppoossttaass iinntteelliiggeenntteesseemm ddeessiiggnn ee mmaannuuffaattuurraa
Apostila Treinamento Avançado Autodesk InventorE-Mail: [email protected] - Home page: http://www.ska.com.br
189Treinamentos
Abertos
Design AssistentFerramenta utilizada para localizar, copiar, renomear e trocar arquivos do Inventor mantendo-os relacionados.
Open seleciona o componente ou conjunto.
Visualização com Properties.

RReessppoossttaass iinntteelliiggeenntteesseemm ddeessiiggnn ee mmaannuuffaattuurraa
Apostila Treinamento Avançado Autodesk InventorE-Mail: [email protected] - Home page: http://www.ska.com.br
190Treinamentos
Abertos
Visualização com Preview.
Visualização com Manage.

RReessppoossttaass iinntteelliiggeenntteesseemm ddeessiiggnn ee mmaannuuffaattuurraa
Apostila Treinamento Avançado Autodesk InventorE-Mail: [email protected] - Home page: http://www.ska.com.br
191Treinamentos
Abertos
Rename permite renomear um arquivo. Clicar em Rename para escolher a opção.
A mensagem Requires Edit aparece.

RReessppoossttaass iinntteelliiggeenntteesseemm ddeessiiggnn ee mmaannuuffaattuurraa
Apostila Treinamento Avançado Autodesk InventorE-Mail: [email protected] - Home page: http://www.ska.com.br
192Treinamentos
Abertos
Clicar sobre o nome com o botão direito e Change Name.
Mudar o nome conforme a necessidade. Clicar em Open para confirmar.

RReessppoossttaass iinntteelliiggeenntteesseemm ddeessiiggnn ee mmaannuuffaattuurraa
Apostila Treinamento Avançado Autodesk InventorE-Mail: [email protected] - Home page: http://www.ska.com.br
193Treinamentos
Abertos
Resultado. Requer Update (atualização).
Clicar em Save para atualizar (Update). Clicar em OK para confirmar.

RReessppoossttaass iinntteelliiggeenntteesseemm ddeessiiggnn ee mmaannuuffaattuurraa
Apostila Treinamento Avançado Autodesk InventorE-Mail: [email protected] - Home page: http://www.ska.com.br
194Treinamentos
Abertos
Renomear o arquivo. Clicar com o botão direito sobre o Part Number. Clicar em Edit. Renomear.
Após renomear, clicar em Save para atualizar (Update).

RReessppoossttaass iinntteelliiggeenntteesseemm ddeessiiggnn ee mmaannuuffaattuurraa
Apostila Treinamento Avançado Autodesk InventorE-Mail: [email protected] - Home page: http://www.ska.com.br
195Treinamentos
Abertos
Permite copiar um item e substituí-lo no conjunto.
Clicar sobre o nome com o botão direito. Escolher a opção Change Name. Nomear conforme a necessidade.

RReessppoossttaass iinntteelliiggeenntteesseemm ddeessiiggnn ee mmaannuuffaattuurraa
Apostila Treinamento Avançado Autodesk InventorE-Mail: [email protected] - Home page: http://www.ska.com.br
196Treinamentos
Abertos
Clicar em Save para atualizar (Update). Resultado.
Permite substituir um componente por outro. Clicar em Replace.

RReessppoossttaass iinntteelliiggeenntteesseemm ddeessiiggnn ee mmaannuuffaattuurraa
Apostila Treinamento Avançado Autodesk InventorE-Mail: [email protected] - Home page: http://www.ska.com.br
197Treinamentos
Abertos
A seguinte mensagem aparecerá. “Substituir um componente em um conjunto pode modificar a estrutura geométrica do conjunto. Desejacontinuar?” Clicar em OK para confirmar.
Clicar sobre o nome com o botão direito. Escolher Change Name.

RReessppoossttaass iinntteelliiggeenntteesseemm ddeessiiggnn ee mmaannuuffaattuurraa
Apostila Treinamento Avançado Autodesk InventorE-Mail: [email protected] - Home page: http://www.ska.com.br
198Treinamentos
Abertos
Escolher o componente que irá substituir o já existente. Clicar em Open para confirmar.
Clicar em Save para atualizar (Update). Renomear Part Number.

RReessppoossttaass iinntteelliiggeenntteesseemm ddeessiiggnn ee mmaannuuffaattuurraa
Apostila Treinamento Avançado Autodesk InventorE-Mail: [email protected] - Home page: http://www.ska.com.br
199Treinamentos
Abertos
Para localizar determinado componente, Em Tools, Find, Where Used. Em Search for references to file escolher o componente que sedeseja localizar onde é usado. Em Files Found o resultado será mostrado.

RReessppoossttaass iinntteelliiggeenntteesseemm ddeessiiggnn ee mmaannuuffaattuurraa
Apostila Treinamento Avançado Autodesk InventorE-Mail: [email protected] - Home page: http://www.ska.com.br
200Treinamentos
Abertos
Migration UtilityPermite migrar arquivos antigos para uma versão mais recente.
Tela inicial do Migration Utility.
Set Project seleciona o project de trabalho.

RReessppoossttaass iinntteelliiggeenntteesseemm ddeessiiggnn ee mmaannuuffaattuurraa
Apostila Treinamento Avançado Autodesk InventorE-Mail: [email protected] - Home page: http://www.ska.com.br
201Treinamentos
Abertos
Em Open options é possivel selecionar o diretorio (Directory), ou arquivos selecionados (Selected Files)ou o conjunto (Assembly) que se deseja migrar.
Em Options configura-se algumas opções: Log File permite criar um Log(arquivo contendo os resultados do processo de migrar arquivos).

RReessppoossttaass iinntteelliiggeenntteesseemm ddeessiiggnn ee mmaannuuffaattuurraa
Apostila Treinamento Avançado Autodesk InventorE-Mail: [email protected] - Home page: http://www.ska.com.br
202Treinamentos
Abertos
Em Compact é possível eliminar versões ao migrar (Purge Old Versions) e compactar o histórico do modelo (Compact Model History).Usar esta opção apenas em grandes conjuntos.
Total rebuild refaz todo modelo (Rebuild all).

RReessppoossttaass iinntteelliiggeenntteesseemm ddeessiiggnn ee mmaannuuffaattuurraa
Apostila Treinamento Avançado Autodesk InventorE-Mail: [email protected] - Home page: http://www.ska.com.br
203Treinamentos
Abertos
Skip Migrated Files ignora arquivos já migrados.
Skip files with unresolved references ignora arquivos com que necessitam de atualização de links.

RReessppoossttaass iinntteelliiggeenntteesseemm ddeessiiggnn ee mmaannuuffaattuurraa
Apostila Treinamento Avançado Autodesk InventorE-Mail: [email protected] - Home page: http://www.ska.com.br
204Treinamentos
Abertos
Set Defer Updates (Drawings only) ignora a atualização dos desenhos (Drawings). Clicar em Ok para iniciar o Migration.
Tela do Migration utility durante a migração.

RReessppoossttaass iinntteelliiggeenntteesseemm ddeessiiggnn ee mmaannuuffaattuurraa
Apostila Treinamento Avançado Autodesk InventorE-Mail: [email protected] - Home page: http://www.ska.com.br
205Treinamentos
Abertos
Pack and GoComando usado para transportar arquivos de um local para outro sem perder referência.
Com o botão direito do mouse sobre o conjunto a ser transportado e escolher a opção Pack and Go.

RReessppoossttaass iinntteelliiggeenntteesseemm ddeessiiggnn ee mmaannuuffaattuurraa
Apostila Treinamento Avançado Autodesk InventorE-Mail: [email protected] - Home page: http://www.ska.com.br
206Treinamentos
Abertos
Source File é arquivo de origem.

RReessppoossttaass iinntteelliiggeenntteesseemm ddeessiiggnn ee mmaannuuffaattuurraa
Apostila Treinamento Avançado Autodesk InventorE-Mail: [email protected] - Home page: http://www.ska.com.br
207Treinamentos
Abertos
Pasta de destino dos arquivos selecionados.

RReessppoossttaass iinntteelliiggeenntteesseemm ddeessiiggnn ee mmaannuuffaattuurraa
Apostila Treinamento Avançado Autodesk InventorE-Mail: [email protected] - Home page: http://www.ska.com.br
208Treinamentos
Abertos
Lista de arquivos que irão acompanhar o conjunto selecionado, para a pasta de destino.

RReessppoossttaass iinntteelliiggeenntteesseemm ddeessiiggnn ee mmaannuuffaattuurraa
Apostila Treinamento Avançado Autodesk InventorE-Mail: [email protected] - Home page: http://www.ska.com.br
209Treinamentos
Abertos
Copia os arquivos para uma única pasta ou mantém a estrutura de diretórios.

RReessppoossttaass iinntteelliiggeenntteesseemm ddeessiiggnn ee mmaannuuffaattuurraa
Apostila Treinamento Avançado Autodesk InventorE-Mail: [email protected] - Home page: http://www.ska.com.br
210Treinamentos
Abertos
Componentes apenas ou componentes e itens relacionados (Linked files).

RReessppoossttaass iinntteelliiggeenntteesseemm ddeessiiggnn ee mmaannuuffaattuurraa
Apostila Treinamento Avançado Autodesk InventorE-Mail: [email protected] - Home page: http://www.ska.com.br
211Treinamentos
Abertos
Ignorar bibliotecas e selecionar workgroups.

RReessppoossttaass iinntteelliiggeenntteesseemm ddeessiiggnn ee mmaannuuffaattuurraa
Apostila Treinamento Avançado Autodesk InventorE-Mail: [email protected] - Home page: http://www.ska.com.br
212Treinamentos
Abertos
Project.

RReessppoossttaass iinntteelliiggeenntteesseemm ddeessiiggnn ee mmaannuuffaattuurraa
Apostila Treinamento Avançado Autodesk InventorE-Mail: [email protected] - Home page: http://www.ska.com.br
213Treinamentos
Abertos
Total de arquivos selecionados e espaço necessário.

RReessppoossttaass iinntteelliiggeenntteesseemm ddeessiiggnn ee mmaannuuffaattuurraa
Apostila Treinamento Avançado Autodesk InventorE-Mail: [email protected] - Home page: http://www.ska.com.br
214Treinamentos
Abertos
Faz a pesquisa com base no Project ou pesquisa na pasta especificada. Inclui subpastas (Include Subfolders) pode ser marcado.

RReessppoossttaass iinntteelliiggeenntteesseemm ddeessiiggnn ee mmaannuuffaattuurraa
Apostila Treinamento Avançado Autodesk InventorE-Mail: [email protected] - Home page: http://www.ska.com.br
215Treinamentos
Abertos
Start inicia o processo. Após concluído, comando Done será habilitado. Clicar em Done para confirmar.

RReessppoossttaass iinntteelliiggeenntteesseemm ddeessiiggnn ee mmaannuuffaattuurraa
Apostila Treinamento Avançado Autodesk InventorE-Mail: [email protected] - Home page: http://www.ska.com.br
216Treinamentos
Abertos
Exercícios
Tubo

RReessppoossttaass iinntteelliiggeenntteesseemm ddeessiiggnn ee mmaannuuffaattuurraa
Apostila Treinamento Avançado Autodesk InventorE-Mail: [email protected] - Home page: http://www.ska.com.br
217Treinamentos
Abertos
☺ Crie o Sketch abaixo ilustrado, utilizando o 3D sketch para criar o perfil .

RReessppoossttaass iinntteelliiggeenntteesseemm ddeessiiggnn ee mmaannuuffaattuurraa
Apostila Treinamento Avançado Autodesk InventorE-Mail: [email protected] - Home page: http://www.ska.com.br
218Treinamentos
Abertos
Garrafa

RReessppoossttaass iinntteelliiggeenntteesseemm ddeessiiggnn ee mmaannuuffaattuurraa
Apostila Treinamento Avançado Autodesk InventorE-Mail: [email protected] - Home page: http://www.ska.com.br
219Treinamentos
Abertos
Mola

RReessppoossttaass iinntteelliiggeenntteesseemm ddeessiiggnn ee mmaannuuffaattuurraa
Apostila Treinamento Avançado Autodesk InventorE-Mail: [email protected] - Home page: http://www.ska.com.br
220Treinamentos
Abertos

RReessppoossttaass iinntteelliiggeenntteesseemm ddeessiiggnn ee mmaannuuffaattuurraa
Apostila Treinamento Avançado Autodesk InventorE-Mail: [email protected] - Home page: http://www.ska.com.br
221Treinamentos
Abertos
Mouse

RReessppoossttaass iinntteelliiggeenntteesseemm ddeessiiggnn ee mmaannuuffaattuurraa
Apostila Treinamento Avançado Autodesk InventorE-Mail: [email protected] - Home page: http://www.ska.com.br
222Treinamentos
Abertos
Contorno Base
Caminho

RReessppoossttaass iinntteelliiggeenntteesseemm ddeessiiggnn ee mmaannuuffaattuurraa
Apostila Treinamento Avançado Autodesk InventorE-Mail: [email protected] - Home page: http://www.ska.com.br
223Treinamentos
Abertos
Primeiro Contorno
Segundo contorno

RReessppoossttaass iinntteelliiggeenntteesseemm ddeessiiggnn ee mmaannuuffaattuurraa
Apostila Treinamento Avançado Autodesk InventorE-Mail: [email protected] - Home page: http://www.ska.com.br
224Treinamentos
Abertos

RReessppoossttaass iinntteelliiggeenntteesseemm ddeessiiggnn ee mmaannuuffaattuurraa
Apostila Treinamento Avançado Autodesk InventorE-Mail: [email protected] - Home page: http://www.ska.com.br
225Treinamentos
Abertos
Redutor

RReessppoossttaass iinntteelliiggeenntteesseemm ddeessiiggnn ee mmaannuuffaattuurraa
Apostila Treinamento Avançado Autodesk InventorE-Mail: [email protected] - Home page: http://www.ska.com.br
226Treinamentos
Abertos
Dobradiça

RReessppoossttaass iinntteelliiggeenntteesseemm ddeessiiggnn ee mmaannuuffaattuurraa
Apostila Treinamento Avançado Autodesk InventorE-Mail: [email protected] - Home page: http://www.ska.com.br
227Treinamentos
Abertos
Quadro de Comando

RReessppoossttaass iinntteelliiggeenntteesseemm ddeessiiggnn ee mmaannuuffaattuurraa
Apostila Treinamento Avançado Autodesk InventorE-Mail: [email protected] - Home page: http://www.ska.com.br
228Treinamentos
Abertos
Solda