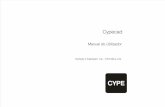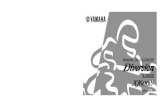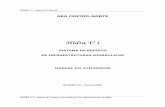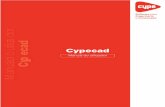iPad Manual Do Utilizador
-
Upload
anacanais3321 -
Category
Documents
-
view
269 -
download
1
description
Transcript of iPad Manual Do Utilizador
-
iPadManual do utilizador
Para iOS 7 (Outubro de 2013)
-
Contedo
7 Captulo 1: iPad - Viso geral7 Viso geral do iPad8 Acessrios9 Ecr Multi-Touch9 Boto de bloqueio10 Boto principal10 Botes de volume e boto lateral11 Tabuleiro do carto SIM 11 cones de estado
13 Captulo 2: Introduo13 Configurar o iPad13 Estabelecer ligao a Wi-Fi14 ID Apple14 Configurar o e-mail e outras contas15 Gerir o contedo existente nos dispositivos iOS15 iCloud17 Ligar o iPad ao computador17 Sincronizar com o iTunes18 O nome do iPad18 Data e hora18 Definies internacionais19 Ver este manual do utilizador no iPad
20 Captulo 3: Conceitos bsicos20 Usar aplicaes23 Personalizar o iPad25 Escrever texto28 Ditado29 Pesquisar29 Central de controlo30 Avisos e a central de notificaes31 Com som / sem som31 No incomodar32 AirDrop, iCloud e outras formas de partilhar32 Transferir ficheiros33 Hotspot pessoal33 AirPlay34 AirPrint34 Dispositivos Bluetooth35 Restries35 Privacidade
2
-
36 Segurana38 Carregar e monitorizar a bateria39 Levar o iPad quando for de viagem
40 Captulo 4: Siri40 Usar Siri41 Dar informaes ao Siri sobre si41 Fazer correces41 Definies do Siri
42 Captulo 5: Mensagens42 Servio iMessage42 Enviar e receber mensagens43 Gerir as conversas44 Partilhar fotografias, vdeos e muito mais44 Definies de Mensagens
45 Captulo 6: Mail45 Escrever mensagens46 Ver uma amostra das mensagens46 Acabar de escrever uma mensagem mais tarde46 Ver mensagens importantes47 Anexos48 Trabalhar com vrias mensagens48 Ver e guardar endereos48 Imprimir mensagens49 Definies do Mail
50 Captulo 7: Safari50 Descrio geral do Safari51 Pesquisar na web51 Navegar na web52 Manter marcadores53 Partilhar contedos que descobrir53 Preencher formulrios54 Evitar distraces com o Leitor54 Guardar uma lista de leitura para mais tarde55 Privacidade e segurana55 Definies do Safari
56 Captulo 8: Msica56 iTunes Radio57 Obter msica57 Percorrer e reproduzir59 Listas de reproduo59 Genius especialmente para si60 Siri60 iTunes Match61 Definies de Msica
Contedo 3
-
62 Captulo 9: FaceTime62 Descrio geral do FaceTime63 Fazer e atender chamadas63 Gerir chamadas
64 Captulo 10: Calendrio64 Descrio geral do Calendrio65 Convites65 Usar vrios calendrios66 Partilhar calendrios de iCloud66 Definies de Calendrio
67 Captulo 11: Fotografias67 Ver fotografias e vdeos68 Organizar fotografias e vdeos:68 Partilha de fotografias iCloud69 A minha partilha70 Partilhar fotografias e vdeos71 Editar fotografias e encurtar vdeos71 Imprimir fotografias71 Importar fotografias e vdeos72 Definies de Fotografias
73 Captulo 12: Cmara73 Descrio geral da Cmara73 Tirar fotografias e fazer vdeos74 HDR74 Ver, partilhar e imprimir75 Definies da Cmara
76 Captulo 13: Contactos76 Descrio geral de Contactos77 Adicionar contactos78 Definies de Contactos
79 Captulo 14: Relgio79 Descrio geral do Relgio80 Alarmes e temporizadores
81 Captulo 15: Mapas81 Procurar locais82 Obter mais informao82 Obter indicaes83 3D e Flyover83 Definies da aplicao Mapas
84 Captulo 16: Vdeos84 Descrio geral de Vdeos84 Adicionar vdeos biblioteca85 Controlar a reproduo86 Definies de Vdeos
Contedo 4
-
87 Captulo 17: Notas87 Descrio geral de Notas88 Partilhar notas com vrias contas
89 Captulo 18: Lembretes90 Lembretes agendados90 Lembretes baseados na localizao91 Definies de Lembretes
92 Captulo 19: Photo Booth92 Tirar fotografias93 Gerir fotografias
94 Captulo 20: Game Center94 Descrio geral do Game Center95 Jogar com amigos95 Definies do Game Center
96 Captulo 21: Quiosque96 Descrio geral do Quiosque
97 Captulo 22: iTunes Store97 Descrio geral da iTunes Store98 Percorrer ou pesquisar98 Comprar, alugar ou usar um cdigo99 Definies da iTunes Store
100 Captulo 23: App Store100 Descrio geral da App Store100 Procurar aplicaes101 Comprar, usar um cdigo e descarregar102 Definies da App Store
103 Captulo 24: Podcasts103 Viso geral104 Obter podcasts104 Controlar a reproduo105 Organizar os podcasts105 Definies de Podcasts
106 Apndice A: Acessibilidade106 Funcionalidades de acessibilidade107 Atalho de acessibilidade107 VoiceOver118 Siri118 Zoom119 Inverter cores119 Enunciar seleco119 Enunciar auto-texto119 Texto grande, a negrito e de elevado contraste119 Menos movimento no ecr119 Informao nos botes
Contedo 5
-
120 Legendas e legendagem opcional120 udio mono e balano120 Toques atribuveis120 Acesso guiado121 Controlo de manpulos124 AssistiveTouch125 Teclados panormicos125 Acessibilidade no OS X
126 Apndice B: O iPad nos negcios126 O iPad nas empresas126 Mail, Contacto e Calendrio126 Acesso rede127 Aplicaes
128 Apndice C: Teclados internacionais128 Usar teclados internacionais129 Mtodos de entrada especiais
131 Apndice D: Segurana, manuseamento e suporte131 Informaes importantes de segurana133 Informaes importantes de manuseamento134 Site de suporte do iPad134 Reiniciar ou repor o iPad134 Repor as definies do iPad135 A aplicao no preenche o ecr135 O teclado de ecr no aparece135 Obter informao acerca do iPad136 Informao de utilizao136 iPad desactivado136 Definies de VPN136 Definies de perfis136 Efectuar cpias de segurana do iPad138 Actualizar e restaurar o software do iPad138 Definies da rede mvel139 Som, msica e vdeo140 Vender ou oferecer o iPad?141 Informaes adicionais, assistncia tcnica e suporte141 Declarao de conformidade da FCC142 Declarao de conformidade regulamentar do Canad142 Informaes sobre reciclagem e eliminao143 A Apple e o ambiente
Contedo 6
-
1 7
Este manual descreve o iOS 7 para iPad 2, iPad (3. e 4. gerao), iPad Air, iPad mini e iPad mini com ecr Retina.
Viso geral do iPadiPad mini com ecr Retina
Ecr Multi-TouchEcr Multi-Touch
Cmara HD FaceTimeCmara HD FaceTime
Boto principalBoto principal
cones de aplicaescones de aplicaes
Barra de estadoBarra de estado
Conector LightningConector Lightning
AltifalantesAltifalantes
Entrada do auricularEntrada do auricular
Boto suspender/reactivarBoto suspender/reactivarCmara iSightCmara iSight
Botes de volumeBotes de volume
Tabuleiro do nano SIM (modelos com ligao a rede mvel)
Tabuleiro do nano SIM (modelos com ligao a rede mvel)
Boto lateralBoto lateralMicrofonesMicrofones
iPad - Viso geral
-
Captulo 1 iPad - Viso geral 8
iPad Air
Ecr Multi-TouchEcr Multi-Touch
Cmara HD FaceTimeCmara HD FaceTime
Boto principalBoto principal
cones de aplicaescones de aplicaes
Barra de estadoBarra de estado
Conector LightningConector Lightning
MicrofonesMicrofones
Entrada do auricularEntrada do auricular
Tabuleiro do nano SIM (modelos com ligao a rede mvel)
Tabuleiro do nano SIM (modelos com ligao a rede mvel)
Boto suspender/reactivarBoto suspender/reactivar
Cmara iSightCmara iSight
Botes de volumeBotes de volume
Boto lateralBoto lateral
AltifalantesAltifalantes
As funcionalidades e aplicaes podero variar conforme o seu modelo de iPad, a sua localizao, idioma e operadora. Encontrar mais informao acerca das funcionalidades suportadas em cada pas em www.apple.com/pt/ios/feature-availability.
AcessriosOs seguintes acessrios so fornecidos em conjunto com o iPad:
Transformador USB: use o transformador includo para alimentar o iPad e carregar a bateria. O transformador ser como um dos abaixo ilustrados, conforme o modelo do seu iPad e a regio onde se encontra.
-
Captulo 1 iPad - Viso geral 9
Cabo USB/Lightning: use-o para ligar o iPad (4. gerao ou posterior) ou o iPad mini ao trans-formador USB ou ao computador.
Cabo de 30 pinos/USB: use-o para ligar o iPad 2 ou o iPad (3. gerao) ao transformador USB ou ao computador. Use o cabo com a base para iPad opcional ou ligue-o directamente ao iPad.
Ecr Multi-TouchBastam alguns gestos simples tocar, arrastar, passar o dedo, afastar e juntar os dedos para explorar e usar as aplicaes do iPad.
Boto de bloqueioQuando no estiver a utilizar o iPad, pode bloque-lo e coloc-lo em suspenso. Quando o iPad est bloqueado, no acontece nada se tocar no ecr, mas pode continuar a ouvir msica e usar os botes do volume.
Boto suspender/reactivar
Boto suspender/reactivar
Bloquear o iPad: prima o boto de bloqueio.
Desbloquear o iPad: prima o boto principal ou o boto para suspender/reactivar e, depois, passe o dedo da esquerda para a direita na zona indicada.
Ligar o iPad: mantenha premido o boto de suspender/reactivar, at surgir o logtipo da Apple.
-
Captulo 1 iPad - Viso geral 10
Desligar o iPad: mantenha premido o boto para suspender/reactivar durante alguns segundos at surgir o boto vermelho e, depois, passe o dedo para desligar.
Se no tocar no ecr durante dois minutos, o iPad bloqueia-se automaticamente. Pode alterar o tempo que o ecr demora a ficar bloqueado ou definir um cdigo para desbloquear o iPad.
Definir o tempo de auto-bloqueio: v a Definies > Geral > Auto-bloqueio.
Definir um cdigo: v a Definies > Geral > Bloqueio por cdigo.
As capas Smart Cover e Smart Case para iPad, vendidas separadamente, podem ser usadas para bloquear o iPad (iPad 2 e modelos posteriores).
Definir as capas Smart Cover e Smart Case para bloquear e desbloquear o iPad: v a Definies > Geral e active Bloquear/desbloquear.
Boto principalO boto principal permite voltar ao ecr principal em qualquer altura. Alm disso, disponibiliza outros atalhos teis.
Ir para o ecr principal: prima o boto principal.
No ecr principal, toque numa aplicao para abri-la. Consulte Comear pelo princpio na pgina 20.
Ver as aplicaes abertas: Prima duas vezes o boto principal quando o iPad estiver desbloque-ado e, depois, passe o dedo para a esquerda ou para a direita.
Usar o Siri (iPad 3. gerao ou posterior): prima e mantenha premido o boto principal. Consulte Usar Siri na pgina 40.
Botes de volume e boto lateralUse os botes de volume para regular o volume da msica e outro contedo multimdia, assim como dos avisos e efeitos sonoros. Use o boto lateral para silenciar alertas sonoros e notifica-es. Ou defina-o para impedir que o iPad mude entre orientao horizontal e vertical.
Botes de volumeBotes de volume
BotolateralBotolateral
Regular o volume: prima os botes do volume.
Tirar o som: prima e mantenha premido o boto para baixar o volume.
Definir um limite de volume: v a Definies > Msica > Limite de volume.
AVISO: Encontrar informao acerca de como evitar a perda auditiva em Informaes impor-tantes de segurana na pgina 131.
Tirar o som a notificaes, avisos e outros efeitos sonoros: puxe o boto lateral para baixo, em direco aos botes do volume.
O boto lateral no tira o som da msica, podcasts, filmes e programas de TV.
-
Captulo 1 iPad - Viso geral 11
Usar o boto lateral para bloquear a orientao do ecr: v a Definies > Geral e toque em Bloquear orientao.
Tambm pode usar a definio No incomodar para silenciar chamadas FaceTime, avisos e notificaes.
Definir o iPad para No incomodar: passe o dedo para cima a partir da parte inferior do ecr para abrir a central de controlo e, em seguida, toque em . A definio No incomodar impede que os avisos e as notificaes emitam sons ou iluminem o ecr quando este estiver bloqueado. Contudo, os avisos continuaro a ser ouvidos. Se o ecr estiver desbloqueado, a definio No incomodar no tem efeito.
Para agendar tempo de silncio, permitir chamadas FaceTime de determinadas pessoas ou que as chamadas FaceTime repetidas toquem, v a Definies > No incomodar. Consulte No inco-modar na pgina 31.
Tabuleiro do carto SIM O carto SIM nos modelos de iPad Wi-Fi + Cellular usado para a ligao de dados mveis. Se o carto SIM no estiver instalado ou se mudar de operadora, possvel que tenha de instalar ou substituir o carto SIM.
Carto nano SIMCarto nano SIMTabuleiropara carto SIMTabuleiropara carto SIM
Ferramenta de ejeco do carto SIM
Ferramenta de ejeco do carto SIM
Abrir o tabuleiro do SIM: insira a ferramenta para ejectar o carto SIM no buraco do tabuleiro do SIM e carregue firmemente at o tabuleiro sair. Puxe para fora o tabuleiro do SIM para instalar ou substituir o carto SIM. Se no tiver a ferramenta para ejectar o carto SIM, use a ponta de um pequeno clip.
Encontrar mais informao em Definies da rede mvel na pgina 138.
cones de estadoOs cones da barra de estado, na parte superior do ecr, do informaes acerca do iPad:
cone de estado
Significado
Wi-Fi O iPad est ligado Internet via Wi-Fi. Quanto mais barras houver, mais forte a ligao. Consulte Estabelecer ligao a Wi-Fi na pgina 13.
Sinal da rede O iPad (modelos Wi-Fi + Cellular) encontra-se dentro do alcance da rede mvel. Se no houver sinal, aparece a mensagem Sem rede.
Modo de voo O modo de voo est activado; no possvel aceder Internet nem utilizar dispositivos Bluetooth. Esto disponveis as funcionalidades que no dependem da rede mvel. Consulte Levar o iPad quando for de viagem na pgina 39.
-
Captulo 1 iPad - Viso geral 12
cone de estado
Significado
LTE O iPad (modelos Wi-Fi + Cellular) est ligado Internet atravs de uma rede LTE 4G.
4G O iPad (modelos Wi-Fi + Cellular) est ligado Internet atravs de uma rede 4G.
3G O iPad (modelos Wi-Fi + Cellular) est ligado Internet atravs de uma rede 3G.
EDGE O iPad (modelos Wi-Fi + Cellular) est ligado Internet atravs de uma rede EDGE.
GPRS O iPad (modelos Wi-Fi + Cellular) est ligado Internet atravs de uma rede GPRS.
No incomodar A opo No incomodar est activada. Consulte No incomodar na pgina 31.
Hotspot pessoal O iPad est a funcionar como hotspot pessoal para outros dispositi-vos iOS. Consulte Hotspot pessoal na pgina 33.
Sincronizao O iPad est a sincronizar com o iTunes. Consulte Sincronizar com o iTunes na pgina 17.
Actividade H rede ou outro tipo de actividade. Algumas aplicaes de tercei-ros utilizam este cone para indicar que a respectiva aplicao se encontra activa.
VPN O iPad est ligado a uma rede atravs de VPN. Consulte Acesso rede na pgina 126.
Bloqueio O iPad est bloqueado. Consulte Boto de bloqueio na pgina 9.
Alarme Foi definido um alarme. Consulte Captulo 14, Relgio, na pgina 79.
Bloqueio da orienta-o do ecr
A orientao do ecr est bloqueada. Consulte Alterar a orientao do ecr na pgina 22.
Servios de localizao
Os servios de localizao esto a ser utilizados por uma aplicao. Consulte Privacidade na pgina 35.
Bluetooth cone azul ou branco: o Bluetooth est activado e emparelhado com um dispositivo (por exemplo, um auricular ou teclado).
cone cinzento: o Bluetooth est activado e emparelhado com um dispositivo, mas o dispositivo est fora do alcance ou desligado.
Sem cone: o Bluetooth no est emparelhado com um dispositivo.
Consulte Dispositivos Bluetooth na pgina 34.
Bateria Bluetooth Indica o nvel da bateria de um dispositivo Bluetooth emparelhado suportado.
Bateria Mostra o nvel da bateria ou da carga. Consulte Carregar e monitori-zar a bateria na pgina 38.
-
2 13
Leia este captulo para saber como configurar o iPad, assim como configurar contas de correio, utilizar iCloud, etc.
AVISO: Para evitar leses, leia Informaes importantes de segurana na pgina 131 antes de usar o iPad.
Configurar o iPadConfigurar o iPad: ligue o iPad e siga as instrues do Assistente de Configurao.
O Assistente de Configurao indica os passos necessrios para o processo de configurao, incluindo:
estabelecer ligao a uma rede Wi-Fi;
iniciar sesso ou criar um ID Apple gratuito;
introduzir um cdigo;
configurar iCloud e o Porta-chaves iCloud;
activar funcionalidades recomendadas, como o servio de localizao e Encontrar iPad.
Durante a configurao, possvel copiar as aplicaes, definies e contedo de outro iPad, fazendo o restauro a partir de uma cpia de segurana de iCloud ou do iTunes. Consulte Efectuar cpias de segurana do iPad na pgina 136.
Se, durante o processo de configurao, no tiver acesso a uma ligao Wi-Fi, pode usar a liga-o Internet do seu computador basta ligar o iPad ao computador quando o Assistente de Configurao o indicar. Caso necessite de ajuda para ligar o iPad ao computador, consulte Ligar o iPad ao computador na pgina 17.
Estabelecer ligao a Wi-FiSe aparecer na parte superior do ecr, o dispositivo encontra-se j ligado a uma rede Wi-Fi; sempre que voltar ao mesmo lugar, o iPad volta a estabelecer ligao mesma rede.
Aceder a uma rede Wi-Fi ou ajustar as definies de Wi-Fi: v a Definies > Wi-Fi.
Seleccionar uma rede: toque numa das redes listadas e digite a palavra-passe, se solicitado.
Pedir para aceder a redes: active a opo Pedir para aceder para receber um aviso quando existir uma rede Wi-Fi disponvel. Caso contrrio, ter de aceder a uma rede manualmente quando uma rede utilizada anteriormente no estiver disponvel.
Esquecer uma rede: toque em junto a uma rede qual acedeu anteriormente. Depois, toque em Esquecer esta rede.
Aceder a outra rede: toque em Outra e digite o nome da rede. Tem de conhecer previamente o nome da rede, o tipo de segurana e a respectiva palavra-passe.
Introduo
-
Captulo 2 Introduo 14
Configurar uma rede Wi-Fi prpria: se tiver uma estao-base AirPort nova ou por configurar, activada e dentro do raio de alcance, pode usar o iPad para a configurar. V a Definies > Wi-Fi e procure por Configurar uma estao-base AirPort. Toque na estao-base e o Assistente de Configurao trata do resto.
Gerir a sua rede AirPort: se o iPad estiver ligado a uma estao-base AirPort, v a Definies > Wi-Fi, toque em junto ao nome da rede e, depois, em Gerir esta rede. Se ainda no tiver des-carregado o Utilitrio AirPort, toque em OK para abrir a App Store e descarregue-o ( necessria uma ligao Internet).
ID AppleO seu ID Apple o nome de utilizador de uma conta gratuita que permite aceder a servios da Apple, como a iTunes Store, a App Store e iCloud. Necessita apenas de um ID Apple para tudo o que fizer com a Apple. Podem existir custos adicionais para os servios e produtos que usar, com-prar ou alugar.
Se tiver um ID Apple, use-o quando configurar o iPad pela primeira vez ou sempre que precisar de iniciar sesso para usar um servio da Apple. Se ainda no tiver um ID Apple, pode criar um quando lhe for solicitado que inicie sesso.
Criar um ID Apple: v a Definies > iTunes e App Store, e toque em Iniciar sesso (se j tiver sesso iniciada e pretender criar outro ID Apple, toque primeiro no ID Apple e, em seguida, toque em Sair).
Encontrar mais informao em support.apple.com/kb/he37?viewlocale=pt_PT.
Configurar o e-mail e outras contasO iPad funciona com o iCloud, o Microsoft Exchange e muitos outros dos mais populares servios da Internet de e-mail, contactos e calendrios.
Se ainda no tiver uma conta de e-mail, possvel criar uma conta iCloud gratuita ao configurar o iPad ou mais tarde em Definies > iCloud. Consulte iCloud na pgina 15.
Configurar uma conta iCloud: v a Definies > iCloud.
Configurar outra conta: v a Definies > Mail, Contactos, Calendrio.
Pode adicionar contactos atravs de uma conta LDAP ou CardDAV, se a sua empresa ou organiza-o o suportar. Consulte Adicionar contactos na pgina 77.
Para obter informaes acerca da configurao de uma conta Microsoft Exchange num ambiente empresarial, consulte Mail, Contacto e Calendrio na pgina 126.
-
Captulo 2 Introduo 15
Gerir o contedo existente nos dispositivos iOS possvel transferir informao e ficheiros entre o iPad e outros dispositivos iOS e computadores atravs de iCloud ou do iTunes.
O iCloud armazena contedo como msica, fotografias, calendrios, contactos, documentos, etc., e envia-o, sem fios, para todos os seus dispositivos iOS e computadores, mantendo tudo actualizado. Consulte iCloud, adiante.
O iTunes sincroniza msica, vdeo, fotografias e muito mais entre um computador e o iPad. As alteraes efectuadas num dispositivo so copiadas para o outro quando forem sincroniza-dos. tambm possvel utilizar o iTunes para copiar um ficheiro para o iPad para ser utilizado com uma aplicao ou copiar um documento criado no iPad para o computador. Consulte Sincronizar com o iTunes na pgina 17.
Pode utilizar iCloud, o iTunes ou ambos, consoante as suas necessidades. Por exemplo, pode uti-lizar a partilha de fotografias de iCloud para enviar automaticamente as fotografias tiradas com o iPad para todos os seus dispositivos e utilizar o iTunes para sincronizar os lbuns de fotografias do computador com o iPad.
Importante: No sincronize os elementos do painel Informao do iTunes (como contactos, calendrios e notas) quando usa iCloud para manter essa informao actualizada nos dispositi-vos. Caso contrrio, poder ocorrer duplicao de dados no iPad.
Pode igualmente optar por gerir manualmente o contedo a partir do iTunes, seleccionando a respectiva opo na pgina Sumrio do iPad. Pode, ento, arrastar msicas ou vdeos da biblio-teca do iTunes para o iPad. Esta opo til se os elementos existentes na biblioteca do iTunes ocuparem mais espao do que o disponvel no dispositivo.
Nota: Se estiver a utilizar o iTunes Match, s o vdeo pode ser gerido manualmente.
iCloudiCloud armazena contedo, incluindo msica, fotografias, contactos, calendrios e documentos suportados. O contedo armazenado em iCloud enviado sem fios para os outros dispositivos iOS e computadores configurados com a mesma conta iCloud.
iCloud est disponvel em:
dispositivos iOS devices com iOS 5 ou posterior;
computadores Mac com OS X Lion 10.7.2 ou posterior;
PCs com o Painel de Controlo iCloud para Windows (s Windows 7 ou Windows 8).
Nota: iCloud pode no estar disponvel em todas as regies e as funcionalidades de iCloud podem variar conforme a regio. Encontrar mais informao em www.apple.com/pt/icloud.
Funcionalidades de iCloud:
Aplicaes e livros descarregue compras anteriores da App Store e da iBooks Store gratuita-mente, em qualquer altura.
Mail, Contactos, Calendrio mantenha os contactos, calendrios, notas e lembretes actualiza-dos em todos os dispositivos.
Documentos na nuvem para aplicaes com iCloud, mantenha os documentos e os dados da aplicao actualizados em todos os dispositivos.
iTunes na nuvem descarregue as compras anteriores de msica e programas de TV do iTunes no iPad gratuitamente, em qualquer altura.
-
Captulo 2 Introduo 16
Encontrar iPad localize o iPad num mapa, faa surgir uma mensagem, reproduza um som, bloqueie o ecr ou apague remotamente os dados. Consulte Encontrar iPad na pgina 37.
Fotografias use A minha partilha para enviar automaticamente para outros dispositivos as fotografias tiradas com o iPad. Use a Partilha de fotografias em iCloud para s partilhar fotografias e vdeos com as pessoas que escolher e permitir-lhes adicionar fotografias, vdeos e comentrios. Consulte Partilha de fotografias iCloud na pgina 68 e A minha partilha na pgina 69.
Cpias de segurana efectue cpias de segurana automticas do iPad em iCloud quando estiver ligado a uma fonte de alimentao e rede Wi-Fi. Consulte Efectuar cpias de segurana do iPad na pgina 136.
Encontrar os meus amigos mantenha-se a par das actividades dos seus familiares e amigos (quando est ligado a uma rede Wi-Fi ou uma rede mvel de dados) usando a aplicao Encontrar os meus amigos. Descarregue a aplicao gratuita na App Store.
iTunes Match com uma assinatura iTunes Match, toda a msica, incluindo as msicas impor-tadas de CDs ou que no tenham sido compradas no iTunes, aparecem em todos os dispositi-vos e podem ser descarregadas e reproduzidas a pedido. Consulte iTunes Match na pgina 60.
Separadores em iCloud veja pginas web que esto abertas em outros dispositivos iOS e computadores OS X. Consulte Captulo 7, Safari, na pgina 50.
Porta-chaves iCloud mantenha actualizadas em todos os seus dispositivos as palavras-passe guardadas e a informao de cartes de crdito. Consulte Porta-chaves iCloud na pgina 36.
Com iCloud, tem direito a uma conta de e-mail gratuita e 5 GB de armazenamento para o e-mail, documentos e cpias de segurana. A msica, as aplicaes e os livros comprados, assim como a partilha de fotografias, no contam para o espao ocupado.
Iniciar sesso, criar uma conta iCloud ou definir as opes de iCloud: v a Definies > iCloud.
Comprar mais armazenamento em iCloud: v a Definies > iCloud > Armazenamento e cpias e, depois, toque em Comprar mais armazenamento ou Mudar plano de armazena-mento. Encontrar mais informao acerca da compra de armazenamento em iCloud em: help.apple.com/icloud.
Activar as descargas automticas para msica, aplicaes e livros: v a Definies > iTunes e App Store.
Ver e descarregar compras anteriores:
iTunes Store: pode aceder s suas msicas e vdeos comprados nas aplicaes Msica e Vdeos. Ou, na iTunes Store, toque em Comprado .
App Store: v a App Store e toque em Comprado .
iBooks Store: v a iBooks, toque em Loja e, depois, em Comprado .
Encontrar o iPad: visite www.icloud.com, inicie sesso com o seu ID Apple e abra Encontrar iPhone. Use esta aplicao tambm para encontrar um iPad ou um iPod touch.
Importante: O servio Encontrar iPad tem primeiro de ser activado em Definies > iCloud.
Encontrar mais informao acerca de iCloud em: www.apple.com/pt/icloud. Encontrar mais informao acerca de suporte em: www.apple.com/pt/support/icloud.
-
Captulo 2 Introduo 17
Ligar o iPad ao computadorUse o cabo USB includo para ligar o iPad ao computador. Ligar o iPad ao computador tambm permite sincronizar informao, msica e outros contedos com o iTunes. Tambm possvel sin-cronizar com o iTunes, sem fios. Consulte Sincronizar com o iTunes na pgina 17. Para usar o iPad com o computador, necessita de:
um Mac com uma porta USB 3.0 ou 2.0 ou computador com Windows com uma porta USB 2.0 e um dos seguintes sistemas operativos:
OS X verso 10.6.8 ou posterior;
Windows 8, Windows 7, Windows Vista ou Windows XP Home ou Professional com Service Pack 3 ou posterior.
iTunes, disponvel em www.itunes.com/pt/download
Pode desligar o iPad do computador em qualquer altura, excepto durante a sincronizao. Na parte superior do iTunes, no computador ou no iPad, veja se a sincronizao se encontra em curso. Se desligar o iPad durante a sincronizao, possvel que alguns dados no sejam sincro-nizados at prxima vez que volte a ligar o dispositivo ao computador.
Sincronizar com o iTunesA sincronizao com o iTunes copia informao do seu computador para o iPad e vice-versa. A sincronizao efectuada ligando o iPad ao computador atravs do cabo USB includo ou con-figurando o iTunes para efectuar a sincronizao sem fios atravs de Wi-Fi. possvel definir o iTunes para sincronizar msica, fotografias, vdeos, podcasts, aplicaes e muito mais. Encontrar informao acerca da sincronizao do iPad, abrindo o iTunes no computador e, em seguida, seleccionando Ajuda do iTunes no menu Ajuda.
Sincronizao sem fios: ligue o iPad ao computador atravs do cabo USB includo. No iTunes no computador, seleccione iPad, clique em Sumrio e, em seguida, active Sincronizar com este iPad por Wi-Fi.
Quando a sincronizao por Wi-Fi estiver activada, o iPad sincroniza quando est ligado a uma fonte de alimentao, quando o iPad e o computador esto ligados mesma rede sem fios e o iTunes est aberto no computador.
-
Captulo 2 Introduo 18
Sugestes para sincronizar com o iTunes no computadorLigue o iPad ao computador, seleccione-o no iTunes e defina as opes nos diversos painis.
No painel Sumrio, pode definir o iTunes para sincronizar automaticamente o iPad quando este estiver ligado ao computador. Para substituir temporariamente esta definio, mantenha premidas as teclas Comando e Opo (Mac) ou Shift e Ctrl (PC) at o iPad surgir na janela do iTunes.
Caso pretenda cifrar a informao guardada no computador quando o iTunes efectua uma cpia de segurana, no painel Sumrio, assinale a opo Cifrar cpia de segurana do iPad. As cpias de segurana cifradas so assinaladas com um cone de cadeado , sendo necessria uma palavra-passe para restaurar a cpia de segurana. Se no assinalar esta opo, outras palavras-passe (como as que so usadas para as contas de e-mail) no so includas na cpia de segurana e tero de ser novamente introduzidas, se utilizar a cpia de segurana para res-taurar o iPad.
Quando sincroniza contas de e-mail no painel Informao, s as definies so transferidas do computador para o iPad. As alteraes efectuadas a uma conta no iPad no so sincronizadas com o computador.
No painel Informao, clique em Avanadas para seleccionar opes que permitam substituir a informao no iPad por informao do computador durante a prxima sincronizao.
No painel Fotografias, possvel sincronizar fotografias e vdeos de uma pasta do computador.
O nome do iPadO nome do iPad usado no iTunes e em iCloud.
Mudar o nome do iPad: v a Definies > Geral > Informaes > Nome.
Data e horaA data e a hora so, geralmente, definidas automaticamente com base na localizao veja, no ecr bloqueado, se esto correctas.
Definir se o iPad deve actualizar a data e a hora automaticamente: v a Definies > Geral > Data e hora e active ou desactive a opo Automaticamente. Se definir o iPad para actualizar a data e a hora automaticamente, a hora correcta obtida atravs da rede e actualizada de acordo com o fuso horrio actual. Algumas operadoras de rede no suportam a hora de rede, por isso, em algumas regies, o iPad pode no conseguir determinar automaticamente a hora local.
Definir a data e hora manualmente: v a Definies > Geral > Data e hora e desactive a opo Acertar automaticamente.
Definir se o iPad deve apresentar o relgio de 24 ou 12 horas: v a Definies > Geral > Data e hora e active ou desactive a opo do formato de 24 horas. (O formato de 24 horas pode no estar disponvel em todos os pases ou regies.)
Definies internacionaisV a Definies > Geral > Internacional para definir:
o idioma do iPad;
os teclados que usa;
o formato da regio (data, hora e nmero de telefone);
o formato do calendrio.
-
Captulo 2 Introduo 19
Ver este manual do utilizador no iPadPode ver o Manual do Utilizador do iPad no iPad (no Safari) e na aplicao iBooks gratuita.
Ver o manual do utilizador no Safari: no Safari, toque em e, em seguida, toque no marcador do Manual do Utilizador do iPad. Ou visite help.apple.com/ipad.
Adicionar um cone do manual do utilizador no ecr principal: toque em e, em seguida, toque em Adicionar ao ecr principal.
Ver o manual do utilizador no iBooks: se no tiver instalado o iBooks, abra a App Store e pro-cure e instale essa aplicao. Abra o iBooks e toque em Loja. Pesquise Manual do Utilizador do iPad e, em seguida, seleccione e descarregue o manual do utilizador.
-
3 20
Usar aplicaesTodas as aplicaes includas com o iPad assim como as descarregadas da App Store encontram-se no ecr principal.
Comear pelo princpioToque numa aplicao para a abrir.
Prima o boto principal em qualquer momento para regressar ao ecr principal. Passe o dedo para a esquerda ou para a direita para ver os outros ecrs.
MultitarefaO iPad permite ter vrias aplicaes abertas ao mesmo tempo.
Ver as aplicaes que esto abertas: prima duas vezes o boto principal para ver o ecr multita-refa. Passe o dedo para a esquerda ou para a direita para ver mais. Para mudar para outra aplica-o, toque-lhe.
Arraste uma aplicao para a fechar.
Arraste uma aplicao para a fechar.
Conceitos bsicos
-
Captulo 3 Conceitos bsicos 21
Fechar uma aplicao: se uma aplicao no estiver a funcionar correctamente, pode for-la a sair. No ecr multitarefa, arraste a aplicao para cima. Depois, experimente voltar a abri-la.
Se tiver muitas aplicaes, pode usar o Spotlight para as procurar e abrir. Arraste para baixo o centro do ecr principal para ver o campo de pesquisa. Consulte Pesquisar na pgina 29.
procuraArraste uma lista para cima ou para baixo para ver mais. Passe o dedo para se deslocar rapida-mente; toque no ecr para parar a deslocao. Algumas listas tm um ndice toque numa letra para saltar adiante.
Arraste uma fotografia, um mapa ou uma pgina web em qualquer direco, para ver mais.
Para ir rapidamente para a parte superior da pgina, toque na barra de estado na parte superior do ecr.
Ampliar ou reduzirAfaste os dedos sobre uma fotografia, uma pgina web ou um mapa para ver uma ampliao; depois, junte os dedos para voltar a reduzir. Em Fotografias, continue a juntar os dedos para ver a coleco ou o lbum a que pertence a fotografia.
Ou d dois toques numa fotografia ou pgina web para ampliar e, depois, volte a tocar duas vezes para reduzir. Em Mapas, d dois toques para ampliar e toque uma vez com dois dedos para reduzir.
-
Captulo 3 Conceitos bsicos 22
Gestos multitarefaPode usar os gestos multitarefa no iPad para voltar ao ecr principal, mostrar o ecr multitarefa ou mudar para outra aplicao.
Voltar ao ecr principal: junte quatro ou cinco dedos.
Mostrar o ecr multitarefa: passe quatro ou cinco dedos para cima.
Alternar entre aplicaes: passe quatro ou cinco dedos para a esquerda ou para a direita.
Activar ou desactivar os gestos multitarefa: v a Definies > Geral > Gestos multitarefa.
Alterar a orientao do ecrMuitas aplicaes tm um aspecto diferente quando roda o iPad.
Bloquear a orientao do ecr: passe o dedo para cima a partir da parte inferior do ecr para abrir a central de controlo e, em seguida, toque em .
O cone de bloqueio da orientao aparece na barra de estado quando a orientao do ecr est bloqueada.
Tambm pode configurar o boto lateral para bloquear a orientao do ecr em vez de silen-ciar os efeitos sonoros e avisos. V a Definies > Geral e em Usar boto lateral para, toque em Bloquear orientao.
-
Captulo 3 Conceitos bsicos 23
Personalizar o iPad
Organizar as aplicaesOrganizar aplicaes: toque e mantenha o dedo sobre qualquer aplicao do ecr principal at que comece a abanar, em seguida, arraste as aplicaes. Arraste uma aplicao para a extremidade do ecr para mov-la para um ecr principal diferente, ou para a Dock no fundo do ecr. Prima o boto princi-pal para guardar a disposio.
Criar um novo ecr principal: ao organizar as aplicaes, arraste uma para a extremidade direita do ltimo ecr principal. Os pontos por cima da Dock mostram em que ecr principal se encontra.
Quando o iPad estiver ligado ao computador, pode personalizar o ecr principal atravs do iTunes. No iTunes, seleccione o iPad e, depois, em Aplicaes.
Recomear: v a Definies > Geral > Repor e toque em Repor disposio do ecr principal, para restabelecer a disposio original do ecr principal e das aplicaes. Esta aco faz com que as pastas sejam removidas e o papel de parede seja restaurado.
Organizar com pastas
Criar uma pasta: ao organizar aplicaes, arraste uma aplicao para cima de outra. Toque no nome da pasta para lhe mudar o nome. Arraste as aplicaes para adicionar ou remov-las. Quando terminar, prima o boto principal.
Uma pasta pode conter vrias pginas de aplicaes.
Apagar uma pasta: arraste todas as aplicaes para fora da pasta esta apagada automaticamente.
-
Captulo 3 Conceitos bsicos 24
Alterar o papel de paredeAs definies do papel de parede permitem-lhe definir que uma imagem ou fotografia deve ser usada como papel de parede do ecr bloqueado ou do ecr principal.
Alterar o papel de parede: v a Definies > Papel de parede e Brilho.
Ajustar o brilho do ecrAjustar o brilho do ecr: v a Definies > Papel de parede e Brilho e arraste o nivelador. Se a opo Brilho automtico estiver activada, o iPad ajusta o brilho do ecr em funo das condies de iluminao actuais, atravs do sensor de luz ambiente integrado.
Tambm pode ajustar o brilho na central de controlo.
-
Captulo 3 Conceitos bsicos 25
Escrever textoO teclado no ecr permite escrever texto sempre que for necessrio.
Digitar textoToque num campo de texto para fazer aparecer o teclado no ecr e, em seguida, toque nas letras para digitar. Se tocar na tecla errada, pode deslizar o dedo para a tecla correcta. A letra no escrita at que levante o dedo.
Tambm pode usar um teclado Apple sem fios para escrever. Consulte Utilizar um teclado Apple sem fios na pgina 27. Para usar o ditado em vez de escrever, consulte Ditado na pgina 28.
Toque em Shift para escrever em maisculas, ou toque na tecla Shift e deslize o dedo at uma letra. D dois toques em Shift para activar o bloqueio de maisculas. Para escrever nmeros, pon-tuao ou smbolos, toque na tecla de nmeros ou na tecla de smbolos . Para ter-minar rapidamente uma frase com um ponto final e um espao, basta dar dois toques na barra de espao.
Introduzir caracteres acentuados e outros caracteres alternativos: toque e mantenha o dedo sobre uma tecla e, em seguida, deslize para seleccionar uma das opes.
Ocultar o teclado apresentado no ecr: toque na tecla de teclados .
-
Captulo 3 Conceitos bsicos 26
Consoante a aplicao e o idioma que estiver a usar, o iPad pode corrigir os erros ortogrficos e antecipar o que est a escrever. Para aceitar uma sugesto, introduza um espao ou sinal de pontuao, ou simplesmente toque em Return. Para rejeitar uma sugesto, toque no x. Se rejei-tar a mesma sugesto vrias vezes, o iPad deixar de a sugerir. Se vir uma palavra sublinhada a vermelho, toque nela para ver as sugestes de correco. Caso a palavra pretendida no for apre-sentada, escreva a correco.
Definir opes de digitao: v a Definies > Geral > Teclado.
Editar textoReviso do texto: toque e mantenha o dedo no texto, para que surja a lupa. Arraste o dedo at posicionar o ponto de insero onde pretende.
Seleccionar texto: toque no ponto de insero para ver as opes de seleco. Tambm pode dar dois toques numa palavra para a seleccionar. Arraste os pontos de captura para seleccionar mais ou menos texto. Em documentos s de leitura, como as pginas web, toque e mantenha o dedo sobre uma palavra para a seleccionar.
Pontos de capturaPontos de captura
Pode cortar, copiar ou colar sobre o texto seleccionado. Em algumas aplicaes, tambm pode colocar o texto em negrito e itlico ou sublinh-lo (toque em B/I/U), ver a definio de uma palavra ou uma sugesto alternativa do iPad. possvel que tenha de tocar em para ver todas as opes.
Desfazer a ltima edio: abane o iPad e, em seguida, toque em Desfazer.
Justificar o texto: seleccione o texto e, em seguida, toque na seta para a esquerda ou para a direita (nem sempre est disponvel).
-
Captulo 3 Conceitos bsicos 27
Guardar combinaes de teclas
Um atalho permite escrever uma palavra ou expresso digitando apenas alguns caracteres. Por exemplo, digite fds para escrever fim-de-semana. Este atalho j vem pr-configurado para adicionar outros, v a Definies > Geral > Teclado.
Criar um atalho: v a Definies > Geral > Teclado e, em seguida, toque em Adicionar atalho de teclado.
H palavras ou expresses que use e no queira ver corrigidas? Crie um atalho, mas deixe o campo Atalho em branco.
Usar iCloud para manter o dicionrio pessoal actualizado nos outros dispositivos: v a Definies > iCloud e active Documentos e dados.
Utilizar um teclado Apple sem fiosPode usar um teclado Apple sem fios (vendido separadamente) para digitar texto no iPad. O teclado liga-se atravs de Bluetooth, sendo necessrio emparelh-lo primeiro com o iPad.
Emparelhar um teclado Apple sem fios com o iPad: ligue o teclado, v a Definies > Bluetooth e active o Bluetooth, depois toque no teclado quando este aparecer na lista Dispositivos.
Depois de emparelhado, o teclado voltar a estabelecer ligao ao iPad sempre que estiver dentro do raio de alcance (at cerca de 10 metros). Quando o teclado sem fios est ligado, o teclado no ecr deixa de aparecer.
Poupar as pilhas: desligue o Bluetooth e o teclado sem fios quando no estiver a utiliz-los. O Bluetooth pode ser desligado na central de controlo. Para desligar o teclado, mantenha pre-mido o interruptor de ligar/desligar at que a luz verde verde se apague.
Desemparelhar um teclado sem fios: v a Definies > Bluetooth, toque em junto ao nome do teclado e, depois, toque em Esquecer este dispositivo.
Consulte Dispositivos Bluetooth na pgina 34.
Adicionar ou alterar teclados possvel activar ou desactivar as funcionalidades de digitao, como a correco ortogrfica, adicionar teclados para escrever em diversos idiomas e alterar a disposio do teclado no ecr ou do teclado Apple sem fios.
Definir funcionalidades de digitao: v a Definies > Geral > Teclado.
Adicionar um teclado de outro idioma: v a Definies > Geral > Teclado > Teclados > Adicionar teclado.
Mudar de teclado: caso tenha configurado teclados para outros idiomas em Definies > Geral > Internacional > Teclados, pode alternar entre eles premindo, em simultneo, a tecla Comando e a barra de espao.
Encontrar mais informao acerca dos teclados internacionais em Usar teclados internacio-nais na pgina 128.
Alterar a disposio do teclado: v a Definies > Geral > Teclado > Teclados, seleccione um teclado e, em seguida, escolha uma disposio.
-
Captulo 3 Conceitos bsicos 28
Disposies de tecladoNo iPad, possvel digitar com um teclado dividido que est situado na parte inferior do ecr ou desbloqueado na parte central do ecr.
Ajustar o teclado: toque e mantenha o dedo no e, em seguida:
Utilizar um teclado dividido: deslize o dedo para Dividir e, em seguida, retire o dedo. Ou divida o teclado ao meio.
Mover o teclado para o meio do ecr: deslize o dedo para Desancorar e, em seguida, retire o dedo.
Voltar ao teclado completo: deslize o dedo para Ancorar e abrir e, em seguida, retire o dedo.
Voltar ao teclado completo na parte inferior do ecr: deslize o dedo para Ancorar e, em seguida, retire o dedo.
Activar ou desactivar o teclado dividido: v a Definies > Geral > Teclado > Teclado dividido.
DitadoNum iPad que suporte a funcionalidade, possvel ditar em vez de digitar. Certifique-se de que Siri est activado (em Definies > Geral > Siri) e que o iPad est ligado Internet.
Nota: A funcionalidade de ditado pode no estar disponvel em todos os idiomas ou em todas as regies, e as funcionalidades podem variar. Pode estar sujeito a custos de rede mvel de dados.
Ditar texto: toque em no teclado do iPad e, depois, fale. Quando terminar, toque em OK.
Toque para comear a ditar.Toque para comear a ditar.
Adicionar texto: volte a tocar em e continue a ditar. Para inserir texto, toque para posicionar primeiro o ponto de insero. Tambm pode substituir o texto seleccionado, ditando.
Adicionar pontuao ou formatar texto: diga o sinal de pontuao ou a formatao. Por exem-plo, Dear Mary comma the check is in the mail exclamation mark resulta em Dear Mary, the check is in the mail!. Os comandos de pontuao e formatao incluem:
quote end quote
new paragraph
new line
cap para escrever a palavra seguinte com maiscula
caps on caps off para escrever a primeira letra de cada palavra com maiscula
all caps para escrever a palavra seguinte toda em maisculas
all caps on all caps off para passar a maisculas as palavras includas
-
Captulo 3 Conceitos bsicos 29
no caps on no caps off para passar a minsculas as palavras includas
no space on no space off para escrever uma srie de palavras juntas
smiley para inserir :-)
frowny para inserir :-(
winky para inserir ;-)
PesquisarMuitas aplicaes incluem um campo de pesquisa em que se pode escrever para procurar algo relacionado com a aplicao. Com a Pesquisa Spotlight, pode pesquisar todas as aplicaes insta-ladas ao mesmo tempo.
Pesquisar o iPad: arraste para baixo o centro de qualquer ecr principal para fazer aparecer o campo de pesquisa. Os resultados aparecem medida que escreve; para ocultar o teclado e ver mais resultados no ecr, toque em Pesquisar. Toque num elemento da lista para o abrir.
A pesquisa Spotlight tambm pode ser utilizadas para procurar e abrir aplicaes.
Seleccionar as aplicaes e o contedo a pesquisar: v a Definies > Geral > Pesquisa Spotlight. Tambm pode alterar a ordem de pesquisa.
Central de controlo
A central de controlo permite aceder instantaneamente cmara, ao AirDrop, ao AirPlay, ao tem-porizador, aos controlos de reproduo de udio e a outras funcionalidades teis. Pode ajustar o brilho, bloquear a orientao do ecr, activar ou desactivar os servios sem fios e activar o AirDrop para trocar fotografias e outros elementos com dispositivos iOS 7 prximos que supor-tem AirPlay. Consulte AirDrop, iCloud e outras formas de partilhar na pgina 32.
Abrir a central de controlo: passe o dedo para cima a partir da parte inferior de qualquer ecr (incluindo o ecr bloqueado).
-
Captulo 3 Conceitos bsicos 30
Abrir a aplicao de udio em reproduo: toque no ttulo da msica.
Fechar a central de controlo: passe o dedo para baixo, toque na parte superior do ecr ou prima o boto principal.
Desactivar o acesso central de de controlo a partir das aplicaes ou do ecr bloqueado: v a Definies > Central de controlo.
Avisos e a central de notificaes
AvisosOs avisos informam sobre eventos importantes. Podem aparecer brevemente na parte superior do ecr ou permanecer no centro do ecr at serem reconhecidos.
Algumas aplicaes podem mostrar um emblema no respectivo cone no ecr principal para indicar quantos elementos aguardam a sua aco por exemplo, o nmero de novas mensa-gens de e-mail. Caso ocorra um problema, como uma mensagem que no foi possvel enviar, apresentado um ponto de exclamao no emblema. Numa pasta, um emblema numerado indica o nmero total de notificaes de todas as aplicaes nela contidas.
Os avisos tambm podem ser apresentados no ecr bloqueado.
Responder a um aviso quando o iPad est bloqueado: passe o dedo no aviso da esquerda para a direita.
Silenciar os avisos: v a Definies > No incomodar.
Obter sons: v a Definies > Sons.
Central de notificaesA central de notificaes rene todas as notificaes num s lugar, para que possa rev-las quando for mais conveniente. Reveja todos os avisos, ou apenas os que perdeu. Tambm pode tocar no separador hoje para ver um sumrio dos eventos do dia como a previso do tempo, compromissos, aniversrios, cotaes de aces e at um breve resumo do que est previsto para o dia seguinte.
-
Captulo 3 Conceitos bsicos 31
Abrir a central de notificaes: passe o dedo para baixo a partir da parte superior do ecr.
Definir opes de notificao: v a Definies > Central de notificaes. Toque numa aplicao para ver as respectivas opes de notificao. Tambm pode tocar em Editar para organizar a ordem pela qual aparecem as notificaes das aplicaes. Toque em e arraste-o para a posio desejada.
Fechar a central de notificaes: passe o dedo para cima.
Com som / sem somPode alterar ou desactivar os sons emitidos pelo iPad quando recebe uma chamada FaceTime, uma mensagem de texto, um e-mail, um tweet, uma mensagem do Facebook, um lembrete ou outro evento.
Definir opes de som: v a Definies > Sons, para aceder a opes como sons de aviso e toques, e volumes dos toques e dos avisos.
Se pretende silenciar temporariamente as chamadas FaceTime recebidas, os avisos e os efeitos sonoros, consulte a seco seguinte.
No incomodarNo incomodar uma forma fcil de silenciar o iPad, quer seja porque est a jantar ou porque quer descansar. Esta definio impede que as chamadas FaceTime e os avisos emitam sons ou iluminem o ecr.
Activar No incomodar: passe o dedo para cima a partir da parte inferior do ecr para abrir a central de controlo e, em seguida, toque em . Quando a definio No incomodar est acti-vada, aparece na barra de estado.
Nota: Os avisos continuam a ser emitidos, mesmo que tenha activado No incomodar. Para se certificar de que o iPad permanece sem som, desligue-o.
Configurar No incomodar: v a Definies > No incomodar.
-
Captulo 3 Conceitos bsicos 32
Pode agendar perodos de tranquilidade, permitir chamadas FaceTime dos Favoritos ou de grupos de contactos e permitir a recepo de chamadas FaceTime repetidas em eventual situa-o de emergncia. Pode ainda definir se No incomodar deve omitir os sons apenas quando o iPad se encontra bloqueado ou tambm quando est desbloqueado.
AirDrop, iCloud e outras formas de partilharEm muitas aplicaes, possvel tocar em Partilhar ou em para ver as opes de partilha e outras opes. As opes variam consoante a aplicao que est a usar.
Atravs de AirDrop pode partilhar fotografias, vdeos, sites, locais e outros elementos, sem usar fios, com outros dispositivos iOS 7 que se encontrem por perto e que suportem AirDrop. O AirDrop requer uma conta iCloud e transfere informao atravs de Wi-Fi e Bluetooth. Os dis-positivos tm de estar ligados mesma rede Wi-Fi ou a uma distncia de, aproximadamente, 10 metros. As transferncias so cifradas, por razes de segurana.
Partilhar elementos atravs de AirDrop: toque em Partilhar ou em e, em seguida, toque em AirDrop e depois no nome de um utilizador de AirDrop prximo. O AirDrop tambm est dispo-nvel na central de controlo basta passar o dedo para cima a partir da parte inferior do ecr.
Receber elementos de outras pessoas atravs de AirDrop: passe o dedo para cima a partir do fundo do ecr para abrir a central de controlo. Toque em AirDrop e escolha entre receber ele-mentos apenas dos seus contactos ou de todos. Quando recebe um pedido para partilhar algo por AirDrop, tem ainda a opo de o aceitar ou no.
Adicionar fotografias ou vdeos a uma partilha: toque em iCloud (uma das opes de parti-lha na aplicao Fotografias), seleccione uma partilha (ou crie uma nova) e, em seguida, toque em Publicar.
Usar o Twitter, Facebook, Flickr ou Vimeo: inicie sesso na sua conta em Definies. Os botes de partilha do Twitter, Facebook, Flickr e Vimeo remetem para a definio apropriada caso ainda no tenha iniciado sesso.
Nota: Ao compor um tweet, o nmero no canto inferior direito do mostra o nmero de caracte-res que ainda esto disponveis. Os anexos utilizam alguns dos 140 caracteres de um tweet.
Transferir ficheirosH vrias formas de transferir ficheiros entre o iPad e o seu computador ou outro dispositivo iOS. Se tiver uma aplicao que funciona com iCloud em vrios dispositivos, pode usar iCloud para manter os documentos da aplicao actualizados nesses dispositivos automaticamente. Consulte iCloud na pgina 15.
-
Captulo 3 Conceitos bsicos 33
Transferir ficheiros atravs do iTunes: ligue o iPad ao computador atravs do cabo includo. No iTunes, no computador, seleccione iPad e, em seguida, clique em Aplicaes. Use a seco Partilha de ficheiros para transferir documentos entre o iPad e o computador. As aplicaes que suportam a partilha de ficheiros aparecem na lista de aplicaes. Para apagar um ficheiro, seleccione-o na lista Documentos e, em seguida, prima a tecla Delete.
Tambm possvel ver ficheiros recebidos como anexos de e-mail no iPad.
Algumas aplicaes podem partilhar contedos atravs de AirDrop. Consulte AirDrop, iCloud e outras formas de partilhar na pgina 32.
Hotspot pessoalUtilize o hotspot pessoal para partilhar a ligao Internet do iPad (modelos Wi-Fi + Cellular). Os computadores podem partilhar a ligao Internet atravs de Wi-Fi, Bluetooth ou um cabo USB. Os outros dispositivos iOS podem partilhar a ligao atravs de Wi-Fi. A funcionalidade de hots-pot pessoal s funciona se o iPad estiver ligado Internet atravs da rede de dados mvel.
Nota: possvel que nem todas as operadoras disponibilizem esta funcionalidade. Sujeito a tari-fas adicionais. Contacte a sua operadora caso necessite de informao adicional.
Partilhar uma ligao Internet: v a Definies > Rede mvel, toque em Configurao do hotspot pessoal (se a opo for apresentada) para configurar o servio junto da sua operadora.
Aps a activao do hotspot pessoal, outros dispositivos podem ligar-se ao hotspot das seguin-tes formas:
Wi-Fi: no dispositivo, escolha iPad na lista de redes Wi-Fi disponveis.
USB: ligue o iPad ao computador com o cabo includo. No painel de preferncias Rede do computador, seleccione iPad e configure as definies de rede.
Bluetooth: no iPad, v a Definies > Bluetooth e active o Bluetooth. Consulte a documentao do computador para emparelhar e ligar o iPad ao dispositivo.
Nota: Quando um dispositivo est ligado, aparece uma barra azul na parte superior do ecr do iPad. O cone de hotspot pessoal aparece na barra de estado dos dispositivos iOS que estejam a usar o hotspot pessoal.
Alterar a palavra-passe de Wi-Fi do iPad: v a Definies > Hotspot pessoal > Palavra-passe e digite uma palavra-passe com, pelo menos, oito caracteres.
Controlar a utilizao da rede de dados mveis: v a Definies > Rede mvel. Consulte Definies da rede mvel na pgina 138.
AirPlayUse o AirPlay para fazer streaming sem fios de msica, fotografias e vdeo para um Apple TV e outros dispositivos compatveis com AirPlay ligados mesma rede Wi-Fi que o iPad.
Visualizar os controlos do AirPlay: passe o dedo para cima a partir da parte inferior do ecr para abrir a central de controlo e, em seguida, toque em .
Fazer streaming de contedos: toque em e seleccione o dispositivo para o qual pretende fazer streaming.
Mudar a reproduo de volta para o iPad: toque em e seleccione iPad.
-
Captulo 3 Conceitos bsicos 34
Projectar o ecr no iPad num televisor: toque em , seleccione um Apple TV e toque em Projeco. apresentada uma barra azul na parte superior do iPad quando a projeco AirPlay activada.
Tambm pode ligar o iPad a uma televiso, projector ou outro monitor externo usando o cabo ou adaptador Apple adequado. Consulte support.apple.com/kb/HT4108?viewlocale=pt_PT.
AirPrintUse o AirPrint para imprimir sem fios em impressoras compatveis com AirPrint, a partir de apli-caes como o Mail, Fotografias e Safari. Muitas das aplicaes disponveis na App Store tambm suportam AirPrint.
O iPad e a impressora tm de estar ligados mesma rede Wi-Fi. Encontrar mais informao acerca do AirPrint em: support.apple.com/kb/HT4356?viewlocale=pt_PT.
Imprimir um documento: toque em ou em (consoante a aplicao usada).
Ver o estado de um trabalho de impresso: prima duas vezes o boto principal e, em seguida, toque em Impresso. O emblema no cone apresenta o nmero de documentos que esto na fila de espera.
Cancelar um trabalho: seleccione-o em Impresso e toque em Cancelar impresso.
Dispositivos BluetoothPode utilizar dispositivos Bluetooth com o iPad, como auscultadores est-reo ou um teclado Apple sem fios. Para os perfis Bluetooth suportados, visite support.apple.com/kb/HT3647?viewlocale=pt_PT.
AVISO: Encontrar informao acerca de como evitar a perda auditiva e distraces durante a conduo, em Informaes importantes de segurana na pgina 131.
Nota: A utilizao de alguns acessrios com o iPad pode afectar o desempenho das comunica-es sem fios. Nem todos os acessrios para iPhone e iPod touch so totalmente compatveis com o iPad. Activar o modo de voo pode eliminar a interferncia de udio entre o iPad e os acessrios. Reorientar ou reposicionar o iPad e o acessrio ligado pode melhorar o desempenho sem fios.
Activar o Bluetooth: v a Definies > Bluetooth.
Ligar a um dispositivo Bluetooth: toque no dispositivo na lista Dispositivos e, em seguida, siga as instrues no ecr para se ligar a ele. Consulte a documentao que veio com o dispositivo para obter informao adicional acerca do emparelhamento atravs de Bluetooth. Encontrar mais informao acerca da utilizao de um teclado Apple sem fios, em Utilizar um teclado Apple sem fios na pgina 27.
O iPad tem de estar a uma distncia de, aproximadamente, 10 metros do dispositivo Bluetooth.
Mudar a sada de udio de volta para o iPad: desligue ou desemparelhe o dispositivo, desactive o Bluetooth em Definies > Bluetooth, ou use o AirPlay para passar a sada de udio para o iPad. Consulte AirPlay na pgina 33. A sada de udio volta para o iPad sempre que o dispositivo Bluetooth estiver fora do raio de alcance.
-
Captulo 3 Conceitos bsicos 35
Desemparelhar um dispositivo: abra Definies > Bluetooth, toque em junto ao dispositivo e, depois, em Esquecer este dispositivo. Se no vir uma lista Dispositivos, certifique-se de que o Bluetooth est ligado.
Restries possvel definir restries para algumas aplicaes e para o contedo comprado. Por exemplo, os pais podem impedir que msicas obscenas apaream nas listas de reproduo ou proibir alteraes a determinadas definies. Utilize as restries para impedir o uso de certas aplicaes, a instalao de novas aplicaes ou alteraes a contas ou ao limite de volume.
Activar restries: v a Definies > Geral > Restries e, em seguida, toque em Activar restries. Ser-lhe- pedido para definir um cdigo de restries que necessrio para alterar as definies que efectuar. Este pode ser diferente do cdigo para desbloquear o iPad.
Importante: Caso se esquea do cdigo de restries, ter de restaurar o software do iPad. Consulte Restaurar o iPad na pgina 138.
PrivacidadeAs definies de privacidade permitem ver e controlar que aplicaes e servios do sistema tm acesso aos servios de localizao e aos contactos, calendrios, lembretes e fotografias.
Os servios de localizao permitem que aplicaes que usam dados geogrficos de localizao, como Mapas, Cmara e Passbook, recolham e usem dados indicando a sua localizao. O local apro-ximado determinado atravs da informao disponvel nas redes Wi-Fi locais (se tiver ligado Wi-Fi). Os dados de localizao recolhidos pela Apple no contm nenhuma informao pessoal. Quando uma aplicao est a utilizar os servios de localizao, surge na barra de estado o cone .
Activar ou desactivar os servios de localizao: v a Definies > Privacidade > Servios de loca-lizao. Esta opo pode ser desactivada s para algumas ou para todas as aplicaes e servios. Se desactivar os servios de localizao, ser-lhe- pedido para os activar quando uma aplicao ou servio os tentar usar.
Desactivar os servios de localizao para servios do sistema: vrios servios do sistema, como iAds por localizao, usam os servios de localizao. Para ver o respectivo estado, activar ou desactiv-los, ou ver na barra de menus quando estes servios usam a sua localizao, v a Definies > Privacidade > Servios de localizao > Servios do sistema.
Desactivar o acesso a informaes privadas: v a Definies > Privacidade. Pode ver que aplicaes e funcionalidades solicitaram e a lhes foi concedido acesso s seguintes informaes:
Contactos
Calendrio
Lembretes
Fotografias
Partilha Bluetooth
Microfone
Twitter
Facebook
Pode desactivar o acesso de cada aplicao para cada categoria de informao. Analise os termos e a poltica de privacidade de cada aplicao de terceiros para compreender de que forma so usados os dados solicitados.
-
Captulo 3 Conceitos bsicos 36
SeguranaAs funcionalidades de segurana ajudam a proteger a informao existente no iPad contra o acesso alheio.
Usar um cdigo com proteco de dadosPor predefinio, o iPad no pede nenhum cdigo para ser desbloqueado. Se desejar, pode definir um cdigo que tem de ser digitado sempre que ligar ou reactivar o iPad.
Definir um cdigo: v a Definies > Geral > Bloqueio por cdigo e defina um cdigo de 4 dgitos.
A definio de um cdigo activa a proteco de dados, que usa o cdigo como chave para cifrar as mensagens e anexos do Mail armazenados no iPad, atravs da cifragem AES de 256 bits. ( pos-svel que outras aplicaes tambm usem a proteco de dados.)
Aumentar a segurana: desactive Cdigo simples e use um cdigo mais comprido. Para digitar um cdigo que seja uma combinao de nmeros e letras, use o teclado. Se preferir desbloquear o iPad atravs do teclado numrico, configure um cdigo mais comprido usando apenas nmeros.
Permitir o acesso a funcionalidades quando o iPad est bloqueado: v a Definies > Geral > Bloqueio por cdigo. As funcionalidades opcionais incluem:
Siri (se activada, consulte Definies do Siri na pgina 41);
Permitir o acesso central de controlo quando o iPad est bloqueado: v a Definies > Central de controlo. Consulte Central de controlo na pgina 29.
Apagar dados aps dez tentativas de cdigo falhadas: V a Definies > Geral > Bloqueio por cdigo e toque em Apagar dados. Aps dez tentativas de cdigo falhadas, todas as definies so repostas e todos os dados e informaes so apagados atravs da remoo da chave de cifra-gem dos dados.
Caso se esquea do cdigo, ter de restaurar o software do iPad. Consulte Restaurar o iPad na pgina 138.
Porta-chaves iCloudO Porta-chaves iCloud mantm actualizados os nomes de utilizador e palavras-passe de sites, assim como a informao de cartes de crdito configuradas no Safari, no iPad e nos seus outros dispositivos iOS e computadores Mac com o OS X Mavericks.
O Porta-chaves iCloud compatvel com o preenchimento automtico e o gerador de palavras--passe do Safari. Durante a configurao de uma conta nova, o gerador de palavras-passe do Safari sugere palavras-passe exclusivas e difceis de adivinhar. O preenchimento automtico pode ser usado para o iPad introduzir automaticamente a informao de nome de utilizador e palavra--passe, o que facilita o incio de sesso. Consulte Preencher formulrios na pgina 53.
Nota: Alguns sites no suportam o preenchimento automtico.
O Porta-chaves iCloud compatvel com todos os dispositivos iOS 7 aprovados e Macs com OS X Mavericks. O Porta-chaves iCloud protegido por cifragem AES de 256 bits durante as operaes de cifragem e transmisso, no podendo ser lido pela Apple.
Configurar o Porta-chaves iCloud: v a Definies > iCloud > Porta-chaves. Active o Porta-chaves iCloud e siga as instrues no ecr. Se tiver configurado o Porta-chaves iCloud noutros dispositi-vos, necessrio aprovar a utilizao do Porta-chaves iCloud a partir de um desses dispositivos ou usar o cdigo de segurana de iCloud.
-
Captulo 3 Conceitos bsicos 37
Importante: A Apple no pode recuperar o seu cdigo de segurana de iCloud. Em caso de se esquecer do cdigo de segurana de iCloud, ter de voltar a configurar o Porta-chaves iCloud.
Configurar o preenchimento automtico: v a Definies > Safari > Preenchimento automtico. Certifique-se de que as opes Nomes/palavras-passe e Cartes de crdito esto activadas (por predefinio, esto activadas). Para adicionar informaes de cartes de crdito, toque em Cartes de crdito guardados.
O cdigo de segurana do carto de crdito no guardado e tem de ser digitado manualmente.
Para preencher nomes, palavras-passe ou informaes de cartes de crdito automaticamente em sites que suportem esta funcionalidade, toque num campo de texto e, em seguida, toque em Preenchimento automtico.
Limitar o seguimento de publicidadeRestringir ou repor o seguimento de publicidade: v a Definies > Privacidade > Publicidade. Active Limitar seguimento para impedir que as aplicaes tenham acesso ao identificador de publicidade do seu iPad. Toque em Saiba mais para obter mais informao.
Encontrar iPadO servio Encontrar iPad pode ajudar a localizar e a proteger o seu dispositivo atravs da aplicao gratuita Encontrar iPhone (disponvel na App Store), a partir de outro iPad, iPhone ou iPod touch, ou atravs do navegador da web num Mac ou PC com sesso iniciada em www.icloud.com/find. Encontrar iPhone inclui o bloqueio de activao, que dificulta a utilizao ou a venda do seu iPad caso o perca. Para desactivar Encontrar iPad ou para apagar o contedo do seu iPad e reactiv-lo, necessrio usar o seu ID Apple e a palavra-passe.
Activar Encontrar iPad: v a Definies > iCloud.
Importante: Para usar estas funcionalidades, o servio Encontrar iPad tem de ser activado antes de ocorrer a perda do dispositivo. O iPad tem de poder estabelecer ligao Internet para poder ser localizado e protegido.
Usar Encontrar iPhone: abra a aplicao Encontrar iPhone num dispositivo iOS ou v a www.icloud.com/find num computador. Inicie sesso e seleccione o seu dispositivo.
Reproduzir um som: reproduz um som durante dois minutos.
Modo dispositivo perdido: pode bloquear imediatamente o iPad perdido com um cdigo e enviar-lhe uma mensagem com um nmero de contacto. O iPad tambm regista e comu-nica a respectiva localizao, para que o possa localizar quando consultar a aplicao Encontrar iPhone.
Apagar iPad: apague toda a informao e contedo do iPad e reponha as definies originais de fbrica.
Nota: Antes de vender ou oferecer o seu iPad a outra pessoa, deve apagar todo o contedo para remover os seus dados pessoais e desactivar o bloqueio de activao de Encontrar iPad. V a Definies > Geral > Repor > Apagar contedo e definies. Consulte Vender ou oferecer o iPad? na pgina 140.
-
Captulo 3 Conceitos bsicos 38
Carregar e monitorizar a bateriaO iPad tem uma bateria interna de ies de ltio recarregvel. Encontrar mais informa-o acerca da bateria (incluindo sugestes para maximizar a durao da bateria) em www.apple.com/pt/batteries.
AVISO: Encontrar informao importante de segurana acerca da bateria e do carregamento do iPad em Informaes importantes de segurana na pgina 131.
Carregar a bateria: a melhor forma de carregar a bateria do iPad ligar o iPad a uma tomada elctrica atravs do transformador USB includo.
O iPad tambm pode carregar lentamente quando o liga porta USB 2.0 do computador. Se o seu Mac ou PC no fornecer energia suficiente para carregar o iPad, aparecer a mensagem No est a carregar na barra de estado.
Importante: Em vez de ser carregada, a bateria do iPad pode esgotar-se caso ligue o iPad a um computador que esteja desligado ou em modo de pausa ou suspenso, a um concentrador USB ou porta USB de um teclado.
O cone da bateria, no canto superior direito da barra de estado, mostra o nvel ou o estado de carga da bateria.
Apresentar a percentagem de carga da bateria: v a Definies > Geral > Utilizao e active Mostrar percentagem.
Importante: Se a bateria do iPad estiver com um nvel de carga muito baixo, pode surgir a imagem de uma bateria quase vazia, indicando que necessita de ser carregado durante cerca de vinte minutos, antes de poder voltar a ser usado. Se a bateria do iPad estiver com um nvel de carga extremamente baixo, o ecr pode ficar apagado durante dois minutos, at surgir a imagem de bateria fraca.
As baterias recarregveis dispem de um nmero limitado de ciclos de carga e podem ter de ser substitudas. A bateria do iPad no pode ser substituda pelo utilizador; a substituio s pode ser efectuada por um centro de assistncia autorizado. Consulte www.apple.com/pt/batteries/replacements.html.
-
Captulo 3 Conceitos bsicos 39
Levar o iPad quando for de viagemSe viajar de avio, possvel que possa manter o iPad ligado se activar o modo de voo depois de embarcar, aguarde que tal seja anunciado ou pergunte a um membro da tripulao. No modo de voo, as ligaes por Wi-Fi e Bluetooth so desactivadas; no pode, portanto, fazer nem receber chamadas ou usar as funcionalidades que requerem comunicao sem fios. Pode ouvir msica, jogar jogos, ver vdeos e usar as aplicaes que no precisam de ligao Internet. Se a compa-nhia area o permitir, pode voltar a activar a rede Wi-Fi ou Bluetooth, mesmo em modo de voo.
Activar o modo de voo: passe o dedo para cima a partir da parte inferior do ecr para abrir a central de controlo e, em seguida, toque em . O modo de voo tambm pode ser activado e desactivado em Definies. Quando o modo de voo est activado, o cone aparece na barra de estado, na parte superior do ecr.
A Wi-Fi e o Bluetooth tambm podem ser activados e desactivados na central de controlo. Consulte Central de controlo na pgina 29.
-
4 40
Usar SiriO poder de Siri est nas suas mos.
Chamar Siri: prima e mantenha premido o boto principal at que Siri emita um sinal sonoro.
Nota: Para usar Siri, o iPad tem de estar ligado Internet. Consulte Estabelecer ligao a Wi-Fi na pgina 13. Pode estar sujeito a custos de dados mveis.
Pea a Siri algo como set the timer for 3 minutes ou pergunte what movies are showing toni-ght?. Abra aplicaes e active ou desactive funcionalidades como o Bluetooth, No incomodar e Acessibilidade. Siri compreende o discurso natural, por isso no necessrio aprender coman-dos especiais nem palavras-chave.
Toque para falar com Siri.Toque para falar com Siri.
A resposta de SiriA resposta de Siri
Para obter sugestes, pergunte ao Siri: what can you do? .
Siri apresenta com frequncia informaes teis no ecr. Toque na informao para abrir uma aplicao relacionada ou obter informaes detalhadas.
Mudar o tipo de voz de Siri: v a Definies > Geral > Siri (pode no estar disponvel em todas as regies).
Falar com Siri usando um auricular: ligue o auricular e, em seguida, prima e mantenha premido o boto central ou o boto de chamada.
Siri
-
Captulo 4 Siri 41
Dar informaes ao Siri sobre siSe Siri souber mais sobre si, poder obter um servio personalizado, do gnero remind me when I get home to call my wife.
Dizer a Siri quem : preencha a sua ficha em Contactos, depois v a Definies > General > Siri e toque na sua ficha.
Certifique-se de que inclui os seus endereos de casa e do trabalho e as suas relaes.
Nota: A informao de localizao no registada nem armazenada fora do iPad. No entanto, se no quiser utilizar o servio de localizao, pode desactiv-lo em Definies > Privacidade > Servio de localizao. Poder continuar o usar o Siri, mas este no ser capaz de ajudar com nada que requeira informao de localizao.
Fazer correcesDeseja cancelar o ltimo comando? Diga cancel, toque no cone do Siri ou prima o boto principal.
Se o Siri no acertar em algum pedido, pode tocar para editar o pedido.
Ou toque novamente em e clarifique o pedido. Por exemplo, I meant Boston. No h necessi-dade de explicar o que no quis dizer.
Definies do SiriPara definir opes para o Siri, v a Definies > Geral > Siri. As opes incluem:
activar ou desactivar Siri;
idioma;
tipo de voz (pode no estar disponvel em todas as regies);
feedback oral;
a ficha Os meus dados;
Evitar o acesso a Siri quando o iPad est bloqueado: v a Definies > Geral > Bloqueio por cdigo. Tambm possvel desactivar Siri, activando restries. Consulte Restries na pgina 35.
-
5 42
Servio iMessageCom a aplicao Mensagens e o servio iMessage integrado, pode enviar um nmero ilimitado de mensagens de texto atravs de Wi-Fi (iOS 5 ou posterior e OS X Mountain Lion ou posterior). As mensagens podem incluir fotografias, vdeos e outras informaes. Pode ver quando o seu interlocutor est a escrever e inform-lo quando tiver lido as respectivas mensagens. As iMessa-ges so apresentadas em todos os dispositivos iOS com sesso iniciada na mesma conta. Assim, pode comear uma conversa num dispositivo e continu-la noutro. Por razes de segurana, as iMessages so cifradas antes de serem enviadas.
AVISO: Encontrar informao acerca de como evitar distraces durante a conduo, em Informaes importantes de segurana na pgina 131.
Nota: As mensagens trocadas pela rede mvel entre si e outros utilizadores de iPhone e iPad podem estar sujeitas a custos de rede ou outros custos adicionais.
Enviar e receber mensagensToque no boto de composio para iniciar uma conversa nova.Toque no boto de composio para iniciar uma conversa nova.
Toque no boto Anexar contedo multimdia para incluir uma fotografia ou vdeo.
Toque no boto Anexar contedo multimdia para incluir uma fotografia ou vdeo.
Mensagens
-
Captulo 5 Mensagens 43
Iniciar uma conversa por texto: toque em e, em seguida, digite um nmero de telefone ou endereo de e-mail, ou toque em e seleccione um contacto.
Nota: apresentado um aviso , se no for possvel enviar a mensagem. Toque no aviso numa conversa, para tentar reenviar a mensagem.
Retomar uma conversa: toque na conversa pretendida na lista da aplicao Mensagens.
Ocultar o teclado: toque em no canto inferior direito.
Usar caracteres de imagem: v a Definies > Geral > Teclado > Teclados > Novo teclado e, em seguida, toque em Emoji para disponibilizar o teclado. Em seguida, ao escrever uma mensagem, toque em para ser apresentado o teclado emoji. Consulte Mtodos de entrada especiais na pgina 129.
Ver quando uma mensagem foi enviada ou recebida: arraste qualquer balo para a esquerda.
Fazer uma chamada FaceTime para a pessoa com quem est a trocar mensagens: toque em Contacto na parte superior do ecr e, em seguida, toque em .
Ver as informaes de contacto de uma pessoa: toque em Contacto na parte superior do ecr e, em seguida, toque em . Toque nos elementos informativos para efectuar aces, como fazer uma chamada FaceTime.
Ver as mensagens anteriores da conversa: toque na barra de estado para se deslocar para o incio. Toque em Carregar mensagens anteriores, se necessrio.
Enviar mensagens a um grupo: toque em e, em seguida, introduza vrios destinatrios.
Bloquear mensagens indesejadas: na ficha de um contacto, toque em Bloquear este contacto. Para ver a ficha de contacto de uma pessoa ao ler uma mensagem, toque em Contacto e, depois, toque em . Tambm possvel bloquear nmeros em Definies > FaceTime > Bloqueados. No receber chamadas FaceTime nem mensagens de texto de contactos bloqueados. Encontrar mais informao sobre como bloquear chamadas em: support.apple.com/kb/HT5845?viewlocale=pt_PT.
Gerir as conversasAs conversas so guardadas na lista Mensagens. Um ponto azul indica mensagens no lidas. Toque numa conversa para a ver ou continuar.
Ver a lista Mensagens: passe o dedo para a direita.
Reencaminhar uma conversa: na lista esquerda, seleccione uma conversa; toque numa mensagem sem levantar o dedo, toque em Mais..., seleccione as que pretende incluir e, depois, toque em .
Apagar uma mensagem: toque e mantenha o dedo sobre uma mensagem ou anexo, toque em Mais, seleccione outros elementos se desejar e, em seguida, toque em . Para apagar todo o texto e anexos sem apagar a conversa, toque em Apagar tudo.
Apagar uma conversa: na lista Mensagens, passe o dedo da direita para a esquerda sobre a con-versa e, em seguida, toque em Apagar.
Pesquisar conversas: na lista Mensagens, toque na parte superior do ecr para visualizar o campo de pesquisa. Depois, digita o texto que procura. tambm possvel pesquisar conversas a partir do ecr principal. Consulte Pesquisar na pgina 29.
-
Captulo 5 Mensagens 44
Partilhar fotografias, vdeos e muito mais possvel enviar fotografias, vdeos, localizaes, informaes de contacto e gravaes. O limite de tamanho dos anexos determinado pela operadora. O iPad comprime os anexos com foto-grafias e vdeos, se necessrio.
Enviar uma fotografia ou um vdeo: toque em . Pode escolher uma fotografia (ou um vdeo) j existente no iPad, ou tirar uma nova.
Ver fotografias ou vdeos em ecr completo: toque na fotografia ou no vdeo. Para ver outras fotografias e vdeos na conversa, toque em . Toque em para voltar conversa.
Enviar elementos a partir de outra aplicao: na outra aplicao, toque em Partilhar ou e, em seguida, toque em Mensagem.
Partilhar, guardar ou imprimir um anexo: toque no anexo e, em seguida, toque em .
Copiar uma fotografia ou um vdeo: toque e mantenha o dedo no anexo e, depois, toque em Copiar.
Adicionar algum aos contactos: numa conversa, toque em Contacto e, em seguida, toque em Criar novo contacto.
Guardar informaes de contacto: toque em Contacto na parte superior do ecr, toque em e, em seguida, toque em Criar novo contacto e Adicionar a um contacto.
Definies de MensagensV a Definies > Safari, onde pode:
activar ou desactivar iMessage;
notificar os outros quando as respectivas mensagens so lidas;
especificar um nmero de telefone, ID Apple ou endereo de e-mail para usar com a aplicao Mensagens;
mostrar o campo Assunto;
bloquear mensagens indesejadas;
gerir as notificaes de mensagens: consulte Central de notificaes na pgina 30.
definir o som de aviso de mensagens de texto recebidas: consulte Com som / sem som na pgina 31.
-
6 45
Escrever mensagensO Mail permite-lhe aceder s suas contas de e-mail, onde quer que se encontre.
Componha uma mensa-gem.
Componha uma mensa-gem.
Veja outra caixa de correio ou mude de conta.Veja outra caixa de correio ou mude de conta.
Apague, mova ou assinale vrias mensagens ao mesmo tempo.Apague, mova ou assinale vrias mensagens ao mesmo tempo.
Procure mensagens.Procure mensagens.
Altere o tamanho da prvisualizao em Definies > Mail, Contactos, Calendrio.Altere o tamanho da prvisualizao em Definies > Mail, Contactos, Calendrio.
Inserir uma fotografia ou um vdeo: toque no ponto de insero e, depois, em Inserir fotografia ou vdeo. Pode tambm consultar Editar texto na pgina 26.
Citar texto ao responder: toque no ponto de insero e, em seguida, seleccione o texto que pre-tende incluir. Toque em e, em seguida, toque em Responder. possvel desactivar a indenta-o do texto citado em Definies > Mail, Contactos, Calendrio > Nveis de citao.
Enviar uma mensagem de uma conta diferente: toque no campo De para escolher a conta que pretende usar.
Mudar um destinatrio de Cc para Bcc: depois de introduzir os destinatrios, pode arrast-los de um campo para outro ou alterar a ordem em que se encontram.
Mail
-
Captulo 6 Mail 46
Ver uma amostra das mensagens
Pr-visualizar mais contedo: v a Definies > Mail, Contactos, Calendrio > Pr-visualizar. Podem ser visualizadas at cinco linhas.
A mensagem foi enviada para mim? Active Definies > Mail, Contactos, Calendrio > Mostrar Para/Cc. Se a etiqueta indicar Cc em vez de Para, foi-lhe apenas enviada uma cpia. Pode igual-mente consultar a caixa de correio Para/Cc, que rene todo o correio que lhe foi endereado. Para a ver, toque em Editar com a lista Caixas de correio aberta.
Acabar de escrever uma mensagem mais tarde
Guardar em vez de enviar: se estiver a escrever uma mensagem e preferir conclu-la mais tarde, toque em Cancelar e, em seguida, toque em Guardar rascunho.
Terminar um rascunho guardado: toque e mantenha o dedo em Compor. Seleccione o rascunho na lista, termine de escrever a mensagem e, em seguida, pode envi-la ou guard-la novamente como rascunho.
Mostrar rascunhos de todas as contas: na lista de caixas de correio, toque em Editar, em Adicionar e, em seguida, active Rascunhos.
Apagar um rascunho: na lista Rascunhos anteriores, passe o dedo sobre um rascunho e, depois, toque em Apagar.
Ver mensagens importantes
Reunir mensagens importantes: adicione pessoas importantes sua lista VIP, para que as men-sagens delas apaream na caixa de correio VIP. Toque no nome do remetente numa mensagem e, em seguida, toque em Adicionar a VIP. Para mostrar a caixa de correio VIP, toque em Editar ao visualizar a lista de caixas de correio.
-
Captulo 6 Mail 47
Receber notificaes sobre mensagens importantes: a central de notificaes indica a recepo de mensagens nas caixas de correio favoritas ou de mensagens de pessoas VIP. V a Definies > Central de notificaes > Mail.
Assinalar uma mensagem para encontr-la facilmente mais tarde: toque em ao ler a mensa-gem. O aspecto do indicador de mensagem assinalada pode ser alterado em Definies > Mail, Contactos, Calendrio > Estilo do marcador. Para ver a caixa de correio inteligente Assinaladas, toque em Editar na lista Caixas de correio e, depois, toque em Assinaladas.
Procurar uma mensagem: desloque-se at ao topo da lista de mensagens, ou toque nessa zona, para fazer aparecer o campo de pesquisa. A pesquisa inclui os campos de endereo, o assunto e o corpo das mensagens. Para pesquisar vrias contas em simultneo, pesquise a partir de uma caixa de correio inteligente, tal como Correio enviado.
Pesquisar por perodo de tempo: desloque-se at ao topo da lista de mensagens, ou toque nessa zona, para fazer aparecer o campo de pesquisa. Depois, digite algo como reunio de Fevereiro para procurar todas as mensagens de Fevereiro com a palavra reunio.
Pesquisar por estado da mensagem: para procurar todas as mensagens no lidas e assinaladas, de pessoas da lista VIP, digite assinaladas no lidas vip. Tambm pode procurar outros atributos das mensagens, como anexo.
Fora com o correio indesejado! Toque em ao ler uma mensagem e, em seguida, toque em Correio indesejado para a enviar para a pasta Indesejado. Se mover uma mensagem acidental-mente, abane o iPad de imediato para desfazer a aco.
Criar uma caixa de correio favorita: as caixas de correio favoritas aparecem no topo da lista Caixas de correio. Para adicionar um favorito, visualize a lista Caixas de correio e toque em Editar. Toque em Adicionar e, em seguida, seleccione a caixa de correio que pretende adicionar. Receber tambm notificaes por push sobre as caixas de correio favoritas.
Anexos
Guardar uma fotografia ou um vdeo no rolo da cmara: toque e mantenha o dedo sobre a fotografia ou vdeo at aparecer um menu e, em seguida, toque em Guardar imagem.
Usar um anexo noutra aplicao: toque e mantenha o dedo num anexo at aparecer o menu, em seguida, toque na aplicao com que pretende abrir o anexo.
Ver mensagens com anexos: a caixa de correio Anexos mostra as mensagens que tm anexos de todas as contas. Para adicion-la, visualize a lista Caixas de correio e toque em Editar.
-
Captulo 6 Mail 48
Trabalhar com vrias mensagens
Apagar, mover ou assinalar vrias mensagens: ao visualizar uma lista de mensagens, toque em Editar. Seleccione algumas mensagens e, em seguida, seleccione uma aco. Se se enganar, abane o iPad imediatamente para desfazer a aco.
Organizar o correio com caixas de correio: toque em Editar na lista de caixas de correio para criar uma nova, alterar o nome ou apagar uma caixa de correio. (Algumas caixas de correio inte-gradas no podem ser alteradas.) H diversas caixas de correio inteligentes, como Por ler, que mostram mensagens de todas as contas. Toque naquelas que pretende utilizar.
Recuperar uma mensagem apagada: abra a mensagem no Lixo da conta e toque em para mover a mensagem. Ou, se acabou de a apagar, abane o iPad para desfazer a aco. Para ver as mensagens apagadas de todas as contas, adicione a caixa de correio inteligente Lixo. Para adicion-la, toque em Editar na lista de caixas de correio e seleccione-a na lista.
Arquivar em vez de apagar: em vez de apagar mensagens, pode arquiv-las para depois as recuperar caso seja necessrio. Seleccione Arquivo em Definies > Mail, Contactos, Calendrio > nome de conta > Conta > Avanadas. Para apagar uma mensagem em vez de a arquivar, toque e mantenha o dedo sobre e, em seguida, toque em Apagar.
Tratar de uma mensagem sem a abrir: passe o dedo para a esquerda sobre uma mensagem e, em seguida, toque em Lixo ou Arquivar. Ou toque em Mais para mover, reencaminhar, responder, assinalar, marcar como lida ou mov-la para a pasta Indesejado.
Guardar o Lixo: pode definir durante quanto tempo as mensagens apagadas devem permanecer na caixa de correio Lixo. V a Definies > Mail, Contactos, Calendrio > nome de conta > Conta > Avanadas.
Ver e guardar endereosVer quem recebeu uma mensagem: ao visualizar a mensagem, toque em Mais no campo Para.
Adicionar algum a Contactos ou lista VIP: toque no nome ou endereo de e-mail da pessoa.
Imprimir mensagensImprimir uma mensagem: toque em e, em seguida, toque em Imprimir.
Imprimir um anexo ou uma imagem: toque para visualizar, depois toque em e seleccione Imprimir.
Consulte AirPrint na pgina 34.
-
Captulo 6 Mail 49
Definies do MailV a Definies > Mail, Contactos, Calendrio, onde poder:
criar uma assinatura diferente para cada conta;
adicionar contas de correio;
incluir-se em Bcc em todas as mensagens que enviar;
activar Organizar por tema para agrupar as mensagens relacionadas;
desactivar a confirmao antes de apagar uma mensagem;
desactivar a obteno de novas mensagens por Push, para poupar a bateria;
desactivar uma conta temporariamente.
-
7 50
Descrio geral do SafariUse o Safari no iPad para navegar na web. Adicione Web Clips ao ecr principal para um acesso rpido. Utilize a lista de leitura para compilar uma lista de sites para ler mais tarde. Use iCloud para ver pginas que esteja abertas noutros dispositivos e mantenha os marcadores e a lista de leitura actualizada nos outros dispositivos.
Toque para digitar um elemento que pretenda pesquisar ou um endereo web.Toque para digitar um elemento que pretenda pesquisar ou um endereo web.
Partilhe ou guarde.Partilhe ou guarde.
Volte a pginas vistas recentemente.Volte a pginas vistas recentemente.
Os separadores abertosOs separadores abertos
Veja as pginas abertas noutros dispositivos.Veja as pginas abertas noutros dispositivos.
Veja os seus marcadores, lista de leitura, histrico e hiperligaes tweetadas.
Veja os seus marcadores, lista de leitura, histrico e hiperligaes tweetadas.
Abra um separador novo.Abra um separador novo.
Safari
-
Captulo 7 Safari 51
Pesquisar na web
Ou toque numa das sugestes.Ou toque numa das sugestes.
Digite o que procura e toque em ir, no teclado.Digite o que procura e toque em ir, no teclado.
Toque para procurar na pgina actual.Toque para procurar na pgina actual.
Pesquisar na web: digite um URL ou termo a pesquisar no campo de pesquisa inteligente, na parte superior da pgina. Depois, toque num dos termos sugeridos ou, para pesquisar exacta-mente o que digitou, na tecla ir do teclado. Se no quiser ver termos de pesquisa sugeridos, v a Definies > Safari > Campo de pesquisa inteligente e desactive a opo Sugestes do motor de pesquisa.
Ver os favoritos no topo da lista: seleccione-os em Definies > Safari > Favoritos.
Pesquisar na pgina: desloque-se at ao fim da lista de resultados sugeridos e toque na entrada por baixo de Nesta pgina. Toque em no canto inferior esquerdo para ver a ocorrncia seguinte na pgina. Para procurar um termo diferente na pgina, digite-o no campo no fundo da pgina. Para continuar a navegar, toque em OK.
Escolher a ferramenta de pesquisa: v a Definies > Safari > Motor de pesquisa.
Navegar na web
Para ver estas opes, toque numa hiperligao e no levante o dedo.Para ver estas opes, toque numa hiperligao e no levante o dedo.
Prestar ateno ao endereo: para ver o URL de uma hiperligao antes de a abrir, toque e man-tenha o dedo na hiperligao.
Abrir uma ligao num novo separador: toque na ligao sem levantar o dedo e, em seguida, toque em Abrir em separador novo. Se quiser mudar para um novo separador assim que o abrir, v a Definies > Safari e desactive a opo Abrir separadores em segundo plano.
Mudar entre separadores: toque num separador na parte superior da pgina.
Fechar um separador: toque em no separador.
Retomar a partir de onde tinha ficado: se activar a opo Safari em Definies > iCloud, pode tocar em para ver a pgina que deixou aberta num dos seus outros dispositivos.
-
Captulo 7 Safari 52
Voltar ao incio: toque na extremidade superior do ecr para voltar rapidamente ao incio de uma pgina longa.
Ver mais: rode o iPad para a orientao horizontal.
Ver uma verso actualizada: toque em junto do endereo no cam