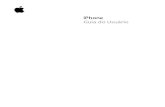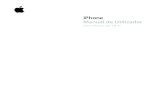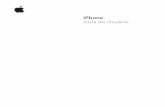iPhone Manual de Utilizador 5s
Transcript of iPhone Manual de Utilizador 5s

iPhoneManual do Utilizador
Para software iOS 7

Conteúdo
8 Capítulo 1: iPhone - Visão geral8 Descrição geral do iPhone9 Acessórios10 Ecrã Multi-Touch10 Botões12 Ícones de estado
14 Capítulo 2: Introdução14 Instalar o cartão SIM14 Configurar e activar o iPhone15 Ligar o iPhone ao computador16 Estabelecer ligação a Wi-Fi16 Estabelecer ligação à Internet17 Configurar o e-mail e outras contas17 ID Apple17 Gerir o conteúdo existente nos dispositivos iOS18 iCloud19 Sincronizar com o iTunes20 Data e hora20 Definições internacionais20 O nome do iPhone21 Visualizar este manual do utilizador no iPhone
22 Capítulo 3: Conceitos básicos22 Usar aplicações24 Personalizar o iPhone26 Escrever texto28 Ditar29 Controlo por voz30 Pesquisar31 Central de controlo31 Avisos e a central de notificações32 Sons e silêncio33 Não incomodar33 AirDrop, iCloud e outras formas de partilhar34 Transferir ficheiros34 Hotspot pessoal35 AirPlay35 AirPrint35 Utilizar um auricular Apple36 Dispositivos Bluetooth37 Restrições
2

37 Privacidade38 Segurança40 Carregar e monitorizar a bateria41 Levar o iPhone em viagem
42 Capítulo 4: Siri42 Fazer pedidos43 Dar informações a Siri sobre si43 Fazer correcções44 Definições de Siri
45 Capítulo 5: Telefone45 Chamadas telefónicas48 Visual Voicemail49 Contactos49 Reencaminhamento de chamadas, chamadas em espera e identificação de chamadas50 Toques e vibração50 Chamadas internacionais51 Definições de Telefone
52 Capítulo 6: Mail52 Escrever mensagens53 Ver uma amostra das mensagens53 Acabar de escrever uma mensagem mais tarde53 Ver mensagens importantes54 Anexos55 Trabalhar com várias mensagens56 Ver e guardar endereços56 Imprimir mensagens56 Definições do Mail
57 Capítulo 7: Safari57 Visão geral57 Pesquisar58 Navegar59 Criar marcadores59 Partilhar59 Preenchimento automático60 Leitor60 Lista de leitura61 Privacidade e segurança61 Definições do Safari
62 Capítulo 8: Música62 iTunes Radio63 Obter música63 Percorrer e reproduzir65 Mural de álbuns65 Audiolivros66 Listas de reprodução66 Genius — especialmente para si
Conteúdo 3

67 Siri ou controlo por voz67 iTunes Match68 Partilha doméstica68 Definições de Música
70 Capítulo 9: Mensagens70 SMS, MMS e iMessages70 Enviar e receber mensagens71 Gerir as conversas72 Partilhar fotografias, vídeos e muito mais72 Definições de Mensagens
73 Capítulo 10: Calendário73 Visão geral73 Convites74 Usar vários calendários75 Partilhar calendários de iCloud75 Definições do Calendário
76 Capítulo 11: Fotografias76 Ver fotografias e vídeos77 Organizar fotografias e vídeos:77 Partilha de fotografias em iCloud78 “A minha partilha”79 Partilhar fotografias e vídeos79 Editar fotografias e encurtar vídeos80 Imprimir fotografias80 Definições de Fotografias
81 Capítulo 12: Câmara81 Visão geral82 Tirar fotografias e fazer vídeos84 HDR84 Visualizar, partilhar e imprimir84 Definições da Câmara
85 Capítulo 13: Meteorologia
87 Capítulo 14: Relógio87 Visão geral88 Alarmes e temporizadores
89 Capítulo 15: Mapas89 Procurar locais90 Obter mais informação90 Obter indicações91 3D e Flyover91 Definições de Mapas
92 Capítulo 16: Vídeos92 Visão geral93 Adicionar vídeos à biblioteca
Conteúdo 4

93 Controlar a reprodução94 Definições de Vídeos
95 Capítulo 17: Notas95 Visão geral96 Usar notas em várias contas
97 Capítulo 18: Lembretes98 Lembretes agendados98 Lembretes baseados na localização98 Definições de Lembretes
99 Capítulo 19: Bolsa
101 Capítulo 20: Game Center101 Visão geral102 Jogar com amigos102 Definições do Game Center
103 Capítulo 21: Quiosque103 Visão geral
104 Capítulo 22: iTunes Store104 Visão geral104 Percorrer ou pesquisar105 Comprar, alugar ou usar um código105 Definições da iTunes Store
107 Capítulo 23: App Store107 Visão geral107 Procurar aplicações108 Comprar, usar um código e descarregar109 Definições da App Store
110 Capítulo 24: Passbook110 Visão geral110 Passbook em movimento111 Definições do Passbook
112 Capítulo 25: Bússola112 Visão geral113 No nível certo
114 Capítulo 26: Dictafone114 Visão geral114 Gravar115 Ouvir115 Mover gravações para o computador
116 Capítulo 27: FaceTime116 Visão geral117 Fazer e atender chamadas117 Gerir chamadas
Conteúdo 5

118 Capítulo 28: Contactos118 Visão geral119 Usar Contactos com a aplicação Telefone119 Adicionar contactos120 Definições de Contactos
121 Capítulo 29: Calculadora
122 Capítulo 30: Nike + iPod122 Visão geral122 Estabelecer ligação e calibrar o sensor123 Sessões de treino123 Definições de Nike + iPod
124 Apêndice A: Acessibilidade124 Funcionalidades de acessibilidade125 Atalho de acessibilidade125 VoiceOver137 Siri137 Zoom137 Inverter cores137 Enunciar selecção138 Enunciar auto-texto138 Letra grande e negrito138 Reduzir o movimento no ecrã138 Visualizar informação nos botões138 Aparelhos auditivos140 Legendas e legendagem opcional140 Avisos com flash LED140 Áudio mono141 Encaminhar o áudio das chamadas recebidas141 Toques e vibrações atribuíveis141 Cancelamento de ruído ambiente141 Acesso guiado142 Controlo de manípulos145 AssistiveTouch145 Suporte para TTY146 Visual Voicemail146 Teclados panorâmicos146 Teclado telefónico grande146 Controlo por voz146 Acessibilidade no OS X
147 Apêndice B: iPhone para empresas147 Mail, Contactos e Calendário147 Acesso à rede147 Aplicações
149 Apêndice C: Teclados internacionais149 Usar teclados internacionais150 Métodos de entrada especiais
Conteúdo 6

152 Apêndice D: Segurança, manuseamento e suporte152 Informações importantes de segurança154 Informações importantes de manuseamento155 Site de suporte do iPhone155 Reiniciar ou repor o iPhone156 Repor as definições do iPhone156 Obter informação acerca do iPhone157 Informação de utilização157 iPhone desactivado157 Efectuar cópias de segurança do iPhone158 Actualizar e restaurar o software do iPhone159 Definições da rede móvel160 Vender ou oferecer o iPhone?160 Mais informações, assistência e suporte161 Declaração de conformidade da FCC162 Declaração de conformidade regulamentar do Canadá162 Informações sobre reciclagem e eliminação163 A Apple e o ambiente
Conteúdo 7

1
8
Descrição geral do iPhoneEste manual descreve as funcionalidades do iOS 7 e do iPhone 4, iPhone 4S, iPhone 5, iPhone 5c e iPhone 5s.
iPhone 5s
Receptor/microfonefrontal
Receptor/microfonefrontal
Entrada para auscultadoresEntrada para auscultadores
Interruptor de toque/silêncioInterruptor de toque/silêncio
CâmaraFaceTimeCâmaraFaceTime
Botões de volumeBotões de volume
EcrãMulti-TouchEcrãMulti-Touch
Botão Home/ Sensor de ID de Toque
Botão Home/ Sensor de ID de Toque
Microfone naparte inferiorMicrofone naparte inferior
Botão de bloqueio Botão de bloqueio
CâmaraiSightCâmaraiSight
Tabuleiro do cartão SIMTabuleiro do cartão SIM
Flash LEDFlash LED
MicrofonetraseiroMicrofonetraseiro
Ícones de aplicaçõesÍcones de aplicações
Barra de estadoBarra de estado
ColunaColuna
ConectorLightningConectorLightning
iPhone 5c
Tabuleiro do cartão SIMTabuleiro do cartão SIM
Receptor/microfonefrontal
Receptor/microfonefrontal
Entrada para auscultadoresEntrada para auscultadores
Interruptor de toque/silêncioInterruptor de toque/silêncio
CâmaraFaceTimeCâmaraFaceTime
Botões de volumeBotões de volume
EcrãMulti-TouchEcrãMulti-Touch Botão principalBotão principal
Microfone naparte inferiorMicrofone naparte inferior
CâmaraiSightCâmaraiSight
MicrofonetraseiroMicrofonetraseiro
Ícones de aplicaçõesÍcones de aplicações
Barra de estadoBarra de estado
ColunaColuna
ConectorLightningConectorLightning
Botão de bloqueioBotão de bloqueio
Flash LEDFlash LED
As funcionalidades e aplicações poderão variar conforme o seu modelo de iPhone, a sua localiza-ção, idioma e operadora. Encontrará mais informação acerca das funcionalidades suportadas em cada país em www.apple.com/pt/ios/feature-availability.
iPhone - Visão geral

Capítulo 1 iPhone - Visão geral 9
Nota: As aplicações que enviam ou recebem dados através da rede móvel poderão dar origem a custos adicionais associados. Contacte a operadora, para obter informação sobre o plano de serviço do iPhone e respectivos custos.
AcessóriosOs seguintes acessórios são fornecidos em conjunto com o iPhone:
Auricular Apple: use os EarPods Apple com telecomando e microfone (iPhone 5 ou posterior) ou os auriculares Apple com telecomando e microfone (iPhone 4S ou anterior) para ouvir músicas e vídeos e fazer chamadas telefónicas. Consulte Utilizar um auricular Apple na página 35.
Cabo de ligação: com o cabo USB/Lightning (iPhone 5 ou posterior) ou o cabo USB/30 pinos (iPhone 4S ou anterior) pode ligar o iPhone ao computador para sincronizar e carregar.
Transformador USB Apple: use com o cabo USB/Lightning ou o cabo USB/30 pinos para carregar o iPhone.
Ferramenta de ejecção do cartão SIM: use para ejectar o tabuleiro do cartão SIM. (Não incluída em todos os países ou regiões.)

Capítulo 1 iPhone - Visão geral 10
Ecrã Multi-TouchO ecrã Multi-Touch apresenta um mundo de informação, entretenimento e criatividade, tudo na ponta dos dedos. Bastam alguns gestos simples — como tocar, arrastar, passar o dedo, afastar e juntar os dedos — para poder explorar e usar as aplicações do iPhone.
BotõesA maioria dos botões que usa no iPhone são virtuais e surgem no ecrã táctil. Há alguns botões físicos que controlam funções básicas, como ligar o iPhone ou regular o volume.
Botão de bloqueioQuando não estiver a utilizar o iPhone, pode bloqueá-lo premindo o botão de bloqueio. Bloquear o iPhone coloca o ecrã em pausa, permite poupar bateria e evita toques acidentais no ecrã. Pode continuar a receber chamadas, chamadas FaceTime, mensagens de texto, alarmes e notificações. Pode ainda ouvir música e regular o volume.
Botão de suspender/
reactivar
Botão de suspender/
reactivar
O iPhone bloqueia-se automaticamente, se o utilizador não tocar no ecrã durante cerca de um minuto. Para ajustar este período de tempo, vá a Definições > Geral > Auto-bloqueio.
Ligar o iPhone: prima e mantenha premido o botão de bloqueio até surgir o logótipo da Apple.
Desbloquear o iPhone: prima o botão de bloqueio ou o botão principal e, em seguida, arraste a seta para a direita.
Desligar o iPhone: prima e mantenha premido o botão de bloqueio até surgir a seta vermelha e, em seguida, arraste a seta para a direita.
Para maior segurança, pode definir um código para desbloquear o iPhone. Vá a Definições > Geral > Código e impressão digital (iPhone 5s) ou Definições > Geral > Bloqueio por código (outros modelos). Consulte Usar um código com protecção de dados na página 38.

Capítulo 1 iPhone - Visão geral 11
Botão principalO botão principal leva-o ao ecrã principal e disponibiliza outros atalhos convenientes.
Ver as aplicações abertas: prima duas vezes o botão principal. Consulte Começar pelo princípio na página 22.
Usar Siri (iPhone 4S ou posterior) ou o controlo por voz: prima e mantenha premido o botão principal. Consulte Controlo por voz na página 29 e Capítulo 4, Siri, na página 42.
No iPhone 5s, pode recorrer ao sensor do botão principal para ler a sua impressão digital, em vez de usar o código ou ID Apple. Consulte Sensor Touch ID na página 39.
É possível ainda utilizar o botão principal para activar ou desactivar as funcionalidades de acessi-bilidade. Consulte Atalho de acessibilidade na página 125.
Controlos de volumeDurante uma chamada ou quando estiver a ouvir música, filmes ou outros conteúdos multimédia, os botões laterais do iPhone permitem regular o volume do áudio. Noutras situações, esses botões controlam o volume dos toques, avisos e outros efeitos sonoros.
AVISO: Encontrará informação acerca de como evitar a perda auditiva em Informações impor-tantes de segurança na página 152.
DiminuirvolumeDiminuirvolume
AumentarvolumeAumentarvolume
Bloquear o volume dos toques e dos avisos: vá a Definições > Sons, e desactive “Regular com botões”. Para limitar o volume da música e dos vídeos, vá a Definições > Música > Limite de volume.
Nota: Em alguns países da União Europeia (UE), o iPhone poderá emitir um aviso se definir o volume acima do nível de segurança auditiva recomendado pela UE. Para aumentar o volume para além deste nível, pode ser necessário soltar de forma breve o controlo de volume. Para limitar o volume máximo do auricular a este nível, vá a Definições > Música > “Limite de volume” e active “Limite de volume EU”. Para impedir alterações ao limite de volume, vá a Definições > Geral > Restrições.
Também é possível usar qualquer um dos botões de volume para tirar uma fotografia ou gravar um vídeo. Consulte Tirar fotografias e fazer vídeos na página 82.

Capítulo 1 iPhone - Visão geral 12
Interruptor de toque/silêncioMude a posição do interruptor de toque/silêncio para colocar o iPhone em modo de toque ou em modo silencioso .
ToqueToque
SilêncioSilêncio
Em modo de toque, o iPhone reproduz todos os sons. Em modo silencioso, o iPhone não toca nem reproduz avisos, nem outros efeitos sonoros.
Importante: Os alarmes do relógio, as aplicações dependentes do áudio (como Música) e muitos jogos emitem sons através da coluna integrada quando o iPhone está em modo silencioso. Em alguns países ou regiões, os efeitos sonoros da Câmara e do Dictafone são reproduzidos mesmo quando o interruptor de toque/silêncio está na posição de silêncio.
Encontrará informação sobre como alterar as definições de som e de vibração em Sons e silêncio na página 32.
Não incomodar: é também possível silenciar as chamadas, os avisos e notificações através da opção “Não incomodar”. passe o dedo para cima desde a parte de baixo do ecrã para abrir a cen-tral de controlo e, em seguida, toque em . Consulte Não incomodar na página 33.
Ícones de estadoOs ícones da barra de estado, na parte superior do ecrã, dão informações acerca do iPhone:
Ícone de estado Significado
Sinal da rede Encontra-se dentro do raio de alcance da rede móvel, podendo fazer e receber chamadas. Se não houver sinal, aparece a mensa-gem “Sem rede”.
Modo de voo Com o modo de voo activo, não é possível fazer chamadas e outras funções sem fios poderão ser desactivadas. Consulte Levar o iPhone em viagem na página 41.
LTE Indica a disponibilidade do suporte LTE da rede; o iPhone pode ligar-se à Internet através dessa rede. (iPhone 5 ou posterior. Não está disponível em todos os países ou regiões.) Consulte Definições da rede móvel na página 159.
UMTS Indica a disponibilidade do suporte 4G UMTS (GSM) ou LTE (con-soante a operadora) da rede; o iPhone pode ligar-se à Internet através dessa rede. (iPhone 4S ou posterior. Não está disponível em todos os países ou regiões.) Consulte Definições da rede móvel na página 159.
UMTS/EV-DO Indica a disponibilidade do suporte 3G UMTS (GSM) ou EV-DO (CDMA) da rede; o iPhone pode ligar-se à Internet através dessa rede. Consulte Definições da rede móvel na página 159.
EDGE Indica a disponibilidade do suporte EDGE (GSM) da rede; o iPhone pode ligar-se à Internet através dessa rede. Consulte Definições da rede móvel na página 159.

Capítulo 1 iPhone - Visão geral 13
Ícone de estado Significado
GPRS/1xRTT Indica a disponibilidade do suporte GPRS (GSM) ou 1xRTT (CDMA) da rede; o iPhone pode ligar-se à Internet através dessa rede. Consulte Definições da rede móvel na página 159.
Wi-Fi O iPhone está ligado à Internet através de uma rede Wi-Fi. Consulte Estabelecer ligação a Wi-Fi na página 16.
Não incomodar A opção “Não incomodar” está activada. Consulte Não incomo-dar na página 33.
Hotspot pessoal O iPhone está a funcionar como hotspot pessoal para outro dispositivo. Consulte Hotspot pessoal na página 34.
Sincronização O iPhone está a efectuar a sincronização com o iTunes.
Actividade da rede Indica que há actividade da rede. Algumas aplicações de tercei-ros podem utilizar este ícone para indicar um processo activo.
Reencaminhamento de chamadas
O reencaminhamento de chamadas está configurado. Consulte Reencaminhamento de chamadas, chamadas em espera e iden-tificação de chamadas na página 49.
VPN Está ligado a uma rede através de VPN. Consulte Definições da rede móvel na página 159.
TTY O iPhone está configurado para trabalhar com uma máquina TTY. Consulte Suporte para TTY na página 145.
Bloqueio da orientação vertical
O ecrã do iPhone está bloqueado na orientação vertical. Consulte Alterar a orientação do ecrã na página 24.
Alarme Foi definido um alarme. Consulte Alarmes e temporizadores na página 88.
Serviço de localização O serviço de localização está a ser utilizado por algum elemento. Consulte Privacidade na página 37.
Bluetooth® Ícone azul ou branco: o Bluetooth está activado e emparelhado com um dispositivo.
Ícone cinzento: o Bluetooth está activado. Se o iPhone estiver emparelhado com um dispositivo, este poderá estar fora do raio de alcance ou desligado.
Sem ícone: o Bluetooth está desactivado.
Consulte Dispositivos Bluetooth na página 36.
Bateria Bluetooth Indica o nível da bateria de um dispositivo Bluetooth emparelhado.
Bateria Mostra o estado de carga ou o nível da bateria do iPhone. Consulte Carregar e monitorizar a bateria na página 40.

2
14
·AVISO: Para evitar lesões, leia as Informações importantes de segurança na página 152 antes de usar o iPhone.
Instalar o cartão SIMSe lhe tiver sido dado um cartão SIM para instalar, instale-o antes de configurar o iPhone.
Importante: É necessário um cartão Micro-SIM (iPhone 4 e iPhone 4S) ou Nano-SIM (iPhone 5 ou posterior) para poder usar os serviços da rede móvel quando estabelecer ligação a redes GSM e a algumas redes CDMA. Um iPhone 4S ou posterior que tenha sido activado numa rede móvel CDMA também pode usar um cartão SIM para se ligar a uma rede GSM, sobretudo em roaming internacional. O iPhone está sujeito às políticas da sua operadora de rede móvel, que poderão conter restrições a nível da mudança de operadora e de roaming, mesmo após o período de fidelização. Contacte a sua operadora de rede móvel para obter mais informações. A disponibilidade de funcionalidades de rede móvel está dependente da rede.
Cartão SIMCartão SIM
Tabuleiro do cartão SIM
Tabuleiro do cartão SIM
Clip ouferramenta de ejecção do SIM
Clip ouferramenta de ejecção do SIM
Configurar e activar o iPhoneA activação pode ser efectuada através de uma rede Wi-Fi ou, com o iPhone 4S ou posterior, através da rede móvel da operadora (não está disponível em todos os países ou regiões). Se nenhuma opção estiver disponível, é necessário ligar o iPhone ao computador e usar o iTunes para activar o iPhone (consulte a secção seguinte).
Configurar e activar o iPhone: ligue o iPhone e siga as instruções do Assistente de Configuração.
O Assistente de Configuração indica os passos necessários para o processo, incluindo:
• ligação a uma rede Wi-Fi;
• início de sessão ou criação de um ID Apple gratuito (necessário para diversas funcionalidades, incluindo iCloud, FaceTime, App Store, iTunes Store, etc.);
• introdução de um código;
• configuração de iCloud;
Introdução

Capítulo 2 Introdução 15
• activação de funcionalidades recomendadas, como o serviço de localização e Encontrar iPhone;
• activação do iPhone junto da operadora.
É também possível efectuar um restauro a partir de uma cópia de segurança de iCloud ou do iTunes durante a configuração.
Nota: Se activar o serviço Encontrar iPhone durante a configuração, o bloqueio de activação será activado para ajudar a dissuadir o roubo. Consulte Encontrar iPhone na página 39.
Algumas operadoras permitem desbloquear o iPhone para utilização nas respectivas redes móveis. Para ver se a sua operadora suporta esta opção, visite support.apple.com/kb/HT1937?viewlocale=pt_PT. Contacte a sua operadora para obter informações sobre autorização e configuração. É necessário ligar o iPhone ao iTunes para concluir o processo. Pode haver custos adicionais associados. Encontrará mais informação em: support.apple.com/kb/HT5014?viewlocale=pt_PT.
Ligar o iPhone ao computadorPoderá ser necessário ligar o iPhone ao computador de forma a concluir a activação. Ligar o iPhone ao computador também permite sincronizar fotografias e outros conteúdos com o iPhone a partir do computador através do iTunes. Consulte Sincronizar com o iTunes na página 19.
Para usar o iPhone com o computador, necessita de:
• uma ligação à Internet no computador (é recomendada uma ligação de banda larga);
• um Mac ou computador com Windows, com uma porta USB 2.0 ou 3.0 e um dos seguintes sistemas operativos:
• OS X versão 10.6.8 ou posterior;
• Windows 8, Windows 7, Windows Vista ou Windows XP Home ou Professional com Service Pack 3 ou posterior.
Ligar o iPhone ao computador: use o cabo USB/Lightning (iPhone 5 ou posterior) ou o cabo USB/30 pinos (iPhone 4S ou anterior) fornecido com o iPhone. Ser-lhe-á pedido, em cada dispositivo, que confirme a “confiança” no outro dispositivo.

Capítulo 2 Introdução 16
Estabelecer ligação a Wi-FiSe aparecer na parte superior do ecrã, já está ligado a uma rede Wi-Fi. O iPhone estabelece ligação a uma rede conhecida sempre que estiver num mesmo local.
Configurar Wi-Fi: vá a Definições > Wi-Fi.
• Seleccionar uma rede: toque numa das redes listadas e digite a palavra-passe, se solicitado.
• Pedir para aceder a redes: active “Pedir para aceder” para lhe ser indicado que existe uma rede Wi-Fi disponível. Caso contrário, terá de aceder a uma rede manualmente quando uma rede utilizada anteriormente não estiver disponível.
• Esquecer uma rede: toque em junto a uma rede à qual acedeu anteriormente. Depois, toque em “Esquecer esta rede”.
• Aceder a uma rede Wi-Fi fechada: toque em Outra e digite o nome da rede fechada. Deverá conhecer previamente o nome da rede, o tipo de segurança e a palavra-passe (se necessária).
• Ajustar as definições para uma rede Wi-Fi: toque em junto a uma rede. É possível definir um proxy HTTP, definir as definições de rede estática, activar o BootP ou renovar as definições for-necidas por um servidor DHCP.
Configurar uma rede Wi-Fi própria: se tiver uma estação-base AirPort por configurar, activada e dentro do raio de alcance, poderá usar o iPhone para configurá-la. Vá a Definições > Wi-Fi e procure “Set up an AirPort base station” (Configurar uma estação-base AirPort). Toque na estação-base e o Assistente de Configuração tratará do resto.
Gerir uma rede AirPort: se o iPhone estiver ligado a uma estação-base AirPort, vá a Definições > Wi-Fi, toque em junto ao nome da rede e, em seguida, toque em “Gerir esta rede”. Se ainda não tiver descarregado o Utilitário AirPort, toque em OK para abrir a App Store e descarregar o utilitário.
Estabelecer ligação à InternetO iPhone estabelece ligação à Internet sempre que necessário, usando uma ligação Wi-Fi (se estiver disponível) ou a rede móvel da operadora. Encontrará mais informações acerca da ligação a uma rede Wi-Fi em Estabelecer ligação a Wi-Fi acima.
Quando uma aplicação necessita de utilizar a Internet, o iPhone efectua as seguintes operações, por esta ordem:
• estabelece ligação através da rede Wi-Fi disponível usada mais recentemente;
• mostra uma lista das redes Wi-Fi no raio de alcance e estabelece ligação usando a rede que for seleccionada;
• estabelece ligação através da rede móvel de dados, se disponível.
Nota: Se não estiver disponível uma ligação à Internet através de Wi-Fi, algumas aplicações e serviços poderão transferir dados através da rede móvel da operadora, o que pode dar origem a custos adicionais associados. Contacte a operadora, para obter informação sobre os tarifários de dados da rede móvel. Para gerir a utilização de dados da rede móvel, consulte Definições da rede móvel na página 159.

Capítulo 2 Introdução 17
Configurar o e-mail e outras contasO iPhone funciona com iCloud, o Microsoft Exchange e muitos outros dos mais populares serviços baseados na Internet de e-mail, contactos e calendários.
Pode configurar uma conta iCloud gratuita ao configurar o iPhone pela primeira vez, ou mais tarde em Definições. Consulte iCloud na página 18.
Configurar uma conta: vá a Definições > Mail, Contactos, Calendário > Adicionar conta. Se pre-tender configurar uma conta iCloud, também poderá fazê-lo em Definições > iCloud.
Pode adicionar contactos através de uma conta LDAP ou CardDAV, se a sua empresa ou organiza-ção o suportar. Consulte Adicionar contactos na página 119.
Pode igualmente adicionar calendários através de uma conta de calendários CalDAV e assinar calendários do iCalendar (.ics) ou importá-los a partir do Mail. Consulte Usar vários calendários na página 74.
ID AppleUm ID Apple é essencial para tudo o que se relaciona com a Apple, incluindo usar iCloud para armazenar conteúdos, descarregar aplicações da App Store e comprar músicas, filmes e programas de TV da iTunes Store.
Necessita apenas de um ID Apple para tudo o que fizer com a Apple. Se tiver um ID Apple, use-o quando configurar o iPhone pela primeira vez ou sempre que precisar de iniciar sessão para usar um serviço da Apple. Se ainda não tiver um ID Apple, pode criar um quando lhe for solicitado que inicie sessão.
Criar um ID Apple: vá a Definições > iTunes e App Store, e toque em “Iniciar sessão” (se já tiver sessão iniciada e pretender criar outro ID Apple, toque primeiro no ID Apple e, em seguida, toque em Sair).
Encontrará mais informação em appleid.apple.com/pt.
Gerir o conteúdo existente nos dispositivos iOSÉ possível transferir informação e ficheiros entre os seus dispositivos iOS e computadores através de iCloud ou do iTunes.
• iCloud armazena conteúdo como música, fotografias, calendários, contactos, documentos, etc., e envia-o, sem fios, para todos os seus dispositivos iOS e computadores, mantendo tudo actualizado. Consulte iCloud adiante.
• O iTunes sincroniza música, vídeo, fotografias e muito mais entre um computador e o iPhone. As alterações efectuadas num dispositivo são copiadas para o outro quando forem sincronizados. Também pode usar o iTunes para sincronizar ficheiros e documentos. Consulte Sincronizar com o iTunes na página 19.
É possível utilizar iCloud, o iTunes ou ambos, consoante as suas necessidades. Por exemplo, pode usar iCloud para enviar automaticamente as fotografias tiradas com o iPhone para outros dispositivos e usar o iTunes para sincronizar os álbuns de fotografias do computador com o iPhone.
Importante: Se utilizar iCloud para sincronizar contactos, calendários e notas, não use o iTunes para sincronizar esses elementos. Caso contrário, poderá ver elementos duplicados.

Capítulo 2 Introdução 18
Também poderá gerir os conteúdos manualmente a partir do iTunes, no painel Sumário do dis-positivo. Deste modo poderá adicionar músicas e vídeos específicos, bastando para tal escolher uma música, vídeo ou lista de reprodução a partir da biblioteca do iTunes e arrastá-los para o iPhone no iTunes. Isto é útil se os elementos existentes na biblioteca do iTunes ocuparem mais espaço do que o disponível no dispositivo.
Nota: Se estiver a utilizar o iTunes Match, só poderá gerir os vídeos manualmente.
iCloudiCloud armazena conteúdo, incluindo música, fotografias, contactos, calendários e documentos suportados. O conteúdo armazenado em iCloud é enviado sem fios para os outros dispositivos iOS e computadores configurados com a mesma conta iCloud.
iCloud está disponível em dispositivos com iOS 5 ou posterior, em computadores Mac com OS X Lion v10.7.2 ou posterior e em computadores com o Painel de Controlo de iCloud para Windows (é necessário o Windows 7 ou Windows 8).
Nota: iCloud pode não estar disponível em todas as regiões e as funcionalidades de iCloud podem variar conforme a região. Encontrará mais informação em: www.apple.com/pt/icloud.
Funcionalidades de iCloud:
• iTunes na nuvem — descarregue as compras anteriores de música e vídeo da iTunes Store para o iPhone gratuitamente, em qualquer altura. Com uma assinatura iTunes Match, toda a sua música (incluindo as músicas importadas de CDs ou que não tenham sido compradas na iTunes Store) aparece em todos os dispositivos e pode ser descarregada e reproduzida a pedido. Consulte iTunes Match na página 67.
• Aplicações e livros — descarregue as compras anteriores da App Store e iBookstore para o iPhone gratuitamente, em qualquer altura.
• Fotografias — use “A minha partilha” para enviar fotografias tiradas com o iPhone para outros dispositivos, automaticamente. Use a “Partilha de fotografias em iCloud” para só partilhar foto-grafias e vídeos com as pessoas que escolher e permitir-lhes adicionar fotografias, vídeos e comentários. Consulte Partilha de fotografias em iCloud na página 77 e “A minha partilha” na página 78.
• Documentos na nuvem — para aplicações com iCloud, mantenha os documentos e os dados da aplicação actualizados em todos os dispositivos.
• Mail, Contactos, Calendário — mantenha os contactos, calendários, notas e lembretes actualizados em todos os dispositivos.
• Cópias de segurança — efectue cópias de segurança automáticas do iPhone em iCloud quando estiver ligado a uma fonte de alimentação e rede Wi-Fi. Todos os dados e cópias de segurança iCloud enviados através da Internet são cifrados. Consulte Efectuar cópias de segu-rança do iPhone na página 157.
• Encontrar iPhone — localize o iPhone num mapa, faça surgir uma mensagem, reproduza um som, bloqueie o ecrã ou apague remotamente os dados. Também pode bloquear a activação do iPhone com a sua conta ID Apple. Deste modo, para apagar ou reactivar o seu iPhone será exigida a introdução do seu ID Apple e palavra-passe. Consulte Encontrar iPhone na página 39.
• Separadores em iCloud — veja páginas web que estão abertas em outros dispositivos iOS e computadores OS X. Consulte Partilhar na página 59.
• Encontrar amigos — partilhe a sua localização com as pessoas que são importantes para si. Descarregue a aplicação gratuita na App Store.

Capítulo 2 Introdução 19
Com iCloud, tem direito a uma conta de e-mail gratuita e 5 GB de armazenamento para o e-mail, documentos e cópias de segurança. A música, as aplicações e os livros comprados, assim como a partilha de fotografias, não contam para o espaço ocupado.
Iniciar sessão ou criar uma conta iCloud, e definir as opções de iCloud: vá a Definições > iCloud.
Comprar armazenamento adicional em iCloud: vá a Definições > iCloud > “Armazenamento e cópias” e, depois, toque em “Comprar mais armazenamento” ou “Mudar plano de armaze-namento”. Encontrará mais informação acerca da compra de armazenamento em iCloud em: help.apple.com/icloud.
Visualizar e descarregar compras anteriores:
• Compras da iTunes Store: pode aceder às suas músicas e vídeos comprados nas aplicações Música e Vídeos. Em alternativa, na iTunes Store, toque em Mais e, em seguida, toque em Comprado.
• Compras da App Store: vá a App Store, toque em Actualizações e, em seguida, toque em Compradas.
• Compras da iBooks Store: vá a iBooks, toque em Loja e, em seguida, toque em Comprado.
Activar as descargas automáticas para música, aplicações e livros: vá a Definições > iTunes e App Store.
Encontrará mais informação acerca de iCloud em: www.apple.com/pt/icloud. Encontrará mais informação acerca de suporte em: www.apple.com/pt/support/icloud.
Sincronizar com o iTunesA sincronização com o iTunes copia informação do seu computador para o iPhone e vice-versa. É possível sincronizar, ligando o iPhone ao computador ou, em alternativa, configurando o iTunes para efectuar a sincronização sem fios com Wi-Fi. É possível definir o iTunes para sincronizar fotografias, vídeos, podcasts, aplicações e muito mais. Para obter ajuda acerca da sincronização do iPhone com o computador, abra o iTunes e, em seguida, seleccione Ajuda do iTunes no menu Ajuda.
Sincronização sem fios: ligue o iPhone. Em seguida, no iTunes no computador, seleccione o iPhone, clique em Sumário e seleccione “Sincronizar com este iPhone por Wi-Fi”.
Se a sincronização por Wi-Fi estiver activada, o iPhone efectua a sincronização quando está ligado a uma fonte de alimentação, quando o iPhone e o computador estão ligados à mesma rede sem fios e quando o iTunes está aberto no computador.
Sugestões para sincronizar com o iTunes no computadorLigue o iPhone ao computador, seleccione-o no iTunes e defina as opções nos diversos painéis.
• No painel Sumário, é possível definir o iTunes para sincronizar automaticamente o iPhone quando está ligado ao computador. Para substituir temporariamente esta definição, mantenha premidas as teclas Comando e Opção (Mac) ou Shift e Ctrl (PC) até o iPhone surgir na janela do iTunes.
• No painel Sumário, seleccione “Cifrar cópia de segurança do iPhone”, se pretender cifrar as informações armazenadas no computador quando o iTunes efectuar uma cópia de segurança. As cópias de segurança cifradas são assinaladas com um ícone de cadeado , sendo necessária uma palavra-passe para restaurar a cópia de segurança. Se não assinalar esta opção, outras palavras-passe (como as que são usadas para as contas de e-mail) não são incluídas na cópia de segurança e terão de ser novamente introduzidas, se utilizar a cópia de segurança para restaurar o iPhone.

Capítulo 2 Introdução 20
• No painel Informação, quando sincroniza contas de e-mail, apenas as definições são transferidas do computador para o iPhone. As alterações efectuadas a uma conta de correio no iPhone não afectam a conta no computador.
• No painel Informação, clique em Avançadas para seleccionar opções que permitem substituir a informação no iPhone por informação do computador durante a próxima sincronização.
• No painel Fotografias, é possível sincronizar fotografias e vídeos de uma pasta do computador.
Se usar iCloud para armazenar contactos, calendários e marcadores, não os sincronize com o iPhone através do iTunes.
Data e horaA data e a hora são, geralmente, definidas automaticamente com base na localização — veja, no ecrã bloqueado, se estão correctas.
Definir se o iPhone deve actualizar a data e a hora automaticamente: vá a Definições > Geral > “Data e hora” e active ou desactive a opção Automaticamente. Se definir o iPhone para actualizar a data e a hora automaticamente, a hora correcta é obtida através da rede de dados móveis e actualizada de acordo com o fuso horário actual. Algumas operadoras de rede não suportam a hora de rede, por isso, em algumas regiões, o iPhone pode não conseguir determinar automati-camente a hora local.
Definir a data e hora manualmente: vá a Definições > Geral > “Data e hora” e desactive a opção “Acertar automaticamente”.
Definir se o iPhone deve apresentar o relógio de 24 ou 12 horas: vá a Definições > Geral > “Data e hora” e active ou desactive a opção do formato de 24 horas. (O formato de 24 horas pode não estar disponível em todos os países ou regiões.)
Definições internacionaisVá a Definições > Geral > Internacional para definir o seguinte:
• o idioma do iPhone;
• o idioma do controlo por voz;
• os teclados que usa;
• o formato da região (data, hora e número de telefone);
• o formato do calendário.
O nome do iPhoneO nome do iPhone é usado no iTunes e em iCloud.
Mudar o nome do iPhone: vá a Definições > Geral > Informações > Nome.

Capítulo 2 Introdução 21
Visualizar este manual do utilizador no iPhoneÉ possível ver o Manual do Utilizador do iPhone no iPhone, tanto no Safari como na aplicação iBooks gratuita.
Visualizar o manual do utilizador no Safari: toque em e, em seguida, no marcador do Manual do Utilizador do iPhone.
• Adicionar um ícone do manual ao ecrã principal: toque em e, em seguida, toque em “Adicionar ao ecrã principal”.
• Ver o manual num idioma diferente: toque em “Alterar idioma” na parte inferior da página inicial.
Visualizar o manual do utilizador no iBooks: se não tiver instalado o iBooks, abra a App Store, procure “iBooks” e instale a aplicação. Abra o iBooks e toque em Loja. Procure “iPhone User” e, em seguida, seleccione e descarregue o manual.

3
22
Usar aplicaçõesTodas as aplicações incluídas com o iPhone — assim como as aplicações descarregadas da App Store — encontram-se no ecrã principal.
Começar pelo princípioToque numa aplicação para a abrir.
Prima o botão principal para regressar ao ecrã principal. Passe o dedo para a esquerda ou para a direita para ver outros ecrãs.
O iPhone permite executar diversas aplicações em simultâneo.
Ver as aplicações em execução: prima duas vezes o botão principal. Passe o dedo para a esquerda ou para a direita para ver mais. Para mudar para outra aplicação, toque-lhe.
Conceitos básicos

Capítulo 3 Conceitos básicos 23
Sair de uma aplicação: se uma aplicação não estiver a funcionar correctamente, pode forçar o encerramento da mesma passando o dedo para cima no ecrã multitarefa. Depois, experimente voltar a abri-la.
Se tiver muitas aplicações, pode usar o Spotlight para procurar e abri-las. Arraste para baixo a partir do centro do ecrã principal para aceder ao campo de pesquisa. Consulte Pesquisar na página 30.
À procuraArraste uma lista para cima ou para baixo para ver mais. Passe o dedo para se deslocar rapidamente; toque no ecrã para parar a deslocação. Algumas listas têm um índice — toque numa letra para saltar adiante.
Arraste uma fotografia, um mapa ou uma página web em qualquer direcção, para ver mais.
Para ir rapidamente para o início da página, toque na barra de estado na parte superior do ecrã.
Ver mais de pertoAfaste os dedos sobre uma fotografia, uma página web ou um mapa para ver uma ampliação; depois, junte os dedos para voltar a reduzir. Em Fotografias, continue a juntar os dedos para ver a colecção ou o álbum a que pertence a fotografia.
Em alternativa, dê dois toques numa fotografia ou página web para ampliar e, depois, volte a tocar duas vezes para reduzir. Em Mapas, dê dois toques para ampliar e toque uma vez com dois dedos para reduzir.

Capítulo 3 Conceitos básicos 24
Alterar a orientação do ecrãMuitas aplicações têm um aspecto diferente quando roda o iPhone.
09:41 100%
09:41 100%
Para bloquear o ecrã na orientação vertical, passe o dedo para cima desde a parte de baixo do ecrã para abrir a central de controlo e, em seguida, toque em .
Personalizar o iPhone
Organizar as aplicaçõesOrganizar aplicações: toque e mantenha o dedo sobre qualquer aplicação do ecrã principal até que comece a abanar, em seguida, arraste as aplicações. Arraste uma aplicação para a extremidade do ecrã para movê-la para um ecrã principal diferente, ou para a Dock no fundo do ecrã. Prima o botão principal para guardar a disposição.
Criar um novo ecrã principal: ao organizar as aplicações, arraste uma aplicação para a extremidade direita do último ecrã principal. Os pontos acima da Dock mostram o número de ecrãs principais existentes e qual o ecrã que está a ser visualizado.
Também é possível personalizar o ecrã principal através do iTunes, quando o iPhone está ligado ao computador. No iTunes, seleccione iPhone e, em seguida, clique no botão Aplicações.
Recomeçar: vá a Definições > Geral > Repor e toque em “Repor disposição do ecrã principal”, para restabelecer a disposição original do ecrã principal e das aplicações. Esta acção faz com que as pastas sejam removidas e o papel de parede seja restaurado.

Capítulo 3 Conceitos básicos 25
Organizar com pastas
Criar uma pasta: ao organizar aplicações, arraste uma aplicação sobre outra. Toque no nome da pasta para lhe mudar o nome. Arraste as aplicações para adicionar ou removê-las. Quando terminar, prima o botão principal.
Uma pasta pode conter várias páginas de aplicações.
Apagar uma pasta: arraste todas as aplicações para fora — a pasta é apagada automaticamente.
Alterar o papel de paredeAs definições do papel de parede permitem-lhe definir que uma imagem ou fotografia deve ser usada como papel de parede do ecrã bloqueado ou do ecrã principal.
Alterar o papel de parede: vá a Definições > Brilho e Papel de parede.
Regular o brilhoEscureça o ecrã para prolongar a duração da bateria ou utilize a função de brilho automático.
Ajustar o brilho do ecrã: vá a Definições > “Brilho e Papel de parede” e arraste o nivelador. Se a opção “Brilho automático” estiver activada, o iPhone ajusta o brilho do ecrã em função das actu-ais condições de iluminação, através do sensor de luz ambiente integrado. Também é possível ajustar o brilho na central de controlo.

Capítulo 3 Conceitos básicos 26
Escrever textoO teclado no ecrã permite escrever texto sempre que for necessário.
Digitar texto
09:41
Toque num campo de texto para fazer aparecer o teclado no ecrã e, em seguida, toque nas letras para digitar. Se tocar numa tecla errada, pode deslizar o dedo para a tecla correcta. A letra não é escrita até que levante o dedo.
Também pode usar um teclado Apple sem fios para digitar texto. Consulte Utilizar um teclado Apple sem fios na página 27. Para ditar em vez de escrever, consulte Ditar na página 28.
Toque em Shift para escrever em maiúsculas, ou toque na tecla Shift e deslize o dedo até uma letra. Dê dois toques em Shift para activar o bloqueio de maiúsculas. Para escrever números, pontuação ou símbolos, toque na tecla de números ou na tecla de símbolos . Para terminar rapidamente uma frase com um ponto final e um espaço, basta dar dois toques na barra de espaço.
Para digitar um carácter alterna-tivo, toque e mantenha premida uma tecla. Em seguida, deslize para seleccionar uma das opções.
Para digitar um carácter alterna-tivo, toque e mantenha premida uma tecla. Em seguida, deslize para seleccionar uma das opções.
Consoante a aplicação e o idioma que estiver a usar, o iPhone pode corrigir os erros ortográficos e antecipar o que está a escrever. Para aceitar uma sugestão, introduza um espaço ou sinal de pontuação, ou simplesmente toque em Return. Para rejeitar uma sugestão, toque no “x”. Se rejeitar a mesma sugestão algumas vezes, o iPhone deixará de sugeri-la. Se vir uma palavra sublinhada a vermelho, toque nela para ver as sugestões de correcção. Caso a palavra pretendida não seja apresentada, escreva a correcção.
Palavra sugeridaPalavra sugerida
Para definir as opções de digitação, vá a Definições > Geral > Teclado.

Capítulo 3 Conceitos básicos 27
Editar textoModificar o texto: toque e mantenha o dedo no texto, para que surja a lupa. Arraste o dedo até posicionar o ponto de inserção onde pretende.
Seleccionar texto: toque no ponto de inserção para ver as opções de selecção. Em alternativa, dê dois toques numa palavra para seleccioná-la. Arraste os pontos de captura para seleccionar mais ou menos texto. Em documentos só de leitura, como as páginas web, toque e mantenha o dedo sobre uma palavra para seleccioná-la.
Pode cortar, copiar ou colar sobre o texto seleccionado. Em algumas aplicações, também é possível colocar o texto em negrito e itálico ou sublinhá-lo (toque em B/I/U), obter a definição de uma palavra ou uma sugestão do iPhone. Toque em para ver todas as opções.
Desfazer a última edição: abane o iPhone e, em seguida, toque em Desfazer.
Guardar combinações de teclas
Um atalho permite escrever uma palavra ou expressão digitando apenas alguns caracteres. Por exemplo, digite “fds” para escrever “fim-de-semana”. Este atalho já vem pré-configurado — para adicionar outros, vá a Definições > Geral > Teclado.
Criar um atalho: vá a Definições > Geral > Teclado e, em seguida, toque em “Adicionar atalho de teclado”.
Há alguma palavra ou expressão que não quer que seja corrigida? Crie um atalho, mas deixe o campo Atalho em branco.
Usar iCloud para manter o dicionário pessoal actualizado nos outros dispositivos: vá a Definições > iCloud e active “Documentos e dados”.
Utilizar um teclado Apple sem fiosÉ possível usar um teclado Apple sem fios (disponível separadamente) para digitar texto no iPhone. O teclado liga-se através de Bluetooth, sendo necessário emparelhá-lo primeiro com o iPhone.
Emparelhar um teclado Apple sem fios com o iPhone: ligue o teclado, vá a Definições > Bluetooth e active o Bluetooth, depois toque no teclado quando este aparecer na lista Dispositivos.

Capítulo 3 Conceitos básicos 28
Depois de emparelhado, o teclado voltará a estabelecer ligação ao iPhone sempre que estiver dentro do raio de alcance (até cerca de 10 metros). Quando o teclado sem fios está ligado, o teclado no ecrã deixa de aparecer.
Poupar as pilhas: desligue o Bluetooth e o teclado sem fios quando não estiver a utilizá-los. Para desligar o teclado, mantenha premido o interruptor de ligar/desligar até que a luz verde verde se apague.
Para desemparelhar um teclado sem fios, vá a Definições > Bluetooth, toque em junto ao nome do teclado e, em seguida, toque em “Esquecer este dispositivo”.
Consulte Dispositivos Bluetooth na página 36.
Adicionar ou alterar tecladosÉ possível activar ou desactivar as funcionalidades de digitação, como a correcção ortográfica, adicionar teclados para escrever em diversos idiomas e alterar a disposição do teclado no ecrã ou do teclado Apple sem fios.
Definir funcionalidades de digitação: vá a Definições > Geral > Teclado.
Adicionar um teclado de outro idioma: vá a Definições > Geral > Teclado > Teclados > Adicionar teclado.
Mudar de teclado: caso tenha configurado teclados para outros idiomas em Definições > Geral > Internacional > Teclados, pode alternar entre eles premindo, em simultâneo, a tecla Comando e a barra de espaço.
Encontrará mais informação acerca dos teclados internacionais em Usar teclados internacio-nais na página 149.
Alterar a disposição do teclado: vá a Definições > Geral > Teclado > Teclados, seleccione um teclado e, em seguida, escolha uma disposição.
DitarNo iPhone 4S ou posterior, é possível ditar em vez de escrever. Certifique-se de que a funcionali-dade Siri está activada (em Definições > Geral > Siri) e que o iPhone está ligado à Internet.
Nota: Pode estar sujeito a custos de dados móveis. Consulte Definições da rede móvel na página 159.
Ditar texto: toque em no teclado no ecrã e, depois, fale. Quando terminar, toque em OK.
Toque para começar a ditar.Toque para começar a ditar.
Isto mostra que o Siri está a compor o seu ditado.Isto mostra que o Siri está a compor o seu ditado.
Adicionar texto: volte a tocar em e continue a ditar. Para inserir texto, toque para posicionar primeiro o ponto de inserção. Também pode substituir o texto seleccionado, ditando.

Capítulo 3 Conceitos básicos 29
É ainda possível começar a ditar aproximando o iPhone do ouvido e voltando a baixá-lo para a sua frente quando terminar. Para desactivar esta funcionalidade, vá a Definições > Geral > Siri.
Adicionar pontuação ou formatar texto: diga o sinal de pontuação ou a formatação. Por exemplo, “Dear Mary comma the check is in the mail exclamation mark” resulta em “Dear Mary, the check is in the mail!”. Os comandos de pontuação e formatação incluem:
• quote … end quote
• new paragraph
• new line
• cap — para escrever a palavra seguinte com maiúscula
• caps on … caps off — para escrever a primeira letra de cada palavra com maiúscula
• all caps — para escrever a palavra seguinte toda em maiúsculas
• all caps on … all caps off — para passar a maiúsculas as palavras incluídas
• no caps on … no caps off — para passar a minúsculas as palavras incluídas
• no space on … no space off — para escrever uma série de palavras juntas
• smiley — para inserir :-)
• frowny — para inserir :-(
• winky — para inserir ;-)
Controlo por vozÉ possível fazer chamadas telefónicas e controlar a reprodução de música através do controlo por voz. No iPhone 4S ou posterior, também é possível usar Siri para controlar o iPhone com a voz. Consulte Capítulo 4, Siri, na página 42.
Nota: O controlo por voz e as respectivas definições não estão disponíveis quando a funcionalidade Siri está activada.
Utilizar o controlo por voz: desactive Siri em Definições > Geral > Siri, em seguida, mantenha premido o botão principal até que o ecrã do controlo por voz apareça e seja emitido um sinal sonoro, ou prima e mantenha premido o botão central dos auriculares. Consulte Utilizar um auri-cular Apple na página 35.
Para obter melhores resultados:
• fale com clareza e naturalmente;
• diga apenas os comandos do iPhone, nomes e números. Faça ligeiras pausas entre os comandos;
• utilize nomes completos.

Capítulo 3 Conceitos básicos 30
Alterar o idioma (ou dialecto ou país) do controlo por voz: por predefinição, o controlo por voz conta com comandos vocais no idioma que foi definido para o iPhone (em Definições > Geral > Internacional > Idioma). Para usar o controlo por voz noutro idioma, vá a Definições > Geral > Internacional > Controlo por voz.
O controlo por voz para a aplicação Música está sempre activo, mas é possível evitar a marca-ção por voz quando o iPhone está bloqueado. Vá a Definições > Geral > Código e impressão digital (iPhone 5s) ou Definições > Geral > Bloqueio por código (outros modelos) e desactive a “Marcação por voz”.
Para comandos específicos, consulte Fazer uma chamada na página 45 e Siri ou controlo por voz na página 67. Encontrará mais informação sobre como utilizar o controlo por voz, incluindo informações sobre como utilizá-lo com diversos idiomas, em: support.apple.com/kb/HT3597?viewlocale=pt_PT.
PesquisarMuitas aplicações incluem um campo de pesquisa em que se pode escrever para procurar algo relacionado com a aplicação. Com a Pesquisa Spotlight, pode pesquisar em todas as aplicações em simultâneo.
Pesquisar no iPhone: arraste para baixo a partir do centro de qualquer ecrã principal para fazer aparecer o campo de pesquisa. Os resultados aparecem à medida que escreve; para ocultar o teclado e ver mais resultados no ecrã, toque em Pesquisar. Toque num elemento da lista para o abrir.
Também é possível utilizar a Pesquisa Spotlight para procurar e abrir aplicações.
Seleccionar as aplicações e o conteúdo a pesquisar: vá a Definições > Geral > Pesquisa Spotlight. Também pode alterar a ordem de pesquisa.

Capítulo 3 Conceitos básicos 31
Central de controlo
A central de controlo permite aceder instantaneamente à câmara, à lanterna, ao AirDrop (iPhone 5 ou posterior), ao AirPlay, ao temporizador, aos controlos de reprodução de áudio e a muitas outras funcionalidades úteis.
Abrir a central de controlo: passe o dedo para cima desde a parte de baixo de qualquer ecrã (incluindo o ecrã bloqueado).
É possível ajustar o brilho, bloquear o ecrã na orientação vertical, activar ou desactivar os serviços sem fios e activar o AirDrop para trocar fotografias e outros elementos com dispositivos iOS 7 próximos que suportem AirPlay. Consulte AirDrop, iCloud e outras formas de partilhar na página 33.
Abrir a aplicação de áudio em reprodução: toque no título da música.
Fechar a central de controlo: passe o dedo para baixo, toque na parte superior do ecrã ou prima o botão principal.
Avisos e a central de notificações
AvisosOs avisos informam sobre eventos importantes. Podem aparecer brevemente na parte superior do ecrã ou permanecer no centro do ecrã até serem reconhecidos.
Algumas aplicações podem mostrar um emblema no respectivo ícone no ecrã principal para indicar quantos elementos aguardam a sua acção — por exemplo, o número de novas mensagens de e-mail. Caso ocorra um problema, como uma mensagem que não foi possível enviar, o emblema apresenta um ponto de exclamação . Numa pasta, um emblema numerado indica o número total de notificações de todas as aplicações nela contidas.
Os avisos também podem ser apresentados no ecrã bloqueado.
Responder a um aviso quando o iPhone está bloqueado: passe o dedo no aviso da esquerda para a direita.
Silenciar os avisos: vá a Definições > Não incomodar.
Definir sons e vibrações: vá a Definições > Sons.

Capítulo 3 Conceitos básicos 32
Central de notificaçõesA central de notificações reúne todas as notificações num só lugar, para que possa revê-las quando for mais conveniente. Reveja todos os avisos, ou apenas os que perdeu. Em alternativa, toque no separador “hoje” para ver um sumário dos eventos do dia — como a previsão do tempo, as condições do trânsito (iPhone 4S ou posterior), compromissos, aniversários, cotações de acções e até um breve resumo do que está previsto para o dia seguinte.
Abrir a central de notificações: passe o dedo para baixo desde a parte de cima do ecrã.
Definir opções de notificação: vá a Definições > Central de notificações. Toque numa aplicação para ver as respectivas opções de notificação. Também pode tocar em Editar para organizar a ordem pela qual aparecem as notificações das aplicações. Toque em e, em seguida, arraste para outra posição.
Nota: Para incluir as condições do trânsito para as suas deslocações entre casa e o trabalho (iPhone 4S ou posterior) no separador “hoje”, assegure-se que a opção “Locais frequentes” está activada em Definições > Privacidade > Serviço de localização > Serviços do sistema > Locais frequentes.
Receber alertas do governo: em alguns países ou regiões, é possível activar os “Alertas do governo”. Vá a Definições > Central de notificações.
Por exemplo, nos Estados Unidos, o iPhone 4S ou posterior consegue receber alertas presidenciais e o utilizador pode activar ou desactivar alertas LARANJA e de emergência (que incluem alertas graves e de ameaça iminente extrema).(Opção activada por predefinição.) No Japão, o iPhone 4 ou posterior consegue receber alertas de emergência de terramoto da Agência Meteorológica do Japão. Os alertas do governo variam consoante a operadora e o modelo do iPhone, e podem não funcionar em todas as condições.
Fechar a central de notificações: passe o dedo para cima.
Sons e silêncioPode alterar ou desactivar os sons emitidos pelo iPhone quando recebe uma chamada, um voicemail, e-mail, tweet, mensagem do Facebook, lembrete ou outro evento.
Definir opções de som: vá a Definições > Sons, para aceder a opções como toques e sons de aviso, definições e padrões de vibração, e volumes dos toques e dos avisos.
Definir padrões de vibração: vá a Definições > Sons e seleccione um elemento da lista “Sons e padrões de vibração”. Toque em Vibração para seleccionar um padrão ou crie um personalizado.
Se pretende silenciar temporariamente as chamadas recebidas, os avisos e os efeitos sonoros, consulte a secção seguinte e Interruptor de toque/silêncio na página 12.

Capítulo 3 Conceitos básicos 33
Não incomodar“Não incomodar” é uma forma fácil de silenciar o iPhone, quer seja porque está a jantar ou porque quer descansar. Esta definição impede que as chamadas e os avisos emitam sons ou iluminem o ecrã.
Activar “Não incomodar”: passe o dedo para cima desde a parte de baixo do ecrã para abrir a central de controlo e, em seguida, toque em . Quando a definição “Não incomodar” está activada, aparece na barra de estado.
Nota: Os avisos continuam a ser emitidos, mesmo que tenha activado “Não incomodar”. Para se certificar de que o iPhone permanece em silêncio, desligue-o.
Configurar “Não incomodar”: vá a Definições > Não incomodar.
Pode agendar períodos de tranquilidade, permitir chamadas dos Favoritos ou de grupos de contactos e permitir a recepção de chamadas repetidas para eventuais situações de emergência. Pode ainda definir se “Não incomodar” deve aplicar o silêncio apenas quando o iPhone está bloqueado ou mesmo quando está desbloqueado.
AirDrop, iCloud e outras formas de partilharEm muitas aplicações, é possível tocar em Partilhar ou em para ver as opções de partilha e outras opções. As opções variam consoante a aplicação que está a usar.
Toque para partilhar com um amigo próximo através do AirDrop.
Toque para partilhar com um amigo próximo através do AirDrop.
Através de AirDrop (iPhone 5 ou posterior) pode partilhar fotografias, vídeos, sites interessantes, locais e outros elementos, sem usar fios, com outros dispositivos iOS 7 próximos que suportem AirDrop. O AirDrop requer uma conta iCloud e transfere informação através de Wi-Fi e Bluetooth. Os dispositivos têm de estar ligados à mesma rede Wi-Fi ou a uma distância de, aproximadamente, 10 metros. As transferências são cifradas, por razões de segurança.
Partilhar elementos através de AirDrop: toque em Partilhar ou em e, em seguida, toque em AirDrop e depois no nome de um utilizador de AirDrop próximo. O AirDrop também está disponí-vel na central de controlo — basta passar o dedo para cima desde a parte de baixo do ecrã.
Receber elementos de outras pessoas através de AirDrop: passe o dedo para cima desde a parte de baixo do ecrã para abrir a central de controlo. Toque em AirDrop e escolha entre rece-ber elementos apenas dos seus contactos ou de todos. É possível aceitar ou recusar.
Adicionar fotografias ou vídeos a uma partilha: toque em iCloud (uma das opções de partilha na aplicação Fotografias), adicione um comentário se desejar, seleccione uma partilha (ou crie uma nova) e, depois, toque em Publicar.
Usar o Twitter, Facebook, Flickr ou Vimeo: inicie sessão na sua conta em Definições. Os botões de partilha do Twitter, Facebook, Flickr e Vimeo remetem para a definição apropriada caso ainda não tenha iniciado sessão.

Capítulo 3 Conceitos básicos 34
Nota: Ao compor um tweet, o número no canto inferior direito do mostra o número de caracteres que ainda estão disponíveis. Os anexos utilizam alguns dos 140 caracteres de um tweet.
Transferir ficheirosHá várias formas de transferir ficheiros entre o iPhone e o seu computador ou outro dispositivo iOS. Se tiver uma aplicação que funciona com iCloud em vários dispositivos, pode usar iCloud para manter os documentos da aplicação actualizados nesses dispositivos automaticamente. Consulte iCloud na página 18.
É possível transferir ficheiros utilizando o iTunes. Ligue o iPhone ao computador através do cabo incluído. No iTunes no computador, seleccione iPhone e, em seguida, clique no botão Aplicações. Use a secção “Partilha de ficheiros” para transferir documentos entre o iPhone e o computador. As aplicações que suportam a partilha de ficheiros aparecem na lista de aplicações para partilha de ficheiros, no iTunes. Para apagar um ficheiro, seleccione o ficheiro na lista de ficheiros e, em seguida, prima a tecla Delete.
Também é possível ver ficheiros recebidos como anexos de e-mail no iPhone.
Algumas aplicações podem partilhar conteúdos através de AirDrop. Consulte AirDrop, iCloud e outras formas de partilhar na página 33.
Hotspot pessoalUtilize o hotspot pessoal para partilhar a ligação à Internet do iPhone. Os computadores podem partilhar a ligação à Internet através de Wi-Fi, Bluetooth ou um cabo USB. Os outros dispositivos iOS podem partilhar a ligação através de Wi-Fi. A funcionalidade de hotspot pessoal só funciona se o iPhone estiver ligado à Internet através da rede de dados móvel.
Nota: É possível que nem todas as operadoras disponibilizem esta funcionalidade. Pode haver custos adicionais associados. Contacte a sua operadora caso necessite de informação adicional.
Partilhar uma ligação à Internet: vá a Definições > “Rede móvel”, toque em “Configuração do hotspot pessoal” (se a opção for apresentada) para configurar o serviço junto da sua operadora.
Após a activação do hotspot pessoal, outros dispositivos podem ligar-se ao hotspot das seguintes formas:
• Wi-Fi: no dispositivo, escolha iPhone na lista de redes Wi-Fi disponíveis.
• USB: ligue o iPhone ao computador com o cabo que veio com ele. No painel de preferências Rede do computador, seleccione iPhone e configure as definições de rede.
• Bluetooth: no iPhone, vá a Definições > Bluetooth e active o Bluetooth. Consulte a documenta-ção do computador para emparelhar e ligar o iPhone ao dispositivo.
Nota: Quando um dispositivo está ligado, aparece uma barra azul na parte superior do ecrã do iPhone. O ícone de hotspot pessoal aparece na barra de estado dos dispositivos iOS que estejam a usar o hotspot pessoal.
Alterar a palavra-passe de Wi-Fi do iPhone: vá a Definições > Hotspot pessoal > “Palavra-passe” e digite uma palavra-passe com, pelo menos, 8 caracteres.
Controlar a utilização da rede de dados móveis: vá a Definições > Rede móvel. Consulte Definições da rede móvel na página 159.

Capítulo 3 Conceitos básicos 35
AirPlayUse o AirPlay para fazer streaming sem fios de música, fotografias e vídeo para um Apple TV e outros dispositivos compatíveis com AirPlay ligados à mesma rede Wi-Fi que o iPhone.
Visualizar os controlos do AirPlay: passe o dedo para cima desde a parte de baixo do ecrã para abrir a central de controlo e, em seguida, toque em .
Fazer streaming de conteúdos: toque em e seleccione o dispositivo para o qual pretende fazer streaming.
Voltar ao iPhone: toque em e, em seguida, seleccione iPhone.
Projectar o ecrã no iPhone num televisor: toque em , seleccione um Apple TV e toque em Projecção. É apresentada uma barra azul na parte superior do iPhone quando a projecção AirPlay é activada.
Também é possível ligar o iPhone a um televisor, projector ou outro monitor externo usando o cabo ou adaptador Apple adequado. Consulte support.apple.com/kb/HT4108?viewlocale=pt_PT.
AirPrintUse o AirPrint para imprimir sem fios em impressoras compatíveis com AirPrint, a partir de aplicações como o Mail, Fotografias e Safari. Muitas das aplicações disponíveis na App Store também suportam AirPrint.
O iPhone e a impressora têm de estar ligados à mesma rede Wi-Fi. Encontrará mais informação acerca do AirPrint em: support.apple.com/kb/HT4356?viewlocale=pt_PT.
Imprimir um documento: toque em ou em (consoante a aplicação usada).
Ver o estado de um trabalho de impressão: prima duas vezes o botão principal e, em seguida, toque em Impressão. O emblema no ícone apresenta o número de documentos que estão na fila de espera.
Cancelar um trabalho: seleccione-o em Impressão e toque em “Cancelar impressão”.
Utilizar um auricular AppleOs EarPods Apple com telecomando e microfone (iPhone 5 ou posterior) e os auriculares Apple com telecomando e microfone (iPhone 4S ou anterior), incluem microfone, botões de volume e um botão central que permite atender e desligar chamadas, além de controlar o áudio e a reprodução de vídeos, mesmo com o iPhone bloqueado.
Botão centralBotão central
Usar o botão central para controlar a reprodução de música:
• Colocar em pausa uma música ou um vídeo: carregue uma vez no botão central. Prima outra vez, para retomar a reprodução.
• Mudar para a música seguinte: carregue duas vezes rapidamente no botão central.
• Voltar à música anterior: carregue três vezes rapidamente no botão central.

Capítulo 3 Conceitos básicos 36
• Avançar rápido: carregue duas vezes rapidamente no botão central e mantenha-o premido.
• Retroceder: carregue três vezes rapidamente no botão central e mantenha-o premido.
Usar o botão central para atender ou fazer chamadas:
• Atender uma chamada: carregue uma vez no botão central.
• Desligar a chamada actual: carregue uma vez no botão central.
• Recusar uma chamada: carregue no botão central e mantenha-o premido durante cerca de dois segundos, depois pode soltá-lo. Dois sinais sonoros em tom baixo confirmam que a chamada foi recusada.
• Passar para uma chamada nova ou em espera, colocando em espera a actual: carregue uma vez no botão central. Carregue outra vez, para voltar à primeira chamada.
• Passar para uma chamada nova ou em espera, desligando a actual: carregue no botão central e mantenha-o premido durante cerca de dois segundos, depois pode soltá-lo. Dois sinais sonoros em tom baixo confirmam que terminou a primeira chamada.
Usar Siri ou o controlo por voz: prima uma vez o botão central e mantenha-o premido. Consulte Capítulo 4, Siri, na página 42 ou Controlo por voz na página 29.
Dispositivos BluetoothÉ possível utilizar dispositivos Bluetooth com o iPhone, incluindo auriculares, kits mãos-livres para automóvel, auscultadores estéreo ou um teclado Apple sem fios. Encontrará informação acerca dos perfis Bluetooth suportados em: support.apple.com/kb/HT3647?viewlocale=pt_PT.
AVISO: Encontrará informação acerca de como evitar a perda auditiva e distracções durante a condução, em Informações importantes de segurança na página 152.
Nota: A utilização de alguns acessórios com o iPhone pode afectar o desempenho das comunicações sem fios. Nem todos os acessórios para iPod e iPad são totalmente compatíveis com o iPhone. Activar o modo de voo pode eliminar a interferência de áudio entre o iPhone e um acessório. Reorientar ou reposicionar o iPhone e o acessório ligado pode melhorar o desempenho sem fios.
Ligar o Bluetooth: vá a Definições > Bluetooth.
Ligar a um dispositivo Bluetooth: toque no dispositivo na lista Dispositivos e, em seguida, siga as instruções no ecrã para se ligar a ele. Consulte a documentação que veio com o dispositivo para obter informação adicional acerca do emparelhamento através de Bluetooth. Encontrará mais informação acerca da utilização de um teclado Apple sem fios, em Utilizar um teclado Apple sem fios na página 27.
O iPhone tem de estar a uma distância de, aproximadamente, 10 metros do dispositivo Bluetooth.
Mudar a saída de áudio de volta para o iPhone: desligue ou desemparelhe o dispositivo, desac-tive o Bluetooth em Definições > Bluetooth, ou use o AirPlay para passar a saída de áudio para o iPhone. Consulte AirPlay na página 35. A saída de áudio é devolvida ao iPhone sempre que o dispositivo Bluetooth estiver fora do raio de alcance.
Ignorar o dispositivo Bluetooth: para usar o receptor ou kit mãos-livres do iPhone para chamadas telefónicas:
• atenda a chamada tocando no ecrã do iPhone;
• durante uma chamada, toque em Áudio e seleccione iPhone ou “Telefone mãos-livres”;

Capítulo 3 Conceitos básicos 37
• desligue o dispositivo Bluetooth, ou afaste-o do raio de alcance;
• desactive o Bluetooth em Definições > Bluetooth.
Desemparelhar um dispositivo: em Definições > Bluetooth, toque em junto ao dispositivo e, em seguida, toque em “Esquecer este dispositivo”. Se não vir uma lista Dispositivos, certifique-se de que o Bluetooth está ligado.
RestriçõesÉ possível definir restrições para algumas aplicações e para o conteúdo comprado. Por exemplo, os pais podem impedir que músicas obscenas apareçam nas listas de reprodução ou proibir alterações a determinadas definições. Utilize as restrições para impedir o uso de certas aplicações, a instalação de novas aplicações ou alterações a contas ou ao limite de volume.
Activar restrições: vá a Definições > Geral > Restrições e, em seguida, toque em “Activar restri-ções”. Ser-lhe-á pedido para definir um código de restrições que é necessário para alterar as defi-nições que efectuar. Este é diferente do código para desbloquear o iPhone.
Importante: Caso se esqueça do código de restrições, terá de restaurar o software do iPhone. Consulte Restaurar o iPhone na página 159.
PrivacidadeAs definições de privacidade permitem ver e controlar que aplicações e serviços do sistema têm acesso ao serviço de localização e aos contactos, calendários, lembretes e fotografias.
O serviço de localização permite que aplicações baseadas na localização, como Lembretes, Mapas e Câmara recolham e usem dados indicando a sua localização. O local aproximado onde se encon-tra é determinado através de informações disponíveis a partir de: dados da rede móvel, redes Wi-Fi locais (se tiver o Wi-Fi activado) e GPS (pode não estar disponível em todos os locais). Os dados de localização recolhidos pela Apple não contêm nenhuma informação pessoal. Quando uma aplicação está a utilizar o serviço de localização, surge na barra de estado o ícone .
Activar ou desactivar o serviço de localização: vá a Definições > Privacidade > Serviço de loca-lização. Pode desactivá-lo para algumas ou para todas as aplicações e serviços. Se desactivar o serviço de localização, ser-lhe-á pedido para activá-lo quando uma aplicação ou serviço tentar usá-lo.
Desactivar o serviço de localização para serviços do sistema: vários serviços do sistema, como a calibragem da bússola e iAds por localização, usam o serviço de localização. Para ver o respectivo estado, activar ou desactivá-los, ou visualizar na barra de menus quando estes serviços usam a sua localização, vá a Definições > Privacidade > Serviço de localização > Serviços do sistema.
Desactivar o acesso a informações privadas: vá a Definições > Privacidade. Pode ver que aplica-ções e funcionalidades solicitaram e a quais lhes foi concedido acesso às seguintes informações:
• Contactos
• Calendário
• Lembretes
• Fotografias
• Partilha Bluetooth
• Microfone

Capítulo 3 Conceitos básicos 38
Pode desactivar o acesso de cada aplicação para cada categoria de informação. Analise os termos e a política de privacidade de cada aplicação de terceiros para compreender de que forma são usados os dados solicitados.
SegurançaAs funcionalidades de segurança ajudam a proteger a informação existente no iPhone contra o acesso alheio.
Usar um código com protecção de dadosPor predefinição, o iPhone não pede nenhum código para se desbloquear. Se desejar, pode definir um código que tem de ser digitado sempre que ligar ou reactivar o iPhone.
Definir um código: vá a Definições > Geral > Código e impressão digital (iPhone 5s) ou Definições > Geral > Bloqueio por código (outros modelos) e defina um código de 4 dígitos.
A definição de um código activa a protecção de dados, que usa o código como chave para cifrar as mensagens e anexos do Mail armazenados no iPhone, através da cifragem AES de 256 bits. (É possível que outras aplicações também usem a protecção de dados.)
Aumentar a segurança: desactive “Código simples” e use um código mais comprido. Para digitar um código que seja uma combinação de números e letras, use o teclado. Se preferir desbloquear o iPhone através do teclado numérico, crie um código usando apenas números.
Registar impressões digitais e definir as opções do sensor Touch ID: (iPhone 5s) vá a Definições > Geral > Código e impressão digital > Impressões digitais. Consulte Sensor Touch ID, abaixo.
Permitir o acesso a funcionalidades quando o iPhone está bloqueado: vá a Definições > Geral > Código e impressão digital (iPhone 5s) ou Definições > Geral > Bloqueio por código (outros modelos). As funcionalidades opcionais incluem:
• marcação por voz;
• Siri (se activada, consulte Definições de Siri na página 44);
• Passbook (consulte Capítulo 24, Passbook, na página 110);
• enviar mensagem (consulte Quando alguém lhe liga na página 46).
Permitir o acesso à central de controlo quando o iPhone está bloqueado: vá a Definições > Central de controlo. Consulte Central de controlo na página 31.
Apagar dados após dez tentativas de código falhadas: vá a Definições > Geral > Código e impressão digital (iPhone 5s) ou Definições > Geral > Bloqueio por código (outros modelos) e, em seguida, toque em “Apagar dados”. Após dez tentativas de código falhadas, todas as defini-ções são repostas e todos os dados e informações são apagados através da remoção da chave de cifragem dos dados.
Caso se esqueça do código, terá de restaurar o software do iPhone. Consulte Restaurar o iPhone na página 159.

Capítulo 3 Conceitos básicos 39
Sensor Touch IDNo iPhone 5s, é possível usar uma impressão digital em vez de um código ou ID Apple para desbloquear o iPhone ou efectuar compras na iTunes Store, App Store e iBooks Store.
Configurar o sensor Touch ID: vá a Definições > Geral > Código e impressão digital > Impressões digitais. Defina se pretende usar uma impressão digital para desbloquear o iPhone e para efec-tuar compras na iTunes Store, App Store ou iBooks Store. Toque em “Adicionar impressão digital” e siga as instruções no ecrã. É possível adicionar mais de uma impressão digital (como, por exem-plo, a de um cônjuge).
Apagar uma impressão digital: toque em Editar e, em seguida, toque em . Se tiver mais do que uma impressão digital configurada, toque no botão principal com um dedo para saber de qual se trata.
Especificar um nome para uma impressão digital: toque em Editar, toque na impressão digital e, em seguida, digite um nome, como “Polegar direito”.
Use o sensor Touch ID para desbloquear o iPhone ou efectuar uma compra: toque no botão principal com um dedo que tenha registado em Definições. Pode desbloquear o iPhone a partir do ecrã bloqueado ou do ecrã de código. Ao fazer compras na iTunes Store, App Store ou iBooks Store, siga as instruções para activar a compra através de impressão digital. Em alternativa, vá a Definições > Geral > Código e impressão digital > Impressões digitais > iTunes Store e App Store.
Nota: Se desligar o iPhone, quando voltar a ligar o iPhone e o desbloquear pela primeira vez, ser-lhe-á solicitado que confirme o seu código, e o seu ID Apple aquando da primeira compra que efectuar.
Limitar o seguimento de publicidadeRestringir ou repor o seguimento de publicidade: vá a Definições > Privacidade > Publicidade. Active “Limitar seguimento” para impedir que as aplicações tenham acesso ao identificador de publicidade do seu iPhone. Toque em “Saiba mais” para obter mais informação.
Encontrar iPhoneO serviço Encontrar iPhone pode ajudar a localizar e a proteger o iPhone através da aplicação gratuita Encontrar iPhone (disponível na App Store), a partir de outro iPhone, de um iPad ou iPod touch, ou através de um navegador da web num Mac ou PC com sessão iniciada em www.icloud.com. O bloqueio de activação é ligado automaticamente quando activa Encontrar iPhone. Pode ajudar a dissuadir o roubo, pois solicita o seu ID Apple e palavra-passe a quem pretenda apagar ou reactivar o seu iPhone.
Activar Encontrar iPhone: vá a Definições > iCloud > Encontrar iPhone.
Importante: Para usar as funcionalidades da aplicação Encontrar iPhone, esta tem de ser activada antes de ocorrer a perda do iPhone. O iPhone tem de conseguir estabelecer ligação à Internet para que o possa localizar e proteger.
Usar Encontrar iPhone: abra a aplicação Encontrar iPhone num dispositivo iOS, ou vá a www.icloud.com num computador. Inicie sessão e seleccione o seu dispositivo.
• Reproduzir um som: reproduz um som durante dois minutos.
• Modo dispositivo perdido: pode bloquear imediatamente o iPhone perdido com um código e enviar-lhe uma mensagem com um número de contacto. O iPhone também regista e comunica a sua localização, para que possa ver onde está quando verificar a aplicação Encontrar o iPhone.
• Apagar iPhone: protege a sua privacidade apagando todas as informações e conteúdos do iPhone e repondo as definições originais de fábrica.

Capítulo 3 Conceitos básicos 40
Nota: Para desactivar o bloqueio de activação e eliminar os seus dados pessoais, deverá apagar o iPhone antes de o vender ou oferecer. Vá a Definições > Geral > Repor > Apagar conteúdo e definições. Consulte Vender ou oferecer o iPhone? na página 160.
Carregar e monitorizar a bateriaO iPhone tem uma bateria interna de iões de lítio recarregável. Encontrará mais informação acerca da bateria (incluindo sugestões para maximizar a duração da bateria) em www.apple.com/pt/batteries.
AVISO: Encontrará informação importante de segurança acerca da bateria e do carregamento do iPhone, em Informações importantes de segurança na página 152.
Carregar a bateria: ligue o iPhone a uma tomada eléctrica através do cabo e do adaptador de corrente USB incluídos.
Nota: Ligar o iPhone a uma tomada eléctrica pode iniciar uma cópia de segurança em iCloud ou a sincronização sem fios com o iTunes. Consulte Efectuar cópias de segurança do iPhone na página 157 e Sincronizar com o iTunes na página 19.
Se carregar a bateria ligando o iPhone ao computador, poderá também sincronizar o iPhone com o iTunes, em simultâneo. Consulte Sincronizar com o iTunes na página 19. A menos que o teclado tenha uma porta USB 3.0 ou 2.0 de alta potência, tem de ligar o iPhone a uma porta USB 3.0 ou 2.0 do computador.
Importante: A bateria do iPhone pode gastar-se em vez de carregar, se o iPhone estiver ligado a um computador que está desligado, em pausa ou em suspensão.
O ícone da bateria, no canto superior direito, mostra o nível ou o estado de carga da bateria. Para visualizar o que falta carregar em percentagem, vá a Definições > Geral > Utilização. Durante a sincronização ou enquanto usa o iPhone, o carregamento pode demorar mais tempo do que o normal.
Importante: Se a bateria do iPhone estiver com um nível de carga muito baixo, pode surgir a imagem de uma bateria quase vazia, indicando que o iPhone necessita de ser carregado durante cerca de dez minutos, antes de poder ser usado. Se a bateria do iPhone estiver com um nível de carga extremamente baixo, o ecrã pode ficar apagado durante dois minutos, até que surja uma das imagens de bateria fraca.

Capítulo 3 Conceitos básicos 41
As baterias recarregáveis dispõem de um número limitado de ciclos de carga e podem ter de ser substituídas. a bateria do iPhone não pode ser substituída pelo utilizador e a substituição só pode ser efectuada por um centro de assistência autorizado. Consulte www.apple.com/pt/batteries/replacements.html.
Levar o iPhone em viagemSe viajar para um local não abrangido pela sua rede móvel, pode evitar custos de roaming desac-tivando os serviços de roaming de dados e voz em Definições > Rede móvel. Consulte Definições da rede móvel na página 159.
Algumas companhias aéreas permitem ter o iPhone ligado no modo de voo. Não poderá fazer chamadas nem usar o Bluetooth, mas pode continuar a ouvir música, jogar jogos, ver vídeos ou usar outras aplicações que não requerem ligação à rede. Se tal for permitido pela companhia aérea, poderá voltar a activar o Wi-Fi ou Bluetooth para ter acesso a esses serviços, mesmo em modo de voo.
Activar o modo de voo: passe o dedo para cima desde a parte de baixo do ecrã para abrir a central de controlo e, em seguida, toque em . O modo de voo também pode ser activado e desactivado em Definições. Quando o modo de voo está activado, surge o ícone na barra de estado, na parte superior do ecrã.
O Wi-Fi e o Bluetooth também podem ser activados e desactivados na central de controlo.

4
42
Fazer pedidosO poder de Siri está nas suas mãos.
Chamar Siri: prima e mantenha premido o botão principal até que Siri emita um sinal sonoro.
Nota: Para poder usar Siri, o iPhone tem de estar ligado à Internet. Consulte Estabelecer ligação à Internet na página 16.
Peça a Siri algo como “set the timer for 3 minutes” ou pergunte “what movies are showing tonight?”. Abra aplicações e active ou desactive funcionalidades como o modo de voo, o Bluetooth, “Não incomodar” e Acessibilidade. Siri compreende o discurso natural, por isso não é necessário aprender comandos especiais nem palavras-chave.
O que o Siri ouviuO que o Siri ouviu
Toque para falar com o Siri.Toque para falar com o Siri.
Resposta do SiriResposta do Siri
Para obter sugestões, pergunte a Siri: “what can you do?” .
Siri apresenta com frequência informações úteis no ecrã. Toque na informação para abrir uma aplicação relacionada ou obter informações detalhadas.
Siri

Capítulo 4 Siri 43
Usar “Ao ouvido para falar”: leve o iPhone ao ouvido e fale após o sinal sonoro. (Se o ecrã não estiver activo, prima primeiro o botão de bloqueio ou o botão principal.) A opção “Ao ouvido para falar” é activada em Definições > Geral > Siri.
Mudar o tipo de voz de Siri: vá a Definições > Geral > Siri (pode não estar disponível em todas as regiões).
Usar Siri com o auricular do iPhone ou outro auricular com fios ou Bluetooth: ligue o auricular e, em seguida, prima e mantenha premido o botão central ou o botão de chamada.
Dar informações a Siri sobre siSe Siri souber mais sobre si, poderá obter um serviço personalizado, do género ““remind me when I get home to call my wife”.
Dizer a Siri quem é: preencha a sua ficha de informação em Contactos, depois vá a Definições > General > Siri > “Os meus dados” e toque no seu nome.
Certifique-se de que inclui os seus endereços de casa e do trabalho e as suas relações.
Nota: A informação de localização não é registada nem armazenada fora do iPhone. No entanto, se não quiser utilizar o serviço de localização, pode desactivá-lo em Definições > Privacidade > Serviço de localização. Poderá continuar a usar Siri, mas este não será capaz de ajudar com nada que requeira informação de localização.
Fazer correcçõesDeseja cancelar o último comando? Diga “cancel”, toque no ícone de Siri ou prima o botão principal.
Se Siri não acertar em algum pedido, pode tocar para editar o pedido.
Em alternativa, toque novamente em e clarifique o pedido. Por exemplo, “I meant Boston”. Não há necessidade de explicar o que não quis dizer.

Capítulo 4 Siri 44
Definições de SiriPara definir opções para Siri, vá a Definições > Geral > Siri. As opções incluem:
• activar ou desactivar Siri;
• idioma;
• tipo de voz (pode não estar disponível em todas as regiões);
• feedback oral;
• a ficha “Os meus dados”;
• ao ouvido para falar;
Evitar o acesso a Siri quando o iPhone está bloqueado: vá a Definições > Geral > Código e impressão digital (iPhone 5s) ou Definições > Geral > Bloqueio por código (outros modelos). Também é possível desactivar Siri, activando restrições. Consulte Restrições na página 37.

5
45
Chamadas telefónicas
Fazer uma chamadaFazer uma chamada no iPhone é tão simples como escolher um número nos contactos, ou tocar num dos favoritos ou numa chamada recente. Em alternativa, basta dizer a Siri: “call Bob Jones”.
AVISO: Encontrará informação acerca de como evitar distracções durante uma chamada, em Informações importantes de segurança na página 152.
Adicionar favoritos: com os Favoritos, pode fazer uma chamada com apenas um toque. Para adicionar alguém à lista Favoritos, toque em . Pode igualmente adicionar nomes aos Favoritos a partir de Contactos. Em Contactos, toque em “Adicionar aos favoritos”, na parte inferior de uma ficha, e toque no número a adicionar.
Apagar um nome ou reorganizar a lista Favoritos: toque em Editar.
Devolver uma chamada recente: toque em Recentes e, em seguida, toque na chamada. Toque em para obter mais informação acerca da chamada ou do autor da chamada. Um emblema vermelho indica o número de chamadas não atendidas.
Marcar um número manualmente: toque em Teclado, digite o número e depois toque em Ligar.
• Colar um número no teclado numérico: toque no ecrã acima do teclado e depois toque em Colar.
• Introduzir uma pausa breve (2 segundos): toque na tecla “*” até ser apresentada uma vírgula.
Telefone

Capítulo 5 Telefone 46
• Introduzir uma pausa prolongada (suspender a marcação até ser premido o botão Marcar): toque na tecla “#” até ser apresentado um ponto e vírgula.
• Voltar a marcar o último número: toque em Teclado, toque em Ligar para visualizar o número e, em seguida, volte a tocar em Ligar.
Usar Siri ou o controlo por voz: prima e mantenha premido o botão principal, diga “ligar” ou “marcar” e, em seguida, diga o nome ou número. Pode adicionar “casa”, “emprego” ou “telemóvel”. Consulte Capítulo 4, Siri, na página 42 e Controlo por voz na página 29.
Para obter melhores resultados, diga o nome completo da pessoa a quem pretende ligar. Ao marcar um número por voz, diga cada dígito separadamente, por exemplo, “nove nove dois, três quatro três, cinco quatro cinco…”. Para o indicativo “800” nos EUA, pode dizer “oitocentos”.
Quando alguém lhe ligaToque em Atender para atender uma chamada recebida. Em alternativa, se o iPhone estiver bloqueado, arraste a seta para a direita. Também pode premir o botão central dos auriculares.
Silenciar uma chamada: prima o botão de bloqueio ou qualquer um dos botões de volume. Pode na mesma atender a chamada depois de a silenciar, até que ela seja enviada para o voicemail.
Para recusar uma chamada e enviá-la directamente para o voicemail, proceda de uma das seguintes formas:
• prima duas vezes rapidamente o botão de bloqueio;
• prima e mantenha premido o botão central dos auriculares durante dois segundos. Dois sinais sonoros em tom baixo confirmam que foi recusada uma chamada; ou
• toque em Recusar (se o iPhone estiver activo quando receber a chamada).
Responder com uma mensagem de texto em vez de atender: toque em Mensagem e, em seguida, escolha uma resposta ou toque em Personalizar. Para criar as suas próprias respostas predefinidas, vá a Definições > Telefone > “Responder com mensagem” e, em seguida, toque em qualquer uma das mensagens predefinidas e substitua-a pelo seu próprio texto.
Lembrar-se de devolver uma chamada: toque em Relembrar e indique quando pretende receber um lembrete.
Indisponibilidade para chamadasPretende ficar indisponível durante algum tempo? Passe o dedo para cima desde a parte de baixo do ecrã para abrir a central de controlo e, em seguida, active “Não incomodar” ou “Modo de voo”. Consulte Não incomodar na página 33 e Levar o iPhone em viagem na página 41.
Bloquear números indesejados: na ficha de um contacto, toque em “Bloquear este número” (pode ver a ficha de contacto relativa a um número em Favoritos ou Recentes tocando em ). Também é possível bloquear números em Definições > Telefone > Bloqueados. Não receberá chamadas de voz, nem chamadas FaceTime ou mensagens de texto de uti-lizadores bloqueados. Encontrará mais informação sobre como bloquear chamadas em: support.apple.com/kb/HT5845?viewlocale=pt_PT.

Capítulo 5 Telefone 47
Durante uma chamadaQuando está numa chamada, o ecrã apresenta diversas opções de chamada.
Silenciar a linha. Ou toque e mantenha premido para colocar a chamada em espera.
Silenciar a linha. Ou toque e mantenha premido para colocar a chamada em espera. Marcar ou introduzir
um número.Marcar ou introduzir um número.
Use o altifalante ou um dispositivo Bluetooth.
Use o altifalante ou um dispositivo Bluetooth.
Obter informações de contacto.Obter informações de contacto.
Fazer uma chamada FaceTime.
Fazer uma chamada FaceTime.
Fazer outra chamada.Fazer outra chamada.
Usar outra aplicação durante uma chamada: prima o botão principal e, em seguida, abra a aplicação. Para voltar à chamada, toque na barra verde no cimo do ecrã.
Em resposta a uma segunda chamada, é possível:
• ignorar a chamada e enviá-la para o voicemail: toque em Ignorar;
• colocar a primeira chamada em espera e atender a segunda: toque em “Em espera + Atender”;
• desligar a primeira chamada e atender a segunda: se utilizar uma rede GSM, toque em “Desligar + Atender”. Numa rede CDMA, toque em Desligar e, quando a segunda chamada tocar, toque em Atender, ou arraste a seta para a direita, se o telefone estiver bloqueado.
Com uma chamada em espera, toque em Trocar para alternar entre chamadas ou toque em Agrupar para conversar em simultâneo com ambas as pessoas. Consulte Chamadas em conferência abaixo.
Nota: Com CDMA, não é possível alternar entre chamadas se a segunda for uma chamada efectuada, mas é possível agrupá-las. Não é possível agrupar chamadas se a segunda chamada tiver sido recebida. Se terminar a segunda chamada ou a chamada agrupada, ambas as chamadas serão finalizadas.
Chamadas em conferênciaCom GSM, é possível configurar uma chamada em conferência com até cinco pessoas, consoante a operadora.
Criar uma chamada em conferência: durante uma chamada, toque em “Nova chamada”, faça outra chamada e, em seguida, toque em Agrupar. Repita para adicionar mais pessoas à conferência.
• Abandonar uma pessoa: toque em junto a uma pessoa e, em seguida, toque em Desligar.
• Falar em privado com uma pessoa: toque em e, em seguida, toque em Privado junto a uma pessoa. Toque em Agrupar para retomar a conferência.
• Adicionar uma chamada a receber: toque em “Em espera + Atender”, e depois em Agrupar.

Capítulo 5 Telefone 48
Chamadas de emergênciaFazer uma chamada de emergência quando o iPhone está bloqueado: no ecrã “Digite o código”, toque em “Chamada de emergência” (para ligar, por exemplo em Portugal, para o 112).
Importante: Pode usar o iPhone para fazer uma chamada de emergência em diversos locais (desde que o serviço de rede móvel esteja disponível), mas não deve depender dele para emergências. Algumas redes móveis podem não aceitar uma chamada de emergência do iPhone se este não estiver activado, se o iPhone não for compatível com uma determinada rede móvel ou não estiver configurado para funcionar nessa rede móvel, ou (se for o caso) se o iPhone não tiver um SIM ou se o cartão SIM estiver bloqueado por PIN.
Nos Estados Unidos, são fornecidas informações de localização (se disponível) aos serviços de emergência quando se liga para o 911.
Com CDMA, quando se termina uma chamada de emergência, o iPhone entra no modo de chamada de emergência durante alguns minutos para permitir uma chamada de resposta dos serviços de emergência. Durante este tempo, a transmissão de dados e as mensagens SMS ficam bloqueadas.
Sair do modo de chamada de emergência (no modelo CDMA): proceda de uma das seguintes formas:
• toque no botão Anterior;
• prima o botão de bloqueio ou o botão principal; ou
• utilize o teclado numérico para marcar um número que não seja de emergência.
Visual VoicemailO Visual Voicemail permite ver uma lista das mensagens e escolher a que deseja ouvir ou apagar, sem ter de ouvir as instruções nem todas as mensagens. Um emblema no ícone do Voicemail indica o número de mensagens não ouvidas. Da primeira vez que tocar em Voicemail, ser-lhe-á pedido para criar uma palavra-passe para o voicemail e para gravar a mensagem de saudação do voicemail.
Ouvir uma mensagem de voicemail: toque em Voicemail e, em seguida, toque numa mensa-gem. Para ouvir novamente, seleccione a mensagem e toque em . Se o Visual Voicemail não estiver disponível com o serviço, toque em Voicemail e siga as instruções de voz.
Arraste o cursor de reprodução para ir para qualquer ponto de uma mensagem.
Arraste o cursor de reprodução para ir para qualquer ponto de uma mensagem.
Mensagens por ouvirMensagens por ouvir
Reproduzir/PausaReproduzir/Pausa
Informação de contactoInformação de contacto
Altifalante (Áudio, quando está ligado um dispositivo Bluetooth. Toque para seleccionar a saída de áudio.)
Altifalante (Áudio, quando está ligado um dispositivo Bluetooth. Toque para seleccionar a saída de áudio.)
Devolver a chamada.Devolver a chamada.

Capítulo 5 Telefone 49
As mensagens são guardadas até serem apagadas por si ou pela operadora de rede.
Apagar uma mensagem: passe o dedo ou toque na conversa e, em seguida, toque em Apagar.
Nota: Em alguns países ou regiões, as mensagens apagadas poderão ser apagadas definitivamente pela operadora de rede.
Gerir as mensagens apagadas: toque em “Mensagens apagadas” (no fundo da lista de mensagens) e, em seguida:
• Ouvir uma mensagem apagada: toque na mensagem.
• Recuperar uma mensagem: abra a mensagem e toque em Recuperar.
• Apagar mensagens definitivamente: toque em “Limpar tudo”.
Ouvir o voicemail a partir de outro telefone: marque o seu próprio número ou o número de acesso remoto da sua operadora.
Actualizar a sua saudação: toque em Voicemail, toque em Saudação, toque em Personalizar e, em seguida, toque em Gravar. Em alternativa, para usar a saudação genérica da operadora de rede, toque em Predefinição.
Definir um aviso sonoro para novas mensagens de voicemail: vá a Definições > Sons.
Alterar a palavra-passe: vá a Definições > Telefone > Alterar palavra-passe do voicemail.
ContactosNo ecrã de informação de um contacto, um toque rápido permite fazer uma chamada, criar uma mensagem de e-mail, encontrar a localização dos contactos, etc. Consulte Capítulo 28, Contactos, na página 118.
Reencaminhamento de chamadas, chamadas em espera e identificação de chamadasConfigurar o reencaminhamento de chamadas, chamadas em espera e identificação de chamadas: (GSM) vá a Definições > Telefone.
• Reencaminhamento de chamadas: O ícone de reencaminhamento de chamadas ( ) aparece na barra de estado quando o reencaminhamento de chamadas está activado. Quando activar esta funcionalidade no iPhone, tem de se encontrar numa zona com cobertura da rede móvel; caso contrário as chamadas não serão reencaminhadas.
• Chamadas em espera: se estiver numa chamada e a chamada em espera estiver desactivada, as outras chamadas vão directamente para o voicemail.
• Identificação de chamadas: no caso das chamadas FaceTime, o número de telefone é apresentado mesmo que a identificação de chamadas esteja desactivada.
Para contas CDMA, contacte a sua operadora para obter informações sobre a activação e utilização destas funcionalidades. Visite http://support.apple.com/kb/HT4515?viewlocale=pt_PT.

Capítulo 5 Telefone 50
Toques e vibraçãoO iPhone é fornecido com toques de chamada, que tocam para assinalar a recepção de chama-das, alarmes do relógio e para o temporizador do relógio. Também pode comprar toques de cha-mada a partir de músicas na iTunes Store. Consulte Capítulo 22, iTunes Store, na página 104.
Definir o toque predefinido: vá a Definições > Sons > Toque.
Atribuir toques diferentes a pessoas especiais: vá a Contactos, escolha um contacto, toque em Editar e depois em Toque.
Activar ou desactivar o toque: mude a posição do interruptor na lateral do iPhone.
Importante: Os alarmes do Relógio continuam a soar quando o interruptor de toque/silêncio está na posição de silêncio.
Activar ou desactivar a vibração: vá a Definições > Sons. Consulte Sons e silêncio na página 32.
Chamadas internacionaisPara obter informações sobre como fazer chamadas internacionais a partir da sua área de residência, incluindo tarifas e outros custos aplicáveis, contacte a sua rede operadora.
Quando viajar para o estrangeiro, poderá conseguir utilizar o iPhone para efectuar chamadas, enviar e receber mensagens de texto e utilizar aplicações que acedem à Internet, consoante as redes disponíveis.
Activar o roaming internacional: contacte a sua operadora para obter informações sobre disponibilidade e tarifários.
Importante: O serviço de roaming de dados, mensagens de texto e voz pode estar sujeito a custos adicionais. Para evitar custos durante o roaming, desactive “Roaming de voz” e “Roaming de dados”.
Poderá ser possível usar redes GSM se tiver uma conta CDMA e um iPhone 4S ou posterior com um cartão SIM instalado. Usado em roaming numa rede GSM, o iPhone tem acesso às funcionalidades da rede GSM. Pode estar sujeito a custos adicionais. Contacte a sua operadora caso necessite de informação adicional.
Definir opções da rede: vá a Definições > “Rede móvel”, para:
• activar ou desactivar o roaming de dados;
• activar ou desactivar os dados móveis;
• activar ou desactivar o roaming de voz (CDMA);
• usar redes GSM no estrangeiro (CDMA).
Consulte Informação de utilização na página 157.
Desactivar os serviços de rede móvel: vá a Definições, active o modo de voo e, em seguida, toque em Wi-Fi para activá-lo. As chamadas recebidas são enviadas para o voicemail. Para retomar o serviço de rede móvel, desactive o modo de voo.
Fazer chamadas para os seus contactos e favoritos ao viajar no estrangeiro: (GSM) vá a Definições > Telefone e, em seguida, active o “Apoio internacional”. O “Apoio internacional” adi-ciona automaticamente o prefixo ou indicativo de país para chamadas para os EUA.

Capítulo 5 Telefone 51
Seleccionar uma rede operadora: vá a Definições > Rede móvel. Esta definição aparece, nas redes GSM, quando estiver fora do raio de alcance da rede da sua operadora e estiverem disponí-veis outras redes de dados locais para fazer chamadas, utilizar o Visual Voicemail e para ligações à Internet com a rede móvel. Só pode fazer chamadas em redes móveis que tenham contratos de roaming com a sua rede. Pode haver custos adicionais associados. Nesse caso, é possível que a outra operadora cobre tarifas de roaming através da sua operadora normal.
Obter voicemail quando o Visual Voicemail não está disponível: Marque o seu próprio número (com CDMA, adicione # após o seu número) ou toque e mantenha o dedo sobre o número “1” no teclado numérico.
Definições de TelefoneVá a Definições > Telefone, para:
• ver o número de telefone do seu iPhone;
• alterar as respostas predefinidas por mensagem de texto para chamadas recebidas;
• activar ou desactivar o reencaminhamento de chamadas, a chamada em espera e a identificação de chamadas (GSM);
• activar ou desactivar TTY;
• alterar a sua palavra-passe do voicemail (GSM);
• solicitar um PIN para desbloquear o SIM quando liga o iPhone (exigido por algumas operadoras).
Vá a Definições > Sons, para:
• definir toques de chamada e volume;
• definir opções de vibração;
• definir o som para novas mensagens de voicemail.
Depois de seleccionar uma rede, o iPhone usa apenas essa rede. Se a rede não estiver disponível, é apresentada a indicação “Sem rede” no iPhone.

6
52
Escrever mensagensO Mail permite-lhe aceder a todas as suas contas de e-mail, em movimento.
Alterar caixas de correio ou contas.Alterar caixas de correio ou contas.
Procurar mensagens.Procurar mensagens.
Redigir uma mensagem.Redigir uma mensagem.
Apagar, mover ou marcar várias mensagens
Apagar, mover ou marcar várias mensagens
Inserir uma fotografia ou um vídeo: toque no ponto de inserção. Toque nas setas para ver mais opções. Pode também consultar Editar texto na página 27.
Citar texto ao responder: toque no ponto de inserção e, em seguida, seleccione o texto que pretende incluir. Toque em e, em seguida, toque em Responder.
Enviar uma mensagem de uma conta diferente: toque no campo De para escolher a conta que pretende usar.
Mudar um destinatário de Cc para Bcc: depois de introduzir os destinatários, pode arrastá-los de um campo para outro ou alterar a ordem em que se encontram.

Capítulo 6 Mail 53
Ver uma amostra das mensagens
Pré-visualizar mais conteúdo: vá a Definições > Mail, Contactos, Calendário > Pré-visualizar. Podem ser visualizadas até cinco linhas.
A mensagem foi enviada para mim? Active Definições > Mail, Contactos, Calendário > Mostrar Para/Cc. Se a etiqueta indicar Cc em vez de Para, foi-lhe apenas enviada uma cópia. Pode igual-mente consultar a caixa de correio Para/Cc, que reúne todo o correio que lhe foi endereçado. Para a mostrar ou ocultar, passe o dedo para a direita (ou toque em “Caixas de correio”) e, depois, toque em Editar.
Acabar de escrever uma mensagem mais tarde
Guardar em vez de enviar: se estiver a escrever uma mensagem e preferir concluí-la mais tarde, toque em Cancelar e, em seguida, toque em “Guardar rascunho”.
Terminar um rascunho guardado: toque e mantenha o dedo em Compor. Seleccione o rascunho na lista, termine de escrever a mensagem e, em seguida, pode enviá-la ou guardá-la novamente como rascunho.
Mostrar rascunhos de todas as contas: ao visualizar a lista de caixas de correio, toque em Editar, toque em Adicionar e, em seguida, active Rascunhos.
Apagar um rascunho: na lista Rascunhos, passe o dedo sobre um rascunho e, em seguida, toque em Apagar.
Ver mensagens importantes
Reunir mensagens importantes: adicione pessoas importantes à sua lista VIP, para que as mensagens delas apareçam na caixa de correio VIP. Toque no nome do remetente numa mensagem e, em seguida, toque em “Adicionar a VIP”. Para mostrar ou ocultar a caixa de correio VIP, toque em Editar ao visualizar a lista de caixas de correio.

Capítulo 6 Mail 54
Receber notificações sobre mensagens importantes: a central de notificações indica a recepção de mensagens nas caixas de correio favoritas ou de mensagens de pessoas VIP. Vá a Definições > Central de notificações > Mail.
Assinalar uma mensagem para encontrá-la facilmente mais tarde: toque em ao ler a mensa-gem. O aspecto do indicador de mensagem assinalada pode ser alterado em Definições > Mail, Contactos, Calendário > Estilo do marcador. Para ver a caixa de correio Assinaladas, toque em Editar na lista “Caixas de correio” e, depois, toque em Assinaladas.
Procurar uma mensagem: desloque-se até ao topo da lista de mensagens, ou toque nessa zona, para fazer aparecer o campo de pesquisa. Pode pesquisar a caixa de correio actual ou todas as caixas de correio em simultâneo. A pesquisa inclui os campos de endereço, o assunto e o corpo das mensagens.
Pesquisar por período de tempo: desloque-se até ao topo da lista de mensagens, ou toque nessa zona, para fazer aparecer o campo de pesquisa. Depois, digite algo como “reunião de Fevereiro” para procurar todas as mensagens de Fevereiro com a palavra “reunião”.
Pesquisar por estado da mensagem: para procurar todas as mensagens não lidas e assinaladas, de pessoas da lista VIP, digite “assinaladas não lidas vip”. Também pode procurar outros atributos das mensagens, como “anexo”.
Fora com o correio indesejado! Toque em ao ler uma mensagem e, em seguida, toque em “Correio indesejado” para enviá-la para a pasta Indesejado. Se assinalar uma mensagem como correio indesejado acidentalmente, abane o iPhone de imediato para desfazer a acção.
Criar uma caixa de correio favorita: os favoritos aparecem no topo da lista “Caixas de correio”. Para adicionar uma, toque em Editar ao visualizar a lista “Caixas de correio”. Toque em Adicionar e seleccione as caixas de correio que pretende adicionar. Receberá também notificações por Push sobre as caixas de correio favoritas.
Anexos
Guardar uma fotografia ou um vídeo no rolo da câmara: toque e mantenha o dedo sobre a fotografia ou vídeo até aparecer um menu e, em seguida, toque em “Rolo da câmara”.
Usar um anexo noutra aplicação: toque e mantenha o dedo num anexo até aparecer o menu, em seguida, toque na aplicação com que pretende abrir o anexo.
Incluir anexos numa resposta: quando responde a uma mensagem, os anexos não são incluídos. Para os incluir, deverá reencaminhar a mensagem.
Ver mensagens com anexos: a caixa de correio Anexos mostra as mensagens que têm anexos de todas as contas. Para adicioná-la, toque em Editar ao visualizar a lista “Caixas de correio”.

Capítulo 6 Mail 55
Trabalhar com várias mensagens
Apagar, mover ou assinalar várias mensagens: ao visualizar uma lista de mensagens, toque em Editar. Seleccione algumas mensagens ou toque em “Marcar todas” e, em seguida, escolha uma acção. Se se enganar, abane o iPhone imediatamente para desfazer a acção.
Organizar o correio: crie caixas de correio para organizar a seu correio. Vá para a lista de caixas de correio (se for necessário) e toque em Editar para criar, apagar ou alterar o nome de uma caixa de correio. (Algumas caixas de correio integradas não podem ser alteradas.) Há diversas caixas de correio inteligentes, como “Por ler”, que mostram mensagens de todas as contas. Toque naquelas que pretende utilizar.
Recuperar uma mensagem apagada: vá para a caixa de correio Lixo da conta em questão, abra a mensagem, toque em e mova a mensagem. Em alternativa, se tiver acabado de a apagar, abane o iPhone para desfazer a acção. Para ver as mensagens apagadas de todas as contas, adicione a caixa de correio Lixo. Para adicioná-la, toque em “Caixas de correio”, depois toque em Editar e seleccione-a na lista.
Arquivar em vez de apagar: em vez de apagar mensagens, pode arquivá-las para depois recu-perá-las caso seja necessário. active “Caixa de correio Arquivo” em Definições > Mail, Contactos, Calendário > nome de conta > Conta > Avançadas. Para apagar uma mensagem em vez de a arquivar, toque e mantenha o dedo sobre e, em seguida, toque em Apagar.
Tratar de uma mensagem sem a abrir: passe o dedo para a esquerda sobre uma mensagem e, em seguida, toque em Apagar ou Arquivar. Em alternativa, toque em Mais para mover, reencaminhar, responder, assinalar ou movê-la para a pasta Indesejado.
Guardar o Lixo: pode definir durante quanto tempo as mensagens apagadas devem permanecer na caixa de correio Lixo. Vá a Definições > Mail, Contactos, Calendário > nome de conta > Conta > Avançadas.

Capítulo 6 Mail 56
Ver e guardar endereços
Ver quem recebeu uma mensagem: ao visualizar a mensagem, toque em Mais no campo Para.
Adicionar alguém a Contactos ou à lista VIP: toque no nome ou endereço de e-mail da pessoa.
Imprimir mensagensImprimir uma mensagem: toque em e, em seguida, toque em Imprimir.
Imprimir um anexo ou uma imagem: toque para visualizar, depois toque em e seleccione Imprimir.
Consulte AirPrint na página 35.
Definições do MailVá a Definições > Mail, Contactos, Calendário, onde poderá:
• usar uma assinatura diferente para cada conta;
• adicionar outras contas de correio;
• incluir-se em Bcc em todas as mensagens que enviar;
• activar “Organizar por tema” para agrupar as mensagens relacionadas;
• desactivar a confirmação antes de apagar uma mensagem;
• desactivar a obtenção de novas mensagens por Push, para poupar a bateria;
• desactivar uma conta temporariamente.

7
57
Visão geral
Revisitar páginas recentes.Revisitar páginas recentes.
Escolha uma de várias formas de partilhar ou guardar.Escolha uma de várias formas de partilhar ou guardar.
Passe o dedo pelas páginas abertas ou abra uma página nova.
Passe o dedo pelas páginas abertas ou abra uma página nova.
Toque para introduzir um endereço web ou um item de pesquisa.
Toque para introduzir um endereço web ou um item de pesquisa.
Para aplicar o zoom, toque duas vezes num item ou junte os dedos
Para aplicar o zoom, toque duas vezes num item ou junte os dedos
Ver os marcadores, lista de leitura, histórico de navega-ção e hiperligações do Tweeter.
Ver os marcadores, lista de leitura, histórico de navega-ção e hiperligações do Tweeter.
PesquisarIntroduza o que procura e depois toque em Ir.
Introduza o que procura e depois toque em Ir.
Ou toque numa sugestão.Ou toque numa sugestão.
Toque aqui para procurar na página actual.
Toque aqui para procurar na página actual.
Pesquisar na web: digite um URL ou termo a pesquisar no campo de pesquisa, na parte superior da página, e depois toque em Pesquisar ou num termo sugerido.
Ver os favoritos no topo da lista: seleccione-os em Definições > Safari > Favoritos.
Safari

Capítulo 7 Safari 58
Pesquisar na página: desloque-se até ao fim da lista de resultados sugeridos e toque na entrada por baixo de “Nesta página”. Toque em para ver a ocorrência seguinte na página.
Escolher a ferramenta de pesquisa: vá a Definições > Safari > Motor de pesquisa.
Navegar
Toque e mantenha premida uma hiperligação para ver estas opções.
Toque e mantenha premida uma hiperligação para ver estas opções.
Ver um endereço: para ver o URL de uma hiperligação antes de a abrir, toque e mantenha o dedo na hiperligação.
Abrir uma hiperligação numa nova página: toque e mantenha o dedo sobre a hiperligação e, em seguida, toque em “Abrir em página nova”. Se preferir que as novas páginas se abram em segundo plano, vá a Definições > Safari > Abrir hiperligações.
Navegar em páginas abertas: toque em . Para fechar uma página, toque em ou passe o dedo para a esquerda sobre a página.
Desloque para baixo para ver páginas abertas em outros dispositivos.
Desloque para baixo para ver páginas abertas em outros dispositivos.
Retomar a partir de onde tinha ficado: se activar o Safari em Definições > iCloud, pode visualizar uma página que tenha aberto noutro dispositivo. Toque em e, depois, desloque-se até à lista no fundo da página.
Voltar ao início: toque imediatamente acima do campo de pesquisa para regressar ao início da página.
Ver uma versão actualizada: toque em junto do endereço no campo de pesquisa para actua-lizar a página.

Capítulo 7 Safari 59
Criar marcadores
Hiperligações de tweetsHiperligações de tweets
MarcadoresMarcadores
Lista de leituraLista de leitura
Adicionar a página actual aos marcadores: toque em e, em seguida, toque em Marcador. Para voltar a visitar a página, toque em e, depois, toque no marcador.
Organizar-se: para criar uma pasta para os marcadores, toque em e, em seguida, toque em Editar.
Escolher os favoritos que devem aparecer quando toca no campo de pesquisa: vá a Definições > Safari > Favoritos.
Barra de marcadores? Active o Safari em Definições > iCloud se pretender que os elementos da barra de marcadores do Safari no Mac apareçam nos Favoritos no iPhone.
Criar um atalho para um Web Clip no ecrã principal: toque em e, em seguida, toque em “Adicionar ao ecrã principal”. O Web Clip só aparece no dispositivo onde o tiver criado.
Partilhar
Toque para partilhar com um amigo próximo através do AirDrop.
Toque para partilhar com um amigo próximo através do AirDrop.
Partilhar utilizando os métodos usuais.
Partilhar utilizando os métodos usuais.
Divulgar as novidades: toque em .
Ver quem está a tweetar e o quê: inicie sessão no Twitter no iPhone, depois toque em e veja em as hiperligações que foram tweetadas pelos seus amigos.
Preenchimento automáticoQuer esteja a iniciar sessão num site, a inscrever-se num serviço ou a efectuar compras, pode preencher formulários web usando o teclado no ecrã ou o preenchimento automático para que o Safari os preencha por si.
Inicia sessão no mesmo site com frequência? Quando lhe for perguntado se pretende guardar a palavra-passe para o site, toque em Sim. Na próxima visita, o seu nome de utilizador e palavra-passe serão preenchidos automaticamente.
Preencher um formulário: toque em qualquer campo para fazer aparecer o teclado no ecrã. Toque em ou em acima do teclado no ecrã para se deslocar entre os campos.

Capítulo 7 Safari 60
Preencher automaticamente: vá a Definições > Safari > “Preenchimento automático” e active “Usar contactos”. Em seguida, quando estiver a preencher o formulário, toque em “Preenchimento automático” acima do teclado no ecrã.
Introduzir os dados de um cartão de crédito: vá a Definições > Safari > “Preenchimento auto-mático” e guarde os dados do cartão de crédito, em seguida, procure o botão “Auto-preencher cartão de crédito” acima do teclado no ecrã quando estiver num campo de cartão de crédito. O código de segurança do cartão não é armazenado e terá de ser sempre digitado.
Enviar um formulário: toque em Ir, em Pesquisar ou na ligação existente na página web.
LeitorUse o Leitor do Safari para focar o conteúdo principal de uma página.
Toque para ver esta página no Reader.Toque para ver esta página no Reader.
Evitar distracções: toque no ícone na extremidade esquerda do campo de endereço. O Leitor não está disponível para todas as páginas.
Partilhar apenas o que é interessante: toque em ao visualizar uma página no Leitor para partilhar apenas o texto do artigo e uma hiperligação para o mesmo.
Voltar à página completa: toque novamente no ícone do Leitor no campo de endereço.
Lista de leituraGuarde os elementos interessantes na lista de leitura para poder revisitá-los mais tarde. É possível ler páginas da lista de leitura mesmo sem uma ligação à Internet activa.
Adicionar a página actual à lista de leitura: toque em e, em seguida, toque em “Adicionar a lista de leitura”.
Adicionar uma página hiperligada sem a abrir: toque e mantenha o dedo sobre a hiperligação e, depois, toque em “Adicionar a lista de leitura”.
Visualizar a lista de leitura: toque em e, em seguida, toque em .
Apagar um elemento da lista de leitura: passe o dedo para a esquerda sobre o elemento na lista de leitura.
Prefere não usar os dados móveis para descarregar elementos da lista de leitura? Desactive Definições > Safari > Usar dados móveis.

Capítulo 7 Safari 61
Privacidade e segurançaPode ajustar as definições do Safari para manter a privacidade da sua actividade de navegação e proteger-se contra sites maliciosos.
Direito à sua privacidade: active Definições > Safari > Não seguir. O Safari pedirá aos sites que visitar para não seguirem a sua navegação — tenha em atenção que um site poderá optar por não aceitar o pedido.
Evitar a acumulação de cookies: vá a Definições > Safari > Aceitar cookies. Para remover cookies já existentes no iPhone, vá a Definições > Safari > Limpar cookies e dados.
Apagar o histórico de navegação e os dados do iPhone: vá a Definições > Safari > “Limpar his-tórico” e Definições > Safari > “Limpar cookies e dados”.
Visitar sites sem deixar rasto: toque em Privado no ecrã das páginas abertas ou no ecrã de marcadores. Os sites que visitar não serão adicionados ao Histórico no iPhone.
Cuidado com os sites suspeitos! Active Definições > Safari > Avisar em sites fraudulentos.
Definições do SafariVá a Definições > Safari, onde poderá:
• escolher o motor de pesquisa;
• escrever a informação do preenchimento automático;
• escolher os favoritos que devem ser apresentados quando pesquisar;
• definir a abertura de hiperligações numa nova página ou em segundo plano;
• bloquear pop-ups;
• aumentar o nível de privacidade e segurança;
• limpar o histórico, cookies e dados.

8
62
iTunes RadioAs estações em destaque fornecem uma óptima forma de explorar e apreciar novas músicas de vários géneros. É também possível criar estações personalizadas, baseadas na sua escolha de intérprete, música ou género. Consulte iTunes Match na página 67.
AVISO: Encontrará informação acerca de como evitar a perda auditiva em Informações impor-tantes de segurança na página 152.
Nota: O iTunes Radio pode não estar disponível em todas as regiões. Encontrará mais informação acerca do iTunes Radio em: support.apple.com/kb/HT5848.
Toque para reproduzir uma estação.
Toque para reproduzir uma estação.
Quando escolhe uma estação e reproduz uma música, o ecrã “A reproduzir” mostra os gráficos de álbum e os controlos de reprodução. Toque em para saber mais, para criar uma nova estação, para sintonizar a estação ou para partilhá-la. Consulte AirDrop, iCloud e outras formas de partilhar na página 33.
Criar a sua própria estação baseada num intérprete, género ou música: toque em “Estação nova” no ecrã do iTunes Radio. Escolha um género, ou faça uma pesquisa pelo seu intérprete, música ou género favoritos. É também possível criar uma estação a partir do ecrã “A reproduzir” tocando no botão Criar.
Editar as estações: toque em Editar. Pode incluir ou excluir outros intérpretes, músicas ou géneros, ou apagar uma estação.
Música

Capítulo 8 Música 63
Influenciar a selecção de músicas seguintes: no ecrã “A reproduzir”, toque em e, em seguida, toque em “Reproduzir mais como esta” ou “Nunca reproduzir esta música”. Pode também adicionar a música à lista de desejos do iTunes.
Mudar para a música seguinte: no ecrã “A reproduzir”, toque em . Pode mudar de música um determinado número de vezes por hora.
Comprar música para a biblioteca pessoal: no ecrã “A reproduzir”, toque no botão com o preço.
Partilhar uma estação que tenha criado: no ecrã “A reproduzir”, toque em e, em seguida, toque em “Partilhar estação”.
Ouvir o iTunes Radio sem anúncios: assine (e active) o iTunes Match. Consulte iTunes Match na página 67.
Obter músicaCarregue música e outros conteúdos de áudio no iPhone das seguintes formas:
• Comprar e descarregar elementos na iTunes Store: em Música, toque em Loja. Consulte Capítulo 22, iTunes Store, na página 104.
• iTunes na nuvem: quando tem sessão iniciada na iTunes Store, todas as suas compras anteriores aparecem automaticamente em Música. Consulte iCloud na página 18.
• Sincronizar o conteúdo com o iTunes no computador: Consulte Sincronizar com o iTunes na página 19.
• Usar o iTunes Match para armazenar a biblioteca de música em iCloud: Consulte iTunes Match na página 67.
Percorrer e reproduzirPercorrer a colecção de música por lista de reprodução, intérprete ou outra categoria: para ver outras opções, toque em Mais. Toque numa música para a reproduzir.
É possível ouvir áudio a partir da coluna integrada, de auscultadores ligados à entrada para auscultadores ou de auscultadores estéreo Bluetooth sem fios emparelhados com o iPhone. Se os auscultadores estiverem ligados ou emparelhados, a coluna não emite qualquer som.
Escolha como quer percorrer.Escolha como quer percorrer.
Ver opções de navegação adicionais.
Ver opções de navegação adicionais.
Toque para ouvir.Toque para ouvir.

Capítulo 8 Música 64
Não quer ter de tocar sempre em Mais? Para reorganizar os botões, toque em Mais, depois toque em Editar e arraste um botão para cima do que pretende substituir.
O ecrã “A reproduzir” disponibiliza os controlos de reprodução e mostra o que está a ser reproduzido.
Lista de faixasLista de faixas
Cursor de reproduçãoCursor de reprodução
AnteriorAnterior
VolumeVolume
Toque para criar uma Lista de reprodução Genius ou uma Estação de rádio do iTunes.
Toque para criar uma Lista de reprodução Genius ou uma Estação de rádio do iTunes.
Visualizar letras de música: se tiver adicionado letras a uma música, toque na capa do álbum para visualizá-las. Para adicionar a letra de uma música, use a janela Informação da música no iTunes no computador e, em seguida, sincronize-a com o iPhone. (O iTunes Match não suporta letras de músicas.)
Saltar para qualquer ponto de uma música: arraste o cursor de reprodução. Para diminuir a velocidade de leitura, deslize o dedo para baixo no ecrã.
Reproduzir de forma aleatória: toque em Aleatório no ecrã “A reproduzir”, para que as músicas sejam reproduzidas aleatoriamente.
Ver todas as faixas do álbum que contém a música actual: toque em . Para reproduzir uma faixa, toque nela.
Toque para classificar esta música,para criar listas de reprodução inteligentes no iTunes.
Toque para classificar esta música,para criar listas de reprodução inteligentes no iTunes.
Voltar ao ecrã “A tocar”.Voltar ao ecrã “A tocar”.
Faixas do álbumFaixas do álbum
Procurar música: ao percorrer, toque na barra de estado para fazer aparecer o campo de pesquisa na parte superior do ecrã e, em seguida, digite o texto a pesquisar. É também possível procurar conteúdo de áudio a partir do ecrã principal. Consulte Pesquisar na página 30.

Capítulo 8 Música 65
Classificar uma música para listas de reprodução inteligentes no iTunes: toque no ecrã para fazer aparecer os pontos de classificação e, depois, toque num ponto para atribuir uma classificação.
Aceder aos controlos de áudio a partir do ecrã bloqueado ou ao usar outra aplicação: passe o dedo para cima desde a parte de baixo do ecrã para abrir a central de controlo. Consulte Central de controlo na página 31.
Música actualmente em reproduçãoMúsica actualmente em reprodução
Reproduzir música em colunas AirPlay ou num Apple TV: passe o dedo para cima desde a parte de baixo do ecrã para abrir a central de controlo e, em seguida, toque em . Consulte AirPlay na página 35.
Mural de álbunsRode o iPhone para visualizar os grafismos de álbum.
Passe o dedo para a esquerda ou para a direita para ver outros álbuns. Toque num álbum para ver as respectivas músicas.
AudiolivrosOs controlos e informações sobre os audiolivros aparecem no ecrã “A reproduzir”, quando inicia a reprodução.
Barra de duraçãoBarra de duração
Cursor de reproduçãoCursor de reprodução
Velocidade de reproduçãoVelocidade de reprodução
Avançar 15 segundos.Avançar 15 segundos.
Repetir os 15 segundos anteriores.Repetir os 15 segundos anteriores.

Capítulo 8 Música 66
Listas de reproduçãoCriar listas de reprodução para organizar a sua música: visualize Listas, toque em “Lista de reprodução nova” junto à parte superior da lista e, em seguida, digite um título. Toque em para adicionar músicas ou vídeos.
Editar uma lista de reprodução: seleccione a lista de reprodução e toque em Editar.
• Adicionar mais músicas: toque em .
• Apagar uma música: toque em e, em seguida, toque em Remover. Apagar uma música de uma lista de reprodução não a apaga do iPhone.
• Alterar a ordem das músicas: arraste .As listas de reprodução novas e alteradas são copiadas para a biblioteca do iTunes da próxima vez que sincronizar o iPhone com o computador ou através de iCloud se tiver assinado o iTunes Match.
Limpar ou apagar uma lista de reprodução criada no iPhone: seleccione a lista de reprodução e, em seguida, toque em Limpar ou Apagar.
Remover uma música do iPhone: toque em Músicas, passe o dedo sobre a música e, em seguida, toque em Apagar. A música é apagada do iPhone, mas não da biblioteca do iTunes no Mac ou PC, nem de iCloud.
Genius — especialmente para siUma lista de reprodução Genius é uma colecção de músicas da biblioteca que combinam. O Genius é um serviço gratuito, mas requer um ID Apple.
Uma mistura Genius é uma selecção de músicas do mesmo género, que é recriada a partir da biblioteca sempre que ouve a mistura.
Usar o Genius: active o Genius no iTunes no computador e, em seguida, sincronize o iPhone com o iTunes. As misturas Genius são sincronizadas automaticamente, a menos que faça a gestão da música manualmente. É possível sincronizar as listas Genius.
Percorrer e reproduzir misturas Genius: toque em Genius (toque primeiro em Mais, se Genius não estiver visível). Passe o dedo para a esquerda ou para a direita para aceder às outras misturas. Para reproduzir uma mistura, toque em .

Capítulo 8 Música 67
Criar uma lista Genius: visualize Listas e, em seguida, toque em “Lista Genius” e escolha uma música. Em alternativa, no ecrã “A reproduzir”, toque em Criar e, em seguida, toque em “Lista Genius”.
• Substituir a lista de reprodução usando uma música diferente: toque em Nova e escolha uma música.
• Actualizar a lista de reprodução: toque em Actualizar.
• Guardar a lista de reprodução: toque em Guardar. A lista de reprodução é guardada com o título da música que escolheu e assinalada com .
As listas Genius criadas no iPhone são copiadas para o computador quando efectua a sincronização com o iTunes.
Nota: Assim que a lista Genius é sincronizada com o iTunes, não pode ser apagada directamente no iPhone. Utilize o iTunes para editar o nome da lista, parar a sincronização ou apagar a lista.
Apagar uma lista Genius guardada: toque na lista Genius e depois em Apagar.
Siri ou controlo por vozÉ possível usar Siri (iPhone 4S ou posterior) ou o controlo por voz para controlar a reprodução de música. Consulte Capítulo 4, Siri, na página 42 e Controlo por voz na página 29.
Usar Siri ou o controlo por voz: prima e mantenha premido o botão principal.
• Reproduzir ou colocar uma música em pausa: diga “reproduzir” ou “reproduzir música”. Para colocar em pausa, diga “pausa”, “pausar música” ou “parar”. Pode também dizer “música seguinte” ou “música anterior”.
• Reproduzir um álbum, intérprete ou lista de reprodução: diga “reproduzir” e depois diga “álbum” , “intérprete” ou "lista de reprodução" seguido do respectivo nome.
• Reproduzir aleatoriamente a lista de reprodução actual: diga “aleatório”.
• Saber mais acerca da música actual: diga “como se chama esta música”, “quem canta esta música” ou “quem compôs esta música”.
• Usar o Genius para reproduzir músicas semelhantes: diga “Genius” ou “tocar mais músicas como esta”.
iTunes MatchO iTunes Match armazena a sua biblioteca de música em iCloud (incluindo as músicas importadas de CDs) e permite reproduzir a colecção no iPhone e em outros dispositivos iOS e computadores. Além disso, permite ouvir o iTunes Radio sem anúncios (consulte iTunes Radio na página 62). O iTunes Match é um serviço de assinatura paga.
Nota: O iTunes Match pode não estar disponível em todas as regiões. Consulte support.apple.com/kb/HT5085?viewlocale=pt_PT.
Assinar o iTunes Match no iTunes no computador: seleccione Loja > “Activar iTunes Match” e, em seguida, clique no botão Assinar.
Depois de obter uma assinatura, o iTunes adiciona as suas músicas, listas de reprodução e misturas Genius a iCloud. Encontrará mais informação em www.apple.com/pt/itunes/itunes-match.
Activar o iTunes Match: vá a Definições > Música. Se activar o iTunes Match, a música sincroni-zada é removida do iPhone.

Capítulo 8 Música 68
Nota: Pode haver custos de dados móveis se a iTunes Store estiver activada na secção “Usar dados móveis” em Definições > Rede Móvel. Consulte Informação de utilização na página 157.
As músicas são descarregadas para o iPhone quando são reproduzidas. Também pode descarre-gar as músicas e álbuns manualmente — ao percorrer, toque em .
Nota: Quando o iTunes Match está activado, a música descarregada é removida automatica-mente do iPhone se for necessário mais espaço, a começar pelas músicas mais antigas e menos reproduzidas. Um ícone de iCloud ( ) aparece junto das músicas e álbuns removidos, indicando que continuam disponíveis através de iCloud mas que já não estão armazenados no iPhone.
Remover uma música ou um álbum: passe o dedo para a esquerda e, em seguida, toque em Apagar.
Mostrar apenas as músicas que foram descarregadas de iCloud: vá a Definições > Música e desactive “Todas as músicas”.
Remover o iPhone da lista de dispositivos “iTunes na nuvem”: No iTunes no computador, seleccione Loja > Ver conta. Inicie sessão e, em seguida, clique em “Gerir dispositivos” na secção “iTunes na nuvem”.
Partilha domésticaA partilha doméstica permite reproduzir música, filmes e programas de TV a partir da biblioteca do iTunes no Mac ou computador. O iPhone e o computador têm de estar ligados à mesma rede Wi-Fi.
Nota: A partilha doméstica requer a utilização do iTunes 10.2 ou mais recente, disponível em www.itunes.com/pt/download. Não é possível partilhar conteúdos bónus, como folhetos digitais e iTunes Extras.
Reproduzir música da biblioteca do iTunes no iPhone. 1 No iTunes, no seu computador, seleccione Ficheiro > Partilha doméstica > Activar a partilha
doméstica. Inicie sessão e, em seguida, clique em “Criar partilha doméstica”.
2 No iPhone, vá a Definições > Música e, em seguida, inicie sessão na partilha doméstica com o mesmo ID Apple e palavra-passe.
3 Em Música, toque em Mais, depois toque em Partilhado e escolha a biblioteca do seu computador.
Voltar ao conteúdo no iPhone: Toque em Partilhado e seleccione “O meu iPhone”.
Definições de MúsicaVá a Definições > Música para definir opções para Música, incluindo:
• ajuste de volume (para normalizar o nível de volume dos conteúdos de áudio);
• equalizador;
Nota: As definições de equalizador afectam toda a saída de som, incluindo a entrada para auscultadores e o AirPlay. (Normalmente, as definições do equalizador aplicam-se apenas à música reproduzida na aplicação Música.)
A definição Noite comprime o intervalo dinâmico da saída de áudio, reduzindo o volume de passagens mais altas e aumentando o volume de passagens mais calmas. Poderá querer usar esta definição ao ouvir música num avião ou noutros ambientes barulhentos. (A definição Noite aplica-se a toda a saída de áudio, tanto de vídeo como de música.)

Capítulo 8 Música 69
• informação sobre letras de música;
• agrupar por intérprete;
definir o limite de volume: vá a Definições > Música > Limite de volume.
Nota: Em alguns países da União Europeia (UE), o iPhone poderá indicar se está a definir o volume acima do nível de segurança auditiva recomendado pela UE. Para aumentar o volume para além deste nível, pode ser necessário soltar de forma breve o controlo de volume. Para limitar o volume máximo do auricular a este nível, vá a Definições > Música > “Limite de volume” e active “Limite de volume EU”. Para impedir alterações ao limite de volume, vá a Definições > Geral > Restrições.
Impedir alterações ao limite de volume: vá a Definições > Geral > Restrições > “Limite de volume” e, em seguida, toque em “Não permitir alterações”.

9
70
SMS, MMS e iMessagesA aplicação Mensagens permite a troca de mensagens de texto com outros dispositivos com SMS e MMS através da ligação de dados móvel, e com outros dispositivos iOS através do iMessage.
AVISO: Encontrará informação acerca de como evitar distracções durante a condução, em Informações importantes de segurança na página 152.
O iMessage é um serviço Apple que permite enviar mensagens ilimitadas através de Wi-Fi (ou ligações de dados móveis) para outros utilizadores do iOS 5 ou posterior ou do OS X Mountain Lion ou posterior. Com o iMessage pode ver quando as outras pessoas estão a escrever e notificá-las quando tiver lido as mensagens delas. As iMessages são apresentadas em todos os dispositivos iOS com sessão iniciada na mesma conta, para que possa começar uma conversa num dos dispositivos e continuá-la noutro dispositivo. Por razões de segurança, as iMessages são cifradas antes de serem enviadas.
Enviar e receber mensagens
Toque no botão para anexar multimédia para incluir uma fotografia ou vídeo.Toque no botão para anexar multimédia para incluir uma fotografia ou vídeo.
Toque para introduzir texto.Toque para introduzir texto.
O azul indica uma conversa iMessage.O azul indica uma conversa iMessage.
Iniciar uma conversa por texto: toque em e, em seguida, digite um número de telefone ou endereço de e-mail, ou toque em e seleccione um contacto.
Mensagens

Capítulo 9 Mensagens 71
É apresentado um emblema de aviso , se não for possível enviar a mensagem. Toque no aviso numa conversa, para tentar reenviar a mensagem. Dê dois toques para enviar a mensagem, como uma SMS.
Retomar uma conversa: toque na conversa pretendida na lista da aplicação Mensagens.
Usar caracteres pictográficos: vá a Definições > Geral > Teclado > Teclados > “Novo teclado” e, em seguida, toque em Emoji para disponibilizar o teclado. Ao escrever uma mensagem, toque em para passar para o teclado Emoji. Consulte Métodos de entrada especiais na página 150.
Ver quando uma mensagem foi enviada ou recebida: arraste qualquer balão para a esquerda.
Fazer uma chamada de voz ou chamada FaceTime para a pessoa com quem está a trocar mensagens: toque em Contacto na parte superior do ecrã e, em seguida, toque em ou .
Ver as informações de contacto de uma pessoa: toque em Contacto na parte superior do ecrã e, em seguida, toque em . Toque nos elementos informativos para efectuar acções, como fazer uma chamada FaceTime.
Ver as mensagens anteriores da conversa: toque na barra de estado para se deslocar para o início. Toque em “Carregar mensagens anteriores”, se necessário.
Enviar mensagens para um grupo (iMessage e MMS): toque em e, em seguida, introduza vários destinatários. Com MMS, as mensagens de grupo também têm de ser activadas em Definições > Mensagens e as respostas são enviadas apenas para si — não são copiadas para as outras pessoas do grupo.
Bloquear mensagens indesejadas: na ficha de um contacto, toque em “Bloquear este número”. Para ver a ficha de contacto de uma pessoa ao ler uma mensagem, toque em Contacto e, depois, toque em . Também é possível bloquear números em Definições > Telefone > Bloqueados. Não receberá chamadas de voz, nem chamadas FaceTime ou mensagens de texto de utilizadores bloqueados. Encontrará mais informação sobre como bloquear chamadas em: support.apple.com/kb/HT5845?viewlocale=pt_PT.
Gerir as conversasAs conversas são guardadas na lista Mensagens. Um ponto azul indica mensagens não lidas. Toque numa conversa para a visualizar ou continuá-la.
Ver a lista Mensagens: passe o dedo para a direita.

Capítulo 9 Mensagens 72
Reencaminhar uma mensagem: toque e mantenha o dedo sobre uma mensagem ou anexo, toque em Mais, seleccione outros elementos se desejar e, em seguida, toque em .
Apagar uma mensagem: toque e mantenha o dedo sobre uma mensagem ou anexo, toque em Mais, seleccione outros elementos se desejar e, em seguida, toque em . Para apagar todo o texto e anexos sem apagar a conversa, toque em “Apagar tudo”.
Apagar uma conversa: na lista Mensagens, passe o dedo da direita para a esquerda sobre a conversa e, em seguida, toque em Apagar.
Pesquisar conversas: na lista Mensagens, toque na parte superior do ecrã para visualizar o campo de pesquisa. Depois, digita o texto que procura. É também possível pesquisar conversas a partir do ecrã principal. Consulte Pesquisar na página 30.
Partilhar fotografias, vídeos e muito maisCom iMessage ou MMS, é possível enviar e receber fotografias e vídeos, assim como enviar localizações, informações de contacto e gravações. O limite de tamanho dos anexos é determinado pela operadora. O iPhone pode comprimir os anexos com fotografias e vídeos, se for necessário.
Enviar uma fotografia ou um vídeo: toque em . Pode escolher uma fotografia (ou um vídeo) já existente no iPhone, ou tirar uma nova.
Ver fotografias ou vídeos em ecrã completo: toque na fotografia ou no vídeo. Para ver outras fotografias e vídeos na conversa, toque em . Toque em para voltar à conversa.
Enviar elementos a partir de outra aplicação: na outra aplicação, toque em Partilhar ou e, em seguida, toque em Mensagem.
Partilhar, guardar ou imprimir um anexo: toque no anexo e, em seguida, toque em .
Copiar uma fotografia ou um vídeo: toque e mantenha o dedo no anexo e, depois, toque em Copiar.
Adicionar alguém aos contactos: a partir de uma conversa, toque em Contacto e, em seguida, toque em “Criar novo contacto”.
Guardar informações de contacto: toque em Contacto na parte superior do ecrã, toque em e, em seguida, toque em “Criar novo contacto” e “Adicionar a um contacto”.
Definições de MensagensVá a Definições > Mensagens para definir opções para Mensagens, incluindo:
• activar ou desactivar iMessage;
• notificar os outros quando as mensagens deles são lidas;
• especificar um ID Apple ou endereço de e-mail para usar a aplicação Mensagens;
• opções de SMS e MMS;
• activar ou desactivar as mensagens de grupo;
• mostrar o campo Assunto;
• mostrar a contagem de caracteres;
• bloquear mensagens indesejadas;
gerir as notificações de mensagens Consulte Não incomodar na página 33.
definir o som de aviso de mensagens de texto recebidas Consulte Sons e silêncio na página 32.

10
73
Visão geral
Alterar calendários ou contas.Alterar calendários ou contas.
Ver convites.Ver convites.
Procurar eventos: toque em e, em seguida, digite o texto no campo de pesquisa. Os títulos, convidados, locais e notas dos calendários que estão a ser visualizados são pesquisados.
Ver um calendário semanal: rode o iPhone para o lado.
Alterar a vista: toque num ano, mês ou dia para ampliar ou reduzir o calendário. Toque em “hoje” para voltar aos eventos actuais.
Ajustar um evento: toque e mantenha o dedo no evento, depois arraste-o para outra hora ou ajuste os pontos de captura.
ConvitesSe tiver uma conta iCloud, uma conta Microsoft Exchange ou uma conta CalDAV suportada, é possível enviar e receber convites para reuniões.
Convidar outras pessoas para um evento: toque num evento, toque em Editar e depois em Convidados. Escreva os nomes, ou toque em para seleccionar pessoas dos Contactos.
Responder a um convite: toque num evento para o qual tenha sido convidado, ou toque em Recebido e toque num convite. Se adicionar comentários (o que pode não estar disponível em todos os calendários), os comentários poderão ser vistos pelo organizador, mas não pelos outros convidados. Para ver os eventos que recusou, toque em Calendários e active “Mostrar eventos recusados”.
Calendário

Capítulo 10 Calendário 74
Agendar uma reunião sem bloquear a sua disponibilidade: toque no evento e, em seguida, toque em Disponibilidade e depois em “livre”. Se se tratar de um evento que tenha criado, toque em “Mostrar como” e depois toque em “livre”. O evento permanece no calendário mas não aparece como ocupado para as outras pessoas que lhe enviam convites.
Usar vários calendários
Ligue os eventos do Facebook em Definições > Facebook.
Ligue os eventos do Facebook em Definições > Facebook.
Seleccione os calendários que pretende ver.
Seleccione os calendários que pretende ver.
Activar calendários de iCloud, Google, Exchange ou Yahoo!: vá a Definições > Mail, Contactos, Calendário, toque numa conta e, em seguida, active Calendário.
Adicionar uma conta CalDAV: vá a Definições > Mail, Contactos, Calendário, toque em “Conta nova” e, em seguida, toque em Outra. Em Calendários, toque em “Adicionar conta CalDAV”.
Visualizar o calendário de aniversários: toque em Calendários e, em seguida, toque em “Dias de anos” para incluir as datas de aniversário dos Contactos nos eventos. Se configurou uma conta Facebook, também é possível incluir as datas de aniversário de amigos do Facebook.
Ver vários calendários em simultâneo: toque em Calendários e seleccione os calendários que deseja visualizar.
Mover um evento para outro calendário: toque no evento, toque em Editar, toque em Calendários e seleccione o calendário para onde pretende mover.
Assinar um calendário: vá a Definições > Mail, Contactos, Calendário e, em seguida, toque em “Conta nova”. Toque em Outra e, em seguida, toque em “Adicionar assinatura”. Introduza o servidor e o nome de ficheiro do ficheiro .ics que pretende assinar. Também pode assinar um calendário iCalendar (.ics) publicado na Web, tocando numa hiperligação para o calendário.

Capítulo 10 Calendário 75
Partilhar calendários de iCloud
É possível partilhar um calendário de iCloud com outros utilizadores de iCloud. Quando partilha um calendário, os outros utilizadores podem visualizá-lo e é possível permitir que adicionem ou alterem o evento. Também pode partilhar uma versão só de leitura que pode ser assinada por qualquer pessoa.
Criar um calendário de iCloud: toque em Calendários, toque em Editar e, em seguida, toque em “Adicionar calendário” na secção iCloud.
Partilhar um calendário de iCloud: toque em Calendários, toque em Editar e, em seguida, toque no calendário de iCloud que pretende partilhar. Toque em Contacto e introduza um nome, ou toque para procurar nos Contactos. As pessoas que convidar recebem um convite por e-mail para aceder ao calendário, mas precisam de ter uma conta iCloud para aceitá-lo.
Alterar o acesso de uma pessoa a um calendário partilhado: toque em Calendários, toque em Editar, toque no calendário partilhado e, em seguida, toque na pessoa. Pode desactivar a capacidade da pessoa para editar o calendário, pode reenviar o convite para aceder ao calendário ou pode deixar de partilhar o calendário com essa pessoa.
Desactivar notificações para calendários partilhados: Quando um calendário partilhado é modificado, recebe uma notificação da alteração. Para desactivar as notificações sobre calendá-rios partilhados, vá a Definições > Mail, Contactos, Calendário > Avisos dos partilhados.
Partilhar um calendário só de leitura com alguém: toque em Calendários, toque em Editar e, em seguida, toque no calendário de iCloud que pretende partilhar. Active o “Calendário público” e, em seguida, toque em “Partilhar ligação” para copiar ou enviar o URL do calendário. Qualquer pessoa pode usar o URL para assinar o calendário através de uma aplicação compatível, como o Calendário do OS X.
Definições do CalendárioHá várias definições em Definições > Mail, Contactos, Calendário que se aplicam ao Calendário e às contas de calendários. Incluindo:
• sincronização de eventos passados (os eventos futuros estão sempre sincronizados);
• som de aviso reproduzido para novos convites para reunião;
• calendário predefinido para novos eventos;
• hora predefinida dos avisos;
• gestão de fuso horário do Calendário, para mostrar datas e horas usando um fuso horário diferente;
• o dia em que começa a semana.

11
76
Ver fotografias e vídeosEm Fotografias, pode ver:
• rolo da câmara — fotografias tiradas e vídeos gravados com o iPhone ou guardados de um e-mail, de uma mensagem de texto, de uma página web ou de uma captura de ecrã;
• fotografias e vídeos partilhados — as fotografias e vídeos que tiver partilhado através da Partilha de fotografias em iCloud ou que outras pessoas tiverem partilhado consigo (consulte Partilha de fotografias em iCloud na página 77);
• fotografias e vídeos sincronizados do computador (consultar Sincronizar com o iTunes na página 19).
Toque para ver em ecrã inteiro.Toque para ver em ecrã inteiro.
Ver fotografias e vídeos: toque em Fotografias. A aplicação organiza automaticamente as suas fotografias e vídeos por ano, colecção e instante. Para percorrer rapidamente as fotografias de uma colecção ou um ano, toque e mantenha a pressão por um instante e, em seguida, arraste.
Por predefinição, a aplicação Fotografias apresenta um subconjunto representativo das suas fotografias quando visualiza por ano ou colecção. Para ver todas as fotografias, vá a Definições > “Fotografias e Câmara” e desactive “Resumir fotografias”.
Visualizar por evento ou por rosto: os álbuns sincronizados com o iPhoto 8.0 ou posterior, ou com o Aperture v3.0.2 ou posterior, podem ser visualizados por eventos ou rostos. Toque em Álbuns, depois desloque-se para procurar Eventos ou Rostos.
Fotografias

Capítulo 11 Fotografias 77
Visualizar por localização: ao visualizar por ano ou colecção, toque em . As fotografias e vídeos que incluem informações de localização aparecem num mapa, que mostra onde foram tiradas ou gravados.
Ao visualizar uma fotografia ou um vídeo, toque para mostrar e ocultar os controlos. Passe o dedo para a esquerda ou para a direita para avançar ou retroceder.
Ampliar ou reduzir: dê dois toques, ou afaste e junte os dedos sobre uma fotografia. Ao ampliar, pode arrastar para ver outras partes da fotografia.
Reproduzir um vídeo: toque em . Para alternar entre a visualização em ecrã completo e ajustada ao ecrã, dê dois toques no ecrã.
Reproduzir um diaporama: ao visualizar uma fotografia, toque em e, em seguida, toque em Diaporama. Seleccione as opções e depois toque em “Iniciar diaporama”. Para parar o diaporama, toque no ecrã. Para definir outras opções relativas aos diaporamas, vá a Definições > Fotografias e Câmara.
Para fazer streaming de um diaporama ou vídeo para um televisor, consulte AirPlay na página 35.
Organizar fotografias e vídeos:Criar um novo álbum: toque em Álbuns, toque em , introduza um nome e, em seguida, toque em Guardar. Seleccione as fotografias e vídeos que pretende adicionar ao álbum e, em seguida, toque em OK.
Nota: Os álbuns criados no iPhone não são sincronizados com o computador.
Adicionar elementos a um álbum existente: ao visualizar as miniaturas, toque em Seleccionar, seleccione os elementos, toque em Adicionar, e, depois, seleccione o álbum.
Gerir os álbuns: ao visualizar a lista de álbuns, toque em Editar.
• Alterar o nome de um álbum: seleccione o álbum e, em seguida, digite um novo nome.
• Reorganizar os álbuns: arraste .
• Apagar um álbum: toque em .Apenas é possível alterar o nome e apagar os álbuns criados no iPhone.
Partilha de fotografias em iCloudPartilhe fotografias e vídeos com pessoas à sua escolha. Os amigos que tiver escolhido e que dis-ponham de uma conta iCloud — e iOS 6 ou posterior ou OS X Mountain Lion ou posterior — podem aceder à sua partilha, ver as fotografias que adicionar e fazer comentários. Se tiverem o iOS 7, podem adicionar as suas próprias fotografias e vídeos à partilha. É também possível publi-car a partilha num site público onde pode ser visualizada por todos.
Nota: A “Partilha de fotografias em iCloud” funciona com redes Wi-Fi e de dados móveis. Pode estar sujeito a custos de dados móveis. Consulte Informação de utilização na página 157.
Activar a “Partilha de fotografias em iCloud”: vá a Definições > iCloud > Fotografias.
Criar uma partilha de fotografias: ao visualizar uma fotografia ou um vídeo, ou depois de seleccio-nar várias fotografias ou vídeos, toque em , toque em iCloud, toque em Partilha e, em seguida, toque em “Novo álbum partilhado”. Pode enviar um convite por mensagem de texto ou e-mail.
Activar um site público: seleccione a partilha, toque em Pessoas e, em seguida, active “Site público”. Toque em “Partilhar ligação” para anunciar o site, se desejar.

Capítulo 11 Fotografias 78
Adicionar elementos a uma partilha: visualize a partilha, toque em , seleccione os elementos e toque em OK. Pode adicionar um comentário e, em seguida, toque em Publicar. É também pos-sível adicionar elementos a uma partilha quando estiver a visualizar fotografias ou álbuns. Toque em , toque em iCloud, toque em Partilha e, em seguida, seleccione a partilha ou crie uma nova.
Apagar fotografias de uma partilha: seleccione a partilha, toque em Seleccionar, seleccione as fotografias ou vídeos que pretende apagar e, depois, toque em . Tem de possuir direitos de proprietário da partilha ou da fotografia.
Apagar comentários de uma partilha: seleccione a fotografia ou o vídeo que contém o comen-tário. Toque e mantenha o dedo no comentário e, depois, toque em Copiar. Tem de possuir direi-tos de proprietário da partilha ou do comentário.
Alterar o nome de uma partilha de fotografias: ao visualizar Partilhas, toque em Editar e, em seguida, toque no nome e digite um novo.
Adicionar ou remover assinantes, ou activar ou desactivar as notificações: seleccione a partilha de fotografias e, em seguida, toque em Pessoas.
Assinar uma partilha: quando receber um convite, toque no separador Partilha ( ) e, depois, toque em Aceitar.
Adicionar elementos a uma partilha que tiver assinado: visualize a partilha, toque em , selec-cione os elementos e toque em OK. Pode adicionar um comentário e, em seguida, toque em Publicar.
“A minha partilha”Visualizar as fotografias tiradas com o iPhone noutros dispositivos automaticamente: active “A minha partilha” em Definições > Fotografias e Câmara. Também pode activar “A minha parti-lha” em Definições > iCloud > Fotografias.
As fotografias que tira são automaticamente adicionadas a “A minha partilha” quando sai da apli-cação Câmara se o iPhone estiver ligado à Internet através de Wi-Fi. Todas as fotografias adicio-nadas ao rolo da câmara — incluindo, por exemplo, capturas de ecrã e fotografias guardadas de mensagens de e-mail — aparecem em “A minha partilha”.
As fotografias adicionadas a “A minha partilha” noutros dispositivos também aparecem em “A minha partilha” no iPhone. Os dispositivos iOS guardam até 1000 das suas fotografias mais recen-tes em “A minha partilha”; num computador poderá guardar todas as fotografias de “A minha partilha” permanentemente.
Nota: As fotografias da partilha não contam para o armazenamento em iCloud.
Gerir os conteúdos de “A minha partilha”: no álbum “A minha partilha”, toque em Seleccionar.
• Guardar as melhores fotografias num álbum no iPhone: seleccione as fotografias e, em seguida, toque em Adicionar.
• Partilhar, imprimir, copiar ou guardar fotografias no álbum “Rolo da câmara”: seleccione as foto-grafias e, em seguida, toque em .
• Apagar fotografias: seleccione as fotografias e, em seguida, toque em .
Nota: Embora as fotografias apagadas sejam removidas de “A minha partilha” em todos os dispositivos, as fotografias originais mantêm-se no rolo da câmara do dispositivo onde foram tiradas inicialmente. As fotografias que tiver guardado noutro álbum num dispositivo ou computador também não são apagadas. Para apagar fotografias de “A minha partilha”, é necessário ter o iOS 5.1 ou posterior no iPhone e nos seus outros dispositivos iOS. Consulte http://support.apple.com/kb/HT4486?viewlocale=pt_PT.

Capítulo 11 Fotografias 79
Partilhar fotografias e vídeosÉ possível partilhar fotografias e vídeos por e-mail, mensagens de texto (MMS ou iMessage) e tweets, e ainda no Facebook e no Flickr. Os vídeos podem ser partilhados por e-mail e mensagens de texto (MMS ou iMessage), e no YouTube, Facebook e Vimeo. Pode também partilhar fotografias e vídeos através da partilha de fotografias, conforme descrito acima.
Toque para partilhar com um amigo próximo através do AirDrop.
Toque para partilhar com um amigo próximo através do AirDrop.
Partilhar ou copiar uma fotografia ou vídeo: visualize uma fotografia ou vídeo e, em seguida, toque em . Se o botão não estiver visível, toque no ecrã para ver os controlos.
O limite de tamanho dos anexos é determinado pela operadora. O iPhone pode comprimir os anexos com fotografias e vídeos, se for necessário.
Também pode copiar uma fotografia ou um vídeo e, em seguida, colá-la(o) num e-mail ou mensagem de texto (MMS ou iMessage).
Partilhar ou copiar várias fotografias e vídeos: ao visualizar por instante, toque em Partilhar.
Guardar ou partilhar uma fotografia ou um vídeo que tenha recebido:
• E-mail: toque para descarregar (se for necessário) e, em seguida, toque e mantenha o dedo no elemento para ver as opções de partilha e outras opções.
• Mensagem de texto: toque no elemento na conversa e, depois, toque em .
As fotografias e vídeos recebidos em mensagens ou guardados de uma página web são guardados no álbum “Rolo da câmara”.
Editar fotografias e encurtar vídeosRodarRodar
Auto-realçarAuto-realçar
FiltrosFiltros
Remover olhos-vermelhosRemover olhos-vermelhos
RecortarRecortar
É possível editar fotografias directamente no iPhone. Ao visualizar uma fotografia em ecrã completo, toque em Editar e, depois, toque numa das ferramentas.
• O auto-realce melhora, entre outras qualidades, a exposição, o contraste e a saturação da fotografia.
• Os filtros permitem aplicar diversos efeitos de cor, incluindo preto e branco.

Capítulo 11 Fotografias 80
• Com a ferramenta “Olhos vermelhos”, pode tocar em cada olho que necessite de correcção.
• Faça recortes arrastando os cantos da grelha.
Arraste a fotografia para reposicioná-la e, em seguida, toque em Recortar.
Não gostou do resultado? Toque novamente na ferramenta para voltar ao original.
Encurtar um vídeo: toque no ecrã para fazer aparecer os controlos, arraste uma das extremidades do visualizador de fotogramas e, em seguida, toque em Encurtar.
Importante: Se escolher “Encurtar o original”, os fotogramas encurtados são eliminados permanentemente do vídeo original. Se escolher “Guardar como novo”, é guardado um novo extracto de vídeo (encurtado) no álbum “Rolo da câmara” e o vídeo original não é afectado.
Definir a secção de câmara lenta de um vídeo: (iPhone 5s) use as barras verticais que aparecem por baixo do visualizador de fotogramas para definir a secção do vídeo que pretende ver reproduzida em câmara lenta.
Imprimir fotografiasImprimir numa impressora compatível com AirPrint:
• Imprimir uma única fotografia: toque em e, em seguida, toque em Imprimir.
• Imprimir várias fotografias: ao visualizar um álbum de fotografias, toque em Seleccionar, seleccione as fotografias, toque em e, em seguida, toque em Imprimir.
Consulte AirPrint na página 35.
Definições de FotografiasAs definições da aplicação Fotografias encontram-se em Definições > Fotografias e Câmara. Incluindo:
• “A minha partilha” e “Partilha de fotografias”;
• Diaporama.

12
81
Visão geralAceder rapidamente à câmara: no ecrã bloqueado, basta passar o dedo para cima sobre . Em alternativa, passe o dedo para cima desde a parte de baixo do ecrã para abrir a central de con-trolo e, em seguida, toque em .
Nota: Quando usa a Câmara a partir do ecrã bloqueado, pode ver (e inclusive editar) as fotogra-fias e os vídeos tocando na miniatura no canto inferior esquerdo do ecrã. Para partilhar fotogra-fias e vídeos, primeiro desbloqueie o iPhone.
Com o iPhone, pode tirar fotografias e gravar vídeos HD. E tem duas câmaras disponíveis — para além da câmara iSight na parte traseira, existe uma câmara FaceTime na parte frontal para cha-madas FaceTime e auto-retratos. O flash LED fornece mais luz quando necessário, funcionando inclusive como lanterna — basta passar o dedo na central de controlo. Consulte Central de con-trolo na página 31.
Câmara

Capítulo 12 Câmara 82
Ligar o HDR.Ligar o HDR.
Ver as fotografias tiradas e os vídeos gravados.Ver as fotografias tiradas e os vídeos gravados.
Alternar entre câmaras.Alternar entre câmaras.
FiltroFiltro
Tirar uma fotografia.Tirar uma fotografia.
Definir modode flash LED.Definir modode flash LED.
Tirar fotografias e fazer vídeosA Câmara dispõe de vários modos de fotografia e vídeo, que permitem tirar fotografias, fotografias em formato quadrado, fazer panorâmicas (iPhone 4S ou posterior), vídeos e vídeos em câmara lenta (iPhone 5s).
Escolher um modo: arraste o ecrã para a esquerda ou direita para escolher Ralenti, Vídeo, Foto, Quadrado ou Pano.
Tirar uma fotografia: escolha Fotografia e, em seguida, toque no botão do obturador ou prima o botão de volume.
• Em formato quadrado: escolha Quadrado.
• Tirar várias fotografias seguidas: (iPhone 5s) toque e mantenha o dedo no botão do obtura-dor para tirar fotografias em modo burst (disparo contínuo). O contador mostra o número de fotografias tiradas, até levantar o dedo. Para ver as fotografias sugeridas e seleccionar as que pretende manter, toque na miniatura e depois toque em “Favoritos”. O(s) ponto(s) cinzento(s) assinalam as fotografias sugeridas. Para copiar uma fotografia do burst como fotografia indivi-dual no rolo da câmara, toque no círculo no canto inferior direito. Para apagar o burst de foto-grafias, toque-lhe e, em seguida, toque em .
• Aplicar um filtro: (iPhone 4S ou posterior) toque em para aplicar diversos efeitos de cor, como preto e branco. Para desactivar um filtro, toque em e, em seguida, toque em Nenhum. Também pode editar um filtro noutra altura, quando editar a fotografia. Consulte Editar fotografias e encurtar vídeos na página 79.
No local onde está definida a exposição, aparece brevemente um rectângulo. Quando se fotografa pessoas, a detecção de rostos (iPhone 4S ou posterior) distribui a exposição por até 10 rostos. É apresentado um rectângulo por cada rosto detectado.

Capítulo 12 Câmara 83
A exposição é automática, mas pode também ser definida manualmente para a fotografia a tirar a seguir bastando tocar num objecto ou área no ecrã. Com uma câmara iSight, tocar no ecrã permite definir o foco, além da exposição. A detecção de rostos é temporariamente desactivada. Para bloquear a exposição e o foco até que toque novamente no ecrã, toque e mantenha a pres-são até o rectângulo pulsar.
Tirar uma fotografia panorâmica: (câmara iSight do iPhone 4S ou posterior) escolha Pano, toque no botão do obturador e, em seguida, mova lentamente na direcção da seta. Para mover no sentido contrário, primeiro toque na seta. Para mover na vertical, comece por rodar o iPhone para a orientação horizontal. Também pode inverter a direcção quando move na vertical.
Gravar um vídeo: escolha vídeo e, em seguida, toque no botão do obturador para iniciar ou parar a gravação.
• Tirar uma fotografia durante uma gravação: (iPhone 5 ou posterior) toque no botão do obturador no canto inferior esquerdo.
• Em câmara lenta: (iPhone 5s) escolha Ralenti para filmar um vídeo com uma alta velocidade de fotogramas. Pode definir a secção que deve ser reproduzida em câmara lenta quando editar o vídeo.
Passe o dedo para ajustar a secção do vídeo em câmara lenta.Passe o dedo para ajustar a secção do vídeo em câmara lenta.
Definir a secção de câmara lenta de um vídeo: toque na miniatura e, em seguida, use as barras verticais que aparecem por baixo do visualizador de fotogramas para definir a secção que pretende ver reproduzida em câmara lenta.
Ampliar ou reduzir: (câmara iSight) afaste ou junte os dedos sobre a imagem no ecrã. No iPhone 4S ou posterior, o zoom está disponível tanto no modo de vídeo como para fotografias.
Se o serviço de localização estiver activo, são adicionados dados de localização às fotografias e aos vídeos, podendo esses dados ser usados por aplicações e sites de partilha de fotografias. Consulte Privacidade na página 37.
Quer capturar o que está a ver no ecrã? Prima e solte os botões de bloqueio e principal, em simultâneo. A captura do ecrã é adicionada ao rolo da câmara.
É possível editar fotografias e encurtar vídeos directamente no iPhone. Consulte Editar fotogra-fias e encurtar vídeos na página 79.

Capítulo 12 Câmara 84
HDRO HDR (high dynamic range - grande alcance dinâmico) ajuda a tirar fotografias espantosas, mesmo em situações de alto contraste. As melhores partes de três fotografias seguidas, tiradas com exposições diferentes (longa, normal e breve), são combinadas numa só fotografia.
Usar HDR: (câmara iSight) toque em HDR. O flash é temporariamente desactivado. Para melhores resultados, procure manter estável a câmara e o objecto.
Manter a fotografia normal, para além da versão HDR: vá a Definições > Fotografias e Câmara.
As versões HDR das fotografias no rolo da câmara são identificadas com “HDR” no canto.
Visualizar, partilhar e imprimirAs fotografias e vídeos que tirar ou filmar são guardados no álbum “Rolo da câmara”. Com a “Partilha de fotografias”, as fotografias recentes também aparecem na partilha de fotografias do iPhone e dos seus outros dispositivos iOS e computadores. Consulte “A minha partilha” na página 78.
Visualizar o rolo da câmara: toque na imagem em miniatura e, depois, passe o dedo para a esquerda ou para a direita. É também possível visualizar o rolo da câmara na aplicação Fotografias.
Toque no ecrã para mostrar ou ocultar os controlos.
Aceder a opções de partilha e impressão: toque em . Consulte AirDrop, iCloud e outras formas de partilhar na página 33.
Passar fotografias e vídeos para o computador: ligue o iPhone ao computador para enviar elementos para o iPhoto ou outra aplicação compatível num Mac ou PC. Se, durante esse processo, apagar fotografias e vídeos, estes serão removidos do álbum “Rolo da câmara”.
Sincronizar fotografias e vídeos com o iPhone a partir do Mac: use o painel Fotografias no iTunes. Consulte Sincronizar com o iTunes na página 19.
Definições da CâmaraVá a Definições > “Fotografias e Câmara” para aceder às opções da câmara, incluindo:
• partilhas de fotografias;
• diaporama;
• grelha.
Pode regular o volume do som de obturador com as definições de “Toque e avisos” em Definições > Sons. Para tirar o som, use o interruptor de toque/silêncio. (Em alguns países, a pos-sibilidade de silenciar está desactivada.)

13
85
Obtenha a temperatura actual e uma previsão para seis dias para uma ou várias cidades em todo o mundo, com previsões de hora em hora para as 12 horas seguintes. A aplicação Meteorologia usa o serviço de localização para obter a previsão do local actual.
Condições actuaisCondições actuais
Adicionar ou apagar localidades.Adicionar ou apagar localidades.
Temperatura atual—toque para obter mais informações.
Temperatura atual—toque para obter mais informações.
Previsão horária actualPrevisão horária actual
Número de localidades armazenadasNúmero de localidades armazenadas
Passe o dedo para a esquerda ou para a direita para ver o tempo de outra cidade, ou toque em e escolha uma cidade na lista. O ecrã mais à esquerda mostra o estado do tempo local.
Adicionar uma cidade ou fazer outras alterações: toque em .
• Adicionar uma cidade: toque em . Digite o nome ou código postal de uma cidade. Depois, toque em Pesquisar.
• Reorganizar a ordem das cidades: toque e mantenha o dedo numa cidade e, depois, arraste para cima ou para baixo.
• Apagar uma cidade: deslize o dedo sobre a cidade para a esquerda e toque em Apagar.
• Seleccionar Fahrenheit ou Celsius: toque em °F ou °C.
Meteorologia

Capítulo 13 Meteorologia 86
Ver a previsão de hora em hora actual: passe o dedo no ecrã de hora em hora, para esquerda ou para a direita.
Ver todas as cidades em simultâneo: junte os dedos no ecrã ou toque em .
Activar ou desactivar a meteorologia local: vá a Definições > Privacidade > Serviço de localiza-ção. Consulte Privacidade na página 37.
Usar iCloud para enviar a lista de cidades para outros dispositivos iOS: vá a Definições > iCloud > “Documentos e dados” e certifique-se de que a opção “Documentos e dados” está activa (é activada por predefinição). Consulte iCloud na página 18.

14
87
Visão geralO primeiro relógio mostra a hora com base na sua localização quando configurou o iPhone. Adicione outros relógios para ver as horas noutras grandes cidades e fusos horários.
Apagar relógios ou alterar a sua ordem.Apagar relógios ou alterar a sua ordem.
Adicionar um relógio.Adicionar um relógio.
Ver relógio, definir um alarme, cronometrar um evento ou definir um temporizador.
Ver relógio, definir um alarme, cronometrar um evento ou definir um temporizador.
Relógio

Capítulo 14 Relógio 88
Alarmes e temporizadoresQuer que o iPhone o desperte? Toque em Alarme e, em seguida, toque em . Defina a hora de despertar e outras opções e, em seguida, dê um nome ao alarme (como “Treino de futebol”).
Toque para alterar as opções ou eliminar um alarme.Toque para alterar as opções ou eliminar um alarme.
Ligar e desligar os alarmes guardados.Ligar e desligar os alarmes guardados.
Não perca tempo! Também pode usar o cronómetro para cronometrar, registar tempos de volta ou definir um temporizador para receber um aviso quando o tempo chegar ao fim. Se estiver a cozer um ovo, basta dizer a Siri: “Set the timer for 3 minutes”.
Deseja adormecer a ouvir música ou um podcast? Toque em Temporizador, depois toque em “Ao terminar” e seleccione “Parar reprodução” na parte inferior.
Aceder rapidamente às funcionalidades de relógio: passe o dedo para cima desde a parte de baixo do ecrã para abrir a central de controlo e, em seguida, toque em . Pode aceder aos alarmes na central de controlo, mesmo quando o iPhone está bloqueado.

15
89
Procurar locais
AVISO: Encontrará informação acerca de como navegar em segurança e como evitar distrac-ções durante a condução, em Informações importantes de segurança na página 152.
Imprimir, mostrar trânsito, repostar um problema ou escolher a vista.
Imprimir, mostrar trânsito, repostar um problema ou escolher a vista.
Toque no alfinete para ver a faixa de pop-up.
Toque no alfinete para ver a faixa de pop-up.
Indicações rápidas de carroIndicações rápidas de carro
Obter mais informações.Obter mais informações.
Localização actualLocalização actual
Introduzir uma pesquisa.Introduzir uma pesquisa.
Mostrar a sua localizaçãoactual.
Mostrar a sua localizaçãoactual.
Flyover (3D na vista padrão)
Flyover (3D na vista padrão)
Obter indicações.Obter indicações.
Importante: Os mapas, as indicações, o Flyover e as aplicações baseadas em localização dependem dos serviços de dados. Estes serviços de dados estão sujeitos a alteração e podem não estar disponíveis em todas as regiões. Daqui pode resultar que os mapas, as indicações, o Flyover ou as informações de localização podem estar indisponíveis, terem falta de precisão ou de detalhes. Algumas funcionalidades de Mapas requerem o serviço de localização. Consulte Privacidade na página 37.
Mova-se pela aplicação Mapas arrastando o ecrã. Para se virar para outra direcção, rode com dois dedos. Para voltar ao norte, toque na bússola , na parte superior direita.
Ampliar ou reduzir: toque duas vezes com um dedo para ampliar e toque com dois dedos para reduzir — ou, simplesmente, junte e afaste os dedos. Ao usar o zoom, a escala aparece na parte superior esquerda. Para alterar o modo como a distância é indicada (milhas ou quilómetros), vá a Definições > Mapas.
Mapas

Capítulo 15 Mapas 90
É possível procurar uma localização de diversas formas:
• cruzamento (“av liberdade e av alexandre herculano”);
• zona (“alfama”);
• ponto de referência (“gulbenkian”);
• código postal;
• empresas (“cinema”, “restaurantes almada”, “loja apple lisboa”).
Em alternativa, se o Mapas adivinhar para onde se dirige quando pesquisar, toque no local sugerido na lista por baixo do campo de pesquisa.
Procurar a localização de um contacto ou de uma pesquisa marcada ou recente: toque em .
Seleccionar uma vista: toque em e, em seguida, escolha Padrão, Híbrido ou Satélite.
Marcar um local manualmente: toque e mantenha o dedo no mapa até aparecer o alfinete.
Obter mais informaçãoObter informação acerca de um local: toque num alfinete para ver a respectiva faixa de informação e, em seguida, toque em . A informação poderá incluir críticas e fotos Yelp, um número de telefone (toque para ligar), uma hiperligação para uma página web, indicações, etc.
Toque em Partilhar para partilhar a localização. Consulte AirDrop, iCloud e outras formas de partilhar na página 33.
Obter indicaçõesObter indicações de carro: toque em , toque em , introduza os locais de partida e chegada e, em seguida, toque em Rota. Em alternativa, escolha um local ou uma rota na lista, se disponível. Se aparecerem várias rotas, toque na rota que pretende usar. Toque em Iniciar para começar.
• Ouvir as indicações passo a passo: (iPhone 4S ou posterior) toque em Iniciar.
A aplicação Mapas acompanha o seu progresso e enuncia indicações passo a passo até ao destino. Para mostrar ou ocultar os controlos, toque no ecrã.
Se o iPhone bloquear automaticamente, a aplicação Mapas mantém-se no ecrã e continua a anunciar as instruções. Também pode abrir outra aplicação e continuar a obter indicações passo a passo. Para voltar à aplicação Mapas, toque na barra verde na parte superior do ecrã.
Nas indicações passo a passo, o modo nocturno ajusta automaticamente a imagem do ecrã do iPhone para ser mais fácil visualizá-lo à noite.
• Visualizar as indicações passo a passo: (iPhone 4) toque em Iniciar e, em seguida, passe o dedo para a esquerda para ver a instrução seguinte.
• Aceder à visão geral da rota: toque em “Visão geral”.
• Ver as indicações como lista: toque em .
• Parar as indicações passo a passo: toque em Terminar.
Obter indicações a partir da localização actual: toque em na faixa relativa ao destino. Caso se desloque a pé, defina a preferência de indicações para “A pé” em Definições > Mapas.
Obter indicações para deslocações a pé: toque em e, em seguida, toque em . Digite os locais de partida e chegada e, em seguida, toque em Rota. Em alternativa, escolha um local ou uma rota na lista, se disponível. toque em Iniciar e, em seguida, passe o dedo para a esquerda para ver a instrução seguinte.

Capítulo 15 Mapas 91
Obter indicações por transportes públicos: toque em e, em seguida, toque em . Digite os locais de partida e chegada e, em seguida, toque em Rota. Em alternativa, escolha um local ou uma rota na lista, se disponível. Descarregue e abra as aplicações de rotas para os serviços de trânsito que pretender usar.
Obter informações sobre o estado do trânsito: toque em e, em seguida, toque em “Mostrar trânsito”. Os pontos cor-de-laranja mostram os abrandamentos e os pontos vermelhos mostram o trânsito de pára-arranca. Para ver um relatório de incidente, toque num marcador.
Comunicar um problema: toque em e, em seguida, toque em “Comunicar um problema”.
3D e FlyoverNo iPhone 4S ou posterior, é possível ver vistas tridimensionais e inclusive sobrevoar muitas das principais cidades do mundo. Amplie o zoom até aparecer ou e, em seguida, toque no botão. Em alternativa, arraste dois dedos para cima. Para alternar entre o 3D e o Flyover, toque em e mude a vista.
Ajustar o ângulo da câmara: arraste dois dedos para cima ou para baixo.
O Transamerica Pyramid Building é uma marca de serviço registada da Transamerica Corporation.O Transamerica Pyramid Building é uma marca de serviço registada da Transamerica Corporation.
Definições de MapasVá a Definições > Mapas. As definições incluem:
• volume da voz de navegação (iPhone 4S ou posterior);
• distâncias em milhas ou quilómetros;
• as etiquetas dos mapas são sempre apresentadas no idioma especificado em Definições > Geral > Internacional > Idioma;
• o tipo de indicações preferido, quer de carro quer a pé.

16
92
Visão geral
Escolher categoria.Escolher categoria.
Eliminar vídeos da biblioteca.Eliminar vídeos da biblioteca.
Adicionar à sua biblioteca.Adicionar à sua biblioteca.
Toque num vídeo para o reproduzir.Toque num vídeo para o reproduzir.
AVISO: Encontrará informação acerca de como evitar a perda auditiva em Informações impor-tantes de segurança na página 152.
Ver um vídeo: toque no vídeo pretendido na lista de vídeos.
E os vídeos gravados com o iPhone? Abra a aplicação Fotografias.
Fazer streaming ou descarregar? Se aparecer na miniatura de um vídeo, este pode ser visto sem ser descarregado para o iPhone, desde que esteja ligado à Internet. Para descarregar o vídeo para o iPhone e poder vê-lo sem ligação à rede Wi-Fi ou móvel, toque em nos detalhes sobre o vídeo.
Está à procura de podcasts ou vídeos do iTunes U? Descarregue as aplicações gratuitas Podcasts ou iTunes U na App Store.
Definir um temporizador de pausa: abra a aplicação Relógio, toque em Temporizador e, em seguida, passe o dedo para definir o número de horas e de minutos. Toque em “Ao terminar” e seleccione “Parar reprodução”, toque em Escolher e, em seguida, toque em Iniciar.
Vídeos

Capítulo 16 Vídeos 93
Adicionar vídeos à bibliotecaComprar ou alugar vídeos na iTunes Store: toque em Loja na aplicação Vídeos, ou abra a iTunes Store no iPhone e toque em Vídeos. Consulte Capítulo 22, iTunes Store, na página 104. Os vídeos que comprar com a conta do iTunes ficam disponíveis na aplicação Vídeos no iPhone, indepen-dentemente do dispositivo iOS ou computador usado para os comprar. A iTunes Store não está disponível em todos os países ou regiões.
Transferir vídeos do computador: ligue o iPhone e, em seguida, sincronize os vídeos a partir do iTunes no computador. Consulte Sincronizar com o iTunes na página 19.
Fazer streaming de vídeos do computador: active a partilha doméstica no iTunes no compu-tador. Em seguida, no iPhone, vá a Definições > Vídeos e introduza o ID Apple e palavra-passe usados para configurar a partilha doméstica no computador. Em seguida, abra Vídeos no iPhone e toque em Partilhado na parte superior da lista de vídeos.
Converter um vídeo para ser compatível com o iPhone: se experimentar sincronizar um vídeo do iTunes com o iPhone e uma mensagem informar que não é possível reproduzir o vídeo no iPhone, pode convertê-lo. Seleccione o vídeo na biblioteca do iTunes e seleccione Ficheiro > Criar versão nova > Criar versão para iPod ou iPhone. Em seguida, sincronize o vídeo convertido com o iPhone.
Apagar um vídeo: toque em Editar na parte superior da colecção. Para apagar um episódio individual de uma série, passe o dedo para a esquerda sobre o episódio na lista de episódios. Apagar um vídeo (excepto um filme alugado) do iPhone não o apaga da biblioteca do iTunes no computador, pelo que é possível voltar a sincronizar o vídeo com o iPhone noutra altura. Se não pretender voltar a sincronizar o vídeo com o iPhone, defina o iTunes para não sincronizar o vídeo. Consulte Sincronizar com o iTunes na página 19.
Importante: Se apagar um filme alugado do iPhone, este é apagado definitivamente e não será possível voltar a transferi-lo para o computador.
Controlar a reprodução
Ver num televisor através
do Apple TV
Ver num televisor através
do Apple TV
Toque no vídeo para mostrar ou ocultar controlos.
Toque no vídeo para mostrar ou ocultar controlos.
Arraste para avançar ou retroceder.
Arraste para avançar ou retroceder.
Arraste para ajustar o volume.Arraste para ajustar o volume.
Redimensionar o vídeo para que preencha o ecrã ou se ajuste ao ecrã: toque em ou em . Em alternativa, dê dois toques no vídeo para redimensionar sem mostrar os controlos. Se os con-trolos de dimensionamento não surgirem, significa que o vídeo está já perfeitamente ajustado ao ecrã.
Recomeçar: se o vídeo tiver capítulos, arraste o cursor ao longo da barra de duração até à extremidade esquerda. Se não existirem capítulos, toque em .

Capítulo 16 Vídeos 94
Passar para o capítulo seguinte ou anterior: toque em ou em . Também pode premir duas vezes (passar para seguinte) ou três vezes (passar para anterior) o botão central ou equivalente num auricular compatível.
Retroceder ou avançar rápido: toque e mantenha a pressão em ou .
Seleccionar um idioma alternativo de áudio: se o vídeo disponibilizar outros idiomas, toque em e, em seguida, escolha um idioma na lista Áudio.
Mostrar legendas ou legendagem opcional: toque em . Nem todos os vídeos disponibilizam legendas ou legendagem opcional.
Personalizar o aspecto das legendas opcionais: vá a Definições > Geral > Acessibilidade > Legendas e legendagem opcional.
Gostaria de ver legendas para surdos e deficientes auditivos? Vá a Definições > Geral > Acessibilidade > “Legendas e legendagem opcional” e active “Legendagem opcional + SDH”.
Ver o vídeo num televisor: toque em . Encontrará mais informação acerca do AirPlay e de outras formas de estabelecer ligação em AirPlay na página 35.
Definições de VídeosVá a Definições > Vídeos, onde poderá:
• escolher onde pretende retomar a reprodução;
• optar por mostrar apenas os vídeos existentes no iPhone;
• iniciar sessão na partilha doméstica.

17
95
Visão geralEscreva notas no iPhone e iCloud disponibiliza-as automaticamente em todos os seus dispositivos iOS e computadores Mac. Também é possível ler e criar notas noutras contas, como o Gmail ou Yahoo.
Toque para editar.Toque para editar.
Escrever uma nota nova.Escrever uma nota nova.
Apagar esta nota.Apagar esta nota.
Partilhar ou imprimir.Partilhar ou imprimir.
Ver as suas notas noutros dispositivos: Se utiliza um endereço de e-mail icloud.com, me.com ou mac.com para iCloud, vá a Definições > iCloud e active Notas. Se utiliza o Gmail ou outra conta IMAP para iCloud, vá a Definições > Mail, Contactos, Calendário e active as Notas para essa conta. As notas aparecerão em todos os seus outros dispositivos iOS e computadores Mac que usam o mesmo ID Apple.
Apagar uma nota: passe o dedo para a esquerda sobre a nota na lista de notas.
Procurar uma nota: desloque-se até ao topo de uma lista de notas (ou toque na parte superior do ecrã) para fazer aparecer o campo de pesquisa, depois toque no campo e digite o que procura. Também é possível procurar notas a partir do ecrã principal — basta arrastar para baixo a partir do centro do ecrã.
Partilhar ou imprimir: toque em na parte inferior da nota. Pode partilhar através de Mensagens, Mail ou AirDrop (iPhone 5 ou posterior).
Notas

Capítulo 17 Notas 96
Usar notas em várias contasPartilhar notas com outras contas: Pode partilhar notas com outras contas, como Google, Yahoo! ou AOL. Vá a Definições > Mail, Contactos, Calendário e active as Notas para a conta. Para criar uma nota numa conta específica, toque em Contas no topo da lista de notas, seleccione a conta e toque em Nova. As notas que criar numa conta no iPhone aparecem na pasta de notas dessa conta.
Seleccionar a conta predefinida para criar notas: vá a Definições > Notas.
Ver todas as notas de uma conta: Toque em Contas, no topo da lista de notas, e seleccione a conta.

18
97
A aplicação Lembretes permite manter registo de coisas que têm de ser feitas.
Adicionar uma lista.Adicionar uma lista.
Elemento concluídoElemento concluído
Itens agendadosItens agendados
Adicionar um lembrete: toque numa lista e, depois, toque numa linha em branco. Pode escolher a conta do Mail, de Contactos ou do Calendário que pretende usar para guardar o lembrete.
Apagar uma lista: ao visualizar uma lista, toque em Editar e depois em “Apagar lista”.
Alterar ou apagar um lembrete: passe o dedo para a esquerda sobre o lembrete e, em seguida, toque em Apagar.
Alterar a ordem das listas: toque e mantenha o dedo no nome da lista e, depois, arraste a lista para outro lugar. Para alterar a ordem dos itens numa lista, toque em Editar.
Em que lista se encontra algo? desloque-se até à parte superior do ecrã para visualizar o campo de pesquisa. Todas as listas são pesquisadas pelo nome do lembrete. Também pode usar Siri para procurar lembretes. Por exemplo, diga “Find the reminder about milk”.
Não incomodar: pode desactivar as notificações da aplicação Lembretes em Definições > Central de notificações. Para silenciá-las temporariamente, active “Não incomodar”.
Lembretes

Capítulo 18 Lembretes 98
Lembretes agendadosOs lembretes agendados avisam quando chega a data limite.
Lembrete agendadoLembrete agendado
Ver todos os lembretes agendados: toque em para mostrar a lista Agendado.
Não incomodar: pode desactivar as notificações da aplicação Lembretes em Definições > Notificações. Para silenciá-las temporariamente, active “Não incomodar”.
Lembretes baseados na localização
Ajustar o alcance geográfico.Ajustar o alcance geográfico.
Encontrar um endereço.Encontrar um endereço.
Receber um lembrete ao chegar ou sair de um local: ao editar um lembrete, toque em e, em seguida, active “Lembrar num local”. Toque em Localização e, em seguida, escolha um local na lista ou digite um endereço. Depois de definir um local, pode arrastar para alterar o tamanho da geofence no mapa, de modo a definir a distância aproximada à qual pretende receber o lembrete. Não é possível guardar um lembrete de localização nos calendários do Outlook ou Microsoft Exchange.
Adicionar locais típicos ao seu cartão de visita: quando define um lembrete de localização, os locais na lista incluem endereços da sua ficha pessoal em Contactos. Adicione o endereço do emprego, de casa e outros endereços favoritos para um acesso rápido em Lembretes.
Definições de LembretesDefinir o som reproduzido para notificações: vá a Definições > Sons.
Manter os lembretes actualizados em outros dispositivos: vá a Definições > iCloud e active Lembretes. Para manter a aplicação Lembretes actualizada no OS X, iCloud deverá ser activado também no Mac. Outros tipos de contas, como Exchange, também suportam Lembretes. Vá a Definições > “Mail, Contactos, Calendário” e active a opção Lembretes para as contas que pretende usar.
Predefinir uma lista para os novos lembretes: vá a Definições > Lembretes.

19
99
Mantenha-se a par das principais bolsas de valores e da sua carteira de acções, veja a alteração de valor ao longo do tempo e obtenha notícias sobre as empresas que acompanha.
Toque para ver a variação percentual. Toque novamente para ver a capitaliza-ção da bolsa.
Toque para ver a variação percentual. Toque novamente para ver a capitaliza-ção da bolsa.
Passe o dedo para a esquerda ou para a direita para ver estatísticas ou novos artigos.
Passe o dedo para a esquerda ou para a direita para ver estatísticas ou novos artigos.
Gerir a lista de acções: toque em .
• Adicionar um elemento: toque em . Digite um símbolo, um nome de empresa, nome de título ou índice e depois toque em Pesquisar.
• Apagar um elemento: toque em .
• Reorganizar a ordem dos elementos: arraste para cima ou para baixo.
Ao ver a informação sobre as acções, pode tocar em qualquer dos valores ao longo do lado direito do ecrã para alternar a visualização entre variação percentual, variação do preço e capitalização da bolsa. Passe o dedo na informação por baixo da lista de acções para ver o sumário, gráfico ou notícias relativos à acção seleccionada. Toque no título de uma notícia para ver o artigo no Safari.
Também pode ver as acções no separador “hoje” da central de notificações. Consulte Central de notificações na página 32.
Nota: As cotações podem ter um atraso de 20 minutos ou mais, consoante o serviço que as fornece.
Adicionar um artigo de notícias à lista de leitura: Toque e mantenha o dedo sobre o título de uma notícia e, em seguida, toque em “Adicionar a lista de leitura”.
Obter mais informações: toque em .
Bolsa

Capítulo 19 Bolsa 100
Ver um gráfico em ecrã completo: rode o iPhone para a orientação horizontal. Passe o dedo para a esquerda ou para a direita para ver os outros gráficos de acções.
• Ver o valor de uma data ou hora específica: toque no gráfico com um dedo.
• Ver a variação do valor ao longo do tempo: toque no gráfico com dois dedos.
Usar iCloud para manter a lista de acções actualizada nos dispositivos iOS: vá a Definições > iCloud > “Documentos e dados” e, em seguida, active “Documentos e dados” (está activado por predefinição). Consulte iCloud na página 18.

20
101
Visão geralO Game Center permite-lhe jogar os seus jogos favoritos com amigos que têm um dispositivo iOS ou um Mac (OS X Mountain Lion ou posterior). É necessário estar ligado à Internet para usar o Game Center.
AVISO: Encontrará informação acerca da prevenção de lesões provocadas por movimentos repetitivos em Informações importantes de segurança na página 152.
Determine o seu estado ou altere a sua fotografia.Determine o seu estado ou altere a sua fotografia.
Ver quem é o melhor.Ver quem é o melhor.
Escolher um jogo.Escolher um jogo.
Vamos a isso!Vamos a isso!
É a sua vez?É a sua vez?
Jogar, partilhar ou remover este jogo.Jogar, partilhar ou remover este jogo.
Encontrar adversários.Encontrar adversários.
Explorar objectivos do jogo.Explorar objectivos do jogo.
Convidar amigos para jogar.Convidar amigos para jogar.
Para começar: abra o Game Center. Se vir a sua alcunha na parte superior do ecrã, já tem sessão iniciada.
Procurar jogos: toque em Jogos e, em seguida, toque num jogo recomendado ou toque em “Procurar jogos do Game Center”. Em alternativa, pode obter um jogo de um amigo (consulte Jogar com amigos na página 102).
E agora jogar! Toque em Jogos, seleccione um jogo, toque em ••• na parte superior direita e, em seguida, toque em Jogar.
Terminar sessão: não é necessário terminar sessão quando sai do Game Center, mas se preferir fazê-lo, vá a Definições > Game Center e toque no ID Apple.
Game Center

Capítulo 20 Game Center 102
Jogar com amigosConvidar amigos para um jogo multi-jogador: toque em Amigos, seleccione um amigo, seleccione um jogo e, em seguida, toque em ••• no parte superior direita. Se o jogo permitir ou requerer mais jogadores, escolha jogadores adicionais e, depois, toque em Seguinte. Envie o convite e espere que o aceitem. Quando todos estiverem prontos, inicie o jogo. Se um amigo não estiver disponível ou não responder ao convite, pode tocar na opção de selecção automática para que o Game Center encontre outro jogador aleatoriamente ou tocar em Convidar para convidar outra pessoa.
Enviar um pedido de amizade: Toque em Amigos, toque em e, em seguida, digite o endereço de e-mail de um amigo ou a respectiva alcunha do Game Center. Para percorrer os contactos, toque em . Para adicionar vários amigos a um pedido, prima Enter após cada endereço. Em alternativa, toque em qualquer pessoa na página Amigos, em A-Z, Recente ou Pontos, ou em qualquer jogador que veja no Game Center.
Desafiar alguém: toque numa das pontuações ou proezas e, em seguida, toque em “Desafiar amigos”.
O que estão a jogar os seus amigos e como se estão a sair? Toque em Amigos, toque no nome de um amigo e, depois, toque em Jogos ou Pontos.
Deseja comprar um jogo que um amigo seu tenha? Toque em Amigos e, em seguida, toque no nome do amigo. Toque no jogo na lista de jogos do seu amigo e, em seguida, toque em ••• na parte superior direita.
Fazer novos amigos: para ver uma lista dos amigos de um amigo, toque em Amigos, toque no nome do seu amigo e depois toque em Amigos para ver a lista dele.
Desamigar um amigo: toque em Amigos, toque no nome de um amigo e, em seguida, toque em ••• na parte superior direita.
Manter o endereço de e-mail em privado: desactive a opção “Perfil público” nas definições da conta do Game Center. Consulte “Definições do Game Center” adiante.
Activar ou desactivar a actividade multi-jogador ou pedidos de amizade: vá a Definições > Geral > Restrições. Se os interruptores estiverem indisponíveis (indicado a cinzento), toque pri-meiro em “Activar restrições”, na parte superior.
Manter um comportamento amistoso: para comunicar comportamentos ofensivos ou inadequados, toque em Amigos, toque no nome da pessoa, toque em ••• na parte superior direita e, depois, toque em “Comunicar um problema”.
Definições do Game CenterVá a Definições > Game Center, onde poderá:
• terminar sessão (toque no ID Apple);
• permitir convites;
• permitir que jogadores que se encontrem por perto o encontrem;
• editar o seu perfil do Game Center (toque na sua alcunha);
• obter recomendações de amigos de Contactos ou do Facebook;
Indicar que notificações pretende receber sobre o Game Center: vá a Definições > Central de notificações > Game Center. Se o Game Center não aparecer, active as Notificações.
Alterar as restrições do Game Center: vá a Definições > Geral > Restrições.

21
103
Visão geralO Quiosque organiza as suas aplicações de revistas e jornais e actualiza-as automaticamente quando o iPhone está ligado a uma rede Wi-Fi.
Toque e mantenha premida uma publicação para reorganizar.
Toque e mantenha premida uma publicação para reorganizar.
Procurar aplicações do Quiosque.Procurar aplicações do Quiosque.
Procurar aplicações do Quiosque: toque em Quiosque para mostrar a estante e, em seguida, toque em Loja. Quando é comprada uma aplicação do Quiosque, esta é adicionada à estante. Após a aplicação ser descarregada, abra-a para visualizar as edições disponíveis e as opções de assinatura. As assinaturas são compras efectuadas através de aplicações, que são debitadas da sua conta da loja.
Desactivar as actualizações automáticas: As aplicações actualizam-se automaticamente através de Wi-Fi, a menos que desactive a opção em Definições > iTunes Store e App Store > Descargas automáticas.
Quiosque

22
104
Visão geralUse a iTunes Store para adicionar música, filmes e programas de TV ao iPhone.
Ver descargas, compras, tons, livros de áudio e mais.
Ver descargas, compras, tons, livros de áudio e mais.
Ver o histórico recente. Ver o histórico recente.
PercorrerPercorrer
Nota: É necessário ter uma ligação à Internet e um ID Apple para usar a iTunes Store. A iTunes Store não está disponível em todos os países ou regiões.
Percorrer ou pesquisarPercorrer por género: toque numa das categorias (Música, Filmes ou Programas de TV). Toque em Géneros para refinar a lista.
Toque num género para saber mais acerca do mesmo.
Toque num género para saber mais acerca do mesmo.
Se sabe o que procura, toque em Pesquisar. Digite a informação no campo de pesquisa e, depois, toque novamente em Pesquisar.
iTunes Store

Capítulo 22 iTunes Store 105
Descobrir música nova no iTunes Radio: se estiver a ouvir o iTunes Radio e gostar de uma música, pode ligar à iTunes Store para comprá-la, pode adicioná-la à sua lista de desejos ou encontrar músicas semelhantes. Consulte iTunes Radio na página 62.
Ouvir um excerto de uma música ou ver uma amostra de um vídeo: toque-lhe.
Não quer ter de tocar sempre em Mais? Para reorganizar os botões, toque em Mais e depois em Editar. Para substituir um ícone, arraste outro ícone sobre aquele que pretende substituir. Em seguida, toque em OK.
Comprar, alugar ou usar um códigoToque no preço de um elemento (ou toque em Grátis) e, em seguida, toque outra vez para comprá-lo. Se aparecer em vez do preço, é porque já comprou o elemento e pode descarregá-lo de novo gratuitamente.
Usar um vale-oferta ou um código: toque numa categoria (como Música), desloque-se até à parte inferior e, em seguida, toque em “Usar código”. Para enviar uma oferta, visualize o elemento que pretende oferecer, depois toque em e em Oferecer.
Ver a evolução de uma descarga: toque em Mais e depois em Descargas.
Comprou conteúdos noutro dispositivo? Vá a Definições > iTunes Store e App Store, para con-figurar as descargas automáticas para o iPhone. Para ver as suas músicas, filmes e programas de TV comprados, na iTunes Store, toque em Mais e depois em Comprado.
Ver os prazos dos elementos alugados: Em algumas regiões é possível alugar filmes. Tem 30 dias para começar a ver um filme alugado. Depois de começar a ver o filme, pode reproduzi-lo as vezes que quiser durante o período de tempo disponível (24 horas na iTunes Store dos EUA; 48 horas noutros países). Quando o prazo chega ao fim, o filme é apagado. Os elementos alugados não podem ser transferidos para outro dispositivo, mas pode usar o AirPlay e o Apple TV para os ver num televisor.
Definições da iTunes StorePara definir opções para a iTunes Store, vá a Definições > iTunes Store e App Store. É possível:
ver ou editar a conta: toque no ID Apple, depois toque em “Ver ID Apple”. Para alterar a palavra-passe, toque no campo “ID Apple”;
iniciar sessão com um ID Apple diferente: toque no nome da conta e depois toque em Sair. Poderá então digitar um ID Apple diferente;
activar ou desactivar o iTunes Match: toque em iTunes Match, se tiver uma assinatura deste serviço que armazena as suas músicas em iCloud para que possa aceder a elas onde quer que esteja;

Capítulo 22 iTunes Store 106
desactivar as descargas automáticas: toque em Música, Livros ou Actualizações. Os conteúdos actualizam-se automaticamente através de Wi-Fi, a menos que desligue a opção “Descargas automáticas”;
descarregar elementos comprados através da rede móvel: desactive a opção “Usar dados móveis”. Descarregar compras e usar o iTunes Match através da rede móvel pode estar sujeito a custos da operadora.

23
107
Visão geralUse a App Store para procurar, comprar e descarregar aplicações para iPhone.
Ver compras e actualizações.Ver compras e actualizações.
PercorrerPercorrer Localizar apps a serem utilizadas por perto.Localizar apps a serem utilizadas por perto.
Ver a sua Wish List.Ver a sua Wish List.
Nota: É necessário ter uma ligação à Internet e um ID Apple para usar a App Store. A App Store não está disponível em todos os países ou regiões.
Ao abrir pela primeira vez a App Store, terá a oportunidade de descarregar aplicações gratuitas da Apple, incluindo o iBooks, iTunes U, Podcasts, Encontrar Amigos e Encontrar iPhone.
Procurar aplicaçõesSe sabe o que procura, toque em Pesquisar. Em alternativa, toque em Categorias para percorrer as aplicações por tipo.
Quer contar a amigo sobre uma aplicação? Procure a aplicação, toque em e escolha o método. Consulte AirDrop, iCloud e outras formas de partilhar na página 33.
Usar a lista de desejos: Para manter um registo de uma aplicação que deseja comprar mais tarde, toque em na página da aplicação, depois toque em “Adicionar à lista de desejos”.
App Store

Capítulo 23 App Store 108
Que aplicações estão a ser usadas por perto? Toque em “À minha volta” para procurar as apli-cações mais usadas pelas pessoas que se encontram por perto. (O serviço de localização tem de estar activo em Definições > Privacidade > Serviço de localização.) Experimente esta funciona-lidade quando estiver num museu, num evento desportivo ou em viagem, para tirar o máximo partido dessa experiência.
Toque para descarregar ou comprar.
Toque para descarregar ou comprar.
Comprar, usar um código e descarregarToque no preço da aplicação (ou em Grátis) e, em seguida, toque em Comprar para comprá-la. Se for gratuita, toque em .
Se aparecer em vez do preço, é porque já comprou a aplicação e pode descarregá-la de novo gratuitamente. Enquanto a aplicação é descarregada ou actualizada, o respectivo ícone aparece no ecrã principal com um indicador de progresso.
Usar um vale-oferta ou um código: toque em “Em destaque”, desloque-se até à parte inferior e, em seguida, toque em “Usar código”.
Enviar uma oferta: Visualize o elemento que pretende oferecer, depois toque em e em Oferecer.
Restringir as compras integradas: muitas aplicações disponibilizam conteúdos extra ou melho-ramentos mediante o pagamento de uma tarifa. Para limitar as compras que podem ser efectua-das a partir de uma aplicação, vá a Definições > Geral > Restrições (assegure-se que as Restrições estão activadas) e desactive “Compras integradas”. Consulte Restrições na página 37.
Apagar uma aplicação: toque e mantenha o dedo sobre o ícone da aplicação no ecrã principal, até que o ícone comece a abanar, e, em seguida, toque em . Quando tiver terminado, prima o botão principal. Não é possível apagar aplicações integradas. Apagar uma aplicação também apaga todo o conteúdo correspondente. É possível voltar a descarregar qualquer aplicação que tenha sido comprada na App Store, sem custos.
Encontrará informação acerca da eliminação de todas as aplicações, dados e definições, em Reiniciar ou repor o iPhone na página 155.

Capítulo 23 App Store 109
Definições da App StorePara definir opções para a App Store, vá a Definições > iTunes Store e App Store. É possível:
ver ou editar a conta: toque no ID Apple, depois toque em “Ver ID Apple”. Para alterar a palavra-passe, toque no campo “ID Apple”;
iniciar sessão com um ID Apple diferente: toque no nome da conta e depois toque em Sair. Em seguida, digite o outro ID Apple;
desactivar as descargas automáticas: toque em Aplicações em “Descargas automáticas”. As aplicações actualizam-se automaticamente através de Wi-Fi, a menos que desligue a opção;
descarregar aplicações através da rede móvel: desactive a opção “Usar dados móveis”. Descarregar aplicações através da rede móvel pode estar sujeito a custos da operadora. As aplicações do Quiosque actualizam-se apenas através de Wi-Fi.

24
110
Visão geralUse o Passbook para guardar os seus cartões de embarque, bilhetes de cinema, cupões, cartões cliente, etc. num só lugar. Mostre um cartão no iPhone para embarcar num voo, entrar numa sala de cinema ou usar um vale. Os cartões podem incluir informação útil, como o saldo de um cartão, a data de validade de um cupão ou o número do lugar num concerto.
Toque num cartão para o visualizar.Toque num cartão para o visualizar.
Passbook em movimentoProcurar aplicações que suportem o Passbook: toque em “Aplicações para Passbook” no cartão de boas-vindas ou consulte www.itunes.com/passbookapps. Adicione um cartão a partir de uma aplicação, um e-mail, uma mensagem da aplicação Mensagens ou de um website quando efectua uma compra ou recebe um cupão ou um vale. Normalmente, basta tocar ou clicar no cartão ou na hiperligação para um cartão para o adicionar ao Passbook. Também é possível digitalizar códigos de anúncios ou recibos de comerciantes, que são descarregados para o Passbook.
Usar um cartão: se for apresentado um aviso de cartão no ecrã bloqueado, deslize o aviso para ver o cartão. Em alternativa, abra o Passbook, seleccione o cartão e, em seguida, passe o código de barras do cartão à frente do leitor.
Partilhar um cartão: pode partilhar um cartão através do Mail, de Mensagens ou do AirDrop (iPhone 5 ou posterior). Consulte AirDrop, iCloud e outras formas de partilhar na página 33.
Passbook

Capítulo 24 Passbook 111
Visualizar um cartão com base na localização: um cartão pode ser apresentado no ecrã blo-queado quando o iPhone é activado no sítio certo ou à hora certa, por exemplo, ao chegar ao aeroporto para apanhar um determinado voo. O serviço de localização tem de estar activado em Definições > Privacidade > Serviço de localização.
Reordenar um cartão: arraste um cartão na lista para movê-lo para outro lugar. A ordem dos cartões é actualizada em todos os seus dispositivos iOS 7.
Actualizar um cartão: em geral, os cartões são actualizados automaticamente. Para actualizar um cartão manualmente, toque no cartão, toque em e, em seguida, puxe o cartão para baixo.
Já não precisa de um cartão? Toque no cartão, toque em e, em seguida, toque em Apagar.
Definições do PassbookImpedir que os cartões apareçam no ecrã bloqueado: vá a Definições > Geral > Código e impressão digital (iPhone 5s) ou Definições > Geral > Bloqueio por código (outros modelos) e, depois, toque em “Activar código”. Em seguida, em “Permitir acesso quando bloqueado”, active o Passbook. No caso dos cartões com notificações, para impedir a apresentação de um cartão específico no ecrã bloqueado, toque no cartão, toque em e, em seguida, desactive “Ver no ecrã bloqueado”.
Definir opções de notificação: vá a Definições > Central de notificações > Passbook.
Incluir cartões nos seus outros dispositivos iOS: vá a Definições > iCloud e active o Passbook.

25
112
Visão geralProcure uma direcção, veja a latitude e longitude, encontre o nível ou determine uma inclinação.
Desloque para as esquerda para utilizar o nível.Desloque para as esquerda para utilizar o nível.
Localização actualLocalização actual
Alinhe as cruzes para nivelar a precisão.Alinhe as cruzes para nivelar a precisão.
Toque onde quiser para bloquear o cabeçalho.
Toque onde quiser para bloquear o cabeçalho.
Desvio do cabeçalho bloqueadoDesvio do cabeçalho bloqueado
A direcção para a qual o iPhone está a apontar
A direcção para a qual o iPhone está a apontar
Ver a localização actual: para ver a sua localização, vá a Definições > Privacidade > “Serviço de localização” e active “Serviço de localização e bússola”. Encontrará mais informação sobre o ser-viço de localização em Privacidade na página 37.
Manter o rumo: toque no ecrã para fixar a posição actual, em seguida procure uma faixa vermelha para ver se está a sair do rumo.
Importante: O rigor da bússola pode ser afectado por interferências magnéticas ou ambientais; até mesmo os ímanes nos auriculares do iPhone podem causar um desvio. A bússola digital deve ser usada apenas para assistência básica à navegação. Não deve ser considerada fiável para determinar uma localização precisa, proximidade, distância ou direcção.
Bússola

Capítulo 25 Bússola 113
No nível certo
Numa margem ...Numa margem ...
... ou manter-se plano... ou manter-se plano
Desvio do nívelDesvio do nível Nível!Nível! Desvio do declive
escolhidoDesvio do declive
escolhido
Mostrar o nível: passe o dedo para a esquerda no ecrã da Bússola.
Manter a direito: encoste o iPhone a uma moldura ou outro objecto e, depois, rode-os até surgir a cor verde. Para o nível verdadeiro, o desvio é apresentado sobre um fundo preto. Se o fundo for vermelho (indicando a inclinação relativa), toque no ecrã para que volte a ficar preto.
Nivelar: coloque o iPhone na horizontal sobre uma mesa.
Determinar a inclinação: encoste o iPhone à superfície que pretende determinar e, depois, toque no ecrã para registar a inclinação. A inclinação pretendida é indicada a preto e o desvio a vermelho. Toque novamente para voltar ao nível normal.

26
114
Visão geralO Dictafone permite usar o iPhone como um gravador portátil. Pode utilizá-lo com o microfone integrado, o microfone do auricular do iPhone ou Bluetooth ou um microfone externo compatível.
Nível da gravaçãoNível da gravação
Iniciar, fazer uma pausa ou retomar.Iniciar, fazer uma pausa ou retomar.
Parar de gravar e guardar.Parar de gravar e guardar.
As suas gravaçõesAs suas gravações
GravarEfectuar uma gravação: toque em ou prima o botão central dos auriculares. Volte a tocar em
para fazer uma pausa ou retomar. Para guardar a gravação, toque em OK.
As gravações feitas com o microfone integrado resultam em som mono, mas é possível gravar em estéreo com um microfone estéreo externo que funcione com a entrada para auscultadores do iPhone, ou com o cabo Lightning (iPhone 5 ou posterior) ou com a ligação de 30 pinos (iPhone 4S ou anterior). Procure os acessórios assinalados com os seguintes logótipos da Apple: “Made for iPhone” ou “Works with iPhone”.
Ajustar o nível de gravação: aproxime o microfone do que pretende gravar. Para obter melhor qualidade de gravação, o nível mais elevado deverá situar-se entre –3 dB e 0 dB.
Silenciar os sinais sonoros de início e de fim: use os botões de volume do iPhone para baixar completamente o volume.
Multitarefas: para usar outra aplicação enquanto faz uma gravação, prima o botão principal e abra a outra aplicação. Para voltar ao Dictafone, toque na barra verde na parte superior do ecrã.
Dictafone

Capítulo 26 Dictafone 115
Ouvir uma gravação: toque na gravação na lista e, depois, toque em . Toque em para fazer uma pausa.
Ouvir
Encurtar ou alterar o título da gravação.Encurtar ou alterar o título da gravação.
Ouvir a gravação.Ouvir a gravação.
Toque numa gravação para a reproduzir ou editar.Toque numa gravação para a reproduzir ou editar.
Arraste para avançar ou retroceder.Arraste para avançar ou retroceder.
Encurtar uma gravação: toque na gravação, toque em Editar e, em seguida, arraste os marcadores vermelhos de início e fim. Toque em para ouvir uma amostra. Depois de fazer alterações, toque em Encurtar para guardar. As partes recortadas não podem ser recuperadas.
Mover gravações para o computadorÉ possível sincronizar gravações com a biblioteca do iTunes no computador e, depois, ouvi-las no computador ou sincronizá-las com outro iPhone ou iPod touch.
Quando apaga uma gravação sincronizada do iTunes, a gravação permanece no dispositivo onde foi gravada, mas é apagada de qualquer outro iPhone ou iPod touch sincronizado. Se apagar uma gravação sincronizada no iPhone, voltará a ser copiada para o iPhone quando este for novamente sincronizado com o iTunes, mas não é possível sincronizar essa cópia com o iTunes uma segunda vez.
Sincronizar gravações com o iTunes: ligue o iPhone ao computador e, no iTunes, seleccione iPhone. Seleccione Música na parte superior do ecrã (entre Aplicações e Filmes), seleccione “Sincronizar música”, seleccione “Incluir gravações” e clique em Aplicar.
As gravações sincronizadas a partir do iPhone para o computador são apresentadas na lista Música e na lista de reprodução Gravações no iTunes. As gravações sincronizadas a partir do computador são apresentadas na aplicação Dictafone no iPhone, mas não são apresentadas na aplicação Música.

27
116
Visão geralUtilize o FaceTime para fazer chamadas de vídeo ou áudio para outros dispositivos iOS ou computadores que suportem o FaceTime. A câmara FaceTime permite falar cara a cara; mude para a câmara iSight posterior (não disponível em todos os modelos), para partilhar o que está a ver à sua volta.
Nota: O FaceTime pode não estar disponível em todas as regiões.
Desactivar o som do microfone (o autor da chamada pode vê-lo mas não pode ouvi-lo).
Desactivar o som do microfone (o autor da chamada pode vê-lo mas não pode ouvi-lo).
Mudar para a câmara traseira (disponível em alguns modelos)
Mudar para a câmara traseira (disponível em alguns modelos)
Arraste a imagempara qualquer canto.Arraste a imagempara qualquer canto.
Com uma ligação Wi-Fi e um ID Apple, pode fazer e receber chamadas FaceTime (primeiro inicie sessão com o seu ID Apple ou crie uma conta nova). No iPhone 4S ou posterior, também pode fazer chamadas FaceTime através de uma ligação de dados móvel, o que pode estar sujeito a custos adicionais. Para desactivar esta funcionalidade, vá a Definições > Rede móvel. Encontrará mais informação acerca da utilização da rede móvel e respectivas definições em Definições da rede móvel na página 159.
FaceTime

Capítulo 27 FaceTime 117
Fazer e atender chamadasFazer uma chamada FaceTime: certifique-se de que o FaceTime está activado em Definições > FaceTime. Toque em FaceTime, depois toque em Contactos e escolha um nome. Toque em para fazer uma chamada de vídeo, ou toque em para uma chamada de áudio.
Toque num item para iniciar uma chamada FaceTime.
Toque num item para iniciar uma chamada FaceTime.
Usar a voz para iniciar a chamada: prima e mantenha premido o botão principal e, em seguida, diga “FaceTime” seguido do nome da pessoa a quem pretende ligar.
Deseja voltar a ligar? Toque em Recentes e escolha um nome ou número.
Não pode atender uma chamada de momento? Quando recebe uma chamada FaceTime, pode atender, recusar ou escolher outra opção.
Configurar um lembrete para devolver a chamada mais tarde.Configurar um lembrete para devolver a chamada mais tarde.
Enviar uma mensagem de texto ao autor da chamada.
Enviar uma mensagem de texto ao autor da chamada.
Ver toda a gente: rode o iPhone para usar o FaceTime na horizontal. Para evitar alterações de orientação indesejadas, bloqueie o iPhone na orientação vertical. Consulte Alterar a orientação do ecrã na página 24.
Gerir chamadasEfectuar outras acções durante uma chamada: prima o botão principal e, em seguida, toque no ícone de uma aplicação. É ainda possível falar, mas os interlocutores não se verão mutuamente. Para voltar ao vídeo, toque na barra verde na parte superior do ecrã.
Tirar partido dos Favoritos: toque em Favoritos. Para adicionar um favorito, toque em , depois escolha um contacto e adicione aos Favoritos como “FaceTime áudio” ou FaceTime. Para ligar a um favorito, toque no respectivo nome na lista. Certifique-se de que os números de telefone dos contactos de fora da sua área de residência incluem o indicativo aplicável.
Alternar entre chamadas: as chamadas FaceTime não podem ser reencaminhadas. Se receber outra chamada durante uma chamada FaceTime, poderá terminar a primeira chamada e atender a segunda, ou rejeitar a segunda chamada, ou ainda responder com uma mensagem.
Bloquear contactos indesejados: vá a Definições > FaceTime > Bloqueados. Não rece-berá chamadas de voz, nem chamadas FaceTime ou mensagens de texto de utiliza-dores bloqueados. Encontrará mais informação sobre como bloquear chamadas em: support.apple.com/kb/HT5845?viewlocale=pt_PT.
Há outras opções em Definições que permitem activar/desactivar o FaceTime, especificar um número de telefone, ID Apple ou endereço de e-mail a usar com o FaceTime, e definir o seu ID de chamada.

28
118
Visão geral
Abrir o Mail.Abrir o Mail.
Marcar um número.Marcar um número.
Abrir em Messages.Abrir em Messages.
Definir a ficha “Os meus dados” para as aplicações Safari e Siri, entre outras: vá a Definições > Mail, Contactos, Calendário e, em seguida, toque em “Os meus dados” e seleccione a ficha de contacto com o seu nome e informações.
Indicar a Siri quem é quem: na sua ficha de contacto, use os campos de nomes relacionados para definir as relações que pretende que Siri conheça, para que possa dizer algo como “send a message to my sister”.
Procurar um contacto: toque no campo de pesquisa, no topo da lista de contactos, e escreva o que pretende pesquisar. É também possível pesquisar os contactos com a Pesquisa Spotlight (consulte Pesquisar na página 30).
Partilhar um contacto: toque num contacto e, em seguida, toque em “Partilhar contacto”. Consulte AirDrop, iCloud e outras formas de partilhar na página 33.
Contactos

Capítulo 28 Contactos 119
Alterar uma etiqueta: se um campo tiver associada uma etiqueta errada, como Casa em vez de Trabalho, toque em Editar. Em seguida, toque na etiqueta e escolha uma na lista, ou toque em Personalizar para criar uma personalizada.
Apagar um contacto: vá à ficha do contacto e toque em Editar. Desloque-se para baixo e toque em “Apagar contacto”.
Usar Contactos com a aplicação TelefoneDar prioridade a certos contactos: quando adiciona alguém à sua lista de favoritos, as chamadas dessa pessoa sobrepõem-se à definição “Não incomodar” e são adicionadas a Favoritos na aplicação Telefone, para marcação rápida. Seleccione um contacto e, em seguida, desloque-se para baixo e toque em “Adicionar aos favoritos”.
Guardar o número acabado de marcar: em Telefone, toque em Teclado, digite um número e, em seguida, toque em “Adicionar a Contactos”. Toque em “Criar novo contacto” ou em Adicionar e escolha um contacto.
Adicionar um número recente aos Contactos: no iPhone, toque em Recentes e depois em junto ao número. Em seguida, toque em “Criar novo contacto” ou em “Adicionar a um contacto” e escolha um contacto.
Automatizar a marcação de extensões ou códigos: se o número para o qual está a ligar exigir a marcação de uma extensão, o iPhone pode introduzi-la por si. Ao editar o número de telefone de um contacto, toque em para introduzir pausas na sequência de marcação. Toque em Pausa para introduzir uma pausa de dois segundos, representada por uma vírgula. Toque em Aguardar para interromper a marcação até que volte a tocar em Marcar, representado por um ponto e vírgula.
Adicionar contactosAlém de digitar directamente os contactos, pode:
• Usar os contactos de iCloud: vá a Definições > iCloud e, em seguida, active Contactos.
• Importar amigos do Facebook: vá a > Facebook e, em seguida, active a opção Contactos na lista “Permitir que estas aplicações usem a sua conta”. Este procedimento cria um grupo Facebook nos Contactos.
• Usar os contactos do Google: vá a Definições > Mail, Contactos, Calendário e, em seguida, toque na conta Google e active Contactos.
• Aceder a uma lista de endereços global do Microsoft Exchange: vá a Definições > Mail, Contactos, Calendário e, em seguida, toque na conta Exchange e active Contactos.
• Configurar uma conta LDAP ou CardDAV para aceder a directórios de empresas ou instituições de ensino: vá a Definições > Mail, Contactos, Calendário > Conta nova > Outra. Em seguida, toque em “Adicionar conta LDAP” ou “Adicionar conta CardDAV” e introduza a informação da conta.
• Sincronizar contactos a partir do computador ou do Yahoo!: no iTunes no computador, active a sincronização de contactos no painel de informação do dispositivo. Encontrará mais informação na Ajuda do iTunes.
• Importar contactos de um cartão SIM (modelos GSM): vá a Definições > Mail, Contactos, Calendário > Importar contactos do SIM.

Capítulo 28 Contactos 120
• Importar contactos de um vCard: toque num anexo .vcf de uma mensagem de e-mail ou de outra mensagem.
Pesquisar um directório: toque em Grupos, toque no directório GAL, CardDav ou LDAP que pretende pesquisar e, em seguida, digite o que pretende pesquisar. Para guardar a informação nos contactos, toque em “Adicionar contacto”.
Mostrar ou ocultar um grupo: toque em Grupos e, em seguida, seleccione os grupos que pretende ver. Este botão surge apenas se tiver várias fontes de contactos.
Quando tem contactos de várias fontes, pode ter várias entradas para a mesma pessoa. Para evitar a acumulação de contactos redundantes na lista Contactos, os contactos provenientes de fontes diferentes que tenham o mesmo nome são relacionados e apresentados como um único contacto unificado. Ao visualizar um contacto unificado, aparece o título Unified Info (Informação unificada).
Unificar contactos: pode unificar manualmente duas entradas para a mesma pessoa, se estas não forem relacionadas automaticamente. Edite um dos contactos, toque em Editar e, em seguida, toque em “Relacionar contacto” e seleccione a outra entrada do contacto a relacionar.
Os contactos relacionados não são agrupados. Se alterar ou adicionar informações a um contacto unificado, as alterações são copiadas para cada conta de origem onde essa informação já existia.
Se relacionar contactos com nomes ou apelidos diferentes, os nomes nas fichas individuais não mudam, mas apenas um dos nomes aparecerá na ficha unificada. Para escolher o nome que pretende ver na ficha unificada, toque em Editar, toque na ficha relativa ao nome que prefere e toque em “Usar este nome na ficha unificada”.
Definições de ContactosVá a Definições > Mail, Contactos, Calendário, onde poderá:
• alterar a forma como os contactos são organizados;
• visualizar os contactos por nome ou apelido;
• alterar o modo como os nomes compridos são abreviados em listas;
• predefinir uma conta para os novos contactos;
• definir a ficha “Os meus dados”.

29
121
Toque nos números e funções na Calculadora, tal como faria numa calculadora normal.
Acesso rápido à Calculadora: passe o dedo para cima desde a parte de baixo do ecrã para abrir a central de controlo.
Limpar o visor.Limpar o visor.
Para usar a calculadora científica, rode o iPhone para a orientação horizontal.
Calculadora

30
122
Visão geralCom um sensor Nike + iPod (vendido separadamente), a aplicação Nike + iPod enuncia informações sobre a velocidade, o tempo decorrido e calorias queimadas durante uma corrida ou caminhada.
A aplicação Nike + iPod não é apresentada no ecrã principal enquanto não for activada.
Activar a aplicação Nike + iPod: vá a Definições > Nike + iPod.
Seleccione uma sessão de treino normal.
Seleccione uma sessão de treino normal.
Rever o histórico desessões de treino.Rever o histórico desessões de treino.
Seleccione ou crie uma sessão detreino personalizada.
Seleccione ou crie uma sessão detreino personalizada.
Calibrar com base na última sessão de treino.
Calibrar com base na última sessão de treino.
Seleccione um tipo de sessão de treino.Seleccione um tipo de sessão de treino.
Estabelecer ligação e calibrar o sensor
A aplicação Nike + iPod recolhe os dados das sessões de treino a partir de um sensor sem fios (vendido separadamente) que é colocado numa sapatilha. Antes da primeira utilização, é necessário ligar o sensor ao iPhone.
Ligação do sensor ao iPhone: para estabelecer ligação entre o sensor e o iPhone, coloque o sensor na sapatilha e, em seguida, vá a Definições > Nike + iPod > Sensor.
Nike + iPod

Capítulo 30 Nike + iPod 123
Precisão. Para calibrar Nike + iPod, grave uma sessão de treino com uma distância mínima de 400 metros. Em seguida, após tocar em “Acabar treino”, toque em Calibrar no ecrã de resumo da sessão de treino e introduza a distância percorrida.
Nova tentativa. Para repor a calibragem predefinida, vá a Definições > Nike + iPod.
Sessões de treino
Começar: para iniciar uma sessão de treino, toque em “Sessões de treino” e escolha um tipo de treino.
Fazer uma pausa: se precisar de parar por uns instantes, pegue no iPhone e toque em no ecrã bloqueado. Toque em quando estiver pronto para continuar.
Terminar: para terminar a sessão de treino, active o iPhone, toque em e depois toque em “Acabar treino”.
Publicar os resultados: envie os dados das suas sessões de treino para nikeplus.com. Abra Nike + iPod, toque em Histórico e depois toque em “Enviar para Nike+”. (Requer ligação à Internet.)
Acompanhar a evolução: analise o seu progresso em nikeplus.com. Abra o Safari, inicie sessão em nikeplus.com e, depois, siga as instruções apresentadas no ecrã.
Definições de Nike + iPodEm Definições > Nike + iPod poderá ajustar as definições dos seguintes elementos:
• a sua música motivadora;
• a voz usada para o feedback falado;
• as unidades de distância;
• o seu peso;
• a orientação do ecrã bloqueado.

A
124
Funcionalidades de acessibilidadeO iPhone incorpora as seguintes funcionalidades de acessibilidade:
• VoiceOver
• assistente de voz Siri;
• ampliação;
• inverter cores;
• enunciar selecção;
• enunciar auto-texto;
• letra grande e negrito;
• menos movimento no ecrã;
• informação nos botões;
• aparelhos auditivos e modo aparelho auditivo;
• legendas e legendagem opcional;
• avisos com flash LED;
• áudio mono e balanço;
• encaminhamento do áudio das chamadas;
• toques e vibrações atribuíveis;
• acesso guiado;
• controlo de manípulos;
• AssistiveTouch;
• suporte para linhas braille;
• teclados em ecrã grande.
Activar as funcionalidades de acessibilidade: vá a Definições > Geral > Acessibilidade, ou use o atalho de acessibilidade. Consulte Atalho de acessibilidade abaixo.
Controlar as funcionalidades de acessibilidade com o iTunes: ligue o iPhone ao computador, seleccione-o no iTunes e, depois, clique em “Configurar acessibilidade” na secção Opções do ecrã Sumário.
Encontrará mais informação acerca das funcionalidades de acessibilidade do iPhone em www.apple.com/pt/accessibility.
Acessibilidade
Apê
ndic
e

Apêndice A Acessibilidade 125
Atalho de acessibilidadeUsar o atalho de acessibilidade: prima o botão principal três vezes rapidamente para activar ou desactivar qualquer uma das seguintes funcionalidades:
• VoiceOver;
• zoom;
• inverter cores;
• controlo do aparelho auditivo (se tiver aparelhos auditivos emparelhados);
• acesso guiado (o atalho inicia o acesso guiado se este já estiver activado. Consulte Acesso guiado na página 141.);
• controlo de manípulos;
• AssistiveTouch.
Escolher as funcionalidades que pretende controlar: vá a Definições > Geral > Acessibilidade > “Atalho de acessibilidade” e seleccione as funcionalidades de acessibilidade que usa.
Mais devagar: para reduzir a velocidade do triplo clique, vá a Definições > Geral > Acessibilidade > Clique no botão principal.
VoiceOverO VoiceOver descreve em voz alta o que aparece no ecrã, para que seja possível usar o iPhone sem o ver.
O VoiceOver informa sobre todos os elementos existentes no ecrã à medida que os selecciona. O cursor do VoiceOver (um rectângulo preto) delimita o elemento e o VoiceOver enuncia o nome ou descreve esse elemento.
Toque no ecrã ou arraste o dedo sobre o ecrã para ouvir dizer os elementos que estão no ecrã. Quando é seleccionado texto, o VoiceOver lê o texto. Se a opção “Enunciar pistas” for activada, o VoiceOver pode dizer-lhe qual a acção do elemento ou fornecer instruções, por exemplo, “dê um duplo toque para abrir”. Para interagir com os elementos, como botões e ligações, use os gestos descritos em Aprender os gestos do VoiceOver na página 128.
Quando entra num novo ecrã, o VoiceOver emite um som e, em seguida, selecciona e enuncia o primeiro elemento no ecrã (normalmente, no canto superior esquerdo). O VoiceOver também informa quando o ecrã muda para a orientação horizontal ou vertical e quando fica bloqueado ou desbloqueado.
Nota: O VoiceOver enuncia os elementos no idioma seleccionado nas definições de Internacional, que podem ser determinadas pelas definições de “Formato regional” em Definições > Geral > Internacional. O VoiceOver está disponível em muitos idiomas, mas não em todos.
Conceitos básicos do VoiceOverImportante: O VoiceOver altera os gestos usados para controlar o iPhone. Quando o VoiceOver está activo, é necessário usar os gestos do VoiceOver para operar o iPhone, mesmo para desactivar novamente o VoiceOver.
Activar ou desactivar o VoiceOver: vá a Definições > Geral > Acessibilidade > VoiceOver, ou use o atalho de acessibilidade. Consulte Atalho de acessibilidade na página 125.

Apêndice A Acessibilidade 126
Explorar: arraste o dedo pelo ecrã. O VoiceOver enuncia cada elemento que é tocado. Levante o dedo para deixar um elemento seleccionado.
• Seleccionar um elemento: toque nele ou levante o dedo ao arrastar por cima dele.
• Seleccionar o elemento anterior ou seguinte: passe o dedo para a direita ou para a esquerda. A ordem dos elementos é da esquerda para a direita ou de cima para baixo.
• Seleccionar o elemento acima ou abaixo: defina o rotor para “Navegação vertical” e, em seguida, passe o dedo para cima ou para baixo. Encontrará mais informação acerca do rotor em Usar o rotor do VoiceOver na página 129.
• Seleccionar o primeiro ou o último elemento no ecrã: toque com quatro dedos junto da parte superior ou inferior do ecrã.
• Seleccionar um elemento pelo nome: dê três toques com dois dedos em qualquer parte do ecrã, para abrir o selector de elementos. Em seguida, digite um nome no campo de pesquisa, ou passe o dedo para a direita ou para a esquerda, para percorrer a lista por ordem alfabética; em alternativa, toque no índice da tabela à direita da lista e passe o dedo para cima ou para baixo, para se mover rapidamente na lista de elementos.
• Alterar o nome de um elemento para ser mais fácil de encontrar: seleccione o elemento e, depois, toque e mantenha premidos dois dedos em qualquer parte do ecrã.
• Enunciar o texto do elemento seleccionado: defina o rotor para caracteres ou palavras e, em seguida, passe o dedo para baixo ou para cima.
• Activar ou desactivar as pistas enunciadas: vá a Definições > Geral > Acessibilidade > VoiceOver.
• Usar fonética: vá a Definições > Geral > Acessibilidade > VoiceOver > Informação fonética.
• Enunciar todo o ecrã, desde a parte de cima: passe dois dedos para cima.
• Enunciar a partir do elemento actual até à parte inferior do ecrã: passe dois dedos para baixo.
• Parar a enunciação: dê um toque com dois dedos. Toque com dois dedos outra vez para retomar a enunciação, ou seleccione outro elemento.
• Activar o silêncio no VoiceOver: dê dois toques com três dedos. Repita o gesto para desactivar o silêncio. Se estiver a utilizar um teclado externo, prima a tecla Controlo.
• Silenciar os efeitos sonoros: vá a Definições > Geral > Acessibilidade > VoiceOver > “Usar efeitos sonoros” e desactive esta opção.
Usar um cursor do VoiceOver maior: vá a Definições > Geral > Acessibilidade > VoiceOver > “Cursor grande” e active esta opção.
Ajustar a voz de enunciação: pode ajustar as características da voz de enunciação do VoiceOver para facilitar a compreensão.
• Alterar o volume de enunciação: use os botões de volume do iPhone, ou adicione volume ao rotor e, em seguida, passe o dedo para cima ou para baixo para regular (consulte Usar o rotor do VoiceOver na página 129).
• Alterar a velocidade de enunciação: vá a Definições > Geral > Acessibilidade > VoiceOver, regule o nivelador da velocidade de enunciação. É também possível adicionar Enunciação ao rotor e, em seguida, passar o dedo para cima ou para baixo para ajustar.
• Usar a mudança de tom: o VoiceOver usa um tom mais agudo quando enuncia o primeiro elemento de um grupo (por exemplo, uma lista ou uma tabela) e um tom mais grave quando enuncia o último elemento de um grupo. Vá a Definições > Geral > Acessibilidade > VoiceOver > Mudança de tom.
• Enunciar a pontuação: defina o rotor para pontuação e, depois, passe o dedo para cima ou para baixo para seleccionar o que pretende ouvir dizer.

Apêndice A Acessibilidade 127
• Alterar o idioma do iPhone: vá a Definições > Geral > Internacional > Idioma. A pronúncia de alguns idiomas é afectada por Definições > Geral > Internacional > Formato regional.
• Definir o dialecto predefinido do idioma actual do iPhone: vá a Definições > Geral > Acessibilidade > VoiceOver > Idiomas e dialectos.
• Alterar a pronúncia: defina o rotor para Idioma e, em seguida, passe rapidamente o dedo para cima ou para baixo. O idioma só está disponível no rotor se tiver seleccionado mais do que uma pronúncia em Definições > Geral > Acessibilidade > VoiceOver > Idiomas e dialectos.
• Escolher as pronúncias disponíveis no rotor: vá a Definições > Geral > Acessibilidade > VoiceOver > Idiomas e dialectos. Para ajustar a qualidade da voz ou a velocidade de enun-ciação de cada idioma, toque em junto de cada idioma. Para reordenar os idiomas, toque em Editar e arraste para cima ou para baixo. Para apagar um idioma, toque em Editar e, depois, toque no botão de apagar à esquerda do nome do idioma.
• Alterar a voz básica de leitura: vá a Definições > Geral > Acessibilidade > VoiceOver > Usar voz original.
Usar o iPhone com o VoiceOverDesbloquear o iPhone: prima o botão principal ou o botão de bloqueio, passe o dedo para seleccionar a seta de desbloqueio e, em seguida, dê dois toques no ecrã.
Digitar o código sem enunciação: para que o código não seja enunciado ao digitar, escreva à mão (consulte Escrever com o dedo na página 131).
Abrir uma aplicação, ligar/desligar um interruptor ou “tocar” num elemento: seleccione o elemento e, em seguida, dê dois toques no ecrã.
“Dar dois toques” no elemento seleccionado: dê três toques no ecrã.
Ajustar um nivelador: seleccione o nivelador e, em seguida, passe o dedo para cima ou para baixo.
Usar um gesto padrão: dê dois toques e mantenha o dedo no ecrã até ouvir três sinais sonoros em tom ascendente, depois faça o gesto. Se levantar o dedo, são retomados os gestos do VoiceOver.
Deslocar uma lista ou uma área do ecrã: passe três dedos para cima ou para baixo.
• Percorrer continuamente uma lista: dê dois toques e mantenha a pressão até ouvir três sinais sonoros em tom ascendente, depois arraste para cima ou para baixo.
• Usar o índice de uma lista: algumas listas têm um índice alfabético vertical do lado direito. Seleccione o índice e passe o dedo para cima ou para baixo para percorrer o índice. Também é possível dar um duplo toque e depois deslizar o dedo para cima ou para baixo.
• Reordenar uma lista: pode alterar a ordem dos elementos em algumas listas, como os elementos do rotor nas definições de acessibilidade. Seleccione à direita de um elemento, dê dois toques e mantenha a pressão até ouvir três sinais sonoros em tom ascendente e, depois, arraste para cima ou para baixo.
Abrir a central de notificações: seleccione qualquer elemento da barra de estado e passe três dedos para baixo. Para fechar a central de notificações, mova dois dedos para um lado e para o outro três vezes rapidamente (fazendo um “z”).
Abrir a central de controlo: seleccione qualquer elemento da barra de estado e passe três dedos para cima. Para fazer desaparecer a central de controlo, mova dois dedos para um lado e para o outro três vezes rapidamente.

Apêndice A Acessibilidade 128
Mudar de aplicação: passe o dedo para a esquerda ou para a direita no meio do ecrã. Em alter-nativa, passe quatro dedos para cima para ver quais as aplicações em execução, em seguida, passe o dedo para a esquerda ou para a direita para seleccionar e toque para abrir. Pode igual-mente definir o rotor para acções ao visualizar as aplicações abertas e passar o dedo para cima ou para baixo.
Reorganizar o ecrã principal: seleccione um ícone no ecrã principal, dê dois toques e mantenha a pressão e, depois, arraste. Levante o dedo quando o ícone estiver no novo local pretendido. Arraste um ícone para a extremidade do ecrã para movê-lo para outro ecrã principal. Pode continuar a seleccionar e deslocar elementos até premir o botão principal.
Enunciar a informação de estado do iPhone: toque na barra de estado na parte superior do ecrã e, em seguida, passe o dedo para a esquerda ou para a direita para ouvir informações sobre a hora, duração da bateria, intensidade do sinal de Wi-Fi, etc.
Enunciar notificações: vá a Definições > Geral > Acessibilidade > VoiceOver e active “Enunciar notificações”. As notificações, incluindo o texto de mensagens de texto recebidas, são enunciadas à medida que ocorrem, mesmo que o iPhone esteja bloqueado. As notificações não reconheci-das são repetidas quando o iPhone é desbloqueado.
Activar ou desactivar a cobertura de ecrã: toque quatro vezes com três dedos. Quando a cobertura de ecrã está ligada, o conteúdo do ecrã está activo, embora o ecrã esteja desligado.
Aprender os gestos do VoiceOverQuando o VoiceOver está activo, os gestos padrão produzem efeitos diferentes e há outros gestos que permitem deslocar pelo ecrã e controlar elementos individuais. Os gestos do VoiceOver incluem toques com dois, três e quatro dedos e os movimentos de passar com o mesmo número de dedos. Para obter os melhores resultados ao utilizar gestos com vários dedos, descontraia-se e deixe que os dedos toquem no ecrã com algum espaço entre eles.
Pode utilizar várias técnicas para fazer os gestos do VoiceOver. Por exemplo, pode dar um toque com dois dedos, utilizando dois dedos de uma mão ou um dedo de cada mão. Pode inclusive usar os polegares. Muitas pessoas preferem o “toque dividido”: em vez de escolher um elemento e fazer um duplo toque, é possível tocar num elemento com um dedo e mantê-lo premido, e depois tocar no ecrã com outro dedo.
Experimente técnicas diferentes para descobrir qual é a mais indicada para si. Se um gesto não funcionar, experimente com um movimento mais rápido, principalmente quando fizer um duplo toque ou o gesto de passar o dedo. Para o movimento de passar o dedo, experimente “varrer” o ecrã com um ou mais dedos rapidamente.
A partir das definições do VoiceOver, pode aceder a uma área específica onde pode praticar os gestos do VoiceOver, sem afectar o iPhone nem as definições.
Praticar os gestos do VoiceOver: vá a Definições > Geral > Acessibilidade > VoiceOver e, em seguida, toque em “Treino do VoiceOver”. Quando concluir o treino, toque em OK. Se não puder ver o botão para treinar os gestos do VoiceOver, certifique-se de que o VoiceOver está ligado.
Resumo dos principais gestos do VoiceOver:
Navegar e ler • Tocar: seleccionar e enunciar o elemento.
• Passar o dedo para a direita ou esquerda: seleccionar o elemento seguinte ou anterior.
• Passar o dedo para cima ou para baixo: depende da definição do rotor. Consulte Usar o rotor do VoiceOver na página 129.

Apêndice A Acessibilidade 129
• Tocar com dois dedos: parar a enunciação do elemento actual.
• Passar dois dedos para cima: ler tudo a partir da parte superior do ecrã.
• Passar dois dedos para baixo: ler tudo, começando na posição actual.
• “Esfregar” com dois dedos: mover dois dedos para um lado e para o outro três vezes rapidamente (fazendo um “z”), para fazer desaparecer um alerta ou voltar ao ecrã anterior.
• Passar três dedos para cima ou para baixo: deslocar-se uma página de cada vez.
• Passar três dedos para a direita ou esquerda: ir para a página anterior ou seguinte (por exemplo, ecrã principal, Bolsa ou Safari).
• Tocar com três dedos: enunciar informação adicional, como a posição numa lista e se o texto está seleccionado.
• Tocar com quatro dedos na parte superior do ecrã: seleccionar o primeiro elemento da página.
• Tocar com quatro dedos na parte inferior do ecrã: seleccionar o último elemento da página.
Activar • Dois toques: activar o elemento seleccionado.
• Três toques: dar dois toques num elemento.
• Toque dividido: como alternativa a seleccionar um elemento e dar dois toques para activá-lo, toque num elemento com um dedo e, em seguida, toque no ecrã com outro.
• Dois toques e manter a pressão (1 segundo) + gesto padrão: utilizar um gesto padrão. O gesto de dois toques e manter a pressão faz com que o iPhone interprete o gesto seguinte como um gesto padrão. Por exemplo, pode dar dois toques e manter a pressão e, em seguida, sem levantar o dedo, arrastar o dedo para fazer deslizar um manípulo.
• Dois toques com dois dedos: atender ou desligar uma chamada. Reproduzir ou fazer uma pausa em Música, Vídeos, Dictafone ou Fotografias. Tirar uma fotografia na Câmara. Iniciar ou fazer uma pausa na gravação na Câmara ou no Dictafone. Iniciar ou parar o cronómetro.
• Dois toques com dois dedos e manter a pressão: alterar a etiqueta de um elemento para ser mais fácil de encontrar.
• Três toques com dois dedos: abrir o selector de elementos.
• Três toques com três dedos: activar ou desactivar o silêncio no VoiceOver.
• Quatro toques com três dedos: activar ou desactivar a cobertura de ecrã.
Usar o rotor do VoiceOverUse o rotor para escolher o que acontece quando passa o dedo para cima ou para baixo com o VoiceOver activo.
Funcionamento do rotor: rode dois dedos no ecrã do à volta de um ponto.
Escolher as opções do rotor: vá a Definições > Geral > Acessibilidade > VoiceOver > Rotor e seleccione as opções que pretende que estejam disponíveis no rotor.

Apêndice A Acessibilidade 130
As definições do rotor disponíveis e os respectivos efeitos dependem do que estiver a fazer. Por exemplo, se estiver a ler um e-mail, pode usar o rotor para alternar entre ouvir o texto palavra-a--palavra ou carácter-a-carácter, passando o dedo para cima ou para baixo. Se estiver a percorrer uma página web, é possível definir o rotor para enunciar todo o texto (seja palavra-a-palavra, seja carácter-a-carácter) ou para saltar para o elemento seguinte de um certo tipo, como títulos ou ligações.
Se usar um teclado Apple sem fios Apple para controlar o VoiceOver, o rotor permite-lhe ajustar definições como o volume, a enunciação, a utilização de tom ou fonética, a enunciação da digi-tação e a leitura da pontuação. Consulte Utilizar o VoiceOver com um teclado Apple sem fios na página 134.
Usar o teclado no ecrãSe activar um campo de texto editável, é apresentado o teclado no ecrã (a menos que tenha um teclado Apple sem gios ligado).
Activar um campo de texto: seleccione o campo de texto e dê dois toques. Verá aparecer o ponto de inserção e o teclado no ecrã.
Introduzir texto: digite caracteres utilizando o teclado no ecrã.
• Dactilografia standard: seleccione uma tecla no teclado, passando o dedo para a esquerda ou para a direita e, em seguida, dê dois toques para introduzir o carácter. Em alternativa, mova o dedo pelo teclado para seleccionar uma tecla e, enquanto mantém um dedo na tecla, toque no ecrã com outro dedo. O VoiceOver enuncia a tecla quando esta é seleccionada e novamente quando o carácter é introduzido.
• Dactilografia profissional: toque numa tecla do teclado para a seleccionar; depois, levante o dedo para introduzir o carácter. Se tocar na tecla errada, deslize o dedo para a tecla pretendida. O VoiceOver enuncia o carácter para cada tecla à medida que lhe toca, mas não digita nenhum carácter enquanto não levantar o dedo.
• Escolher dactilografia standard ou profissional: com o VoiceOver activado e uma tecla seleccionada no teclado, use o rotor para seleccionar o modo de dactilografia e, em seguida, passe o dedo para cima ou para baixo.
Mover o ponto de inserção: passe o dedo para cima ou para baixo, para deslocar o ponto de inserção no texto para a frente ou para trás. Utilize o rotor para escolher entre mover o ponto de inserção por carácter, por palavra ou por linha.
O VoiceOver emite um som quando o ponto de inserção se desloca e enuncia o carácter, palavra ou linha pelo qual se desloca o ponto de inserção. Ao avançar por palavras, o ponto de inserção é colocado no final da palavra atravessada, antes do espaço ou da marca de pontuação que lhe suceda. Ao retroceder, o ponto de inserção é colocado no final da palavra anterior, antes do espaço ou da marca de pontuação que lhe suceda.
Mover o ponto de inserção para além da pontuação no final de uma palavra ou frase: use o rotor para voltar ao modo caracteres.
Ao mover o ponto de inserção linha-a-linha, o VoiceOver enuncia cada linha à medida que passa por ela. Ao avançar, o ponto de inserção é colocado no início da linha seguinte (excepto quando alcança a última linha de um parágrafo, situação em que o ponto de inserção é deslocado para o final da linha que acaba de ser enunciada). Ao recuar, o ponto de inserção é colocado no início da linha que é enunciada.
Alterar a opção de enunciar ao digitar: vá a Definições > Geral > Acessibilidade > VoiceOver > Enunciar ao digitar.

Apêndice A Acessibilidade 131
Usar fonética para enunciar ao digitar: vá a Definições > Geral > Acessibilidade > VoiceOver > Usar fonética. O texto é lido carácter a carácter. O VoiceOver enuncia primeiro o carácter e, em seguida, o seu equivalente fonético, por exemplo, “f” e depois “foxtrot”.
Apagar um carácter: seleccione e, em seguida, dê dois toques ou um toque dividido. Tem de o fazer, mesmo que esteja no modo de dactilografia profissional. Para apagar vários caracteres, toque e mantenha pressionada a tecla de apagar. Depois, toque no ecrã uma vez com outro dedo por cada carácter que queira apagar. O VoiceOver enuncia cada carácter que é apagado. Se a opção de mudança de tom estiver activada, o VoiceOver enuncia os caracteres apagados com uma tonalidade mais grave.
Seleccionar texto: defina o rotor para edição, passe o dedo para cima ou para baixo para escolher Seleccionar ou “Seleccionar tudo” e, em seguida, dê dois toques. Se escolher Seleccionar, quando der um duplo toque será seleccionada a palavra mais próxima do ponto de inserção. Se escolher “Seleccionar tudo”, todo o texto é seleccionado. Junte/afaste os dedos, para reduzir ou aumentar a selecção.
Cortar, copiar ou colar: certifique-se de que o rotor está definido para edição. Com o texto seleccionado, passe o dedo para cima ou para baixo para seleccionar Cortar, Copiar ou Colar e, em seguida, dê dois toques.
Desfazer: abane o iPhone, passe o dedo para a esquerda ou para a direita para escolher a acção a desfazer e, em seguida, dê dois toques.
Introduzir uma letra com acento: no modo de dactilografia normal, seleccione uma letra simples. Depois dê dois toques e mantenha o dedo pressionando a letra até ouvir um som que indica o aparecimento de caracteres alternativos. Arraste o dedo para a esquerda ou para a direita, para fazer a selecção e ouvir as opções. Retire o dedo para introduzir a selecção actual.
Alterar o idioma do teclado: defina o rotor para Idioma e, em seguida, passe rapidamente o dedo para cima ou para baixo. Escolha “idioma predefinido” para utilizar o idioma definido nas definições internacionais. O rotor de idiomas só surge se tiver seleccionado mais de um idioma em Definições > Geral > Acessibilidade > VoiceOver > Rotor de idiomas.
Escrever com o dedoIniciar o modo manuscrito: use o rotor para seleccionar Escrita. Se a opção Escrita não aparecer no rotor, vá a Definições > Geral > Acessibilidade > VoiceOver > Rotor e adicione-a.
Escolher um tipo de carácter: passe três dedos para cima ou para baixo para escolher minúsculas, números, maiúsculas ou pontuação.
Ouvir dizer o tipo de carácter seleccionado: toque com três dedos.
Digitar um carácter: desenhe o carácter com o dedo no ecrã.
Introduzir um espaço: passe dois dedos para a direita.
Começar uma nova linha: passe três dedos para a esquerda.
Apagar o carácter que precede o ponto de inserção: passe dois dedos para a esquerda.
Seleccionar um elemento no ecrã principal: comece a escrever o nome do elemento. Se surgirem várias sugestões, continue a escrever o nome até ficar apenas uma, ou passe dois dedos para cima ou para baixo para seleccionar uma das sugestões apresentadas.
Digitar o código sem enunciação: defina o rotor para escrita no ecrã do código e, em seguida, escreva os caracteres do código.
Saltar para uma letra no índice de uma tabela: seleccione o índice à direita da tabela e, em seguida, escreva a letra.

Apêndice A Acessibilidade 132
Definir o rotor para um tipo de elemento de navegação na web: escreva a primeira letra de um tipo de elemento de página. Por exemplo, escreva “l” para saltar para as ligações quando passar o dedo para cima ou para baixo, ou “t” para saltar para os títulos.
Sair do modo manuscrito: rode o rotor para outra selecção.
Ler equações matemáticasO VoiceOver consegue ler em voz alta equações matemáticas codificadas através de:
• MathML na web;
• MathML ou LaTeX no iBooks Author.
Ouvir dizer uma equação: faça o VoiceOver ler o texto como habitualmente. O VoiceOver enuncia “matemática” antes de começar a ler uma equação.
Explorar a equação: dê dois toques na equação seleccionada para visualizá-la em ecrã completo e percorra-a elemento a elemento. Passe o dedo para a esquerda ou para a direita para que sejam lidos os elementos da equação. Use o rotor para seleccionar Símbolos, “Expressões curtas”, “Expressões médias” ou “Expressões grandes” e, em seguida, passe o dedo para cima ou para baixo para ouvir dizer o elemento seguinte que corresponda a essa categoria. Pode continuar a dar dois toques no elemento seleccionado para “detalhar” a equação e centrar-se no elemento seleccionado e, em seguida, passe o dedo para a esquerda ou direita, para cima ou para baixo, para ouvir uma secção de cada vez.
As equações lidas pelo VoiceOver podem também ser produzidas num dispositivo braille através do código Nemeth, bem como dos códigos usados pelos sistemas de braille de inglês unifi-cado, inglês britânico, francês e grego. Consulte Utilizar uma linha braille com o VoiceOver na página 136.
Fazer chamadas telefónicas com o VoiceOverAtender ou desligar uma chamada: dê dois toques com dois dedos no ecrã.
Quando estabelecer uma chamada telefónica com o VoiceOver activado, o ecrã apresenta um teclado numérico por predefinição, em vez de mostrar as opções de chamada.
Mostrar as opções de chamada: seleccione o botão de ocultar o teclado, no canto inferior direito e dê dois toques.
Voltar a mostrar o teclado numérico: seleccione o botão do teclado junto ao centro do ecrã e dê dois toques.
Utilizar o VoiceOver com o SafariPesquisar na web: seleccione o campo de pesquisa, introduza o texto a pesquisar e, em seguida, passe o dedo para a direita ou para a esquerda para se deslocar para cima ou para baixo na lista de sugestões de pesquisa. Em seguida, dê dois toques no ecrã para pesquisar na web com a frase seleccionada.
Saltar para o próximo elemento de página de um certo tipo: defina o rotor para o tipo de elemento e, em seguida, passe o dedo para cima ou para baixo.
Definir as opções do rotor para navegação na web: vá a Definições > Geral > Acessibilidade > VoiceOver > Rotor. Toque para assinalar ou desassinalar opções, ou arraste para cima ou para baixo, para reposicionar um elemento.
Ignorar imagens ao navegar: vá a Definições > Geral > Acessibilidade > VoiceOver > Navegar imagens. É possível ignorar todas as imagens ou apenas as imagens sem descrições.

Apêndice A Acessibilidade 133
Reduzir a desorganização da página para facilitar a leitura e a navegação: seleccione o ele-mento Leitor no campo de endereço do Safari (não está disponível para todas as páginas).
Se emparelhar um teclado Apple sem fios com o iPhone, pode navegar nas páginas web usando os comandos de navegação rápida com uma só tecla. Consulte Utilizar o VoiceOver com um teclado Apple sem fios na página 134.
Utilizar o VoiceOver com MapasÉ possível usar o VoiceOver para explorar uma região, percorrer pontos de interesse, seguir estradas, ampliar ou reduzir o zoom, seleccionar um alfinete ou obter informações sobre um local.
Explorar o mapa: arraste o dedo pelo ecrã ou passe o dedo para a esquerda ou para a direita para ir para outro elemento.
Ampliar ou reduzir: seleccione o mapa, defina o rotor para Zoom e, em seguida, passe o dedo para cima ou para baixo.
Fazer panorâmica do mapa: passe três dedos.
Percorrer pontos de interesse visíveis: defina o rotor para “Pontos de interesse” e, em seguida, passe o dedo para cima ou para baixo.
Seguir uma estrada: mantenha o dedo sobre a estrada, espere até ouvir “pausa para seguir” e, em seguida, desloque o dedo ao longo da estrada até ouvir o toque do guia. O ritmo aumenta quando se desvia da estrada.
Seleccionar um alfinete: toque num alfinete ou passe o dedo para a esquerda ou para a direita para seleccionar o alfinete.
Obter informação acerca de um local: com um alfinete seleccionado, dê dois toques para visualizar o sinalizador de informação. Passe o dedo para a esquerda ou direita para seleccionar o botão de informação adicionar e, em seguida, dê dois toques para visualizar a página de informação.
Ouvir pistas de localização à medida que se aproxima: active a localização com direcção para ouvir nomes de ruas e pontos de interesse à medida que se aproxima deles.
Editar vídeos e gravações com o VoiceOverÉ possível usar os gestos do VoiceOver para encurtar vídeos da Câmara e gravações do Dictafone.
Encurtar um vídeo: ao visualizar um vídeo em Fotografias, dê dois toques no ecrã para visualizar os controlos de vídeo e, em seguida, seleccione o início ou fim da ferramenta de encurtar. Em seguida, passe o dedo para cima para arrastar para a direita ou para baixo para arrastar para a esquerda. O VoiceOver indica a quantidade de tempo que a gravação será encurtada se usar a posição actual. Para concluir o encurtamento, seleccione Encurtar e dê dois toques.
Encurtar uma gravação: seleccione a gravação no Dictafone, toque em Editar e depois toque em “Começar a encurtar”. Seleccione o início ou o fim da selecção, dê dois toques e mantenha a pressão e, depois, arraste para ajustar. O VoiceOver indica a quantidade de tempo que a gravação será encurtada se usar a posição actual. Toque em Reproduzir para escutar a gravação encurtada. Quando atingir o resultado pretendido, toque em Encurtar.

Apêndice A Acessibilidade 134
Utilizar o VoiceOver com um teclado Apple sem fiosÉ possível controlar o VoiceOver com um teclado Apple sem fios emparelhado com o iPhone. Consulte Utilizar um teclado Apple sem fios na página 27.
Use os comandos de teclado do VoiceOver para navegar pelo ecrã, seleccionar elementos, ler o conteúdo do ecrã, ajustar o rotor e efectuar outras acções do VoiceOver. A maioria dos comandos usam a combinação de teclas Controlo + Opção, que na tabela seguinte é abreviada como “VO”.
Pode utilizar a ajuda do VoiceOver para conhecer a disposição do teclado e as acções efectuadas pelas várias combinações de teclas. A Ajuda do VoiceOver enuncia as teclas e os comandos do teclado à medida que os digita, sem ter de efectuar a acção associada.
Comandos do teclado do VoiceOverVO = Controlo + Opção
• Activar a ajuda do VoiceOver: VO + K
• Desactivar a ajuda do VoiceOver: Esc
• Seleccionar o elemento anterior ou seguinte: VO + seta para a direita / VO + seta para a esquerda
• Dar dois toques para activar o elemento seleccionado: VO + barra de espaços
• Premir o botão principal: VO + H
• Mover para a barra de estado: VO + M
• Ler a partir da posição actual: VO + A
• Ler desde o início: VO + B
• Pausar ou retomar a leitura: Controlo
• Activar ou desactivar o silêncio no VoiceOver: VO + S
• Abrir a central de notificações: Fn + VO + seta para cima
• Abrir a central de controlo: Fn + VO + seta para baixo
• Abrir o selector de elementos: VO + I
• Dar dois toques com dois dedos: VO + “-”
• Ajustar o rotor: usar a navegação rápida (ver abaixo)
• Passar o dedo para cima ou para baixo: VO + seta para cima / VO + seta para baixo
• Ajustar o rotor de fala: VO + Comando + seta para a esquerda / VO + Comando + seta para a direita
• Ajustar a definição especificada pelo rotor de fala: VO + Comando + seta para cima / VO + Comando + seta para baixo
• Activar ou desactivar a cobertura de ecrã: VO + Shift + S
• Voltar ao ecrã anterior: Esc
Navegação rápidaActive a navegação rápida para controlar o VoiceOver com as teclas das setas.
• Activar ou desactivar a navegação rápida: seta para a esquerda / seta para a direita
• Seleccionar o elemento anterior ou seguinte: seta para a direita ou seta para a esquerda
• Seleccionar o elemento seguinte ou anterior especificado pelo rotor: seta para cima ou seta para baixo
• Seleccionar o primeiro ou o último elemento: Controlo + seta para cima / Controlo + seta para baixo
• Dar dois toques para activar o elemento seleccionado: seta para cima / seta para baixo

Apêndice A Acessibilidade 135
• Deslocar-se para cima, para baixo, para a esquerda ou para a direita: Opção + seta para cima / Opção + seta para baixo / Opção + seta para a esquerda / Opção + seta para a direita
• Ajustar o rotor: seta para cima / seta para a esquerda, ou seta para cima / seta para a direita
Também pode usar as teclas numéricas de um teclado Apple sem fios para marcar um número de telefone na aplicação Telefone ou introduzir números na Calculadora.
Navegação rápida com uma só tecla para navegar na WebAo visualizar uma página web com a navegação rápida activada, é possível usar as seguintes teclas do teclado para navegar rapidamente na página. Digitar a tecla faz avançar para o elemento seguinte do tipo indicado. Para se deslocar para o elemento anterior, mantenha a tecla Shift premida enquanto digita a letra.
• Título: H
• Hiperligação: L
• Campo de texto: R
• Botão: B
• Controlo de formulário: C
• Imagem: I
• Tabela: T
• Texto estático: S
• Ponto de referência ARIA: W
• Lista: X
• Elemento do mesmo tipo: M
• Título de nível 1: 1
• Título de nível 2: 2
• Título de nível 3: 3
• Título de nível 4: 4
• Título de nível 5: 5
• Título de nível 6: 6
Editar textoUse os comandos seguintes (com a navegação rápida desactivada) para trabalhar com texto. O VoiceOver lê o texto à medida que move o ponto de inserção.
• Avançar ou retroceder um carácter de cada vez: seta para a direita ou seta para a esquerda
• Avançar ou retroceder uma palavra de cada vez: Opção + seta para a direita / Opção + seta para a esquerda
• Subir ou descer uma linha: seta para cima ou seta para baixo
• Ir para o princípio ou o fim de uma linha: Comando + seta para a esquerda / Comando + seta para baixo
• Ir para o princípio ou o fim do parágrafo: Opção + seta para cima / Opção + seta para baixo
• Ir para o parágrafo anterior ou seguinte: Opção + seta para cima / Opção + seta para baixo
• Ir para o princípio ou o fim do campo de texto: Comando + seta para cima / Comando + seta para baixo
• Seleccionar texto ao mover: Shift + qualquer um dos comandos de deslocação do ponto de inserção acima descritos

Apêndice A Acessibilidade 136
• Seleccionar a totalidade do texto: Comando + A
• Copiar, cortar ou colar o texto seleccionado: Comando + C, Comando + X ou Comando + V
• Desfazer ou refazer a última alteração: Comando + Z ou Shift + Comando + Z
Utilizar uma linha braille com o VoiceOverÉ possível utilizar uma linha braille Bluetooth para ler os conteúdos do VoiceOver e é possível utilizar uma linha braille com teclas e outros controlos para controlar o iPhone quando o VoiceOver está activo. Encontrará uma lista das linhas braille suportadas em: www.apple.com/pt/accessibility/iphone/braille-display.html.
Ligar uma linha braille: ligue a linha e, em seguida, vá a Definições > Bluetooth e active o Bluetooth. Em seguida, vá a Definições > Geral > Acessibilidade > VoiceOver > Braille e selec-cione a linha.
Ajustar as definições de braille: vá a Definições > Geral > Acessibilidade > VoiceOver > Braille, onde é possível:
• activar o braille contraído;
• desactivar a tradução automática em braille;
• desactivar o braille de 8 pontos;
• activar a célula de estado e escolher a respectiva localização;
• activar o código Nemeth para equações;
• visualizar o teclado no ecrã;
• alterar a tradução de braille em inglês unificado.
Encontrará mais informação acerca dos comandos braille comuns para navegação VoiceOver e também informação específica de determinadas linhas, em support.apple.com/kb/HT4400?viewlocale=pt_PT.
A linha braille utiliza o idioma definido para o controlo por voz. Esse é, normalmente, o idioma definido para o iPhone em Definições > Internacional > Idioma. Pode utilizar as definições de idioma do VoiceOver para seleccionar um idioma diferente para o VoiceOver e para a linha braille.
Definir o idioma que o VoiceOver deve utilizar: vá a Definições > Geral > Internacional > Controlo por voz.
Se alterar o idioma do iPhone, pode ser necessário voltar a definir o idioma do VoiceOver e da linha braille.
É possível configurar a célula mais à esquerda ou mais à direita da linha braille para fornecer o estado do sistema e outras informações. Por exemplo:
• o histórico de anúncios contém uma mensagem por ler;
• a mensagem actual do histórico de anúncios ainda não foi lida;
• a leitura do VoiceOver foi silenciada;
• a bateria do iPhone está fraca (menos de 20% de carga);
• o iPhone está na horizontal;
• o ecrã está desligado;
• a linha actual contém mais texto à esquerda;
• a linha actual contém mais texto à direita;

Apêndice A Acessibilidade 137
Definir se é a célula mais à esquerda ou mais à direita que mostra informações de estado: vá a Definições > Geral > Acessibilidade > VoiceOver > Braille > “Célula de estado” e toque em Esquerda ou Direita.
Consultar uma descrição expandida da célula de estado: na linha braille, carregue no botão de encaminhamento da célula de estado.
SiriCom Siri, é possível efectuar acções, como abrir aplicações, só com um pedido. O VoiceOver pode ler-lhe as respostas de Siri. Consulte Capítulo 4, Siri, na página 42.
ZoomMuitas aplicações permitem ampliar e reduzir elementos específicos. Por exemplo, é possível dar dois toques ou afastar os dedos para expandir as colunas das páginas web no Safari. Também existe uma funcionalidade de acessibilidade Zoom que permite ampliar todo o ecrã de qualquer aplicação que estiver a usar. O zoom pode ser usado em conjunto com o VoiceOver.
Activar ou desactivar o zoom: vá a Definições > Geral > Acessibilidade > Zoom. Em alternativa, use o atalho de acessibilidade. Consulte Atalho de acessibilidade na página 125.
Ampliar ou reduzir: dê dois toques com três dedos no ecrã.
Variar a ampliação: com três dedos, toque e arraste para cima ou para baixo. O gesto de tocar e arrastar é semelhante ao de dois toques, excepto que os dedos não levantam ao segundo toque; em vez disso, arraste os dedos pelo ecrã. Assim que começar a arrastar, pode arrastar com um único dedo. O iPhone regressa à ampliação ajustada quando amplia ou reduz o zoom novamente usando os dois toques com três dedos.
Percorrer lentamente o ecrã: enquanto está ampliado, arraste três dedos pelo ecrã. Depois de começar a arrastar, pode continuar com apenas um dedo. Em alternativa, mantenha um único dedo próximo do limite do ecrã para percorrer lentamente esse lado. Desloque o dedo mais para o limite do ecrã, para percorrer mais depressa. Quando abre um novo ecrã, o zoom dirige-se para a parte central superior do ecrã.
Ao usar o Zoom com um teclado Apple sem fios (consulte Utilizar um teclado Apple sem fios na página 27), a imagem no ecrã segue o ponto de inserção, mantendo-o no centro do ecrã.
Inverter coresPor vezes, inverter as cores do ecrã do iPhone pode facilitar a leitura. Quando a funcionalidade de inverter cores está activada, o ecrã fica com o aspecto de um negativo fotográfico.
Inverter as cores do ecrã: vá a Definições > Geral > Acessibilidade > Inverter cores.
Enunciar selecçãoMesmo com o VoiceOver desactivado, o iPhone pode ler em voz alta qualquer texto que seja seleccionado. O iPhone analisa ao texto para determinar o idioma e, em seguida, lê o texto com a pronúncia correcta.
Activar a funcionalidade de enunciar uma selecção: vá a Definições > Geral > Acessibilidade > Enunciar selecção. Pode ainda:
• escolher um idioma, o dialecto e a qualidade da voz;
• ajustar a velocidade de enunciação;

Apêndice A Acessibilidade 138
• optar por ter palavras individuais realçadas à medida que são lidas.
Ouvir texto: seleccione o texto e, em seguida, seleccione Enunciar.
Enunciar auto-textoA funcionalidade de enunciar auto-texto permite a enunciação de texto auto-preenchido, como as correcções ao texto e as sugestões feitas pelo iPhone à medida que digita.
Activar ou desactivar a funcionalidade “Enunciar auto-texto”: vá a Definições > Geral > Acessibilidade > Enunciar auto-texto.
A funcionalidade de enunciar auto-texto funciona também com o VoiceOver e com o Zoom.
Letra grande e negritoVisualizar em letra grande o texto dos avisos e de aplicações como o Calendário, Contactos, Mail, Mensagens e Notas: vá a Definições > Geral > Acessibilidade > “Texto maior”, onde é possí-vel activar o “Tamanho dinâmico” e ajustar o tamanho do tipo de letra.
Visualizar em negrito todos os elementos de texto do iPhone: vá a Definições > Geral > Acessibilidade e active Negrito.
Aumentar o contraste do texto sobre fundos difíceis de visualizar, sempre que possível: vá a Definições > Geral > Acessibilidade e active “Aumentar contraste”.
Reduzir o movimento no ecrãÉ possível parar o movimento de alguns elementos do ecrã, como o efeito paralaxe do papel de parede por trás dos ícones do ecrã principal.
Reduzir o movimento da interface: vá a Definições > Geral > Acessibilidade e active “Reduzir movimento”.
Visualizar informação nos botõesPara saber mais facilmente se uma definição está activada ou desactivada, pode configurar o iPhone para mostrar informação sobre os botões de activar/desactivar.
Adicionar etiquetas de informação aos botões das definições: vá a Definições > Geral > Acessibilidade e active “Informação nos botões”.
Aparelhos auditivosAparelhos auditivos fabricados para iPhoneSe tiver um aparelho auditivo com a certificação “Made for iPhone” (disponível para iPhone 4S e posterior), poderá usar o iPhone para ajustar as definições de acordo com as suas necessidades auditivas.
Ajustar as definições de aparelhos auditivos e ver o estado: vá a Definições > Geral > Acessibilidade > “Aparelhos auditivos” ou defina o atalho de acessibilidade para abrir o controlo de aparelho auditivo. Consulte Atalho de acessibilidade na página 125.
Para obter acesso a partir do ecrã bloqueado, active a opção em Definições > Acessibilidade > Aparelhos auditivos > Controlar no ecrã bloqueado. Use as definições para:
• verificar o estado da bateria do aparelho auditivo;

Apêndice A Acessibilidade 139
• ajustar o volume do microfone e a equalização;
• escolher os aparelhos auditivos (esquerdo, direito ou ambos) que deverão receber o stream de áudio;
• controlar o áudio em directo.
Utilizar o iPhone como microfone remoto: pode usar a funcionalidade de áudio em directo para fazer streaming do som do iPhone para aparelhos auditivos. Em algumas situações, colocar o iPhone mais perto da fonte sonora pode ajudar a ouvir melhor. prima três vezes o botão principal, escolha “Aparelhos auditivos” e toque em “Iniciar áudio em directo”.
Fazer streaming de áudio para aparelhos auditivos: faça streaming de áudio a partir das aplicações Telefone, Siri, Música e Vídeos, entre outras, seleccionando o seu aparelho auditivo no menu AirPlay .
Modo aparelho auditivoO iPhone tem um modo de compatibilidade com aparelhos auditivos que, quando está activado, pode reduzir as interferências em alguns modelos de aparelhos auditivos. O modo de compatibilidade com aparelhos auditivos reduz a potência de transmissão de rádio na banda de 1900 MHz de GSM e pode reduzir a cobertura de rede móvel 2G.
Activar o modo aparelho auditivo: vá a Definições > Geral > Acessibilidade > Aparelhos auditivos.
Compatibilidade com aparelhos auditivosA FCC adoptou normas de compatibilidade com aparelhos auditivos (HAC) para os telefones sem fios digitais. Estas normas exigem que determinados telefones sejam testados e classificados segundo as normas C63.19-2007 de compatibilidade com aparelhos auditivos do American National Standard Institute (ANSI).
A norma ANSI de compatibilidade com aparelhos auditivos contém dois tipos de classificações:
• uma classificação “M” para interferência reduzida de radiofrequência para permitir o acoplamento acústico com aparelhos auditivos que não operam em modo de bobina magnética;
• uma classificação “T” para acoplamento indutivo com aparelhos auditivos que que operam em modo de bobina magnética.
Estas classificações são atribuídas numa escala de um a quatro, sendo que quatro representa a maior compatibilidade. Um telefone será considerado compatível com aparelhos auditivos ao abrigo das normas da FCC se tiver uma classificação de M3 ou M4, no caso de acoplamento acústico, e T3 ou T4 no caso de acoplamento indutivo.
Encontrará as classificações de compatibilidade do iPhone com aparelhos auditivos em: support.apple.com/kb/HT4526?viewlocale=pt_PT.
As classificações de compatibilidade com aparelhos auditivos não garantem que determinado aparelho auditivo funcione com um telefone específico. Alguns aparelhos auditivos podem funcionar normalmente com telefones sem as classificações exigidas. Para garantir a interoperabilidade entre um aparelho auditivo e um telefone, experimente usá-los em conjunto antes de os comprar.

Apêndice A Acessibilidade 140
Este telefone foi testado e classificado, quanto a determinadas tecnologias sem fios que usa, para utilização com aparelhos auditivos. No entanto, poderão existir algumas tecnologias sem fios mais recentes usadas neste telefone que não foram ainda testadas com aparelhos auditivos. É importante experimentar, exaustivamente e em diferentes locais, as várias funcionalidades deste telefone, usando o aparelho ou implante auditivo, para determinar se é ouvido algum ruído de interferência. Consulte o seu fornecedor de serviços ou a Apple para obter informações sobre a respectiva compatibilidade com aparelhos auditivos. Em caso de dúvidas sobre as políticas de troca ou de devolução, consulte o seu fornecedor de serviços ou o revendedor do telefone.
Legendas e legendagem opcionalA aplicação Vídeos inclui um botão designado “Faixa alternante” em que pode tocar para escolher as legendas ou a legendagem opcional fornecidas com o vídeo que estiver a ver. Regra geral, as legendas padrão são listadas, mas se preferir ver as legendas de acessibilidade especiais, como as legendas para surdos e deficientes auditivos (SDH), pode definir o iPhone para listar estas sempre que estiverem disponíveis.
Preferir legendas opcionais e para deficientes auditivos na lista de legendas disponíveis: active a opção em Definições > Geral > Acessibilidade > Legendas e legendagem opcional > Legendagem opcional + SDH. Esta acção também activa as legendas e a legendagem opcional na aplicação Vídeos.
Escolher uma das legendas e legendas opcionais disponíveis: ao ver um vídeo na aplicação Vídeos, toque em .
Personalizar as legendas e a legendagem opcional: vá a Definições > Geral > Acessibilidade > Legendas e legendagem opcional > Estilo, onde poderá seleccionar um estilo de legenda exis-tente ou criar um novo estilo com base na sua escolha de:
• tipo de letra, tamanho e cor;
• cor de fundo e opacidade;
• opacidade do texto, estilo de borda e realce.
Nem todos os vídeos dispõem de legendagem opcional.
Avisos com flash LEDSe não conseguir ouvir os sons que anunciam chamadas recebidas ou outros avisos, é possível configurar o iPhone para fazer piscar o LED (junto à lente da câmara na retaguarda do iPhone). Só funciona quando o iPhone está bloqueado ou no modo de pausa. Disponível no iPhone 4 ou posterior.
Activar avisos com flash LED: vá a Definições > Geral > Acessibilidade > Avisos com flash LED.
Áudio monoA funcionalidade “Áudio mono” combina o som dos canais esquerdo e direito num sinal mono reproduzido através de ambos os canais. É possível ajustar o balanço do sinal mono, para aumentar a intensidade do volume à esquerda ou à direita.
Activar ou desactivar o áudio modo e ajustar o balanço: vá a Definições > Geral > Acessibilidade > Áudio mono.

Apêndice A Acessibilidade 141
Encaminhar o áudio das chamadas recebidasO áudio das chamadas recebidas pode ser encaminhado automaticamente para um auricular ou kit mãos-livres em vez do receptor do iPhone.
Reencaminhar áudio de chamadas recebidas: vá a Definições > Geral > Acessibilidade > “Chamadas recebidas” e seleccione como pretende ouvir as chamadas.
É também possível encaminhar o áudio de chamadas para aparelhos auditivos (consulte Aparelhos auditivos na página 138).
Toques e vibrações atribuíveisÉ possível atribuir toques de chamada distintos aos contactos para uma identificação de chamada audível. Também é possível atribuir padrões de vibração distintos para notificações de aplicações específicas, para chamadas, para chamadas FaceTime ou mensagens de contactos especiais e para indicar uma variedade de outros eventos, incluindo novo voicemail, novo correio, correio enviado, tweet, publicação do Facebook e lembretes. Seleccione a partir dos padrões existentes ou crie novos. Consulte Sons e silêncio na página 32.
É possível comprar toques de chamada na iTunes Store no iPhone. Consulte Capítulo 22, iTunes Store, na página 104.
Cancelamento de ruído ambienteO iPhone usa o cancelamento de ruído ambiente para reduzir o ruído de fundo. Poderá desactivar o cancelamento de ruído em situações especiais.
Activar ou desactivar o cancelamento de ruído: vá a Definições > Geral > Acessibilidade > Cancelamento de ruído ambiente.
Acesso guiadoO acesso guiado ajuda os utilizadores do iPhone a manterem-se concentrados numa tarefa. O acesso guiado dedica o iPhone a uma única aplicação e permite controlar as funcionalidades da aplicação. Use o acesso guiado para:
• restringir temporariamente o iPhone a uma aplicação em particular;
• desactivar áreas do ecrã que não são relevantes para uma tarefa ou áreas em que um gesto acidental pode causar uma distracção;
• desactivar os botões de volume ou de bloqueio do iPhone.
Activar o acesso guiado: vá a Definições > Geral > Acessibilidade > “Acesso guiado”, onde é possível:
• activar ou desactivar o acesso guiado;
• definir um código que controla o uso do acesso guiado e impede que alguém deixe uma sessão;
• especificar se são disponibilizados outros atalhos de acessibilidade durante uma sessão.
Iniciar uma sessão de acesso guiado: abra a aplicação que pretende executar e, em seguida, prima três vezes o botão principal. Ajuste as definições da sessão e, em seguida, clique em Iniciar.
• Desactivar controlos da aplicação e zonas do ecrã da aplicação: faça um círculo em torno da parte do ecrã que pretende desactivar. Use os puxadores para ajustar a área.
• Activar os botões de bloqueio ou de volume: toque em Opções e active os botões.

Apêndice A Acessibilidade 142
• Ignorar todos os toques no ecrã: desactive Toque.
• Impedir o iPhone de passar da orientação vertical para a horizontal ou de responder a qualquer outro movimento: desactive Movimento.
Terminar uma sessão de acesso guiado: prima três vezes o botão principal, introduza o código do acesso guiado e toque em Fim.
Controlo de manípulosO controlo de manípulos permite controlar o iPhone através de um ou mais manípulos. É possível usar diversos métodos para efectuar acções como, por exemplo, seleccionar, tocar, arrastar, digitar e até desenhar à mão livre. A técnica básica consiste em usar um manípulo para seleccionar um elemento ou um local no ecrã e, em seguida, usar o mesmo (ou outro) manípulo para escolher a acção a efectuar com esse elemento ou local. Segue-se uma descrição de três métodos básicos:
• a leitura de elementos (predefinição) realça os diversos elementos no ecrã até que seleccione um;
• a leitura por pontos permite usar miras para seleccionar um local no ecrã;
• a selecção manual permite a deslocação de um elemento para outro por pedido (requer vários manípulos).
Independentemente do método usado, ao seleccionar um elemento individual (em vez de um grupo) é apresentado um menu que permite escolher a acção a efectuar sobre o elemento seleccionado (por exemplo, tocar, arrastar ou juntar os dedos).
Se usar vários manípulos, pode configurar cada um deles para efectuar uma acção específica e personalizar o seu método de selecção de elementos. Por exemplo, em vez de ler automaticamente os elementos no ecrã, pode configurar os manípulos para passarem ao elemento seguinte ou anterior por pedido.
É possível ajustar o funcionamento do controlo de manípulos de diversas formas, de acordo com o seu estilo e necessidades específicas.
Adicionar um manípulo e activar o controlo de manípulosÉ possível usar qualquer um dos seguintes elementos como manípulo.
• Um manípulo de adaptação externo. Pode escolher entre uma grande variedade de manípulos USB ou Bluetooth.
• O ecrã do iPhone. Toque no ecrã para accionar o manípulo.
• A câmara FaceTime do iPhone. Mova a cabeça para accionar o manípulo. A câmara pode ser usada como dois manípulos: um quando move a cabeça para a esquerda e o outro quando move a cabeça para a direita.
Adicionar um manípulo e seleccionar a respectiva acção: vá a Definições > Geral > Acessibilidade > Controlo de manípulos > Manípulos.
Activar o controlo de manípulos: vá a Definições > Geral > Acessibilidade > Controlo de manípulos.
Desactivar o controlo de manípulos: use qualquer método de leitura para seleccionar Definições > Geral > Acessibilidade > Controlo de manípulos.
Sair: para sair do controlo de manípulos, prima três vezes o botão principal a qualquer momento.

Apêndice A Acessibilidade 143
Técnicas básicasEstas técnicas aplicam-se quer à leitura de elementos quer à leitura por pontos.
Seleccionar um elemento: com o elemento realçado, accione o manípulo que configurou para “Seleccionar elemento”. Se estiver a utilizar apenas um manípulo, este será o manípulo predefinido para “Seleccionar elemento”.
Visualizar as acções disponíveis: seleccione um elemento com o manípulo “Seleccionar elemento”. As acções disponíveis são indicadas no menu de controlo que aparece.
Tocar num elemento: use um método de selecção para escolher Tocar no menu de controlo apresentado quando seleccionar o elemento. Ou então, active a opção em Definições > Geral > Acessibilidade > Controlo de manípulos > “Toque automático” e, em seguida, basta seleccionar um elemento e aguardar até que termine o intervalo do toque automático (por predefinição, 0,75 segundos). Em alternativa, configure um manípulo específico para efectuar o gesto de toque em Definições > Geral > Acessibilidade > Controlo de manípulos > Manípulos.
Efectuar outros gestos ou acções: seleccione o gesto ou a acção no menu de controlo apresen-tado quando seleccionar o elemento. Se o toque automático estiver activado, accione o manípulo durante o compasso de espera do toque automático e, depois, seleccione o gesto. Se houver várias páginas de acções disponíveis, toque nos pontos no fundo do menu para passar para outra página.
Fechar o menu de controlo: toque quando todos os ícones do menu estiverem desactivados (escurecidos).
Percorrer o ecrã para ver mais elementos: seleccione qualquer elemento no ecrã e escolha Deslocar no menu de controlo.
Efectuar uma acção de hardware: seleccione qualquer elemento e escolha Dispositivo no menu que aparece. Pode usar o menu para imitar estas acções:
• premir o botão principal;
• premir duas vezes o botão principal para multitarefa;
• abrir a central de notificações ou a central de controlo;
• premir o botão de bloqueio para bloquear o iPhone;
• rodar o iPhone;
• mudar a posição do interruptor de silêncio;
• premir os botões de volume;
• manter premido o botão principal para iniciar Siri;
• premir três vezes o botão principal;
• abanar o iPhone;
• premir em simultâneo os botões principal e de bloqueio para capturar a imagem do ecrã.
Leitura de elementosA leitura de elementos realça cada elemento ou grupo de elementos no ecrã alternadamente, até que o manípulo “Seleccionar elemento” seja accionado para seleccionar o elemento realçado. Se seleccionar um grupo, os elementos do grupo permanecem realçados. A leitura pára e é apresen-tado um menu de acções quando seleccionar um elemento individual. A leitura de elementos é a opção predefinida quando o controlo de manípulos é activado pela primeira vez.
Seleccionar um elemento ou entrar num grupo: observe (ou ouça) à medida que os elementos são realçados. Quando o elemento que pretende controlar (ou o grupo que contém esse ele-mento) aparecer realçado, accione o manípulo “Seleccionar elemento”. Percorra a hierarquia de ele-mentos até seleccionar o elemento individual que pretende controlar.

Apêndice A Acessibilidade 144
Sair de um grupo: accione o manípulo quando o grupo ou elemento aparecer realçado a tracejado.
Tocar no elemento seleccionado: escolha Tocar no menu apresentado quando seleccionar o elemento. Em alternativa, se o toque automático estiver activado, não faça nada durante 0,75 segundos.
Efectuar outra acção: seleccione qualquer elemento e escolha a acção no menu que aparece. Se o toque automático estiver activado, use o manípulo no espaço de 0,75 segundos após seleccionar um elemento para fazer aparecer um menu com os gestos disponíveis.
Leitura por pontosA leitura por pontos permite seleccionar um elemento no ecrã apontando-o com as miras de leitura.
Activar a leitura por pontos: use a leitura de elementos para seleccionar Definições no menu e, em seguida, seleccione o “Modo elemento” para mudá-lo para o “Modo apontador”. A mira vertical aparece quando fecha o menu.
Voltar à leitura de elementos: seleccione Definições no menu de controlo e, em seguida, seleccione “Modo apontador” para mudá-lo para o “Modo elemento”.
Definições e ajustesAjustar as definições básicas: vá a Definições > Geral > Acessibilidade > “Controlo de manípulos”, onde é possível:
• adicionar manípulos;
• desactivar a leitura automática (se tiver adicionado um manípulo “Mover para o elemento seguinte”);
• ajustar o intervalo de leitura;
• definir uma pausa na leitura no primeiro elemento de um grupo;
• decidir quantas vezes o ecrã deve ser percorrido antes de ocultar o controlo de manípulos;
• activar ou desactivar o toque automático e definir o compasso de espera até ser efectuada uma segunda acção com o manípulo para mostrar o menu de controlo;
• definir se uma acção de movimento deve ser repetida quando se mantém um manípulo premido e quanto tempo aguardar antes de a repetir;
• definir se e durante quanto tempo um manípulo deve ser premido até ser aceite como acção de manípulo;
• fazer com que o controlo de manípulos ignore o accionamento repetido e acidental de manípulos;
• ajustar a velocidade da leitura por pontos;
• activar os efeitos sonoros ou a fala;
• seleccionar os elementos que devem ser apresentados no menu;
• aumentar o tamanho ou mudar a cor do cursor de selecção;
• definir se os elementos devem ser agrupados durante a leitura de elementos;
• guardar os gestos personalizados que escolher na secção Acção do menu de controlo.
Aperfeiçoar o controlo de manípulos: seleccione Definições no menu de controlo para:
• ajustar a velocidade da leitura;
• alterar a localização do menu de controlo;
• alternar entre o modo de leitura de elementos e o modo de leitura por pontos;

Apêndice A Acessibilidade 145
• escolher entre visualizar miras ou uma quadrícula no modo de leitura por pontos;
• inverter a direcção da leitura;
• activar ou desactivar o acompanhamento de som ou fala;
• desactivar os grupos para poder ler um elemento de cada vez.
AssistiveTouchO AssistiveTouch ajuda a utilizar o iPhone, se tiver dificuldade em tocar no ecrã ou premir os botões. É possível utilizar um acessório de adaptação (como um joystick) com o AssistiveTouch para controlar o iPhone. É também possível utilizar o AssistiveTouch sem um acessório para efectuar gestos que considere difíceis.
Activar o AssistiveTouch: vá a Definições > Geral > Acessibilidade > AssistiveTouch. Para usar o botão principal para activar ou desactivar o AssistiveTouch; vá a Definições > Geral > Acessibilidade > Atalho de acessibilidade.
Ajustar a velocidade de resposta (com um acessório ligado): vá a Definições > Geral > Acessibilidade > AssistiveTouch > Velocidade de resposta.
Mostrar ou ocultar o menu do AssistiveTouch (com um acessório ligado): clique no botão secundário no acessório.
Mover o botão de menu: arraste-o para qualquer extremidade do ecrã.
Ocultar o botão de menu (com um acessório ligado): vá a Definições > Geral > Acessibilidade > AssistiveTouch > Mostrar menu sempre.
Passar o dedo ou arrastar com 2, 3, 4 ou 5 dedos: toque no botão de menu, toque em Dispositivo > Mais > Gestos e, em seguida, toque no número de dígitos necessário para o gesto. Quando os círculos correspondentes aparecerem no ecrã, passe o dedo ou arraste na direcção necessária para o gesto. Quando concluir, toque no botão de menu.
Efectuar o gesto de juntar ou afastar os dedos: toque no botão de menu, toque em Favoritos e, em seguida, toque em “Junte os dedos”. Quando os círculos de juntar/afastar os dedos aparecerem, toque em qualquer parte no ecrã para movê-los e, em seguida, arraste os círculos de juntar/afastar os dedos para efectuar um gesto de juntar/afastar os dedos. Quando concluir, toque no botão de menu.
Criar os seus próprios gestos: toque no botão de menu, toque em Favoritos e, em seguida, toque num marcador de posição de gesto que esteja vazio. Em alternativa, vá a Definições > Geral > Acessibilidade > AssistiveTouch > Criar novo gesto.
Bloquear ou rodar o ecrã, ajustar o volume do iPhone ou simular o acto de abanar o iPhone: toque no botão de menu e depois toque em Dispositivo.
Simular premir o botão principal: toque no botão de menu e depois toque em “Botão principal”.
Sair de um menu sem efectuar um gesto: toque em qualquer parte fora do menu.
Suporte para TTYÉ possível utilizar o cabo de adaptador TTY do iPhone (vendido separadamente em muitas regiões e países) para ligar o iPhone a uma máquina TTY. Visite www.apple.com/pt/store (pode não estar disponível em todos os países ou regiões) ou contacte um retalhista Apple local.
Ligar o iPhone a uma máquina TTY: vá a Definições > Telefone e active TTY. Depois, ligue o iPhone à máquina TTY usando o adaptador TTY do iPhone.

Apêndice A Acessibilidade 146
Quando TTY está activado no iPhone, o ícone TTY surge na barra de estado, na parte superior do ecrã. Para obter informações sobre como utilizar uma máquina TTY específica, consulte a documentação fornecida com a máquina.
Visual VoicemailOs controlos de reprodução e de pausa, no Visual Voicemail, permitem-lhe controlar a reprodução das mensagens. Arraste o cursor de reprodução pela barra de duração, para repetir uma parte da mensagem que seja difícil de compreender. Consulte Visual Voicemail na página 48.
Teclados panorâmicosMuitas aplicações, incluindo o Mail, Safari, Mensagens, Notas e Contactos, permitem rodar o iPhone quando está a escrever, para poder usar um teclado maior.
Teclado telefónico grandeFaça chamadas telefónicas, por simples toques em entradas das listas de contactos e favoritos. Quando tiver de marcar um número, o iPhone tem um teclado numérico grande, que facilita esta acção. Consulte Fazer uma chamada na página 45.
Controlo por vozO controlo por voz permite fazer chamadas telefónicas e controlar a reprodução de música utilizando comandos vocais. Consulte Fazer uma chamada na página 45 e Siri ou controlo por voz na página 67.
Acessibilidade no OS XUsufrua das funcionalidades de acessibilidade do OS X quando usa o iTunes para sincronizar com o iPhone. No Finder, seleccione Ajuda > Centro de Ajuda e pesquise “acessibilidade”.
Encontrará mais informação acerca do iPhone e das funcionalidades de acessibilidade do OS X em www.apple.com/pt/accessibility.

B
147
Com suporte para acesso seguro a redes empresariais, directórios, aplicações personalizadas e ao Microsoft Exchange, o iPhone está pronto para ir trabalhar. Encontrará informação detalhada acerca da utilização do iPhone em empresas em www.apple.com/pt/business.
Mail, Contactos e CalendárioPara usar o iPhone com contas profissionais, terá de se informar sobre as definições exigidas pela sua organização. Caso tenha recebido o iPhone da sua organização, as definições e aplicações de que necessita poderão estar já instaladas. Se tiver adquirido o iPhone pessoalmente, o seu administrador de sistema poderá facultar-lhe as definições para que as introduza, ou poderá solicitar-lhe que estabeleça ligação a um servidor de gestão de dispositivos móveis que instala as definições e aplicações de que necessita.
As definições e contas de organizações são, normalmente, incluídas em perfis de configuração. Poderá ser-lhe pedido que instale um perfil de configuração enviado por e-mail ou descarregado a partir de uma página web. Quando abrir o ficheiro, o iPhone pedir-lhe-á autorização para instalar o perfil e mostrará informação sobre o que contém.
Na maioria dos casos, se instalar um perfil de configuração que configura uma conta por si, algumas definições do iPhone não poderão ser alteradas. Por exemplo, a sua organização poderá activar o “Bloqueio automático” e exigir a definição de um código para proteger a informação das contas a que tem acesso.
Pode ver os perfis que tem instalados em Definições > Geral > Perfis. Se apagar um perfil, todas as definições e contas associadas a esse perfil serão também removidas, incluindo quaisquer apli-cações personalizadas que a sua organização lhe tenha fornecido ou pedido para descarregar. Em alguns casos, terá de digitar um código para remover os perfis. Nesse caso, contacte o seu administrador de sistema.
Acesso à redeUma VPN (virtual private network - rede privada virtual) fornece acesso seguro através da Internet a recursos privados, como a rede da sua organização. Poderá ter de instalar uma aplicação VPN da App Store capaz de configurar o iPhone para aceder a uma rede específica. Contacte o seu administrador de sistema para obter informações sobre as aplicações e definições necessárias.
AplicaçõesAlém das aplicações integradas, e das obtidas na App Store, a sua organização poderá exigir a instalação de outras aplicações. Poderão fornecer-lhe um código de compra pré-pago para a App Store. Se descarregar uma aplicação usando um código de compra, ela pertence-lhe, mesmo que tenha sido adquirida por si pela sua organização.
iPhone para empresas
Apê
ndic
e

Apêndice B iPhone para empresas 148
A sua organização poderá igualmente adquirir licenças para aplicações da App Store, que lhe são atribuídas durante um determinado período de tempo, mas que não lhe pertencem. Receberá um convite para participar no programa da sua organização para o efeito de aceder a essas aplicações. Depois de efectuar o registo com a sua conta do iTunes, ser-lhe-á pedido que instale as aplicações quando lhe forem atribuídas. Também poderá encontrá-las na lista Compradas na App Store. Uma aplicação recebida desta forma é removida se for atribuída a outra pessoa pela organização.
A sua organização poderá ainda dispor de aplicações personalizadas, de concepção própria. Estas aplicações não se encontram na App Store. Poderá instalá-las a partir de uma página web ou, caso a sua organização utilize a gestão de dispositivos móveis, receberá uma notificação para as instalar sem fios. Estas aplicações são propriedade da sua organização e podem ser removidas ou deixar de funcionar se apagar um perfil de configuração ou dissociar o iPhone do servidor de gestão de dispositivos móveis.

C
149
Usar teclados internacionaisOs teclados internacionais permitem digitar texto em muitos idiomas diferentes, incluindo asiáticos e idiomas que se escrevem da direita para a esquerda. Encontrará uma lista de teclados suportados, em www.apple.com/pt/iphone/specs.html.
Gerir teclados. Vá a Definições > Geral > Internacional > Teclados.
• Adicionar um teclado: toque em “Novo teclado” e, em seguida, seleccione um teclado na lista. Repita estes passos para adicionar mais teclados.
• Remover um teclado: toque em Editar, toque em junto ao teclado que pretende remover e, em seguida, toque em Apagar.
• Editar a sua lista de teclados: toque em Editar e, em seguida, arraste , junto a um teclado, para um novo local na lista.
Para digitar texto noutro idioma, utilize um teclado diferente.
Trocar de teclado enquanto digita. Toque e mantenha o dedo sobre a tecla do globo para ver todos os teclados activados. Para escolher um teclado, deslize o dedo para o nome do teclado e depois levante-o. A tecla do globo é apresentada apenas se activar vários teclados.
Também pode tocar apenas em . Quando toca em , surge por um instante o nome do teclado activado. Continue a tocar para aceder a outros teclados activados.
Muitos teclados incluem letras, números e símbolos que não estão visíveis no teclado.
Introduzir caracteres acentuados e outros caracteres. Toque e mantenha premida a letra, número ou símbolo relacionados e depois deslize o dedo para escolher uma variante. Por exemplo:
• Num teclado tailandês: seleccione os números nativos, tocando e mantendo o dedo sobre o número árabe relacionado.
• Num teclado chinês, japonês ou árabe: Os caracteres sugeridos ou candidatos surgem na parte superior do teclado. Toque numa sugestão para a introduzir ou passe o dedo para a esquerda para ver mais sugestões.
Utilizar a lista de sugestões alargada. toque na seta para cima à direita, para ver a lista completa de sugestões.
• Deslocar-se pela lista: passe o dedo para cima ou para baixo.
• Voltar à lista abreviada: toque na seta para baixo.
Ao usar determinados teclados chineses ou japoneses, é possível criar um atalho para pares de palavra/entrada. O atalho é adicionado ao dicionário pessoal. Ao digitar um atalho enquanto usa um teclado suportado, a entrada ou palavra emparelhada é substituída pelo atalho.
Teclados internacionais
Apê
ndic
e

Apêndice C Teclados internacionais 150
Activar ou desactivar os atalhos. Vá a Definições > Geral > Teclado > Atalhos. Os atalhos estão disponíveis para:
• Chinês simplificado: pinyin
• Chinês tradicional: pinyin e zhuyin
• Japonês: romaji e 50 teclas
Métodos de entrada especiaisÉ possível usar os teclados para introduzir alguns idiomas de várias formas. Alguns exemplos são chinês cangjie e wubihua, japonês kana e smileys. E também pode escrever caracteres chineses no ecrã com o dedo ou com uma caneta.
Construir caracteres chineses a partir das teclas de componentes cangjie. À medida que digita, aparecem os caracteres sugeridos. Toque num carácter para o escolher ou continue a digitar até cinco componentes para ver mais opções.
Construir caracteres chineses wubihua (traços). use o teclado para construir caracteres chineses usando até cinco traços na sequência correcta: horizontal, vertical, à esquerda para baixo, à direita para baixo e gancho. Por exemplo, o carácter chinês 圈 (círculo) deve começar com um traço vertical 丨.
• À medida que digita, os caracteres chineses sugeridos vão surgindo (em primeiro lugar, os de uso mais frequente). Toque num carácter para o escolher.
• Se não sabe exactamente qual é o traço correcto, introduza um asterisco (*). Para ver mais opções de caracteres, escreva outro traço ou percorra a lista de caracteres.
• Toque na tecla equivalente (匹配) para mostrar apenas os caracteres que correspondem exactamente ao que digitou.
Escrever caracteres chineses: pode escrever caracteres chineses com o dedo directamente no ecrã, se a função de escrever à mão (para chinês tradicional e simplificado) estiver activa. À medida que escreve os traços do carácter, o iPhone reconhece-os e mostra numa lista os caracteres possíveis, com a correspondência mais próxima no cimo. Quando escolhe um carácter, os caracteres seguintes mais prováveis surgem na lista como outras opções.
Caracteres correspondentesCaracteres correspondentes
Pode digitar alguns caracteres complexos, como 鱲 (parte do nome do Aeroporto Internacional de Hong Kong), escrevendo dois ou mais caracteres componentes em sequência. Toque no carácter para substituir os caracteres que digitou. Também são reconhecidos caracteres romanos.
Digitar em kana japonês. Utilize o teclado Kana para seleccionar as sílabas. Para ver mais opções de sílabas, toque na tecla da seta e seleccione outra sílaba ou palavra na janela.

Apêndice C Teclados internacionais 151
Digitar em romaji japonês. Utilize o teclado Romaji para digitar as sílabas. São apresentadas alternativas na parte superior do teclado. Toque numa para a digitar. Para ver mais opções de sílabas, toque na tecla da seta e seleccione outra sílaba ou palavra na janela.
Digitar smileys. Use o teclado japonês kana e toque na tecla . Em alternativa, pode:
• usar o teclado japonês romaji (QWERTY, disposição japonesa): toque em e, em seguida, toque na tecla .
• usar o teclado de chinês pinyin (simplificado ou tradicional) ou zhuyin (tradicional): toque em e, em seguida, toque na tecla .

D
152
Informações importantes de segurançaAVISO: O não cumprimento destas instruções de segurança pode resultar num incêndio, choques eléctricos ou outras lesões, ou outros danos no iPhone ou outras propriedades. Leia todas as informações de segurança em baixo antes de usar o iPhone.
Manuseamento Manuseie o iPhone com cuidado. É feito de metal, vidro e plástico e tem componentes electrónicos sensíveis no interior. O iPhone pode danificar-se se cair, for queimado, perfurado ou esmagado, ou se entrar em contacto com líquido. Não use um iPhone danificado, como quando o ecrã está partido, pois pode provocar lesões. Se estiver preocupado com a possibilidade de riscar a superfície do iPhone, pondere usar um estojo ou uma capa.
Reparação Não abra o iPhone e não tente reparar o iPhone pessoalmente. Desmontar o iPhone pode originar danos no dispositivo ou provocar lesões no utilizador. Se o iPhone estiver danificado, não funcionar correctamente ou se entrar em contacto com líquido, contacte a Apple ou um Fornecedor de Serviços Autorizado Apple. Encontrará mais informação sobre assistência em: www.apple.com/pt/support/iphone/service/faq.
Bateria Não tente substituir pessoalmente a bateria do iPhone, pois pode danificar a bateria, podendo provocar sobreaquecimento e lesões. A bateria de iões de lítio do iPhone deve ser substituída apenas pela Apple ou por um Centro de Assistência Autorizado Apple, e deve ser reciclada ou eliminada separadamente dos lixos domésticos. Não incinere a bateria. Encontrará informação sobre a reciclagem e substituição da bateria em: www.apple.com/pt/batteries.
Distracção O uso do iPhone em determinadas circunstâncias pode distrair o utilizador e pode provocar uma situação perigosa. Tenha em atenção as regras que proíbem ou restringem a utilização de auscultadores (por exemplo, a utilização de auscultadores ao andar de bicicleta).
Navegação Os mapas, as indicações, o Flyover e as aplicações baseadas em localização dependem dos serviços de dados. Estes serviços de dados estão sujeitos a alteração e podem não estar disponíveis em todas as regiões. Daqui pode resultar que os mapas, as indicações, o Flyover ou as informações de localização podem estar indisponíveis, terem falta de precisão ou de detalhes. Compare a informação fornecida pelo iPhone com o que o rodeia. Use o bom senso durante a navegação. Preste sempre atenção às condições da estrada e aos postes de sinalização para resolução de qualquer discrepância. Algumas funcionalidades de Mapas requerem o serviço de localização. Consulte Privacidade na página 37.
Segurança, manuseamento e suporte A
pênd
ice

Apêndice D Segurança, manuseamento e suporte 153
Carregamento Carregue o iPhone com o cabo USB e o transformador incluídos ou com cabos e transformadores de terceiros com a certificação “Made for iPod” que sejam compatíveis com USB 2.0 ou transformadores compatíveis com uma ou várias das seguintes normas: EN 301489-34, IEC 62684, YD/T 1591-2009, CNS 15285, ITU L.1000 ou qualquer outra norma aplicável de interoperacionalidade de transformadores para telemóveis. Poderá ser necessário um adaptador iPhone Micro USB Adapter (disponível em separado em alguns países ou regiões) para ligar o iPhone a alguns transformadores compatíveis. A utilização de cabos ou adaptadores de corrente danificados, ou o carregamento na presença de humidade, pode provocar um choque eléctrico. Quando usar o adaptador de corrente USB da Apple para carregar o iPhone, certifique-se de que a ficha CA ou o cabo de alimentação CA está inserido no adaptador antes de o ligar a uma tomada eléctrica. Os adaptadores de corrente podem ficar quentes durante a utilização normal e o contacto prolongado pode provocar lesões. Proporcione ventilação adequada à volta dos adaptadores de corrente durante a sua utilização.
Nota: Só são compatíveis transformadores micro USB em determinados países ou regiões que cumpram as normas aplicáveis de interoperacionalidade de transformadores para telemóveis. Contacte o fabricante do transformador para saber se o transformador micro USB é compatível com essas normas.
Perda auditiva Ouvir som com volume altos pode danificar a audição. O barulho de fundo, assim como a exposição contínua a volumes altos, pode fazer com que os sons pareçam mais baixos do que realmente são. Use apenas receptores, auriculares ou auscultadores compatíveis com o dispositivo. Ligue o áudio e verifique o volume antes de inserir algo no seu ouvido. Encontrará mais informação acerca da perda auditiva em www.apple.com/pt/sound/. Encontrará informação acerca de como especificar um limite de volume máximo para o iPhone em: Definições de Música na página 68.
AVISO: Para evitar a possível perda de audição, não oiça com o volume alto durante longos períodos.
Auriculares Apple Os auriculares vendidos com o iPhone 4S ou posterior na China (identificáveis pelos anéis isolantes escuros na ficha) foram desenvolvidos para cumprir as normas chinesas e são compatíveis com o iPhone 4S ou posterior, iPad 2 ou posterior e iPod touch (5.ª geração). Use apenas auriculares compatíveis com o dispositivo.
Sinais de rádio O iPhone usa sinais de rádio para se ligar a redes sem fios. Encontrará informa-ção acerca da quantidade de potência usada para transmitir estes sinais, e acerca dos procedi-mentos que pode efectuar para minimizar a exposição, em Definições > Geral > Informações > Copyright > Exposição a RF.
Interferência das frequências de rádio Respeite os sinais e avisos que proíbem ou restringem a utilização de dispositivos electrónicos (por exemplo, em instalações médicas ou em zonas de detonação). Embora o iPhone tenha sido desenvolvido, testado e fabricado para cumprir os regulamentos de emissões de frequências de rádio em vigor, essas emissões do iPhone podem afectar negativamente o funcionamento de outros equipamentos electrónicos, fazendo com que não funcionem correctamente. Desligue o iPhone ou use o modo de voo para desactivar os transmissores sem fios do iPhone quando a sua utilização é proibida, como durante uma viagem de avião, ou quando tal é solicitado pelas autoridades.

Apêndice D Segurança, manuseamento e suporte 154
Dispositivos médicos O iPhone contém um rádio que emite campos electromagnéticos, e possui ímanes na parte inferior. Os auscultadores incluídos também possuem ímanes nas extremidades. Estes campos electromagnéticos e ímanes podem interferir com pacemakers, desfibrilhadores ou outros dispositivos médicos. Mantenha uma distância de, pelo menos, 15 cm entre o pacemaker ou desfibrilhador e o iPhone ou os auscultadores. Se suspeitar que o iPhone está a interferir com o seu pacemaker ou com qualquer outro dispositivo médico, pare de usar o iPhone e consulte o seu médico para obter informações específicas sobre o seu dispositivo médico.
Condições médicas Se tiver alguma condição médica que acredita poder ser afectada pelo iPhone (por exemplo, convulsões, desmaios, fadiga ocular, dores de cabeça), consulte o seu médico antes de usar o iPhone.
Atmosferas explosivas Não carregue nem use o iPhone em áreas com uma atmosfera potencial-mente explosiva, como numa área de abastecimento, ou em áreas onde o ar contém químicos ou partículas (como grão, poeiras, ou pós metálicos). Obedeça a todos os sinais e instruções.
Movimentos repetitivos Ao executar actividades repetitivas no iPhone, pode sentir desconforto ocasional nas mãos, braços, pulsos, ombros, pescoço ou outras partes do corpo. Se sentir descon-forto, pare de usar o iPhone e consulte um médico.
Actividades de alto risco Este dispositivo não se destina a ser utilizado em actividades nas quais uma falha do dispositivo possa provocar a morte, ferimentos ou danos ambientais graves.
Perigo de asfixia Alguns acessórios do iPhone podem representar um perigo de asfixia para crianças pequenas. Mantenha estes acessórios fora do alcance de crianças pequenas.
Informações importantes de manuseamentoLimpeza Limpe imediatamente o iPhone se este entrar em contacto com qualquer coisa que possa causar manchas, como sujidade, tinta, maquilhagem ou produtos de higiene. Para limpar:
• desligue todos os cabos e desligue o iPhone (prima e mantenha premido o botão de bloqueio e, em seguida, deslize a seta para a direita);
• use um pano macio e sem pêlos;
• evite a humidade nas aberturas;
• não use produtos de limpeza, nem ar comprimido.
A parte da frente do iPhone é feita de vidro com uma camada oleofóbica (repelente de óleo) resis-tente a dedadas. Esta camada vai gastar-se ao longo do tempo, com uma utilização normal. Os pro-dutos de limpeza e materiais abrasivos vão diminuir a camada e poderão ainda riscar o vidro.
Usar conectores, portas e botões Nunca force a introdução de um conector numa porta, nem aplique pressão excessiva num botão, pois poderá causar danos que não estão abrangidos pela garantia. Se o conector e a porta não se juntarem com uma relativa facilidade, provavelmente não correspondem. Procure obstruções e certifique-se de que o conector corresponde à porta, e de que posicionou correctamente o conector em relação à porta.
Lightning A descoloração da ficha do cabo Lightning após utilização regular é normal. Sujidade, detritos e exposição a líquidos pode provocar descoloração. Para remover a descoloração, ou se o cabo ficar quente durante a utilização ou se não carregar ou sincronizar com o iPhone, desligue o cabo Lightning do computador ou do transformador e limpe-o com um pano suave, seco e sem fibras soltas. Não use líquidos ou produtos de limpeza ao limpar o conector do cabo Lightning.

Apêndice D Segurança, manuseamento e suporte 155
Temperatura de funcionamento O iPhone foi concebido para funcionar a temperaturas ambiente entre os 0° e os 35° C e para ser armazenado a temperaturas entre os -20° e os 45° C. O iPhone pode ficar danificado e a duração da bateria pode diminuir, se o dispositivo for armazenado ou usado fora destes intervalos de temperaturas. Evite expor o iPhone a alterações drásticas de temperatura ou humidade. Quando estiver a usar o iPhone ou a carregar a bateria, é normal que o iPhone aqueça.
Se a temperatura interior do iPhone ultrapassar as temperaturas de funcionamento normais (por exemplo, num automóvel quente ou exposto à luz solar directa por um período prolongado), o dispositivo poderá apresentar os seguintes sintomas enquanto tenta regular a sua temperatura:
• O iPhone pára de carregar.
• O ecrã fica esbatido.
• Surge um ecrã de aviso de temperatura.
• Algumas aplicações podem fechar.
Importante: Poderá não ser possível usar o iPhone enquanto o ecrã de aviso de temperatura estiver visível. Se o iPhone não conseguir regular a sua temperatura interna, entra em modo de pausa intensiva, até arrefecer. Mude o iPhone para um local mais fresco longe da luz solar directa e aguarde alguns minutos, antes de voltar a tentar usar o iPhone.
Encontrará mais informação em: support.apple.com/kb/HT2101?viewlocale=pt_PT.
Site de suporte do iPhoneToda a informação de suporte está disponível online em www.apple.com/pt/support/iphone. Para contactar a Apple para obter suporte personalizado (não disponível em todas as regiões e países), consulte www.apple.com/pt/support/contact.
Reiniciar ou repor o iPhoneSe algo não estiver a funcionar devidamente, experimente reiniciar o iPhone, forçar a saída de uma aplicação ou repor o iPhone.
Reiniciar o iPhone: Mantenha premido o botão de bloqueio até surgir a seta vermelha. Para desligar o iPhone, faça deslizar a seta para a direita. Para voltar a ligar o iPhone, mantenha premido o botão de bloqueio até surgir o logótipo da Apple.
Forçar a saída de uma aplicação: no ecrã principal, prima duas vezes o botão principal e passe o dedo para cima no ecrã da aplicação.
Se não for possível desligar o iPhone ou se o problema persistir, poderá ter de repor o iPhone. Só deverá fazê-lo se não conseguir reiniciar o iPhone.
Repor o iPhone: mantenha premidos, ao mesmo tempo, o botão de bloqueio e o botão principal, durante pelo menos dez segundos, até surgir o logótipo da Apple.
É possível repor o dicionário de palavras, as definições de rede, a disposição do ecrã principal e os avisos de localização. É também possível apagar todo o conteúdo e definições.

Apêndice D Segurança, manuseamento e suporte 156
Repor as definições do iPhoneRepor as definições do iPhone: vá a Definições > Geral > Repor e, em seguida, escolha uma das opções seguintes.
• Repor todas as definições: todas as preferências e definições são repostas.
• Apagar todo o conteúdo e definições: as informações e definições são removidas. O iPhone não pode ser usado até ser novamente configurado.
• Repor as definições de rede: quando repõe as definições de rede, as redes anteriormente utiliza-das e as definições de VPN não instaladas por um perfil de configuração são removidas. (Para remover as definições de VPN instaladas por um perfil de configuração, vá a Definições > Geral > Perfil e, em seguida, seleccione o perfil e toque em Remover. Serão também removidas outras definições ou contas fornecidas pelo perfil.) O Wi-Fi é desactivado e novamente activado, desli-gando-o de qualquer rede a que esteja ligado. As definições de Wi-Fi e “Pedir para aceder a redes” mantêm-se activas.
• Repor o dicionário do teclado: para adicionar palavras ao dicionário do teclado, basta rejeitar as palavras que o iPhone lhe sugere enquanto digita texto. A reposição do dicionário do teclado apaga todas as palavras que tiver adicionado.
• Repor a disposição do ecrã principal: repõe a disposição original das aplicações integradas no ecrã principal.
• Repor localização e privacidade: repõe as definições originais de fábrica do serviço de localização e de privacidade.
Obter informação acerca do iPhoneVer informações sobre o iPhone: vá a Definições > Geral > Informações. Os elementos apresenta-dos incluem:
• endereços de rede;
• número de músicas, vídeos, fotografias e aplicações;
• capacidade e espaço disponível de armazenamento;
• versão do iOS;
• rede móvel;
• número de modelo;
• número de série;
• endereços Wi-Fi e Bluetooth;
• IMEI (identificação internacional de equipamento móvel);
• ICCID (identificador de cartão de circuito integrado, ou cartão inteligente) para redes GSM;
• MEID (identificador de equipamento móvel) para redes CDMA;
• firmware do modem;
• diagnóstico e utilização e copyright (incluindo avisos legais, licença, garantia, normas e informa-ção sobre exposição RF).
Para copiar o número de série e outros identificadores, toque e mantenha o dedo sobre o identifi-cador até surgir Copiar.
Para ajudar a Apple a melhorar os produtos e serviços, o iPhone envia dados de diagnóstico e utilização. Estes dados não identificam pessoalmente o utilizador, mas podem incluir informações de localização.
Ver ou desactivar informações de diagnóstico: vá a Definições > Geral > Informações > Diagnóstico e utilização.

Apêndice D Segurança, manuseamento e suporte 157
Informação de utilizaçãoUtilização de dados móveis: vá a Definições > Rede móvel. Consulte Definições da rede móvel na página 159.
Ver outras informações de utilização: vá a Definições > Geral > Utilização, para:
• ver o armazenamento de cada aplicação;
• ver e gerir o armazenamento em iCloud;
• ver o nível de bateria em percentagem;
• ver o tempo decorrido desde que o iPhone foi carregado.
iPhone desactivadoSe o iPhone for desactivado por se ter esquecido do código ou digitado um código errado demasiadas vezes, poderá restaurar o iPhone a partir de uma cópia de segurança do iTunes ou iCloud e repor o código. Encontrará mais informação em Restaurar o iPhone na página 159.
Se receber uma mensagem no iTunes a indicar que o iPhone está bloqueado e que é necessário digitar um código, consulte support.apple.com/kb/HT1212?viewlocale=pt_PT.
Efectuar cópias de segurança do iPhonePode utilizar iCloud ou iTunes para efectuar cópias de segurança do iPhone automaticamente (no iTunes, vá a Ficheiro > Dispositivos > Fazer cópia de segurança). Se optar por efectuar cópias de segurança através de iCloud, não pode usar o iTunes para efectuar cópias de segurança auto-máticas no computador, mas pode usar o iTunes para efectuar cópias de segurança manuais no computador. iCloud efectua cópias de segurança do iPhone com uma periodicidade diária através de Wi-Fi, quando está ligado a uma fonte de alimentação e bloqueado. A data e a hora da última cópia de segurança são indicadas na parte inferior do ecrã “Armazenamento e cópias”.
O serviço iCloud efectua a cópia de segurança de:
• músicas, filmes, programas de TV, aplicações e livros comprados;
• fotografias e vídeos no rolo da câmara;
• definições do iPhone;
• dados das aplicações;
• disposição do ecrã principal, das pastas e aplicações;
• mensagens (iMessage, SMS e MMS);
• toques.
Nota: A criação de cópias de segurança dos conteúdos comprados varia consoante o país ou região.
Activar as cópias de segurança em iCloud: vá a Definições > iCloud e, em seguida, inicie sessão com o seu ID Apple e palavra-passe, se for necessário. Vá a “Armazenamento e cópias” e, em seguida, active a opção “Cópia iCloud”. Para activar as cópias de segurança no iTunes, vá a Ficheiro > Dispositivos > Fazer cópia de segurança.
Efectuar uma cópia de segurança imediatamente: vá a Definições > iCloud > “Armazenamento e cópias” e, em seguida, toque em “Efectuar cópia agora”.

Apêndice D Segurança, manuseamento e suporte 158
Cifrar as cópias de segurança: As cópias de segurança em iCloud são cifradas automatica-mente para proteger os seus dados contra o acesso não autorizado durante a transmissão para os seus dispositivos e quando se encontram armazenados em iCloud. Se utilizar o iTunes para fazer a cópia de segurança, seleccione “Cifrar cópia de segurança do iPhone” no painel Sumário do iTunes.
Gerir as cópias de segurança: vá a Definições > iCloud > “Armazenamento e cópias” e, em seguida, toque em Gestão. Toque no nome do iPhone. Pode então gerir as aplicações das quais são feitas cópias de segurança em iCloud e remover cópias de segurança existentes. No iTunes, as cópias de segurança podem ser removidas nas Preferências do iTunes.
Activar ou desactivar a cópia de segurança do rolo da câmara: vá a Definições > iCloud > “Armazenamento e cópias” e, em seguida, toque em Gestão. Toque no nome do iPhone e, em seguida, active ou desactive a cópia de segurança do rolo da câmara.
Visualizar os dispositivos dos quais são efectuadas cópias de segurança. Vá a Definições > iCloud > Armazenamento e cópias > Gestão.
Parar as cópias de segurança de iCloud: vá a Definições > iCloud > “Armazenamento e cópias” e, em seguida, desactive a opção “Cópia iCloud”.
Não é efectuada cópia de segurança em iCloud de música não comprada no iTunes. Utilize o iTunes para o restauro e a cópia de segurança desse conteúdo. Consulte Sincronizar com o iTunes na página 19.
Importante: As cópias de segurança de música, filmes e programas de TV não estão disponíveis em todos os países. As compras anteriores não podem ser restauradas, caso já não existam na iTunes Store, App Store ou iBooks Store.
O conteúdo comprado e o conteúdo da partilha de fotografias não contam para os 5 GB de armazenamento gratuito em iCloud.
Encontrará mais informação acerca da criação de cópias de segurança do iPhone em: support.apple.com/kb/HT5262?viewlocale=pt_PT.
Actualizar e restaurar o software do iPhone
Acerca de actualização e restauroÉ possível actualizar o software do iPhone nas Definições ou através do iTunes. É também possível apagar ou restaurar o iPhone e, em seguida, usar iCloud ou o iTunes para restaurar a partir de uma cópia de segurança.
Actualizar o iPhoneÉ possível actualizar o software do iPhone nas Definições ou através do iTunes.
Efectuar actualizações sem fios no iPhone: vá a Definições > Geral > Actualização de software. O iPhone procura actualizações de software disponíveis.
Actualização do software no iTunes: o iTunes verifica se estão disponíveis actualizações de software sempre que o iPhone é sincronizado com o iTunes. Consulte Sincronizar com o iTunes na página 19.
Encontrará mais informação acerca da actualização do software do iPhone em: support.apple.com/kb/HT4623?viewlocale=pt_PT.

Apêndice D Segurança, manuseamento e suporte 159
Restaurar o iPhoneÉ possível utilizar iCloud ou o iTunes para restaurar o iPhone a partir de uma cópia de segurança.
Restaurar a partir de uma cópia de segurança em iCloud: reponha o iPhone para apagar todas as definições e informação. Depois, inicie sessão em iCloud e escolha “Restaurar a partir de uma cópia de segurança” no Assistente de Configuração. Consulte Reiniciar ou repor o iPhone na página 155.
Restaurar a partir de uma cópia de segurança do iTunes: ligue o iPhone ao computador com que normalmente efectua a sincronização, seleccione o iPhone na janela do iTunes e, em seguida, clique em Restaurar no painel Sumário.
Quando o software do iPhone é restaurado, é possível configurá-lo como um iPhone novo ou restaurar a música, os vídeos, os dados das aplicações e outro conteúdo a partir de uma cópia de segurança.
Encontrará mais informação acerca do restauro do software do iPhone em: support.apple.com/kb/HT1414?viewlocale=pt_PT.
Definições da rede móvelUse as definições da rede móvel para activar ou desactivar os dados móveis e o roaming, definir quais as aplicações e os serviços que usam dados móveis, ver a duração de chamadas e a utilização de dados móveis, e definir outras opções da rede móvel.
Se o iPhone estiver ligado à Internet através da rede móvel de dados, é apresentado o ícone , , , ou na barra de estado.
Os serviços LTE, 4G e 3G nas redes móveis GSM suportam comunicações simultâneas por voz e dados. Com todas as outras ligações de rede móvel, não é possível utilizar serviços da Internet enquanto fala ao telefone, a não ser que o iPhone também tenha uma ligação Wi-Fi à Internet. Consoante a sua ligação de rede, poderá não conseguir receber chamadas quando o iPhone estiver a transferir dados através da rede móvel (por exemplo, ao descarregar uma página web).
Redes GSM: numa ligação EDGE ou GPRS, as chamadas recebidas podem ser direccionadas directamente para o voicemail durante a transferência de dados. Se atender uma chamada, a transferência de dados é colocada em pausa.
Redes CDMA: em ligações EV-DO, as transferências de dados são colocadas em pausa quando atende uma chamada. Em ligações 1xRTT, as chamadas recebidas podem ser direccionadas directamente para o voicemail durante a transferência de dados. Se atender uma chamada, a transferência de dados é colocada em pausa.
A transferência de dados é retomada assim que terminar a chamada.
Se a definição “Dados móveis” estiver desactivada, todos os serviços de dados utilizarão apenas Wi-Fi — incluindo o e-mail, a navegação na web, as notificações por Push e outros serviços. Se a definição “Dados móveis” estiver activada, a transmissão de dados pode estar sujeita a custos. Por exemplo, a utilização de determinadas funcionalidades e serviços que transferem dados, como Siri e Mensagens, pode estar sujeita a custos no âmbito do seu plano de dados.
Activar ou desactivar os dados móveis: vá a Definições > Rede móvel. As seguintes opções também podem estar disponíveis:
• Activar ou desactivar o roaming de voz (CDMA): desactive a opção “Roaming de voz”, para evitar os custos inerentes à utilização das redes de outras operadoras. Quando a rede da sua opera-dora não estiver disponível, o iPhone não terá serviço de rede móvel (dados ou voz).

Apêndice D Segurança, manuseamento e suporte 160
• Activar ou desactivar o roaming de dados: o roaming de dados permite o acesso à Internet através de uma rede de dados móvel, quando se encontrar numa área não abrangida pela sua rede. Quando estiver em viagem, pode desactivar o roaming de dados para evitar custos de roaming. Consulte Definições de Telefone na página 51.
• Activar ou desactivar o 3G: utilizar o 3G carrega dados da Internet mais rapidamente em alguns casos, mas poderá diminuir o desempenho da bateria. Se fizer muitas chamadas telefónicas, é aconselhável desactivar o 3G para prolongar a duração da bateria. Esta opção não está disponível em todos os países ou regiões.
Definir se os dados móveis devem ser usados para as aplicações e os serviços: vá a Definições > “Rede móvel” e active ou desactive os dados móveis para cada aplicação que pode usar dados móveis. Se uma definição estiver desactivada, o iPhone usará apenas Wi-Fi para esse serviço. A definição do iTunes abrange o iTunes Match e as descargas automáticas da iTunes Store e da App Store.
Vender ou oferecer o iPhone?Antes de vender ou oferecer o seu iPhone, certifique-se de que apaga todo o conteúdo e informação pessoal. Caso tenha activado Encontrar iPhone (consulte Encontrar iPhone na página 39), o bloqueio de activação encontra-se activado. O bloqueio de activação tem de ser desactivado para que o novo proprietário possa activar o iPhone com uma conta própria.
Apagar o iPhone e remover o bloqueio de activação: vá a Definições > Geral > Repor > Apagar conteúdo e definições.
Consulte support.apple.com/kb/HT5661?viewlocale=pt_PT.
Mais informações, assistência e suporteConsulte os recursos seguintes para obter informações relacionadas com o iPhone sobre segurança, software e serviços.
Para obter informações sobre Efectue esta operação
Usar o iPhone em segurança Consulte Informações importantes de segurança na página 152.
Assistência técnica e suporte, sugestões, fóruns e descargas de software Apple para o iPhone
Visite www.apple.com/pt/support/iphone.
Assistência e suporte da empresa de telecomunicações
Contacte a empresa de telecomunicações que utiliza ou visite o respectivo site de suporte.
As informações mais recentes sobre o iPhone Visite www.apple.com/pt/iphone.
Gerir a conta do ID Apple Visite appleid.apple.com/pt_PT.
Utilizar iCloud Visite help.apple.com/icloud.
Utilizar o iTunes Abra o iTunes e escolha Ajuda > Ajuda do iTunes. Para obter um tutorial online para o iTunes (pode não estar disponível em todos os países e regiões), visite www.apple.com/pt/support/itunes.
Utilizar outras aplicações iOS da Apple Visite www.apple.com/pt/support/ios.

Apêndice D Segurança, manuseamento e suporte 161
Para obter informações sobre Efectue esta operação
Encontrar no iPhone o número de série, IMEI, ICCID ou MEID
O número de série, IMEI (identificação interna-cional de equipamento móvel), ICCD ou MEID (identificador de equipamento móvel) do iPhone encontram-se na embalagem do iPhone Em alter-nativa, no iPhone, seleccione Definições > Geral > Informações. Encontrará mais informação em: support.apple.com/kb/HT4061?viewlocale=pt_PT.
Obter assistência ao abrigo da garantia Comece por seguir os conselhos deste manual. Em seguida, visite www.apple.com/pt/support/iphone.
Ver informação de carácter regulamentar sobre o iPhone
No iPhone, vá a Definições > Geral > Informações > Copyright > Normas.
Serviço de substituição de baterias Visite www.apple.com/pt/batteries/replacements.html.
Utilizar o iPhone em ambiente empresarial Visite www.apple.com/pt/business para obter mais informações sobre as funcionalidades do iPhone, incluindo Microsoft Exchange, IMAP, CalDAV, CardDAV, VPN, etc.
Declaração de conformidade da FCCEste dispositivo está em conformidade com o parágrafo 15 das normas FCC. A utilização está sujeita às duas condições seguintes: (1) este aparelho não pode causar interferências graves; e (2) este aparelho deve aceitar qualquer interferência recebida, incluindo as que possam originar funcionamentos indesejáveis.
Nota: Este equipamento foi testado e considerado em conformidade com os limites para um dispositivo da classe digital B, de acordo com o parágrafo 15 das normas FCC. Estes limites foram elaborados para fornecer uma protecção razoável contra interferências num ambiente residencial. Este equipamento gera, utiliza e pode irradiar energia de radiofrequências e, caso não seja instalado de acordo com o manual de instruções. pode provocar interferências nocivas para comunicações via rádio. No entanto, não há garantias de que a interferência não ocorrerá em instalações específicas. Se este equipamento causar interferências graves em recepções de rádio ou televisão, o que se pode verificar desligando e ligando o equipamento, encoraja-se o utilizador a tentar corrigir as interferências utilizando algumas das seguintes medidas:
• Reorientar ou colocar a antena de recepção noutra posição.
• Aumentar a distância entre o equipamento e o receptor.
• Ligar o equipamento numa tomada que tenha um circuito diferente da tomada onde está ligado o receptor.
• Consultar o revendedor ou pedir ajuda a um profissional técnico de rádio ou televisão.
Importante: As alterações ou modificações efectuadas a este produto que não sejam autorizadas pela Apple poderão invalidar a conformidade de compatibilidade electromagnética (EMC) e tecnologia sem fios e anular a sua autoridade para operar o produto. Este produto demonstrou conformidade de EMC em determinadas condições, incluindo a utilização de dispositivos periféricos compatíveis e cabos protegidos entre componentes do sistema. É importante que utilize dispositivos periféricos compatíveis e cabos protegidos entre os componentes do sistema para reduzir a possibilidade de causar interferência com rádios, televisores e outros aparelhos electrónicos.

Apêndice D Segurança, manuseamento e suporte 162
Declaração de conformidade regulamentar do CanadáEste dispositivo está em conformidade com a(s) norma(s) RSS isenta(s) de licença da Industry Canada. A utilização está sujeita às duas condições seguintes: (1) este aparelho não pode causar interferências; e (2) este aparelho deve aceitar qualquer interferência, incluindo as que possam originar funcionamentos indesejáveis.
Le présent appareil est conforme aux CNR d’Industrie Canada applicables aux appareils radio exempts de licence. L’exploitation est autorisée aux deux conditions suivantes : (1) l’appareil ne doit pas produire de brouillage, et (2) l’utilisateur de l’appareil doit accepter tout brouillage radioélectrique subi, même si le brouillage est susceptible d’en compromettre le fonctionnement.
CAN ICES-3 (B)/NMB-3(B)
Informações sobre reciclagem e eliminaçãoPrograma de reciclagem da Apple (disponível nalgumas áreas): para uma reciclagem gratuita do telemóvel, com etiqueta de transporte pré-pago e instruções, consulte www.apple.com/pt/recycling.
Reciclagem e eliminação do iPhone: é necessário eliminar o iPhone devidamente, segundo as leis nacionais e os regulamentos locais. Uma vez que o iPhone contém componentes electrónicos e uma bateria, o iPhone deve ser eliminado separadamente do lixo doméstico. Quando o iPhone atingir o fim de vida útil, contacte as entidades locais para se informar das alternativas em termos de eliminação e reciclagem ou simplesmente entregue-o na loja do revendedor Apple local ou devolva-o à Apple. A bateria será retirada e reciclada num processo “amigo do ambiente”. Encontrará mais informação em: www.apple.com/pt/recycling.
Substituição de baterias: a bateria de iões de lítio do iPhone deve ser substituída apenas pela Apple ou por um Centro de Assistência Autorizado Apple, e deve ser reciclada ou eliminada separadamente dos lixos domésticos. Encontrará mais informação acerca dos serviços de substituição de baterias em: http://www.apple.com/pt/batteries.
Eficiência do carregador de bateria
Türkiye
Türkiye Cumhuriyeti: EEE Yönetmeligine Uygundur.

Apêndice D Segurança, manuseamento e suporte 163
União Europeia—Informações sobre eliminação
O símbolo significa que, em conformidade com as leis nacionais e regulamentos locais, o pro-duto e/ou a respectiva bateria deve ser reciclado separado do lixo doméstico. Quando este pro-duto atingir o fim de vida útil, leve-o a um ponto de recolha indicado pelas autoridades locais. A recolha e a reciclagem separadas do produto e/ou da respectiva bateria no momento da elimi-nação contribuem para a conservação dos recursos naturais e garantem que são reciclados de forma a proteger a saúde humana e o ambiente.
Union Europeenne—informations sur l’elimination: Le symbole ci-dessus signifie que, conformément aux lois et réglementations locales, vous devez jeter votre produit et/ou sa batterie séparément des ordures ménagères. Lorsque ce produit arrive en fin de vie, apportez-le à un point de collecte désigné par les autorités locales. La collecte séparée et le recyclage de votre produit et/ou de sa batterie lors de sa mise au rebut aideront à préserver les ressources naturelles et à s’assurer qu’il est recyclé de manière à protéger la santé humaine et l’environnement.
Europaische Union—Informationen zur Entsorgung: Das oben aufgeführte Symbol weist darauf hin, dass dieses Produkt und/oder die damit verwendete Batterie den geltenden gesetzlichen Vorschriften entsprechend und vom Hausmüll getrennt entsorgt werden muss. Geben Sie dieses Produkt zur Entsorgung bei einer offiziellen Sammelstelle ab. Durch getrenntes Sammeln und Recycling werden die Rohstoffreserven geschont und es ist sichergestellt, dass beim Recycling des Produkts und/oder der Batterie alle Bestimmungen zum Schutz von Gesundheit und Umwelt eingehalten werden.
Unione Europea—informazioni per lo smaltimento: Il simbolo qui sopra significa che, in base alle leggi e alle normative locali, il prodotto e/o la sua batteria dovrebbero essere riciclati separatamente dai rifiuti domestici. Quando il prodotto diventa inutilizzabile, portalo nel punto di raccolta stabilito dalle autorità locali. La raccolta separata e il riciclaggio del prodotto e/o della sua batteria al momento dello smaltimento aiutano a conservare le risorse naturali e assicurano che il riciclaggio avvenga nel rispetto della salute umana e dell’ambiente.
Europeiska unionen—information om kassering: Symbolen ovan betyder att produkten och/eller dess batteri enligt lokala lagar och bestämmelser inte får kastas tillsammans med hushållsavfallet. När produkten har tjänat ut måste den tas till en återvinningsstation som utsetts av lokala myndigheter. Genom att låta den uttjänta produkten och/eller dess batteri tas om hand för återvinning hjälper du till att spara naturresurser och skydda hälsa och miljö.
Brasil—Informações sobre descarte e reciclagem
O símbolo indica que este produto e/ou sua bateria não devem ser descartadas no lixo doméstico. Quando decidir descartar este produto e/ou sua bateria, faça-o de acordo com as leis e diretrizes ambientais locais. Para informações sobre substâncias de uso restrito, o programa de reciclagem da Apple, pontos de coleta e telefone de informações, visite www.apple.com/br/environment.
A Apple e o ambienteA Apple reconhece a sua responsabilidade em minimizar os impactos ambientais da sua actividade e produtos. Encontrará mais informação em www.apple.com/pt/environment.

K Apple Inc.© 2013 Apple Inc. Todos os direitos reservados.
Apple, o logótipo da Apple, AirDrop, AirPlay, AirPort, AirPort Express, AirPort Extreme, Aperture, Apple TV, Cover Flow, FaceTime, Finder, iBooks, iCal, iLife, iMessage, iMovie, iPad, iPhone, iPhoto, iPod, iPod touch, iSight, iTunes, Keynote, Mac, Numbers, OS X, Pages, Passbook, Safari, Siri, Spotlight, Time Capsule e o logótipo “Works with iPhone” são marcas comer-ciais da Apple Inc. registadas nos EUA e noutros países.
AirPrint, EarPods, Flyover, Guided Access, Lightning, o logótipo “Made for iPhone” e Multi-Touch são marcas comerciais da Apple Inc.
Apple Store, Genius, iAd, iCloud, iTunes Extras, iTunes Plus e iTunes Store são marcas de serviços da Apple Inc. registadas nos EUA e noutros países.
App Store, iBooks Store e iTunes Match são marcas de serviços da Apple Inc.
IOS é uma marca comercial ou registada da Cisco nos EUA e noutros países, sendo usada sob licença.
NIKE e o desenho “Swoosh” são marcas comerciais da NIKE, Inc. e das suas afiliadas, sendo usadas sob licença.
A marca Bluetooth® e o respectivo logótipo são marcas regis-tadas propriedade da Bluetooth SIG, Inc. e qualquer utilização das mesmas pela Apple Inc. é efectuada sob licença.
Adobe e Photoshop são marcas comerciais ou marcas registadas da Adobe Systems Incorporated nos EUA e/ou noutros países.
Outros nomes de produtos e de empresas mencionados podem ser marcas comerciais das respectivas empresas.
A menção de produtos de outros fabricantes destina-se unica-mente a fins promocionais e não constitui aval nem recomen-dação. A Apple não assume qualquer responsabilidade relativa-mente ao desempenho ou à utilização destes produtos. Todos os acordos, contratos ou garantias, caso existam, realizam-se directamente entre os vendedores e os possíveis utilizadores. Foram feitos todos os esforços para garantir que a informação contida neste manual é correcta. A Apple não é responsável por erros de impressão ou de escrita.
PO019-2539/2013-09