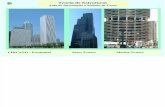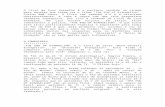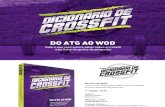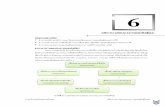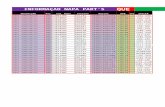J cross
-
Upload
eurydice-lino -
Category
Documents
-
view
346 -
download
0
Transcript of J cross

JCross
Permite criar exercícios de palavras cruzadas Tem duas formas de elaborar os exercícios de palavras cruzadas:
Primeira é na quadrícula escrever na vertical e na horizontal as palavras que irão estar no exercício. Pode gerir o espaço disponível, com ajuda com botões seta.
Segunda é mais fácil e simples, consiste em criar automaticamente uma grelha Organizar Grelha -> Gerador Automático de Grelha
1. Na janela escrevas as respostas certas e clique Enter depois de cada palavra.2. Para alterar o tamanho da quadricula Organizar Grelha -> Mudar Tamanho de
Grelha3. Quando terminar clique no botão Criar Grelha e ira ser apresentada a proposta de
distribuição das palavras.
Nos dois processos de criação é necessário dar pistas para resolver as palavras cruzadas.Para as pistas Clique no botão Juntar Pistas, depois terá que adicionar a pista associado a palavra que o compõe.
1. É necessário seleccionar a palavra na caixa de texto e coloque a palavra-chave e depois Clique Ok. E repita o processo para todas as palavras. Pode também inserir imagens ou ficheiros multimédia (ver como mais a frente).
2. Para terminar Clique OK.
Determinar o tempo limite para resolução dos testes
Esta ferramenta permite estabelecer um tempo para resolver as perguntas.
Menu Opções -> Configuração saída -> temporizador e activar a opção Estabelecer um limite de tempo para este exercício e indique o tempo em minutos e segundos.
Correcção Ortográfica
Possui um corrector de ortografia do Microsoft Office, para isso Menu Editar -> Correcção ortográfica.
ATENÇÃO: nenhum nome de ficheiro/ som/vídeo/imagem pode ter espaços ou os seguintes caracteres /! ”? ã á à â é è ê í ì î ó ò õ ô ú ù ñ ç > < » « ’
Aviso: Só se pode inserir nas pistas e títulos.
Inserir uma imagem a partir do disco local
1. Criar uma pasta onde ira guardar o ficheiro HTML2. Escolha a imagem e passe para a pasta que criou3. Não deverá inserir imagens de grande dimensão, pois não é possível alterar a
dimensão da imagem.4. Guarde o projecto na pasta, Ficheiro -> Gravar

5. Ponha o cursor onde irá inserir a imagem6. Menu Inserir -> imagem -> Imagem de um arquivo local7. Escolha a pasta, a imagem e clique em Abrir8. Na janela de pré-visualização da imagem que contém várias opções. Atenção: O
tamanho da imagem é a apresentada e não o ficheiro da imagem. 9. Quando terminar clique OK.
Inserir uma imagem a partir da internet
Não é aconselhável pois estas imagens são controladas por outros, podem comprometer o exercício por desaparecimento ou alteração.
1. Abrir a página Web onde a imagem se encontra2. Ponha o ponteiro do rato sobre a imagem e clique com botão direito3. Clique em Propriedades4. Escolha o endereço (URL) e copie-o 5. Ponha o cursor onde deseja colocar a imagem.6. Menu Inserir -> Imagem -> Imagem de um URL da Web7. Na janela insira o endereço.8. Pode alterar ou definir outros parâmetros.9. Quando terminar clique Ok.
Inserir ligação para um ficheiro local
1. Crie uma pasta para guardar o ficheiro HTML com o exercício.2. Copie o documento irá utilizar para a pasta;3. Coloque o curso onde deseja inserir a ligação ao documento4. Inserir -> Ligação -> Link para Ficheiro local.5. Escolha a pasta, o documento que quer e clique Abrir.6. Na janela pode alterar o Texto do Link para terminar clique OK.
Inserir ligação para uma página da internet
1. Ponha o cursor no local onde irá inserir a ligação à página.2. Menu Inserir -> Ligação -> Link para URL da Web3. Na janela preencha o campo URL/Caminho com o endereço da página Web que quer,
pode mudar o Texto do Link. Para terminar clique OK.
Inserir ficheiro multimédia
1. Pode adicionar ficheiros de som, vídeo ou flash.2. Crie uma pasta para guardar o ficheiro HTML com o exercício.3. Copie o ficheiro para pasta que criou.4. Guarde o projecto menu Ficheiro -> Gravar5. Ponha o cursor onde irá inserir a ligação 6. Menu Inserir -> Objecto Multimédia7. Na janela clique procurar, seleccione a pasta que criou. Seleccione o ficheiro e quando
terminar clique OK.

Anexar um texto ou documento ao exercício
As perguntas podem ser auxiliadas por um texto ou documento. Para isto siga os seguintes passos.
1. Menu Ficheiro -> Acrescentar Texto de Apoio.2. Depois Escreva o texto que deseja ou copie e cole, pode ainda anexar imagens,
ligações e objectos multimédia. Para isso utilize os procedimentos anteriormente descritos (Inserir).
Forma de apresentação
1. Guarde o projecto, para poder voltar a edita-lo. Ficheiro -> Gravar.2. Para que os exercícios possam ser resolvidos é necessário converter a uma página
Web. Menu Ficheiro -> Criar página Web -> Página Web para browser 3. Seleccione a pasta (guardar em) e o nome do ficheiro. É aconselhável guardar na pasta
que criou anteriormente. 4. Clique em Guardar para avançar5. Quando a operação tiver concluída, clique no botão ver exercício no meu browser para
ver os exercícios.Para resolver terá que clicar no número.
Outra opção1. Opções -> Configurar saída -> Outros -> Mostrar todas as pistas abaixo da grelha.
Desta forma as pistas estarão apresentadas no fundo da página.
Pode imprimir o exercício de palavras cruzadas, o programa irá criar uma página da Web especialmente criada para ser impressa.Para isso Ficheiro -> Exportar para imprimir.