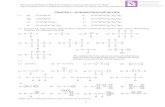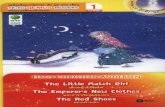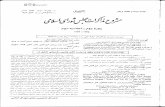J match
-
Upload
eurydice-lino -
Category
Documents
-
view
154 -
download
1
Transcript of J match

JMatch
A informação do exercício está inserida em duas colunas. Na esquerda a informação a apresentar no exercício de forma ordenada e fixa na coluna da direita inserir a informação que era apresentar-se de forma aleatória.
1. Na criação do exercício é preciso colocar a informação de forma a fazer as correspondências correctas. Vai ser o programa a baralhar a informação da coluna da direita.
2. Pode “Fixar” uma das correspondências, desta forma a correspondência fixa aparece sempre no exercício de forma correcta.
Determinar o tempo limite para resolução dos testes
Esta ferramenta permite estabelecer um tempo para resolver as perguntas.
Menu Opções -> Configuração saída -> temporizador e activar a opção Estabelecer um limite de tempo para este exercício e indique o tempo em minutos e segundos.
Correcção Ortográfica
Possui um corrector de ortografia do Microsoft Office, para isso Menu Editar -> Correcção ortográfica.
ATENÇÃO: nenhum nome de ficheiro/ som/vídeo/imagem pode ter espaços ou os seguintes caracteres /! ”? ã á à â é è ê í ì î ó ò õ ô ú ù ñ ç > < » « ’
Inserir uma imagem a partir do disco local
1. Criar uma pasta onde ira guardar o ficheiro HTML2. Escolha a imagem e passe para a pasta que criou3. Não deverá inserir imagens de grande dimensão, pois não é possível alterar a
dimensão da imagem.4. Guarde o projecto na pasta, Ficheiro -> Gravar5. Ponha o cursor onde irá inserir a imagem6. Menu Inserir -> imagem -> Imagem de um arquivo local7. Escolha a pasta, a imagem e clique em Abrir8. Na janela de pré-visualização da imagem que contém várias opções. Atenção: O
tamanho da imagem é a apresentada e não o ficheiro da imagem. 9. Quando terminar clique OK.
Inserir uma imagem a partir da internet
Não é aconselhável pois estas imagens são controladas por outros, podem comprometer o exercício por desaparecimento ou alteração.
1. Abrir a página Web onde a imagem se encontra2. Ponha o ponteiro do rato sobre a imagem e clique com botão direito3. Clique em Propriedades4. Escolha o endereço (URL) e copie-o 5. Ponha o cursor onde deseja colocar a imagem.

6. Menu Inserir -> Imagem -> Imagem de um URL da Web7. Na janela insira o endereço.8. Pode alterar ou definir outros parâmetros.9. Quando terminar clique Ok.
Inserir ligação para um ficheiro local
1. Crie uma pasta para guardar o ficheiro HTML com o exercício.2. Copie o documento irá utilizar para a pasta;3. Coloque o curso onde deseja inserir a ligação ao documento4. Inserir -> Ligação -> Link para Ficheiro local.5. Escolha a pasta, o documento que quer e clique Abrir.6. Na janela pode alterar o Texto do Link para terminar clique OK.
Inserir ligação para uma página da internet
1. Ponha o cursor no local onde irá inserir a ligação à página.2. Menu Inserir -> Ligação -> Link para URL da Web3. Na janela preencha o campo URL/Caminho com o endereço da página Web que quer,
pode mudar o Texto do Link. Para terminar clique OK.
Inserir ficheiro multimédia
1. Pode adicionar ficheiros de som, vídeo ou flash.2. Crie uma pasta para guardar o ficheiro HTML com o exercício.3. Copie o ficheiro para pasta que criou.4. Guarde o projecto menu Ficheiro -> Gravar5. Ponha o cursor onde irá inserir a ligação 6. Menu Inserir -> Objecto Multimédia7. Na janela clique procurar, seleccione a pasta que criou. Seleccione o ficheiro e quando
terminar clique OK.
Anexar um texto ou documento ao exercício
As perguntas podem ser auxiliadas por um texto ou documento. Para isto siga os seguintes passos.
Forma de apresentação
1. Menu Ficheiro -> Acrescentar Texto de Apoio.2. Depois Escreva o texto que deseja ou copie e cole, pode ainda anexar imagens,
ligações e objectos multimédia. Para isso utilize os procedimentos anteriormente descritos (Inserir).
3. Guarde o ficheiro para poder voltar a editar. Ficheiro -> Gravar4. Para ser convertido em página da Web tem duas opções.5. Menu Ficheiro -> Criar Página Web -> Página Web para browsers
Para fazer correspondência é preciso seleccionar a partir de uma lista.6. Menu Ficheiro -> Criar Página Web -> Página Web arrastar/largar para browsers

Para fazer a correspondência é necessário arrastar e largar 7. Escolha a pasta onde pretende gravar (se conter imagens ou ficheiros multimédia é
necessário gravar na mesma pasta) (Guardar em) e o nome do ficheiro.8. Clique em Guardar para poder continuar9. Quando concluído clique no botão Ver o exercício no meu browser