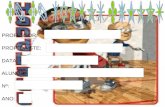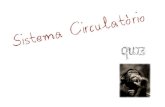J quiz
-
Upload
eurydice-lino -
Category
Documents
-
view
115 -
download
0
Transcript of J quiz

JQuiz
Importante: não esquecer de Configurar Saída
Quando executar o módulo a primeira vez, é lhe dado a possibilidade de escolha entre o modo principiante e avançado. Para mudar mais tarde vá ao menu Opções -> Modo -> escolha o que deseja.
No modo avançado tem a possibilidade de atribuir pesos diferentes a cada pergunta.
Tipos de questões
Dispõe de quatro tipos de perguntas:
1. Escolha Múltipla permite realizar perguntas onde o aluno escolhe a hipótese de resposta.
a. Coluna Resposta escreva às várias respostas possíveis e selecciona a resposta correcta
b. Não é obrigatório o preenchimento da coluna Comentário. Aqui pode dar algumas pistas de resposta à pergunta, se escolher a errada. Pode até criar hiperligações a documentos ou sítios que irão ajudar a responder a questão.Se deixar este campo em branco, o feedback faz-se de acordo com o predefinido no ficheiro de configuração de saída menu Opções -> Indicações/Sugestões.Para passar para a pergunta seguinte clique no botão Pergunta seguinte.
2. Resposta Curtaa. Depois da pergunta existe um espaço para a resposta, onde pudera-se
escrever a resposta correcta.b. Pode-se optar por considerar obrigatório ou indiferente o uso das maiúsculas
na resposta. Opções -> configurar saída -> Outros opção A verificação das respostas deve ser sensível á diferente entre maiúsculas e minúsculas. Também é possível optar entre baralhar ou não as perguntas e as respostas sempre que a página é carregada.Assim como mostrar ou não a pontuação depois de cada resposta correcta.
3. Pergunta híbridaa. Uma combinação de pergunta de escolha múltipla e de resposta curta.
Pode se apresentar uma resposta curta e ao fim de uma determinado número de tentativas, a pergunta passa a escolha múltipla.Para determinar o número de tentativas vá a secção Outros.
4. Selecção Múltipla a. Apresenta um conjunto de itens, entre quais se era seleccionar os correctos.
Determinar o tempo limite para resolução dos testes
Esta ferramenta permite estabelecer um tempo para resolver as perguntas.
Menu Opções -> Configuração saída -> temporizador e activar a opção Estabelecer um limite de tempo para este exercício e indique o tempo em minutos e segundos.

Correcção Ortográfica
Possui um corrector de ortografia do Microsoft Office, para isso Menu Editar -> Correcção ortográfica.
ATENÇÃO: nenhum nome de ficheiro/ som/vídeo/imagem pode ter espaços ou os seguintes caracteres /! ”? ã á à â é è ê í ì î ó ò õ ô ú ù ñ ç > < » « ’
Inserir uma imagem a partir do disco local
1. Criar uma pasta onde ira guardar o ficheiro HTML2. Escolha a imagem e passe para a pasta que criou3. Não deverá inserir imagens de grande dimensão, pois não é possível alterar a
dimensão da imagem.4. Guarde o projecto na pasta, Ficheiro -> Gravar5. Ponha o cursor onde irá inserir a imagem6. Menu Inserir -> imagem -> Imagem de um arquivo local7. Escolha a pasta, a imagem e clique em Abrir8. Na janela de pré-visualização da imagem que contém várias opções. Atenção: O
tamanho da imagem é a apresentada e não o ficheiro da imagem. 9. Quando terminar clique OK.
Inserir uma imagem a partir da internet
Não é aconselhável pois estas imagens são controladas por outros, podem comprometer o exercício por desaparecimento ou alteração.
1. Abrir a página Web onde a imagem se encontra2. Ponha o ponteiro do rato sobre a imagem e clique com botão direito3. Clique em Propriedades4. Escolha o endereço (URL) e copie-o 5. Ponha o cursor onde deseja colocar a imagem.6. Menu Inserir -> Imagem -> Imagem de um URL da Web7. Na janela insira o endereço.8. Pode alterar ou definir outros parâmetros.9. Quando terminar clique Ok.
Inserir ligação para um ficheiro local
1. Crie uma pasta para guardar o ficheiro HTML com o exercício.2. Copie o documento irá utilizar para a pasta;3. Coloque o curso onde deseja inserir a ligação ao documento4. Inserir -> Ligação -> Link para Ficheiro local.5. Escolha a pasta, o documento que quer e clique Abrir.6. Na janela pode alterar o Texto do Link para terminar clique OK.
Inserir ligação para uma página da internet

1. Ponha o cursor no local onde irá inserir a ligação à página.2. Menu Inserir -> Ligação -> Link para URL da Web3. Na janela preencha o campo URL/Caminho com o endereço da página Web que quer,
pode mudar o Texto do Link. Para terminar clique OK.
Inserir ficheiro multimédia
1. Pode adicionar ficheiros de som, vídeo ou flash.2. Crie uma pasta para guardar o ficheiro HTML com o exercício.3. Copie o ficheiro para pasta que criou.4. Guarde o projecto menu Ficheiro -> Gravar5. Ponha o cursor onde irá inserir a ligação 6. Menu Inserir -> Objecto Multimédia7. Na janela clique procurar, seleccione a pasta que criou. Seleccione o ficheiro e quando
terminar clique OK.
Anexar um texto ou documento ao exercício
As perguntas podem ser auxiliadas por um texto ou documento. Para isto siga os seguintes passos.
1. Menu Ficheiro -> Acrescentar Texto de Apoio.2. Depois Escreva o texto que deseja ou copie e cole, pode ainda anexar imagens,
ligações e objectos multimédia. Para isso utilize os procedimentos anteriormente descritos (Inserir).
Forma de apresentação
1. Guarde o projecto, para poder voltar a edita-lo. Ficheiro -> Gravar.2. Para que os exercícios possam ser resolvidos é necessário converter a uma página
Web. Menu Ficheiro -> Criar página Web -> Página Web para browser 3. Seleccione a pasta (guardar em) e o nome do ficheiro. É aconselhável guardar na pasta
que criou anteriormente. 4. Clique em Guardar para avançar5. Quando a operação tiver concluída, clique no botão ver exercício no meu browser para
ver os exercícios.
Gestão de perguntas
Para ter uma visão geral do trabalho que realizou através do menu Organizar as Perguntas -> Ver Plano do Questionário e ai poderá alterar a ordem das perguntas. No menu Organizar as Perguntas pode apagar, inserir ou ate mesmo reordenar as perguntas. Assim como escolher o ordenamento das perguntas ou das hipóteses de resposta das perguntas.