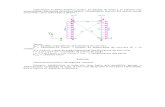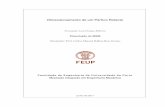Jéssica Pórtico 2D
-
Upload
jessy-g-heydu -
Category
Documents
-
view
39 -
download
0
description
Transcript of Jéssica Pórtico 2D

0
INSTITUTO FEDERAL GOIANO – CAMPUS RIO VERDEENGENHARIA CIVIL
ANÁLISE DE PÓRTICO 2D COM BARRA INCLINADA NO SAP2000
JÉSSICA TINÔCO GOMES
Rio Verde - GO2015

1

2
JÉSSICA TINÔCO GOMES
ANÁLISE DE PÓRTICO 2D COM BARRA INCLINADA NO SAP2000
Trabalho apresentado no sexto período do curso de Engenharia Civil do Instituto Federal Goiano – Campus Rio Verde para complementação avaliativa referente à disciplina de Teoria das Estruturas II.
Professor: Michell Macedo.
Rio Verde – GO2015

3
1. Introdução
O SAP2000 é um programa de elementos finitos capaz de realizar a modelação, análise e dimensionamento de uma gama de problemas existentes na engenharia. Com uma vasta opção de tipos de estrutura permite o dimensionamento de pontes, barragens, edifícios, e muitas outras estruturas que necessitem de análise e dimensionamento.
Neste documento será demonstrado um exemplo de modelagem e análise de um pórtico 2D com barra inclinada e cargas distribuídas.
Figura 1 – pórtico com barra inclinada sem carregamento.
E=3x106KN/m²Seção transversal retangular de 30cm x 50cm.Encontraremos diagramas de momento, cortante, força axial e torçor.
2. Criando o pórtico 2D no SAP2000
Utilizando o SAP2000 v.15, quando se iniciar o programa a seguinte interface será aberta:
Figura 2: Interface do programa

4
Após iniciar o programa, então, é necessário fazer a escolha das unidades de medida
que serão usadas na modelagem e análise de problema. Possível fazer essa alteração no canto
inferior direito da interface do programa. Pode-se observar que o programa fornece uma
grande variedade de unidades de medida. Foi selecionado a opção KN(unidade de força),
m(unidade de comprimento) e C(unidade de temperatura).
Figura 3: escolha das unidades de medida
A partir deste ponto já é possível iniciar um novo modelo. Para fazer isso é só clicar
no ícone indicado em vermelho na imagem abaixo ou clicando-se em File e, em seguida, New
Model.
Figura 4: iniciando novo modelo

5
Aparecerá, então, as opções apresentadas na figura abaixo. Para a criação de um
pórtico em 2D deve-se clicar em “2D Frames” como destacado em vermelho, ou escolher as
opções “Blank” que traz um template em branco, ou “Grid Only” que traz apenas linhas de
grid para auxiliar na construção dos modelos. Para este problema, clica-se em “2D Frames,
mas observe que há uma grande variedade de opções como pórticos em 3D, treliças em 2D,
escadas, paredes e outros.
Figura 5: escolha do tipo de modelo.
Agora é necessário dar uma forma inicial ao pórtico, modificaremos na nova aba
aberta pelo programa os valores indicados em vermelho. “Number of Stories” é o número de
andares (coloca-se 1, pois tem-se apenas 1 andar no pórtico da Figura 1), “Number of Bays” é
o número de quadros na horizontal (coloca-se 1 também), “Story Height” é a altura do pórtico
(coloca-se 4, veja Figura 1) e “Bay Widht” é o comprimento do pórtico (coloca-se 5).
Figura 6: dando forma inicial ao pórtico.

6
Após clicar em “OK” aparecerá a seguinte estrutura no SAP2000. Como é apenas um
pórtico em 2D, pode-se fechar a primeira vista “3-D View” clicando no “x” em frente ao
nome.
Figura 7
Criado esse pórtico, será necessário modifica-lo para tomar a forma do pórtico da
Figura 1, para isso, selecione a barra vertical direita, como indicado na Figura 8 e aperte
“delete” no teclado.
Figura 8
Após a retirada da barra, é necessário mover o apoio da esquerda para obter-se a barra
inclinada presente no pórtico do problema. Para isso, clica-se no apoio como mostrado na
Figura 9. Vale ressaltar que o ponto em que o apoio da esquerda está antes de ser movido será

7
considerado o ponto de coordenada (0,0), esse ponto será usado como referência mais a
frente.
Figura 9
Após selecionar o ponto do apoio, é necessário mover ele. Para isso, clica-se em
“Edit” no canto esquerdo superior do programa, ao lado de “File” e depois clique em “Move”.
Ou pode-se usar apenas o atalho digitando Ctrl e M no teclado.
Figura 10
A seguinte caixa de mensagem será aberta, modifica-se o valor de “Delta X” para -3,
pois deseja-se que o apoio mova-se para esquerda um valor de 3m no eixo X. Obtem-se então
a configuração apresentada na Figura 11.
Figura 11

8
“Grid point” foi selecionado para mostrar novamente onde está localizado a origem
(0,0) no problema.
Figura 12
Agora se faz necessário a escolha dos tipos de apoio, no exercício proposto são dois
apoios de 2° gênero, portanto, selecione o ponto em que deseja colocar o apoio e depois
clique em “Assign”, “Joint” e “Restraints” como mostrado na Figura 14.
Figura 13
Figura 14
Veja que há as opções de engaste, apoio de primeiro gênero e apoio de segundo
gênero. Seleciona-se o apoio de segundo gênero como mostrado na Figura 15.

9
Figura 15
Selecione o outro ponto em que se deseja colocar o outro apoio de segundo gênero e
faça o mesmo procedimento anterior como mostrado na Figura 16 e Figura 17.
Figura 16
Figura 17

10
Após isso, o pórtico está pronto como na Figura 1. É necessário agora definir o tipo de
material que esse pórtico é. Para isso clica-se em “Define” >> “Materials”, como mostrado na
Figura 18.
Figura 18
Selecione 4000Psi na coluna “Materials” e clique no botão indicado em vermelho na
Figura 19 para poder modificar este material. Clica-se em OK para concluir.
Figura 19
Aparecerá então a aba mostrada na Figura 20. Nela modifica-se o nome do material em “Material Name and Display Color”, escolheu-se o nome CONCRETO para este problema. Em “Weight and Mass” você escolhe se quer considerar o peso da estrutura ou não. Neste caso desprezaremos o peso da estrutura e consideraremos apenas a carga externa. Em “Modulus Of Elasticity, E” colocou-se 3E6 que é o módulo de elasticidade do material dado anteriormente no problema. (E=3x106KN/m²). Clica-se em OK. E o material já está, portanto, definido.

11
Figura 20
Após a escolha do material, é necessário definir a seção do pórtico. Para isso, clica-se
em “Define” >> “Section Properties” >> “Frame Sections” como mostrado na Figura 21.
Figura 21
Uma aba abrira como mostrado na Figura 22, nela clica-se em “Add New Property”,
no qual será adicionado uma nova propriedade de material. Clica-se em OK.
Figura 22

12
Na nova aba aberta(Figura 23), em “Frame Section Property Type” escolha
“Concrete”, então aparecerá novas opções de seções como mostrado na Figura 24. Escolhe-se
então a seção retangular que é a do exercício proposto.
Figura 23
Figura 24
Após selecionar o a seção retangular, aparecerá a aba mostrada na Figura 25. As
modificações deverão ser feitas nos lugares destacados em vermelho. Em “Section Name”

13
muda-se o nome da seção para “J” (nome escolhido aleatoriamente e poderia ser qualquer
outro), em “Material” escolhe-se o material que foi definido na etapa da Figura 20. Coloca-se
então as dimensões apresentadas no exercício proposto na introdução. “Depth” é a altura da
seção retangular (50cm) e “Width” é a base da seção retangular(30cm). Aperte OK.
Figura 25
Seleciona-se então as barras em que deseja que seja aplicado essas propriedades de
seção. Selecionou-se então as barras indicadas com setas vermelhas na Figura 26.
Figura 26
Após selecionar as barras em que se deseja aplicar as seções, deve-se ir em “Assign”
>> “Frame” >> “Frame Sections” como indicado na Figura 27.
Figura 27

14
Seleciona-se então a propriedade de seção criada anteriormente, como mostrado na
Figura 28.
Figura 28
A partir desse ponto a estrutura já está pronto para ser aplicado os carregamentos.
Seleciona-se a barra horizontal. Clica-se, então, em “Assign”>> “Frame Loads”. Observe
como irá aparecer vários tipos de agentes externos: carga pontual, carga distribuída,
temperatura, encurtamentos e outros. No caso do exercício proposto seleciona-se
“Distributed” como mostrado na Figura 29.
Figura 29
Uma nova aba irá se abrir como na Figura 30, nela configura-se a carga distribuída.
Neste exemplo foi usado na barra horizontal uma carga distribuída decrescente de 20KN/m a
10KN/m. Para isso, na coluna 1 em “Distance” coloca-se a coordenada 0 (lembre-se das
observações feitas anteriormente sobre onde é a origem (0,0)), e em “Load” coloca-se a carga
de 20KN/m. Na coluna 2 em “Distance” coloca-se a distancia de 5 (ponto no eixo x em que se
encontra o apoio da direita) e em “Load” coloca-se a carga de 10KN/m. Selecione “Absolute
Distance from End-I” e clique em OK.

15
Figura 30
Na barra inclinada, segue os mesmos passos anteriores, mas quando for colocar a
carga distribuída, em “Uniforme Load” coloca-se o valor de 15KN/m. Tendo então na barra
inclinada uma carga distribuída de 15KN/m.
Figura 31
Haverá então o seguinte pórtico com os carregamentos (Figura 32).
Figura 32

16
Antes de realizar a análise do pórtico deve-se ir em “Define” >> “Load Cases”, a aba
da Figura 33 irá abrir. Seleciona-se “MODAL” e logo em seguida “Delete Load Case”. Clique
em OK. Ficará apenas os carregamentos distribuídos que foram colocados anteriormente.
Figura 33
Deve-se ir em “Analyze” >> “Set Analysis Options” para selecionar o tipo de análise
que se deseja.
Figura 34
Seleciona-se “Plane Frame”, uma vez que quer-se uma análise apenas em um plano.
Figura 35

17
Clica-se então no seguinte ícone na barra de tarefas, como mostrado na Figura 36.
Figura 36
Clique em “Run Now” (Figura 37) e ele exibirá como o pórtico ficará com as cargas
distribuídas (Figura 38).
Figura 37
Figura 38

18
Para ver as reações de apoio que as cargas distribuídas geraram no pórtico deve-se
clicar no ícone apresentado na Figura 39 e clicar em “Joints”. Apertar OK na nova aba aberta
(Figura 40), verificar se a opção “Show Results as Arrows”, com essa opção selecionada as
reações de apoio serão mostradas como vetores como mostrado na Figura 41)
Figura 39
Figura 40

19
Figura 41: representação das reações de apoio em KN
3. Diagramas
Para obter os diagramas de momento, cortante e carga axial, deve-se clicar novamente
no ícone mostrado na Figura 39, e selecionar (como mostrado na Figura 42)
“Frames/Cables/Tendons”.
Figura 42
Observa-se na Figura 43 as várias opções de diagramas presentes na parte
“Component”, com isso é apenas selecionar a opção desejada e o diagrama será exibido.
Observar se na parte “Options” está selecionado “Show Values on diagram”, para mostrar os
valores no diagrama. E observe na Figura 44 o diagrama de torção (observe que não há torção
no problema, como previsto), na Figura 45 o diagrama de momento, na Figura 46 o diagrama
de força axial e na Figura 47 o diagrama de cortante.

20
Figura 43
Figura 44: diagrama de torção

21
Figura 45: diagrama de momento
Figura 46 - força axial
Figura 47: diagrama de cortante