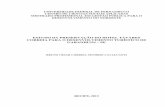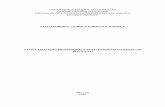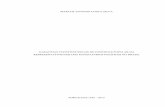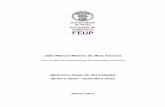João Manuel R. S. Tavares Joaquim O. Fonseca
Transcript of João Manuel R. S. Tavares Joaquim O. Fonseca

Introdução ao AutoCAD Capitulo V: Construções geométricas
João Manuel R. S. Tavares Joaquim O. Fonseca

Introdução ao AutoCAD® @2015 JST/JOF
Capitulo V: Construções geométricas 2
• Objetivos • Criar objetos utilizando comandos de desenho:
– Arc e suas opções; – BOundary; – Circle, DOnut, ELlipse, POint; – MultiLine, PoLyline, SPLine, XLine, Ray, Hatch.
• Utilizar ferramentas de edição para criar construções geométricas:
– Dividing, Measuring (cria pontos – Point – para marcar as divisões, o objeto não sofre alteração).

Introdução ao AutoCAD® @2015 JST/JOF
Capitulo V: Construções geométricas 3
• Objetivos • Definição e utilização de blocos; • Obter informação do desenho.

Introdução ao AutoCAD® @2015 JST/JOF
Capitulo V: Construções geométricas 4
• Métodos de seleção dos comandos de desenho:
• Menu Draw do Menu Browser ; • Ou panel de desenho do Tab Home; • Ou comando digitado na linha de
comandos; • Ou abreviatura do comando digitada
na linha de comandos: C = comando circle; L = comando line; A = comando arc; …

Introdução ao AutoCAD® @2015 JST/JOF
Capitulo V: Construções geométricas 5
• Comando Arc • Os arcos, quando os dados
introduzidos o permite, são criados no sentido contrário ao dos ponteiros dos relógios.
• O arco definido por 3 pontos, pode ser criado segundo um qualquer sentido.

Introdução ao AutoCAD® @2015 JST/JOF
Capitulo V: Construções geométricas 6
• Comando Arc � 3 pontos
• São designados 3 pontos do arco de circunferência (1º extremo, ponto intermédio e 2º extremo).
ac
2
3 1
b

Introdução ao AutoCAD® @2015 JST/JOF
Capitulo V: Construções geométricas 7
• Comando Arc � Start, Center, End
• A definição começa com um ponto inicial do arco de circunferência;
• Depois define-se o centro do arco; • Finalmente, define-se o ponto final do arco de
circunferência que, relativamente ao primeiro, segue o sentido contrário ao dos ponteiros do relógio.
Start End
Center

Introdução ao AutoCAD® @2015 JST/JOF
Capitulo V: Construções geométricas 8
• Comando Arc � Start, Center, Angle
• Define-se o ponto inicial e o centro do arco; • Digita-se o valor do ângulo (+ segundo o sentido
contrário ao dos ponteiros do relógio e (-) para o dos ponteiros).
Start
Center
Angle =135º

Introdução ao AutoCAD® @2015 JST/JOF
Capitulo V: Construções geométricas 9
• Comando Arc � Start, Center, Length of Chord
• Define-se o ponto inicial e o ponto do centro; • O comprimento da corda é uma distância linear, função
do raio do arco, entre o ponto inicial e o ponto final e o arco é desenhado no sentido contrário ao dos ponteiros do relógio.
Start
Center
Comprimento é 38 mm

Introdução ao AutoCAD® @2015 JST/JOF
Capitulo V: Construções geométricas 10
• Comando Arc � Start, End, Angle
• Define-se o ponto inicial, depois o ponto final do arco; • Posteriormente é definido o valor do ângulo ao centro
do arco (+ segundo o sentido contrário aos ponteiros do relógio e (-) para o dos ponteiros).
Start
End
Angle = 150º

Introdução ao AutoCAD® @2015 JST/JOF
Capitulo V: Construções geométricas 11
• Comando Arc � Start, End, Direction
• Definir o ponto inicial e o ponto final; • Com o cursor ou por coordenadas, definir a direção da
tangente ao arco no ponto de início (sentido do arco é afetado pelo sentido da tangente).
– Atenção: Enquanto se arrasta o cursor o raio do arco não é conhecido.
Start
End
Arrastar para definir a direção da tangente
no ponto de início
Start
End

Introdução ao AutoCAD® @2015 JST/JOF
Capitulo V: Construções geométricas 12
• Comando Arc � Start, End, Radius
• Define-se o ponto inicial e o ponto final; • O raio é depois introduzido:
– raio + = Arco menor ou igual a 180º; – raio - = Arco maior ou igual a 180º.
• O arco é desenhado no sentido positivo.
Start
Start
End
End
Radius = -1.50 Radius = 2.00

Introdução ao AutoCAD® @2015 JST/JOF
Capitulo V: Construções geométricas 13
• Comando Arc � Center, Start, End
• Similar a Start, Center, End (apenas ordem trocada).
� Center, Start, Angle • Similar a Start, Center, Angle (apenas ordem trocada).
� Center, Start, Length • Similar a Start, Center, Length (apenas ordem trocada).

Introdução ao AutoCAD® @2015 JST/JOF
Capitulo V: Construções geométricas 14
• Comando Arc � Continue
• Continua a partir do último arco/segmento de reta desenhado, utilizando a última extremidade deste.
– O arco é criado na tangente ao último elemento desenhado. • Define-se unicamente
o ponto final.

Introdução ao AutoCAD® @2015 JST/JOF
Capitulo V: Construções geométricas 15
• Comando Boundary � Construções avançadas de polilinhas:
• Gera uma fronteira polilinha a partir de uma limitação fechada qualquer;
• Acelera o processo de criação da polilinha (em vez de PEDIT + Join);
• Criar sempre numa layer diferente das entidades de fronteira de forma a facilitar a gestão do desenho e a sua posterior seleção.
Ponto

Introdução ao AutoCAD® @2015 JST/JOF
Capitulo V: Construções geométricas 16
• Comando Boundary Define-se um ponto no interior do objeto para criar uma polilinha.
As formas no interior do objeto fronteira também serão criadas como polilinhas.
Não deverão existir aberturas entre nenhum dos objetos.

Introdução ao AutoCAD® @2015 JST/JOF
Capitulo V: Construções geométricas 17
• Comando Circle � 2 pontos e 3 pontos
• Criar um círculo definindo-se 2 ou 3 pontos da circunferência pretendida.
Definem o diâmetro
3P 2P

Introdução ao AutoCAD® @2015 JST/JOF
Capitulo V: Construções geométricas 18
• Comando Circle � Circle TTR (Tangent, Tangent, Radius)
• Criar uma circunferência tangente a dois objetos: – Utilizar, depois, o comando Trim para remover as partes do
círculo em excesso.
Selecionar os pontos aproximados de tangencia em ambos os objetos. Raio = 1
Utilizar o comando Trim selecionando todos os objetos como fronteiras do mesmo.
Começar com uma linha e um arco.
Resultado após o trim Selecionar estes pontos
para o trim.
1º 3º 2º
4º
5º

Introdução ao AutoCAD® @2015 JST/JOF
Capitulo V: Construções geométricas 19
• Comando Circle � Circle TTT
• Criar um círculo tangente a 3 objetos. – Os círculos a vermelho são os pontos de seleção dos objetos
que devem ser próximos dos pontos de tangencia esperados.

Introdução ao AutoCAD® @2015 JST/JOF
Capitulo V: Construções geométricas 20
• Quadrant Snap versus Tangent Snap � As atrações de quadrante (Quadrant Osnap) são
orientadas a 0, 90, 180 e 270 graus em circunferências, arcos e elipses em relação ao centro.
� As atrações de tangência (Tangent Osnap) em torno de um círculo são infinitas mas dependentes do outro ponto.
Localizações de atração de quadrante

Introdução ao AutoCAD® @2015 JST/JOF
Capitulo V: Construções geométricas 21
• Comando Donut • Cria um círculo (Polyline de 2 arcos) com espessura; • Define-se os valores dos raios interior e exterior; • Localizado pelo centro do donut.
Raio interior = 0.50
Raio exterior = 1.00
Raio interior = 0
Raio exterior = 1.00

Introdução ao AutoCAD® @2015 JST/JOF
Capitulo V: Construções geométricas 22
• Comando Ellipse • Center e Radius
– Cria uma elipse definindo-se o centro e os 2 raios para os eixos maior e menor.
• Axis Endpoints – Seleciona-se os pontos extremos do eixo maior, e depois
seleciona-se o raio para o eixo menor.
Centro e pontos dos
raios
Seleção dos pontos finais
dos eixos

Introdução ao AutoCAD® @2015 JST/JOF
Capitulo V: Construções geométricas 23
• Comando Ellipse � Rotated Ellipse
• Criada selecionando-se os pontos extremos; • O primeiro eixo definido é utilizado como um eixo de
rotação do plano da elipse, numa terceira dimensão.
Rotação de 45º

Introdução ao AutoCAD® @2015 JST/JOF
Capitulo V: Construções geométricas 24
• Comando Multiline � Desenho de segmentos de reta paralelos e
agrupados; � 16 segmentos paralelos podem ser agrupados; � A cor da linha, o tipo de traço, e o espaçamento
entre linhas podem ser definidos; � O editor de linhas múltiplas auxilia o tratamento
dos cantos e das interceções entre as linhas múltiplas.

Introdução ao AutoCAD® @2015 JST/JOF
Capitulo V: Construções geométricas 25
• Comando Multiline • A criação de uma linha múltipla é como desenhar uma
linha … define-se dois pontos para a criar. • A linha por defeito tem 2 segmentos paralelos e
distanciados de 1 unidade; • A justificação (Justification) relaciona a posição relativa
da linha aos pontos designados: – Topo da linha múltipla; – Zero – centro da linha múltipla; – Fundo da linha múltipla.
Top
Bottom
Zero

Introdução ao AutoCAD® @2015 JST/JOF
Capitulo V: Construções geométricas 26
• Comando Multiline Style � Existe no menu Format e é utilizado para definir
as características de uma linha múltipla. • Vários estilos de linhas múltiplas
podem ser gravados. • Modify
– Define a cor, o tipo de traço e o espaçamento.
– Controla o aspeto das extremidades; – Permite que as linhas múltiplas
sejam preenchidas.

Introdução ao AutoCAD® @2015 JST/JOF
Capitulo V: Construções geométricas 27
• Comando Multiline Style � Elements Properties
• A janela mostra o estado atual;
• Selecionar uma linha para modificar ou adicionar uma nova linha;
• Todas as distâncias do espaçamento são relativas ao centro da linha múltipla.
Obs.: Só é possível alterar styles que não tenham qualquer Mline associada.

Introdução ao AutoCAD® @2015 JST/JOF
Capitulo V: Construções geométricas 28
• Comando Multiline Style � Multiline Properties
• Controla o aspeto das extremidades da linha múltipla:
– Line: Linha reta do início ao fim; – Outer arc: Cria arcos ligando
os segmentos exteriores; – Inner arc: Cria arcos ligando
os segmentos interiores; – Angle: Define o ângulo para a opção da linha.
• Fill é utilizado para colorir totalmente a linha múltipla.

Introdução ao AutoCAD® @2015 JST/JOF
Capitulo V: Construções geométricas 29
• Comando Multiline Editing • Edição dos pontos de junção entre
intersecções de linhas múltiplas. – Coluna 1 - Intersecções com estilo
em cruz; – Coluna 2 - Intersecções com estilo
em T; – Coluna 3 - Criar vértice, inserir
ponto, remover ponto; – Coluna 4 - Partir um segmento, partir a linha, fundir a linha.
• Nota: Os comandos Stretch e Break não podem ser utilizados em linhas múltiplas.

Introdução ao AutoCAD® @2015 JST/JOF
Capitulo V: Construções geométricas 30
• Comando Point � Localizar um ponto num desenho para referência
futura. • Funciona com as opções de OSNAP
nearest e node; • Digitar x,y,z ou definir a localização; • Normalmente é difícil de visualizar
o ponto. Assim, utilizar o comando Point Style do menu Format (se ativo) para alterar o tamanho e forma da marca do ponto.

Introdução ao AutoCAD® @2015 JST/JOF
Capitulo V: Construções geométricas 31
• Dividir um objeto em segmentos iguais � Comando Divide
• Divide uma entidade em segmentos iguais marcando-a com points:
– Selecionar a entidade a dividir; – Digitar o número de segmentos desejado;
• Utilização: – Definir uma forma visível em PointStyle; – Utilizar o modo de OSNAP node para
selecionar os pontos.

Introdução ao AutoCAD® @2015 JST/JOF
Capitulo V: Construções geométricas 32
• Definir distâncias iguais � Comando Measure
• Localiza pontos sobre uma entidade tendo por base uma distância definida.
– Os pontos são iniciados no extremo mais próximo do ponto utilizado para selecionar a linha;
• Utilização: – Definir uma forma visível em PointStyle; – Utilizar o modo de OSNAP node para selecionar os pontos.
Distância 12 mm Última parcela do segmento, em
princípio, não tem comprimento 12.

Introdução ao AutoCAD® @2015 JST/JOF
Capitulo V: Construções geométricas 33
• Comando POLygon � Cria um polígono regular (polyline):
• Localizado pelo centro e raio ou
• Localizado por um lado do polígono.
• Um polígono pode ser inscrito ou circunscrito a um círculo.
Pontos de um lado
Centro - raio
Polígono inscrito
O polígono está no interior. Raio é até aos vértices.
Polígono circunscrito
O polígono está por fora, o raio é até ao meio dos lados.

Introdução ao AutoCAD® @2015 JST/JOF
Capitulo V: Construções geométricas 34
• Comando Ray • Cria uma semi-reta que é fixa num extremo e infinita
segundo a outra direção. – Quando uma semi-reta é “partida”, um segmento torna-se
numa linha (line) e o outro continua semi-reta (é infinito segundo uma direção).

Introdução ao AutoCAD® @2015 JST/JOF
Capitulo V: Construções geométricas 35
• Comando RECtangle • Cria um objeto retângulo baseado em dois vértices
opostos (corresponde a uma Polyline fechada); • Utilizar coordenadas relativas: @dist<ang ou @dx,dy
para o segundo vértice. – Os seguintes comandos permitem:
» Chamfer - (opção Polyline) quebra os cantos; » Fillet - (opção Polyline) arredonda os cantos; » Pedit/Width - altera a espessura das linhas.
Original

Introdução ao AutoCAD® @2015 JST/JOF
Capitulo V: Construções geométricas 36
• Opções sobre as entidades criadas por Rectangle
Chamfer
Pedit/Width
Fillet
Thickness e Elev (corresponde a superfície)

Introdução ao AutoCAD® @2015 JST/JOF
Capitulo V: Construções geométricas 37
• Comando Spline • Constrói uma curva suave sobre uma sequência dada
de pontos. • A precisão da curva, definida por um intervalo de
tolerância, pode ser alterada.

Introdução ao AutoCAD® @2015 JST/JOF
Capitulo V: Construções geométricas 38
• Comando XLine (Construction Line) • Cria uma linha de construção que se prolonga
infinitamente nas duas direções. • Úteis para linhas auxiliares em vistas ortográficas. • Define-se com um ponto.
– Opções: » Horizontal – força a linha horizontal; » Vertical – força a linha vertical; » Angular – linha de direção baseada num ângulo introduzido; » Bisect – divide um ângulo com uma linha de construção
(vértice, uma direção, outra direção); » Offset – faz uma linha de construção por offset a outra.

Introdução ao AutoCAD® @2015 JST/JOF
Capitulo V: Construções geométricas 39
• Comando Hatch � Utilizado para preencher
o interior (fechado) entre entidades com um determinado padrão.
• Seleciona-se Hatch no menu Draw (se ativo); define-se o padrão e carrega-se em Add Pick points para identificar as áreas a tracejar.
• É possível ter uma prévisualização do preenchimento.
No AutoCAD 2015, Hatch→SeTtings

Introdução ao AutoCAD® @2015 JST/JOF
Capitulo V: Construções geométricas 40
• Comando Hatch
Antes do hatch Após o hatch

Introdução ao AutoCAD® @2015 JST/JOF
Capitulo V: Construções geométricas 41
• Definição e utilização de blocos � Comando Block • Este comando permite a criação
de blocos a partir de uma parte ou da totalidade de um desenho existente.
• Selecionando-se Make, no sub- -menu Block do menu Draw (se ativo), pode-se definir um bloco.
• Para se definir um bloco é necessário especificar o nome para o mesmo, o ponto de base e os objetos que o constituem.

Introdução ao AutoCAD® @2015 JST/JOF
Capitulo V: Construções geométricas 42
• Definição e utilização de blocos � Comando Insert
• Este comando permite a inserção de um bloco, previamente definido, em qualquer ponto do desenho.
• Para inserir um bloco seleciona-se no menu Insert a opção Block; define-se o nome do bloco, o ponto de inserção, as escalas e a rotação.

Introdução ao AutoCAD® @2015 JST/JOF
Capitulo V: Construções geométricas 43
• Definição e utilização de blocos � Um bloco pode ser constituído
por vários blocos: Blocos encadeados.
� Comando Wblock • Este comando permite definir um
bloco de parte de um desenho, ou da sua totalidade, ficando esse bloco guardado num ficheiro exterior com o formato nome.DWG.

Introdução ao AutoCAD® @2015 JST/JOF
Capitulo V: Construções geométricas 44
• Definição e utilização de blocos � Comando Minsert
• O comando Minsert permite inserir o mesmo bloco, mais do que uma vez, com base numa distribuição retangular.

Introdução ao AutoCAD® @2015 JST/JOF
Capitulo V: Construções geométricas 45
• Obter informação do desenho � Comando List
• O comando List dá informação relativa às entidades selecionadas no desenho, e é apresentada no ecrã de texto.

Introdução ao AutoCAD® @2015 JST/JOF
Capitulo V: Construções geométricas 46
• Obter informação do desenho � Comando id
• O comando id permite especificar um determinado ponto no desenho e, assim, obter a sua localização através das suas coordenadas.
� Comando Area • O comando Area calcula a área e o perímetro, definidos
por uma sequência de pontos ou através de uma ou várias entidades (opções: Object, Add, Subtract, …).
� Comando DIst • O comando Dist devolve a distância e o ângulo entre
dois pontos selecionados.

Introdução ao AutoCAD® @2015 JST/JOF
Capitulo V: Construções geométricas 47
• Obter informação do desenho � Comando Massprop
• Permite analisar uma região ou um objeto 3D: Massa, volume, caixa exterior, centroíde, momentos de inércia, produtos de inércia.