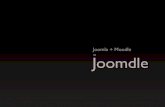JOOMLA V3.2 PARA INICIANTES - · PDF fileJá foi dito que um website construído...
Transcript of JOOMLA V3.2 PARA INICIANTES - · PDF fileJá foi dito que um website construído...

JOOMLA V3.2 PARA INICIANTES
Material desenvolvido para uso no ensino da plataforma Joomla para alunos de graduação do Instituto de Arquitetura e Urbanismo de São
Carlos
Autor: Daniel PiconVersão 1.1 - Abril 2014
1

Introdução
Nos encontramos num tempo em que a informação se tornou um dos bens mais preciosos de uma empresa. A busca, troca e disponibilização da informação cresceu exponencialmente com o ascenção do acesso à internet. Torna-se cada vez mais necessário uma maneira rápida, prática e atrativa de disponibilizar conteúdos através de websites.
Visando este foco, surgiram os sistemas CMS (Sistemas Gerenciadores de Conteúdos), que permitem que pessoas que não possuem um conhecimento muito elevado de programação possam criar websites de forma rápida e atualizar seu conteúdo de maneira dinâmica. Dentre os CMS disponíveis no mercado, um dos mais completos e aderidos é o sistema Joomla.
O Joomla é um CMS de código aberto e licença livre, ou seja, qualquer pessoa ou empresa pode utilizá-lo sem custo e modificá-lo livremente, quando necessário. O mais atrativo do sistema Joomla é a enorme gama de extensões disponíveis, que permitem adicionar funções aos websites de maneira rápida e simples.
Neste tutorial, vamos abordar de maneira prática como instalar e configurar um sistema Joomla em um servidor de hospedagem e explicar a estrutura do sistema e suas principais funções. Não abordaremos conceitos básicos de internet para simplificar este documento, porém vale recomendar uma busca e leitura de documentos que abordem: protocolo http (utilizado no acesso à websites da internet), protocolo FTP (utilizado para troca de arquivos pela internet), servidores de hospedagem e base de dados (especialmente a base Mysql, utilizada pelo sistema Joomla).
Joomla
Instalação e configuração
Enviar o Joomla para o servidor de hospedagem
Para fazer a instalação do Joomla para a criação do site é necessário enviar os arquivos de instalação para o servidor de hospedagem.
O Joomla, como já citado, é gratuito. Basta baixar a versão desejada no site oficial do projeto www.joomla.org. No site, clicar em Download e escolher a versão desejada (Figura 1). Recomenda-se sempre a mais recente, porém nunca a versão de testes, chamada usualmente de versão Beta.
2

Após o download, descompactar o arquivo. Em seguida, utilizar um cliente FTP para a transferência dos arquivos extraídos para o servidor de hospedagem. Recomenda-se o uso do utilitário FileZilla para esta tarefa (Figura 2).
No FileZilla, inserir o endereço do servidor de hospedagem (campo host), o usuário e senha (fornecidos em aula) para fazer a conexão. Uma vez iniciada a conexão, enviar os arquivos extraídos para a pasta public_html. No caso do utilitário FileZilla, basta entrar na pasta public_html na tela direita (que apresenta os arquivos no servidor de hospedagem) e arrastar os arquivos de instalação da tela esquerda para a direita.
3
Figura 1- Download do Joomla pelo site oficial

Com os arquivos de instalação no servidor, passaremos à configuração do Joomla, processo que é feito utilizando o navegador de internet.
Instalação e configuração do Joomla
Abra o navegador de sua preferencia e, no painel de endereços, insira o endereço para o seu site, fornecido em aula. Será aberta a tela de configuração do sistema Joomla.
Essa tela varia de versão para versão do Joomla, inclusive quanto ao número de passos de configuração. Neste exemplo, demonstraremos as configurações do Joomla versão 3.2, versão mais atual na data de elaboração deste tutorial. Apesar de haver variações nas telas e passos, as informações básicas necessárias são sempre as mesmas: nome do site, nome e senha de um administrador para o site e dados para conexão do banco de dados.
Em todas as telas, há campos obrigatórios a serem preenchidos (marcados com o sinal *) e campos opcionais. Todos os campos contém um comentário com a explicação do que o mesmo deve conter. Neste breve tutorial, comentaremos os mais importantes.
Na primeira tela da instalação (Figura 3), as seguintes informações são obrigatórias: Nome do site, e-mail, nome e senha do administrador do site.
Também é possível definir se o site a ser construído deverá estar público ao término da instalação ou deve estar offline. Se selecionado offline, ao ser acessado, o Joomla exibirá uma mensagem de site em construção (esta mensagem pode ser customizada) e o conteúdo do site só poderá ser acessado utilizando usuário e senha.
4
Figura 2- Tela do utilitário de FTP FileZilla

A segunda tela da instalação (Figura 4) trata da conexão com a base de dados. Os campos a serem preenchidos dependem do servidor de hospedagem. No nosso caso, serão passados em aula. Vale mencionar uma breve explicação sobre os dois últimos campos:
• Prefixo das tabelas: Geralmente, ao contratar um servidor de hospedagem, este fornece apenas uma base de dados por cliente. Como essa base de dados pode conter não apenas o Joomla, mas também outros sistemas, um prefixo é automaticamente gerado (mas pode ser customizado) e utilizado na nomenclatura de todas as tabelas criadas na instalação, facilitando a identificação das tabelas pertencentes ao Joomla. Caso se opte por alterar o prefixo, sempre lembrar que o mesmo deve ser finalizado com o caractere “_”.
• Tabelas antigas: caso a base a ser utilizada pelo joomla já tenha conteúdo, o Joomla pode fazer backup do mesmo ou eliminar todas as tabelas para iniciar a instalação.
Observação importante: no campo DataBase Type escolher a opção Mysql e não Mysqli.
5
Figura 3- Tela Inicial Instalação Joomla 3.2

A terceira e última tela de configuração exibe um resumo de tudo que foi feito até o momento para conferência. Além disso, é possível solicitar ao Joomla que gere um conteúdo aleatório de exemplo, seguindo os padrões disponíveis: blog, catálogo, padrão, etc. Essa opção não é recomendada, pois gera muitos conteúdos que deverão ser descartados futuramente, o que exige um trabalho considerável.
Após conferir o resumo das configurações, clicar em instalar.
6
Figura 4- Configuração da conexão do Banco de Dados

Ao clicar em instalar, o Joomla gera o arquivo de configuração necessário para o funcionamento do site. Este arquivo é automaticamente salvo no servidor mas, caso encontre problemas, procure o Monitor da disciplina e pergunte sobre envio pelo Filezilla.
Na tela seguinte, clique no botão para remover o diretório de instalação. Caso ocorra erros nesta etapa, procure o Monitor da disciplina.
Finalizada esta etapa, o Joomla está configurado e pronto para uso. Basta acessá-lo pelo
7
Figura 5- Resumo das configurações e geração de conteúdo de exemplo
Figura 6: Remoção do diretório de Instalação

navegador. Para acessar o painel administrativo, basta inserir um /administrator ao final do endereço do site.
A estrutura do Joomla
Antes de iniciar a construção do site é importante compreender a estrutura do CMS Joomla.
“Um site construído com a plataforma Joomla contém diversos elementos que trabalham juntos para produzir uma página web. Os três principais elementos são os módulos, o conteúdo e o template. O conteúdo é o aspecto interno do site, o template controla como o site é apresentado e os módulos adicionam funcionalidades.” (NORTH, 2008)
O conteúdo, que é a informação em si, fica armazenado no banco de dados e é recuperado de acordo com a consulta requisitada pelo site. O conteúdo pode ser organizado em hierarquias, utilizando o conceito de artigos e categorias. Fazendo uma analogia para facilitar o entendimento, considere que categorias são como pastas e subpastas do sistema operacional. As pastas em si não contém informações, apenas organizam os documentos que são quem propriamente contém as informações que requisitamos. Os documentos são análogos aos artigos no Joomla. Ao construir um site em Joomla é muito importante se atentar à estrutra da informação. Isso será útil para a exibição de conteúdos mais adiante.
Os módulos são blocos funcionais, geralmente exibidos ao redor do conteúdo, que trazem funcionalidades extras ao site, como funções de login, busca, última notícias, etc. Os módulos fazem parte de um conjunto de funcionalidades disponíveis para o Joomla chamado de extensões. Além dos módulos, no conjunto de extensões temos também os componentes e plugins. Os componentes são pequenas aplicações construídas para o Joomla com uma finalidade especifica. Há, por exemplo, componentes para a criação de formulários, editores de artigos, dentre outros. Já os plugins, são pequenos scripts que complementam a escrita dos artigos. Para citar alguns exemplos, há plugins para exibir vídeos externos (youtube, vimeo) no conteúdo do artigo, álbum de fotos, dentre outros.
O template é um conjunto de regras que dispõem sobre a apresentação do conteúdo. É o que define a maneira que tudo será exibido, incluindo cores, tamanhos, fontes e demais efeitos visuais. Os sites construídos em Joomla podem conter diversos templates, que podem variar de acordo com o link ou menu selecionado na navegação. Há diversos sites para download de templates gratuitos e a maioria destes podem ser adaptados, porém essa tarefa exige um conhecimento em algumas linguagens como PHP e CSS.
Compreendida a estrutura básica do Joomla, acessaremos a interface administrativa, onde construiremos nosso site.
Painel administrativo do Joomla
Para acessar o painel administrativo, acessar o endereço do seu site seguido do /administrator (exemplo http://exemplo.com.br/administrator). Será exibido um painel de logon (Figura 7). Para acessar o sistema, devem ser utilizados o usuário e senha cadastrados na instalação.
8

Após o logon no sistema, a tela de administração é exibida. Essa tela possui quatro áreas importantes, conforme Figura 8.
• Quadro 1 – Menu principal: é o menu que contém as navegações para o gerenciamento de
9
Figura 7- Página de logon painel administrativo do Joomla
Figura 8- Painel administrativo: página inicial

todo o sistema, incluindo o conteúdo, template, componentes, usuário, arquivos e demais. • Quadro 2 – Sub menu: ao clicar em um dos botões do menu principal, o quadro de sub
menu exibe as ações e áreas relacionadas com o botão em questão• Quadro 3 – Atalhos: no quadro de atalhos são exibidas algumas das tarefas mais comuns
necessárias para a criação do website• Quadro 4 – Painel de configuração: é o painel onde são exibidas as configurações
possíveis de cada botão do menu e sub menu, além dos editores para a criação do conteúdo.
Gerenciando componentes, módulos e plugins
Os componentes, módulos e plugins, como já explicados anteriormente, são novas funcionalidades e ferramentas que podemos implementar em nosso site, não só para a exibição do mesmo, como para facilitar a geração de conteúdo. De forma geral, para facilitar a compreensão e a navegação, o Joomla chama de extensões não só estes citados, como também os templates, pacotes de idiomas, etc. Dessa maneira, pode-se criar um processo único de instalação dessas extensões.
Tudo isso é feito no menu Extensions → Extensions manager. Há 3 formas de indicar a extensão a ser instalada: fazer upload do pacote, indicar um pacote localizado no servidor de hospedagem ou indicar o link do pacote (o Joomla se encarrega de fazer o download e instalar automaticamente).
Aqui vale uma ressalva: onde se encontra e faz-se download de novas extensões? Diversos sites oferecem novas ferramentas para o Joomla, algumas gratuitas, outras não. Porém recomenda-se que sempre sejam escolhidas extensões provenientes do site oficial, que fica no endereço http://www.joomla.org. Neste site estão links de extensões categorizadas, vindas de empresas idôneas. Baixar extensões não aceitas pelo site oficial pode comprometer a estabilidade e segurança de seu website.
As extensões são instaladas pelo Menu Extensions → Extension Manager. Elas podem ser instaladas fazendo-se o envio do pacote ao servidor ou inserindo o endereço URL do pacote a ser instalado. (Exemplo - Figura 9).
10
Figura 9- instalação de pacote via endereço URL

Caso a instalação seja bem sucedida, o Joomla exibirá uma mensagem de sucesso. Caso contrário, é preciso verificar o erro relatado para correção.
Gerando conteúdo
Já foi dito que um website construído em Joomla contém diversos componentes para formar a exibição da página da forma desejada. Porém, o mais importante de toda página web não é a forma que é exibida, mas sim a informação que ela apresenta.
Organizar as informações a serem inseridas é essencial para facilitar a disponibilização das mesmas. Como já foi citado também, o Joomla possui uma estrutura que permite organizar a informação de maneira hierárquica. Antes, portanto, de gerar o conteúdo em si, recomenda-se montar uma hierarquia de categorias e subcategorias, de forma que a navegação pelo conteúdo seja semântica.
Em nosso exemplo, vamos supor que desejamos, em nosso site, disponibilizar notícias de nossa instituição e publicar avisos de eventos que serão realizados. Uma hierarquia de fácil compreensão seria criar uma categoria com o nome de Notícias e, dentro desta, subcategorias com os nomes “Aconteceu na instituição” e “Próximos Eventos”. Nestas subcategorias geradas, criaremos os artigos que conterão as informações que queremos disponibilizar.
Definida a hierarquia, passaremos a criação do conteúdo. No painel administrativo, clicar sobre o menu “Conteúdo” → Gerenciador de Categorias → Nova Categoria. A tela que surge em seguida permite configurar a categoria criada (Figura 10).
As configurações possíveis para categoria são:• Título: título da categoria• Apelido: o apelido é utilizado pelo sistema para a formação dos links. O sistema preenche
o apelido automaticamente, mas pode-se inserir um apelido personalizado, ressaltando-se que neste campo não são permitidos caracteres especiais, acentuação ou espaços.
• Descrição (opcional): a descrição da categoria é exibida quando é configurada a exibição
11
Figura 10- Criação de categorias

em formato de log. Essa opção é feita no link de menu e será vista mais adiante. • Pai: a opção pai indica a categoria hierarquicamente acima da categoria atual, formando a
árvore hierárquica desejada. • Estado: pode assumir quatro opções diferentes:
◦ Publicado: indica que a categoria está habilitada a ser exibida no site◦ Despublicada: indica que a categoria, mesmo que solicitada sua exibição, não será
exibida no site◦ Arquivada: permite criar uma coleção de categorias mais antigas, arquivadas por
data. Há módulos que permitem a exibição de artigos e categorias arquivadas, fazendo a separação por meses.
◦ Lixeira: indica a categoria foi removida do sistema, porém permite recuperá-la (mesmo conceito da lixeira do sistema operacional).
• Nível de acesso: permite proteger a exibição da categoria somente para pessoas autorizadas. • Idioma: o Joomla permite criar a mesma categoria em vários idiomas diferentes,
possibilitando ao administrador disponibilizar a alteração do idioma em seu site.
Em nosso exemplo, no campo de Título, vamos inserir Notícias. Em seguida clicar em Salvar e Fechar (Figura 10). Em seguida, criaremos mais duas categorias “Aconteceu na instituição” e “Próximos Eventos”, porém, nestas duas, na opção Pai, selecionar a categoria Notícias. Dessa forma as categorias “Aconteceu na instituição” e “Próximos Eventos” passam a ser subcategorias da categoria “Noticias”.
Agora vamos criar os artigos para inserir em cada categoria, lembrando que no artigo que inserimos a informação que será exibida no website. No painel administrativo, clicar sobre o menu “Conteúdo” → Gerenciador de Artigos → Novo Artigos. Surgirá a tela para criação de artigos (Figura 11 e 12).
O bloco de detalhes é análogo ao bloco de detalhes das categorias, sendo dispensável mais explicações, exceto para a opção Destaque. Esta opção configura o artigo para ser exibido na página inicial diretamente, juntamente com os demais artigos configurados para serem Destaque.
Na parte superior da tela (Figura 11) temos o editor de textos, um campo para o título do artigo e um campo para selecionar a Categoria a qual ele fará parte. É possível criar artigos que não fazem parte de nenhuma categoria, bastando selecionar a opção “Uncategorised”. Outra observação
12
Figura 11- Tela para criacao de artigos (parte superior)

é que o editor de textos que vem por padrão no Joomla é bastante simples, mas há vários editores gratuitos que agilizam o trabalho de edição, como o editor JCE, que permite upload de arquivos diretamente pelo editor e muitas outras configurações.
Logo acima do editor de textos, se encontram abas para diversas configurações. Serão citadas as mais relevantes para este tutorial:
• Opções de publicação: uma importante configuração desta aba é a opção de Iniciar Publicação e Encerrar Publicação, onde pode-se configurar para o Joomla automaticamente publicar ou despublicar um artigo de acordo com a data e hora estabelecidos.
• Opções do Artigo: nesta aba configuram-se muitas informações do artigo que serão ou não exibidas no seu website. É possível fazer uma configuração global, o qual por padrão todos os artigos herdam, ou selecionar uma característica diferenciada para o artigo editado.
Há ainda a parte inferior da tela principal da edição de artigos (Figura 12). Nela é possível inserir links e imagens que estão vinculados aos artigos, mas são em blocos separados do conteúdo principal. Estes recursos são opcionais.
Dando continuidade à criação de nosso exemplo, vamos criar um artigo na categoria próximos eventos, anunciando uma exposição de trabalhos da instituição. A tela de edição está exemplificada na Figura 13. Colocaremos o artigo em destaque para que seja exibido na página inicial de nosso site.
13
Figura 12- Tela para criação de artigos (parte inferior)

Clicar em Salvar e Fechar. Vamos acessar o site para verificar o conteúdo publicado. Clicar no nome dado ao Site, no canto superior esquerdo. Verifique que o artigo está sendo exibido na página inicial (Figura 14).
14
Figura 13- Criação de artigo de exemplo
Figura 14- Artigo exibido na página inicial

Exibindo o conteúdo (gerenciando menus)
Quando um conteúdo é gerado, é necessário indicar ao Joomla quando e onde ele será exibido. No exemplo anterior, o artigo criado foi exibido na página inicial de nosso site. Porém, se o mesmo não tivesse sido configurado como Destaque, ele não seria exibido em local nenhum, simplesmente porque não indicamos um local para isso. É nessa etapa que necessitamos dos menus.
O conceito de navegação por menus é bastante usual para todos aqueles que navegam em sites de internet. Quando clicamos em um link do menu, nos é exibido a informação referente.
O Joomla oferece muitas opções para a criação de links de menu e são essas opções que definem que conteúdo será exibido e de que forma. Vale ressaltar que podemos criar diversos menus para nosso site, todos com funcionamento análogo. Para exemplo, vamos apenas trabalhar com o menu principal, criado por padrão pelo Joomla na instalação do sistema.
Para criar um link de menu, navegar por Menus → Main Menu → Adicionar Item de Menu. Na tela que surgir (Figura 15), dentre todas as opções disponíveis, ressaltaremos as mais importantes:
• Tipo de Item de Menu: trata-se da indicação do que desejaremos apontar com este link. Há muitas opções disponíveis por padrão, além de algumas que serão criadas na instalação de alguns componentes. Dentre as padrões, temos as opções que tratam da exibição de artigos (de diversas maneiras diferentes), que apontam para endereços externos (outros sites), Links de sistemas, dentre outros. Dependendo da opção selecionada, novas configurações são exibidas na página inicial.
• Título do Menu: texto que será escrito no menu para apontar o link gerado. • Item pai: indica se o link criado é sublink de outro já criado.
No exemplo criado, temos três opções aceitáveis para a exibição do artigo: criar um item apontando diretamente para o artigo da palestra; criar um item para a exibição da categoria Próximos Eventos; ou criar um item apontando para a categoria Notícias. Envolvendo mais itens de menu, podemos também criar um item apontando para a categoria Notícias e sub itens apontando para as categorias Próximos Eventos e Aconteceu na instituição. Essa escolha sempre cabe ao desenvolvedor, que deve decidir a maneira desejada para exibir seu conteúdo.
Em nosso caso, faremos um item apontando para a categoria Próximos Eventos. Para a exibição de categorias há duas opções: a exibição dos artigos da categoria em uma lista, onde cada artigo representa um link para o seu conteúdo, e a exibição dos artigos da categoria como blog, que exibe o conteúdo dos artigos em sequencia. Vamos utilizar a segunda opção.
Navegar por Menu → Main Menu → Adicionar Item de Menu (Figura 15).
No campo “Tipo de item de menu”, clicar em Selecionar. É nesta etapa que selecionamos o
15
Figura 15- Adicionar Item de Menu

tipo de link que criaremos no Menu. Surge uma tela com todas as opções disponíveis categorizadas. No nosso caso, queremos fazer a exibição de artigos de uma categoria, logo essa opção está no bloco de Artigos. Tipo “Categoria como Blog” (Figura 16).
Após selecionar o tipo de item de Menu, surgirão novas configurações a serem feitas, voltadas para o tipo escolhido. Neste caso, a configuração refere-se a apontar a Categoria a ser exibida pelo item de Menu. Selecionar a subcategoria Próximos Eventos e colocar como título do menu “Próximos Eventos” (Figura 17). O apelido deixaremos para que o sistema gere automaticamente.
16
Figura 16- Seleção do tipo de item de Menu
Figura 17- Configurações do item de Menu

Após completar as configurações, clicar em “Salvar e Fechar” e abrir o website para verificar o resultado. Vemos que, abaixo do item Home, surgiu o item criado. Clicando sobre ele, veremos a exibição de nosso artigo (Figura 18).
Daqui para frente, todos os artigos criados na subcategoria Próximos Eventos estarão automaticamente exibidos neste item.
Definindo e gerenciando Templates
Não basta a um site ter informações importantes se as mesmas não forem exibidas de forma atrativa. A escolha do template é sempre algo essencial.
Criar um template para Joomla não é uma tarefa simples. Exige bastante conhecimento não só do funcionamento do CMS, mas também das linguagens PHP e CSS. Porém, diversas comunidades oferecem templates gratuitos para download, permitindo não só o uso como modificações dos mesmos. Mesmo as adaptações de templates exigem um pouco de conhecimento das linguagens citadas, mas em menor escala. Na seção “sugestões de links” há vários endereços para download de templates, gratuitos ou não.
A instalação de templates é análoga à instalação de componentes, demonstrado com o exemplo do idioma Português. Após a instalação, os templates ficam disponíveis para utilização em Extensões → Gerenciador de Temas (Figura 19).
17
Figura 18- Exibição do artigo na página

A primeira tela do Gerenciador de Temas (Styles do sub menu a esquerda) permite a escolha do template principal, tanto para o site quanto para o painel administrativo. O template default é aquele utilizado caso o link selecionado não contenha configurações de templates específicos. Para selecionar o template default, basta clicar na estrela do template na coluna Default (Figura 20). A coluna Localização indica se o template é referente ao site ou ao painel administrativo.
Alguns templates, como o Beez3, permitem algumas modificações simples sem a necessidade de programação. Essas modificações são quanto à figura do topo do site, cores de alguns componentes, dentre outras. Para acessar estas e outras opções, clicar sobre o nome do template para que sejam exibidas as suas configurações.
As modificações que exigem programação são feitas no sub menu “Templates” (lado esquerdo da tela). Ao clicar nesse item, são exibidos todos os templates instalados (Figura 21).
18
Figura 19- Caminho para gerenciar templates
Figura 20- Gerenciador de templates - Styles

Clicando sobre um template surge uma lista dos arquivos de configuração do mesmo (Figura 22).
Clicando sobre um arquivo, este é exibido num editor, permitindo a sua modificação (Figura 23).
19
Figura 21- Lista de templates para edição
Figura 22- Arquivos de configuração do Template

Configurações de cores em geral, tipos e tamanhos de fontes se encontram nos arquivos da coluna Stylesheets . A estrutura do site, posição possíveis para os módulos e demais programações se encontram nos arquivos da coluna Template Master Files (Figura 22).
Considerações Finais
Este tutorial foi escrito com o intuito de esclarecer o funcionamento geral da plataforma Joomla para iniciantes, com foco nas versões 3.2.x. Durante a construção de websites, surgirão novas necessidades que não foram discutidas neste documento, porém este provê a base necessária para facilitar a resolução destas necessidades. Muitas delas são resolvidas com a utilização de extensões já desenvolvidas, presentes no site oficial do CMS. Outras necessitarão de um estudo mais aprofundado. Ao final deste documento se encontra uma lista de endereços de websites recomendados para leitura, que ajudarão ainda mais no aprimoramento da utilização do sistema.
Sugestões de Links sobre Joomla
http://www.joomla.org → site oficial do CMS Joomlahttp://www.joomlabr.org/ → Mini-tutoriais e dicashttp://www.joomlaclube.com.br/ → Mini-tutoriais e dicashttp://www.joomla24.com/ → Download de templates
Temas relacionados
Cascading Style Sheets (CSS)HyperText Markup Language (HTML)Hypertext Preprocessor (PHP)
Referências Bibliográficas
NORTH, B. M.. Joomla! guia do operador: Construindo um bem sucedido site Joomla! Rio de Janeiro: Alta Bppks, 2008. 352 pag.
20
Figura 23- Edição do arquivo general.css