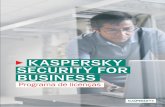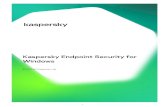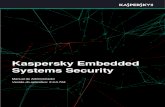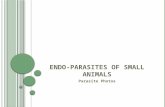Kaspersky Small Office Security 2 Userguide_BR
-
Upload
laerciolaurindo -
Category
Documents
-
view
305 -
download
0
Transcript of Kaspersky Small Office Security 2 Userguide_BR

Kaspersky Small Office Security 2
Manual do usuário
V E R S Ã O D O P R O G R A M A : 9 . 1

2
Prezado usuário,
Obrigado por escolher nosso produto. Esperamos que este documento o ajude em seu trabalho e responda à maioria das dúvidas referentes a este produto de software.
Aviso! Este documento é propriedade da Kaspersky Lab: todos os seus direitos são reservados pelas leis de direitos autorais da Federação Russa e por tratados internacionais. A reprodução e distribuição ilegais deste documento ou de partes dele resultarão em responsabilidades civis, administrativas ou criminais relativas às leis da Federação Russa.
Qualquer tipo de reprodução ou distribuição de qualquer material, incluindo sua tradução, é permitido somente através da permissão por escrito da Kaspersky Lab.
Este documento e as imagens gráficas relacionadas a ele podem ser usados exclusivamente para fins informativos, não comerciais e pessoais.
Este documento pode ser alterado sem qualquer notificação. A versão mais recente deste documento está disponível no site da Kaspersky Lab, em http://brazil.kaspersky.com/downloads/documentacao.
A Kaspersky Lab não assume qualquer responsabilidade pelo conteúdo, qualidade, relevância ou precisão do material usado neste documento cujos direitos são de propriedade de terceiros, ou por possíveis danos associados ao uso desses documentos.
Este documento contém marcas registradas e marcas de serviço que são propriedade de seus respectivos proprietários.
Data de revisão: 21.01.2011
© 1997-2011 Kaspersky Lab ZAO. Todos os direitos reservados.
http://brazil.kaspersky.com/ http://suporte.kasperskyamericas.com/

3
ÍNDICE
CONTRATO DE LICENÇA DE USUÁRIO FINAL DO KASPERSKY LAB...................................................................... 9
SOBRE ESTE MANUAL .............................................................................................................................................. 15
Nesta documentação .............................................................................................................................................. 15
Convenções da documentação .............................................................................................................................. 16
FONTES ADICIONAIS DE INFORMAÇÕES ............................................................................................................... 18
Fontes de informações para você pesquisar .......................................................................................................... 18
Discutindo os aplicativos da Kaspersky no fórum da Web ..................................................................................... 19
Entrando em contato com o Departamento de vendas .......................................................................................... 19
Entrando em contato com o grupo de desenvolvimento da Documentação ........................................................... 19
KASPERSKY SMALL OFFICE SECURITY 2 ............................................................................................................... 20
Novidades ............................................................................................................................................................... 20
Componentes e funções principais do aplicativo .................................................................................................... 21
Kit de distribuição ................................................................................................................................................... 23
Requisitos de hardware e software ........................................................................................................................ 24
GERENCIANDO A LICENÇA ....................................................................................................................................... 26
Sobre o Contrato de Licença do Usuário Final ....................................................................................................... 26
Sobre a licença ....................................................................................................................................................... 26
Sobre o código de ativação .................................................................................................................................... 27
Exibindo informações da licença ............................................................................................................................ 28
INTERFACE DO APLICATIVO .................................................................................................................................... 29
Ícone da área de notificação da barra de tarefas ................................................................................................... 29
Menu de contexto ................................................................................................................................................... 30
Janela principal do Kaspersky Small Office Security .............................................................................................. 31
Janela de configurações do aplicativo .................................................................................................................... 33
Janelas de notificação e mensagens pop-up.......................................................................................................... 33
INICIANDO E INTERROMPENDO O APLICATIVO ..................................................................................................... 36
Ativando e desativando a execução automática ..................................................................................................... 36
Iniciando e interrompendo o aplicativo manualmente ............................................................................................. 36
STATUS DE PROTEÇÃO DA REDE DO ESCRITÓRIO.............................................................................................. 37
Diagnóstico e eliminação de problemas na proteção do computador .................................................................... 37
Ativando/desativando a proteção do computador ................................................................................................... 39
Pausando a proteção ............................................................................................................................................. 39
Usando o modo de proteção interativa ................................................................................................................... 40
RESOLVENDO TAREFAS TÍPICAS ............................................................................................................................ 41
Como ativar o aplicativo ......................................................................................................................................... 41
Como comprar ou renovar a licença ....................................................................................................................... 42
O que fazer quando forem exibidas notificações do aplicativo ............................................................................... 43
Como atualizar os bancos de dados e módulos do aplicativo ................................................................................ 43
Como verificar as áreas críticas do computador quanto à presença de vírus ........................................................ 43
Como verificar um arquivo, pasta, disco ou outro objeto quanto à presença de vírus ............................................ 44
Como executar a verificação completa do computador quanto à presença de vírus .............................................. 46
Verificando vulnerabilidades no computador .......................................................................................................... 46

M A N U A L D O U S U Á R I O
4
Como verificar remotamente o status de proteção de uma rede de computadores do escritório ........................... 47
Como proteger seus dados pessoais contra roubo ................................................................................................ 48
Proteção contra phishing .................................................................................................................................. 48
Teclado Virtual .................................................................................................................................................. 49
Gerenciador de Senhas .................................................................................................................................... 49
Criptografia de Dados ....................................................................................................................................... 51
O que fazer se você suspeitar que um objeto está infectado com um vírus ........................................................... 52
Como restaurar um objeto excluído ou desinfetado pelo aplicativo ........................................................................ 53
O que fazer se você suspeitar que o computador está infectado ........................................................................... 53
Como criar cópias de backup dos seus dados ....................................................................................................... 54
Como restringir o acesso às configurações do Kaspersky Small Office Security ................................................... 56
Como restringir o uso do computador e da Internet para usuários diferentes ........................................................ 57
Como criar e usar o Disco de Recuperação ........................................................................................................... 57
Criar o Disco de Recuperação .......................................................................................................................... 57
Inicializando o computador com o Disco de Recuperação ............................................................................... 59
O que fazer com um grande número de spams ..................................................................................................... 59
Como exibir o relatório de proteção do computador ............................................................................................... 61
Como restaurar as configurações padrão do aplicativo .......................................................................................... 61
Como transferir as configurações do aplicativo para outro computador ................................................................. 62
CONFIGURAÇÕES AVANÇADAS DO APLICATIVO .................................................................................................. 63
Verificação .............................................................................................................................................................. 64
Verificação de vírus .......................................................................................................................................... 64
Verificação de Vulnerabilidades ........................................................................................................................ 71
Atualização ............................................................................................................................................................. 72
Selecionando uma fonte de atualização ........................................................................................................... 73
Criando a programação de inicialização da atualização ................................................................................... 75
Revertendo a última atualização ....................................................................................................................... 76
Verificando a Quarentena após a atualização .................................................................................................. 76
Usando o servidor proxy ................................................................................................................................... 76
Executando atualizações com outra conta de usuário ...................................................................................... 77
Antivírus de Arquivos .............................................................................................................................................. 77
Ativando e desativando o Antivírus de Arquivos ............................................................................................... 78
Pausando o Antivírus de Arquivos automaticamente ........................................................................................ 78
Criando um escopo de proteção ....................................................................................................................... 79
Alterando e restaurando o nível de segurança ................................................................................................. 80
Alterando o modo de verificação ....................................................................................................................... 81
Usando a análise heurística .............................................................................................................................. 81
Tecnologia de verificação ................................................................................................................................. 82
Alterando as ações a serem executadas com os objetos detectados ............................................................... 82
Verificação de arquivos compostos .................................................................................................................. 82
Otimização da verificação ................................................................................................................................. 83
Antivírus de Email ................................................................................................................................................... 84
Ativando e desativando o Antivírus de Email .................................................................................................... 85
Criando um escopo de proteção ....................................................................................................................... 86
Alterando e restaurando o nível de segurança ................................................................................................. 86
Usando a análise heurística .............................................................................................................................. 87
Alterando as ações a serem executadas com os objetos detectados ............................................................... 87
Filtragem de anexos ......................................................................................................................................... 88

Í N D I C E
5
Verificação de arquivos compostos .................................................................................................................. 88
Verificação de email no Microsoft Office Outlook .............................................................................................. 88
Verificação de email no The Bat! ...................................................................................................................... 89
Antivírus da Web .................................................................................................................................................... 90
Ativando e desativando o Antivírus da Web...................................................................................................... 91
Alterando e restaurando o nível de segurança ................................................................................................. 91
Alterando as ações a serem executadas com os objetos detectados ............................................................... 92
Bloqueando scripts perigosos ........................................................................................................................... 92
Verificando URLs usando os bancos de dados de endereços suspeitos e de phishing ................................... 93
Usando a análise heurística .............................................................................................................................. 93
Otimização da verificação ................................................................................................................................. 94
Consultor de URLs Kaspersky .......................................................................................................................... 94
Criando uma lista de endereços confiáveis ...................................................................................................... 95
Antivírus de IM ........................................................................................................................................................ 95
Ativando e desativando o Antivírus de IM ......................................................................................................... 96
Criando um escopo de proteção ....................................................................................................................... 96
Selecionando o método de verificação ............................................................................................................. 97
Antispam................................................................................................................................................................. 97
Ativando e desativando o Antispam .................................................................................................................. 99
Alterando e restaurando o nível de segurança ................................................................................................. 99
Treinando o Antispam ..................................................................................................................................... 100
Verificando links em mensagens .................................................................................................................... 103
Detectando spam por frases e endereços. Criando listas ............................................................................... 104
Ajustando os valores limite da taxa de spam .................................................................................................. 109
Usando recursos adicionais de filtragem de spam .......................................................................................... 109
Selecionando o algoritmo de reconhecimento de spam ................................................................................. 110
Adicionando um rótulo ao assunto da mensagem .......................................................................................... 110
Filtrando mensagens de email no servidor. Triagem de Email ....................................................................... 111
Excluindo mensagens do Microsoft Exchange Server da verificação ............................................................. 111
Configurando o processamento de spam nos programas de email ................................................................ 112
Antibanner ............................................................................................................................................................ 114
Ativando e desativando o Antibanner ............................................................................................................. 115
Selecionando o método de verificação ........................................................................................................... 115
Criando as listas de endereços de banners permitidos e bloqueados ............................................................ 115
Exportando e importando as listas de endereços ........................................................................................... 116
Zona de Segurança .............................................................................................................................................. 117
Ativando e desativando a Zona de Segurança ............................................................................................... 118
Colocando aplicativos em grupos ................................................................................................................... 118
Exibindo atividades de aplicativos .................................................................................................................. 119
Modificando um grupo confiável ..................................................................................................................... 120
Regras da Zona de Segurança ....................................................................................................................... 120
Protegendo recursos do sistema operacional e dados de identidade ............................................................. 124
Defesa Proativa .................................................................................................................................................... 125
Ativando e desativando a Defesa Proativa ..................................................................................................... 125
Criando um grupo de aplicativos confiáveis .................................................................................................... 126
Usando a lista de atividades perigosas ........................................................................................................... 126
Alterando a regra de monitoramento de atividades perigosas ........................................................................ 126
Revertendo as ações de um programa malicioso ........................................................................................... 127
Proteção de rede .................................................................................................................................................. 127

M A N U A L D O U S U Á R I O
6
Firewall............................................................................................................................................................ 128
Bloqueador de Ataques de Rede .................................................................................................................... 131
Verificação de conexões criptografadas ......................................................................................................... 134
Monitor de Rede ............................................................................................................................................. 136
Configurando o servidor proxy ........................................................................................................................ 136
Criando uma lista de portas monitoradas ....................................................................................................... 137
Zona confiável ...................................................................................................................................................... 138
Criando uma lista de aplicativos confiáveis..................................................................................................... 139
Criando as regras de exclusão ....................................................................................................................... 139
Modo seguro de execução de aplicativos ............................................................................................................. 140
Executando um aplicativo no modo de segurança .......................................................................................... 140
Criando a lista de aplicativos para execução no modo de segurança ............................................................ 141
Criando um atalho para a execução do programa .......................................................................................... 142
Limpando dados de Execução Segura ........................................................................................................... 142
Usando uma pasta compartilhada .................................................................................................................. 143
Quarentena e Backup ........................................................................................................................................... 144
Armazenando objetos da Quarentena e do Backup ....................................................................................... 144
Trabalhando com objetos da Quarentena ....................................................................................................... 145
Backup.................................................................................................................................................................. 146
Criando uma área de armazenamento de backup .......................................................................................... 147
Conectando um armazenamento existente..................................................................................................... 148
Limpando um armazenamento ....................................................................................................................... 148
Removendo um armazenamento .................................................................................................................... 148
Criando uma tarefa de backup ........................................................................................................................ 149
Executando uma tarefa de backup ................................................................................................................. 150
Restaurando dados ......................................................................................................................................... 150
Procurando cópias de backup ......................................................................................................................... 151
Exibindo dados de cópias de backup .............................................................................................................. 152
Exibindo o relatório de eventos ....................................................................................................................... 153
Gerenciamento de Políticas da Web .................................................................................................................... 153
Configurar o Gerenciamento de Políticas da Web do usuário ........................................................................ 154
Exibindo relatórios de atividades do usuário ................................................................................................... 162
Criptografia de Dados ........................................................................................................................................... 163
Criando e conectando um contêiner existente ................................................................................................ 163
Bloqueando e desbloqueando o acesso aos dados do contêiner ................................................................... 164
Adicionando arquivos ao contêiner ................................................................................................................. 165
Configurando o contêiner ................................................................................................................................ 166
Criando um atalho para acessar o contêiner rapidamente ............................................................................. 166
Console de Gerenciamento .................................................................................................................................. 167
Configurando o gerenciamento remoto ........................................................................................................... 168
Verificando vírus e vulnerabilidades na rede do escritório .............................................................................. 169
Atualizando bancos de dados remotamente em computadores em rede ....................................................... 169
Ativando/desativando componentes de proteção em computadores em rede ................................................ 170
Gerenciamento de Políticas da Web remoto................................................................................................... 171
Executando tarefas de backup em computadores em rede ............................................................................ 171
Gerenciando licenças remotamente em computadores em rede .................................................................... 172
Gerenciador de Senhas ........................................................................................................................................ 172
Interface do Gerenciador de Senhas .............................................................................................................. 173
Gerenciamento do Banco de Dados de Senhas ............................................................................................. 178

Í N D I C E
7
Configuração do aplicativo .............................................................................................................................. 191
Criando senhas fortes ..................................................................................................................................... 206
Usando a versão portátil do Gerenciador de Senhas ..................................................................................... 207
Desempenho e compatibilidade com outros aplicativos ....................................................................................... 210
Selecionando as categorias de ameaças detectáveis .................................................................................... 210
Tecnologia de desinfecção avançada ............................................................................................................. 211
Distribuindo os recursos do computador durante a verificação de vírus ......................................................... 211
Configurações do aplicativo no modo de tela inteira. Modo de Apresentação ................................................ 212
Economia de energia ...................................................................................................................................... 212
Autodefesa do Kaspersky Small Office Security ................................................................................................... 212
Ativando e desativando a autodefesa ............................................................................................................. 213
Proteção contra o controle externo ................................................................................................................. 213
Exibição do aplicativo ........................................................................................................................................... 213
Elementos ativos da interface ......................................................................................................................... 214
Capa do Kaspersky Small Office Security....................................................................................................... 214
Agente de Notícias .......................................................................................................................................... 214
Ferramentas Adicionais ........................................................................................................................................ 216
Excluir Dados Permanentemente ................................................................................................................... 216
Eliminando rastros de atividades .................................................................................................................... 218
Excluir Dados Não Usados ............................................................................................................................. 219
Configuração do Navegador ........................................................................................................................... 221
Relatórios ............................................................................................................................................................. 222
Criando um relatório para o componente selecionado .................................................................................... 223
Filtragem de dados ......................................................................................................................................... 223
Pesquisa de eventos ....................................................................................................................................... 224
Salvando um relatório em arquivo .................................................................................................................. 225
Armazenando relatórios .................................................................................................................................. 225
Limpando os relatórios do aplicativo ............................................................................................................... 225
Registrando eventos não críticos .................................................................................................................... 226
Configurando o lembrete de disponibilidade de relatórios .............................................................................. 226
Notificações .......................................................................................................................................................... 226
Ativando e desativando as notificações .......................................................................................................... 227
Configurando o método de notificação ........................................................................................................... 227
Participando do Kaspersky Security Network ....................................................................................................... 228
VALIDANDO AS CONFIGURAÇÕES DO KASPERSKY SMALL OFFICE SECURITY ............................................. 230
O "vírus" de teste da EICAR e suas modificações ............................................................................................... 230
Testando a proteção do tráfego HTTP ................................................................................................................. 231
Testando a proteção do tráfego SMTP ................................................................................................................. 232
Validando as configurações do Antivírus de Arquivos .......................................................................................... 232
Validando as configurações da tarefa de verificação de vírus .............................................................................. 233
Validando as configurações do Antispam ............................................................................................................. 233
ENTRANDO EM CONTATO COM O SERVIÇO DE SUPORTE TÉCNICO ............................................................... 234
Minha conta Kaspersky ........................................................................................................................................ 234
Suporte técnico por telefone ................................................................................................................................. 235
Criando um relatório de estado do sistema .......................................................................................................... 235
Criando um arquivo de rastreamento ................................................................................................................... 236
Enviando arquivos de dados ................................................................................................................................ 236
Executando o script do AVZ ................................................................................................................................. 237

M A N U A L D O U S U Á R I O
8
APÊNDICE ................................................................................................................................................................. 239
Status da assinatura ............................................................................................................................................. 239
Trabalhando com o aplicativo na linha de comando ............................................................................................. 240
Ativando o aplicativo ....................................................................................................................................... 241
Iniciando o aplicativo ....................................................................................................................................... 242
Interrompendo o aplicativo .............................................................................................................................. 242
Gerenciando componentes e tarefas do aplicativo ......................................................................................... 242
Verificação de vírus ........................................................................................................................................ 244
Atualizando o aplicativo .................................................................................................................................. 246
Revertendo a última atualização ..................................................................................................................... 247
Exportando as configurações de proteção ...................................................................................................... 247
Importando as configurações de proteção ...................................................................................................... 248
Criando um arquivo de rastreamento .............................................................................................................. 248
Exibindo a Ajuda ............................................................................................................................................. 249
Códigos de retorno da linha de comando ....................................................................................................... 249
GLOSSÁRIO .............................................................................................................................................................. 250
KASPERSKY LAB ...................................................................................................................................................... 259
INFORMAÇÕES SOBRE CÓDIGO DE TERCEIROS ................................................................................................ 260
Código do programa ............................................................................................................................................. 260
AGG (ANTI-GRAIN GEOMETRY) 2.4 ............................................................................................................ 261
BISON PARSER SKELETON 2.3 ................................................................................................................... 262
BOOST 1.30.0, 1.39.0, 1.43.0 ......................................................................................................................... 262
BZIP2/LIBBZIP2 1.0.5 ..................................................................................................................................... 263
EXPAT 1.2, 2.0.1 ............................................................................................................................................ 263
FASTSCRIPT 1.9 ............................................................................................................................................ 263
GECKO SDK 1.8 ............................................................................................................................................. 263
INFO-ZIP 5.51 ................................................................................................................................................. 263
LIBJPEG 6B .................................................................................................................................................... 264
LIBNKFM 2.0.5 ............................................................................................................................................... 265
LIBPNG 1.2.8, 1.2.29 ...................................................................................................................................... 265
LIBSPF2 1.2.9 ................................................................................................................................................. 265
LIBUNGIF 3.0 ................................................................................................................................................. 266
LIBXDR ........................................................................................................................................................... 266
NDIS INTERMEDIATE MINIPORTDRIVER SAMPLE .................................................................................... 266
NDIS SAMPLE NDIS LIGHTWEIGHT FILTER DRIVER ................................................................................. 267
NETWORK CONFIGURATION SAMPLE ....................................................................................................... 267
OPENSSL 0.9.8D ........................................................................................................................................... 267
PCRE 3.0, 7.4, 7.7 .......................................................................................................................................... 268
PROTOCOL BUFFER .................................................................................................................................... 269
RFC1321-BASED (RSA-FREE) MD5 LIBRARY ............................................................................................. 269
TINICONV 1.0.0 .............................................................................................................................................. 269
WINDOWS TEMPLATE LIBRARY 7.5 ............................................................................................................ 275
WINDOWS TEMPLATE LIBRARY 8.0 ............................................................................................................ 278
ZLIB 1.2, 1.2.2 ................................................................................................................................................ 278
Outras informações .............................................................................................................................................. 278
ÍNDICE ....................................................................................................................................................................... 279

9
CONTRATO DE LICENÇA DE USUÁRIO
FINAL DO KASPERSKY LAB
IMPORTANTE ADVERTÊNCIA LEGAL PARA TODOS OS USUÁRIOS: LEIAM COM CUIDADO O SEGUINTE CONTRATO LEGAL ANTES DE COMEÇAR A USAR O APLICATIVO. CLICANDO NO BOTÃO "ACEITO" NA JANELA DE CONTRATO DE LICENÇA OU AO DIGITAR O(S) SÍMBOLO(S) CORRESPONDENTE(S) VOCÊ ESTARÁ CONCORDANDO EM VINCULAR-SE PELOS TERMOS E CONDIÇÕES DESTE CONTRATO. ESTA AÇÃO SIMBOLIZA A SUA ASSINATURA E A SUA CONCORDÂNCIA EM VINCULAR-SE PELOS TERMOS DO PRESENTE CONTRATO, TORNANDO-SE PARTE DELE E CONCORDANDO SER ESTE CONTRATO EXECUTÁVEL COMO QUALQUER OUTRO CONTRATO NEGOCIADO E ASSINADO POR VOCÊ. CASO VOCÊ NÃO CONCORDE COM TODOS OS TERMOS E CONDIÇÕES DO PRESENTE CONTRATO, CANCELE A INSTALAÇÃO DO APLICATIVO E NÃO O INSTALE. SE ACOMPANHADO DE CONTRATO DE LICENÇA OU DOCUMENTO SIMILAR, OS TERMOS DE USO DO APLICATIVO NELE DEFINIDOS PREVALECERÃO SOBRE O PRESENTE CONTRATO DE LICENÇA DE USUÁRIO FINAL. APÓS CLICAR NO BOTÃO ACEITO NA JANELA DE CONTRATO DE LICENÇA OU AO DIGITAR O(S) SÍMBOLO(S) CORRESPONDENTE(S), VOCÊ TERÁ O DIREITO DE USAR O APLICATIVO EM CONFORMIDADE COM OS TERMOS E CONDIÇÕES DESTE CONTRATO. 1. Definições 1.1. Aplicativo significa o aplicativo incluindo quaisquer atualizações e materiais relacionados. 1.2. Titular (proprietário de todos os direitos, quer sejam exclusivos ou não ao Aplicativo) significa a Kaspersky Lab ZAO, uma empresa constituída nos termos da legislação da Federação Russa. 1.3. Computador(es) significa(am) equipamento(s), incluindo computadores pessoais, computadores portáteis, estações de trabalho, assistentes digitais pessoais, ‘telefones inteligentes’, aparelhos de mão ou outros dispositivos eletrônicos para os quais o Aplicativo foi projetado, onde o Aplicativo será instalado e/ou usado. 1.4. Usuário Final (Você / Seu) significa instalação(ões) individual(ais) ou usar o Aplicativo em seu próprio nome ou de quem esteja legalmente usando uma cópia do Aplicativo; ou, se o Aplicativo está sendo baixado ou instalado em nome de uma organização, tal como um empregador, "Você" significa ainda a organização para a qual o Aplicativo é baixado ou instalado, declarando-se, para fins do presente instrumento, que tal organização tenha autorizado a pessoa aderindo a este contrato a fazê-lo em seu nome. Para os efeitos do presente documento o termo "organização", inclui, entre outros, qualquer parceria, sociedade de responsabilidade limitada, corporação, associação, sociedade de capital aberto, fundo fiduciário, empreendimento conjunto, organização do trabalho, organização sem personalidade jurídica ou autoridade governamental. 1.5. Parceiro(s) significa organização(ões) ou indivíduo(s) que distribui(em) o Aplicativo, tendo como base um contrato e licenciamento com o Titular. 1.6. Atualização(ões) significa(am) todas as atualizações, revisões, correções, aprimoramentos, emendas, modificações, cópias, adições ou pacotes de manutenção etc. 1.7. Manual do usuário significa manual do usuário, guia do administrador, livro de referência e explicações correlatas ou outros materiais. 2. Licenciamento 2.1. Você recebe uma licença não exclusiva para armazenar, carregar, instalar, executar e exibir ("usar") o Aplicativo em um determinado número de computadores, a fim de ajudar a proteger o seu computador, no qual o Aplicativo é instalado, das ameaças descritas no Manual do usuário, de acordo com todos os requisitos técnicos descritos no Manual do usuário e de acordo com os termos e condições do presente Contrato (a "Licença"), sendo tal Licença aceita por você: Versão de avaliação. Se tiver recebido, baixado e/ou instalado uma versão de avaliação do Aplicativo e lhe é concedida nesse ato uma licença de avaliação do Aplicativo, você pode usar o Aplicativo apenas para fins

M A N U A L D O U S U Á R I O
10
de avaliação e apenas durante o único período de avaliação aplicável, salvo indicação contrária, a partir da data da instalação inicial. Qualquer uso do Aplicativo para outros fins ou para além do período de avaliação aplicável é estritamente proibido.
Aplicativo para múltiplos ambientes; Aplicativo para múltiplos idiomas; Aplicativo para mídia dupla; cópias múltiplas; pacotes. Caso você use diferentes versões do Aplicativo ou edições em diferentes idiomas do Aplicativo, caso receba o Aplicativo em múltiplos meios de comunicação, caso receba várias cópias do Aplicativo ou caso tenha recebido o Aplicativo em conjunto com outro aplicativo, o número total permitido dos seus computadores nos quais todas as versões do Aplicativo são instaladas deve corresponder ao número de computadores especificados nas licenças que tenha obtido uma vez que, salvo se os termos e condições de licenciamento disponham de outra forma, cada licença adquirida lhe dá o direito de instalar e usar o aplicativo em tal número de Computador(es), conforme especificado nas Cláusulas 2.2 e 2.3.
2.2. Caso o Aplicativo tenha sido adquirido por meio físico, Você tem o direito de usar o Aplicativo para a proteção de tal número de Computador(es), conforme especificado no pacote do Aplicativo. 2.3. Caso o Aplicativo tenha sido adquirido na Internet, Você tem o direito de usar o Aplicativo para a proteção de tal número de computadores que foi especificado quando Você adquiriu a licença para o Aplicativo. 2.4. Você tem o direito de fazer uma cópia do Aplicativo apenas para fins de cópia de segurança, e apenas para substituir a cópia legalmente de sua propriedade, caso essa cópia seja extraviada, destruída ou se tornar inutilizável. Tal cópia de segurança não pode ser utilizada para outros fins, devendo ser destruída quando você perder o direito ao uso do Aplicativo ou quando a Sua licença vencer ou for rescindida, por qualquer outro motivo, de acordo com a legislação em vigor no país da sua residência principal ou no país onde Você está usando o Aplicativo. 2.5. A partir do período de ativação do Aplicativo ou após a instalação da licença (com exceção de uma versão de avaliação do Aplicativo) Você tem o direito de receber os seguintes serviços para o período definido especificado no pacote do Aplicativo (caso o Aplicativo tenha sido adquirido em meio físico) ou especificado durante a aquisição (caso o Aplicativo tenha sido adquirido na Internet): - Atualizações do aplicativo na Internet, quando e como o Titular as publicar em sua página, ou por meio de outros serviços em linha. Quaisquer atualizações que você venha a receber tornam-se parte do Aplicativo, aplicando-se às mesmas os termos e condições do presente Contrato; e - Assistência técnica na Internet e assistência técnica por linha telefônica direta. 3. Ativação e prazo 3.1. Caso você modifique o seu computador ou faça alterações em aplicativos de outros fornecedores nele instalados, o Titular poderá solicitar que Você repita a ativação do Aplicativo ou instalação da licença. O Titular reserva-se o direito de usar todos os meios e procedimentos de verificação para verificar a validade da Licença e/ou legalidade de cópias do Aplicativo instaladas e/ou usadas em seu computador. 3.2. Caso o Aplicativo tenha sido adquirido em meio físico, o Aplicativo poderá ser usado, mediante aceitação do presente Contrato, durante o período especificado na embalagem, o qual inicia-se após a aceitação do presente Contrato. 3.3. Caso o Aplicativo tenha sido adquirido na Internet, o Aplicativo poderá ser usado, mediante aceitação do presente Contrato, durante o período especificado durante a aquisição. 3.4. Você tem o direito de usar uma versão do Aplicativo, conforme disposto na Cláusula 2.1, sem qualquer encargo, pelo período único de avaliação (30 dias) aplicável a partir do momento de ativação do Aplicativo, de acordo com o presente Contrato, desde que a versão de avaliação não lhe conceda nenhum direito a Atualizações e assistência técnica na Internet nem a assistência técnica por linha telefônica direta. 3.5. Sua licença de uso do Aplicativo é restrita ao período de tempo especificado nas Cláusulas 3.2 ou 3.3 (conforme aplicável), e o período restante pode ser visualizado pelo meio descrito no Manual do usuário. 3.6. Se você tiver adquirido o Aplicativo com o objetivo do mesmo ser usado em mais de um Computador, a sua Licença de uso do Aplicativo estará limitada ao período de tempo contado a partir da data de ativação do Aplicativo ou da instalação da licença no primeiro computador. 3.7. Sem prejuízo para quaisquer outras soluções legais ou pelo princípio da equivalência que o Titular possa vir a ter, em caso de qualquer violação de quaisquer termos e condições deste Contrato por Sua parte, o Titular terá, a qualquer momento, sem aviso prévio ao usuário, o direito de rescindir esta Licença sem reembolso do preço de compra ou qualquer parte dele. 3.8. Você concorda que, ao usar o Aplicativo e ao usar qualquer relatório ou informação obtida como resultado da utilização deste Aplicativo, você irá cumprir todas as leis e regulamentos internacionais, nacionais, estaduais, regionais e locais, incluindo, entre outras, as leis de privacidade, do direito autoral, do controle de exportação e a lei sobre obscenidade.

C ONT R A T O DE L I C ENÇ A D E US UÁR I O F I NA L D O KAS P ER S KY L A B
11
3.9. Salvo se expressamente disposto aqui, você não poderá transferir ou atribuir nenhum dos direitos concedidos ao abrigo deste Contrato ou qualquer uma das suas obrigações relativas ao presente instrumento. 4. Assistência técnica 4.1. A assistência técnica descrita na Cláusula 2.5 do presente Contrato será fornecida a Você quando a mais recente atualização do Aplicativo for instalada (com exceção de uma versão de avaliação do Aplicativo). Serviço de assistência técnica: http://support.kaspersky.com 4.2. Os dados do usuário, especificados em Arquivo pessoal/Minha conta Kaspersky, podem ser utilizados pelos especialistas em suporte técnico apenas durante o processamento da solicitação do usuário. 5. Coleta de informação 5.1. Ao concordar com os termos e condições do presente Contrato, Você estará concordando em prestar informações ao Titular sobre seus arquivos executáveis e suas conferências de número de bits transferidos, com vistas a aprimorar o Seu nível de proteção. 5.2. A fim de melhorar a conscientização da segurança sobre as novas ameaças e as suas fontes, bem como melhorar o Seu nível de proteção de segurança, o Titular, com o seu consentimento, que foi explicitamente confirmado na Declaração de Coleta de Dados de Rede de Segurança da Kaspersky (Kaspersky Security Network Data Collection Statement), tem expressamente o direito de receber tais informações. Você pode desativar o serviço da Rede de Segurança da Kaspersky durante a instalação. Além disso, Você pode ativar e desativar a Rede de Segurança da Kaspersky a qualquer momento na página de opções do Aplicativo. Além disso, Você reconhece e concorda que qualquer informação recolhida pelo Titular pode ser usada para rastrear e publicar relatórios sobre tendências de riscos de segurança a critério único e exclusivo do Titular. 5.3. O Aplicativo não processa quaisquer dados pessoais identificáveis e não combina dados do processamento com quaisquer informações pessoais. 5.4. Caso você não deseje que as informações coletadas pelo Aplicativo sejam enviadas ao Titular, não deve ativar e/ou desativar o serviço de Rede de Segurança da Kaspersky. 6. Limitações 6.1. Você não deve simular, clonar, alugar, emprestar, arrendar, vender, modificar, descompilar ou fazer engenharia reversa no Aplicativo, nem desmontar ou criar trabalhos derivados do Aplicativo ou de qualquer parte dele, com a única exceção de um direito não renunciável concedido a Você pela legislação aplicável, e você não deve reduzir de nenhuma maneira qualquer parte do Aplicativo para o formato humano legível ou transferir o Aplicativo licenciado ou qualquer subconjunto do Aplicativo licenciado, nem permitir que terceiros o façam, exceto nos casos em que a restrição anterior seja expressamente proibida pela lei aplicável. Nem o código binário do Aplicativo nem o código-fonte pode ser usado ou submetido a engenharia reversa para recriar o algoritmo do programa, que é exclusivo do Titular. Todos os direitos não expressamente concedidos neste Contrato são reservados pelo Titular e/ou seus fornecedores, conforme aplicável. Qualquer uso não autorizado do Aplicativo resultará na rescisão imediata e automática do presente Contrato e da Licença aqui concedida, podendo resultar em processo penal e/ou cível contra Você. 6.2. Você não deve transferir os direitos de uso do Aplicativo a terceiros. 6.3. Você não deve fornecer o código de ativação e/ou o arquivo da chave de licença a terceiros, nem permitir que terceiros tenham acesso ao código de ativação e/ou a chave de licença, os quais são considerados dados confidenciais do Titular. 6.4. Você não pode alugar, arrendar ou emprestar o Aplicativo a terceiros. 6.5. Você não deve usar o Aplicativo para a criação de dados ou aplicativos usados para detecção, bloqueio ou tratamento das ameaças descritas no Manual do usuário. 6.6. O seu arquivo da chave pode ser bloqueado caso Você viole qualquer dos termos e condições deste Contrato. 6.7. Caso Você esteja usando a versão de avaliação do Aplicativo, não terá o direito de receber a assistência técnica especificada na Cláusula 4 do presente Contrato, nem terá o direito de transferir a licença ou os direitos de uso do Aplicativo para qualquer terceiro. 7. Garantia restrita e exclusão 7.1. O Titular garante que o Aplicativo irá desempenhar substancialmente, de acordo com as especificações e descrições estabelecidas no Manual do usuário, desde que, entretanto, a referida garantia restrita não se aplique ao seguinte: (w) deficiências de seu computador e violação relacionada para as quais o Titular

M A N U A L D O U S U Á R I O
12
renuncia expressamente a qualquer responsabilidade da garantia; (x) avarias, defeitos ou falhas resultantes de uso indevido, abuso, acidente, negligência, instalação, operação ou manutenção imprópria; furto; vandalismo; atos fortuitos; atos de terrorismo; falhas ou picos de energia; acidente, alteração, modificações ou reparos não permitidos por qualquer terceiro que não seja o Titular, ou quaisquer outros terceiros ou Suas ações ou causas além do controle razoável pelo Titular; (y) qualquer defeito, não divulgado por Você ao Titular o mais rapidamente possível, após o defeito aparecer pela primeira vez; e (z) causados por incompatibilidade de componentes de equipamento e/ou aplicativo instalado em Seu computador. 7.2. Você reconhece, aceita e concorda que nenhum aplicativo está isento de erros, sendo aconselhado a realização de cópia de segurança no computador, com uma frequência e confiabilidade adequadas para Você. 7.3. O Titular não oferece qualquer garantia de que o Aplicativo irá funcionar corretamente em caso de violação dos termos e condições descritos no Manual do usuário ou no presente Contrato. 7.4. O Titular não garante que o Aplicativo irá funcionar corretamente se Você não baixar regularmente as Atualizações especificadas na Cláusula 2.5 do presente Contrato. 7.5. O Titular não garante proteção contra as ameaças descritas no Manual do usuário após o vencimento do prazo especificado nas Cláusulas 3.2 ou 3.3 do presente Contrato ou após a rescisão, por qualquer motivo, da Licença de uso do Aplicativo. 7.6. O APLICATIVO É FORNECIDO "TAL COMO SE ENCONTRA", E O TITULAR NÃO FAZ NENHUMA DECLARAÇÃO E NÃO DÁ NENHUMA GARANTIA QUANTO A SEU USO OU DESEMPENHO. SALVO POR QUALQUER GARANTIA, CONDIÇÃO, DECLARAÇÃO OU TERMO, NA MEDIDA EM QUE NÃO PODE SER EXCLUÍDA OU RESTRITA PELA LEGISLAÇÃO APLICÁVEL, O TITULAR E SEUS PARCEIROS NÃO DÃO NENHUMA GARANTIA, CONDIÇÃO, DECLARAÇÃO OU TERMO (EXPRESSO OU IMPLÍCITO, QUER POR ESTATUTO, LEI COMUM, PERSONALIZAÇÃO, USO OU DE ALGUMA OUTRA MANEIRA) QUANTO A QUALQUER ASSUNTO, INCLUINDO, ENTRE OUTROS, A NÃO VIOLAÇÃO DE DIREITOS DE TERCEIROS, COMERCIABILIDADE, QUALIDADE SATISFATÓRIA, INTEGRAÇÃO OU APLICABILIDADE PARA DETERMINADO PROPÓSITO. VOCÊ ASSUME TODAS AS FALHAS E TODO O RISCO QUANTO AO DESEMPENHO E RESPONSABILIDADE DE SELEÇÃO DO APLICATIVO PARA ALCANÇAR SEUS RESULTADOS PRETENDIDOS, BEM COMO PARA A INSTALAÇÃO, USO E RESULTADOS OBTIDOS PELO APLICATIVO. SEM PREJUÍZO DAS DISPOSIÇÕES ANTERIORES, O TITULAR NÃO FAZ NENHUMA DECLARAÇÃO E NÃO DÁ NENHUMA GARANTIA QUE O APLICATIVO ESTARÁ LIVRE DE ERROS, INTERRUPÇÕES OU OUTRAS FALHAS, NEM QUE O APLICATIVO ATENDERÁ QUALQUER OU TODOS OS SEUS REQUISITOS, QUER OU NÃO DIVULGADOS AO TITULAR. 8. Exclusão e limitação da responsabilidade 8.1. NA MEDIDA DO PERMITIDO PELA LEGISLAÇÃO APLICÁVEL, EM NENHUM CASO O TITULAR OU SEUS PARCEIROS SERÃO RESPONSÁVEIS POR QUAISQUER DANOS ESPECIAIS, INCIDENTAIS, PUNITIVOS, INDIRETOS, CONSEQUÊNCIAIS OU QUAISQUER DANOS (INCLUINDO, ENTRE OUTROS, DANOS POR PERDA DE RECEITA OU CONFIDENCIAIS OU OUTRAS INFORMAÇÕES, POR INTERRUPÇÃO DOS NEGÓCIOS, POR PERDA DE PRIVACIDADE, POR CORRUPÇÃO, DANO E PERDA DE DADOS OU PROGRAMAS, POR NÃO CUMPRIMENTO DE QUALQUER DEVER INCLUINDO QUALQUER OBRIGAÇÃO LEGAL, DIREITO DE BOA-FÉ OU DIREITO DE CUIDADOS RAZOÁVEIS, POR NEGLIGÊNCIA, POR PREJUÍZOS ECONÔMICOS, E QUAISQUER OUTRAS PERDAS PECUNIÁRIAS OU OUTRA PERDA) DECORRENTES DE OU DE ALGUMA MANEIRA RELACIONADOS AO USO OU À IMPOSSIBILIDADE DE USAR O APLICATIVO, A PROVISÃO OU FALTA DE PRESTAÇÃO DE APOIO OU OUTROS SERVIÇOS, INFORMAÇÕES, APLICATIVO E CONTEÚDO RELACIONADO POR MEIO DO APLICATIVO OU DE OUTROS DECORRENTES DO USO DO APLICATIVO OU DE QUALQUER OUTRO RESULTANTE OU RELACIONADO COM QUALQUER DISPOSIÇÃO DO PRESENTE CONTRATO, OU DECORRENTE DE QUALQUER VIOLAÇÃO DE CONTRATO OU QUALQUER OFENSA (INCLUINDO NEGLIGÊNCIA, DETURPAÇÃO, QUALQUER RESPONSABILIDADE OU OBRIGAÇÃO RIGOROSA), OU QUALQUER VIOLAÇÃO DA GARANTIA DE DEVERES ESTATUTÁRIOS OU QUALQUER QUEBRA DA GARANTIA DO TITULAR E/OU QUALQUER UM DE SEUS PARCEIROS, MESMO SE O TITULAR E/OU QUALQUER PARCEIRO TENHA SIDO AVISADO DA POSSIBILIDADE DOS REFERIDOS DANOS. VOCÊ CONCORDA QUE EM CASO DE O TITULAR E/OU SEUS PARCEIROS SEREM JULGADOS RESPONSÁVEIS, A RESPONSABILIDADE DO TITULAR E/OU DOS SEUS PARCEIROS ESTARÁ RESTRITA AOS CUSTOS DO APLICATIVO. EM NENHUM CASO, A RESPONSABILIDADE DO TITULAR E/OU SEUS PARCEIROS EXCEDERÁ O PREÇO PAGO AO TITULAR OU AO PARCEIRO PELO APLICATIVO (TAL COMO APLICÁVEL).

C ONT R A T O DE L I C ENÇ A D E US UÁR I O F I NA L D O KAS P ER S KY L A B
13
NADA NESTE CONTRATO EXCLUI OU LIMITA QUALQUER REIVINDICAÇÃO POR MORTE E LESÃO CORPORAL. AINDA NO CASO DE QUALQUER RENÚNCIA, EXCLUSÃO OU RESTRIÇÃO NESTE CONTRATO NÃO PODER SER EXCLUÍDA OU RESTRITA DE ACORDO COM A LEGISLAÇÃO APLICÁVEL, NESSE CASO, APENAS A REFERIDA RENÚNCIA, EXCLUSÃO OU RESTRIÇÃO NÃO IRÁ SE APLICAR A VOCÊ, E VOCÊ CONTINUARÁ VINCULADO POR TODAS AS RENÚNCIAS, EXCLUSÕES E RESTRIÇÕES REMANESCENTES. 9. GNU e outras licenças de terceiros 9.1. O Aplicativo pode incluir alguns programas de aplicativo que são licenciados (ou sublicenciados) para o usuário sob Licença Pública Geral GNU (GNU General Public License, GPL) ou outras licenças similares de aplicativo livre, que, entre outros direitos, permitem ao usuário copiar, modificar e redistribuir determinados programas, ou partes dos mesmos, bem como ter acesso ao código-fonte ("Aplicativo com Código Aberto"). Caso essas licenças exijam que, para qualquer aplicativo que é distribuído a alguém em formato binário executável, o código-fonte também seja disponibilizado a esses usuários, então ele deve ser disponibilizado por meio do envio de uma solicitação para [email protected] ou o código fonte fornecido juntamente com o Aplicativo. Se quaisquer licenças de Aplicativo com Código Aberto exigirem que o Titular propicie direitos para usar, copiar ou modificar um programa de Aplicativo com Código Aberto que é mais abrangente que os direitos concedidos no presente Contrato, os referidos direitos devem ter primazia sobre os direitos e restrições no presente instrumento. 10. Titularidade da propriedade intelectual 10.1. Você concorda que o Aplicativo e a autoria, sistemas, ideias, métodos de funcionamento, documentação e outras informações contidas no Aplicativo, são propriedade intelectual e/ou segredos industriais valiosos do Titular ou de seus parceiros, e que o Titular e seus parceiros, conforme o caso, são protegidos pelo direito civil e penal e pela lei de direitos autorais, segredos industriais, marcas e patentes da Federação Russa, da União Europeia e dos EUA, bem como de outros países e tratados internacionais. O presente Contrato não concede a Você nenhum direito à propriedade intelectual, incluindo todas as marcas comerciais ou marcas de serviço do Titular e/ou seus parceiros ("Marcas"). Você poderá usar as marcas comerciais apenas nas saídas impressas produzidas pelo Aplicativo, de acordo com a prática aceita de marcas comerciais, incluindo a identificação do nome do proprietário da marca comercial. Essa utilização de qualquer marca comercial não lhe dá qualquer direito de propriedade na referida marca. O Titular e/ou seus parceiros possuem e detêm todos os direitos, títulos e interesses relativos ao Aplicativo, incluindo, entre outros, quaisquer correções de erros, melhorias, atualizações ou outras modificações ao Aplicativo, sejam realizadas pelo Titular ou por qualquer terceiro, e todos os direitos autorais, patentes, direitos a segredos comerciais, marcas comerciais e outros direitos de propriedade intelectual contidos neste instrumento. A sua posse, instalação ou uso do Aplicativo não transfere para você qualquer título de propriedade intelectual sobre o Aplicativo, e você não poderá adquirir direitos sobre o Aplicativo, salvo conforme expressamente previsto no presente Contrato. Todas as cópias do Aplicativo feitas em virtude deste instrumento devem conter as mesmas advertências sobre a propriedade que aparecem no Aplicativo. Salvo conforme indicado neste documento, este Contrato não lhe concede direitos de propriedade intelectual ao Aplicativo, e Você reconhece que a Licença, conforme definido mais pormenorizadamente a seguir, concedida ao abrigo do presente Contrato, só lhe garante um direito de uso restrito, nos termos e condições do presente Contrato. O Titular reserva todos os direitos não expressamente concedidos a você no presente Contrato. 10.2. Você concorda em não modificar ou alterar o Aplicativo por qualquer forma. Você não pode remover ou alterar qualquer advertência de direitos autorais ou outras advertências sobre a propriedade de quaisquer cópias do Aplicativo. 11. Lei aplicável; arbitragem 11.1. Este Contrato será regido e interpretado de acordo com as leis da Federação Russa, sem referência a conflitos de leis e princípios. Este Contrato não será regido pela Convenção das Nações Unidas sobre Contratos para a Venda Internacional de Mercadorias, cuja aplicação está expressamente excluída. Qualquer litígio decorrente da interpretação ou aplicação dos termos e condições deste Contrato ou qualquer violação destes deve, se não for resolvida por negociação direita, ser resolvida no Tribunal de Arbitragem Comercial Internacional da Câmara de Comércio e Indústria da Federação Russa em Moscou, Federação Russa. Qualquer adjudicação proferida pelo árbitro será final e vinculativa para as partes, podendo ainda qualquer julgamento sobre tal decisão arbitral ser executado em qualquer tribunal de jurisdição competente. Nada na presente Seção 10 deverá impedir uma Parte de buscar ou obter reparação justa em tribunal competente, quer antes, durante ou depois dos processos de arbitragem.

M A N U A L D O U S U Á R I O
14
12. Prazo para interposição de ações judiciais 12.1. Nenhuma ação, independentemente da forma, decorrente das transações no âmbito do presente Contrato, pode ser interposta por qualquer uma das partes aqui mencionadas após 1 (um) ano de a ação ter ocorrido, ou foi constatado ter ocorrido, salvo ação por violação dos direitos de propriedade intelectual, a qual pode ser instaurada dentro do máximo prazo legal aplicável. 13. Totalidade do contrato; divisibilidade; princípio da não renúncia 13.1. Este Contrato é o contrato integral entre você e o Titular, substituindo quaisquer outros contratos, propostas, comunicações ou publicidade anterior, sendo verbais ou escritos, com relação ao Aplicativo ou ao objeto do presente Contrato. Você reconhece que leu este Contrato, compreende o mesmo e concorda em vincular-se por seus termos e condições. Caso qualquer disposição do presente Contrato seja constatada por um tribunal de jurisdição competente como inválida, nula ou inexequível, por qualquer motivo, no todo ou em parte, essa disposição será interpretada de maneira mais restritiva para que se torne legal e aplicável, e o Contrato não irá sucumbir em seu todo por conta da mesma, permanecendo o restante do Contrato em plena vigência e efeito até o limite máximo permitido pela lei ou por similitude, preservando simultaneamente, na medida do possível, a sua intenção original. Nenhuma renúncia de qualquer disposição ou condição aqui contida será válida, a menos que seja feita por escrito e assinada por você e por um representante autorizado do Titular, sendo que nenhuma renúncia de qualquer violação de quaisquer disposições do presente Contrato constituirá renúncia quanto a qualquer violação prévia, concomitante ou posterior. A falha por parte do Titular em insistir ou aplicar o desempenho rigoroso de qualquer disposição do presente Contrato ou de qualquer direito não deve ser interpretada como renúncia de qualquer disposição ou direito. 14. Informações para contato do Titular Caso tenha quaisquer perguntas relativas a este Contrato, ou caso deseje entrar em contato com o Titular, por qualquer motivo, favor entrar em contato com o nosso Departamento de Atendimento ao Cliente: Kaspersky Lab ZAO, 10 build. 1, 1
st Volokolamsky Proezd
Moscou, 123060 Federação Russa Tel.: +7-495-797-8700 Fax: +7-495-645-7939 Correio eletrônico: [email protected] Página na Internet: www.kaspersky.com © 1997-2011 Kaspersky Lab ZAO. Todos os Direitos Reservados. O Aplicativo e qualquer documentação que o acompanha são protegidos pelas leis de direitos autorais e tratados internacionais sobre direitos autorais, bem como outras leis e tratados sobre propriedade intelectual.

15
SOBRE ESTE MANUAL
Este documento é o Manual de configuração e operação do Kaspersky Small Office Security 2 for Personal Computer e o Kaspersky Small Office Security 2 for File Server.
As funções básicas do Kaspersky Small Office Security 2 for Personal Computer e do Kaspersky Small Office Security 2 for File Server são idênticas. As diferenças entre o Kaspersky Small Office Security 2 for Personal Computer e o Kaspersky Small Office Security 2 for File Server são descritas nas seções pertinentes do Manual.
Em todo o Manual, os termos "Kaspersky Small Office Security" e "aplicativo" se referem ao Kaspersky Small Office Security 2 for Personal Computer e ao Kaspersky Small Office Security 2 for File Server. As descrições das funções e operações que são diferentes no Kaspersky Small Office Security 2 for Personal Computer e no Kaspersky Small Office Security 2 for File Server especificam o nome completo do aplicativo.
Este Manual se destina aos usuários do produto.
É necessário que os usuários do aplicativo consigam operar um computador pessoal em nível básico: estar familiarizados com a interface do sistema operacional Microsoft Windows e em sua navegação, além de saber como usar programas conhecidos de email e Internet, como o Microsoft Office Outlook e o Microsoft Internet Explorer.
O objetivo do documento:
ajudar os usuários a configurar o aplicativo em relação às tarefas desejadas;
fornecer uma fonte de informações facilmente disponível sobre problemas relacionados ao aplicativo;
fornecer fontes alternativas de informações sobre o aplicativo e as formas de obter suporte técnico.
NESTA SEÇÃO:
Nesta documentação ...................................................................................................................................................... 15
Convenções da documentação ....................................................................................................................................... 16
NESTA DOCUMENTAÇÃO
O Manual do Usuário do Kaspersky Small Office Security consiste nas seguintes seções principais:
Fontes adicionais de informações
Esta seção contém uma descrição das fontes de informações adicionais referentes ao aplicativo e recursos da Internet onde é possível discutir o aplicativo, compartilhar ideias, fazer perguntas e obter respostas.
Kaspersky Small Office Security 2
Esta seção descreve os novos recursos do aplicativo e fornece informações resumidas sobre seus componentes e suas funções básicas. Também é descrita a finalidade do kit de distribuição. Esta seção contém os requisitos de hardware e software que devem ser atendidos pelo computador para instalar o Kaspersky Small Office Security.
Gerenciando a licença
Esta seção contém informações referentes aos conceitos básicos usados no contexto do licenciamento do aplicativo. Nesta seção, você também aprenderá sobre a renovação automática da licença e onde é possível exibir informações referentes à licença atual.

M A N U A L D O U S U Á R I O
16
Interface do aplicativo
Esta seção contém uma descrição dos componentes básicos da GUI do aplicativo: ícones e menu de contexto, janela principal do aplicativo, janela de configurações e janelas de notificação.
Iniciando e interrompendo o aplicativo
Esta seção contém informações referentes à execução e ao encerramento do aplicativo.
Status de proteção da rede do escritório
Esta seção contém informações sobre como descobrir se a rede do escritório está protegida ou se sua segurança está ameaçada, além de como eliminar as ameaças emergentes. Nesta seção, também é possível encontrar informações sobre como ativar, desativar e pausar a proteção ao trabalhar com o Kaspersky Small Office Security.
Resolvendo tarefas típicas
Esta seção contém instruções para as tarefas básicas com as quais a maioria dos usuários se depara ao trabalhar com o aplicativo.
Configurações avançadas do aplicativo
Esta seção fornece informações detalhadas sobre cada componente do aplicativo e descreve os algoritmos de operação e configuração de cada componente.
Validando as configurações do Kaspersky Small Office Security
Esta seção contém recomendações de como verificar se os componentes do aplicativo estão sendo executados corretamente.
Entrando em contato com o Serviço de Suporte Técnico
Esta seção contém recomendações de como contatar a Kaspersky Lab em Minha conta Kaspersky no site do Serviço de Suporte Técnico e pelo telefone.
Apêndice
Esta seção inclui informações de referência que complementam o texto da documentação.
Glossário
Esta seção contém a lista de termos usados na documentação e suas definições.
CONVENÇÕES DA DOCUMENTAÇÃO
As convenções da documentação usadas neste manual estão descritas na tabela a seguir.

S O B R E E S T E M A N U A L
17
Table 1. Convenções da documentação
TEXTO DE EXEMPLO DESCRIÇÃO DAS CONVENÇÕES DA DOCUMENTAÇÃO
Observe que... Os avisos estão realçados em vermelho e dispostos em quadros. Os avisos contêm informações importantes, por exemplo, relacionadas às operações do computador fundamentais para sua segurança.
É recomendável usar... As observações estão dispostas em quadros. As observações contêm informações adicionais e de referência.
Exemplo:
...
Os exemplos são fornecidos por seção sobre fundo amarelo e sob o título "Exemplo".
Atualização significa... Os termos novos são realçados em itálico.
ALT+F4 Os nomes de teclas do teclado são exibidos em uma fonte em negrito e em letras maiúsculas.
Os nomes das teclas seguidos de um sinal de "adição" indicam o uso de uma combinação de teclas.
Ativar Os nomes de elementos da interface, como campos de entrada, comandos de menus, botões, etc., são realçados por uma fonte em negrito.
Para configurar a programação da tarefa:
As frases introdutórias das instruções são exibidas em itálico.
help Os textos da linha de comando ou de mensagens exibidas na tela utilizam uma fonte especial.
<Endereço IP do computador> As variáveis são colocadas entre colchetes angulares. Os valores correspondentes são colocados em cada caso no lugar das variáveis, os colchetes angulares são omitidos.

18
FONTES ADICIONAIS DE INFORMAÇÕES
Se houver dúvidas sobre a escolha, a compra, a instalação ou o uso do Kaspersky Small Office Security, existem várias fontes de informações disponíveis para sua conveniência. Você pode escolher a mais adequada, de acordo com a importância e a urgência de sua pergunta.
NESTA SEÇÃO:
Fontes de informações para você pesquisar ................................................................................................................... 18
Discutindo os aplicativos da Kaspersky no fórum da Web .............................................................................................. 19
Entrando em contato com o Departamento de vendas ................................................................................................... 19
Entrando em contato com o grupo de desenvolvimento da Documentação ................................................................... 19
FONTES DE INFORMAÇÕES PARA VOCÊ PESQUISAR
A Kaspersky Lab oferece as seguintes fontes de informações sobre o aplicativo:
página do aplicativo no site da Kaspersky Lab;
página do aplicativo no site do Serviço de Suporte Técnico (na Base de Dados de Conhecimento);
página do Serviço de Suporte do FastTrack;
sistema de Ajuda.
Página do aplicativo no site da Kaspersky Lab
Esta página (http://brazil.kaspersky.com/produtos/produtos-para-usuarios-domesticos/small-office-security) fornece informações gerais sobre o aplicativo, seus recursos e opções.
Página do aplicativo no site do Serviço de Suporte Técnico (Base de Dados de Conhecimento)
Nesta página (http://suporte.kasperskyamericas.com/usuarios-domesticos/small-office-security), você encontra os artigos criados pelos especialistas do Serviço de Suporte Técnico.
Esses artigos contêm informações úteis, recomendações e perguntas frequentes sobre a compra, a instalação e o uso do aplicativo. Eles são classificados por assunto; por exemplo, Gerenciando a licença do produto, Configurando a atualização ou Eliminando falhas de operação. Os artigos podem responder às perguntas referentes a este aplicativo e também a outros produtos da Kaspersky Lab. Eles também podem conter notícias do Serviço de Suporte Técnico.
Serviço de Suporte do FastTrack
Nesta página de serviço, você encontra o banco de dados de perguntas frequentes com respostas referentes à operação do aplicativo. Para usar esse serviço, você precisará de uma conexão com a Internet.
Para ir para a página do serviço, na janela principal do aplicativo, clique no link Suporte e, na janela que é aberta, clique no botão Suporte do FastTrack.
Sistema de Ajuda
O pacote de instalação do aplicativo inclui o arquivo da Ajuda completa e contextual, que contém informações sobre como gerenciar a proteção do computador (exibir o status de proteção, verificar diversas áreas do computador quanto à presença de vírus e executar outras tarefas). Além disso, no arquivo da Ajuda completa e contextual, você

F O N T E S A D I C I O N A I S D E I N F O R M A Ç Õ E S
19
pode encontrar informações sobre cada janela do aplicativo, como a lista de suas configurações corretas e sua descrição, além da lista de tarefas que podem ser executadas.
Para abrir o arquivo de Ajuda, na janela desejada, clique no botão Ajuda ou pressione a tecla F1.
DISCUTINDO OS APLICATIVOS DA KASPERSKY NO FÓRUM
DA WEB
Se a sua pergunta não precisar de uma resposta urgente, você poderá discuti-la com os especialistas da Kaspersky Lab e com outros usuários no nosso fórum, em http://forum.kaspersky.com.
Nesse fórum, é possível exibir os tópicos existentes, deixar seus comentários, criar novos tópicos e usar o mecanismo de pesquisa.
ENTRANDO EM CONTATO COM O DEPARTAMENTO DE
VENDAS
Se tiver alguma dúvida sobre como selecionar ou comprar o Kaspersky Small Office Security ou prorrogar sua licença, entre em contato com o Departamento de Vendas (http://brazil.kaspersky.com/sobre-a-kaspersky/informacoes-de-contato).
Você também pode enviar suas dúvidas para o Departamento de Vendas através do email [email protected].
ENTRANDO EM CONTATO COM O GRUPO DE
DESENVOLVIMENTO DA DOCUMENTAÇÃO
Se tiver perguntas referentes à documentação, tiver encontrado um erro ou quiser deixar seu feedback, você poderá entrar em contato com o grupo de desenvolvimento da Documentação. Para entrar em contato com o grupo de desenvolvimento da Documentação, envie uma mensagem para [email protected]. Indique "Kaspersky Help Feedback: Kaspersky Small Office Security" como assunto da sua mensagem.

20
KASPERSKY SMALL OFFICE SECURITY 2
O Kaspersky Small Office Security 2 é uma solução para organizações pequenas que possuem uma rede local com no máximo dez computadores. O Kaspersky Small Office Security 2 protege a rede de computadores contra vírus e outras ameaças.
O Kaspersky Small Office Security 2 consiste em duas partes:
O Kaspersky Small Office Security 2 for Personal Computer é instalado em computadores pessoais, no sistema operacional Microsoft Windows. O aplicativo oferece a máxima proteção dos dados no computador, navegação segura na Internet, configuração flexível de políticas para usuários diferentes do computador e da Internet, além de ferramentas para o gerenciamento remoto dos computadores da rede do escritório.
O Kaspersky Small Office Security 2 for File Server é instalado em servidores de arquivos, no sistema operacional Microsoft Windows. O aplicativo oferece proteção para os dados no computador e ferramentas para o gerenciamento remoto dos computadores da rede do escritório.
O Kaspersky Small Office Security 2 for Personal Computer e o Kaspersky Small Office Security 2 for File Server são fornecidos no pacote de instalação comum. Ao instalar o aplicativo, o Assistente de Instalação define o aplicativo que deve ser instalado no computador, o Kaspersky Small Office Security 2 for Personal Computer ou o Kaspersky Small Office Security 2 for File Server, de acordo com as informações do sistema operacional.
Os recursos básicos dos componentes e das funções do Kaspersky Small Office Security 2 for Personal Computer e do Kaspersky Small Office Security 2 for File Server são idênticos. Alguns componentes e algumas funções do Kaspersky Small Office Security 2 for Personal Computer não estão disponíveis no Kaspersky Small Office Security 2 for File Server.
NESTA SEÇÃO:
Novidades ....................................................................................................................................................................... 20
Componentes e funções principais do aplicativo ............................................................................................................ 21
Kit de distribuição ............................................................................................................................................................ 23
Requisitos de hardware e software ................................................................................................................................. 24
NOVIDADES
As seguintes inovações foram introduzidas no Kaspersky Small Office Security 2:
Kernel antivírus atualizado para uma detecção de vírus mais eficiente.
Interface do usuário aprimorada para facilitar o controle.
Novo componente de Criptografia de Dados para a criptografia e o armazenamento de dados em formato criptografado, que protege informações importantes de terceiros.
Novo componente Gerenciador de Senhas (somente no Kaspersky Small Office Security 2 for Personal Computer) para o armazenamento em formato criptografado de vários dados pessoais (por exemplo, nomes de usuário, senhas, endereços, telefones e números de cartões de crédito).
Novo componente de Backup para a criação de cópias de backup dos dados.
Novo componente Console de Gerenciamento para o gerenciamento remoto da segurança dos computadores da rede do escritório.

K A S P E R S K Y S M A L L O F F I C E S E C U R I T Y 2
21
Novo Teclado Virtual para evitar a interceptação de dados digitados (por exemplo, senhas).
Agora, os usuários podem participar do Kaspersky Security Network e obter acesso ao banco de dados de conhecimento online da Kaspersky Lab, que contém informações sobre a segurança de arquivos, recursos online e softwares.
COMPONENTES E FUNÇÕES PRINCIPAIS DO APLICATIVO
O Kaspersky Small Office Security oferece proteção multifuncional para sua rede do escritório. A proteção multifuncional inclui a proteção do computador, a proteção dos dados e a proteção do usuário, além do gerenciamento remoto do Kaspersky Small Office Security em todos os computadores em rede.
O Kaspersky Small Office Security incorpora vários módulos funcionais para executar tarefas de proteção multifuncionais.
Proteção do Computador
Os componentes de proteção foram criados para proteger o computador contra ameaças novas e conhecidas, ataques de rede e de hackers, além de spam e outras informações não solicitadas. Cada tipo de ameaça é tratada por um componente de proteção individual (consulte a descrição dos componentes nesta seção). Os componentes podem ser ativados ou desativados de forma independente e configurados da forma apropriada.
Além da proteção contínua fornecida pelos componentes de segurança, é recomendável verificar o computador periodicamente quanto à presença de vírus. Isso é necessário para descartar a possibilidade de disseminação de programas maliciosos que não foram descobertos pelos componentes de proteção devido, por exemplo, à definição de um baixo nível de segurança ou por outros motivos.
Para manter o Kaspersky Small Office Security atualizado, é necessário atualizar os bancos de dados e módulos do software usados pelo aplicativo.
Quando houver dúvidas sobre a segurança de algum aplicativo, ele poderá ser executado em um ambiente seguro (somente no Kaspersky Small Office Security 2 for Personal Computer).
Determinadas tarefas específicas que precisam ser realizadas ocasionalmente podem ser executadas com a ajuda de ferramentas adicionais e assistentes, como a configuração do Microsoft Internet Explorer ou a limpeza de rastros de atividades do usuário no sistema.
Os seguintes componentes protegem o computador em tempo real:
Antivírus de Arquivos
O Antivírus de Arquivos evita a infecção do sistema de arquivos do computador. O componente é executado ao iniciar o sistema operacional, permanece continuamente na RAM do computador e verifica todos os arquivos abertos, gravados ou executados no computador e em todas as unidades conectadas. O Kaspersky Small Office Security intercepta todas as tentativas de acesso a um arquivo e verifica esse arquivo quanto à presença de vírus conhecidos. O arquivo poderá ser processado somente se não estiver infectado ou for neutralizado com êxito pelo aplicativo. Se por algum motivo o arquivo não puder ser desinfetado, ele será excluído. Uma cópia do arquivo será gravada no Backup ou será movida para a Quarentena.
Antivírus de Email (somente no Kaspersky Small Office Security 2 for Personal Computer)
O Antivírus de Email verifica os emails enviados e recebidos no computador. O email será disponibilizado ao destinatário somente se não contiver objetos perigosos.
Antivírus da Web (somente no Kaspersky Small Office Security 2 for Personal Computer)
O Antivírus da Web intercepta e bloqueia scripts em sites, caso eles representem uma ameaça. Todo o tráfego da Web também está sujeito ao monitoramento. Além disso, o componente bloqueia o acesso a sites maliciosos.
Antivírus de IM (somente no Kaspersky Small Office Security 2 for Personal Computer)

M A N U A L D O U S U Á R I O
22
O Antivírus de IM garante o uso seguro de mensagens instantâneas. O componente protege as informações recebidas pelo computador por meio dos protocolos de IM. O Antivírus de IM garante a operação segura de diversos aplicativos de mensagens instantâneas.
Defesa Proativa (somente no Kaspersky Small Office Security 2 for Personal Computer)
A Defesa Proativa permite detectar um novo programa malicioso antes que ele execute sua atividade maliciosa. A operação do componente se baseia no monitoramento e na análise do comportamento de todos os aplicativos instalados no computador. De acordo com as ações executadas, o Kaspersky Small Office Security decide se o aplicativo é possivelmente perigoso ou não. Assim, o computador fica protegido dos vírus conhecidos e também de vírus novos e daqueles que ainda não foram descobertos.
Zona de Segurança (somente no Kaspersky Small Office Security 2 for Personal Computer)
A Zona de Segurança registra as ações executadas pelos aplicativos no sistema e gerencia suas atividades de acordo com o grupo que o componente atribuiu a eles. É definido um conjunto de regras para cada grupo de aplicativos. Essas regras gerenciam o acesso dos aplicativos a diversos recursos do sistema operacional.
Firewall
O Firewall garante a segurança de seu trabalho em redes locais e na Internet. O componente filtra todas as atividades de rede usando dois tipos de regras: regras para aplicativos e regras de pacotes.
Monitor de Rede
O componente foi criado para exibir informações sobre as atividades de rede em tempo real.
Bloqueador de Ataques de Rede
O Bloqueador de Ataques de Rede é carregado ao iniciar o sistema operacional e verifica atividades características de ataques de rede no tráfego de rede recebido. Ao detectar uma tentativa de ataque ao computador, o Kaspersky Small Office Security bloqueia toda a atividade de rede do computador que está atacando o seu computador.
Antispam (somente no Kaspersky Small Office Security 2 for Personal Computer)
O Antispam se integra ao programa de email instalado no computador e monitora todos os emails recebidos quanto à presença de spam. Todas as mensagens que contêm spam são marcadas com um cabeçalho especial. Também é fornecida a opção de configurar o processamento de spam (excluir automaticamente, mover para uma pasta especial, etc.) pelo Antispam.
Antiphishing (somente no Kaspersky Small Office Security 2 for Personal Computer)
Um componente integrado ao Antivírus da Web, ao Antispam e ao Antivírus de IM que verifica se os endereços da Web estão incluídos nas listas de endereços de phishing e suspeitos.
Antibanner (somente no Kaspersky Small Office Security 2 for Personal Computer)
O Antibanner bloqueia informações publicitárias localizadas em banners online ou incorporadas nas interfaces de vários programas instalados no computador.
Proteção de dados
As funções Backup, Criptografia de Dados e Gerenciador de Senhas foram criadas para proteger os dados contra perda, acesso não autorizado e roubo.
Backup
Os dados armazenados em um computador podem ser perdidos devido a vários problemas, como o impacto de um vírus, a modificação ou exclusão das informações por outro usuário, etc. Para evitar perder informações importantes, você deve fazer backup dos dados periodicamente.
A função Backup cria cópias de backup dos objetos em um armazenamento especial no dispositivo selecionado. Para fazer isso, você deve configurar tarefas de backup. Depois de executar a tarefa de forma manual ou

K A S P E R S K Y S M A L L O F F I C E S E C U R I T Y 2
23
automática, de acordo com uma programação, as cópias de backup dos arquivos selecionados são criadas no armazenamento. Se necessário, a versão desejada do arquivo salvo pode ser restaurada a partir da cópia de backup. Assim, o backup periódico garante a segurança adicional dos dados.
Criptografia de Dados
As informações confidenciais gravadas em modo eletrônico exigem uma proteção adicional contra o acesso não autorizado. O armazenamento de dados em um contêiner criptografado oferece essa proteção.
A Criptografia de Dados permite criar contêineres criptografados especiais na unidade escolhida. No sistema, esses contêineres são exibidos como unidades virtuais removíveis. Para acessar os dados no contêiner criptografado, deve ser inserida uma senha.
Gerenciador de Senhas (somente no Kaspersky Small Office Security 2 for Personal Computer)
No momento, é necessário registrar e inserir dados da conta para a autenticação a fim de acessar a maioria dos serviços e recursos. Por motivos de segurança, não é recomendável usar contas de usuário idênticas para recursos diferentes, nem escrever seu nome de usuário e sua senha. Como resultado, atualmente o usuário não consegue lembrar grandes quantidades de dados, o que torna o armazenamento seguro de senhas especialmente atualizado.
O Gerenciador de Senhas permite armazenar dados pessoais diferentes em formato criptografado (por exemplo, nomes de usuário, senhas, endereços, números de telefone e cartões de crédito). O acesso aos dados é protegido por uma única Senha Mestra. Depois de inserir a Senha Mestra, o Gerenciador de Senhas pode preencher automaticamente os campos de diferentes formulários de autorização. Assim, você precisa lembrar de apenas uma Senha Mestra para gerenciar todos os dados de contas.
Gerenciamento de Políticas da Web (somente no Kaspersky Small Office Security 2 for Personal Computer)
O Gerenciamento de Políticas da Web garante a conformidade com as regras e normas da empresa referentes ao uso do computador e da Internet.
O Gerenciamento de Políticas da Web permite a configuração de restrições de acesso flexíveis a recursos online e aplicativos para diferentes usuários do computador. Ele também permite exibir relatórios estatísticos sobre a atividade do usuário controlada.
Console de Gerenciamento
Muitas vezes, a rede do escritório compreende vários computadores, o que torna difícil gerenciar sua segurança. A vulnerabilidade de um computador coloca toda a rede em risco.
O Console de Gerenciamento permite iniciar tarefas de verificação de vírus e de atualização de toda a rede ou de computadores selecionados, gerenciar a cópia de backup de dados e configurar o Gerenciamento de Políticas da Web em todos os computadores da rede imediatamente, de seu local de trabalho. Isso garante o gerenciamento remoto da segurança de todos os computadores na rede do escritório.
KIT DE DISTRIBUIÇÃO
Você pode comprar a versão na caixa do Kaspersky Small Office Security de nossos revendedores ou comprá-la online em lojas da Internet, como a da seção Loja Virtual em http://brazil.kaspersky.com/.
Se você comprar a versão do programa na caixa, o pacote incluirá:
Um envelope lacrado com o disco de instalação, que contém o software e a documentação. A documentação inclui versões em PDF do Manual do Usuário e do Manual de Instalação.
O Manual de Instalação impresso.
Contrato de Licença (dependendo da região).

M A N U A L D O U S U Á R I O
24
O cartão de ativação com o código de ativação e o manual de ativação do aplicativo.
O Contrato de Licença do Usuário Final é um contrato entre você e a Kaspersky Lab que especifica os termos sob os quais você pode usar o software que comprou.
Leia o EULA inteiro com atenção!
Se você não concordar com os termos do EULA, poderá devolver o produto na caixa para o parceiro do qual o comprou e o valor pago pelo programa será reembolsado, desde que o envelope que contém o disco de instalação ainda esteja lacrado.
Ao abrir o disco de instalação lacrado, você aceita todos os termos do EULA.
Antes de romper o lacre do envelope do disco de instalação, leia atentamente o EULA na íntegra.
Se você comprar o Kaspersky Small Office Security em uma Loja Virtual, o produto será baixado do site da Kaspersky Lab; o Manual do Usuário e o Manual de Instalação estão incluídos no pacote de instalação. Você receberá um código de ativação por email após o recebimento do pagamento.
REQUISITOS DE HARDWARE E SOFTWARE
Para executar o Kaspersky Small Office Security, o computador deve atender aos seguintes requisitos mínimos especificados nesta seção:
Requisitos comuns do Kaspersky Small Office Security 2 for File Server e do Kaspersky Small Office Security 2 for Personal Computer:
500 MB de espaço em disco disponível.
Unidade de CD (para instalar o Kaspersky Small Office Security do CD de distribuição).
Microsoft Internet Explorer 6.0 ou superior (para atualizar os bancos de dados e módulos de software do aplicativo pela Internet).
Microsoft Windows Installer 2.0.
Mouse.
Conexão com a Internet para ativar o Kaspersky Small Office Security.
O servidor de arquivos no qual o Kaspersky Small Office Security 2 for File Server está instalado deve atender aos seguintes requisitos:
Microsoft Windows Server 2008 R2 Foundation, Microsoft Windows Server 2008 R2 Standard:
Processador Intel Pentium de 1,4 GHz 64 bits (x64) ou dual core de 1,3 GHz ou superior (um um equivalente compatível).
512 MB de RAM.
Microsoft Windows Small Business Server 2011 Essentials ("Aurora"):
Processador Intel Pentium de 2 GHz 64 bits (x64) ou superior (ou um equivalente compatível).
4 GB de RAM.
Microsoft Windows Small Business Server 2011 Standard ("SBS 7"):
Processador Intel Pentium de 2 GHz 64 bits (x64) ou superior (ou um equivalente compatível).

K A S P E R S K Y S M A L L O F F I C E S E C U R I T Y 2
25
4 GB de RAM.
No momento do lançamento, o Kaspersky Small Office Security 2 não é compatível com os sistemas operacionais Microsoft Windows Small Business Server 2011 Essentials ("Aurora") e Microsoft Windows Small Business Server 2011 Standard ("SBS 7"), pois eles ainda não foram lançados oficialmente pela Microsoft. Para obter informações atualizadas sobre o suporte a esses sistemas operacionais, consulte no site da Kaspersky Lab a página com informações sobre o Kaspersky Small Office Security (http://brazil.kaspersky.com/produtos/produtos-para-usuarios-domesticos/small-office-security).
O computador pessoal no qual o Kaspersky Small Office Security 2 for Personal Computer está instalado deve atender aos seguintes requisitos:
Microsoft Windows XP Home Edition Service Pack 3, Microsoft Windows XP Professional Service Pack 3, Microsoft Windows XP Professional x64 Edition Service Pack 2:
Processador Intel Pentium 300 MHz ou superior (ou um equivalente compatível).
256 MB de RAM.
Microsoft Windows Vista Home Basic (32 bits/64 bits, Service Pack 2), Microsoft Windows Vista Home Premium (32 bits/64 bits, Service Pack 2), Microsoft Windows Vista Business (32 bits/64 bits, Service Pack 2), Microsoft Windows Vista Enterprise (32 bits/64 bits, Service Pack 2), Microsoft Windows Vista Ultimate (32 bits/64 bits, Service Pack 2):
Processador Intel Pentium de 1 GHz 32 bits (x86)/64 bits (x64) ou superior (ou um equivalente compatível).
1 GB de RAM.
Microsoft Windows 7 Home Premium, Microsoft Windows 7 Professional, Microsoft Windows 7 Ultimate:
Processador Intel Pentium de 1 GHz 32 bits (x86)/64 bits (x64) ou superior (ou um equivalente compatível).
1 GB de RAM (para sistemas de 32 bits); 2 GB de RAM (para sistemas de 64 bits).
Restrições para sistemas operacionais de 64 bits:
Não é possível ativar a Execução Segura ao trabalhar no sistema operacional Microsoft Windows XP (64 bits). A Execução Segura é limitada ao trabalhar nos sistemas operacionais Microsoft Windows Vista (64 bits) e Microsoft Windows 7 (64 bits).
Não é possível executar o Gerenciador de Senhas em sistemas operacionais de 64 bits.

26
GERENCIANDO A LICENÇA
Esta seção contém informações referentes aos conceitos básicos usados no contexto do licenciamento do aplicativo. Nesta seção, você também aprenderá sobre a renovação automática da licença e onde é possível exibir informações referentes à licença atual.
NESTA SEÇÃO:
Sobre o Contrato de Licença do Usuário Final ................................................................................................................ 26
Sobre a licença ............................................................................................................................................................... 26
Sobre o código de ativação ............................................................................................................................................. 27
Exibindo informações da licença ..................................................................................................................................... 28
SOBRE O CONTRATO DE LICENÇA DO USUÁRIO FINAL
O Contrato de Licença do Usuário Final – é um contrato entre pessoas físicas ou jurídicas que têm a posse legal de uma
cópia do aplicativo. O EULA é fornecido com todos os aplicativos da Kaspersky Lab. Ele contém uma descrição detalhada dos direitos e das restrições de uso do Kaspersky Small Office Security.
De acordo com o EULA, quando você compra e instala um aplicativo da Kaspersky Lab, obtém o direito ilimitado de possuir sua cópia.
SOBRE A LICENÇA
Licença é o direito de usar o Kaspersky Small Office Security e os serviços adicionais relacionados oferecido pela
Kaspersky Lab ou por seus parceiros.
Cada licença é definida por sua data de expiração e seu tipo.
Período da licença – o período durante o qual os serviços adicionais são fornecidos:
suporte técnico;
atualização dos bancos de dados e módulos do aplicativo.
Os serviços fornecidos dependem do tipo de licença.
São oferecidos os seguintes tipos de licença:
Avaliação – uma licença gratuita com período de validade limitado, por exemplo, 30 dias, oferecida para você
se familiarizar como Kaspersky Small Office Security.
A licença de avaliação pode ser usada apenas uma vez e não pode ser usada após a licença comercial.
Uma licença de avaliação é fornecida com a versão de avaliação do aplicativo. Se você tiver uma licença de avaliação, poderá entrar em contato com o Serviço de Suporte Técnico somente para dúvidas referentes à ativação do produto ou à compra de uma licença comercial. Assim que a licença de avaliação expirar, todos os recursos do Kaspersky Small Office Security serão desativados. Para continuar usando o aplicativo, é necessário ativá-lo (consulte a seção "Como ativar o aplicativo" na página 41).

G E R E N C I A N D O A L I C E N Ç A
27
Comercial – uma licença comercial com período de validade limitado (por exemplo, um ano), oferecida na compra do Kaspersky Small Office Security. A cada licença é atribuído um número de hosts nos quais você pode instalar o Kaspersky Small Office Security usando essa licença.
Se uma licença comercial for ativada, todos os recursos e serviços adicionais do aplicativo estarão disponíveis.
Quando a licença comercial expirar, o Kaspersky Small Office Security continuará sendo um aplicativo com todos os recursos, mas os bancos de dados de antivírus não serão atualizados. Você ainda poderá verificar o computador quanto à presença de vírus e usar os componentes de proteção, mas apenas com os bancos de dados que você tinha quando a licença expirou. Duas semanas antes da data de expiração, o aplicativo o notificará para que você possa renovar a licença antecipadamente (consulte a seção "Como comprar ou renovar a licença" na página 42).
Comercial com assinatura de atualização e comercial com assinatura de atualização e proteção – uma licença
paga com gerenciamento flexível: você pode suspender e reiniciar a assinatura, estender seu período de validade no modo automático e cancelar a assinatura. As licenças com assinatura são distribuídas por provedores de serviços. Você pode gerenciar a assinatura no Gabinete Pessoal do usuário no site do provedor de serviços.
O período de validade de uma assinatura pode ser limitado (por exemplo, um ano) ou ilimitado. Se uma assinatura com um período de validade limitado estiver ativada, você mesmo deverá renová-la quando ela expirar. A assinatura com período de validade ilimitado é estendida automaticamente, estando sujeita ao pré-pagamento oportuno ao provedor.
Se a vigência da assinatura for limitada, quando ela expirar, você poderá obter um período de tolerância para a renovação da assinatura, durante o qual a funcionalidade completa do programa será mantida.
Se a assinatura não for renovada, quando o período de tolerância expirar, o Kaspersky Small Office Security interromperá a atualização dos bancos de dados do aplicativo (para licenças com assinatura de atualização) e interromperá a proteção do computador e a execução das tarefas de verificação (para licenças com assinatura de proteção).
Ao usar a assinatura, você não poderá usar outro código de ativação para renovar a licença. Isso será possível somente após a data de expiração da assinatura.
Se você já tiver uma licença ativada com período limitado no momento da ativação da assinatura, ela será substituída pela licença de assinatura. Para cancelar a assinatura, entre em contato com o provedor de serviços do qual você comprou o Kaspersky Small Office Security.
Dependendo do provedor de assinaturas, o conjunto de ações disponíveis para serem executadas com a assinatura pode variar. Além disso, o período de tolerância no qual a renovação da licença está disponível não é fornecido por padrão.
SOBRE O CÓDIGO DE ATIVAÇÃO
O código de ativação é um código fornecido com a versão comercial do Kaspersky Small Office Security. Esse código é necessário para a ativação do aplicativo.
O código de ativação consiste em uma sequência de caracteres e dígitos do alfabeto latino separados por hifens em quatro grupos de cinco símbolos. Por exemplo, 11111-11111-11111-11111.
Você pode ativar o Kaspersky Small Office Security 2 for Personal Computer ou o Kaspersky Small Office Security 2 for File Server usando o código de ativação:
Se o código de ativação foi emitido para o Kaspersky Small Office Security 2 for Personal Computer, você poderá usá-lo para o Kaspersky Small Office Security 2 for Personal Computer. Não é possível ativar o Kaspersky Small Office Security 2 for File Server com esse código de ativação.
Se o código de ativação foi emitido para o Kaspersky Small Office Security 2 for File Server, você poderá usá0lo para o Kaspersky Small Office Security 2 for File Server. Não é possível ativar o Kaspersky Small Office Security 2 for Personal Computer com esse código de ativação.

M A N U A L D O U S U Á R I O
28
Se o código de ativação foi emitido para o Kaspersky Small Office Security 2 for File Server e o Kaspersky Small Office Security 2 for Personal Computer, você poderá usá-lo para ativar o Kaspersky Small Office Security 2 for File Server e o Kaspersky Small Office Security 2 for Personal Computer.
Também é possível ativar o aplicativo usando um código de ativação de uma versão anterior do aplicativo:
Se o código de ativação foi emitido para o Kaspersky Anti-Virus 6.0 for Windows Workstations, ele poderá ser usado para ativar o Kaspersky Small Office Security 2 for Personal Computer. Não é possível ativar o Kaspersky Small Office Security 2 for File Server com esse código de ativação.
Se o código de ativação foi emitido para o Kaspersky Anti-Virus 6.0 for Windows Servers e o Kaspersky Anti-Virus 6.0 for Windows Workstations, ele poderá ser usado para ativar o Kaspersky Small Office Security 2 for File Server e o Kaspersky Small Office Security 2 for Personal Computer.
O número de computadores pessoais nos quais o Kaspersky Small Office Security 2 for Personal Computer pode ser instalado depende da licença adquirida; geralmente, esse número é cinco ou dez computadores pessoais.
O número de servidores de arquivos nos quais o Kaspersky Small Office Security 2 for File Server pode ser instalado também depende da licença adquirida; geralmente, é um servidor de arquivos.
Se você comprou a versão do aplicativo na caixa, o número de computadores pessoais e servidores de arquivos nos quais ele pode ser instalado está indicado na caixa. Se você comprou o aplicativo online, o número é exibido na página da Web que contém as informações da compra.
Depois que o aplicativo for instalado, o número de computadores pessoais e servidores de arquivos nos quais ele pode ser instalado será exibido na janela Gerenciamento de licenças (consulte a seção "Exibindo informações da licença" na página 28).
EXIBINDO INFORMAÇÕES DA LICENÇA
Para exibir informações sobre a licença ativa:
1. Abra a janela principal do aplicativo.
2. Clique no botão Licença na parte inferior da janela para abrir a janela Gerenciamento de licenças.
Nesta janela, é possível exibir informações sobre a licença ativa, iniciar a ativação do aplicativo (consulte a seção "Como ativar o aplicativo" na página 41), comprar uma nova licença ou renovar a licença atual (consulte a seção "Como comprar ou renovar a licença" na página 42).

29
INTERFACE DO APLICATIVO
Nesta seção, abordaremos os recursos básicos da interface do Kaspersky Small Office Security.
NESTA SEÇÃO:
Ícone da área de notificação da barra de tarefas ............................................................................................................ 29
Menu de contexto ............................................................................................................................................................ 30
Janela principal do Kaspersky Small Office Security ...................................................................................................... 31
Janela de configurações do aplicativo ............................................................................................................................ 33
Janelas de notificação e mensagens pop-up .................................................................................................................. 33
ÍCONE DA ÁREA DE NOTIFICAÇÃO DA BARRA DE TAREFAS
Imediatamente após a instalação do Kaspersky Small Office Security, seu ícone aparecerá na área de notificação da barra de tarefas do Microsoft Windows.
O ícone tem as seguintes finalidades básicas:
É um indicador da operação do aplicativo.
Dá acesso ao menu de contexto, à janela principal do aplicativo e a janela de notícias.
Indicação da atividade do aplicativo
Esse ícone é um indicador da operação do aplicativo. Ele também indica o status da proteção e mostra várias funções básicas executadas pelo aplicativo no momento:
– verificação de uma mensagem de email;
– verificação do tráfego da Web;
– atualização os bancos de dados e módulos do aplicativo;
– o computador deve ser reiniciado para aplicar as atualizações;
– ocorreu uma falha na operação de algum componente do aplicativo.
Por padrão, o ícone é animado: por exemplo, durante a verificação dos emails, um pequeno símbolo de carta pisca no ícone do aplicativo; quando a atualização está em andamento, é possível ver um globo girando. A animação pode ser desativada (veja a página 214).
Quando a animação é desativada, o ícone pode ter as seguintes formas:
(símbolo colorido) – todos ou determinados componentes de proteção são ativados;
(símbolo preto e branco) – todos os componentes de proteção são desativados.

M A N U A L D O U S U Á R I O
30
Acesso ao menu de contexto e às janelas do aplicativo
Você pode usar o ícone para abrir o menu de contexto (veja a página 30) e a janela principal do aplicativo (veja a página 31).
Para abrir o menu de contexto,
passe o cursor sobre o ícone e clique com o botão direito do mouse na área.
Para abrir a janela principal do aplicativo,
passe o cursor sobre o ícone e clique na área.
Se houver notícias da Kaspersky Lab disponíveis, o ícone será exibido na área de notificação da barra de tarefas do Microsoft Windows. Clique duas vezes no ícone para abrir a janela Notícias (veja a página 214).
MENU DE CONTEXTO
Você pode executar as tarefas de proteção básicas no menu de contexto.
O menu do Kaspersky Small Office Security contém os seguintes itens:
Atualização – executa a atualização dos bancos de dados e módulos do aplicativo.
Verificação Completa – inicia uma verificação completa do computador quanto à presença de malware (veja a
página 46).
Verificação de Vírus – inicia uma verificação dos objetos selecionados quanto à presença de malware (veja a
página 44).
Teclado Virtual – exibe o Teclado Virtual (veja a página 49).
Kaspersky Small Office Security – abre a janela principal do aplicativo (veja a página 31).
Configurações – abre a janela de configurações do aplicativo (veja a página 33).
Ativação – inicia o assistente de ativação do Kaspersky Small Office Security. Este item de menu estará
disponível se o aplicativo não tiver sido ativado.
Sobre – abre uma janela com informações sobre o aplicativo.
Pausar/Reiniciar proteção – desativa/ativa temporariamente os componentes de proteção em tempo real.
Esta opção do menu não afeta as atualizações do aplicativo, nem a execução das verificações de vírus.
Ativar/Pausar o Gerenciamento de Políticas da Web – desativa/ativa temporariamente o controle de todos
os usuários. Este item do menu estará disponível somente se o componente Gerenciamento de Políticas da Web estiver instalado (somente no Kaspersky Small Office Security 2 for Personal Computer).
Bloquear o tráfego de rede/Desbloquear tráfego de rede – bloqueia/desbloqueia temporariamente todas as
conexões de rede no computador.

I N T E R F A C E D O A P L I C A T I V O
31
Sair – fecha o Kaspersky Small Office Security. Quando esta opção está selecionada, o aplicativo é
descarregado da RAM do computador.
Figura 1. Menu de contexto
Se uma tarefa de verificação de vírus ou de atualização estiver em execução quando você abrir o menu de contexto, seu nome e o status de andamento (porcentagem concluída) serão exibidos no menu de contexto. Ao selecionar um item de menu com o nome de uma tarefa, você poderá alternar para a janela principal com um relatório dos resultados da execução da tarefa atual.
Para abrir o menu de contexto,
passe o cursor sobre o ícone do aplicativo na área de notificação da barra de tarefas e clique nele com o botão direito do mouse.
JANELA PRINCIPAL DO KASPERSKY SMALL OFFICE
SECURITY
A janela principal contém os elementos de interface que dão acesso a todos os principais recursos do aplicativo.
A janela principal pode ser dividida em três partes.
A parte superior da janela indica o status atual de proteção do computador.
Figura 2. Status de proteção do computador atual
Existem três valores possíveis para o status de proteção: cada um deles é indicado por uma determinada cor. O verde indica que a proteção do computador está no nível correto; o amarelo e o vermelho indicam a existência de diversas ameaças de segurança. Além dos programas maliciosos, as ameaças incluem bancos de dados do aplicativo obsoletos, componentes de proteção desativados e configurações mínimas de proteção.
As ameaças de segurança devem ser eliminadas assim que aparecem (consulte a seção "Diagnóstico e eliminação de problemas na proteção do computador" na página 37).
À esquerda da janela, é fornecido acesso rápido a qualquer função do aplicativo, incluindo tarefas de verificação de vírus, atualizações, etc.

M A N U A L D O U S U Á R I O
32
À direita da janela, existem informações sobre a função do aplicativo selecionada à esquerda, sendo possível definir suas configurações, fornecer ferramentas para executar tarefas de verificação de vírus, recuperar atualizações, etc.
Figura 3. Janela principal do aplicativo
Você também pode usar os seguintes botões e links:
Quarentena – inicia o trabalho com objetos da Quarentena.
Relatório – abre a lista de eventos que ocorreram durante a operação do aplicativo.
Configurações – para abrir a janela de configurações de proteção do aplicativo.
Ajuda – para exibir o sistema de Ajuda do Kaspersky Small Office Security.
Minha conta Kaspersky – para entrar no gabinete pessoal do usuário (https://my.kaspersky.com) no site do
Serviço de Suporte Técnico.
Suporte – para abrir a janela com informações do sistema e links para os recursos de informações da
Kaspersky Lab (site do Serviço de Suporte Técnico, fórum).
Licença – ativação do Kaspersky Small Office Security e renovação da licença.
Você pode alterar a aparência do (consulte a seção "Aparência do aplicativo" na página 213) Kaspersky Small Office Security criando e usando diversos elementos gráficos e esquemas de cores.

I N T E R F A C E D O A P L I C A T I V O
33
JANELA DE CONFIGURAÇÕES DO APLICATIVO
A janela de configurações do Kaspersky Small Office Security foi criada para configurar todo o aplicativo, componentes de proteção individuais, tarefas de verificação e atualização e para executar outras tarefas de configuração avançada (veja a página 63). A janela de configurações do aplicativo consiste em três partes:
a parte superior contém as categorias de tarefas e funções do Kaspersky Small Office Security;
a parte esquerda da janela dá acesso às tarefas e funções gerais do Kaspersky Small Office Security na categoria selecionada;
a parte direita da janela contém uma lista de configurações para a função ou a tarefa selecionada à esquerda da janela.
A janela de configurações pode ser aberta na janela principal (veja a página 31) ou usando o menu de contexto (veja a página 30). Para abrir a janela de configurações, clique no link Configurações na parte superior da janela principal ou
selecione a opção apropriada no menu de contexto do aplicativo.
Figura 4. Configurando o Kaspersky Small Office Security
JANELAS DE NOTIFICAÇÃO E MENSAGENS POP-UP
O Kaspersky Small Office Security notifica sobre eventos importantes que ocorrem durante sua operação, usando janelas de notificação e mensagens pop-up que são exibidas sobre o ícone do aplicativo na área de notificação da barra
de tarefas.

M A N U A L D O U S U Á R I O
34
As janelas de notificação são exibidas pelo Kaspersky Small Office Security quando é possível executar diversas ações em relação a um evento: por exemplo, se um objeto malicioso for detectado, você poderá bloquear o acesso a ele, excluí-lo ou tentar desinfetá-lo. O aplicativo permite que você selecione uma das ações disponíveis. A janela de notificações desaparecerá da tela somente se você selecionar uma das ações.
Figura 5. A janela Notificações
As mensagens pop-up são exibidas pelo Kaspersky Small Office Security para informar sobre eventos que não exigem a seleção de uma ação. Algumas mensagens pop-up contêm links que podem ser usados para executar uma ação disponibilizada pelo aplicativo: por exemplo, executar a atualização dos bancos de dados ou iniciar a ativação do aplicativo). As mensagens pop-up desaparecem da tela automaticamente logo após sua exibição.
Figura 6. Mensagem pop-up
Dependendo do grau de importância do evento para a segurança do computador, você poderá receber os seguintes tipos de notificações:
Notificações críticas – informa sobre os eventos de importância fundamental da perspectiva da segurança do computador: por exemplo, a detecção de um objeto malicioso ou de uma atividade perigosa no sistema. As janelas de notificação e mensagens pop-up desse tipo são vermelhas.
Notificações importantes – informa sobre os eventos que possivelmente são importantes da perspectiva da segurança do computador: por exemplo, a detecção de um objeto possivelmente infectado ou de uma atividade suspeita no sistema. As janelas de notificação e mensagens pop-up desse tipo são amarelas.

I N T E R F A C E D O A P L I C A T I V O
35
Mensagens informativas – informam sobre eventos não críticos da perspectiva de segurança. As janelas de notificação e mensagens pop-up desse tipo são verdes.

36
INICIANDO E INTERROMPENDO O
APLICATIVO
Depois que o Kaspersky Small Office Security tiver sido instalado, ele será executado automaticamente. O aplicativo é executado automaticamente sempre que o sistema operacional é iniciado.
NESTA SEÇÃO:
Ativando e desativando a execução automática ............................................................................................................. 36
Iniciando e interrompendo o aplicativo manualmente ..................................................................................................... 36
ATIVANDO E DESATIVANDO A EXECUÇÃO AUTOMÁTICA
A execução automática do aplicativo indica que o Kaspersky Small Office Security é iniciado após a inicialização do sistema operacional. Este é o modo de inicialização padrão.
Para desativar a execução automática do aplicativo:
1. Abra a janela principal do aplicativo.
2. Na parte superior da janela, clique no link Configurações.
3. À esquerda da janela, na seção Configurações Gerais, selecione a subseção Geral.
4. À direita da janela, desmarque a caixa Executar o Kaspersky Small Office Security ao iniciar o computador.
INICIANDO E INTERROMPENDO O APLICATIVO
MANUALMENTE
Os especialistas da Kaspersky Lab não recomendam interromper o Kaspersky Small Office Security, pois a proteção do computador e de seus dados pessoais estará em risco. Se for realmente necessário desativar a proteção, é recomendável pausar a proteção do computador (veja a página 39) pelo período desejado sem fechar o aplicativo.
O Kaspersky Small Office Security deverá ser iniciado manualmente se você tiver desativado a execução automática do aplicativo (veja a página 36).
Para executar o aplicativo manualmente,
no menu Iniciar, selecione Programas Kaspersky Small Office Security Kaspersky Small Office Security.
Para sair do aplicativo,
clique com o botão direito do mouse para abrir o menu de contexto do ícone do aplicativo na área de notificações da barra de tarefas e selecione Sair.

I N I C I A N D O E I N T E R R O M P E N D O O A P L I C A T I V O
37
STATUS DE PROTEÇÃO DA REDE DO
ESCRITÓRIO
Esta seção contém informações sobre como descobrir se a rede do escritório está protegida ou se sua segurança está ameaçada, além de como eliminar as ameaças emergentes.
Nesta seção, também é possível encontrar informações sobre como ativar, desativar e pausar a proteção ao trabalhar com o Kaspersky Small Office Security.
DIAGNÓSTICO E ELIMINAÇÃO DE PROBLEMAS NA
PROTEÇÃO DO COMPUTADOR
Problemas com a proteção do computador são indicadas por seu indicador de status localizado na parte superior da janela principal do Kaspersky Small Office Security. A cor do indicador muda de acordo com o status de proteção do host: o verde indica que o computador está protegido; o amarelo indica problemas relacionados com a proteção e o vermelho alerta sobre ameaças graves à segurança do computador. É recomendável corrigir os problemas e as ameaças de segurança imediatamente.

M A N U A L D O U S U Á R I O
38
Ao clicar no indicador de status de proteção na janela principal do aplicativo, é aberta a janela Estado de proteção
(veja a figura a seguir), que contém informações detalhadas sobre o status da proteção do computador e sugestões para a solução dos problemas e ameaças detectadas.
Figura 7. A janela Status de proteção
A guia Status da janela Estado de proteção lista os problemas relacionados com a proteção, inclusive aqueles
causados por desvios do modo de operação normal do produto (como bancos de dados desatualizados). Para tratar dos problemas, o produto oferece as seguintes opções de ação:
Remover imediatamente. Clicar nos botões correspondentes o levará para a solução apropriada do problema. Essa é a ação recomendada.
Adiar remoção. Se, por algum motivo, a remoção imediata do problema não for possível, você poderá adiar essa ação e voltar a ela mais tarde. Para fazê-lo, clique no botão Ocultar mensagem.
No caso de problemas graves, o adiamento da remoção não estará disponível. Esses problemas incluem, por exemplo, objetos maliciosos que não foram desinfetados, interrupção de um ou de vários componentes ou corrupção dos arquivos do programa.
Para exibir na lista comum as notificações ocultas anteriormente, marque a caixa Mostrar mensagens ocultas que
será exibida na parte inferior da guia quando houver mensagens ocultas.
Você pode usar a guia Ameaças detectadas para exibir a lista de malware e riskware detectados e selecionar a ação
que será executada com esses objetos (por exemplo, mover para a Quarentena). Para selecionar uma operação, use os controles acima da lista e o menu de contexto dos registros listados.
Na guia Relatório, é possível exibir os relatórios de atividade de aplicativos (consulte a seção "Como exibir o relatório
de proteção do computador" na página 61).

I N I C I A N D O E I N T E R R O M P E N D O O A P L I C A T I V O
39
Você pode analisar o nível de proteção de uma rede do escritório do local de trabalho do administrador usando o Console de Gerenciamento (consulte a seção "Como verificar remotamente o status de proteção de uma rede de computadores do escritório" na página 47).
ATIVANDO/DESATIVANDO A PROTEÇÃO DO COMPUTADOR
Por padrão, o Kaspersky Small Office Security é executado ao carregar o sistema operacional e protege o computador até que ele seja desligado. Todos os componentes de proteção são executados.
Você pode desativar a proteção fornecida pelo Kaspersky Small Office Security total ou parcialmente.
Os especialistas da Kaspersky Lab recomendam enfaticamente não desativar a proteção, pois isso pode levar a uma
infecção do computador e à perda de dados.
Quando a proteção é desativada, todos os seus componentes ficam inativos. Isso é indicado da seguinte maneira:
ícone do Kaspersky Small Office Security inativo (cinza) (consulte a seção "Ícone do na área de notificação da barra de tarefas" na página 29) na área de notificação da barra de tarefas;
cor vermelha do indicador de segurança.
Nesse caso, a proteção é considerada no contexto dos componentes de proteção. Desativar ou pausar os componentes de proteção não afeta o desempenho das tarefas de verificação de vírus e das atualizações do Kaspersky Small Office Security.
Para desativar totalmente a proteção:
1. Abra a janela principal do aplicativo e clique no link Configurações na parte superior da janela.
2. Na janela que é aberta, na seção Centro de Proteção, selecione a subseção Configurações Gerais.
3. Desmarque a caixa Ativar proteção.
Para ativar/desativar um componente de proteção individualmente:
1. Abra a janela principal do aplicativo.
2. À esquerda da janela, selecione a seção Centro de Proteção.
3. À direita da janela, clique no botão com o nome da categoria de objetos protegidos à qual o componente de proteção pertence.
4. Na janela Componentes de proteção que é aberta, ative/desative o componente de proteção desejado
clicando no ícone de status à direita do nome do componente.
PAUSANDO A PROTEÇÃO
Pausar a proteção significa desativar temporariamente todos os componentes de proteção por um determinado período.
Ao desativar a proteção temporariamente, todos os componentes de proteção serão pausados. Isso é indicado da seguinte maneira:
ícone do aplicativo inativo (cinza) (consulte a seção "Ícone do na área de notificação da barra de tarefas" na página 29) na área de notificação da barra de tarefas;
ícone de status e painel da janela de proteção do computador vermelhos.

M A N U A L D O U S U Á R I O
40
Se foram estabelecidas conexões de rede enquanto a proteção estava pausada, será exibida uma notificação sobre a interrupção dessas conexões.
Para pausar a proteção do computador:
1. No menu de contexto do ícone do aplicativo (consulte a seção "Menu de contexto" na página 30) do aplicativo, selecione o item Pausar proteção.
2. Na janela Pausar proteção que será aberta, selecione o intervalo de tempo depois do qual a proteção deverá
ser reiniciada:
Pausar pelos próximos <intervalo de tempo> – a proteção será ativada após um tempo especificado.
Use o menu suspenso para selecionar o valor do intervalo de tempo.
Pausar até reiniciar – a proteção será ativada depois que o aplicativo ou o sistema forem reiniciados
(desde que a execução automática do Kaspersky Small Office Security esteja configurada).
Pausar – a proteção será ativada somente quando você iniciá-la manualmente. Para ativar a proteção, selecione o item Reiniciar proteção no menu de contexto do ícone do aplicativo.
USANDO O MODO DE PROTEÇÃO INTERATIVA
O Kaspersky Small Office Security usa dois modos de interação com o usuário:
Modo de proteção interativa. O Kaspersky Small Office Security notifica o usuário sobre todos os eventos perigosos e suspeitos. Nesse modo, o usuário decide se deseja permitir ou bloquear as ações de forma independente.
Modo de proteção automática. O Kaspersky Small Office Security aplicará automaticamente as ações
recomendadas pela Kaspersky Lab em resposta a eventos perigosos.
Para selecionar o modo de proteção:
1. Abra a janela principal do aplicativo.
2. Na parte superior da janela, clique no link Configurações.
3. À esquerda da janela, na seção Centro de Proteção, selecione a subseção Configurações Gerais.
4. À direita da seção Proteção interativa, marque ou desmarque as caixas de acordo com o modo de proteção
selecionado:
para ativar o modo de proteção interativa, desmarque Selecionar ação automaticamente;
para ativar o modo de proteção automática, marque Selecionar ação automaticamente.
Se não desejar que o Kaspersky Small Office Security exclua os objetos suspeitos ao ser executado no modo automático, marque a caixa Não excluir objetos suspeitos.

41
RESOLVENDO TAREFAS TÍPICAS
Esta seção contém instruções para as tarefas básicas com as quais a maioria dos usuários se depara ao trabalhar com o aplicativo.
NESTA SEÇÃO:
Como ativar o aplicativo .................................................................................................................................................. 41
Como comprar ou renovar a licença ............................................................................................................................... 42
O que fazer quando forem exibidas notificações do aplicativo ........................................................................................ 43
Como atualizar os bancos de dados e módulos do aplicativo ......................................................................................... 43
Como verificar as áreas críticas do computador quanto à presença de vírus ................................................................. 43
Como verificar um arquivo, pasta, disco ou outro objeto quanto à presença de vírus .................................................... 44
Como executar a verificação completa do computador quanto à presença de vírus ...................................................... 46
Verificando vulnerabilidades no computador................................................................................................................... 46
Como verificar remotamente o status de proteção de uma rede de computadores do escritório.................................... 47
Como proteger seus dados pessoais contra roubo ......................................................................................................... 48
O que fazer se você suspeitar que um objeto está infectado com um vírus ................................................................... 52
Como restaurar um objeto excluído ou desinfetado pelo aplicativo ................................................................................ 53
O que fazer se você suspeitar que o computador está infectado .................................................................................... 53
Como criar cópias de backup dos seus dados ................................................................................................................ 54
Como restringir o acesso às configurações do Kaspersky Small Office Security ............................................................ 56
Como restringir o uso do computador e da Internet para usuários diferentes ................................................................. 57
Como criar e usar o Disco de Recuperação .................................................................................................................... 57
O que fazer com um grande número de spams .............................................................................................................. 59
Como exibir o relatório de proteção do computador ....................................................................................................... 61
Como restaurar as configurações padrão do aplicativo .................................................................................................. 61
Como transferir as configurações do aplicativo para outro computador ......................................................................... 62
COMO ATIVAR O APLICATIVO
A ativação é o procedimento para ativar a licença que permite usar uma versão totalmente funcional do aplicativo até a expiração da licença.

M A N U A L D O U S U Á R I O
42
Se você não ativou o aplicativo durante a instalação, poderá fazer isso posteriormente. Você será lembrado da necessidade de ativar o aplicativo por mensagens do Kaspersky Small Office Security que serão exibidas na área de notificação da barra de tarefas.
Para executar o Assistente de Ativação do Kaspersky Small Office Security:
Clique no link Ative o aplicativo na janela de notificação do Kaspersky Small Office Security exibida na
bandeja do sistema.
Clique no link Licença na parte inferior da janela principal do aplicativo. Na janela Gerenciamento de licenças que é aberta, clique no botão Ativar o aplicativo com uma nova licença.
Vamos revisar as etapas do Assistente mais detalhadamente.
Etapa 1. Seleção do tipo de licença e inserção do código de ativação
Confirme se você selecionou Ativar a versão comercial na janela do Assistente de Ativação, insira o código de ativação no campo correspondente e clique no botão Avançar.
Etapa 2. Solicitando a ativação
Nesta etapa, o Assistente envia uma solicitação ao servidor de ativação para obter a permissão para ativar a versão comercial do aplicativo. Se a solicitação for enviada com êxito, o Assistente continuará automaticamente na etapa seguinte.
Etapa 3. Fechando o Assistente
Esta janela exibe informações sobre os resultados da ativação: o tipo de licença usado e a data de expiração da licença.
Clique no botão Concluir para fechar o assistente.
COMO COMPRAR OU RENOVAR A LICENÇA
Se você tiver instalado o Kaspersky Small Office Security sem uma licença, poderá comprar uma após a instalação. Quando sua licença expirar, você poderá renová-la. Você receberá um código de ativação que deverá ser usado para ativar o aplicativo (consulte a seção "Como ativar o aplicativo" na página 41).
Para comprar uma licença:
1. Abra a janela principal do aplicativo.
2. Clique no botão Comprar licença na parte inferior da janela.
A página da loja virtual na Web na qual você pode comprar uma licença é aberta.
Para renovar uma licença:
1. Abra a janela principal do aplicativo e clique no link Licença na parte inferior da janela.
A janela Gerenciamento de licenças é aberta.
2. Clique no botão Renovar licença.
A página do centro de renovação de licenças na Web na qual você pode renovar sua licença é aberta.

R E S O L V E N D O T A R E F A S T Í P I C A S
43
O QUE FAZER QUANDO FOREM EXIBIDAS NOTIFICAÇÕES
DO APLICATIVO
As notificações que são exibidas na área de notificação da barra de tarefas informam sobre eventos que ocorrem durante a operação do aplicativo e que requerem sua atenção. Dependendo do grau de importância do evento, você poderá receber os seguintes tipos de notificações:
Notificações críticas – informa sobre os eventos de importância fundamental da perspectiva da segurança do computador: por exemplo, a detecção de um objeto malicioso ou de uma atividade perigosa no sistema. As janelas de notificação e mensagens pop-up desse tipo são vermelhas.
Notificações importantes – informa sobre os eventos que possivelmente são importantes da perspectiva da segurança do computador: por exemplo, a detecção de um objeto possivelmente infectado ou de uma atividade suspeita no sistema. As janelas de notificação e mensagens pop-up desse tipo são amarelas.
Mensagens informativas – informam sobre eventos não críticos da perspectiva de segurança. As janelas de notificação e mensagens pop-up desse tipo são verdes.
Se alguma dessas notificações forem exibidas na tela, selecione uma das opções sugeridas. Por padrão, a opção ideal é aquela recomendada pelos especialistas da Kaspersky Lab.
COMO ATUALIZAR OS BANCOS DE DADOS E MÓDULOS DO
APLICATIVO
Por padrão, o Kaspersky Small Office Security verifica automaticamente as atualizações nos servidores de atualização da Kaspersky Lab. Se o servidor contiver novas atualizações, o Kaspersky Small Office Security as baixará e instalará em segundo plano. Você pode iniciar a atualização do Kaspersky Small Office Security a qualquer momento.
Para baixar atualizações dos servidores da Kaspersky Lab, é necessário estabelecer uma conexão com a Internet.
Para manter a proteção do computador atualizada, é recomendável atualizar o Kaspersky Small Office Security imediatamente após a instalação.
Para iniciar a atualização no menu de contexto,
selecione Atualização no menu de contexto do ícone do aplicativo.
Para iniciar a verificação na janela principal do aplicativo:
1. Abra a janela principal do aplicativo.
2. Selecione a seção Centro de Atualizações à esquerda da janela.
3. À direita da janela, clique no botão Executar atualização.
COMO VERIFICAR AS ÁREAS CRÍTICAS DO COMPUTADOR
QUANTO À PRESENÇA DE VÍRUS
A Verificação Rápida consiste em verificar os objetos que são carregados na inicialização do sistema operacional, verificar a memória do sistema, os setores de inicialização da unidade de disco e os objetos que foram adicionados pelo usuário. Depois que o Kaspersky Small Office Security for instalado, será executada uma verificação rápida do computador automaticamente.

M A N U A L D O U S U Á R I O
44
Você pode executar a tarefa de Verificação Rápida usando um dos seguintes métodos:
usando o atalho criado anteriormente (veja a página 71);
na janela principal do aplicativo (consulte a seção "Janela principal do Kaspersky Small Office Security" na página 31).
Para iniciar a tarefa de Verificação Rápida usando um atalho:
1. Abra a janela do Microsoft Windows Explorer e vá para a pasta na qual você criou o atalho.
2. Clique duas vezes no atalho para iniciar a verificação.
Para iniciar a tarefa de Verificação Rápida na janela principal do aplicativo:
1. Abra a janela principal do aplicativo.
2. À esquerda da janela, selecione a seção Verificação.
3. À direita da janela, clique no botão Executar Verificação Rápida.
São exibidas informações sobre a verificação em andamento:
na seção Verificação, na seção Parar verificação rápida;
na janela Verificação Rápida que é aberta clicando no link Concluir na seção Interromper Verificação Rápida;
no menu de contexto do ícone do aplicativo (veja a página 30).
Para interromper a verificação rápida:
1. Abra a janela principal do aplicativo.
2. À esquerda da janela, selecione a seção Verificação.
3. À direita da janela, clique no botão Interromper Verificação Rápida.
COMO VERIFICAR UM ARQUIVO, PASTA, DISCO OU OUTRO
OBJETO QUANTO À PRESENÇA DE VÍRUS
Você pode usar os seguintes métodos para verificar um objeto quanto à presença de vírus:
usando o menu de contexto do objeto;
na janela principal do aplicativo (consulte a seção "Janela principal do Kaspersky Small Office Security" na página 31).
Para iniciar a tarefa de verificação de vírus no menu de contexto do objeto:
1. Abra o Microsoft Windows Explorer e vá para a pasta que contém o objeto que deve ser verificado.
2. Clique com o botão direito do mouse no menu de contexto do objeto (veja a figura a seguir) e selecione Verificar Vírus.

R E S O L V E N D O T A R E F A S T Í P I C A S
45
O processo e os resultados da tarefa serão exibidos na janela Verificação de Vírus que é aberta.
Figura 8. Menu de contexto de um objeto no Microsoft Windows
Para iniciar a verificação de um objeto na janela principal do aplicativo:
1. Abra a janela principal do aplicativo.
2. À esquerda da janela, selecione a seção Verificação.
3. À direita da janela, na seção Iniciar Verificação de Objetos, clique no link Adicionar.
4. Na janela Selecionar objeto a ser verificado, especifique o local do objeto que você deseja verificar quanto à
presença de vírus.
5. Na janela Iniciar Verificação de Objetos, marque as caixas de seleção correspondentes aos objetos que você
deseja verificar.
6. Clique no botão Iniciar Verificação de Objetos.
São exibidas informações sobre a verificação em andamento:
na seção Verificação, na seção Interromper verificação de objetos;
na janela Verificação de Objetos que é aberta clicando no link Concluir na seção Interromper Verificação de Objetos;
no menu de contexto do ícone do aplicativo (veja a página 30).
Para interromper a verificação de objetos:
1. Abra a janela principal do aplicativo.
2. À esquerda da janela, selecione a seção Verificação.
3. À direita da janela, clique no botão Interromper Verificação de Objetos.

M A N U A L D O U S U Á R I O
46
COMO EXECUTAR A VERIFICAÇÃO COMPLETA DO
COMPUTADOR QUANTO À PRESENÇA DE VÍRUS
Você pode executar a tarefa de Verificação Completa usando um dos seguintes métodos:
usando o atalho criado anteriormente (veja a página 71);
na janela principal do aplicativo (consulte a seção "Janela principal do Kaspersky Small Office Security" na página 31).
Para iniciar a tarefa de Verificação Completa usando um atalho:
1. Abra a janela do Microsoft Windows Explorer e vá para a pasta na qual você criou o atalho.
2. Clique duas vezes no atalho para iniciar a verificação.
Para iniciar a tarefa de Verificação Completa na janela principal do aplicativo:
1. Abra a janela principal do aplicativo.
2. À esquerda da janela, selecione a seção Verificação.
3. À direita da janela, clique no botão Executar Verificação Completa.
VERIFICANDO VULNERABILIDADES NO COMPUTADOR
Vulnerabilidades são partes não protegidas do código do software que os invasores podem usar deliberadamente para atingir seus objetivos, como copiar os dados usados em aplicativos não protegidos. A verificação de vulnerabilidades no computador ajuda a descobrir esses pontos fracos. É recomendável remover as vulnerabilidades detectadas.
Você pode usar os seguintes métodos para verificar vulnerabilidades no sistema:
na janela principal do aplicativo (consulte a seção "Janela principal do Kaspersky Small Office Security" na página 31);
usando o atalho criado anteriormente.
Para iniciar a tarefa usando um atalho:
1. Abra a janela do Microsoft Windows Explorer e vá para a pasta na qual você criou o atalho.
2. Clique duas vezes no atalho para executar a verificação de vulnerabilidades no sistema.
O andamento da tarefa será exibido na janela Verificação de Vulnerabilidades que é aberta.
Para iniciar a tarefa na janela principal do aplicativo:
1. Abra a janela principal do aplicativo.
2. À esquerda da janela, selecione a seção Verificação.
3. À direita da janela, clique no botão Abrir a janela Verificação de vulnerabilidades.
4. Na janela que é aberta, clique no botão Iniciar Verificação de Vulnerabilidades.
O andamento da tarefa será exibido na janela Verificação de Vulnerabilidades. As vulnerabilidades detectadas serão exibidas nas guias Vulnerabilidades do sistema e Aplicativos vulneráveis.

R E S O L V E N D O T A R E F A S T Í P I C A S
47
COMO VERIFICAR REMOTAMENTE O STATUS DE
PROTEÇÃO DE UMA REDE DE COMPUTADORES DO
ESCRITÓRIO
As funções do Console de Gerenciamento foram criadas para controlar o Kaspersky Small Office Security remotamente do local de trabalho do administrador, quando instalado em computadores da rede do escritório (veja a página 167).
Você pode analisar o nível geral de proteção de uma rede do escritório ou exibir uma lista de problemas em um computador individual da rede e corrigir alguns deles remotamente.
Para obter informações detalhadas sobre os problemas de proteção da rede e eliminá-los:
1. Abra a janela principal do aplicativo.
2. Selecione a seção Central de Gerenciamento à esquerda da janela.
3. À direita da janela, clique no botão Assistente de Configuração do Console de Gerenciamento.
O Assistente de Configuração do Console de Gerenciamento é iniciado. Vejamos de forma mais detalhada as etapas do assistente:
a. Insira ou defina a senha de administrador na janela Proteção por senha.
b. Selecione uma rede sujeita ao controle remoto na janela Verificação da rede.
c. Selecione o modo de atualização dos bancos de dados de antivírus na janela Fonte de atualização.
d. Confirme as configurações selecionadas na janela Resumo.
Nas inicializações seguintes, será necessário inserir a senha de administrador.
4. Na seção Central de Gerenciamento da janela principal do aplicativo, clique no botão Console de Gerenciamento.
5. Na janela Console de Gerenciamento que é aberta, clique no ícone de status ou no painel em que ele está
localizado.
Na janela Status de proteção da rede que é aberta, são exibidos os problemas atuais.
Para obter a lista de problemas em um computador da rede do escritório:
1. Abra a janela principal do aplicativo.
2. Selecione a seção Central de Gerenciamento à esquerda da janela.
3. À direita da janela, clique no botão Console de Gerenciamento.
4. À esquerda da janela Console de Gerenciamento que é aberta, selecione o computador cuja lista de problemas você deseja exibir e vá para a seção Informações.
5. À direita da janela, selecione o item Lista de problemas.
6. Na janela Status de Proteção Geral que é aberta, são exibidos os problemas atuais encontrados no
computador selecionado.

M A N U A L D O U S U Á R I O
48
COMO PROTEGER SEUS DADOS PESSOAIS CONTRA ROUBO
Com o Kaspersky Small Office Security, Você pode proteger seus dados pessoais contra roubo, incluindo:
senhas, nomes de usuário e outros dados de registro;
números de contas e cartões bancários;
dados confidenciais.
O Kaspersky Small Office Security inclui componentes e ferramentas que permitem proteger seus dados pessoais contra tentativas de roubo feitas por hackers usando métodos como phishing e interceptação de dados digitados no teclado.
A proteção contra phishing é garantida pelo Antiphishing implementado nos componentes Antivírus da Web, Antispam e Antivírus de IM (somente no Kaspersky Small Office Security 2 for Personal Computer).
A proteção contra interceptação de dados inseridos no teclado é garantida pelo uso do Teclado Virtual e do Gerenciador de Senhas (somente no Kaspersky Small Office Security 2 for Personal Computer).
A proteção dos dados contra o acesso não autorizado é garantida com o uso da Criptografia de Dados.
NESTA SEÇÃO:
Proteção contra phishing................................................................................................................................................. 48
Teclado Virtual ................................................................................................................................................................ 49
Gerenciador de Senhas .................................................................................................................................................. 49
Criptografia de Dados ..................................................................................................................................................... 51
PROTEÇÃO CONTRA PHISHING
Esta seção descreve as funções do Kaspersky Small Office Security 2 for Personal Computer. Essas funções estão ausentes do Kaspersky Small Office Security 2 for File Server.
Phishing é um tipo de fraude online que consiste em enganar os usuários para que divulguem seus números de cartão de crédito, códigos PIN e outros dados de privacidade, com o objetivo de roubar quantias em dinheiro.
Frequentemente, o phishing é direcionado aos usuários de bancos virtuais. Os criminosos criam uma cópia exata do site de um banco escolhido e enviam emails aos clientes em nome do banco. Nesses emails, eles alegam que um erro ou uma substituição no software do sistema do banco virtual resultou na perda de informações dos usuários, sendo necessário que o usuário as confirme ou modifique no site do banco. Os usuários clicam no link que os leva ao site falso, inserem suas informações que terminam então nas mãos dos criminosos.
A proteção contra phishing é garantida pelo Antiphishing implementado nos componentes Antivírus da Web, Antispam e Antivírus de IM. Ative esses componentes para garantir a proteção abrangente contra phishing.
Para ativar os componentes que oferecem proteção contra phishing:
1. Abra a janela principal do aplicativo.
2. Na parte superior da janela, clique no link Configurações.
3. À esquerda da janela, na seção Centro de Proteção, selecione o componente Antivírus da Web.

R E S O L V E N D O T A R E F A S T Í P I C A S
49
4. À direita da janela, marque a caixa Ativar Antivírus da Web.
5. Repita as etapas 3 e 4 para os componentes Antispam e Antivírus de IM.
Os componentes que incluem o Antiphishing serão ativados.
TECLADO VIRTUAL
Ao trabalhar no computador, em algumas situações, é necessário inserir seus dados pessoais, ou seu nome de usuário e sua senha. Por exemplo, ao se registrar em sites na Internet, usar lojas virtuais, etc.
Existe um perigo de que essas informações pessoais sejam interceptadas usando interceptadores de teclado de hardware ou keyloggers, que são programas que registram o pressionamento de teclas.
A ferramenta Teclado Virtual evita a interceptação dos dados inseridos usando o teclado.
O Teclado Virtual não poderá proteger seus dados pessoais se o site que solicitou a inserção desses dados tiver sido invadido pois, nesse caso, as informações serão obtidas diretamente pelos invasores.
Vários aplicativos classificados como spyware fazem capturas de tela que são transferidas para o invasor para análise e para roubar os dados pessoais do usuário. O Teclado Virtual evita que dados pessoais inseridos sejam interceptados por meio de capturas de tela.
O Teclado Virtual evita apenas a interceptação de dados de privacidade ao trabalhar com os navegadores Microsoft Internet Explorer e Mozilla Firefox.
Para começar a usar o Teclado Virtual:
1. Abra a janela principal do aplicativo.
2. À esquerda da janela, selecione a seção Ferramentas.
3. Clique no botão Teclado Virtual à direita da janela.
4. Insira os dados necessários pressionando os botões no Teclado Virtual. Certifique-se de que os dados sejam inseridos no campo correto. Ao pressionar teclas de função (SHIFT, ALT, CTRL) no Teclado Virtual, esse modo específico fica fixo. Por exemplo, ao pressionar SHIFT, todos os símbolos serão inseridos em
maiúsculas. Para sair do modo especial, pressione a mesma tecla de função novamente.
Você pode alternar o idioma do Teclado Virtual usando a combinação de teclas CTRL + clique com o botão direito do mouse SHIFT ou CTRL + clique com o botão direito do mouse ALT, dependendo das configurações selecionadas.
GERENCIADOR DE SENHAS
Esta seção descreve as funções do Kaspersky Small Office Security 2 for Personal Computer. Essas funções estão ausentes do Kaspersky Small Office Security 2 for File Server.
O Gerenciador de Senhas permite armazenar dados pessoais diferentes (por exemplo, nomes de usuário, senhas, endereços, números de telefone e cartões de crédito).
Todas as informações são armazenadas em formato criptografado no Banco de Dados de Senhas, cujo acesso é protegido por uma Senha Mestra. O Gerenciador de Senhas anexa as senhas e contas aos aplicativos do Microsoft Windows e às páginas da Web em que são usadas. Depois de executar uma página da Web ou um aplicativo, o Gerenciador de Senhas insere automaticamente a senha, o nome de usuário e outros dados pessoais. Assim, você não precisa lembrar todas as senhas, basta lembrar uma.

M A N U A L D O U S U Á R I O
50
Para usar o Gerenciador de Senhas para preencher automaticamente o formulário de autorização:
1. Abra a janela principal do aplicativo.
2. À esquerda da janela, selecione a seção Ferramentas.
3. À direita da janela, clique no botão Gerenciador de Senhas.
4. Clique no botão Iniciar o Gerenciador de Senhas.
O Assistente de Configuração do Gerenciador de Senhas é iniciado. Vejamos de forma mais detalhada as etapas do assistente:
a. Crie uma Senha Mestra para proteger o Banco de Dados de Senhas na janela Senha Mestra.
b. Selecione um método de autorização para acessar seu banco de dados de senhas na janela Controle de acesso.
c. Na janela Tempo limite de bloqueio, defina o tempo após o qual o Gerenciador de Senhas será
bloqueado automaticamente.
5. Ao concluir o Assistente de Configuração do Gerenciador de Senhas, será solicitado que você digite a senha mestra; em seguida, a janela principal do Gerenciador de Senhas estará disponível.
6. Na janela principal do Gerenciador de Senhas, clique no botão Adicionar Senha.
7. No Assistente para Criação de Contas que é aberto, selecione o tipo de conta (Conta da Web, Conta de Aplicativo ou modo especializado):
Se você tiver selecionado uma conta da Internet ou uma conta de aplicativo, clique no botão Avançar.
Na próxima etapa do Assistente para Criação de Contas, especifique o site ou o aplicativo para o qual a conta será usada e clique no botão Avançar.
Se você tiver selecionado o modo avançado, clique no botão Avançar.
8. Na próxima etapa do Assistente para Criação de Contas, especifique as configurações da conta:
Na parte superior do campo Nome da Conta, insira ou edite o nome da nova conta.
Na guia Informações do Login, insira o nome de usuário (login) e a senha.
O nome de usuário pode consistir em uma ou em várias palavras. Para especificar palavras-chave (veja a
página 181) para o nome de usuário, clique em .
Para copiar um nome de usuário/uma senha para a área de transferência, clique no botão .
Para copiar um nome de usuário de outra conta, siga o link Usar o Login compartilhado de outra Conta.
Para criar uma senha automaticamente, abra a janela do Gerador de Senhas clicando no link Gerar senha
(veja a página 206).
Na guia Links, especifique o caminho para o programa/a página da Web e especifique as configurações
da conta.
Na guia Edição manual de formulário, modifique as configurações de preenchimento de outros campos
da página da Web, se necessário.
Se necessário, na guia Comentários, insira algum texto explicativo para a conta. Para exibir comentários em uma notificação depois de ativar a conta, marque a caixa Mostrar comentários na notificação.
9. Clique no botão Adicionar Conta.

R E S O L V E N D O T A R E F A S T Í P I C A S
51
10. Execute o aplicativo/a página da Web para a qual a conta foi criada.
O formulário de autorização será preenchido automaticamente usando os dados da conta.
CRIPTOGRAFIA DE DADOS
Para proteger informações confidenciais contra o acesso não autorizado, é recomendável armazená-las em formato criptografado em um contêiner especial.
Crie um contêiner, salve os dados nele e, em seguida, criptografe os dados. Não será necessária uma senha para acessar os dados do contêiner.
Para criar um contêiner criptografado:
1. Abra a janela principal do aplicativo.
2. À esquerda da janela, selecione a seção Ferramentas.
3. À direita da janela, clique no botão Criptografia de Dados.
4. Na janela que é aberta, clique no botão Criar contêiner.
O Assistente para Criação do Contêiner Criptografado será iniciado.
5. Use o Assistente para Criação do Contêiner Criptografado para especificar as configurações do contêiner que será criado:
a. Na janela Configurações Gerais, digite o nome do contêiner, seu tamanho e a senha para acessar os
dados do contêiner.
b. Na janela Local, especifique o local do arquivo do contêiner.
c. Na janela Resumo, selecione a letra do disco virtual para conectar o contêiner, especifique as configurações adicionais e clique no botão Concluir para confirmar essas configurações para criar o
contêiner.
Para gravar dados no contêiner:
1. Abra a janela principal do aplicativo.
2. À esquerda da janela, selecione a seção Ferramentas.
3. À direita da janela, clique no botão Criptografia de Dados.
4. Na janela que é aberta, selecione o contêiner na lista e clique no botão Abrir.
O contêiner é aberto na janela do Microsoft Windows Explorer.
5. Insira nele os dados que você deseja criptografar.
6. Na janela Criptografia de Dados, clique no botão Criptografar dados.
Para obter acesso aos dados no contêiner:
1. Abra a janela principal do aplicativo.
2. À esquerda da janela, selecione a seção Ferramentas.
3. À direita da janela, clique no botão Criptografia de Dados.
4. Na janela que é aberta, selecione o contêiner na lista e clique no botão Criptografar dados.

M A N U A L D O U S U Á R I O
52
5. Na janela que é aberta, insira a senha para obter acesso ao contêiner.
6. Na janela Criptografia de Dados, clique no botão Abrir.
O QUE FAZER SE VOCÊ SUSPEITAR QUE UM OBJETO ESTÁ
INFECTADO COM UM VÍRUS
Se você suspeitar que um objeto está infectado, primeiro verifique-o usando o Kaspersky Small Office Security (consulte a seção "Como verificar um arquivo, pasta, disco ou outro objeto quanto à presença de vírus" na página 44).
Se, depois da verificação, o aplicativo relatar que o objeto não está infectado, apesar de você achar que sim, você poderá:
Mover o objeto para a Quarentena. Os objetos movidos para a Quarentena não representam uma ameaça ao computador. Depois que os bancos de dados forem atualizados, é provável que o Kaspersky Small Office Security possa identificar a ameaça com certeza e removê-la.
Enviar o objeto para o Laboratório de Vírus. Os especialistas do Laboratório de Vírus verificam o objeto. Se ele
estiver infectado com um vírus, será imediatamente adicionado à descrição dos novos vírus nos bancos de dados que serão baixados pelo aplicativo com uma atualização (consulte a seção "Como atualizar os bancos de dados e módulos do aplicativo" na página 43).
Você pode mover um objeto para a Quarentena usando um dos métodos a seguir:
usando o link Mover para a Quarentena na janela Status da proteção;
usando o menu de contexto do objeto.
Para mover um objeto para a Quarentena na janela Estado de proteção:
1. Abra a janela principal do aplicativo.
2. Na parte superior da janela, use no link Quarentena para abrir a janela Status da proteção.
3. Na guia Ameaças detectadas, siga o link Quarentena.
4. Na janela que é aberta, selecione o objeto que você deseja mover para a Quarentena.
Para mover um objeto para a Quarentena usando o menu de contexto:
1. Abra a janela do Microsoft Windows Explorer e vá para a pasta que contém o objeto que você deseja mover para a Quarentena.
2. Clique com o botão direito do mouse no menu de contexto do objeto e selecione Mover para a Quarentena.
Para enviar um objeto para o Laboratório de Vírus:
1. Vá para a página de solicitação do Laboratório de Vírus (http://support.kaspersky.com/virlab/helpdesk.html).
2. Siga as instruções na página para enviar sua solicitação.

R E S O L V E N D O T A R E F A S T Í P I C A S
53
COMO RESTAURAR UM OBJETO EXCLUÍDO OU
DESINFETADO PELO APLICATIVO
A Kaspersky Lab recomenda que você evite restaurar objetos excluídos e desinfetados, pois eles podem ser uma ameaça ao computador.
Se desejar restaurar um arquivo excluído ou desinfetado, poderá usar uma cópia de backup do mesmo que foi criada pelo aplicativo ao verificar o objeto.
Para restaurar um objeto que foi excluído ou desinfetado pelo aplicativo:
1. Abra a janela principal do aplicativo.
2. Na parte superior da janela, use no link Quarentena para abrir a janela Status da proteção.
3. Na guia Ameaças detectadas, na lista suspensa localizada sobre a lista de ameaças, selecione Neutralizados.
A lista de objetos desinfetados e excluídos é exibida na guia. Os objetos são agrupados de acordo com seus status. Para exibir as objetos em um grupo, clique no ícone + à esquerda do cabeçalho do grupo.
4. Clique com o botão direito do mouse no menu de contexto do objeto que deseja restaurar e selecione Restaurar.
O QUE FAZER SE VOCÊ SUSPEITAR QUE O COMPUTADOR
ESTÁ INFECTADO
Se você suspeitar que o computador foi infectado, use o Assistente de Restauração do Sistema para neutralizar as consequências da atividade maliciosa no sistema. A Kaspersky Lab recomenda executar o Assistente depois de desinfetar o computador para assegurar que todas as ameaças e os danos causados pelas infecções tenham sido corrigidos.
O Assistente verifica se houve alterações no sistema, como: o acesso à rede foi bloqueado, as extensões de arquivos de formatos conhecidos foram alteradas, a barra de ferramentas foi bloqueada, etc. Esses danos podem ter várias causas. Eles podem incluir atividade de programas maliciosos, a configuração incorreta do sistema, falhas do sistema ou até mesmo a operação incorreta de aplicativos de otimização do sistema.
Depois de concluir a análise, o Assistente examina as informações a fim de avaliar se houve danos no sistema que exigem atenção imediata. Dependendo da análise, será gerada uma lista de ações necessárias para eliminar os problemas. O Assistente agrupa essas ações em categorias de acordo com a gravidade dos problemas detectados.
O Assistente consiste em uma série de telas (etapas) nas quais você navega usando os botões Voltar e Avançar. Para fechar o Assistente ao concluir a tarefa, clique no botão Concluir. Para interromper o Assistente em qualquer estágio, clique no botão Cancelar.
Para iniciar o Assistente de Restauração do Sistema:
1. Abra a janela principal do aplicativo.
2. À esquerda da janela, selecione a seção Ferramentas.
3. À direita da janela, clique no botão Ferramentas Adicionais.
4. Na janela Ferramentas Adicionais que é aberta, clique no botão Restauração do Sistema.
As etapas detalhadas do Assistente.

M A N U A L D O U S U Á R I O
54
Etapa 1. Iniciando a restauração do sistema
Confirme se a opção do Assistente para Pesquisar problemas causados por atividade de malware está selecionada e clique no botão Avançar.
Etapa 2. Pesquisa de problemas
O Assistente procurará problemas e danos que devem ser corrigidos. Quando a pesquisa for concluída, o Assistente continuará automaticamente na próxima etapa.
Etapa 3. Selecionando as ações de solução de problemas
Todos os problemas encontrados na etapa anterior são agrupados de acordo com o tipo de perigo que representam. Para cada grupo de problemas, a Kaspersky Lab recomenda uma sequência de ações para reparar os danos. Há três grupos de ações:
Ações altamente recomendadas eliminam os problemas que representam uma ameaça de segurança grave. É recomendável executar todas as ações desse grupo.
Ações recomendadas eliminam os problemas que representam uma possível ameaça. Também é
recomendável executar todas as ações desse grupo.
Ações adicionais reparam danos ao sistema que não representam uma ameaça atual, mas que podem colocar a segurança do computador em perigo no futuro.
Para exibir as ações em um grupo, clique no ícone + à esquerda do nome do grupo.
Para fazer o Assistente executar uma determinada ação, marque a caixa à esquerda da descrição da ação correspondente. Por padrão, o Assistente executa todas as ações recomendadas e altamente recomendadas. Se não desejar executar uma determinada ação, desmarque a caixa ao lado dela.
É altamente recomendável não desmarcar as caixas selecionadas por padrão, pois isso pode deixar o computador vulnerável a ameaças.
Depois de definir o conjunto de ações que serão executadas pelo Assistente, clique no botão Avançar.
Etapa 4. Eliminação de problemas
O Assistente executará as ações selecionadas na etapa anterior. A eliminação de problemas pode levar algum tempo. Quando a solução de problemas for concluída, o Assistente continuará automaticamente na próxima etapa.
Etapa 5. Fechando o Assistente
Clique no botão Concluir para fechar o assistente.
COMO CRIAR CÓPIAS DE BACKUP DOS SEUS DADOS
A forma mais comum de proteger dados importantes contra perda é fazer seu backup periodicamente. O Kaspersky Small Office Security pode fazer automaticamente cópias de backup programadas periódicas dos dados selecionados na área de armazenamento especificada. Você também pode fazer cópias de backup únicas.
Antes de começar a trabalhar, você deve criar um armazenamento de backup na unidade selecionada. As cópias de backup dos arquivos desejados serão criadas neste armazenamento. Depois disso, você pode configurar tarefas de backup (escolher arquivos para os quais devem ser criadas tarefas de backup, configurar a programação de execução e outras condições do backup).

R E S O L V E N D O T A R E F A S T Í P I C A S
55
Para criar uma área de armazenamento de backup:
1. Abra a janela principal do aplicativo.
2. À esquerda da janela, selecione a seção Ferramentas.
3. À direita da janela, clique no botão Backup e Restauração.
4. Na janela que é aberta, selecione a seção Armazenamento e clique no botão Criar.
5. O Assistente para Criação do Armazenamento de Backup será iniciado. Vejamos de forma mais detalhada as etapas do assistente:
a. À esquerda da janela Unidade, selecione o tipo de mídia de armazenamento de dados que será usado
como armazenamento de backup.
Para garantir a segurança dos dados, é recomendável criar armazenamentos de backup em unidades de disco removíveis.
b. Na janela Proteção, defina uma senha para proteger os dados contra o acesso não autorizado (se
necessário).
c. Na janela Versões de arquivos, defina um limite para o número de versões dos arquivos que pode haver
simultaneamente no armazenamento e especifique o intervalo de tempo para o armazenamento das cópias de backup (se necessário).
d. Na janela Resumo, insira o nome do novo armazenamento e confirme sua criação com as configurações
especificadas.
Para fazer backup de objetos:
1. Abra a janela principal do aplicativo.
2. À esquerda da janela, selecione a seção Ferramentas.
3. À direita da janela, clique no botão Backup e Restauração.
4. Na janela que é aberta, selecione a seção Backup e clique no botão Criar.
5. O Assistente para Criação da Tarefa de Backup será executado. Vejamos de forma mais detalhada as etapas do assistente:
a. Na janela Conteúdo, selecione os objetos cujas cópias de backup serão criadas.
b. Na janela Armazenamento, selecione o armazenamento no qual as cópias de backup serão criadas.
c. Na janela Programar, especifique as condições de execução da tarefa.
Se desejar fazer uma cópia de backup única, desmarque a caixa Executar por programação.
d. Insira o nome da nova tarefa e clique no botão Concluir na janela Resumo.
Para restaurar os dados da cópia de backup:
1. Abra a janela principal do aplicativo.
2. À esquerda da janela, selecione a seção Ferramentas.
3. À direita da janela, clique no botão Backup e Restauração.

M A N U A L D O U S U Á R I O
56
4. Na janela que é aberta, selecione a seção Restaurar.
5. Selecione o armazenamento em que as cópias de backup desejadas estão localizadas e clique no botão Restaurar.
6. Na parte superior da janela Restaurar dados do armazenamento, selecione um arquivo comprimido (conjunto
de dados gravados durante uma tarefa) na lista suspensa.
7. Selecione os arquivos que devem ser restaurados. Para fazer isso, marque as caixas ao lado dos arquivos desejados na lista. Para selecionar todos os arquivos, clique no botão Selecionar tudo na parte inferior da lista. Clique no botão Restaurar na parte superior da janela.
8. Na janela Restaurar que é aberta, selecione o local para salvar os arquivos restaurados e a condição de gravação caso haja coincidência de nomes. Clique no botão Restaurar.
As versões mais recentes dos arquivos selecionados serão restauradas.
COMO RESTRINGIR O ACESSO ÀS CONFIGURAÇÕES DO
KASPERSKY SMALL OFFICE SECURITY
O computador pode ser usado por diversos usuários com níveis de experiência em computação diferentes. O acesso irrestrito ao Kaspersky Small Office Security e suas configurações pode levar à redução no nível de proteção do computador.
Para restringir o acesso ao aplicativo, é possível definir uma senha e especificar as ações que exigem a inserção da senha:
alteração das configurações do aplicativo;
gerenciamento de Backup;
Gerenciamento de Políticas da Web (somente no Kaspersky Small Office Security 2 for Personal Computer);
gerenciamento remoto da segurança de rede;
encerramento do aplicativo.
Para proteger o acesso ao Kaspersky Small Office Security com uma senha:
1. Abra a janela principal do aplicativo.
2. Na parte superior da janela, clique no link Configurações.
3. À esquerda da janela, na seção Senha de Administrador, selecione a subseção Configurações Gerais.
4. À direita da janela, em Proteção por senha, marque a caixa Ativar proteção por senha e preencha os campos Nova senha e Confirmar nova senha.
5. Na seção Escopo da senha, é possível definir um escopo para a restrição de acesso. Agora, sempre que um
usuário do computador tentar executar as ações selecionadas, o Kaspersky Small Office Security solicitará a senha.
Para alterar a senha de acesso ao Kaspersky Small Office Security:
1. Abra a janela principal do aplicativo.
2. Na parte superior da janela, clique no link Configurações.
3. À esquerda da janela, na seção Senha de Administrador, selecione a subseção Configurações Gerais.

R E S O L V E N D O T A R E F A S T Í P I C A S
57
4. À direita da janela, em Proteção por senha, preencha os campos Senha antiga, Nova senha e Confirmar senha.
COMO RESTRINGIR O USO DO COMPUTADOR E DA
INTERNET PARA USUÁRIOS DIFERENTES
Esta seção descreve as funções do Kaspersky Small Office Security 2 for Personal Computer. Essas funções estão ausentes do Kaspersky Small Office Security 2 for File Server.
Imediatamente após a instalação do Kaspersky Small Office Security, não há restrições para usuários do computador. Para garantir a conformidade com as regras e normas da empresa referentes ao uso do computador e da Internet pelos funcionários, configure o Gerenciamento de Políticas da Web para todos os usuários do computador.
Se não tiver ativado a proteção por senha ao instalar o aplicativo, ao iniciar o Gerenciamento de Políticas da Web pela primeira vez, é recomendável definir uma senha de proteção contra a modificação não autorizada das configurações de controle. Depois disso, você poderá ativar o Gerenciamento de Políticas da Web e configurar restrições de uso do computador e da Internet para todas as contas no computador.
Para configurar o Gerenciamento de Políticas da Web para uma conta:
1. Abra a janela principal do aplicativo.
2. Selecione a seção Gerenciamento de Políticas da Web à esquerda da janela.
3. Clique no botão Ativar o Gerenciamento de Políticas da Web à direita da janela.
4. Na lista de contas, selecione a conta cujas configurações de controle devem ser definidas e clique no botão Configurar políticas.
5. À esquerda da janela que é aberta, selecione o tipo de restrição e defina as configurações de controle à direita.
COMO CRIAR E USAR O DISCO DE RECUPERAÇÃO
Depois instalar e configurar o Kaspersky Small Office Security, verificar o computador e ter certeza de que ele não está infectado, é recomendável criar o Disco de Recuperação. Você poderá usar o Disco de Recuperação para verificar e desinfetar computadores infectados que não podem ser desinfetados usando outros métodos (por exemplo, com aplicativos antivírus).
NESTA SEÇÃO:
Criar o Disco de Recuperação ........................................................................................................................................ 57
Inicializando o computador com o Disco de Recuperação .............................................................................................. 59
CRIAR O DISCO DE RECUPERAÇÃO
Criar o Disco de Recuperação significa criar uma imagem de disco (arquivo ISO) com arquivos de configuração e bancos de dados de antivírus atualizados.
A imagem do disco de origem que serve como base para a criação do novo arquivo pode ser baixada do servidor da Kaspersky Lab ou copiada de uma fonte local.
Você pode criar o Disco de Recuperação usando o Assistente para Criação do Disco de Recuperação. O arquivo

M A N U A L D O U S U Á R I O
58
rescuecd.iso criado pelo Assistente é salvo no disco rígido do computador:
no Microsoft Windows XP – na seguinte pasta: Documents and Settings\All Users\Dados de Aplicativos\Kaspersky Lab\AVP9\Data\Rdisk\;
nos sistemas operacionais Microsoft Windows Vista e Microsoft Windows 7 – na seguinte pasta: ProgramData\Kaspersky Lab\AVP9\Data\Rdisk\.
O Assistente consiste em uma série de telas (etapas) nas quais você navega usando os botões Voltar e Avançar. Para fechar o Assistente ao concluir a tarefa, clique no botão Concluir. Para interromper o Assistente em qualquer estágio, clique no botão Cancelar.
Para iniciar o Assistente para Criação do Disco de Recuperação:
1. Abra a janela principal do aplicativo.
2. À esquerda da janela, selecione a seção Ferramentas.
3. À direita da janela, clique no botão Ferramentas Adicionais.
4. Na janela Ferramentas Adicionais que é aberta, clique no botão Disco de Recuperação.
As etapas detalhadas do Assistente.
Etapa 1. Iniciando o Assistente. Pesquisando uma imagem de disco existente
A primeira janela do Assistente contém informações sobre o Disco de Recuperação que será criado.
Se o Assistente detectar um arquivo ISO do Disco de Recuperação existente na pasta exclusiva (veja acima), a caixa Usar imagem ISO existente será exibida na primeira janela do Assistente. Marque a caixa para usar o arquivo detectado como imagem ISO original e vá diretamente para a etapa Atualizando imagem do disco (veja a seguir). Desmarque a caixa se não quiser usar a imagem de disco encontrada, e o Assistente continuará na janela Selecionar origem da imagem do disco.
Etapa 2. Selecionar fonte da imagem do disco
Nesta etapa, você deve selecionar a origem do arquivo da imagem na lista de opções:
Selecione Copiar a imagem ISO da unidade local ou de rede se você já tiver um Disco de Recuperação
ou uma imagem preparada para ele armazenada no computador ou em um recurso de rede local.
Selecione a opção Baixar a imagem de disco do servidor da Kaspersky Lab se você não tem um
arquivo de imagem e desejar baixá-lo do servidor da Kaspersky Lab (o tamanho do arquivo é aproximadamente 100 MB).
Etapa 3. Copiando (baixando) a imagem do disco
Se na etapa anterior você selecionou a opção de copiar a imagem de uma fonte local (Copiar a imagem ISO da unidade local ou de rede), nesta etapa você deve especificar o caminho do arquivo ISO. Para fazer isso, clique no botão Procurar. Depois de especificar o caminho do arquivo, clique no botão Avançar. O andamento
da cópia da imagem de disco será exibido na janela do Assistente.
Se você selecionou Baixar a imagem ISO do servidor da Kaspersky Lab, o andamento do download da
imagem de disco será exibido imediatamente.
Quando a cópia ou o download da imagem ISO for concluído, o Assistente passará automaticamente para a etapa seguinte.

R E S O L V E N D O T A R E F A S T Í P I C A S
59
Etapa 4. Atualizando o arquivo da imagem
O procedimento de atualização do arquivo inclui:
atualização dos bancos de dados de antivírus;
atualização dos arquivos de configuração.
Os arquivos de configuração determinam a possibilidade de iniciar o computador a partir de um CD/DVD gravado usando uma imagem do disco de recuperação fornecida pelo Assistente.
Ao atualizar os bancos de dados de antivírus, são usados aqueles distribuídos na última atualização do Kaspersky Small Office Security. Se os bancos de dados estiverem obsoletos, é recomendável atualizar e reiniciar Assistente para Criação do Disco de Recuperação.
Para iniciar a atualização do arquivo ISO, clique no botão Avançar. O andamento da atualização será exibido
na janela do Assistente.
Etapa 5. Fechando o Assistente
Para concluir o Assistente, clique no botão Concluir. Você pode salvar o arquivo .iso recém-criado em
CD ou DVD e usá-lo para inicializar o computador.
INICIALIZANDO O COMPUTADOR COM O DISCO DE RECUPERAÇÃO
Se não for possível iniciar o sistema operacional devido a um ataque de vírus, use o Disco de Recuperação.
Para inicializar o sistema operacional, você deve usar um CD ou DVD ou com o arquivo de imagem do Disco de Recuperação (.iso) gravado.
Para inicializar o computador com o Disco de Recuperação:
1. Nas configurações do BIOS, ative a inicialização a partir do CD/DVD (para obter informações detalhadas, consulte a documentação da placa mãe do computador).
2. Insira o CD/DVD com a imagem do Disco de Recuperação na unidade de CD/DVD do computador infectado.
3. Reinicie o computador.
Para obter informações detalhadas sobre o uso do Disco de Recuperação, consulte o Manual do Usuário do Disco de Recuperação da Kaspersky.
O QUE FAZER COM UM GRANDE NÚMERO DE SPAMS
Esta seção descreve as funções do Kaspersky Small Office Security 2 for Personal Computer. Essas funções estão ausentes do Kaspersky Small Office Security 2 for File Server.
Se você receber grandes quantidades de emails não solicitados (spam), ative o componente Antispam e defina o nível de segurança recomendado. Em seguida, treine o componente usando o Assistente de Treinamento. O reconhecimento correto de spams exige o treinamento com pelo menos 50 mensagens íntegras e 50 emails indesejados.
Para ativar o Antispam e definir o nível de segurança recomendado:
1. Abra a janela principal do aplicativo.
2. Na parte superior da janela, clique no link Configurações.
3. À esquerda da janela, na seção Centro de Proteção, selecione o componente Antispam.

M A N U A L D O U S U Á R I O
60
4. À direita da janela, marque a caixa Ativar Antispam.
5. Na seção Nível de segurança, o nível de segurança deve ser definido como Recomendado por padrão.
Se o nível de segurança for definido como Baixo ou Personalizado, clique no botão Nível padrão. O nível de segurança será automaticamente definido como Recomendado.
Para treinar o Antispam usando o Assistente de Treinamento:
1. Abra a janela principal do aplicativo.
2. Na parte superior da janela, clique no link Configurações.
3. À esquerda da janela, na seção Centro de Proteção, selecione o componente Antispam.
4. Clique no botão Treinar na seção Treinamento do Antispam à direita da janela.
A janela do Assistente de Treinamento é aberta.
As etapas detalhadas do Assistente.
Etapa 1. Iniciando o Assistente
Clique no botão Avançar para iniciar o treinamento.
Etapa 2. Selecionando as pastas que contêm emails íntegros
Nesta etapa, você pode especificar as pastas que contêm emails íntegros. Selecione apenas as pastas que você tem certeza absoluta de que contêm apenas emails íntegros.
Apenas as contas do Microsoft Office Outlook e do Microsoft Outlook Express (Windows Mail) podem ser acessadas.
Etapa 3. Selecionando as pastas que contêm spams
Nesta etapa, você pode especificar as pastas que contêm emails não-solicitados (spam). Se não houver dessas pastas no seu programa de email, ignore esta etapa.
Apenas as contas do Microsoft Office Outlook e do Microsoft Outlook Express (Windows Mail) podem ser acessadas.
Etapa 4. Treinando o Antispam
Nesta etapa, o componente Antispam é treinado usando as pastas selecionadas nas etapas anteriores. Os emails contidos nessas pastas preenchem o banco de dados do Antispam. Os remetentes de emails íntegros são adicionados automaticamente à lista de remetentes permitidos.
Etapa 5. Salvando os resultados do treinamento
Nesta etapa do assistente, você deve salvar os resultados do treinamento usando um dos métodos a seguir:
adicione os resultados do treinamento ao banco de dados do Antispam existente (selecione a opção Adicionar os resultados a um banco de dados do Antispam existente);
substitua o banco de dados atual por um banco de dados que contém apenas os resultados do treinamento (selecione a opção Criar novos bancos de dados do Antispam).

R E S O L V E N D O T A R E F A S T Í P I C A S
61
Clique no botão Concluir para fechar o assistente.
COMO EXIBIR O RELATÓRIO DE PROTEÇÃO DO
COMPUTADOR
O Kaspersky Small Office Security cria relatórios de operação para cada componente. No relatório, você pode descobrir, por exemplo, quantos objetos maliciosos (como vírus e cavalos de Troia) foram detectados e removidos pelo aplicativo durante o período especificado, quantas vezes o aplicativo foi atualizado nesse período, quantas mensagens de spam foram detectadas, além de várias outras informações.
Para exibir o relatório de operação do aplicativo:
1. Abra a janela principal do aplicativo.
2. Clique no link Relatórios para alternar para a janela de relatórios do Kaspersky Small Office Security.
A guia Relatório da janela que é aberta exibe relatórios de operação do aplicativo no formato de diagrama.
3. Se desejar exibir um relatório detalhado de operação do aplicativo (por exemplo, um relatório que represente a operação de cada componente), clique no botão Relatório detalhado na parte inferior da guia Relatório.
A janela Relatório detalhado é aberta com os dados representados em uma tabela. Para obter uma exibição
conveniente dos relatórios, é possível selecionar várias opções de classificação das entradas.
COMO RESTAURAR AS CONFIGURAÇÕES PADRÃO DO
APLICATIVO
Você pode retornar às configurações padrão ou recomendadas do Kaspersky Small Office Security a qualquer momento. Elas são consideradas ideais e recomendadas pela Kaspersky Lab. O Assistente de Configuração do Aplicativo restaura as configurações padrão.
Na janela que é aberta, será solicitado que você defina quais configurações e para quais componentes elas devem ou não ser salvas ao restaurar o nível de segurança recomendado.
A lista mostra os componentes do Kaspersky Small Office Security que têm configurações diferentes dos valores padrão, por terem sido modificadas pelo usuário ou devido ao treinamento cumulativo do Kaspersky Small Office Security (Firewall ou Antispam). Se tiverem sido criadas configurações especiais para algum componente, elas também serão mostradas na lista.
Alguns exemplos de configurações especiais são: listas brancas e negras de frases e endereços usadas pelo Antispam, listas de endereços e telefones de provedores confiáveis, regras de exclusão criadas para componentes do aplicativo e regras de filtragem de aplicativos e de pacotes do Firewall.
Essas listas são criadas ao trabalhar com o Kaspersky Small Office Security em relação a requisitos de segurança e tarefas individuais. Sua criação pode demorar bastante, sendo recomendável salvá-las antes de restaurar as configurações padrão do aplicativo.
Depois de concluir o Assistente de Configuração, o nível de segurança Recomendado será definido para todos os
componentes, exceto as configurações que você decidiu personalizar durante a restauração. Além disso, as configurações especificadas ao trabalhar com o Assistente também serão aplicadas.
Para restaurar as configurações de proteção:
1. Abra a janela principal do aplicativo.
2. Na parte superior da janela, clique no link Configurações.

M A N U A L D O U S U Á R I O
62
3. À esquerda da janela, na seção Configurações Gerais, selecione a subseção Geral.
4. Clique no botão Restaurar à direita da janela.
5. Na janela que é aberta, clique no botão Avançar. O Assistente de Configuração do Aplicativo será executado.
Siga suas instruções.
COMO TRANSFERIR AS CONFIGURAÇÕES DO APLICATIVO
PARA OUTRO COMPUTADOR
Depois de configurar o produto, você poderá aplicar suas configurações ao Kaspersky Small Office Security instalado em outro computador. Assim, o aplicativo será configurado da mesma maneira nos dois computadores. Esse recurso é útil quando, por exemplo, o Kaspersky Small Office Security é instalado no seu computador doméstico e no seu escritório.
As configurações do aplicativo são armazenadas em um arquivo de configuração especial que pode ser transferido para outro computador. Para fazê-lo:
1. Execute o procedimento Exportar – salva as configurações do aplicativo em um arquivo de configuração.
2. Move o arquivo que você salvou em outro computador (por exemplo, envie-o por email ou use uma mídia de dados removível).
3. Execute o procedimento Importar – aplica as definições do arquivo de configuração ao aplicativo instalado em outro computador.
Para exportar as configurações atuais do Kaspersky Small Office Security:
1. Abra a janela principal do aplicativo.
2. Na parte superior da janela, clique no link Configurações.
3. À esquerda da janela, na seção Configurações Gerais, selecione a subseção Geral.
4. Clique no botão Salvar à direita da janela.
5. Na janela que é aberta, insira o nome do arquivo de configuração e o caminho no qual ele deve ser salvo.
Para importar as configurações do aplicativo de um arquivo de configuração salvo:
1. Abra a janela principal do aplicativo.
2. Na parte superior da janela, clique no link Configurações.
3. À esquerda da janela, na seção Configurações Gerais, selecione a subseção Geral.
4. Clique no botão Carregar à direita da janela.
5. Na janela que é aberta, selecione o arquivo do qual você deseja importar as configurações do Kaspersky Small Office Security.

63
CONFIGURAÇÕES AVANÇADAS DO
APLICATIVO
Esta seção fornece informações detalhadas sobre cada componente do aplicativo e descreve os algoritmos de operação e configuração de cada componente.
NESTA SEÇÃO:
Verificação ...................................................................................................................................................................... 64
Atualização ...................................................................................................................................................................... 72
Antivírus de Arquivos ...................................................................................................................................................... 77
Antivírus de Email ........................................................................................................................................................... 84
Antivírus da Web ............................................................................................................................................................. 90
Antivírus de IM ................................................................................................................................................................ 95
Antispam ......................................................................................................................................................................... 97
Antibanner ..................................................................................................................................................................... 114
Zona de Segurança ....................................................................................................................................................... 117
Defesa Proativa ............................................................................................................................................................. 125
Proteção de rede ........................................................................................................................................................... 127
Zona confiável ............................................................................................................................................................... 138
Modo seguro de execução de aplicativos ..................................................................................................................... 140
Quarentena e Backup ................................................................................................................................................... 144
Backup .......................................................................................................................................................................... 146
Gerenciamento de Políticas da Web ............................................................................................................................. 153
Criptografia de Dados ................................................................................................................................................... 163
Console de Gerenciamento ........................................................................................................................................... 167
Gerenciador de Senhas ................................................................................................................................................ 172
Desempenho e compatibilidade com outros aplicativos ................................................................................................ 210
Autodefesa do Kaspersky Small Office Security ........................................................................................................... 212
Exibição do aplicativo .................................................................................................................................................... 213
Ferramentas Adicionais................................................................................................................................................. 216
Relatórios ...................................................................................................................................................................... 222
Notificações ................................................................................................................................................................... 226
Participando do Kaspersky Security Network ................................................................................................................ 228

M A N U A L D O U S U Á R I O
64
VERIFICAÇÃO
A verificação do computador quanto à presença de vírus e vulnerabilidades é uma das tarefas mais importantes para garantir a segurança do computador. Isso é necessário para verificar periodicamente o computador quanto à presença de vírus e descartar a possibilidade de disseminação de programas maliciosos que não foram descobertos pelos componentes de proteção devido, por exemplo, à definição de um baixo nível de segurança ou por outros motivos.
A verificação de vulnerabilidades executa o diagnóstico do sistema operacional e detecta recursos de software que podem ser usados por invasores para disseminar objetos maliciosos e obter acesso a informações pessoais.
As seções a seguir contêm informações detalhadas sobre os recursos e a configuração das tarefas de verificação, níveis de segurança, métodos e tecnologias de verificação.
NESTA SEÇÃO:
Verificação de vírus ......................................................................................................................................................... 64
Verificação de Vulnerabilidades ...................................................................................................................................... 71
VERIFICAÇÃO DE VÍRUS
O Kaspersky Small Office Security inclui as seguintes tarefas de verificação de vírus:
Verificação Personalizada. Os objetos selecionados pelo usuário são verificados. É possível verificar todos os
objetos do sistema de arquivos do computador. Nesta tarefa, é possível configurar a verificação de unidades removíveis.
Verificação completa. Uma verificação completa de todo o sistema. Por padrão, os seguintes objetos são
verificados: memória do sistema, programas executados na inicialização, backup do sistema, bancos de dados de email, discos rígidos, mídias de armazenamento removível e unidades de rede.
Verificação Rápida. Os objetos de inicialização do sistema operacional são verificados.
Não é recomendável alterar a lista de objetos verificados pelas tarefas Verificação Completa e Rápida.
Cada tarefa de verificação é executada na área especificada e pode ser executada de acordo com a programação criada. Além disso, cada tarefa de verificação se caracteriza por seu nível de segurança (combinação de configurações que afetam a relação entre desempenho e segurança). Por padrão, o modo de uso de registros dos bancos de dados do aplicativo para procurar ameaças está sempre ativado. Você também pode aplicar diversos métodos e tecnologias de verificação (veja a página 68).
Depois de iniciar a tarefa de verificação de vírus, seu andamento é exibido sob o nome da tarefa na seção Verificação
da janela principal do aplicativo.
Se for detectada uma ameaça, o Kaspersky Small Office Security atribuirá um dos seguintes status ao objeto encontrado:
programa malicioso (como um vírus ou um cavalo de Troia);
possivelmente infectado (suspeito), quando a verificação não puder determinar se o objeto está infectado ou não. O arquivo pode conter uma sequência de código adequada aos vírus ou o código modificado de um vírus conhecido.
O aplicativo exibe uma notificação ( veja a página 226) sobre a ameaça detectada e executa a ação atribuída. Você pode alterar as ações que devem ser executadas com a ameaça detectada.

C O N F I G U R A Ç Õ E S A V A N Ç A D A S D O A P L I C A T I V O
65
Se estiver trabalhando no modo automático (consulte a seção "Usando o modo de proteção interativa" na página 40), o Kaspersky Small Office Security aplicará automaticamente a ação recomendada pelos especialistas da Kaspersky Lab ao detectar objetos perigosos. Para objetos maliciosos, a ação é Desinfetar. Excluir se a desinfecção falhar e, para objetos suspeitos, é Mover para a Quarentena. Se você trabalhar no modo interativo (consulte a seção "Usando o
modo de proteção interativa" na página 40), o Kaspersky Small Office Security exibe uma janela de notificações, na qual é possível escolher uma das ações disponíveis.
Antes de tentar desinfetar ou excluir um objeto infectado, o Kaspersky Small Office Security cria uma cópia de backup para posterior restauração ou desinfecção. Os objetos suspeitos (possivelmente infectados) são colocados em quarentena. Você pode ativar a verificação automática de objetos em quarentena após cada atualização.
As informações sobre os resultados e eventos da verificação ocorridos durante a execução da tarefa são registrados em um relatório do Kaspersky Small Office Security.
NESTA SEÇÃO:
Alterando e restaurando o nível de segurança ................................................................................................................ 65
Criando a programação de inicialização da verificação .................................................................................................. 66
Criando uma lista de objetos a serem verificados ........................................................................................................... 67
Selecionando o método de verificação............................................................................................................................ 67
Selecionando a tecnologia de verificação ....................................................................................................................... 68
Alterando as ações a serem executadas com os objetos detectados ............................................................................. 68
Executando a verificação com outra conta de usuário .................................................................................................... 68
Alterando o tipo de objetos a serem verificados .............................................................................................................. 69
Verificação de arquivos compostos ................................................................................................................................. 69
Otimização da verificação ............................................................................................................................................... 70
Verificando unidades removíveis ao conectar ................................................................................................................. 71
Criando um atalho de tarefa ............................................................................................................................................ 71
ALTERANDO E RESTAURANDO O NÍVEL DE SEGURANÇA
Dependendo de suas necessidades atuais, é possível selecionar um dos níveis de segurança predefinidos ou modificar manualmente as configurações da verificação.
Ao configurar a tarefa de verificação, você pode reverter para a configuração recomendada a qualquer momento. Elas são consideradas ideais, são recomendadas pela Kaspersky Lab e estão agrupadas no nível de segurança Recomendado.
Para alterar o nível de segurança definido, execute as seguintes ações:
1. Abra a janela principal do aplicativo.
2. Na parte superior da janela, clique no link Configurações.
3. À esquerda da janela, na seção Verificação do computador, selecione a tarefa desejada (Verificação Completa, Verificação Rápida ou Verificação de Objetos).

M A N U A L D O U S U Á R I O
66
4. Na seção Nível de segurança, defina o nível de segurança necessário para a tarefa selecionada ou clique no botão Configurações para modificar as configurações manualmente.
Se você modificar as configurações manualmente, o nome do nível de segurança será alterado para Personalizado.
Para restaurar as configurações de verificação padrão:
1. Abra a janela principal do aplicativo.
2. Na parte superior da janela, clique no link Configurações.
3. À esquerda da janela, na seção Verificação do computador, selecione a tarefa desejada (Verificação Completa, Verificação Rápida ou Verificação de Objetos).
4. Na seção Nível de segurança, clique no botão Nível padrão da tarefa selecionada.
CRIANDO A PROGRAMAÇÃO DE INICIALIZAÇÃO DA VERIFICAÇÃO
Você pode criar uma programação para iniciar automaticamente as tarefas de verificação de vírus: especificar a frequência de execução da tarefa, a hora de início (se necessário) e configurações avançadas.
Se por algum motivo não for possível executar a tarefa (por exemplo, se o computador não estiver ligado naquela hora), você poderá configurar a tarefa ignorada para ser iniciada automaticamente assim que possível. Você pode pausar a verificação automaticamente quando a proteção de tela está inativa ou o computador está desbloqueado. Essa funcionalidade adia a execução até que o usuário tenha concluído seu trabalho no computador. Então, a verificação não utilizará recursos do sistema durante o trabalho.
Para modificar a programação das tarefas de verificação:
1. Abra a janela principal do aplicativo.
2. Na parte superior da janela, clique no link Configurações.
3. À esquerda da janela, na seção Verificação do computador, selecione a tarefa desejada (Verificação Completa, Verificação Rápida, Verificação de Objetos ou Verificação de Vulnerabilidades).
4. Na seção Modo de execução, clique no botão Configurações correspondente à tarefa selecionada.
5. Na janela que é aberta, na guia Modo de execução, na seção Programar, selecione Por Programação e
configure o modo de execução da verificação.
Para configurar a execução automática de tarefas ignoradas:
1. Abra a janela principal do aplicativo.
2. Na parte superior da janela, clique no link Configurações.
3. À esquerda da janela, na seção Verificação do computador, selecione a tarefa desejada (Verificação Completa, Verificação Rápida, Verificação de Objetos ou Verificação de Vulnerabilidades).
4. Na seção Modo de execução, clique no botão Configurações correspondente à tarefa selecionada.
5. Na janela que é aberta, na guia Modo de execução, na seção Programar, selecione Por programação e marque a caixa Executar tarefas ignoradas.
Para executar as tarefas somente quando o computador não estiver em uso:
1. Abra a janela principal do aplicativo.
2. Na parte superior da janela, clique no link Configurações.

C O N F I G U R A Ç Õ E S A V A N Ç A D A S D O A P L I C A T I V O
67
3. À esquerda da janela, na seção Verificação do computador, selecione a tarefa desejada (Verificação Completa, Verificação Rápida, Verificação de Objetos ou Verificação de Vulnerabilidades).
4. Na seção Modo de execução, clique no botão Configurações correspondente à tarefa selecionada.
5. Na janela que é aberta, na guia Modo de execução, na seção Programar, selecione Por programação e marque a caixa Pausar a verificação programada quando a proteção de tela estiver inativa e o computador estiver desbloqueado.
CRIANDO UMA LISTA DE OBJETOS A SEREM VERIFICADOS
Cada tarefa de verificação de vírus possui sua própria lista de objetos padrão. Esses objetos podem incluir itens do sistema de arquivos do computador, como unidades lógicas e bancos de dados de email, ou outros tipos de objetos,
como unidades de rede. É possível editar essa lista.
Se o escopo da verificação estiver vazio ou não contiver nenhum objeto selecionado, a tarefa de verificação não poderá ser iniciada.
Para criar uma lista de objetos para uma tarefa de verificação de objetos:
1. Abra a janela principal do aplicativo.
2. À esquerda da janela, selecione a seção Verificação.
3. À direita da janela, clique no link Adicionar para abrir a lista de objetos para a verificação.
4. Na janela Selecionar objeto a ser verificado que será aberta, selecione um objeto e clique no botão Adicionar. Clique no botão OK depois de adicionar todos os objetos desejados. Para excluir objetos da lista de
objetos a serem verificados, desmarque as caixas ao lado deles.
Para criar a lista de objetos para as tarefas Verificação Rápida, Verificação Completa ou Verificação de Vulnerabilidades:
1. Abra a janela principal do aplicativo.
2. Na parte superior da janela, clique no link Configurações.
3. À esquerda da janela, na seção Verificação do computador, selecione a tarefa desejada (Verificação Completa, Verificação Rápida, Verificação de Vulnerabilidades).
4. Na seção Objetos a serem verificados, clique no botão Configurações correspondente à tarefa selecionada.
5. Na janela Objetos a serem verificados que é aberta, use os links Adicionar, Editar e Excluir para criar uma
lista. Para excluir objetos da lista de objetos a serem verificados, desmarque as caixas ao lado deles.
Por padrão, não é possível editar ou excluir os objetos que aparecem na lista.
SELECIONANDO O MÉTODO DE VERIFICAÇÃO
Durante a verificação de vírus, a análise de assinaturas é usada sempre: o Kaspersky Small Office Security compara o objeto encontrado com os registros do banco de dados.
Você pode usar os métodos de verificação adicionais para aumentar a eficiência da verificação: a análise heurística (análise das ações executadas por um objeto no sistema) e a verificação de rootkits (ferramentas que podem ocultar programas maliciosos no sistema operacional).

M A N U A L D O U S U Á R I O
68
Para especificar o método de verificação a ser usado:
1. Abra a janela principal do aplicativo.
2. Na parte superior da janela, clique no link Configurações.
3. À esquerda da janela, na seção Verificação do computador, selecione a tarefa desejada (Verificação Completa, Verificação Rápida ou Verificação de Objetos).
4. Na seção Modo de execução, clique no botão Configurações correspondente à tarefa selecionada.
5. Na janela que é aberta, na guia Adicional, na seção Métodos de verificação, selecione os valores desejados
das configurações.
SELECIONANDO A TECNOLOGIA DE VERIFICAÇÃO
Além dos métodos de verificação, você pode usar tecnologias especiais que permitem aumentar a velocidade da verificação de vírus através da exclusão dos arquivos que não foram modificados desde sua última verificação.
Para ativar as tecnologias de verificação de objetos:
1. Abra a janela principal do aplicativo.
2. Na parte superior da janela, clique no link Configurações.
3. À esquerda da janela, na seção Verificação do computador, selecione a tarefa desejada (Verificação Completa, Verificação Rápida ou Verificação de Objetos).
4. Na seção Modo de execução, clique no botão Configurações correspondente à tarefa selecionada.
5. Na janela que é aberta, na guia Adicional, na seção Tecnologias de verificação, selecione os valores
desejados das configurações.
ALTERANDO AS AÇÕES A SEREM EXECUTADAS COM OS OBJETOS
DETECTADOS
Quando são detectados objetos infectados ou possivelmente infectados, o aplicativo executa a ação especificada.
Para alterar a ação a ser executada com os objetos detectados:
1. Abra a janela principal do aplicativo.
2. Na parte superior da janela, clique no link Configurações.
3. À esquerda da janela, na seção Verificação do computador, selecione a tarefa desejada (Verificação Completa, Verificação Rápida ou Verificação de Objetos).
4. Na seção Ação, especifique a ação desejada correspondente à tarefa selecionada.
EXECUTANDO A VERIFICAÇÃO COM OUTRA CONTA DE USUÁRIO
Por padrão, as tarefas de verificação são executadas com sua conta do sistema. Porém, talvez seja necessário executar a tarefa com outra conta de usuário. Você pode especificar a conta que deve ser usada pelo aplicativo ao executar uma tarefa de verificação.
Para iniciar a verificação com outra conta de usuário:
1. Abra a janela principal do aplicativo.

C O N F I G U R A Ç Õ E S A V A N Ç A D A S D O A P L I C A T I V O
69
2. Na parte superior da janela, clique no link Configurações.
3. À esquerda da janela, na seção Verificação do computador, selecione a tarefa desejada (Verificação Completa, Verificação Rápida, Verificação de Objetos ou Verificação de Vulnerabilidades).
4. Na seção Modo de execução, clique no botão Configurações correspondente à tarefa selecionada.
5. Na janela que é aberta, na guia Modo de execução, na seção Conta do usuário, marque a caixa Executar tarefa como. Especifique o nome do usuário e a senha.
ALTERANDO O TIPO DE OBJETOS A SEREM VERIFICADOS
Ao especificar os tipos de objetos a serem verificados, você estabelece os formatos e tamanhos de arquivos que serão verificados quanto à presença de vírus ao executar a tarefa de verificação selecionada.
Ao selecionar os tipos de arquivos, lembre-se do seguinte:
A probabilidade de infiltração de código malicioso em diversos formatos de arquivo (como .txt) e sua ativação posterior é bastante pequena. Ao mesmo tempo, há formatos que contêm ou que podem conter um código executável (como exe, dll, doc). O risco de infiltração e ativação de código malicioso nesses arquivos é bastante alto.
O invasor pode enviar ao seu computador um vírus em um arquivo executável renomeado como um arquivo txt. Se você selecionou a opção verificação de arquivos por extensão, esse arquivo será ignorado pela verificação. Se a verificação de arquivos por formato foi selecionada, então, independentemente da extensão, o Antivírus de Arquivos analisará o cabeçalho do arquivo e descobrirá que trata-se de um arquivo .exe. Esse arquivo seria verificado cuidadosamente quanto à presença de vírus.
Para alterar os tipos de objetos verificados:
1. Abra a janela principal do aplicativo.
2. Na parte superior da janela, clique no link Configurações.
3. À esquerda da janela, na seção Verificação do computador, selecione a tarefa desejada (Verificação Completa, Verificação Rápida ou Verificação de Objetos).
4. Na seção Nível de segurança, clique no botão Configurações da tarefa selecionada.
5. Na janela que é aberta, na guia Escopo, na seção Tipos de arquivos, selecione a opção desejada.
VERIFICAÇÃO DE ARQUIVOS COMPOSTOS
Um método comum para ocultar vírus é incorporá-los em arquivos compostos, como arquivos comprimidos, bancos de dados, etc. Para detectar vírus que estão ocultos dessa forma, é necessário descompactar os arquivos compostos, o que pode reduzir significativamente a velocidade da verificação.
Para cada tipo de arquivo composto, você pode selecionar a verificação de todos os arquivos ou apenas dos arquivos novos. Para selecionar, clique no link ao lado do nome do objeto. Seu valor é mudado quando você clica nele. Se você selecionar o modo para verificar apenas arquivos novos e modificados (veja a página 70), não poderá selecionar os links que permitem verificar todos os arquivos ou apenas os arquivos novos.
Você pode limitar o tamanho máximo do arquivo composto verificado. Os arquivos compostos maiores que o tamanho especificado não serão verificados.
Para modificar a lista de arquivos compostos verificados:
1. Abra a janela principal do aplicativo.
2. Na parte superior da janela, clique no link Configurações.

M A N U A L D O U S U Á R I O
70
3. À esquerda da janela, na seção Verificação do computador, selecione a tarefa desejada (Verificação Completa, Verificação Rápida ou Verificação de Objetos).
4. Na seção Nível de segurança, clique no botão Configurações da tarefa selecionada.
5. Na janela que é aberta, na guia Escopo, na seção Verificação de arquivos compostos, selecione os tipos de
arquivos compostos que devem ser verificados.
Para definir o tamanho máximo dos arquivos compostos a serem verificados:
1. Abra a janela principal do aplicativo.
2. Na parte superior da janela, clique no link Configurações.
3. À esquerda da janela, na seção Verificação do computador, selecione a tarefa desejada (Verificação Completa, Verificação Rápida ou Verificação de Objetos).
4. Na seção Nível de segurança, clique no botão Configurações da tarefa selecionada.
5. Na janela que é aberta, na guia Escopo, na seção Verificação de arquivos compostos, clique no botão Adicional.
6. Na janela Arquivos compostos que é aberta, marque a caixa Não descompactar arquivos compostos grandes e especifique o tamanho máximo de arquivo.
Quando arquivos grandes são extraídos de arquivos comprimidos, eles são verificados mesmo que a caixa Não descompactar arquivos compostos grandes esteja marcada.
OTIMIZAÇÃO DA VERIFICAÇÃO
Você pode reduzir o tempo de verificação e aumentar a velocidade do Kaspersky Small Office Security. Isso é possível verificando apenas os arquivos novos e aqueles que foram alterados desde a última vez que foram verificados. Esse modo se aplica a arquivos simples e compostos.
Você também pode definir uma restrição sobre a duração da verificação de um objeto. Quando o intervalo de tempo especificado acabar, o objeto será excluído da verificação atual (exceto os arquivos comprimidos e os arquivos compostos por vários objetos).
Para verificar somente arquivos novos e alterados:
1. Abra a janela principal do aplicativo.
2. Na parte superior da janela, clique no link Configurações.
3. À esquerda da janela, na seção Verificação do computador, selecione a tarefa desejada (Verificação Completa, Verificação Rápida ou Verificação de Objetos).
4. Na seção Nível de segurança, clique no botão Configurações da tarefa selecionada.
5. Na janela que é aberta, na guia Escopo, na seção Otimização da verificação, marque a caixa Verificar somente arquivos novos e alterados.
Para definir uma restrição sobre a duração da verificação:
1. Abra a janela principal do aplicativo.
2. Na parte superior da janela, clique no link Configurações.
3. À esquerda da janela, na seção Verificação do computador, selecione a tarefa desejada (Verificação Completa, Verificação Rápida ou Verificação de Objetos).

C O N F I G U R A Ç Õ E S A V A N Ç A D A S D O A P L I C A T I V O
71
4. Na seção Nível de segurança, clique no botão Configurações da tarefa selecionada.
5. Na janela que é aberta, na guia Escopo, na seção Otimização da verificação, marque a caixa Ignorar objetos verificados por mais de e especifique a duração da verificação de um único arquivo.
VERIFICANDO UNIDADES REMOVÍVEIS AO CONECTAR
Atualmente, os objetos maliciosos que usam vulnerabilidades dos sistemas operacionais para se replicar através das redes e mídias removíveis estão cada vez mais difundidos. O Kaspersky Small Office Security permite verificar as unidades removíveis ao conectá-las ao computador.
Para configurar a verificação de mídias removíveis ao conectar:
1. Abra a janela principal do aplicativo.
2. Na parte superior da janela, clique no link Configurações.
3. À esquerda da janela, na seção Verificação, selecione a subseção Configurações Gerais.
4. À direita da janela, na seção Verificar unidades removíveis ao conectar, selecione a ação e defina o
tamanho máximo da unidade a ser verificada no campo abaixo, se necessário.
CRIANDO UM ATALHO DE TAREFA
O aplicativo oferece a opção de criar atalhos para o início rápido de tarefas de verificação completa, rápida e de vulnerabilidades. Isso permite iniciar a verificação desejada sem abrir a janela principal do aplicativo ou o menu de contexto.
Para criar um atalho para iniciar uma verificação:
1. Abra a janela principal do aplicativo.
2. Na parte superior da janela, clique no link Configurações.
3. À esquerda da janela, na seção Verificação, selecione a subseção Configurações Gerais.
4. À direita da janela, na seção Execução rápida de tarefas de verificação, clique no botão Criar atalho ao lado do nome da tarefa desejada (Verificação Rápida, Verificação Completa ou Verificação de Vulnerabilidades).
5. Especifique o caminho para salvar o atalho e seu nome na janela que é aberta. Por padrão, o atalho será criado com o nome da tarefa na pasta Meu computador do usuário do computador atual.
VERIFICAÇÃO DE VULNERABILIDADES
As vulnerabilidades do sistema operacional podem ser causadas por erros de programação ou de design, senhas não confiáveis, atividade de malware e outros. Ao verificar vulnerabilidades, o aplicativo analisa o sistema, pesquisa anomalias e configurações danificadas do sistema operacional e do navegador da Web, procura serviços vulneráveis e adota outras precauções relacionadas à segurança.
O diagnóstico pode levar algum tempo. Quando ele for concluído, os problemas encontrados serão analisados considerando uma possível ameaça ao sistema.
Depois de iniciar a tarefa de verificação de vulnerabilidades (veja a página 46), seu andamento será exibido na janela Verificação de Vulnerabilidades, no campo Concluir. As vulnerabilidades detectadas ao verificar o sistema e os aplicativos são exibidas na mesma janela, nas guias Vulnerabilidades do sistema e Aplicativos vulneráveis.
Ao pesquisar ameaças, as informações sobre os resultados são registradas em um relatório do Kaspersky Small Office Security.

M A N U A L D O U S U Á R I O
72
Da mesma forma que com as tarefas de verificação de vírus, você pode definir uma programação de execução da tarefa de verificação de vulnerabilidades, criar uma lista de objetos a serem verificados (veja a página 67), especificar uma conta (consulte a seção "Executando a verificação com outra conta de usuário" na página 68) e criar um atalho para a execução rápida de uma tarefa. Por padrão, os aplicativos já instalados no computador são selecionados como objetos de verificação.
ATUALIZAÇÃO
A atualização dos bancos de dados e módulos do programa do Kaspersky Small Office Security garantem o status de proteção atualizado do computador. Diariamente aparecem novos vírus, cavalos de Troia e outros tipos de malware em todo o mundo. Os bancos de dados do Kaspersky Small Office Security contêm informações sobre ameaças e maneiras para eliminá-las, de forma que a atualização periódica do aplicativo é necessária para garantira a segurança do computador e a detecção oportuna de novas ameaças.
A atualização periódica exige uma licença ativa para usar o aplicativo. Sem uma licença, você poderá atualizar o aplicativo apenas uma vez.
A atualização do aplicativo baixa e instala as seguintes atualizações no seu computador:
Bancos de dados do Kaspersky Small Office Security.
A proteção das informações se baseia nos bancos de dados que contêm assinaturas de ameaças e de ataques de rede, além dos métodos usados para combatê-los. Os componentes de proteção usam esses bancos de dados para pesquisar e desinfetar objetos perigosos no computador. Os bancos de dados são complementados a cada hora com registros de novas ameaças. Assim, é recomendável atualizá-los periodicamente.
Além dos bancos de dados do Kaspersky Small Office Security, os drivers de rede que ativam os componentes do aplicativo para interceptar o tráfego de rede são atualizados.
Módulos do aplicativo.
Além dos bancos de dados do Kaspersky Small Office Security, você também pode atualizar os módulos do programa. Os pacotes de atualização corrigem as vulnerabilidades do Kaspersky Small Office Security e acrescentam ou melhoram as funcionalidades existentes.
A principal fonte de atualização do Kaspersky Small Office Security são os servidores de atualização especiais da Kaspersky Lab. Ao atualizar o Kaspersky Small Office Security, você pode copiar as atualizações dos bancos de dados e módulos do programa recebidos dos servidores da Kaspersky Lab em uma pasta local que dá acesso a outros computadores da rede. Isso economiza tráfego da Internet.
Você também pode modificar as configurações de execução automática da atualização.
O computador deve estar conectado com a Internet para baixar com êxito as atualizações dos nossos servidores. Por padrão, as configurações da conexão com a Internet são determinadas automaticamente. Se você usar um servidor proxy, talvez seja necessário ajustar as configurações de conexão.
Durante uma atualização, os bancos de dados e módulos do aplicativo do computador são comparados com a versão atualizada na fonte de atualização. Se os bancos de dados e módulos atuais forem diferentes daqueles na versão real do aplicativo, a parte das atualizações que falta será instalada no computador.
Se os bancos de dados estiverem desatualizados, o pacote de atualização pode ser grande, o que gerará um tráfego de Internet adicional (de até várias dezenas de Mb).
Antes de atualizar os bancos de dados, o Kaspersky Small Office Security cria cópias de backup dos mesmos, caso depois você queira reverter para a versão anterior dos bancos de dados (consulte a seção "Revertendo a última atualização" na página 76).

C O N F I G U R A Ç Õ E S A V A N Ç A D A S D O A P L I C A T I V O
73
As informações sobre as condições atuais dos bancos de dados do Kaspersky Small Office Security são exibidas na seção Centro de Atualizações da janela principal do aplicativo.
As informações sobre os resultados e eventos da atualização ocorridos durante a execução da tarefa de atualização são registrados em um relatório do Kaspersky Small Office Security.
NESTA SEÇÃO:
Selecionando uma fonte de atualização ......................................................................................................................... 73
Criando a programação de inicialização da atualização ................................................................................................. 75
Revertendo a última atualização ..................................................................................................................................... 76
Verificando a Quarentena após a atualização ................................................................................................................. 76
Usando o servidor proxy ................................................................................................................................................. 76
Executando atualizações com outra conta de usuário .................................................................................................... 77
SELECIONANDO UMA FONTE DE ATUALIZAÇÃO
A fonte de atualização é um recurso que contém as atualizações dos bancos de dados e dos módulos do Kaspersky Small Office Security. Você pode especificar servidores HTTP/FTP, pastas locais e de rede como fontes de atualização.
As principais fontes de atualização são os servidores de atualização da Kaspersky Lab, nos quais são armazenadas atualizações do banco de dados e do módulo do aplicativo de todos os produtos da Kaspersky Lab.
Se você não tem acesso aos servidores de atualização da Kaspersky Lab (por exemplo, seu acesso à Internet é limitado), é possível ligar para a sede da Kaspersky Lab (http://brazil.kaspersky.com/sobre-a-kaspersky/informacoes-de-contato) para solicitar informações de contato dos parceiros da Kaspersky Lab, que podem fornecer atualizações em mídia removível.
Ao solicitar atualizações em mídia removível, especifique se deseja receber também as atualizações dos módulos do aplicativo.
Por padrão, a lista de fontes de atualização contém apenas os servidores de atualização da Kaspersky Lab. Se vários recursos forem selecionados como fontes de atualização, o Kaspersky Small Office Security tentará se conectar a cada um deles, começando pelo primeiro na lista, e recuperará as atualizações da primeira fonte disponível.
Se um recurso externo à rede local for selecionado como fonte de atualização, é necessário ter uma conexão com a internet para a atualização.
Para escolher uma fonte de atualização:
1. Abra a janela principal do aplicativo.
2. Na parte superior da janela, clique no link Configurações.
3. À esquerda da janela, na seção Atualização, selecione a subseção Configurações de Atualização.
4. Clique no botão Configurações na seção Fonte de atualização à direita da janela.
5. Na janela que é aberta, na guia Fonte, clique no link Adicionar para abrir a janela Selecionar fonte de atualização.

M A N U A L D O U S U Á R I O
74
6. Na janela Fonte, selecione a pasta que contém as atualizações ou insira o endereço do servidor do qual as
atualizações devem ser baixadas.
NESTA SEÇÃO:
Selecionando a região do servidor de atualização .......................................................................................................... 74
Atualizando o aplicativo de uma pasta compartilhada .................................................................................................... 74
SELECIONANDO A REGIÃO DO SERVIDOR DE ATUALIZAÇÃO
Se você usar os servidores da Kaspersky Lab como fonte de atualização, poderá selecionar o local do servidor ideal para o download das atualizações. Os servidores da Kaspersky Lab estão localizados em diversos países.
O uso do servidor de atualização da Kaspersky Lab mais próximo permite reduzir o tempo necessário para receber as atualizações e aumentar a velocidade de desempenho da operação. Por padrão, o aplicativo usa as informações sobre a região atual contidas no Registro do sistema operacional. Você pode selecionar a região manualmente.
Para selecionar a região do servidor:
1. Abra a janela principal do aplicativo.
2. Na parte superior da janela, clique no link Configurações.
3. À esquerda da janela, na seção Atualização, selecione a subseção Configurações de Atualização.
4. Clique no botão Configurações na seção Fonte de atualização à direita da janela.
5. Na janela que é aberta, na guia Fonte, na seção Configurações regionais, selecione a opção Selecionar na lista e, em seguida, selecione o país mais próximo do seu local atual na lista suspensa.
ATUALIZANDO O APLICATIVO DE UMA PASTA COMPARTILHADA
Para economizar tráfego da Internet, é possível configurar a atualização do Kaspersky Small Office Security a partir de uma pasta compartilhada ao atualizar o aplicativo em computadores em rede. Nesse caso, um dos computadores em rede recebe um pacote de atualização dos servidores da Kaspersky Lab ou de outro recurso da Web que contenha o conjunto de atualizações necessário. As atualizações recebidas são copiadas em uma pasta compartilhada. Os outros computadores da rede acessam essa pasta para receber as atualizações do Kaspersky Small Office Security.
Para ativar o modo de distribuição de atualizações:
1. Abra a janela principal do aplicativo.
2. Na parte superior da janela, clique no link Configurações.
3. À esquerda da janela, na seção Atualização, selecione a subseção Configurações de Atualização.
4. À direita da janela, na seção Adicional, marque a caixa Copiar atualizações para pasta e especifique o
caminho para uma pasta compartilhada em que todas as atualizações baixadas são copiadas no campo abaixo. Você também pode selecionar uma pasta clicando no botão Procurar.
Para ativer a atualização do aplicativo em um determinado computador a partir da pasta compartilhada selecionada:
1. Abra a janela principal do aplicativo.
2. Na parte superior da janela, clique no link Configurações.
3. À esquerda da janela, na seção Atualização, selecione a subseção Configurações de Atualização.

C O N F I G U R A Ç Õ E S A V A N Ç A D A S D O A P L I C A T I V O
75
4. Clique no botão Configurações na seção Fonte de atualização à direita da janela.
5. Na janela que é aberta, na guia Fonte, clique no link Adicionar para abrir a janela Selecionar fonte de atualização.
6. Selecione uma pasta ou insira seu caminho completo no campo Fonte.
7. Desmarque a caixa Servidores de atualização da Kaspersky Lab na guia Fonte.
CRIANDO A PROGRAMAÇÃO DE INICIALIZAÇÃO DA ATUALIZAÇÃO
Você pode criar uma programação para iniciar uma tarefa de atualização automaticamente: especificar a frequência de execução da tarefa, a hora de início (se necessário) e configurações avançadas.
Se por algum motivo não for possível executar a tarefa (por exemplo, se o computador não estiver ligado naquela hora), você poderá configurar a tarefa ignorada para ser iniciada automaticamente assim que possível.
Você também pode adiar o início automático da tarefa depois que o aplicativo é iniciado. Todas as tarefas programadas serão executadas somente depois de decorrido o intervalo de tempo especificado desde o início do Kaspersky Small Office Security.
Para configurar a programação de inicialização da tarefa de atualização:
1. Abra a janela principal do aplicativo.
2. Na parte superior da janela, clique no link Configurações.
3. À esquerda da janela, na seção Atualização, selecione a subseção Configurações de Atualização.
4. Clique no botão Configurações na seção Modo de execução à direita da janela.
5. Na janela que é aberta, na guia Modo de execução, na seção Programar, selecione a opção Por Programação e configure o modo de execução da atualização.
Para ativar a execução automática da tarefa ignorada:
1. Abra a janela principal do aplicativo.
2. Na parte superior da janela, clique no link Configurações.
3. À esquerda da janela, na seção Atualização, selecione a subseção Configurações de Atualização.
4. Clique no botão Configurações na seção Modo de execução à direita da janela.
5. Na janela que é aberta, na guia Modo de execução, na seção Programar, selecione Por programação e marque a caixa Executar tarefas ignoradas.
Para adiar a execução da tarefa após o início do aplicativo:
1. Abra a janela principal do aplicativo.
2. Na parte superior da janela, clique no link Configurações.
3. À esquerda da janela, na seção Atualização, selecione a subseção Configurações de Atualização.
4. Clique no botão Configurações na seção Modo de execução à direita da janela.
5. Na janela que é aberta, na guia Modo de execução, na seção Programar, selecione a opção Por programação e preencha o campo Adiar a execução após o início do aplicativo por para especificar o
tempo pelo qual a execução da tarefa deve ser adiada.

M A N U A L D O U S U Á R I O
76
REVERTENDO A ÚLTIMA ATUALIZAÇÃO
Depois da primeira atualização dos bancos de dados e módulos do programa do Kaspersky Small Office Security, fica disponível a opção de reverter para os bancos de dados anteriores.
No início do processo de atualização, o Kaspersky Small Office Security cria uma cópia de backup dos bancos de dados e módulos do programa atuais. Se necessário, é possível restaurar os bancos de dados anteriores. O recurso de reversão das atualizações é útil quando a nova versão dos bancos de dados contém uma assinatura inválida que faz o Kaspersky Small Office Security bloquear um aplicativo seguro.
No caso de problemas no banco de dados do Kaspersky Small Office Security, é recomendável executar a atualização para baixar um conjunto válido de bancos de dados e ter uma proteção atualizada.
Para reverter para a versão anterior do banco de dados:
1. Abra a janela principal do aplicativo.
2. Selecione a seção Centro de Atualizações à esquerda da janela.
3. Clique no botão Reverter para os bancos de dados anteriores à direita da janela.
VERIFICANDO A QUARENTENA APÓS A ATUALIZAÇÃO
Se o aplicativo tiver verificado um objeto e não descobriu quais programas maliciosos o infectaram, o objeto será colocado na Quarentena. É possível que, após a próxima atualização dos bancos de dados, o produto possa reconhecer a ameaça com segurança e neutralizá-la. Você pode ativar a verificação automática de objetos em quarentena após cada atualização.
Por isso, o aplicativo verifica os objetos da Quarentena após cada atualização. A verificação pode alterar seus status. Alguns objetos poderão ser então restaurados para os locais anteriores e você poderá continuar trabalhando com eles.
Para ativar a verificação dos arquivos da Quarentena após a atualização:
1. Abra a janela principal do aplicativo.
2. Na parte superior da janela, clique no link Configurações.
3. À esquerda da janela, na seção Atualização, selecione a subseção Configurações de Atualização.
4. À direita da janela, em Adicional, marque a caixa Verificar a Quarentena novamente após a atualização.
USANDO O SERVIDOR PROXY
Se você usar um servidor proxy para a conexão com a Internet, reconfigure-o para permitir a atualização adequada do Kaspersky Small Office Security.
Para configurar o servidor proxy:
1. Abra a janela principal do aplicativo.
2. Na parte superior da janela, clique no link Configurações.
3. À esquerda da janela, na seção Atualização, selecione a subseção Configurações de Atualização.
4. Clique no botão Configurações na seção Fonte de atualização à direita da janela.
5. Na janela que é aberta, na guia Fonte, clique no botão Servidor proxy.

C O N F I G U R A Ç Õ E S A V A N Ç A D A S D O A P L I C A T I V O
77
6. Configure o servidor proxy na janela Configurações do servidor proxy que é aberta.
EXECUTANDO ATUALIZAÇÕES COM OUTRA CONTA DE USUÁRIO
Por padrão, o procedimento de atualização é executado com sua conta do sistema. No entanto, o Kaspersky Small Office Security pode ser atualizado a partir de uma fonte na qual você não tem direitos de acesso (por exemplo, de uma pasta de rede que contém as atualizações) ou credenciais de usuário proxy que exige autorização. Você pode executar as atualizações do Kaspersky Small Office Security em nome de uma conta de usuário que possua esses direitos.
Para iniciar a atualização com uma conta de usuário diferente:
1. Abra a janela principal do aplicativo.
2. Na parte superior da janela, clique no link Configurações.
3. À esquerda da janela, na seção Atualização, selecione a subseção Configurações de Atualização.
4. Clique no botão Configurações na seção Modo de execução à direita da janela.
5. Na janela que é aberta, na guia Modo de execução, na seção Conta do usuário, marque a caixa Executar tarefa como. Especifique o nome do usuário e a senha.
ANTIVÍRUS DE ARQUIVOS
O Antivírus de Arquivos evita a infecção do sistema de arquivos do computador. O componente é executado ao iniciar o sistema operacional, permanece continuamente na RAM do computador e verifica todos os arquivos abertos, gravados ou executados no computador e em todas as unidades conectadas.
Quando o usuário ou um programa tenta acessar um arquivo protegido, o Antivírus de Arquivos verifica se os bancos de dados do iChecker e do iSwift contêm informações sobre o arquivo e decide se ele deve ser verificado ou não.
Os especialistas da Kaspersky Lab recomendam não configurar o Antivírus de Arquivos sozinho. Na maioria dos casos, basta alterar o nível de segurança.
Se precisar desativar temporariamente a verificação do sistema de arquivos, você pode configurar a pausa automática do Antivírus de Arquivos ou desativar o Antivírus de Arquivos, se necessário.
Você pode criar um escopo de proteção e escolher o modo de verificação de objetos.
Por padrão, o modo de uso de registros dos bancos de dados do aplicativo para procurar ameaças está sempre ativado. Além disso, é possível aplicar a análise heurística (veja a página 81) e diversas tecnologias de verificação (veja a página 82).
Se for detectada uma ameaça, o Kaspersky Small Office Security atribuirá um dos seguintes status ao objeto encontrado:
programa malicioso (como um vírus ou um cavalo de Troia);
possivelmente infectado (suspeito), quando a verificação não puder determinar se o objeto está infectado ou não. O arquivo pode conter uma sequência de código adequada aos vírus ou o código modificado de um vírus conhecido.
O aplicativo exibe uma notificação ( veja a página 226) sobre a ameaça detectada e executa a ação atribuída. Você pode alterar as ações que devem ser executadas com a ameaça detectada.

M A N U A L D O U S U Á R I O
78
Se estiver trabalhando no modo automático (consulte a seção "Usando o modo de proteção interativa" na página 40), o Kaspersky Small Office Security aplicará automaticamente a ação recomendada pelos especialistas da Kaspersky Lab ao detectar objetos perigosos. Para objetos maliciosos, a ação é Desinfetar. Excluir se a desinfecção falhar e, para objetos suspeitos, é Mover para a Quarentena. Se você trabalhar no modo interativo (consulte a seção "Usando o
modo de proteção interativa" na página 40), o Kaspersky Small Office Security exibe uma janela de notificações, na qual é possível escolher uma das ações disponíveis.
Antes de tentar desinfetar ou excluir um objeto infectado, o Kaspersky Small Office Security cria uma cópia de backup para posterior restauração ou desinfecção. Os objetos suspeitos (possivelmente infectados) são colocados em quarentena. Você pode ativar a verificação automática de objetos em quarentena após cada atualização.
NESTA SEÇÃO:
Ativando e desativando o Antivírus de Arquivos ............................................................................................................. 78
Pausando o Antivírus de Arquivos automaticamente ...................................................................................................... 78
Criando um escopo de proteção ..................................................................................................................................... 79
Alterando e restaurando o nível de segurança ................................................................................................................ 80
Alterando o modo de verificação ..................................................................................................................................... 81
Usando a análise heurística ............................................................................................................................................ 81
Tecnologia de verificação................................................................................................................................................ 82
Alterando as ações a serem executadas com os objetos detectados ............................................................................. 82
Verificação de arquivos compostos ................................................................................................................................. 82
Otimização da verificação ............................................................................................................................................... 83
ATIVANDO E DESATIVANDO O ANTIVÍRUS DE ARQUIVOS
Por padrão, o Antivírus de Arquivos está ativado, funcionando no modo normal. Se necessário, você pode desativar o Antivírus de Arquivos.
Para ativar ou desativar o Antivírus de Arquivos:
1. Abra a janela principal do aplicativo.
2. Na parte superior da janela, clique no link Configurações.
3. À esquerda da janela, na seção Centro de Proteção, selecione o componente Antivírus de Arquivos.
4. À direita da janela, desmarque a caixa Ativar Antivírus de Arquivos para desativar esse componente. Se
desejar ativar o componente, marque a caixa.
PAUSANDO O ANTIVÍRUS DE ARQUIVOS AUTOMATICAMENTE
Ao realizar trabalhos que utilizam muitos recursos, você pode pausar o Antivírus de Arquivos. Para reduzir a carga de trabalho e assegurar o rápido acesso aos objetos, você pode configurar a pausa automática do componente em uma hora especificada ou ao trabalhar com determinados programas.

C O N F I G U R A Ç Õ E S A V A N Ç A D A S D O A P L I C A T I V O
79
Pausar o Antivírus de Arquivos quando ele estiver em conflito com outro programa é uma operação emergencial! Se houver conflitos ao trabalhar com o componente, entre em contato com o Serviço de Suporte Técnico da Kaspersky Lab (http://suporte.kasperskyamericas.com/). Os especialistas em suporte ajudarão a solucionar a operação simultânea do Kaspersky Small Office Security com outros aplicativos no computador.
Para pausar o componente em uma hora especificada:
1. Abra a janela principal do aplicativo.
2. Na parte superior da janela, clique no link Configurações.
3. À esquerda da janela, na seção Centro de Proteção, selecione o componente Antivírus de Arquivos.
4. Clique no botão Configurações na seção Nível de segurança à direita da janela.
5. Na janela que é aberta, na guia Adicional, na seção Pausar tarefa, marque a caixa Por programação e clique no botão Programar.
6. Na janela Pausar tarefa, especifique a hora (no formato de 24 horas hh:mm) em que a proteção será pausada (campos Pausar tarefa às e Reiniciar tarefa às).
Para pausar o componente ao executar determinados aplicativos:
1. Abra a janela principal do aplicativo.
2. Na parte superior da janela, clique no link Configurações.
3. À esquerda da janela, na seção Centro de Proteção, selecione o componente Antivírus de Arquivos.
4. Clique no botão Configurações na seção Nível de segurança à direita da janela.
5. Na janela que é aberta, na guia Adicional, na seção Pausar tarefa, marque a caixa Ao iniciar o aplicativo e clique no botão Selecionar.
6. Na janela Aplicativos, crie uma lista de aplicativos cuja execução pausará o componente.
CRIANDO UM ESCOPO DE PROTEÇÃO
O escopo de proteção consiste no local dos objetos e no tipo de arquivos que devem ser verificados. Por padrão, o Kaspersky Small Office Security verifica apenas os arquivos que podem ser infectados armazenados em qualquer disco rígido, unidade de rede ou mídia removível.
Você pode ampliar ou restringir o escopo de proteção adicionando/removendo objetos a serem verificados, ou alterando os tipos de arquivos a serem verificados. Por exemplo, você pode selecionar apenas os arquivos EXE executados de unidades de rede para serem verificados.
Ao selecionar os tipos de arquivos, lembre-se do seguinte:
A probabilidade de infiltração de código malicioso em diversos formatos de arquivo (como .txt) e sua ativação posterior é bastante pequena. Ao mesmo tempo, há formatos que contêm ou que podem conter um código executável (como exe, dll, doc). O risco de infiltração e ativação de código malicioso nesses arquivos é bastante alto.
O invasor pode enviar ao seu computador um vírus em um arquivo executável renomeado como um arquivo txt. Se você selecionou a opção verificação de arquivos por extensão, esse arquivo será ignorado pela verificação. Se a verificação de arquivos por formato foi selecionada, então, independentemente da extensão, o Antivírus de Arquivos analisará o cabeçalho do arquivo e descobrirá que trata-se de um arquivo .exe. Esse arquivo seria verificado cuidadosamente quanto à presença de vírus.

M A N U A L D O U S U Á R I O
80
Para editar a lista de verificação de objetos:
1. Abra a janela principal do aplicativo.
2. Na parte superior da janela, clique no link Configurações.
3. À esquerda da janela, na seção Centro de Proteção, selecione o componente Antivírus de Arquivos.
4. Clique no botão Configurações na seção Nível de segurança à direita da janela.
5. Na janela que é aberta, na guia Geral, na seção Escopo de proteção, abra a janela de seleção de objetos clicando no link Adicionar.
6. Na janela Selecionar objeto a ser verificado, selecione o objeto e clique no botão Adicionar.
7. Depois de adicionar todos os objetos desejados, clique no botão OK na janela Selecionar objeto a ser verificado.
8. Para remover um objeto da lista de verificação, desmarque a caixa ao lado de seu nome.
Para alterar os tipos de objetos verificados:
1. Abra a janela principal do aplicativo.
2. Na parte superior da janela, clique no link Configurações.
3. À esquerda da janela, na seção Centro de Proteção, selecione o componente Antivírus de Arquivos.
4. Clique no botão Configurações na seção Nível de segurança à direita da janela.
5. Na janela que é aberta, na guia Geral, na seção Tipos de arquivos, selecione as configurações desejadas.
ALTERANDO E RESTAURANDO O NÍVEL DE SEGURANÇA
Dependendo das suas necessidades reais, você pode selecionar um dos níveis predefinidos de segurança de arquivos/da memória ou configurar você mesmo o Antivírus de Arquivos.
Ao configurar o Antivírus de Arquivos, você pode reverter os valores recomendados a qualquer momento. Esses valores são considerados ideais, são recomendados pela Kaspersky Lab e estão agrupados no nível de segurança Recomendado.
Antes de ativar o nível de segurança baixo, é recomendável executar a verificação completa do computador (consulte a seção "Como executar a verificação completa do computador quanto à presença de vírus" na página 46) com o nível de segurança alto.
Para alterar o nível de segurança atual dos arquivos e da memória:
1. Abra a janela principal do aplicativo.
2. Na parte superior da janela, clique no link Configurações.
3. À esquerda da janela, na seção Centro de Proteção, selecione o componente Antivírus de Arquivos.
4. À direita da janela, na seção Nível de segurança, defina o nível de segurança necessário ou clique no botão Configurações para modificar as configurações manualmente.
Se você modificar as configurações manualmente, o nome do nível de segurança será alterado para Personalizado.

C O N F I G U R A Ç Õ E S A V A N Ç A D A S D O A P L I C A T I V O
81
Para restaurar as configurações de proteção padrão:
1. Abra a janela principal do aplicativo.
2. Na parte superior da janela, clique no link Configurações.
3. À esquerda da janela, na seção Centro de Proteção, selecione o componente Antivírus de Arquivos.
4. Clique no botão Nível padrão na seção Nível de segurança à direita da janela.
ALTERANDO O MODO DE VERIFICAÇÃO
O modo de verificação é a condição que aciona a atividade do Antivírus de Arquivos. A configuração padrão do Kaspersky Small Office Security é o modo inteligente, que determina se o objeto deve ser verificado de acordo com as ações executadas com ele. Por exemplo, ao trabalhar com um documento do Microsoft Office, o Kaspersky Small Office Security verifica o arquivo quando ele é aberto pela primeira vez e fechado pela última vez. O arquivo não é verificado durante as operações intermediárias de gravação.
Você pode alterar o modo de verificação dos objetos. O modo de verificação deve ser selecionado de acordo com os arquivos com os quais você trabalha na maior parte do tempo.
Para alterar o modo de verificação dos objetos:
1. Abra a janela principal do aplicativo.
2. Na parte superior da janela, clique no link Configurações.
3. À esquerda da janela, na seção Centro de Proteção, selecione o componente Antivírus de Arquivos.
4. Clique no botão Configurações na seção Nível de segurança à direita da janela.
5. Na janela que é aberta, na guia Adicional, na seção Modo de verificação, selecione o modo desejado.
USANDO A ANÁLISE HEURÍSTICA
Durante a operação do Antivírus de Arquivos, a análise de assinaturas é usada sempre: o Kaspersky Small Office Security compara o objeto encontrado com os registros do banco de dados.
Para melhorar a eficiência da proteção, você pode usar a análise heurística (ou seja, a análise da atividade que um objeto executa no sistema). Essa análise permite detectar novos objetos maliciosos que ainda não estão descritos nos bancos de dados.
Para ativar ou desativar a análise heurística:
1. Abra a janela principal do aplicativo.
2. Na parte superior da janela, clique no link Configurações.
3. À esquerda da janela, na seção Centro de Proteção, selecione o componente Antivírus de Arquivos.
4. Clique no botão Configurações na seção Nível de segurança à direita da janela.
5. Na janela que é aberta, na guia Desempenho, na seção Métodos de verificação, marque a caixa Análise heurística e especifique o nível de detalhamento da verificação. Desmarque a caixa Análise Heurística para
não usar esse método de verificação.

M A N U A L D O U S U Á R I O
82
TECNOLOGIA DE VERIFICAÇÃO
Além da análise heurística, você pode usar tecnologias especiais que permitem aumentar a velocidade da verificação de vírus através da exclusão dos arquivos que não foram modificados desde sua última verificação.
Para ativar as tecnologias de verificação de objetos:
1. Abra a janela principal do aplicativo.
2. Na parte superior da janela, clique no link Configurações.
3. À esquerda da janela, na seção Centro de Proteção, selecione o componente Antivírus de Arquivos.
4. Clique no botão Configurações na seção Nível de segurança à direita da janela.
5. Na janela que é aberta, na guia Adicional, na seção Tecnologias de verificação, selecione os valores
desejados.
ALTERANDO AS AÇÕES A SEREM EXECUTADAS COM OS OBJETOS
DETECTADOS
Quando são detectados objetos infectados ou possivelmente infectados, o aplicativo executa a ação de acordo com o modo de operação selecionado: automático ou interativo (consulte a seção "Antivírus de Arquivos" na página 77). Você pode modificar a ação especificada.
Para alterar a ação a ser executada com os objetos detectados especificada:
1. Abra a janela principal do aplicativo.
2. Na parte superior da janela, clique no link Configurações.
3. À esquerda da janela, na seção Centro de Proteção, selecione o componente Antivírus de Arquivos.
4. À esquerda da janela, na seção Ação, selecione a ação desejada.
VERIFICAÇÃO DE ARQUIVOS COMPOSTOS
Um método comum para ocultar vírus é incorporá-los em arquivos compostos, como arquivos comprimidos, bancos de dados, etc. Para detectar vírus que estão ocultos dessa forma, é necessário descompactar os arquivos compostos, o que pode reduzir significativamente a velocidade da verificação.
Para cada tipo de arquivo composto, você pode selecionar a verificação de todos os arquivos ou apenas dos arquivos novos.
Por padrão, o Kaspersky Small Office Security verifica apenas os objetos OLE incorporados. Os pacotes de instalação e arquivos que contêm objetos OLE são executados ao serem abertos, o que os torna mais perigosos que os arquivos comprimidos.
Ao verificar arquivos compostos grandes, sua descompactação preliminar pode levar muito tempo. É possível reduzir esse período ativando a descompactação de arquivos compostos em segundo plano quando eles excederem o tamanho de arquivo especificado. Se for detectado um objeto malicioso enquanto você trabalha com esse arquivo, o aplicativo o notificará.
Você pode limitar o tamanho máximo do arquivo composto verificado. Os arquivos compostos maiores que o tamanho especificado não serão verificados.

C O N F I G U R A Ç Õ E S A V A N Ç A D A S D O A P L I C A T I V O
83
Para modificar a lista de arquivos compostos verificados:
1. Abra a janela principal do aplicativo.
2. Na parte superior da janela, clique no link Configurações.
3. À esquerda da janela, na seção Centro de Proteção, selecione o componente Antivírus de Arquivos.
4. Clique no botão Configurações na seção Nível de segurança à direita da janela.
5. Na janela que é aberta, na guia Desempenho, na seção Verificação de arquivos compostos, selecione os
tipos de arquivos compostos que devem ser verificados.
Para definir o tamanho máximo dos arquivos compostos a serem verificados:
1. Abra a janela principal do aplicativo.
2. Na parte superior da janela, clique no link Configurações.
3. À esquerda da janela, na seção Centro de Proteção, selecione o componente Antivírus de Arquivos.
4. Clique no botão Configurações na seção Nível de segurança à direita da janela.
5. Na janela que é aberta, na guia Desempenho, na seção Verificação de arquivos compostos, clique no botão Adicional.
6. Na janela Arquivos compostos, marque a caixa Não descompactar arquivos compostos grandes e
especifique o tamanho máximo de arquivo.
Quando arquivos grandes são extraídos de arquivos comprimidos, eles são verificados mesmo que a caixa Não descompactar arquivos compostos grandes esteja marcada.
Para descompactar arquivos compostos grandes em segundo plano:
1. Abra a janela principal do aplicativo.
2. Na parte superior da janela, clique no link Configurações.
3. À esquerda da janela, na seção Centro de Proteção, selecione o componente Antivírus de Arquivos.
4. Clique no botão Configurações na seção Nível de segurança à direita da janela.
5. Na janela que é aberta, na guia Desempenho, na seção Verificação de arquivos compostos, clique no botão Adicional.
6. Na janela Arquivos compostos, marque a caixa Extrair arquivos compostos em segundo plano e
especifique o tamanho mínimo de arquivo.
OTIMIZAÇÃO DA VERIFICAÇÃO
Você pode reduzir o tempo de verificação e aumentar a velocidade do Kaspersky Small Office Security. Isso é possível verificando apenas os arquivos novos e aqueles que foram alterados desde a última vez que foram verificados. Esse modo se aplica a arquivos simples e compostos.
Para verificar somente arquivos novos e alterados:
1. Abra a janela principal do aplicativo.
2. Na parte superior da janela, clique no link Configurações.

M A N U A L D O U S U Á R I O
84
3. À esquerda da janela, na seção Centro de Proteção, selecione o componente Antivírus de Arquivos.
4. Clique no botão Configurações na seção Nível de segurança à direita da janela.
5. Na janela que é aberta, na guia Desempenho, na seção Otimização da verificação, marque a caixa Verificar somente arquivos novos e alterados.
ANTIVÍRUS DE EMAIL
Esta seção descreve as funções do Kaspersky Small Office Security 2 for Personal Computer. Essas funções estão ausentes do Kaspersky Small Office Security 2 for File Server.
O Antivírus de Email verifica as mensagens enviadas e recebidas quanto à presença de objetos maliciosos. Ele é executado ao iniciar o sistema operacional, sendo executado continuamente, verificando todos os emails enviados ou recebidos através dos protocolos POP3, SMTP, IMAP, MAPI e NNTP, além das conexões criptografadas (SSL) por POP3 e IMAP (consulte a seção "Verificando conexões criptografadas" na página 134).
O indicador de operação do componente é o ícone do aplicativo na área de notificação da barra de tarefas, que tem a
seguinte aparência sempre que um email é verificado.
O aplicativo intercepta todas as mensagens enviadas ou recebidas pelo usuário e analisa seus componente básicos: cabeçalho, corpo e anexos. O corpo e os anexos da mensagem (inclusive os objetos OLE anexos) são verificados quanto à presença de ameaças.
A Kaspersky Lab recomenda não configurar o Antivírus de Email sozinho. Na maioria dos casos, basta selecionar um nível de segurança (consulte a seção "Alterando e restaurando o nível de segurança" na página 86).
Você pode especificar os tipos de mensagens que devem ser verificados e os métodos de verificação que devem ser usados. Por padrão, o modo de uso de registros dos bancos de dados do aplicativo para procurar ameaças está sempre ativado. Além disso, você pode ativar a análise heurística. E pode ativar a filtragem de anexos (veja a página 88), que permite renomear ou excluir automaticamente determinados tipos de arquivos.
Se for detectada uma ameaça, o Kaspersky Small Office Security atribuirá um dos seguintes status ao objeto encontrado:
programa malicioso (como um vírus ou um cavalo de Troia);
possivelmente infectado (suspeito), quando a verificação não puder determinar se o objeto está infectado ou
não. O arquivo pode conter uma sequência de código adequada aos vírus ou o código modificado de um vírus conhecido.
O aplicativo bloqueia a mensagem, exibe uma notificação (veja a página 226) sobre a ameaça detectada e executa a ação atribuída. É possível alterar as ações a serem executadas com a ameaça detectada (consulte a seção "Alterando as ações a serem executadas com os objetos detectados" na página 87).
Se estiver trabalhando no modo automático (consulte a seção "Usando o modo de proteção interativa" na página 40), o Kaspersky Small Office Security aplicará automaticamente a ação recomendada pelos especialistas da Kaspersky Lab ao detectar objetos perigosos. Para objetos maliciosos, a ação é Desinfetar. Excluir se a desinfecção falhar e, para objetos suspeitos, é Mover para a Quarentena. Se você trabalhar no modo interativo (consulte a seção "Usando o
modo de proteção interativa" na página 40), o Kaspersky Small Office Security exibe uma janela de notificações, na qual é possível escolher uma das ações disponíveis.
Antes de tentar desinfetar ou excluir um objeto infectado, o Kaspersky Small Office Security cria uma cópia de backup para posterior restauração ou desinfecção. Os objetos suspeitos (possivelmente infectados) são colocados em quarentena. Você pode ativar a verificação automática de objetos em quarentena após cada atualização.

C O N F I G U R A Ç Õ E S A V A N Ç A D A S D O A P L I C A T I V O
85
Depois de ser desinfetado, o email é disponibilizado novamente ao usuário. Se a desinfecção falhar, o objeto infectado será excluído da mensagem. Depois da verificação de vírus, um texto especial é inserido na linha de assunto do email, informando que ele foi processado pelo Kaspersky Small Office Security.
Você pode desativar o Antivírus de Email, se necessário (consulte a seção "Ativando e desativando o Antivírus de Email" na página 85).
É fornecido um plug-in integrado para o Microsoft Office Outlook (consulte a seção "Verificação de email no Microsoft Office Outlook" na página 88) que permite ajustar detalhadamente o programa de email.
Se você usa o The Bat!, o Kaspersky Small Office Security poderá ser usado em conjunto com outros aplicativos antivírus. Nesse caso, as regras de processamento do tráfego de email (consulte a seção "Verificação de email no The Bat!" na página 89) são configuradas diretamente no The Bat! e substituem as configurações de proteção de email do aplicativo.
Ao trabalhar com outros programas de email, incluindo o Microsoft Outlook Express/Windows Mail, o Mozilla Thunderbird, o Eudora e o Incredimail, o componente Antivírus de Email verifica os emails dos protocolos SMTP, POP3, IMAP e NNTP.
Ao trabalhar com o programa de email Thunderbird, as mensagens transferidas por IMAP não serão verificadas quanto à presença de vírus se forem usados filtros que movem as mensagens da pasta Caixa de entrada.
NESTA SEÇÃO:
Ativando e desativando o Antivírus de Email .................................................................................................................. 85
Criando um escopo de proteção ..................................................................................................................................... 86
Alterando e restaurando o nível de segurança ................................................................................................................ 86
Usando a análise heurística ............................................................................................................................................ 87
Alterando as ações a serem executadas com os objetos detectados ............................................................................. 87
Filtragem de anexos ........................................................................................................................................................ 88
Verificação de arquivos compostos ................................................................................................................................. 88
Verificação de email no Microsoft Office Outlook ............................................................................................................ 88
Verificação de email no The Bat! .................................................................................................................................... 89
ATIVANDO E DESATIVANDO O ANTIVÍRUS DE EMAIL
Por padrão, o Antivírus de Email está ativado, funcionando no modo normal. Se necessário, você pode desativar o Antivírus de Email.
Para ativar ou desativar o Antivírus de Email:
1. Abra a janela principal do aplicativo.
2. Na parte superior da janela, clique no link Configurações.
3. À esquerda da janela, na seção Centro de Proteção, selecione o componente Antivírus de Email.
4. À direita da janela, desmarque a caixa Ativar Antivírus de Email para desativar esse componente. Se desejar
ativar o componente, marque a caixa.

M A N U A L D O U S U Á R I O
86
CRIANDO UM ESCOPO DE PROTEÇÃO
O escopo de proteção consiste no tipo de mensagens a serem verificadas. Por padrão, o Kaspersky Small Office Security verifica os emails enviados e recebidos.
Se você selecionou verificar apenas as mensagens recebidas, é recomendável verificar as mensagens enviadas ao começar a usar o Kaspersky Small Office Security, pois é provável que existam no computador worms que se distribuem por email. Isso evitará situações desagradáveis geradas pelo envio em massa de emails infectados sem monitoramento do seu computador.
O escopo de proteção também inclui as configurações usadas para integrar o componente Antivírus de Email ao sistema e os protocolos a serem verificados. Por padrão, o componente Antivírus de Email é integrado aos programas de email Microsoft Office Outlook e The Bat!
Para desativar a verificação de emails enviados:
1. Abra a janela principal do aplicativo.
2. Na parte superior da janela, clique no link Configurações.
3. À esquerda da janela, na seção Centro de Proteção, selecione o componente Antivírus de Email.
4. Clique no botão Configurações na seção Nível de segurança à direita da janela.
5. Use a guia General da janela exibida para selecionar, na seção Escopo de proteção, a opção Apenas mensagens enviadas.
Para selecionar os protocolos que devem ser verificados e as configurações para integrar o Antivírus de Email ao sistema:
1. Abra a janela principal do aplicativo.
2. Na parte superior da janela, clique no link Configurações.
3. À esquerda da janela, na seção Centro de Proteção, selecione o componente Antivírus de Email.
4. Clique no botão Configurações na seção Nível de segurança à direita da janela.
5. Na janela que é aberta, na guia Adicional, na seção Conectividade, selecione as configurações desejadas.
ALTERANDO E RESTAURANDO O NÍVEL DE SEGURANÇA
Dependendo das suas necessidades reais, você pode selecionar um dos níveis predefinidos de segurança de emails ou configurar você mesmo o Antivírus de Email.
Ao configurar o Antivírus de Arquivos, você pode reverter os valores recomendados a qualquer momento. Esses valores são considerados ideais, são recomendados pela Kaspersky Lab e estão agrupados no nível de segurança Recomendado.
Para alterar o nível de segurança de email predefinido:
1. Abra a janela principal do aplicativo.
2. Na parte superior da janela, clique no link Configurações.
3. À esquerda da janela, na seção Centro de Proteção, selecione o componente Antivírus de Email.
4. À direita da janela, na seção Nível de segurança, defina o nível de segurança necessário ou clique no botão Configurações para modificar as configurações manualmente.

C O N F I G U R A Ç Õ E S A V A N Ç A D A S D O A P L I C A T I V O
87
Se você modificar as configurações manualmente, o nome do nível de segurança será alterado para Personalizado.
Para restaurar as configurações de proteção de email padrão:
1. Abra a janela principal do aplicativo.
2. Na parte superior da janela, clique no link Configurações.
3. À esquerda da janela, na seção Centro de Proteção, selecione o componente Antivírus de Email.
4. Clique no botão Nível padrão na seção Nível de segurança à direita da janela.
USANDO A ANÁLISE HEURÍSTICA
Durante o funcionamento do Antivírus de Email, a análise de assinaturas é usada sempre: o Kaspersky Small Office Security compara o objeto encontrado com os registros do banco de dados.
Para melhorar a eficiência da proteção, você pode usar a análise heurística (ou seja, a análise da atividade que um objeto executa no sistema). Essa análise permite detectar novos objetos maliciosos que ainda não estão descritos nos bancos de dados.
Para ativar ou desativar a análise heurística:
1. Abra a janela principal do aplicativo.
2. Na parte superior da janela, clique no link Configurações.
3. À esquerda da janela, na seção Centro de Proteção, selecione o componente Antivírus de Email.
4. Clique no botão Configurações na seção Nível de segurança à direita da janela.
5. Na janela que é aberta, na guia Geral, na seção Métodos de verificação, marque a caixa Análise heurística e especifique o nível de detalhamento da verificação. Desmarque a caixa Análise Heurística para não usar
esse método de verificação.
ALTERANDO AS AÇÕES A SEREM EXECUTADAS COM OS OBJETOS
DETECTADOS
Quando são detectados objetos infectados ou possivelmente infectados, o aplicativo executa a ação de acordo com o modo de operação selecionado: automático ou interativo. Você pode modificar a ação especificada.
Para alterar a ação a ser executada com os objetos detectados especificada:
1. Abra a janela principal do aplicativo.
2. Na parte superior da janela, clique no link Configurações.
3. À esquerda da janela, na seção Centro de Proteção, selecione o componente Antivírus de Email.
4. À esquerda da janela, na seção Ação, selecione a ação desejada.

M A N U A L D O U S U Á R I O
88
FILTRAGEM DE ANEXOS
Os malwares são distribuídos com mais frequência em emails, como objetos anexados às mensagens. Para proteger o computador, por exemplo, da execução automática de arquivos anexos, é possível ativar a filtragem de anexos, que pode renomear ou excluir automaticamente arquivos de determinados tipos.
Para ativar a filtragem de anexos:
1. Abra a janela principal do aplicativo.
2. Na parte superior da janela, clique no link Configurações.
3. À esquerda da janela, na seção Centro de Proteção, selecione o componente Antivírus de Email.
4. Clique no botão Configurações na seção Nível de segurança à direita da janela.
5. Use a guia Filtro de anexos na janela exibida para selecionar o modo de filtragem dos anexos. Ao selecionar
qualquer dos dois últimos modos, a lista de tipos de arquivos (extensões) será ativada e nela você poderá selecionar os tipos desejados ou adicionar uma máscara para selecionar um novo tipo.
Para adicionar uma nova máscara de tipos à lista, clique no link Adicionar para abrir a janela Inserir máscara de nomes de arquivos e inserir os dados desejados.
VERIFICAÇÃO DE ARQUIVOS COMPOSTOS
Um método comum para ocultar vírus é incorporá-los em arquivos compostos, como arquivos comprimidos, bancos de dados, etc. Para detectar vírus que estão ocultos dessa forma, é necessário descompactar os arquivos compostos, o que pode reduzir significativamente a velocidade da verificação.
Você pode ativar ou desativar a verificação de arquivos comprimidos anexados e limitar o tamanho máximo dos arquivos comprimidos a serem verificados.
Se o computador não estiver protegido por nenhum software de rede local (o acesso à Internet for direto, sem um servidor proxy ou um firewall), é recomendável não desativar a verificação de arquivos comprimidos anexos.
Para configurar a verificação de arquivos compostos:
1. Abra a janela principal do aplicativo.
2. Na parte superior da janela, clique no link Configurações.
3. À esquerda da janela, na seção Centro de Proteção, selecione o componente Antivírus de Email.
4. Clique no botão Configurações na seção Nível de segurança à direita da janela.
5. Use a guia Geral na janela exibida para definir as configurações desejadas.
VERIFICAÇÃO DE EMAIL NO MICROSOFT OFFICE OUTLOOK
Se você usa o Microsoft Office Outlook como programa de email, é possível modificar outras configurações para a verificação de vírus em seus emails.
Ao instalar o Kaspersky Small Office Security, um plug-in especial é instalado no Microsoft Office Outlook. Ele permite configurar rapidamente o Antivírus de Email e determinar quando os emails são verificados quanto à presença de objetos perigosos.
O plug-in é fornecido como uma guia Proteção de email localizada no menu Ferramentas Opções.

C O N F I G U R A Ç Õ E S A V A N Ç A D A S D O A P L I C A T I V O
89
Para definir o tempo adequado para a verificação de email:
1. Abra a janela principal do aplicativo Microsoft Outlook.
2. Selecione Ferramentas Opções no menu do aplicativo.
3. Use a guia Proteção de email para selecionar as configurações desejadas.
VERIFICAÇÃO DE EMAIL NO THE BAT!
As ações executadas com objetos de email infectados no The Bat! são definidas usando as ferramentas do próprio aplicativo.
As configurações do Antivírus de Email que determinam se as mensagens enviadas e recebidas devem ser verificadas, quais ações devem ser executadas com objetos perigosos em emails e quais exclusões devem ser aplicadas são ignoradas. A única opção que o The Bat! considera é a verificação de arquivos comprimidos anexos.
As configurações da proteção de email se estendem a todos os componentes antivírus instalados no computador compatíveis com o The Bat!
Os emails recebidos são verificados primeiro pelo Antivírus de Email e somente depois pelo plug-in do The Bat! Se for detectado um objeto malicioso, o Kaspersky Small Office Security o notificará imediatamente sobre esse evento. Se você selecionar a ação Desinfetar (Excluir) na janela de notificações do Antivírus de Email, as ações para eliminar a ameaça serão executadas pelo Antivírus de Email. Se você selecionar a ação Ignorar na janela de notificações, o
objeto será desinfetado pelo plug-in do The Bat! Ao enviar mensagens de email, a verificação é executada primeiro pelo plug-in e depois pelo Antivírus de Email.
Você deve definir os seguintes critérios:
os fluxos de email (enviados, recebidos) que devem ser verificados;
em que momento os objetos de email devem ser verificados (ao abrir uma mensagem, ou antes de salvá-la no disco);
as ações que são executadas pelo programa de email caso sejam detectados objetos perigosos nos emails. Por exemplo, você pode selecionar:
Attempt to disinfect infected parts – se esta opção estiver selecionada, será feita uma tentativa de
desinfetar o objeto infectado e, se isso não for possível, ele permanecerá na mensagem.
Delete infected parts – se esta opção estiver selecionada, o objeto perigoso na mensagem será excluído,
independentemente de ele estar infectado ou de haver uma suspeita de que esteja infectado.
Por padrão, o The Bat! coloca todos os objetos de email infectados na Quarentena sem tentar desinfetá-los.
O The Bat! não inclui cabeçalhos específicos nos emails que contêm objetos perigosos.
Para configurar as regras de proteção de email no The Bat!:
1. Abra a janela principal do The Bat!
2. Selecione o item Settings no menu Properties do programa de email.
3. Selecione o objeto Virus protection na árvore de configurações.

M A N U A L D O U S U Á R I O
90
ANTIVÍRUS DA WEB
Esta seção descreve as funções do Kaspersky Small Office Security 2 for Personal Computer. Essas funções estão ausentes do Kaspersky Small Office Security 2 for File Server.
Sempre que você usa a Internet, as informações armazenadas no computador correm o risco de ser infectadas por programas perigosos. Eles podem se infiltrar no computador enquanto você baixa algum software gratuito ou navega por sites sabidamente seguros e que sofreram ataques de hackers antes de você visitá-los. Além disso, os worms de rede podem invadir seu computador sem que você abra uma página da Web ou baixe um arquivo, simplesmente por seu computador estar conectado à Internet.
O componente Antivírus da Web foi criado para garantir a segurança ao usar a Internet. Ele protege o computador
contra dados recebidos pelos protocolos HTTP, HTTPS e FTP, e também evita a execução de scripts perigosos no computador.
A proteção da Web monitora somente o fluxo de dados que passa pelas portas incluídas na lista de portas monitoradas. Uma lista das portas mais usadas para a transferência de dados é incluída no pacote de instalação do Kaspersky Small Office Security. Se você usar portas que não estão nessa lista, adicione-as à lista de portas monitoradas (consulte a seção "Criando uma lista de portas monitoradas" na página 137) para garantir a proteção dos fluxos de dados direcionados por elas.
Um conjunto de configurações chamado nível de segurança define como o fluxo de dados será verificado (consulte a seção "Alterando e restaurando o nível de segurança" na página 91). Se o Antivírus da Web detectar uma ameaça, ele executará a ação atribuída.
A Kaspersky Lab recomenda não configurar o Antivírus da Web sozinho. Na maioria dos casos, basta selecionar o nível de segurança apropriado.
Algoritmo de operação do componente
O Antivírus da Web protege os dados que chegam ao computador e são transferidos dele através de HTTP, HTTPS e FTP, e evita que scripts perigosos sejam executados no computador. Por padrão, a verificação de conexões seguras (via HTTPS) está desativada; você pode ativá-la e configurá-la (consulte a seção "Verificando conexões criptografadas" na página 134).
Os dados são protegidos usando o seguinte algoritmo:
1. Cada página da Web ou arquivo que é acessado pelo usuário ou por um aplicativo através dos protocolos HTTP, HTTPS ou FTP é interceptado e analisado pelo Antivírus da Web quanto à presença de código malicioso. Os objetos maliciosos são detectados usando os bancos de dados e o algoritmo heurístico do Kaspersky Small Office Security. O banco de dados contém descrições de todos os programas maliciosos conhecidos até o momento e os métodos para neutralizá-los. O algoritmo heurístico pode detectar novos vírus que ainda não foram inseridos no banco de dados.
2. Após a análise, estarão disponíveis as seguintes ações:
Se uma página da Web ou um objeto acessado pelo usuário contiver código malicioso, seu acesso será bloqueado. Será exibida uma notificação de que o objeto ou a página solicitada está infectado.
Se o arquivo ou a página da Web não contiver código malicioso, o programa concederá acesso a ele imediatamente.
Os scripts são verificados de acordo com o seguinte algoritmo:
1. Cada script executado é interceptado pelo Antivírus da Web e analisado quanto à presença de código malicioso.

C O N F I G U R A Ç Õ E S A V A N Ç A D A S D O A P L I C A T I V O
91
2. Se o script contiver código malicioso, o Antivírus da Web o bloqueará e informará ao usuário através de uma mensagem pop-up especial.
3. Se nenhum código malicioso for descoberto no script, ele será executado.
O Antivírus da Web intercepta somente os scripts que usam a funcionalidade do Microsoft Windows Script Host.
NESTA SEÇÃO:
Ativando e desativando o Antivírus da Web .................................................................................................................... 91
Alterando e restaurando o nível de segurança ................................................................................................................ 91
Alterando as ações a serem executadas com os objetos detectados ............................................................................. 92
Bloqueando scripts perigosos ......................................................................................................................................... 92
Verificando URLs usando os bancos de dados de endereços suspeitos e de phishing .................................................. 93
Usando a análise heurística ............................................................................................................................................ 93
Otimização da verificação ............................................................................................................................................... 94
Consultor de URLs Kaspersky ........................................................................................................................................ 94
Criando uma lista de endereços confiáveis ..................................................................................................................... 95
ATIVANDO E DESATIVANDO O ANTIVÍRUS DA WEB
Por padrão, o Antivírus da Web está ativado, funcionando no modo normal. Se necessário, você pode desativar o Antivírus da Web.
Para ativar ou desativar o Antivírus da Web:
1. Abra a janela principal do aplicativo.
2. Na parte superior da janela, clique no link Configurações.
3. À esquerda da janela, na seção Centro de Proteção, selecione o componente Antivírus da Web.
4. À direita da janela, desmarque a caixa Ativar Antivírus da Web para desativar esse componente. Se desejar
ativar o componente, marque a caixa.
ALTERANDO E RESTAURANDO O NÍVEL DE SEGURANÇA
Dependendo das suas necessidades reais, você pode selecionar um dos níveis de segurança predefinidos ou configurar você mesmo o Antivírus da Web.
Ao configurar o Antivírus de Arquivos, você pode reverter os valores recomendados a qualquer momento. Esses valores são considerados ideais, são recomendados pela Kaspersky Lab e estão agrupados no nível de segurança Recomendado.
Para alterar o nível de segurança predefinido para o tráfego da Web:
1. Abra a janela principal do aplicativo.
2. Na parte superior da janela, clique no link Configurações.

M A N U A L D O U S U Á R I O
92
3. À esquerda da janela, na seção Centro de Proteção, selecione o componente Antivírus da Web.
4. À direita da janela, na seção Nível de segurança, defina o nível de segurança necessário ou clique no botão Configurações para modificar as configurações manualmente.
Se você modificar as configurações manualmente, o nome do nível de segurança será alterado para Personalizado.
Para restaurar as configurações de proteção do tráfego da Web padrão:
1. Abra a janela principal do aplicativo.
2. Na parte superior da janela, clique no link Configurações.
3. À esquerda da janela, na seção Centro de Proteção, selecione o componente Antivírus da Web.
4. Clique no botão Nível padrão na seção Nível de segurança à direita da janela.
ALTERANDO AS AÇÕES A SEREM EXECUTADAS COM OS OBJETOS
DETECTADOS
Quando são detectados objetos infectados ou possivelmente infectados, o aplicativo executa a ação de acordo com o modo de operação selecionado: automático ou interativo.
Se estiver trabalhando no modo automático (consulte a seção "Usando o modo de proteção interativa" na página 40), o Kaspersky Small Office Security aplicará automaticamente a ação recomendada pelos especialistas da Kaspersky Lab ao detectar objetos perigosos. Para objetos maliciosos, a ação é Desinfetar. Excluir se a desinfecção falhar e, para objetos suspeitos, é Mover para a Quarentena. Se você trabalhar no modo interativo (consulte a seção "Usando o
modo de proteção interativa" na página 40), o Kaspersky Small Office Security exibe uma janela de notificações, na qual é possível escolher uma das ações disponíveis.
Para alterar a ação a ser executada com os objetos detectados especificada:
1. Abra a janela principal do aplicativo.
2. Na parte superior da janela, clique no link Configurações.
3. À esquerda da janela, na seção Centro de Proteção, selecione o componente Antivírus da Web.
4. À direita da janela, na seção Ação, selecione a ação desejada.
BLOQUEANDO SCRIPTS PERIGOSOS
O Antivírus da Web pode verificar todos os scripts processados no Microsoft Internet Explorer e também todos os outros scripts WSH (Java, Visual Basic Script, etc.) executados enquanto o usuário trabalha no computador. Se um script representar uma ameaça para o computador, ele será bloqueado.
Para que o Antivírus da Web verifique e bloqueie os scripts:
1. Abra a janela principal do aplicativo.
2. Na parte superior da janela, clique no link Configurações.
3. À esquerda da janela, na seção Centro de Proteção, selecione o componente Antivírus da Web.
4. Clique no botão Configurações na seção Nível de segurança à direita da janela.

C O N F I G U R A Ç Õ E S A V A N Ç A D A S D O A P L I C A T I V O
93
5. Na janela Antivírus da Web que é aberta, na seção Adicional, a caixa Bloquear scripts perigosos no Microsoft Internet Explorer deve estar marcada. Se a caixa estiver desmarcada, marque-a.
VERIFICANDO URLS USANDO OS BANCOS DE DADOS DE ENDEREÇOS
SUSPEITOS E DE PHISHING
O Antivírus da Web verifica o tráfego da Web quanto à presença de vírus e também verifica se os links estão incluídos na lista de endereços suspeitos ou de phishing.
Ao verificar se os links estão incluídos na lista de endereços de phishing permite evitar ataques de phishing que parecem com mensagens de email de supostas instituições financeiras e contêm links para os sites dessas organizações. O texto da mensagem convence o leitor a clicar no link e a inserir informações confidenciais na janela que é aberta, como um número de cartão de crédito ou o login e a senha de um site de banco virtual na Internet, no qual podem ser realizadas operações financeiras. Um ataque de phishing pode ser disfarçado, por exemplo, como uma carta de seu banco com um link para o site oficial da instituição. Ao clicar no link, você é direcionado para uma cópia exata do site do banco e pode até ver o endereço real no navegador, embora, na verdade, esteja em um site falso. Desse momento em diante, todas as suas ações no site são rastreadas e podem ser usadas para roubá-lo.
As listas de URLs de phishing estão incluídas no kit de distribuição do Kaspersky Small Office Security. Como os links para sites de phishing podem ser recebidos de outras fontes além dos emails, como mensagens do ICQ, o Antivírus da Web monitora as tentativas de acessar um site de phishing no nível do tráfego da Web e bloqueia o acesso a esses locais.
Para configurar o Antivírus da Web para verificar os URLs em relação aos bancos de dados de endereços suspeitos e de phishing:
1. Abra a janela principal do aplicativo.
2. Na parte superior da janela, clique no link Configurações.
3. À esquerda da janela, na seção Centro de Proteção, selecione o componente Antivírus da Web.
4. Clique no botão Configurações na seção Nível de segurança à direita da janela.
5. Na janela Antivírus da Web que é aberta, na seção Métodos de verificação, marque as caixas Verificar se os URLs estão no banco de dados de endereços suspeitos e Verificar se os URLs estão no banco de dados de endereços de phishing. Se elas estiverem desmarcadas, ative-as.
USANDO A ANÁLISE HEURÍSTICA
Durante o funcionamento do Antivírus de Email, a análise de assinaturas é usada sempre: o Kaspersky Small Office
Security compara o objeto encontrado com os registros do banco de dados.
Para melhorar a eficiência da proteção, você pode usar a análise heurística (ou seja, a análise da atividade que um objeto executa no sistema). Essa análise permite detectar novos objetos maliciosos que ainda não estão descritos nos bancos de dados.
Para ativar ou desativar a análise heurística:
1. Abra a janela principal do aplicativo.
2. Na parte superior da janela, clique no link Configurações.
3. À esquerda da janela, na seção Centro de Proteção, selecione o componente Antivírus da Web.
4. Clique no botão Configurações na seção Nível de segurança à direita da janela.
5. Na janela Antivírus da Web que é aberta, na seção Métodos de verificação, marque a caixa Análise heurística e especifique o nível de detalhamento da verificação. Desmarque a caixa Análise Heurística para
não usar esse método de verificação.

M A N U A L D O U S U Á R I O
94
OTIMIZAÇÃO DA VERIFICAÇÃO
Para detectar códigos maliciosos de forma mais eficiente, o Antivírus da Web armazena em cache fragmentos dos objetos baixados da Internet. No entanto, os objetos em buffer aumentam o tempo de processamento de objetos. Isso pode causar problemas ao copiar e processar objetos grandes. Para otimizar o trabalho com objetos baixados da Internet, você pode limitar o tempo de armazenamento em buffer dos fragmentos de objetos.
Para limitar o tempo de armazenamento do tráfego em cache:
1. Abra a janela principal do aplicativo.
2. Na parte superior da janela, clique no link Configurações.
3. À esquerda da janela, na seção Centro de Proteção, selecione o componente Antivírus da Web.
4. Clique no botão Configurações na seção Nível de segurança à direita da janela.
5. Na janela Antivírus da Web que é aberta, na seção Otimização da verificação, marque a caixa Limitar tempo de armazenamento do tráfego em cache e insira o tempo (em segundos) no campo à direita.
CONSULTOR DE URLS KASPERSKY
O Kaspersky Small Office Security inclui o módulo de verificação de URLs gerenciado pelo Antivírus da Web. Esse módulo é incorporado nos navegadores Microsoft Internet Explorer e Mozilla Firefox como um plug-in.
Esse módulo verifica se os links localizados na página da Web pertencem à lista de endereços suspeitos ou de phishing. Você pode criar uma lista de endereços cujo conteúdo não será verificado quanto à presença de URLs suspeitos ou de phishing, ou uma lista de sites cujo conteúdo deve ser verificado. Você também pode excluir completamente a verificação de URLs.
Para ativar o módulo de verificação de URLs:
1. Abra a janela principal do aplicativo.
2. Na parte superior da janela, clique no link Configurações.
3. À esquerda da janela, na seção Centro de Proteção, selecione o componente Antivírus da Web.
4. Clique no botão Configurações na seção Nível de segurança à direita da janela.
5. Na janela Antivírus da Web que é aberta, na seção Adicional, marque a caixa Marcar URLs suspeitos e de phishing no Microsoft Internet Explorer e no Mozilla Firefox.
Para criar uma lista de sites cujo conteúdo não será verificado quanto à presença de URLs suspeitos ou de phishing:
1. Abra a janela principal do aplicativo.
2. Na parte superior da janela, clique no link Configurações.
3. À esquerda da janela, na seção Centro de Proteção, selecione o componente Antivírus da Web.
4. Clique no botão Configurações na seção Nível de segurança à direita da janela.
5. Na janela Antivírus da Web que é aberta, na seção Adicional, clique no botão Configurações.
6. Na janela Consultor de URLs Kaspersky que é aberta, selecione a opção Em todas as páginas da Web e clique no botão Exclusões.

C O N F I G U R A Ç Õ E S A V A N Ç A D A S D O A P L I C A T I V O
95
7. Na janela Lista de endereços confiáveis que é aberta, crie uma lista de endereços Web cujo conteúdo não
deve ser verificado quanto à presença de URLs suspeitos ou de phishing.
Para criar uma lista de sites cujo conteúdo deve ser verificado quanto à presença de URLs suspeitos ou de phishing:
1. Abra a janela principal do aplicativo.
2. Na parte superior da janela, clique no link Configurações.
3. À esquerda da janela, na seção Centro de Proteção, selecione o componente Antivírus da Web.
4. Clique no botão Configurações na seção Nível de segurança à direita da janela.
5. Na janela Antivírus da Web que é aberta, na seção Adicional, clique no botão Configurações.
6. Na janela Consultor de URLs Kaspersky que é aberta, selecione a opção Nas páginas da Web selecionadas e clique no botão Selecionar.
7. Na janela Lista de endereços bloqueados que é aberta, crie uma lista de endereços Web cujo conteúdo deve
ser verificado quanto à presença de URLs suspeitos ou de phishing.
CRIANDO UMA LISTA DE ENDEREÇOS CONFIÁVEIS
É possível criar uma lista de endereços Web em cujo conteúdo você confia incondicionalmente. O Antivírus da Web não analisará os dados desses endereços quanto à presença de objetos perigosos. Esta opção pode ser útil, por exemplo, quando o Antivírus da Web interferir no download de um arquivo específico de um site conhecido.
Para criar a lista de endereços confiáveis:
1. Abra a janela principal do aplicativo.
2. Na parte superior da janela, clique no link Configurações.
3. À esquerda da janela, na seção Centro de Proteção, selecione o componente Antivírus da Web.
4. Clique no botão Configurações na seção Nível de segurança à direita da janela.
5. Na janela Antivírus da Web que é aberta, na seção Otimização da verificação, marque a caixa Não verificar o tráfego HTTP de endereços confiáveis e clique no botão Selecionar.
6. Na janela Lista de endereços confiáveis que é aberta, crie a lista de endereços que oferecem conteúdo
confiável.
Se você precisar excluir temporariamente um endereço da lista confiável, não será necessário excluí-lo; desmarcar a caixa correspondente à esquerda terá o efeito desejado.
ANTIVÍRUS DE IM
Esta seção descreve as funções do Kaspersky Small Office Security 2 for Personal Computer. Essas funções estão ausentes do Kaspersky Small Office Security 2 for File Server.
O Antivírus de IM verifica o tráfego de mensagens instantâneas (os chamados mensageiros da Internet).
As mensagens instantâneas podem conter links para sites suspeitos e para sites deliberadamente usados por hackers em ataques de phishing. Programas maliciosos usam programas de IM para enviar spam e links para os programas (ou os próprios programas), que roubam números de ID e senhas dos usuários.

M A N U A L D O U S U Á R I O
96
O Kaspersky Small Office Security garante a operação segura de vários aplicativos de mensagens instantâneas, incluindo ICQ, MSN, AIM, Yahoo! Messenger, Jabber, Google Talk, Mail.Ru Agent e IRC.
Alguns programas de IM, como o Yahoo! Messenger e Google Talk, usam conexões criptografadas. Para verificar o tráfego gerado por esses programas, é necessário ativar a verificação de conexões seguras (veja a página 134).
O Antivírus de IM intercepta as mensagens e as verifica quanto à presença de objetos ou URLs perigosos. Você pode selecionar os tipos de mensagens (veja a página 96) que devem ser verificadas e vários métodos de verificação.
Se forem detectadas ameaças em uma mensagem, o Antivírus de IM substitui a mensagem por um aviso para o usuário.
Os arquivos transferidos pelos programas de mensagens instantâneas são verificados pelo componente Antivírus de Arquivos (na página 77) quando ocorrem tentativas de salvá-los.
NESTA SEÇÃO:
Ativando e desativando o Antivírus de IM ....................................................................................................................... 96
Criando um escopo de proteção ..................................................................................................................................... 96
Selecionando o método de verificação............................................................................................................................ 97
ATIVANDO E DESATIVANDO O ANTIVÍRUS DE IM
Por padrão, o Antivírus de IM está ativado, funcionando no modo normal. Se necessário, você pode desativar o Antivírus de IM.
Para ativar ou desativar o Antivírus de IM:
1. Abra a janela principal do aplicativo.
2. Na parte superior da janela, clique no link Configurações.
3. À esquerda da janela, na seção Centro de Proteção, selecione o componente Antivírus de IM.
4. À direita da janela, desmarque a caixa Ativar Antivírus de IM para desativar esse componente. Se desejar
ativar o componente, marque a caixa.
CRIANDO UM ESCOPO DE PROTEÇÃO
O escopo de proteção consiste no tipo de mensagens a serem verificadas. Por padrão, o Kaspersky Small Office Security verifica os emails enviados e recebidos. Se tiver certeza de que as mensagens enviadas por você não contêm objetos perigosos, você pode desativar a verificação do tráfego de saída.
Para desativar a verificação de mensagens enviadas:
1. Abra a janela principal do aplicativo.
2. Na parte superior da janela, clique no link Configurações.
3. À esquerda da janela, na seção Centro de Proteção, selecione o componente Antivírus de IM.
4. À direita da janela, na seção Escopo de proteção, selecione a opção Apenas mensagens recebidas.

C O N F I G U R A Ç Õ E S A V A N Ç A D A S D O A P L I C A T I V O
97
SELECIONANDO O MÉTODO DE VERIFICAÇÃO
Os métodos de verificação consistem em verificar se os URLs nas mensagens instantâneas estão incluídos na lista de URLs suspeitos e/ou na lista de URLs de phishing.
Para melhorar a eficiência da proteção, você pode usar a análise heurística (ou seja, a análise da atividade que um
objeto executa no sistema). Essa análise permite detectar novos objetos maliciosos que ainda não estão descritos nos bancos de dados. Ao usar a análise heurística, todos os scripts incluídos em mensagens instantâneas são executados em um ambiente protegido. Se as atividades do script forem típicas de objetos maliciosos, provavelmente o objeto será classificado como malicioso ou suspeito. Por padrão, a análise heurística está ativada.
Para verificar os links nas mensagens usando o banco de dados de endereços suspeitos:
1. Abra a janela principal do aplicativo.
2. Na parte superior da janela, clique no link Configurações.
3. À esquerda da janela, na seção Centro de Proteção, selecione o componente Antivírus de IM.
4. À direita da janela, na seção Métodos de verificação, marque a caixa Verificar se os URLs estão listados no banco de dados de URLs suspeitos.
Para verificar os links nas mensagens usando o banco de dados de endereços de phishing:
1. Abra a janela principal do aplicativo.
2. Na parte superior da janela, clique no link Configurações.
3. À esquerda da janela, na seção Centro de Proteção, selecione o componente Antivírus de IM.
4. À direita da janela, na seção Métodos de verificação, marque a caixa Verificar se os URLs estão listados no banco de dados de URLs de phishing.
Para ativar a análise heurística:
1. Abra a janela principal do aplicativo.
2. Na parte superior da janela, clique no link Configurações.
3. À esquerda da janela, na seção Centro de Proteção, selecione o componente Antivírus de IM.
4. À direita da janela, na seção Métodos de verificação, marque a caixa Análise heurística e defina o nível de
detalhamento desejado.
ANTISPAM
Esta seção descreve as funções do Kaspersky Small Office Security 2 for Personal Computer. Essas funções estão ausentes do Kaspersky Small Office Security 2 for File Server.
O Kaspersky Small Office Security inclui o Antispam, um componente que permite detectar mensagens indesejadas (spam) e processá-las de acordo com as regras de seu programa de email. Isso economiza tempo ao trabalhar com emails.
O Antispam está incorporado como um plug-in aos seguintes programas de email:
Microsoft Office Outlook (na página 112);
Microsoft Outlook Express (Windows Mail) (na página 112);

M A N U A L D O U S U Á R I O
98
The Bat! (na página 113);
Thunderbird (na página 114).
Você pode usar as listas de remetentes permitidos e bloqueados para especificar os endereços cujas mensagens serão reconhecidas pelo Antispam como íntegras ou como spam. Você também pode atribuir o status de spam ás mensagens que não são endereçadas diretamente a você (veja a página 107). Além disso, o Antispam pode verificar as mensagens quanto à presença de frases permitidas e bloqueadas e também de frases da lista de expressões obscenas.
Para permitir o reconhecimento eficiente dos spams e dos emails íntegros pelo Antispam, o componente precisa ser treinado (consulte a seção "Treinando o Antispam" na página 100).
Algoritmo de operação do componente
O Antispam usa um algoritmo de autotreinamento que permite distinguir melhor os spams dos emails íntegros no decorrer do tempo. A fonte de dados do algoritmo é o conteúdo da mensagem.
A operação do Antispam consiste em dois estágios:
1. A aplicação de critérios rígidos de filtragem a uma mensagem. Esses critérios permitem determinar rapidamente se a mensagem é um spam. O Antispam atribui o status de spam ou não spam à mensagem, a verificação é interrompida e a mensagem é transferida para ser processada pelo programa de email (veja as etapas de 1 a 5 a seguir).
2. Inspeção das mensagens que passaram pelos critérios rígidos de seleção nas etapas anteriores. A classificação dessas mensagens como spam não é totalmente segura. Assim, o Antispam precisa calcular a probabilidade das mensagens serem spam.
O algoritmo do Antispam consiste nas seguintes etapas:
1. É verificado se endereço do remetente da mensagem está nas listas de remetentes permitidos ou bloqueados.
Se o endereço do remetente estiver na lista permitida, a mensagem receberá o status Não spam.
Se o endereço do remetente estiver na lista negra, a mensagem receberá o status Spam.
2. Se a mensagem foi enviada usando o Microsoft Exchange Server e a verificação dessas mensagens estiver desativada, a mensagem será considerada como não spam.
3. As mensagens são analisadas para verificar se contêm cadeias de caracteres da lista de frases permitidas. Se pelo menos uma linha dessa lista for encontrada, o status não spam será atribuído à mensagem. Esta etapa é ignorada por padrão.
4. O Antispam analisa se a mensagem contém cadeias de caracteres das listas de frases bloqueadas ou de palavras obscenas. Sempre que forem encontradas palavras dessas listas em uma mensagem, são adicionados seus coeficientes de ponderação. Se o total de coeficientes exceder 100, a mensagem receberá o status de spam. Esta etapa é ignorada por padrão.
5. Se o texto da mensagem contiver um endereço incluído no banco de dados de endereços suspeitos ou de phishing, a mensagem receberá o status de Spam.
6. O email é analisado usando regras heurísticas. Se a análise encontrar sinais típicos de spam na mensagem, a probabilidade de tratar-se de spam aumentará.
7. O email é analisado usando a tecnologia GSG. Ao fazer isso, o Antispam analisa as imagens anexadas ao email. Se a análise encontrar sinais típicos de spam, a probabilidade de tratar-se de spam aumentará.
8. O aplicativo analisa anexos de email no formato .rtf. Os documentos anexos são verificados quanto à presença de sinais de spam. Ao concluir a análise, o Antispam calcula quanto aumentou a probabilidade da mensagem ser spam. A tecnologia é desativada por padrão.
9. É verificada a presença de outras características típicas de spam. Cada característica detectada aumenta a probabilidade de a mensagem verificada ser, de fato, spam.

C O N F I G U R A Ç Õ E S A V A N Ç A D A S D O A P L I C A T I V O
99
10. Se o Antispam foi treinado, a mensagem será verificada usando a tecnologia iBayes. O algoritmo de autotreinamento iBayes calcula a probabilidade de a mensagem ser spam de acordo com a frequência de ocorrência de frases típicas de spam no texto da mensagem.
A análise da mensagem determina a probabilidade dela ser spam, expressa como o valor da taxa de spam. O status de Spam ou Spam provável será atribuído à mensagem de acordo com os valores limite da taxa de spam especificados (consulte a seção "Ajustando os valores limite da taxa de spam" na página 109). Por padrão, o produto acrescenta ao campo Assunto das mensagens de spam e spam provável o rótulo [!! SPAM] ou [?? Spam Provável] (consulte a seção "Adicionando um rótulo ao assunto da mensagem" na página 110). Em seguida, cada mensagem é
processada de acordo com as regras definidas para programas de email (consulte a seção "Configurando o processamento de spam nos programas de email" na página 112).
NESTA SEÇÃO:
Ativando e desativando o Antispam ................................................................................................................................ 99
Alterando e restaurando o nível de segurança ................................................................................................................ 99
Treinando o Antispam ................................................................................................................................................... 100
Verificando links em mensagens ................................................................................................................................... 103
Detectando spam por frases e endereços Criando listas .............................................................................................. 104
Ajustando os valores limite da taxa de spam ................................................................................................................ 109
Usando recursos adicionais de filtragem de spam ........................................................................................................ 109
Selecionando o algoritmo de reconhecimento de spam ................................................................................................ 110
Adicionando um rótulo ao assunto da mensagem ........................................................................................................ 110
Filtrando mensagens de email no servidor. Triagem de Email ...................................................................................... 111
Excluindo mensagens do Microsoft Exchange Server da verificação ........................................................................... 111
Configurando o processamento de spam nos programas de email .............................................................................. 112
ATIVANDO E DESATIVANDO O ANTISPAM
Por padrão, o Antispam está ativado, funcionando no modo normal. Se necessário, você pode desativar o Antispam.
Para ativar ou desativar o Antispam:
1. Abra a janela principal do aplicativo.
2. Na parte superior da janela, clique no link Configurações.
3. À esquerda da janela, na seção Centro de Proteção, selecione o componente Antispam.
4. À direita da janela, desmarque a caixa Ativar Antispam para desativar esse componente. Se desejar ativar o
componente, marque a caixa.
ALTERANDO E RESTAURANDO O NÍVEL DE SEGURANÇA
Dependendo das suas necessidades reais, você pode selecionar um dos níveis de segurança predefinidos ou configurar você mesmo o Antispam.

M A N U A L D O U S U Á R I O
100
Ao configurar o Antivírus de Arquivos, você pode reverter os valores recomendados a qualquer momento. Esses valores são considerados ideais, são recomendados pela Kaspersky Lab e estão agrupados no nível de segurança Recomendado.
Para alterar o nível de segurança do componente Antispam selecionado:
1. Abra a janela principal do aplicativo.
2. Na parte superior da janela, clique no link Configurações.
3. À esquerda da janela, na seção Centro de Proteção, selecione o componente Antispam.
4. À direita da janela, na seção Nível de segurança, defina o nível de segurança necessário ou clique no botão Configurações para modificar as configurações manualmente.
Se você modificar as configurações manualmente, o nome do nível de segurança será alterado para Personalizado.
Para restaurar as configurações padrão do Antispam:
1. Abra a janela principal do aplicativo.
2. Na parte superior da janela, clique no link Configurações.
3. À esquerda da janela, na seção Centro de Proteção, selecione o componente Antispam.
4. Clique no botão Nível padrão na seção Nível de segurança à direita da janela.
TREINANDO O ANTISPAM
Uma das ferramentas de detecção de spam mais sofisticadas é o algoritmo de autotreinamento iBayes. O aplicativo usa o algoritmo para decidir o status que deve ser atribuído a uma mensagem de acordo com as frases que ela contém. Antes de iniciar o trabalho, devem ser enviadas cadeia de caracteres de exemplo de emails íntegros e spam ao algoritmo iBayes, ou seja, ele deve ser treinado.
Há várias abordagens para treinar o Antispam:
Usar o Assistente de treinamento (treinamento de pacotes). É preferível usar o Assistente de treinamento quando se está começando a usar o Antispam.
Treinando o Antispam usando mensagens enviadas.
O treinamento é executado ao trabalhar com mensagens no programa de email usando os botões e itens de menu apropriados.
Treinar ao trabalhar com relatórios do Antispam.

C O N F I G U R A Ç Õ E S A V A N Ç A D A S D O A P L I C A T I V O
101
NESTA SEÇÃO:
Usando o Assistente de Treinamento ........................................................................................................................... 101
Treinando com emails enviados .................................................................................................................................... 101
Usando elementos da interface do programa de email ................................................................................................. 102
Adicionando um endereço bloqueado à lista de remetentes permitidos ....................................................................... 102
Treinando com relatórios............................................................................................................................................... 103
USANDO O ASSISTENTE DE TREINAMENTO
O Assistente de Treinamento permite treinar o Antispam em lotes. Para fazê-lo, especifique as pastas das contas do Microsoft Office Outlook ou do Microsoft Outlook Express (Windows Mail) que contêm spams e emails íntegros.
O reconhecimento correto de spams exige o treinamento com pelo menos 50 mensagens íntegras e 50 emails indesejados. O iBayes não funcionará até que essas etapas sejam concluídas.
Para economizar tempo, o Assistente de Treinamento usa apenas 50 emails de cada pasta selecionada no treinamento.
O Assistente consiste em uma série de telas (etapas) nas quais você navega usando os botões Voltar e Avançar. Para fechar o Assistente ao concluir a tarefa, clique no botão Concluir. Para interromper o Assistente em qualquer estágio, clique no botão Cancelar.
Para iniciar o Assistente:
1. Abra a janela principal do aplicativo.
2. Na parte superior da janela, clique no link Configurações.
3. À esquerda da janela, na seção Centro de Proteção, selecione o componente Antispam.
4. Clique no botão Treinar na seção Treinamento do Antispam à direita da janela.
Ao treinar usando emails íntegros, o aplicativo adicionará automaticamente os endereços dos remetentes das mensagens correspondentes à lista de remetentes permitidos. Você pode desativar este recurso (consulte a seção "Adicionando um endereço à lista de remetentes permitidos" na página 102).
TREINANDO COM EMAILS ENVIADOS
Você pode treinar o Antispam usando uma amostra de 50 emails enviados. Quando o treinamento estiver ativado, o Antispam analisará todas as mensagens enviadas, usando-as como exemplo de email íntegro. O treinamento será concluídos depois que você enviar a 50ª mensagem.
Para ativar o treinamento do Antispam com emails enviados:
1. Abra a janela principal do aplicativo.
2. Na parte superior da janela, clique no link Configurações.
3. À esquerda da janela, na seção Centro de Proteção, selecione o componente Antispam.
4. Clique no botão Configurações na seção Nível de segurança à direita da janela.
5. Na janela que é aberta, na guia Adicional, na seção Mensagens enviadas, marque a caixa Treinar usando emails enviados.

M A N U A L D O U S U Á R I O
102
Enquanto o treinamento com emails enviados estiver em andamento, os endereços dos destinatários das mensagens serão adicionados automaticamente à lista de remetentes permitidos. Você pode desativar este recurso (consulte a seção "Adicionando um endereço à lista de remetentes permitidos" na página 102).
USANDO ELEMENTOS DA INTERFACE DO PROGRAMA DE EMAIL
O treinamento do Antispam ao trabalhar diretamente com emails envolve o uso de elementos de interface especiais do programa de email.
Os botões usados para treinar o Antispam são exibidos na interface dos programas de email Microsoft Office Outlook e Microsoft Outlook Express (Windows Mail) somente depois da instalação do Kaspersky Small Office Security.
Para treinar o Antispam usando o programa de email:
1. Inicie o programa de email.
2. Selecione uma mensagem que deseja usar no treinamento do Antispam.
3. Execute as etapas a seguir de acordo com seu programa de email:
clique no botão Spam ou Não Spam na barra de ferramentas do Microsoft Office Outlook;
clique no botão Spam ou Não Spam na barra de ferramentas do Microsoft Outlook Express (Windows
Mail);
use os itens especiais Mark as Spam e Mark as Not Spam no menu Special do programa de email The
Bat!;
use o botão Spam/Não Spam na barra de ferramentas do Mozilla Thunderbird.
Depois de selecionar uma ação na lista acima, o Antispam executa o treinamento usando a mensagem selecionada. Se você selecionar várias mensagens, todas serão usadas no treinamento.
Se uma mensagem for marcada como email íntegro, o endereço de seu destinatário será adicionado à lista de remetentes permitidos.
ADICIONANDO UM ENDEREÇO BLOQUEADO À LISTA DE REMETENTES
PERMITIDOS
Quando o Antispam é treinado usando os emails normais no Assistente de Treinamento ou diretamente no programa de email, os endereços de remetentes de emails íntegros são adicionados automaticamente à lista de remetentes permitidos (consulte a seção "Remetentes permitidos e bloqueados" na página 106). O aplicativo também adiciona a essa lista os endereços dos destinatários de emails enviados, se for usado o treinamento do componente com emails enviados.
Você pode desativar essa funcionalidade para evitar a adição automática de remetentes permitidos à lista durante o treinamento.
Para desativar a adição do endereço à lista de remetentes permitidos:
1. Abra a janela principal do aplicativo.
2. Na parte superior da janela, clique no link Configurações.
3. À esquerda da janela, na seção Centro de Proteção, selecione o componente Antispam.
4. Clique no botão Configurações na seção Nível de segurança à direita da janela.

C O N F I G U R A Ç Õ E S A V A N Ç A D A S D O A P L I C A T I V O
103
5. Na janela que é aberta, na guia Métodos exatos, na seção Considerar mensagem como não spam, marque a caixa Se for de um remetente permitido e clique no botão Selecionar.
A janela Remetentes permitidos é aberta.
6. Desmarque a caixa Adicionar endereços de remetentes permitidos ao treinar o Antispam.
TREINANDO COM RELATÓRIOS
É possível treinar o Antispam usando seus relatórios com as informações sobre mensagens reconhecidas como spam provável. Basicamente, o treinamento atribui os rótulos Spam ou Não Spam às mensagens e adiciona seus remetentes
às listas de remetentes permitidos ou bloqueados.
Para treinar o Antispam usando um relatório:
1. Abra a janela principal do aplicativo.
2. Clique no link Relatórios para alternar para a janela de relatórios do Kaspersky Small Office Security.
3. Na janela que é aberta, na guia Relatório, clique no botão Relatório detalhado.
4. A janela Relatório detalhado é aberta.
5. Na parte superior esquerda da janela, selecione o componente Antispam na lista suspensa.
6. Use os registros na coluna Objeto à direita da janela para identificar as mensagens que você deseja usar para
o treinamento do Antispam. Para cada uma dessas mensagens, abra o menu de atalho (clique com o botão direito do mouse) e selecione um dos comandos do menu correspondente à operação que deve ser executada com a mensagem:
Marcar como Spam.
Marcar como Não Spam.
Adicionar à lista de permissão.
Adicionar à lista de bloqueio.
VERIFICANDO LINKS EM MENSAGENS
O Antispam pode verificar os URLs nos emails para identificar aqueles que estão incluídos nas listas de endereços suspeitos ou de endereços de phishing. Essas listas são fornecidas com o pacote do Kaspersky Small Office Security. Se for encontrado em uma mensagem um link suspeito ou de phishing, ou se forem detectados elementos de phishing no corpo da mensagem, ela será reconhecida como spam.
Para ativar a verificação de URLs usando os bancos de dados de endereços suspeitos e de phishing:
1. Abra a janela principal do aplicativo.
2. Na parte superior da janela, clique no link Configurações.
3. À esquerda da janela, na seção Centro de Proteção, selecione o componente Antispam.
4. Clique no botão Configurações na seção Nível de segurança à direita da janela.
5. Na janela que é aberta, na guia Métodos exatos, na seção Considerar mensagem como spam, marque as caixas Se tiver URLs do banco de dados de endereços suspeitos e Se tiver elementos de phishing.

M A N U A L D O U S U Á R I O
104
DETECTANDO SPAM POR FRASES E ENDEREÇOS. CRIANDO LISTAS
Você pode criar listas de frases-chave permitidas, bloqueadas e obscenas, além das listas de endereços de remetentes permitidos e bloqueados e da lista de seus endereços. Se essas listas forem usadas, o Antispam analisará todas as mensagens para verificar se elas contêm as frases adicionadas às listas e os endereços dos remetentes e destinatários dos emails para verificar se eles correspondem aos registros nas listas de endereços. Quando a frase ou o endereço pesquisado for encontrado, o Antispam identifica a mensagem como email íntegro ou spam, dependendo da lista na qual o item está presente.
Os seguintes emails serão reconhecidos como spam:
mensagens que contêm frases bloqueadas ou obscenas com um coeficiente de ponderação superior a 100;
mensagens enviadas de um endereço bloqueado ou que não foram endereçadas diretamente a você.
As seguintes mensagens serão reconhecidas como emails íntegros:
mensagens que contêm frases permitidas;
mensagens enviadas de um endereço permitido.
Máscaras de frases-chave e endereços de remetentes
Você pode usar máscaras de frases nas listas de frases permitidas, bloqueadas e obscenas. As listas de endereços permitidos e bloqueados e a lista de endereços confiáveis são compatíveis com as máscaras de endereços.
Uma máscara é uma cadeia de caracteres de modelo com a qual uma frase ou um endereço é comparado. Determinados símbolos são usados na máscara para representar outros: * substitui qualquer sequência de caracteres, ? – qualquer caractere. Se uma máscara usar esses curingas, ela poderá corresponder a várias frases ou endereços
(veja os exemplos).
Se os caracteres * ou ? fizerem parte da frase pesquisada (por exemplo, Que horas são?), eles deverão ser precedidos pelo caractere \ para assegurar que o Antispam os reconheça corretamente. Assim, em vez do caractere * você deve usar nas máscaras a combinação \* e o caractere ? deve ser representado como \? (Por exemplo, Que horas são\?).
Máscaras de frases de exemplo:
Visite nosso * – esta máscara corresponde a mensagens que começam com as palavras Visite nosso e
continuam com qualquer texto.
Exemplos de máscaras de endereços:
[email protected] – a máscara corresponde apenas ao endereço [email protected].
admin@* – a máscara corresponde ao endereço do remetente com o nome admin, por exemplo, [email protected], [email protected].
*@test* – a máscara corresponde ao endereço de qualquer remetente da mensagem de um domínio que começa com test, por exemplo: [email protected], [email protected].
info.*@test.??? – esta máscara corresponde ao endereço de qualquer remetente cujo nome começa com info. e cujo nome do domínio de email começa com test. e termina com quaisquer três caracteres, como: [email protected], [email protected] e não [email protected].

C O N F I G U R A Ç Õ E S A V A N Ç A D A S D O A P L I C A T I V O
105
NESTA SEÇÃO:
Frases permitidas e bloqueadas ................................................................................................................................... 105
Palavras obscenas ........................................................................................................................................................ 106
Remetentes permitidos e bloqueados ........................................................................................................................... 106
Seus endereços ............................................................................................................................................................ 107
Exportando e importando listas de frases e endereços ................................................................................................ 107
FRASES PERMITIDAS E BLOQUEADAS
Você pode adicionar as expressões que são tipicamente observadas em spams à lista de frases bloqueadas e definir o coeficiente de ponderação de cada frase. O coeficiente de ponderação permite especificar quão típica de spams uma determinada frase pode ser: quanto maior o valor, maior a probabilidade do email que contém a frase ser spam. O coeficiente de ponderação de uma frase pode variar entre 0 e 100. Se o total dos coeficientes de ponderação de todas as frases encontradas em uma mensagem exceder 100, ela será reconhecida como spam.
As principais expressões típicas de emails íntegros podem ser adicionadas à lista de frases permitidas. Quando o Antispam encontrar uma dessas frases em uma mensagem, ela será identificada como email íntegro (não spam).
Você pode adicionar frases inteiras e suas máscaras às listas de frases permitidas e bloqueadas (consulte a seção "Detectando spam por frases e endereços. Criando listas" na página 104).
Para criar a lista de frases permitidas ou bloqueadas:
1. Abra a janela principal do aplicativo.
2. Na parte superior da janela, clique no link Configurações.
3. À esquerda da janela, na seção Centro de Proteção, selecione o componente Antispam.
4. Clique no botão Configurações na seção Nível de segurança à direita da janela.
5. Na janela que é aberta, na guia Métodos exatos, faça o seguinte:
Se for necessário criar uma lista de frases bloqueadas, na seção Considerar mensagem como spam, marque a caixa Se tiver frases bloqueadas e clique no botão Selecionar à direita.
A janela Frases bloqueadas será aberta.
Se for necessário criar uma lista de frases permitidas, na seção Considerar mensagem como não spam, marque a caixa Se tiver frases permitidas e clique no botão Selecionar à direita.
A janela Frases permitidas será aberta.
6. Clique no link Adicionar para abrir a janela Frase bloqueada (ou a janela Frase permitida).
7. Insira a frase completa ou a máscara de expressões, especifique o coeficiente de ponderação de uma frase bloqueada e clique em OK.
Não é necessário excluir uma máscara para interromper sua utilização; para isso, basta marcar a caixa correspondente ao lado dela.

M A N U A L D O U S U Á R I O
106
PALAVRAS OBSCENAS
Os especialistas da Kaspersky Lab compilaram uma lista de palavras obscenas, fornecida com o pacote de distribuição do Kaspersky Small Office Security. A lista contém palavras obscenas que, quando presentes, indicam com grande probabilidade uma mensagem de spam. Você pode complementar a lista, adicionando frases inteiras e máscaras de frases a ela (consulte a seção "Detectando spam por frases e endereços. Criando listas" na página 104).
Para editar a lista de frases obscenas:
1. Abra a janela principal do aplicativo.
2. Na parte superior da janela, clique no link Configurações.
3. À esquerda da janela, na seção Centro de Proteção, selecione o componente Antispam.
4. Clique no botão Configurações na seção Nível de segurança à direita da janela.
5. Na janela que é aberta, na guia Métodos exatos, na seção Considerar mensagem como spam, marque a caixa Se tiver frases bloqueadas e clique no botão Selecionar.
A janela Frases bloqueadas será aberta.
6. Marque a caixa Também bloquear palavras obscenas e clique no link palavras obscenas para abrir a janela Contrato.
7. Leia o contrato e, se concordar com os termos e as condições descritos na janela, marque a caixa na parte inferior da janela e clique no botão OK.
A janela Linguagem explícita será aberta.
8. Clique no link Adicionar para abrir a janela Frase bloqueada.
9. Insira a frase completa ou a máscara de frases, especifique o coeficiente de ponderação da frase e clique em OK.
Não é necessário excluir uma máscara para interromper sua utilização; para isso, basta desmarcar a caixa Linguagem explícita ao lado dela.
REMETENTES PERMITIDOS E BLOQUEADOS
Você pode adicionar os endereços cujos emails o Antispam reconhecerá como spam à lista de remetentes bloqueados. Os endereços dos remetentes dos quais você não espera receber spam são armazenados na lista de remetentes permitidos. A lista é criada automaticamente durante o Treinamento do Antispam (consulte a seção "Adicionando um endereço à lista de remetentes permitidos" na página 102). Você também pode complementar a lista manualmente.
Você pode adicionar endereços completos ou máscaras de endereços às listas de remetentes permitidos ou bloqueados (consulte a seção "Detectando spam por frases e endereços. Criando listas" na página 104).
Para criar a lista de remetentes permitidos ou bloqueados:
1. Abra a janela principal do aplicativo.
2. Na parte superior da janela, clique no link Configurações.
3. À esquerda da janela, na seção Centro de Proteção, selecione o componente Antispam.
4. Clique no botão Configurações na seção Nível de segurança à direita da janela.
5. Na janela que é aberta, na guia Métodos exatos, faça o seguinte:

C O N F I G U R A Ç Õ E S A V A N Ç A D A S D O A P L I C A T I V O
107
Se for necessário criar uma lista de remetentes bloqueados, na seção Considerar mensagem como spam, marque a caixa Se for de um remetente bloqueado e clique no botão Selecionar à direita.
A janela Remetentes bloqueados será aberta.
Se for necessário criar uma lista de remetentes permitidos, na seção Considerar mensagem como não spam, marque a caixa Se for de um remetente permitido e clique no botão Selecionar à direita.
A janela Remetentes permitidos é aberta.
6. Clique no link Adicionar para abrir a janela Máscara de endereços de email.
7. Insira uma máscara de endereços e clique no botão OK.
Não é necessário excluir uma máscara para interromper sua utilização; para isso, basta marcar a caixa correspondente ao lado dela.
SEUS ENDEREÇOS
Você pode criar uma lista dos seus endereços de email para que o Antispam rotule como spam todos os emails que não forem endereçados diretamente a você.
Para criar a lista de seus endereços de email:
1. Abra a janela principal do aplicativo.
2. Na parte superior da janela, clique no link Configurações.
3. À esquerda da janela, na seção Centro de Proteção, selecione o componente Antispam.
4. Clique no botão Configurações na seção Nível de segurança à direita da janela.
5. Na janela que é aberta, na guia Métodos exatos, marque a caixa Se não for endereçada a mim e clique no botão Meus endereços.
A janela Meus endereços é aberta.
6. Clique no link Adicionar para abrir a janela Máscara de endereços de email.
7. Insira uma máscara de endereços e clique no botão OK.
Não é necessário excluir uma máscara para interromper sua utilização; para isso, basta desmarcar a caixa correspondente na janela Meus endereços.
EXPORTANDO E IMPORTANDO LISTAS DE FRASES E ENDEREÇOS
Depois de criar as listas de frase e endereços, você pode reutilizá-las, por exemplo, transferir os endereços para uma lista semelhante em outro computador com o Kaspersky Small Office Security.
Para fazê-lo:
1. Execute exportar – copia registros da lista em um arquivo.
2. Move o arquivo que você salvou em outro computador (por exemplo, envie-o por email ou use uma mídia de dados removível).
3. Execute importar – adiciona os registros do arquivo a uma lista do mesmo tipo em outro computador.
Ao exportar a lista, é possível copiar apenas o elemento da lista selecionado ou a lista completa. Ao importar a lista, você pode adicionar os novos elementos à lista existente ou substituir a lista existente pela que está sendo importada.

M A N U A L D O U S U Á R I O
108
Para exportar registros de uma lista:
1. Abra a janela principal do aplicativo.
2. Na parte superior da janela, clique no link Configurações.
3. À esquerda da janela, na seção Centro de Proteção, selecione o componente Antispam.
4. Clique no botão Configurações na seção Nível de segurança à direita da janela.
5. Na janela que é aberta, na guia Métodos exatos, marque a caixa na linha que contém o nome da lista da qual
os registros devem ser exportados e clique no botão correspondente à direita.
6. Use a janela da lista exibida para marcar os registros que devem ser incluídos no arquivo.
7. Clique no link Exportar.
É aberta uma janela que permite exportar apenas os itens realçados. Nessa janela, execute uma das seguintes ações:
clique no botão Sim para incluir apenas os registros selecionados no arquivo;
clique no botão Não para incluir a lista inteira no arquivo.
8. Na janela exibida, especifique o tipo e o nome do arquivo, e confirme a gravação.
Para importar registros de um arquivo para uma lista:
1. Abra a janela principal do aplicativo.
2. Na parte superior da janela, clique no link Configurações.
3. À esquerda da janela, na seção Centro de Proteção, selecione o componente Antispam.
4. Clique no botão Configurações na seção Nível de segurança à direita da janela.
5. Na janela que é aberta, na guia Métodos exatos, marque a caixa na linha que contém o nome da lista na qual
os registros devem ser importados e clique no botão à direita.
6. Clique no link importar na janela da lista. Se estiver importando uma lista de remetentes permitidos, o aplicativo exibirá um menu no qual você deve selecionar o item Importar do arquivo. Para a seleção de outros
tipos de lista, não é necessário um menu.
Se a lista não estiver vazia, será aberta uma janela que permite adicionar os itens a serem importados. Nessa janela, execute uma das seguintes ações:
clique no botão Sim para adicionar registros do arquivo à lista;
clique no botão Não para substituir os registros existentes com a lista do arquivo.
7. Na janela que será aberta, insira o arquivo com a lista de registros que você deseja importar.
Importando a lista de remetentes permitidos do catálogo de endereços
Os endereços na lista de remetentes permitidos podem ser importados dos catálogos de endereços do Microsoft Office Outlook/Microsoft Outlook Express (Windows Mail).
Para importar a lista de remetentes permitidos de um catálogo de endereços:
1. Abra a janela principal do aplicativo.
2. Na parte superior da janela, clique no link Configurações.

C O N F I G U R A Ç Õ E S A V A N Ç A D A S D O A P L I C A T I V O
109
3. À esquerda da janela, na seção Centro de Proteção, selecione o componente Antispam.
4. Clique no botão Configurações na seção Nível de segurança à direita da janela.
5. Na janela que é aberta, na guia Métodos exatos, na seção Considerar mensagem como não spam, marque a caixa Se for de um remetente permitido e clique no botão Selecionar.
A janela Remetentes permitidos é aberta.
6. Clique no link Importar, abra o menu de seleção da origem e selecione Importar do Catálogo de Endereços.
7. Use a janela que é aberta para selecionar o catálogo de endereços desejado.
AJUSTANDO OS VALORES LIMITE DA TAXA DE SPAM
O reconhecimento de spam se baseia em métodos de filtragem inovadores que permitem o treinamento (consulte a seção "Treinando o Antispam" na página 100) do Antispam para reconhecer spam, spam provável e emails íntegros. Isso permite que seja atribuído um fator de email íntegro ou spam a cada elemento.
Quando um email entra na sua Caixa de Entrada, o Antispam verifica na mensagem os elementos de spam ou email íntegro usando o algoritmo iBayes. O componente soma as classificações de cada item de spam (email íntegro) e calcula a taxa de spam resultante. Quando maior for a taxa de spam, maior será a probabilidade de que o email contenha spam. Por padrão, a mensagem é reconhecida como email íntegro quando sua taxa de spam é inferior a 60. Se a taxa de spam for superior a 60, a mensagem será considerada como spam provável. Se o valor exceder 90, a mensagem será reconhecida como spam. Você pode modificar os valores limite da taxa de spam.
Para alterar os limites da taxa de spam:
1. Abra a janela principal do aplicativo.
2. Na parte superior da janela, clique no link Configurações.
3. À esquerda da janela, na seção Centro de Proteção, selecione o componente Antispam.
4. Clique no botão Configurações na seção Nível de segurança à direita da janela.
5. Na janela que é aberta, na guia Métodos especializados, use a seção Taxa de spam para configurar os
valores da taxa de spam usando os controles deslizantes ou campos de entrada correspondentes.
USANDO RECURSOS ADICIONAIS DE FILTRAGEM DE SPAM
O cálculo da taxa de spam pode ser afetado pelas características adicionais da mensagem; por exemplo, um endereço de destinatário ausente no campo "Para" ou uma mensagem com o assunto muito longo (mais de 250 caracteres). Quando presentes em uma mensagem, esses critérios aumentam a probabilidade de ela ser spam. Consequentemente, a taxa de spam aumentará. Você pode selecionar os critérios adicionais que serão considerados na análise da mensagem.
Para usar critérios adicionais que aumentam a taxa de spam:
1. Abra a janela principal do aplicativo.
2. Na parte superior da janela, clique no link Configurações.
3. À esquerda da janela, na seção Centro de Proteção, selecione o componente Antispam.
4. Clique no botão Configurações na seção Nível de segurança à direita da janela.
5. Na janela que é aberta, na guia Métodos especializados, clique no botão Adicional.

M A N U A L D O U S U Á R I O
110
6. Na janela Adicional que é exibida, marque as caixas ao lado dos critérios que devem ser considerados na
análise da mensagem para aumentar a taxa de spam.
SELECIONANDO O ALGORITMO DE RECONHECIMENTO DE SPAM
A análise de email do Antispam se baseia nos algoritmos de reconhecimento selecionados:
Análise Heurística. O Antispam analisa as mensagens usando regras heurísticas. A análise heurística está
sempre ativada.
Reconhecimento de imagem (tecnologia GSG). O Antispam usa a tecnologia GSG para detectar spam
gráfico.
Análise de anexos no formato .rtf. O Antispam analisa os documentos anexados às mensagens, verificando
sinais de spam.
Algoritmo de reconhecimento de texto de autotreinamento (iBayes). A operação do algoritmo iBayes se
baseia na análise do cálculo da frequência de palavras típicas de spam que ocorrem no texto do email. A análise identifica todas as mensagens como emails íntegros ou spam. Para começar a usar o algoritmo iBayes, é necessário treinar o Antispam (consulte a seção "Treinando o Antispam" na página 100).
Para ativar/desativar um algoritmo de reconhecimento de spam específico na análise de emails:
1. Abra a janela principal do aplicativo.
2. Na parte superior da janela, clique no link Configurações.
3. À esquerda da janela, na seção Centro de Proteção, selecione o componente Antispam.
4. Clique no botão Configurações na seção Nível de segurança à direita da janela.
5. Na janela que é aberta, na guia Métodos especializados, na seção Algoritmos de reconhecimento,
marque/desmarque as caixas correspondentes.
ADICIONANDO UM RÓTULO AO ASSUNTO DA MENSAGEM
O Antispam pode adicionar rótulos apropriados ao campo Assinto da mensagem reconhecida pela análise como spam
ou spam provável:
[!! SPAM] – para mensagens identificadas como spam.
[?? Spam Provável] – para mensagens identificadas como spam provável.
Quando presentes no assunto da mensagem, esses rótulos ajudam a diferenciar visualmente spams e spams prováveis ao exibir as listas de emails.
Para ativar/desativar a adição de rótulos aos assuntos das mensagens pelo Antispam:
1. Abra a janela principal do aplicativo.
2. Na parte superior da janela, clique no link Configurações.
3. À esquerda da janela, na seção Centro de Proteção, selecione o componente Antispam.
4. Clique no botão Configurações na seção Nível de segurança à direita da janela.
5. Na janela que é aberta, na guia Adicional, na seção Ações, marque as caixas ao lado dos rótulos que devem
ser adicionados ao assunto da mensagem. Depois de marcar a caixa, você poderá modificar o texto do rótulo associado. Para desativar a adição do rótulo, desmarque a caixa correspondente.

C O N F I G U R A Ç Õ E S A V A N Ç A D A S D O A P L I C A T I V O
111
FILTRANDO MENSAGENS DE EMAIL NO SERVIDOR. TRIAGEM DE
Você pode exibir a lista de emails no servidor sem baixá-los para o computador. Assim, é possível rejeitar algumas mensagens, economizando tempo e tráfego ao trabalhar com email e também reduzir o risco de baixar spam ou vírus para o computador.
A Triagem de Email é usada para gerenciar as mensagens que residem no servidor.
Quando ativada, a janela da Triagem de Email é aberta antes da recuperação de emails.
Observe que a Triagem de Email é aberta somente quando os emails são recebidos pelo protocolo POP3. A Triagem de Email não será exibida se o servidor POP3 não der suporte à exibição dos cabeçalhos de email ou se todas as mensagens no servidor forem enviadas de endereços incluídos na lista de remetentes permitidos (veja a página 106).
A lista de emails que residem no servidor é exibida na parte central da janela de Triagem de Email. Selecione a mensagem na lista para obter uma análise detalhada de seu cabeçalho.
A exibição do cabeçalho pode ser útil, por exemplo, na seguinte situação: remetentes de spam instalam um programa malicioso no computador do seu colega; esse programa envia spam em nome do colega, usando a lista de contatos do programa de email. É bastante provável que seu endereço esteja presente na lista de contatos de seu coleta. Consequentemente, o malware pode enviar várias mensagens de spam para sua caixa de correio.
Nesses casos, apenas o endereço do remetente não é suficiente para determinar se uma mensagem foi enviada por seu colega ou pelo malware do remetente de spam. O cabeçalho da mensagem fornece mais detalhes: quem enviou a mensagem e quando, seu tamanho, a rota do remetente até o seu servidor de email. Essas informações permitem decidir se uma mensagem deve realmente ser baixada do servidor ou se é mais seguro excluí-la.
Para usar a Triagem de Email:
1. Abra a janela principal do aplicativo.
2. Na parte superior da janela, clique no link Configurações.
3. À esquerda da janela, na seção Centro de Proteção, selecione o componente Antispam.
4. Clique no botão Configurações na seção Nível de segurança à direita da janela.
5. Na janela que é aberta, na guia Adicional, na seção Mensagens recebidas, marque a caixa Abrir a Triagem de email ao receber email através do protocolo POP3.
Para excluir mensagens do servidor usando a Triagem de Email:
1. Na janela de Triagem de Email que é aberta antes do recebimento da mensagem, marque a caixa ao lado da mensagem na coluna Excluir.
2. Clique no botão Excluir selecionadas na parte superior da janela.
As mensagens serão excluídas do servidor. Você receberá uma notificação marcada como [!! SPAM] e processada de
acordo com as regras definidas para o seu programa de email (consulte a seção "Configurando o processamento de spam nos programas de email" na página 112).
EXCLUINDO MENSAGENS DO MICROSOFT EXCHANGE SERVER DA
VERIFICAÇÃO
Você pode excluir da verificação antispam os emails originados na rede interna (por exemplo, emails corporativos). As mensagens são consideradas emails internos quando o Microsoft Office Outlook é usado em todos os computadores da

M A N U A L D O U S U Á R I O
112
rede e as caixas de correio dos usuários estão localizadas no mesmo servidor Exchange ou em servidores vinculados por conectores X400.
Por padrão, o componente Antispam não verifica mensagens do Microsoft Exchange Server.
Se desejar que o Antispam analise as mensagens transferidas pelo Microsoft Exchange Server:
1. Abra a janela principal do aplicativo.
2. Na parte superior da janela, clique no link Configurações.
3. À esquerda da janela, na seção Centro de Proteção, selecione o componente Antispam.
4. Clique no botão Configurações na seção Nível de segurança à direita da janela.
5. Na janela que é aberta, na guia Adicional, na seção Exclusões, desmarque a caixa Não verificar mensagens nativas do Microsoft Exchange Server.
CONFIGURANDO O PROCESSAMENTO DE SPAM NOS PROGRAMAS DE
Se, depois da verificação, você descobrir que um email é spam ou spam provável, as próximas ações do Antispam dependerão do status da mensagem e da ação selecionados. Por padrão, os emails considerados spam ou spam provável são modificados: é adicionado ao campo Assunto o rótulo [!! SPAM] ou [?? Spam Provável],
respectivamente,(consulte a seção "Adicionando um rótulo ao assunto da mensagem" na página 110).
Você pode selecionar outras ações a serem tomadas com spam e spam provável. Para fazer isso, são fornecidos plug-ins especiais nos programas Microsoft Office Outlook e Microsoft Outlook Express (Windows Mail). Você pode configurar regras de filtragem para os programas de email The Bat! e Thunderbird.
NESTA SEÇÃO:
Microsoft Office Outlook ................................................................................................................................................ 112
Microsoft Outlook Express (Windows Mail) ................................................................................................................... 112
Criando a regra para tratar relatórios de spam ............................................................................................................. 113
The Bat!......................................................................................................................................................................... 113
Thunderbird ................................................................................................................................................................... 114
MICROSOFT OFFICE OUTLOOK
Por padrão, os emails classificados pelo Antispam como spam ou spam provável são marcados com os rótulos especiais [!! SPAM] ou [?? Spam Provável] no campo Assunto. Se for necessário um processamento adicional dos
emails após as verificações do Antispam, você poderá configurar o Microsoft Office Outlook da forma desejada. A janela de configuração do processamento de spam é aberta automaticamente ao executar o Microsoft Outlook pela primeira vez depois de instalar o Kaspersky Small Office Security. As configurações de processamento de spam e spam provável
no Microsoft Outlook são exibidas na guia especial Antispam do item de menu Ferramentas Opções.
MICROSOFT OUTLOOK EXPRESS (WINDOWS MAIL)
Por padrão, os emails classificados pelo Antispam como spam ou spam provável são marcados com os rótulos especiais [!! SPAM] ou [?? Spam Provável] no campo Assunto. Se for necessário um processamento adicional dos

C O N F I G U R A Ç Õ E S A V A N Ç A D A S D O A P L I C A T I V O
113
emails após as verificações do Antispam, você poderá configurar o Microsoft Outlook Express (Windows Mail) da forma desejada.
As janela de configuração do processamento de spam é aberta ao executar o programa de email após a instalação do aplicativo. Você também pode abri-la clicando no botão Configurações na barra de ferramentas do programa de email, ao lado dos botões Spam e Não Spam.
CRIANDO A REGRA PARA TRATAR RELATÓRIOS DE SPAM
Seguem instruções de criação da regra para tratar relatórios de spam usando o Antispam no Microsoft Office Outlook. Você pode usar essas orientações para criar regras personalizadas.
Para criar uma regra de processamento de spam:
1. Abra o Microsoft Office Outlook e use o comando Ferramentas Regras e Alertas no menu principal do
aplicativo. O método usado para acessar o assistente depende da sua versão do Microsoft Office Outlook. Este arquivo da Ajuda descreve como criar uma regra usando o Microsoft Office Outlook 2003.
2. Na janela Regras e Alertas que é aberta, na guia Regras de Email, clique no botão Nova Regra. Como
resultado, o Assistente de Regras será iniciado. O Assistente de Regras inclui as seguintes etapas:
a. Você deve decidir se deseja criar uma regra a partir do zero ou usando um modelo. Selecione a opção Iniciar de uma regra em branco e selecione a condição de verificação Verificar mensagens na chegada. Clique no botão Avançar.
b. Clique no botão Avançar na janela de configuração de condições de filtragem de mensagens sem marcar
nenhuma caixa. Confirme na caixa de diálogo que você deseja aplicar essa regra a todos os emails recebidos.
c. Na janela de seleção de ações de resposta a mensagens, marque a caixa executar uma ação personalizada na lista de ações. Na parte inferior da janela, clique no link uma ação personalizada. Selecione Kaspersky Anti-Spam na lista suspensa da janela que é aberta e clique no botão OK.
d. Clique no botão Avançar na janela de exclusões das regras sem marcar nenhuma caixa.
e. Na janela final, você pode alterar o nome da regra (o nome padrão é Kaspersky Anti-Spam). Verifique se a caixa Ativar esta regra está marcada e clique no botão Concluir.
3. A posição padrão para a nova regra é a primeira da lista na janela Regras e alertas. Se preferir, mova a regra
para o final da lista, de forma que ela seja aplicada por último ao email.
Todos os emails recebidos são processados de acordo com essas regras. A ordem na qual as regras serão aplicadas depende da prioridade atribuída a cada regra. As regras são aplicadas a partir do início da lista; a prioridade de cada regra seguinte é menor que a da regra precedente. Você pode aumentar ou reduzir a prioridade da regra movendo-a para cima ou para baixo na lista. Se não quiser que a regra do Antispam continue a processar os emails depois que uma regra é aplicada, marque a caixa Parar de processar mais regras nas configurações da regra (consulte a Etapa 3 da criação de uma regra).
THE BAT!
As ações referentes a spams e spams prováveis no The Bat! são definidas pelas ferramentas do próprio programa.
Para modificar as regras de processamento de spam no The Bat!:
1. Selecione o item Settings no menu Properties do programa de email.
2. Selecione o objeto Spam protection na árvore de configurações.
As configurações exibidas de proteção antispam se aplicam a todos os módulos do Antispam instalados que dão suporte à integração com o The Bat!

M A N U A L D O U S U Á R I O
114
É necessário definir o nível de classificação e especificar como tratar as mensagens com uma determinada classificação (no caso do Antispam, a probabilidade do email ser spam):
excluir mensagens com uma classificação superior ao valor especificado;
mover os emails com uma determinada classificação para uma pasta especial de spam;
mover os spams marcados com cabeçalhos especiais para a pasta de spam;
deixar o spam na pasta Inbox.
Após o processamento de um email, o Kaspersky Small Office Security atribui o status de spam ou spam provável a ele, com base em uma classificação com um valor que você pode ajustar. O The Bat! tem seu próprio algoritmo de classificação de spam, também baseado em uma taxa de spam. Para evitar discrepâncias entre a taxa de spam no Kaspersky Small Office Security e no The Bat!, todas as mensagens verificadas no Antispam recebem a classificação correspondente ao status da mensagem: Não spam – 0%, Spam provável – 50%, Spam – 100%. Dessa forma, a classificação do email no The Bat! corresponderá à classificação do status pertinente e não à taxa de spam atribuída pelo Antispam.
Para obter mais detalhes sobre regras de processamento e a taxa de spam, consulte a documentação do programa de email The Bat!
THUNDERBIRD
Por padrão, os emails classificados pelo Antispam como spam ou spam provável são marcados com os rótulos especiais [!! SPAM] ou [?? Spam Provável] no campo Assunto. Se for necessário um processamento adicional dos
emails após as verificações do Antispam, você poderá configurar o Thunderbird, abrindo sua janela de configuração no
menu Ferramentas Filtros de Mensagens (para obter mais detalhes sobre como usar o programa de email, consulte
a Ajuda do Mozilla Thunderbird).
O módulo do plug-in do Antispam para o Thunderbird permite o treinamento baseado nas mensagens recebidas e enviadas usando esse programa de email e a verificação de spam em sua correspondência por email no servidor. O módulo do plug-in é integrado ao Thunderbird e encaminha as mensagens para o componente Antispam para a
verificação quando os comandos em Ferramentas Executar filtros do antispam no menu da pasta são executados.
Assim, as mensagens são verificadas pelo Kaspersky Small Office Security e não pelo Thunderbird. Isso não altera a funcionalidade do Thunderbird.
O status do módulo do plug-in do Antispam é exibido como um ícone na linha de status do Thunderbird. O ícone cinza informa o usuário que há um problema na operação do plug-in ou que o componente Antispam está desativado. Clique duas vezes no ícone para abrir as configurações do Kaspersky Small Office Security. Para modificar as configurações do Antispam, clique no botão Configurações na seção Antispam.
ANTIBANNER
Esta seção descreve as funções do Kaspersky Small Office Security 2 for Personal Computer. Essas funções estão ausentes do Kaspersky Small Office Security 2 for File Server.
O Antibanner foi criado para bloquear banners nas páginas da Web que você abre e na interface de determinados
aplicativos. Os anúncios dos banners podem tirar sua atenção de suas atividades de trabalho e seu download aumenta o tráfego de entrada.
Para que um banner seja exibido em uma página da Web ou na janela de um aplicativo, ele precisa ser baixado da Internet. O Antibanner verifica o endereço do qual o banner foi baixado. Se o endereço estiver associado à máscara da lista incluída no pacote do Kaspersky Small Office Security ou da lista de endereços de banners bloqueados que você mesmo compilou, o banner será bloqueado pelo Antibanner. Para bloquear os banners com máscaras de endereços não encontradas nas listas mencionadas, é usado o analisador heurístico.
Além disso, você pode criar uma lista de endereços permitidos para determinar os banners cuja exibição deve ser permitida.

C O N F I G U R A Ç Õ E S A V A N Ç A D A S D O A P L I C A T I V O
115
NESTA SEÇÃO:
Ativando e desativando o Antibanner ............................................................................................................................ 115
Selecionando o método de verificação.......................................................................................................................... 115
Criando as listas de endereços de banners permitidos e bloqueados .......................................................................... 115
Exportando e importando as listas de endereços ......................................................................................................... 116
ATIVANDO E DESATIVANDO O ANTIBANNER
Por padrão, o Antibanner está ativado, funcionando no modo normal. Se necessário, você pode desativar o Antibanner.
Para ativar ou desativar o Antibanner:
1. Abra a janela principal do aplicativo.
2. Na parte superior da janela, clique no link Configurações.
3. À esquerda da janela, na seção Centro de Proteção, selecione o componente Antibanner.
4. À direita da janela, desmarque a caixa Ativar Antibanner para desativar esse componente. Se desejar ativar o
componente, marque a caixa.
SELECIONANDO O MÉTODO DE VERIFICAÇÃO
Você pode especificar os métodos que devem ser usados pelo Antibanner para verificar os endereços dos quais podem ser baixados banners. Além desses métodos, o Antibanner verifica os endereços dos banners em relação às máscaras das listas de endereços permitidos e bloqueados, se elas estiverem em uso.
Para selecionar métodos de verificação de endereços pelo Antibanner:
1. Abra a janela principal do aplicativo.
2. Na parte superior da janela, clique no link Configurações.
3. À esquerda da janela, na seção Centro de Proteção, selecione o componente Antibanner.
4. À direita da janela, na seção Métodos de verificação, marque as caixas ao lado dos nomes dos métodos que
devem ser usados.
CRIANDO AS LISTAS DE ENDEREÇOS DE BANNERS PERMITIDOS E
BLOQUEADOS
Com as listas de endereços de banners permitidos e bloqueados, você pode permitir e bloquear o download de banners de grupos de endereços específicos. Crie uma lista de máscaras de endereços bloqueados para que o Antibanner bloqueie o download e a exibição de banners dos endereços que correspondem a essas máscaras. Crie uma lista de máscaras de endereços permitidos para que o Antibanner permita o download e a exibição de banners dos endereços que correspondem a essas máscaras.
Para adicionar uma máscara à lista de endereços bloqueados (permitidos):
1. Abra a janela principal do aplicativo.

M A N U A L D O U S U Á R I O
116
2. Na parte superior da janela, clique no link Configurações.
3. À esquerda da janela, na seção Centro de Proteção, selecione o componente Antibanner.
4. À direita da janela, na seção Adicional, marque a caixa Usar a lista de URLs bloqueados (ou a caixa Usar a lista de URLs permitidos) e clique no botão Configurações localizado abaixo da caixa.
A janela URLs bloqueados (ou URLs permitidos) é aberta.
5. Clique no link Adicionar para abrir a janela Máscara de endereços (URL).
6. Insira uma máscara de banners bloqueados (ou permitidos) e clique no botão OK.
Não é necessário excluir uma máscara para interromper sua utilização; para isso, basta marcar a caixa correspondente ao lado dela.
EXPORTANDO E IMPORTANDO AS LISTAS DE ENDEREÇOS
Depois de criar as listas de endereços de banners permitidos ou bloqueados, você pode reutilizá-las: por exemplo, para exportar os endereços de banners para uma lista semelhante em outro computador com o Kaspersky Small Office Security instalado.
Para fazê-lo:
1. Execute exportar – copia registros da lista em um arquivo.
2. Move o arquivo que você salvou em outro computador (por exemplo, envie-o por email ou use uma mídia de dados removível).
3. Execute importar – adiciona os registros do arquivo a uma lista do mesmo tipo em outro computador.
Ao exportar a lista, é possível copiar apenas o elemento da lista selecionado ou a lista completa. Ao importar a lista, você pode adicionar os novos elementos à lista existente ou substituir a lista existente pela que está sendo importada.
Para exportar os endereços de banners da lista de URLs permitidos ou bloqueados:
1. Abra a janela principal do aplicativo.
2. Na parte superior da janela, clique no link Configurações.
3. À esquerda da janela, na seção Centro de Proteção, selecione o componente Antibanner.
4. À direita da janela, na seção Adicional, clique no botão Configurações localizado na linha com o nome da
lista da qual devem ser copiados os endereços em um arquivo.
5. Na janela URLs bloqueados (ou URLs permitidos) que é aberta, marque as caixas ao lado dos endereços
que você deseja incluir no arquivo.
6. Clique no botão Exportar.
É aberta uma janela que permite exportar apenas os itens realçados. Nessa janela, execute uma das seguintes ações:
clique no botão Sim para incluir apenas os endereços selecionados no arquivo;
clique no botão Não para incluir a lista inteira no arquivo.
7. Na janela que será aberta, insira o nome do arquivo que você deseja salvar e confirmar a gravação.

C O N F I G U R A Ç Õ E S A V A N Ç A D A S D O A P L I C A T I V O
117
Para importar os endereços de banners de um arquivo da lista de URLs permitidos ou bloqueados:
1. Abra a janela principal do aplicativo.
2. Na parte superior da janela, clique no link Configurações.
3. À esquerda da janela, na seção Centro de Proteção, selecione o componente Antibanner.
4. À direita da janela, na seção Adicional, clique no botão Configurações localizado na linha com o nome da
lista na qual devem ser adicionados os endereços de um arquivo.
5. Na janela URLs bloqueados (ou URLs permitidos) que é aberta, clique no botão Importar.
Se a lista não estiver vazia, será aberta uma janela que permite adicionar os itens a serem importados. Nessa janela, execute uma das seguintes ações:
clique no botão Sim para adicionar registros do arquivo à lista;
clique no botão Não para substituir os registros existentes com a lista do arquivo.
6. Na janela que será aberta, insira o arquivo com a lista de registros que você deseja importar.
ZONA DE SEGURANÇA
Esta seção descreve as funções do Kaspersky Small Office Security 2 for Personal Computer. Essas funções estão ausentes do Kaspersky Small Office Security 2 for File Server.
A Zona de Segurança evita que aplicativos executem ações que podem ser perigosas para o sistema e garante o controle do acesso aos recursos do sistema operacional e seus dados de identidade.
O componente rastreia as ações executadas no sistema por aplicativos instalados no computador e os administra com base nas regras da Zona de Segurança. Essas regras gerenciam atividades possivelmente perigosas, incluindo o acesso de aplicativos a recursos protegidos, como arquivos e pastas, chaves do Registro e endereços de rede.
A atividade de rede dos aplicativos é controlada pelo componente Firewall.
Ao iniciar um aplicativo pela primeira vez no computador, o componente Zona de Segurança verifica sua segurança e o inclui em um dos grupos de confiança. O grupo de confiança define as regras que deverão ser usadas pelo Kaspersky Small Office Security para controlar a atividade desse aplicativo. As regras da Zona de Segurança são um conjunto de direitos de acesso aos recursos do computador e restrições impostas sobre diversas ações executadas pelos aplicativos no computador.
Você pode configurar as condições para distribuição de aplicativos em grupos (veja a página 118), mover um aplicativo para outro grupo (veja a página 120) ou editar as regras do Kaspersky Small Office Security (veja a página 120).
É recomendável participar do Kaspersky Security Network (consulte a seção "Participando do Kaspersky Security Network" na página 228) para melhorar o desempenho da Zona de Segurança. Os dados obtidos pelo Kaspersky Security Network permitem distribuir os aplicativos em grupos com mais precisão e aplicar regras da Zona de Segurança da forma ideal.
Quando o aplicativo é reiniciado, o componente Zona de Segurança verifica sua integridade. Se o aplicativo não tiver sido alterado, o componente aplicará a regra atual a ele. Se o aplicativo tiver sido modificado, o componente Zona de Segurança o verificará novamente como na primeira inicialização.
Para controlar o acesso de aplicativos a diversos recursos do computador, é possível usar a lista predefinida de recursos protegidos ou adicionar recursos do usuário à lista (veja a página 124).

M A N U A L D O U S U Á R I O
118
NESTA SEÇÃO:
Ativando e desativando a Zona de Segurança .............................................................................................................. 118
Colocando aplicativos em grupos ................................................................................................................................. 118
Exibindo atividades de aplicativos ................................................................................................................................. 119
Modificando um grupo confiável .................................................................................................................................... 120
Regras da Zona de Segurança ..................................................................................................................................... 120
Protegendo recursos do sistema operacional e dados de identidade ........................................................................... 124
ATIVANDO E DESATIVANDO A ZONA DE SEGURANÇA
Por padrão, a Zona de Segurança está ativado e funciona no modo desenvolvido pelos especialistas da Kaspersky Lab. Contudo, se necessário, você pode desativá-lo.
Para ativar ou desativar a Zona de Segurança:
1. Abra a janela principal do aplicativo.
2. Na parte superior da janela, clique no link Configurações.
3. À esquerda da janela, na seção Centro de Proteção, selecione o componente Zona de Segurança.
4. À direita da janela, desmarque a caixa Ativar Zona de Segurança para desativar esse componente. Se
desejar ativar o componente, marque a caixa.
COLOCANDO APLICATIVOS EM GRUPOS
Ao iniciar um aplicativo pela primeira vez no computador, o componente Zona de Segurança verifica sua segurança e o inclui em um dos grupos de confiança.
No primeiro estágio da verificação do aplicativo, o Kaspersky Small Office Security procura no banco de dados interno de aplicativos conhecidos uma entrada correspondente e, em seguida, envia uma solicitação ao banco de dados do Kaspersky Security Network (se houver uma conexão com a Internet disponível). Se for encontrada uma entrada correspondente ao aplicativo no banco de dados, ele será incluído em um grupo registrado no banco de dados.
Os aplicativos que não representam uma ameaça ao sistema são incluídos no grupo Confiável. Por padrão, esse grupo
inclui aplicativos com assinaturas digitais e aplicativos cujos objetos pai possuem uma assinatura.
Você pode desativar a inclusão automática de aplicativos contidos no banco de dados do Kaspersky Security Network ou que têm uma assinatura digital no grupo Confiável.
Contudo, o comportamento dos aplicativos incluídos no grupo Confiável será controlado pelo componente Defesa
Proativa.
Por padrão, o Kaspersky Small Office Security usa a análise heurística para distribuir os aplicativos desconhecidos (não incluídos no banco de dados do Kaspersky Security Network e que trabalham sem uma assinatura digital) nos grupos. A análise ajuda a definir a classificação de ameaça do aplicativo com base na qual ele é incluído em um grupo. Em vez de usar a análise heurística, você pode especificar o grupo no qual o Kaspersky Small Office Security devem incluir automaticamente todos os aplicativos desconhecidos.
Por padrão, a Zona de Segurança analisa cada aplicativo por 30 segundos. Caso este intervalo de tempo não seja suficiente para definir a classificação de ameaça, o aplicativo será incluído no grupo Baixa restrição enquanto a

C O N F I G U R A Ç Õ E S A V A N Ç A D A S D O A P L I C A T I V O
119
definição da classificação de ameaça continua em segundo plano. Depois disso, o aplicativo é finalmente incluído em outro grupo. Você pode alterar o tempo alocado para a análise dos aplicativos. Se você tiver certeza de que todos os aplicativos executados no computador não representam uma ameaça à segurança, você poderá reduzir o tempo da análise. Se, pelo contrário, você estiver instalando um software e não tiver certeza sobre sua segurança, é recomendável aumentar o tempo da análise.
Se a classificação de ameaça do aplicativo for alta, o Kaspersky Small Office Security o notificará e permitirá que você selecione o grupo no qual o aplicativo deve ser incluído. A notificação contém estatísticas de uso do aplicativo pelos participantes do Kaspersky Security Network. De acordo com essas estatísticas e considerando o histórico de aparição do aplicativo no computador, você poderá tomar uma decisão ponderada sobre o grupo no qual o aplicativo deve ser incluído.
Para desativar a inclusão automática de aplicativos contidos no banco de dados do Kaspersky Security Network ou que têm uma assinatura digital no grupo Confiável,
1. Abra a janela principal do aplicativo.
2. Na parte superior da janela, clique no link Configurações.
3. À esquerda da janela, na seção Centro de Proteção, selecione o componente Zona de Segurança.
4. À direita da janela, na seção Aplicativos confiáveis, desmarque as caixas Aplicativos com assinatura digital e Confiável no banco de dados do Kaspersky Security Network.
Para usar a análise heurística na distribuição de aplicativos desconhecidos em grupos:
1. Abra a janela principal do aplicativo.
2. Na parte superior da janela, clique no link Configurações.
3. À esquerda da janela, na seção Centro de Proteção, selecione o componente Zona de Segurança.
4. À direita da janela, na seção Aplicativos confiáveis, selecione Usar a análise heurística para definir o grupo.
Para alterar o tempo permitido para o cálculo do grupo de aplicativos:
1. Abra a janela principal do aplicativo.
2. Na parte superior da janela, clique no link Configurações.
3. À esquerda da janela, na seção Centro de Proteção, selecione o componente Zona de Segurança.
4. À direita da janela, na seção Adicional, edite o valor da configuração Tempo máximo para definir o grupo de aplicativos.
Para incluir todos os aplicativos desconhecidos em um grupo específico:
1. Abra a janela principal do aplicativo.
2. Na parte superior da janela, clique no link Configurações.
3. À esquerda da janela, na seção Centro de Proteção, selecione o componente Zona de Segurança.
4. À direita da janela, na seção Aplicativos confiáveis, selecione Mover automaticamente para o seguinte grupo e especifique o grupo desejado na lista suspensa.
EXIBINDO ATIVIDADES DE APLICATIVOS
Você pode exibir informações sobre todos os aplicativos em uso no computador e todos os processos em execução no momento.

M A N U A L D O U S U Á R I O
120
Para exibir as atividades dos aplicativos:
1. Abra a janela principal do aplicativo.
2. À esquerda da janela, selecione a seção Zona de Segurança.
3. Siga o link Atividade de Aplicativos à direita da janela.
4. Na janela Atividade de aplicativos que é aberta, na lista Categoria, selecione a categoria de aplicativos
desejada.
MODIFICANDO UM GRUPO CONFIÁVEL
Ao iniciar um aplicativo pela primeira vez, o Kaspersky Small Office Security o inclui em um grupo automaticamente (consulte a seção "Colocando aplicativos em grupos" na página 118). Se necessário, é possível mover o aplicativo para outro grupo manualmente.
Os especialistas da Kaspersky Lab recomendam evitar mover aplicativos dos grupos padrão. Em vez disso, se necessário, edite as regras para um aplicativo individual (consulte a seção "Editando regras de aplicativos" na página 121).
Para mover um aplicativo para outro grupo:
1. Abra a janela principal do aplicativo.
2. À esquerda da janela, selecione a seção Zona de Segurança.
3. Siga o link Atividade de Aplicativos à direita da janela.
4. Na janela Atividade de aplicativos que é aberta, na lista Categoria, selecione a categoria de aplicativos
desejada.
5. Clique com o botão direito do mouse para abrir o menu de contexto do aplicativo desejado e selecione Mover
para o grupo <nome do grupo>.
Para mover o aplicativo para o grupo padrão:
1. Abra a janela principal do aplicativo.
2. À esquerda da janela, selecione a seção Zona de Segurança.
3. Siga o link Atividade de Aplicativos à direita da janela.
4. Na janela Atividade de aplicativos que é aberta, na lista Categoria, selecione a categoria de aplicativos
desejada.
5. Clique com o botão direito do mouse no menu de contexto do aplicativo desejado e selecione Mover para o
grupo Restaurar grupo padrão.
REGRAS DA ZONA DE SEGURANÇA
As regras da Zona de Segurança são um conjunto de direitos de acesso aos recursos do computador e restrições impostas sobre diversas ações executadas pelos aplicativos no computador.
Por padrão, os aplicativos são controlados de acordo com as regras do grupo de confiança no qual o Kaspersky Small Office Security os incluiu ao ser executado pela primeira vez. As regras de grupos foram desenvolvidas pelos especialistas da Kaspersky Lab para o controle ideal das atividades dos aplicativos. Se necessário, você pode editar essas regras ou ajustá-las para um aplicativo individual. As regras de um aplicativo têm prioridade sobre as regras de um grupo.

C O N F I G U R A Ç Õ E S A V A N Ç A D A S D O A P L I C A T I V O
121
NESTA SEÇÃO:
Editando regras de grupos ............................................................................................................................................ 121
Editando regras de aplicativos ...................................................................................................................................... 121
Criando uma regra de rede para o aplicativo ................................................................................................................ 122
Configurando exclusões ................................................................................................................................................ 122
Herança de restrições do processo pai ......................................................................................................................... 123
Excluindo regras para aplicativos .................................................................................................................................. 123
EDITANDO REGRAS DE GRUPOS
Por padrão, diferentes grupos de confiança têm diferentes definições ideais de direitos de acesso aos recursos do computador. Você pode editar as regras de grupos predefinidas.
Para alterar a regra de grupos:
1. Abra a janela principal do aplicativo.
2. Na parte superior da janela, clique no link Configurações.
3. À esquerda da janela, na seção Centro de Proteção, selecione o componente Zona de Segurança.
4. Clique no botão Configurar regras à direita da janela.
5. Na janela Regras para grupos de aplicativos que é aberta, selecione o grupo desejado.
6. Clique no link Alterar para abrir a janela Regras para um grupo de aplicativos.
7. Na guia Regras, edite as regras de acesso para a categoria de recursos desejada.
EDITANDO REGRAS DE APLICATIVOS
Quando o aplicativo for executado pela primeira vez, a Zona de Segurança determina seu status e o inclui em um grupo específico. Depois disso, o componente registra as ações executadas pelo aplicativo no sistema e gerencia sua atividade de acordo com o grupo ao qual pertence. Quando um aplicativo acessa um recurso, o componente verifica se o aplicativo possui os direitos de acesso necessários e executa a ação determinada pela regra. Você pode editar a regra que foi criada para o aplicativo ao determinar seu status e incluir o aplicativo no grupo correspondente.
Para alterar uma regra de aplicativos:
1. Abra a janela principal do aplicativo.
2. À esquerda da janela, selecione a seção Zona de Segurança.
3. Siga o link Atividade de Aplicativos à direita da janela.
4. Na janela Atividade de aplicativos que é aberta, na lista Categoria, selecione a categoria de aplicativos
desejada.
5. Na coluna Grupo, clique no link com o nome do grupo para o aplicativo desejado.
6. No menu que é aberto, selecione Mover para o grupo Configurações personalizadas.

M A N U A L D O U S U Á R I O
122
7. Na janela que é aberta, na guia Regras, edite as regras de acesso para a categoria de recursos desejada.
CRIANDO UMA REGRA DE REDE PARA O APLICATIVO
Se precisar processar o acesso do aplicativo a determinados serviços de rede de uma forma específica, poderá criar uma regra de rede.
Para criar uma regra que controle a atividade de rede do aplicativo:
1. Abra a janela principal do aplicativo.
2. À esquerda da janela, selecione a seção Zona de Segurança.
3. Siga o link Atividade de Aplicativos à direita da janela.
4. Na janela Atividade de aplicativos que é aberta, na lista Categoria, selecione a categoria de aplicativos
desejada.
5. Na coluna Grupo, clique no link com o nome do grupo para o aplicativo desejado.
6. No menu que é aberto, selecione Mover para o grupo Configurações personalizadas.
7. Na janela que é aberta, na guia Regras, selecione a categoria Regras de rede na lista suspensa e clique no link Adicionar.
8. Na janela Regra de rede que é aberta, configure a regra de rede.
9. Atribua uma prioridade à nova regra movendo-a para cima ou para baixo na lista clicando nos botões Mover para cima e Mover para baixo.
Depois de criar a regra, você poderá modificar suas configurações ou excluí-la usando os botões na parte inferior da guia. Para desativar a regra, desmarque a caixa ao lado de seu nome.
CONFIGURANDO EXCLUSÕES
Ao criar uma regra de aplicativos padrão, o Kaspersky Small Office Security monitora todas as ações de aplicativos do usuário, incluindo o acesso a arquivos e pastas, o acesso ao ambiente de execução e o acesso à rede. É possível excluir determinadas ações de um aplicativo do usuário da verificação.
Para excluir as ações de aplicativos da verificação:
1. Abra a janela principal do aplicativo.
2. À esquerda da janela, selecione a seção Zona de Segurança.
3. Siga o link Atividade de Aplicativos à direita da janela.
4. Na janela Atividade de aplicativos que é aberta, na lista Categoria, selecione a categoria de aplicativos
desejada.
5. Na coluna Grupo, clique no link com o nome do grupo para o aplicativo desejado.
6. No menu que é aberto, selecione Mover para o grupo Configurações personalizadas.
7. Na janela que é aberta, na guia Exclusões, marque as caixas correspondentes às ações que deseja excluir.
Ao excluir o tráfego de rede do aplicativo da verificação, defina as configurações adicionais de exclusão.
Todas as exclusões criadas nas regras para aplicativos do usuário podem ser acessadas na janela de configurações do aplicativo, na seção Ameaças e exclusões.

C O N F I G U R A Ç Õ E S A V A N Ç A D A S D O A P L I C A T I V O
123
HERANÇA DE RESTRIÇÕES DO PROCESSO PAI
A inicialização do aplicativo pode ser executada pelo usuário ou por outro aplicativo em execução. Se a inicialização for executada por outro aplicativo, será criado um procedimento de inicialização incluindo aplicativos pai e filho.
Quando um aplicativo tenta obter acesso a um recurso protegido, a Zona de Segurança analisa os direitos de todos os processos pai desse aplicativo e os compara aos direitos necessários para acessar esse recurso. Então, a regra de prioridade mínima é observada: ao comparar os direitos de acesso do aplicativo aos do processo pai, os direitos de acesso com prioridade mínima serão aplicados à atividade do aplicativo.
Prioridade do direito de acesso:
1. Permitir. Os dados de direito de acesso têm a prioridade mais alta.
2. Perguntar ao usuário.
3. Bloquear. Os dados de direito de acesso têm a prioridade mais baixa.
Esse mecanismo evita o uso de aplicativos confiáveis por um aplicativo não confiável ou por um aplicativo com direitos restritos para executar ações que exigem determinados privilégios.
Se a atividade de um aplicativo for bloqueada porque um processo pai não tem direitos suficientes, você poderá editar essas regras (consulte a seção "Editando regras de aplicativos" na página 121) ou desativar a herança de restrições do processo pai.
Você deve modificar os direitos de um processo pai somente se tiver certeza absoluta de que as atividades do processo não ameaçam a segurança do sistema.
Para desativar a herança de restrições do processo pai:
1. Abra a janela principal do aplicativo.
2. À esquerda da janela, selecione a seção Zona de Segurança.
3. Siga o link Atividade de Aplicativos à direita da janela.
4. Na janela Atividade de aplicativos que é aberta, na lista Categoria, selecione a categoria de aplicativos
desejada.
5. Na coluna Grupo, clique no link com o nome do grupo para o aplicativo desejado.
6. No menu que é aberto, selecione Mover para o grupo Configurações personalizadas.
7. Na guia Regras da janela exibida, desmarque a caixa Herdar restrições do processo pai (aplicativo).
EXCLUINDO REGRAS PARA APLICATIVOS
Por padrão, as regras para aplicativos que não foram executados nos últimos 60 dias são excluídas automaticamente. Você pode modificar o tempo de armazenamento das regras para aplicativos não utilizados ou desativar a remoção automática de regras.
Para definir o tempo de armazenamento de regras de aplicativos:
1. Abra a janela principal do aplicativo e clique no link Configurações na parte superior da janela.
2. Na janela que é aberta, na seção Centro de Proteção, selecione o componente Zona de Segurança.
3. Para o componente selecionado, marque a caixa Excluir regras para aplicativos que ficarem inativos por mais de na seção Adicional e especifique o número de dias desejado.

M A N U A L D O U S U Á R I O
124
Para desativar a remoção automática de regras para aplicativos não utilizados:
1. Abra a janela principal do aplicativo e clique no link Configurações na parte superior da janela.
2. Na janela que é aberta, na seção Centro de Proteção, selecione o componente Zona de Segurança.
3. Na seção Adicional, desmarque a caixa Excluir regras para aplicativos que ficarem inativos por mais de
do componente selecionado.
PROTEGENDO RECURSOS DO SISTEMA OPERACIONAL E DADOS DE
IDENTIDADE
A Zona de Segurança gerencia os direitos dos aplicativos de executar ações com várias categorias de recursos do sistema operacional e de dados de identidade.
Os especialistas da Kaspersky Lab criaram categorias predefinidas de recursos protegidos. Não é possível editar essa lista. No entanto, você pode expandi-la adicionando categorias de usuários e/ou recursos individuais, ou parar de controlar os recursos selecionados.
Para adicionar os dados de identidade que devem ser protegidos:
1. Abra a janela principal do aplicativo e clique no link Configurações na parte superior da janela.
2. Na janela que é aberta, na seção Centro de Proteção, selecione o componente Zona de Segurança.
3. Clique no botão Configurações correspondente ao componente selecionado.
4. Na janela que é aberta, na guia Dados de identidade, na lista suspensa Categoria, selecione a categoria de dados de identidade desejada e abra a janela para adicionar recursos clicando no link Adicionar.
5. Na janela Recurso do usuário que é aberta, clique no botão Procurar e especifique os dados desejados de
acordo com o recurso que está sendo adicionado.
Depois de adicionar um recurso, você poderá editá-la ou removê-la usando os botões correspondentes na parte superior da guia. Para desativar o controle de um recurso ou uma categoria, desmarque a caixa ao lado.
Para criar a categoria de itens de dados de identidade que devem ser protegidos:
1. Abra a janela principal do aplicativo e clique no link Configurações na parte superior da janela.
2. Na janela que é aberta, na seção Centro de Proteção, selecione o componente Zona de Segurança.
3. Clique no botão Configurações correspondente ao componente selecionado.
4. Na janela que é aberta, na guia Dados de identidade, abra a janela para adicionar recursos clicando no link Adicionar categoria.
5. Na janela Categoria de dados de identidade que é aberta, insira o nome da nova categoria de recursos.
Para adicionar configurações e recursos do sistema operacional que devem ser protegidos:
1. Abra a janela principal do aplicativo e clique no link Configurações na parte superior da janela.
2. Na janela que é aberta, na seção Centro de Proteção, selecione o componente Zona de Segurança.
3. Clique no botão Configurações correspondente ao componente selecionado.
4. Na janela que é aberta, na guia Sistema operacional, na lista suspensa Categoria, selecione a categoria de objetos do sistema operacional desejada e abra a janela para adicionar recursos clicando no link Adicionar.

C O N F I G U R A Ç Õ E S A V A N Ç A D A S D O A P L I C A T I V O
125
Depois de adicionar um recurso, você poderá editá-la ou removê-la usando os botões correspondentes na parte superior da guia. Para desativar o controle de um recurso ou uma categoria, desmarque a caixa ao lado.
DEFESA PROATIVA
Esta seção descreve as funções do Kaspersky Small Office Security 2 for Personal Computer. Essas funções estão ausentes do Kaspersky Small Office Security 2 for File Server.
A Defesa Proativa garante a proteção contra novas ameaças que ainda não foram incluídas nos bancos de dados do Kaspersky Small Office Security.
As tecnologias preventivas fornecidas pela Defesa Proativa neutralizam novas ameaças antes que elas danifiquem o seu computador. Diferentemente das tecnologias responsivas, que analisam o código com base nos registros dos bancos de dados do Kaspersky Small Office Security, as tecnologias preventivas reconhecem uma nova ameaça no computador por meio da sequência de ações executadas pelo programa. Se, como resultado da análise de atividades, a sequência de ações do aplicativo for considerada suspeita, o Kaspersky Small Office Security bloqueará a atividade desse aplicativo.
Por exemplo, quando forem detectadas ações como o programa copiar a si mesmo em recursos de rede, na pasta de inicialização ou no Registro do sistema, é muito provável que se trate de um worm. As sequências de ações perigosas também incluem tentativas de modificar o arquivo HOSTS, a instalação oculta de drivers, etc. Você pode desativar o monitoramento de atividades perigosas ou editar as regras de monitoramento (veja a página 126).
Diferentemente do componente Zona de Segurança, a Defesa Proativa reage imediatamente a uma sequência definida de ações do aplicativo. A análise de atividades é executada para todos os aplicativos, inclusive os colocados no grupo Confiável pelo componente Zona de Segurança.
Você pode criar um grupo de aplicativos confiáveis (veja a página 126) para a Defesa Proativa. Nesse caso, você não será notificado sobre as atividades desses aplicativos.
Se o computador executar o Microsoft Windows XP Professional x64 Edition, Microsoft Windows Vista, Microsoft Windows Vista x64, Microsoft Windows 7 ou o Microsoft Windows 7 x64, o controle não se aplicará a cada evento. Isso se deve a recursos específicos desses sistemas operacionais. Por exemplo, o controle não se aplicará rigidamente ao envio de dados por meio de aplicativos confiáveis e às atividades suspeitas do sistema.
NESTA SEÇÃO:
Ativando e desativando a Defesa Proativa.................................................................................................................... 125
Criando um grupo de aplicativos confiáveis .................................................................................................................. 126
Usando a lista de atividades perigosas ......................................................................................................................... 126
Alterando a regra de monitoramento de atividades perigosas ...................................................................................... 126
Revertendo as ações de um programa malicioso ......................................................................................................... 127
ATIVANDO E DESATIVANDO A DEFESA PROATIVA
Por padrão, a Defesa Proativa está ativada, funcionando no modo normal. Se necessário, você pode desativar a Defesa Proativa.

M A N U A L D O U S U Á R I O
126
Para ativar ou desativar a Defesa Proativa:
1. Abra a janela principal do aplicativo.
2. Na parte superior da janela, clique no link Configurações.
3. À esquerda da janela, na seção Centro de Proteção, selecione o componente Defesa Proativa.
4. À direita da janela, desmarque a caixa Ativar Defesa Proativa para desativar esse componente. Se desejar
ativar o componente, marque a caixa.
CRIANDO UM GRUPO DE APLICATIVOS CONFIÁVEIS
Os programas reconhecidos pelo componente Zona de Segurança como Confiáveis não representam uma ameaça ao
sistema. Entretanto, suas atividades também serão monitoradas pela Defesa Proativa.
Você pode criar um grupo de aplicativos confiáveis; a Defesa Proativa não monitorará sua atividade. Por padrão, a lista de aplicativos confiáveis inclui aplicativos com assinaturas digitais verificadas e aplicativos do banco de dados do Kaspersky Security Network.
Para alterar as configurações do grupo de aplicativos confiáveis:
1. Abra a janela principal do aplicativo.
2. Na parte superior da janela, clique no link Configurações.
3. À esquerda da janela, na seção Centro de Proteção, selecione o componente Defesa Proativa.
4. À direita da janela, na seção Aplicativos confiáveis, marque as caixas ao lado das configurações desejadas.
USANDO A LISTA DE ATIVIDADES PERIGOSAS
Não é possível editar a lista de ações típicas de atividade perigosa. Você pode desativar o monitoramento de algumas atividades perigosas.
Para desativar o monitoramento de algumas atividades perigosas:
1. Abra a janela principal do aplicativo.
2. Na parte superior da janela, clique no link Configurações.
3. À esquerda da janela, na seção Centro de Proteção, selecione o componente Defesa Proativa.
4. Clique no botão Configurações à direita da janela.
5. Na janela Defesa Proativa que é aberta, desmarque a caixa ao lado do tipo de atividade que você não deseja
monitorar.
ALTERANDO A REGRA DE MONITORAMENTO DE ATIVIDADES
PERIGOSAS
Não é possível editar as ações dos aplicativos classificadas com atividade perigosa. Você pode executar as seguintes ações:
desativar o monitoramento de qualquer atividade (veja a página 126);
criar uma lista de exclusões listando os aplicativos cujas atividades que você não considera perigosas;

C O N F I G U R A Ç Õ E S A V A N Ç A D A S D O A P L I C A T I V O
127
editar a regra usada pela Defesa Proativa ao detectar atividades perigosas.
Para alterar a regra:
1. Abra a janela principal do aplicativo.
2. Na parte superior da janela, clique no link Configurações.
3. À esquerda da janela, na seção Centro de Proteção, selecione o componente Defesa Proativa.
4. Clique no botão Configurações à direita da janela.
5. Na janela Defesa Proativa que é aberta, na coluna Evento, selecione o evento cuja regra você deseja editar.
6. Configure o evento selecionado usando os links na seção Descrição da regra. Por exemplo:
a. Clique no link com a ação predefinida e, na janela Selecionar ação que é aberta, selecione a ação
desejada.
b. Clique no link com o período predefinido (não para qualquer tipo de atividade) e, na janela Detecção de processos ocultos que é aberta, especifique o intervalo de verificação de processos ocultos.
c. Clique no link Ativado/Desativado para indicar se deve ser criado um relatório de execução da operação.
REVERTENDO AS AÇÕES DE UM PROGRAMA MALICIOSO
A Defesa Proativa permite reverter uma atividade maliciosa no sistema.
Por padrão, durante a operação do Kaspersky Small Office Security no modo automático, a reversão de ações de malware é executada automaticamente quando o componente Defesa Proativa detecta uma atividade maliciosa. Ao trabalhar no modo interativo (veja a página 40), você pode alterar a ação que deve ser executada ao detectar uma atividade maliciosa.
O procedimento de reverter operações de malware afeta um conjunto de dados definido. Ele não tem consequências negativas para a integridade do sistema operacional ou dos dados no seu computador.
Para configurar a reversão de operações de malware:
1. Abra a janela principal do aplicativo.
2. Na parte superior da janela, clique no link Configurações.
3. À esquerda da janela, na seção Centro de Proteção, selecione o componente Defesa Proativa.
4. À direita da janela, na seção Adicional, selecione a resposta desejada às ações de malware.
PROTEÇÃO DE REDE
Diversos componentes de proteção, ferramentas e configurações do Kaspersky Small Office Security garantem em conjunto a segurança e o controle de suas atividades de rede.
As seções a seguir contêm informações detalhadas sobre os princípios de operação e configuração do Firewall, do Bloqueador de Ataques de Rede, do Monitor de Rede, da verificação de conexões seguras, das configurações do servidor proxy e do monitoramento de portas de rede.

M A N U A L D O U S U Á R I O
128
NESTA SEÇÃO:
Firewall .......................................................................................................................................................................... 128
Bloqueador de Ataques de Rede .................................................................................................................................. 131
Verificação de conexões criptografadas........................................................................................................................ 134
Monitor de Rede ............................................................................................................................................................ 136
Configurando o servidor proxy ...................................................................................................................................... 136
Criando uma lista de portas monitoradas ...................................................................................................................... 137
FIREWALL
O Firewall garante a segurança de seu trabalho em redes locais e na Internet.
O componente filtra toda a atividade de rede de acordo com as regras de rede da Zona de Segurança. A regra de rede é uma ação executada pelo Firewall ao detectar uma tentativa de conexão com um status específico. É atribuído um status a cada conexão de rede; ele é definido pelas configurações especificadas: a direção e o protocolo de transferência de dados, os endereços e as portas com o quais a conexão é estabelecida.
O Firewall analisa as configurações das redes às quais você conecta o computador. Se o aplicativo trabalhar no modo interativo, ao conectar o Firewall pela primeira vez, ele solicitará que você especifique o status da rede conectada. Se o modo interativo estiver desativado, o Firewall definirá o status de acordo com o tipo de rede, os intervalos de endereços e outras especificações. Você pode alterar o status da conexão de rede manualmente.
No Kaspersky Small Office Security 2 for File Server, o Firewall é desativado por padrão.
NESTA SEÇÃO:
Ativando e desativando o Firewall ................................................................................................................................. 128
Alterando o status da rede ............................................................................................................................................ 129
Estendendo o intervalo de endereços de rede .............................................................................................................. 129
Trabalhando com regras do Firewall ............................................................................................................................. 129
Configurando notificações de alterações da rede ......................................................................................................... 131
Configurações avançadas do Firewall........................................................................................................................... 131
ATIVANDO E DESATIVANDO O FIREWALL
Por padrão, o Firewall está ativado, funcionando no modo normal. Se necessário, você pode desativar o Firewall.
Para ativar ou desativar o Firewall:
1. Abra a janela principal do aplicativo.
2. Na parte superior da janela, clique no link Configurações.
3. À esquerda da janela, na seção Centro de Proteção, selecione o componente Firewall.

C O N F I G U R A Ç Õ E S A V A N Ç A D A S D O A P L I C A T I V O
129
4. À direita da janela, desmarque a caixa Ativar Firewall para desativar esse componente. Se desejar ativar o
componente, marque a caixa.
ALTERANDO O STATUS DA REDE
O status da conexão de rede afeta o conjunto de regras usado para filtrar a atividade de rede dessa conexão. Se necessário, você pode alterar o status de rede.
Para alterar o status da conexão de rede:
1. Abra a janela principal do aplicativo e clique no link Configurações na parte superior da janela.
2. À esquerda da janela, na seção Centro de Proteção, selecione o componente Firewall.
3. Clique no botão Configurações correspondente ao componente selecionado.
4. Na janela que é aberta, na guia Redes, selecione uma conexão de rede ativa e clique no link Editar.
5. Na janela que é aberta, na guia Propriedades, selecione o status desejado na lista suspensa.
ESTENDENDO O INTERVALO DE ENDEREÇOS DE REDE
Cada rede corresponde a um ou mais intervalos de endereços IP. Se você se conectar a uma rede cuja sub-rede é acessada através de um roteador, será possível adicionar manualmente as sub-redes que podem ser acessadas por ela.
Exemplo:
você está se conectando à rede em um escritório da empresa e deseja usar as mesmas regras de filtragem no escritório em que você está conectado diretamente e nos escritórios acessíveis pela rede.
Obtenha os intervalos de endereços de rede desses escritórios do administrador da rede e os adicione.
Para estender o intervalo de endereços de rede:
1. Abra a janela principal do aplicativo e clique no link Configurações na parte superior da janela.
2. À esquerda da janela, na seção Centro de Proteção, selecione o componente Firewall.
3. Clique no botão Configurações correspondente ao componente selecionado.
4. Na janela que é aberta, na guia Redes, selecione uma conexão de rede ativa e clique no link Editar.
5. Na janela que é aberta, na guia Propriedades, na seção Sub-redes adicionais, clique no link Adicionar.
6. Na janela Endereço IP que é aberta, especifique um endereço IP ou uma máscara de endereços.
TRABALHANDO COM REGRAS DO FIREWALL
O Firewall funciona de acordo com dois tipos de regras:
Regras de pacotes. São usadas para impor restrições sobre pacotes, independentemente dos aplicativos. Normalmente, essas regras restringem a atividade de rede de entrada em portas TCP e UDP especificadas e filtram as mensagens ICMP.
Regra de aplicativos. São usadas para definir limites sobre a atividade de rede de um determinado aplicativo. Essas regras permitem ajustar a filtragem de atividades, como quando um determinado tipo de conexões de rede é bloqueado para alguns aplicativos, mas permitido para outros.

M A N U A L D O U S U Á R I O
130
As regras de pacotes têm prioridade sobre as regras de aplicativos. Se houver regras de pacotes e regras para aplicativos aplicadas ao mesmo tipo de atividade de rede, essa atividade de rede será processada usando as regras de pacotes. Além disso, você pode definir uma prioridade para cada regra.
C R I A N D O U M A R E G R A D E P A C O T E S
Uma regra de pacotes consiste em um conjunto de condições e operações aplicadas a pacotes e executadas quando essa condições forem atendidas.
Ao criar regras de pacotes, lembre-se de que elas têm prioridade sobre as regras para aplicativos.
Para criar uma regra de pacotes:
1. Abra a janela principal do aplicativo e clique no link Configurações na parte superior da janela.
2. À esquerda da janela, na seção Centro de Proteção, selecione o componente Firewall.
3. Clique no botão Configurações correspondente ao componente selecionado.
4. Na janela que é aberta, na guia Regras de filtragem, selecione a seção Regras de pacotes e clique no link Adicionar.
5. Na janela Regra de rede que é aberta, especifique as configurações desejadas e clique no botão OK.
6. Atribua uma prioridade à nova regra movendo-a na lista usando links Mover para cima ou Mover para baixo.
Depois de criar a regra, você poderá modificar suas configurações ou excluí-la usando os links na parte inferior da guia. Para desativar a regra, desmarque a caixa ao lado de seu nome.
E D I T A N D O R E G R A S D E G R U P O S
De forma semelhante ao componente Zona de Segurança, o padrão do Firewall é filtrar a atividade de rede de um aplicativo usando as regras do grupo no qual esse aplicativo foi incluído.
As regras de rede de um grupo de confiança definem os direitos de acesso a várias redes que serão concedidos aos aplicativos que foram incluídos nesse grupo. Você pode editar as regras de rede predefinidas de um grupo.
Para alterar uma regra de rede para um grupo:
1. Abra a janela principal do aplicativo e clique no link Configurações na parte superior da janela.
2. À esquerda da janela, na seção Centro de Proteção, selecione o componente Firewall.
3. Clique no botão Configurar regras correspondente ao componente escolhido.
4. Na janela que é aberta, selecione um grupo, clique com o botão direito do mouse para abrir o menu de contexto e escolha a opção desejada: Permitir, Negar ou Perguntar o que fazer.
E D I T A N D O R E G R A S D E A P L I C A T I V O S
Você pode criar regras de rede para aplicativos individuais. As regras de rede de um aplicativo têm prioridade sobre as regras de rede de um grupo.
Se necessário, você pode criar regras de rede para aplicativos (veja a página 122) usando o componente Zona de Segurança.
Para criar uma regra de aplicativos:
1. Abra a janela principal do aplicativo e clique no link Configurações na parte superior da janela.
2. À esquerda da janela, na seção Centro de Proteção, selecione o componente Firewall.

C O N F I G U R A Ç Õ E S A V A N Ç A D A S D O A P L I C A T I V O
131
3. Clique no botão Configurações correspondente ao componente selecionado.
4. Na janela que é aberta, na guia Regras de filtragem, selecione o grupo de regras de um aplicativo e clique no link Adicionar.
5. Na janela Regra de rede que é aberta, configure a regra de rede.
6. Atribua uma prioridade à nova regra movendo-a na lista usando links Mover para cima ou Mover para baixo.
Depois de criar a regra, você poderá modificar suas configurações ou excluí-la usando os links na parte inferior da guia. Para desativar a regra, desmarque a caixa ao lado de seu nome.
CONFIGURANDO NOTIFICAÇÕES DE ALTERAÇÕES DA REDE
As configurações de conexões de rede podem ser alteradas durante seu funcionamento. Você pode receber notificações sobre as modificações das configurações.
Para ativar a notificação de alterações das configurações de conexões de rede:
1. Abra a janela principal do aplicativo e clique no link Configurações na parte superior da janela.
2. À esquerda da janela, na seção Centro de Proteção, selecione o componente Firewall.
3. Clique no botão Configurações correspondente ao componente selecionado.
4. Na janela que é aberta, na guia Redes, selecione uma conexão de rede ativa e clique no link Editar.
5. Na janela que é aberta, marque as caixas correspondentes aos eventos sobre os quais você deseja receber notificações na guia Adicional.
CONFIGURAÇÕES AVANÇADAS DO FIREWALL
Você pode especificar as configurações avançadas do Firewall, como a permissão do modo ativo do FTP, o bloqueio de conexões quando não é possível perguntar o que fazer (interface do aplicativo não carregada) e o funcionamento até o desligamento do sistema.
Por padrão, todas as categorias estão ativas.
Para modificar as configurações avançadas do Firewall:
1. Abra a janela principal do aplicativo e clique no link Configurações na parte superior da janela.
2. À esquerda da janela, na seção Centro de Proteção, selecione o componente Firewall.
3. Clique no botão Configurações correspondente ao componente selecionado.
4. Na janela que é aberta, na guia Regras de filtragem, clique no botão Adicional.
5. Na janela Adicional que é aberta, marque/desmarque as caixas ao lado das configurações desejadas.
BLOQUEADOR DE ATAQUES DE REDE
O Bloqueador de Ataques de Rede verifica no tráfego de entrada atividades típicas de ataques de rede. Ao detectar uma tentativa de ataque ao computador, o Kaspersky Small Office Security bloqueia toda a atividade de rede do computador que está atacando o seu computador.
Por padrão, o bloqueio continua por uma hora. Você pode editar as configurações de bloqueio (veja a página 133). Será exibido um aviso na tela informando que ocorreu uma tentativa de ataque de rede, com informações específicas sobre o computador que o atacou. Descrições dos ataques de rede conhecidos no momento (consulte a seção "Tipos de

M A N U A L D O U S U Á R I O
132
ataques de rede detectados" na página 132) e dos métodos para combatê-los são fornecidas nos bancos de dados do Kaspersky Small Office Security. A lista de ataques que o Bloqueio de ataques de rede pode detectar é atualizada quando os bancos de dados do aplicativo são atualizados (consulte a seção "Atualização" na página 72).
NESTA SEÇÃO:
Tipos de ataques de rede detectados ........................................................................................................................... 132
Ativando e desativando o Bloqueador de Ataques de Rede ......................................................................................... 133
Editando as configurações de bloqueio ........................................................................................................................ 133
TIPOS DE ATAQUES DE REDE DETECTADOS
Atualmente, existe um grande número de ataques de rede. Esses ataques exploram vulnerabilidades do sistema operacional e de outros softwares, de sistema ou outros, instalados no computador.
Para garantir a segurança do seu computador, você precisa conhecer os tipos de ataques de rede que pode encontrar. Os ataques de rede conhecidos podem ser divididos em três grupos principais:
Verificação de portas – este tipo de ameaça por si só não é um ataque, mas geralmente precede um, pois é
uma das maneiras comuns de obter informações sobre um computador remoto. As portas UDP/TCP usadas pelas ferramentas de rede no computador visado por um invasor são verificadas para descobrir seu estado (fechadas ou abertas).
As verificações de portas informam ao hacker sobre os tipos de ataques que funcionam ou não naquele sistema. Além disso, as informações obtidas pela verificação (um modelo do sistema) ajudam o criminoso a saber qual o sistema operacional usado pelo computador remoto. Assim, o número de possíveis ataques é limitado e, portanto, o tempo gasto para executá-los. Isso também ajuda o hacker em suas tentativas de usar as vulnerabilidades características do sistema operacional.
Ataques DoS ou de negação de serviço, são ataques que causam um desempenho instável ou o travamento
de um sistema. Os ataques desse tipo podem afetar a operação dos recursos de informações atacados (por exemplo, bloquear o acesso à Internet).
Há dois tipos básicos de ataques DoS:
o envio inesperado de pacotes criados especialmente ao computador de destino, que podem fazer o sistema reiniciar ou parar.
o envio de vários pacotes ao computador de destino com uma velocidade que ele não é capaz de processar, causando um colapso nos recursos do sistema.
Os exemplos mais visíveis desse grupo são dos seguintes tipos:
O ataque ping da morte consiste no envio de um pacote ICMP maior que o máximo de 64 KB. Esse ataque pode travar alguns sistemas operacionais.
O ataque por terra consiste no envio de uma solicitação a uma porta aberta no computador de destino a
fim de estabelecer uma conexão com ela mesma. Esse ataque coloca o computador em um ciclo que intensifica a carga do processador e pode levar ao travamento de alguns sistemas operacionais.
O ataque inundação ICMP consiste no envio de uma grande quantidade de pacotes ICMP ao computador. O computador tenta responder a cada pacote recebido, tornando o processador mais lento.
O ataque inundação SYN consiste no envio de uma grande quantidade de consultas a um computador remoto para estabelecer uma conexão falsa. O sistema reserva determinados recursos para cada uma dessas conexões, esgotando totalmente os recursos do sistema e fazendo o computador parar de reagir a outras tentativas de conexão.

C O N F I G U R A Ç Õ E S A V A N Ç A D A S D O A P L I C A T I V O
133
Ataques de invasão, cujo objetivo é assumir o controle do computador. Esse é o tipo mais perigoso de ataque pois, quando bem-sucedido, permite ao hacker assumir completamente o controle do sistema.
Os hackers usam esse ataque para obter informações confidenciais a partir de um computador remoto (por exemplo, números de cartões de crédito ou senhas) ou para invadir o sistema e usar posteriormente seus recursos de computação com fins maliciosos (por exemplo, usando o sistema capturado em redes zumbis ou como plataforma para novos ataques).
Esse grupo é o maior em número de ataques incluídos. Eles podem ser divididos em três grupos, dependendo do sistema operacional instalado no computador do usuário: ataques do Microsoft Windows, ataques do Unix e o grupo comum para serviços de rede disponíveis nos dois sistemas operacionais.
Os seguintes tipos de ataque são os mais comuns dentre os que usam os recursos de rede dos sistemas operacionais:
Ataques de estouro de buffer. O estouro de buffer pode ser causado pela ausência (ou insuficiência) de controle ao trabalhar com matrizes de dados. É um dos tipos de vulnerabilidade mais antigos e mais fáceis de ser explorado pelos hackers.
Ataques de cadeia de caracteres de formato. Os erros de cadeia de caracteres de formato decorre do controle insuficiente de valores de entrada para funções de E/S, como printf(), fprintf(), scanf() e outras da biblioteca C padrão. Se um aplicativo tiver essa vulnerabilidade, um hacker poderá enviar consultas criadas com uma técnica especial e assumir o controle total do sistema.
O Sistema de detecção de invasões analisa e evita automaticamente as tentativas de explorar essas vulnerabilidades nos serviços de rede mais comuns (FTP, POP3, IMAP) em execução no computador do usuário.
Os ataques direcionados a computadores com o Microsoft Windows se baseiam no uso de vulnerabilidades de softwares instalados no computador (como Microsoft SQL Server, Microsoft Internet Explorer, Messenger e componentes do sistema disponíveis através da rede: DCom, SMB, Wins, LSASS, IIS5).
Além disso, o uso de diversos scripts maliciosos, inclusive aqueles processados por worms do Microsoft Internet Explorer e do tipo Helkern, pode ser considerado como incidentes isolados de ataques de invasão. A base desse tipo de ataque é o envio de um tipo específico de pacotes UDP para um computador remoto que pode executar código malicioso.
ATIVANDO E DESATIVANDO O BLOQUEADOR DE ATAQUES DE REDE
Por padrão, o Bloqueador de Ataques de Rede está ativado, funcionando no modo normal. Se necessário, você pode desativar o Bloqueador de Ataques de Rede.
Para ativar ou desativar o Bloqueador de Ataques de Rede:
1. Abra a janela principal do aplicativo.
2. Na parte superior da janela, clique no link Configurações.
3. À esquerda da janela, na seção Centro de Proteção, selecione o componente Bloqueador de Ataques de Rede.
4. À direita da janela, desmarque a caixa Ativar Bloqueador de Ataques de Rede para desativar o componente.
Se desejar ativar o componente, marque a caixa.
EDITANDO AS CONFIGURAÇÕES DE BLOQUEIO
Por padrão, o Bloqueador de Ataques de Rede bloqueia a atividade de um computador de ataque por uma hora. Você pode cancelar o bloqueio do computador selecionado ou alterar o tempo de bloqueio.

M A N U A L D O U S U Á R I O
134
Para modificar o tempo de bloqueio do computador que está realizando o ataque:
1. Abra a janela principal do aplicativo.
2. Na parte superior da janela, clique no link Configurações.
3. À esquerda da janela, na seção Centro de Proteção, selecione o componente Bloqueador de Ataques de Rede.
4. À direita da janela, marque a caixa Adicionar o computador de ataque à lista de computadores bloqueados por e especifique o tempo do bloqueio.
Para desbloquear o computador que realiza um ataque:
1. Abra a janela principal do aplicativo.
2. À esquerda da janela, selecione a seção Centro de Proteção.
3. À direita da janela, na seção Atividade online, clique no link Monitor de Rede para abrir a janela Monitor de Rede.
4. Selecione o computador bloqueado na guia Computadores bloqueados e o desbloqueie usando o link Desbloquear.
VERIFICAÇÃO DE CONEXÕES CRIPTOGRAFADAS
As conexões que usam os protocolos SSL/TSL protegem o canal de troca de dados na Internet. Os protocolos SSL/TSL permitem identificar as partes que trocam dados usando certificados eletrônicos, codificar os dados transferidos e assegurar sua integridade durante a transferência.
Esses recursos do protocolo são usados por hackers para disseminar programas maliciosos, pois a maioria dos aplicativos antivírus não verifica o tráfego SSL/TSL.
O Kaspersky Small Office Security verifica as conexões criptografadas usando um certificado da Kaspersky Lab.
Se for detectado um certificado inválido ao conectar-se com o servidor (por exemplo, se o certificado for substituído por um invasor), será exibido uma notificação pop-up com a opção de aceitar ou rejeitar o certificado.
Se tiver certeza de que uma conexão com um site sempre é segura, apesar do certificado inválido, é possível adicionar o site à lista de URLs confiáveis. O Kaspersky Small Office Security não verificará mais a conexão criptografada com esse site.
Para ativar a verificação de conexões criptografadas:
1. Abra a janela principal do aplicativo.
2. Na parte superior da janela, clique no link Configurações.
3. À esquerda da janela, na seção Centro de Proteção, selecione a subseção Rede.
4. À direita da janela, marque a caixa Verificar conexões criptografadas e clique no botão Instalar certificado.
5. Na janela que é aberta, clique no botão Instalar certificado. Será iniciado um assistente com instruções a
serem seguidas para a instalação bem-sucedida do certificado.
A instalação automática do certificado estará disponível apenas no Microsoft Internet Explorer. Para verificar conexões criptografadas no Mozilla Firefox, você deve instalar o certificado da Kaspersky Lab manualmente.

C O N F I G U R A Ç Õ E S A V A N Ç A D A S D O A P L I C A T I V O
135
VERIFICANDO CONEXÕES CRIPTOGRAFADAS NO MOZILLA FIREFOX
O navegador Mozilla Firefox não usa o armazenamento de certificados do Microsoft Windows. Para verificar conexões SSL ao usar o Firefox, você deve instalar manualmente o certificado da Kaspersky Lab.
Para instalar o certificado da Kaspersky Lab:
1. No menu do navegador, selecione o item Ferramentas Configurações.
2. Na janela que é aberta, selecione a seção Adicional.
3. Na seção Certificados, selecione a guia Segurança e clique no botão Exibir Certificados.
4. Na janela que é aberta, selecione a guia Autoridades e clique no botão Restaurar.
5. Na janela que é aberta, selecione o arquivo do certificado da Kaspersky Lab. O caminho do arquivo do certificado da Kaspersky Lab é o seguinte: %AllUsersProfile%\Dados de Aplicativos\Kaspersky Lab\AVP9\Data\Cert\(fake)Kaspersky Anti-Virus personal root certificate.cer.
6. Na janela que é aberta, marque as caixas para selecionar as ações que devem ser verificadas com o certificado instalado. Para exibir as informações do certificado, clique no botão Exibir.
Para instalar o certificado para o Mozilla Firefox versão 3.x:
1. No menu do navegador, selecione o item Ferramentas Configurações.
2. Na janela que é aberta, selecione a seção Adicional.
3. Na guia Criptografia, clique no botão Exibir Certificados.
4. Na janela que é aberta, selecione a guia Autoridades e clique no botão Importar.
5. Na janela que é aberta, selecione o arquivo do certificado da Kaspersky Lab. O caminho do arquivo do certificado da Kaspersky Lab é o seguinte: %AllUsersProfile%\Dados de Aplicativos\Kaspersky Lab\AVP9\Data\Cert\(fake)Kaspersky Anti-Virus personal root certificate.cer.
6. Na janela que é aberta, marque as caixas para selecionar as ações que devem ser verificadas com o certificado instalado. Para exibir as informações do certificado, clique no botão Exibir.
Se o computador for executado com o Microsoft Windows Vista, o caminho do arquivo do certificado da Kaspersky Lab será o seguinte: %AllUsersProfile%\Kaspersky Lab\AVP9\Data\Cert\(fake)Kaspersky Anti-Virus personal root certificate.cer.
VERIFICANDO CONEXÕES CRIPTOGRAFADAS NO OPERA
O navegador Opera não usa o armazenamento de certificados do Microsoft Windows. Para verificar conexões SSL ao usar o Opera, você deve instalar o certificado da Kaspersky Lab manualmente.
Para instalar o certificado da Kaspersky Lab:
1. No menu do navegador, selecione o item Tools Settings.
2. Na janela que é aberta, selecione a seção Additional.
3. À esquerda da janela, selecione a guia Security e clique no botão Manage Certificates.
4. Na janela que é aberta, selecione a guia Vendors e clique no botão Import.

M A N U A L D O U S U Á R I O
136
5. Na janela que é aberta, selecione o arquivo do certificado da Kaspersky Lab. O caminho do arquivo do certificado da Kaspersky Lab é o seguinte: %AllUsersProfile%\Dados de Aplicativos\Kaspersky Lab\AVP9\Data\Cert\(fake)Kaspersky Anti-Virus personal root certificate.cer.
6. Na janela que é aberta, clique no botão Install. O certificado da Kaspersky Lab é instalado. Para exibir as
informações do certificado e selecionar as ações para as quais ele será usado, selecione o certificado na lista e clique no botão View.
Para instalar o certificado da Kaspersky Lab para o Opera versão 9.x:
1. No menu do navegador, selecione o item Tools Settings.
2. Na janela que é aberta, selecione a seção Additional.
3. À esquerda da janela, selecione a guia Security e clique no botão Manage Certificates.
4. Na janela que é aberta, selecione a guia Authorities e clique no botão Import.
5. Na janela que é aberta, selecione o arquivo do certificado da Kaspersky Lab. O caminho do arquivo do certificado da Kaspersky Lab é o seguinte: %AllUsersProfile%\Dados de Aplicativos\Kaspersky Lab\AVP9\Data\Cert\(fake)Kaspersky Anti-Virus personal root certificate.cer.
6. Na janela que é aberta, clique no botão Install. O certificado da Kaspersky Lab é instalado.
Se o computador for executado com o Microsoft Windows Vista, o caminho do arquivo do certificado da Kaspersky Lab será o seguinte: %AllUsersProfile%\Kaspersky Lab\AVP9\Data\Cert\(fake)Kaspersky Anti-Virus personal root certificate.cer.
MONITOR DE REDE
O Monitor de Rede é uma ferramenta usada para exibir informações sobre as atividades de rede em tempo real.
Para iniciar o Monitor de Rede:
1. Abra a janela principal do aplicativo.
2. À esquerda da janela, selecione a seção Centro de Proteção.
3. Clique no link Monitor de Rede para abrir a janela Monitor de rede, na qual são exibidas informações sobre a
atividade de rede.
CONFIGURANDO O SERVIDOR PROXY
Se a conexão do computador com a Internet for estabelecida através de um servidor proxy, talvez seja necessário editar suas configurações de conexão. O Kaspersky Small Office Security usa essas configurações para determinados componentes de proteção e para atualizar os bancos de dados e módulos do aplicativo.
Se a sua rede incluir um servidor proxy que usa uma porta diferente do padrão, adicione o número da porta à lista de portas monitoradas (consulte a seção "Criando uma lista de portas monitoradas" na página 137).
Para configurar o servidor proxy:
1. Abra a janela principal do aplicativo.
2. Na parte superior da janela, clique no link Configurações.

C O N F I G U R A Ç Õ E S A V A N Ç A D A S D O A P L I C A T I V O
137
3. À esquerda da janela, na seção Configurações Gerais, selecione a subseção Servidor proxy.
4. Marque a caixa Usar servidor proxy e configure a conexão com o servidor proxy.
CRIANDO UMA LISTA DE PORTAS MONITORADAS
Os componentes de proteção, como Antivírus de Email, Antispam, Antivírus da Web e Antivírus de IM, monitoram os fluxos de dados transferidos através de protocolos específicos e que passam por determinadas portas TCP abertas no computador. Por exemplo, o Antivírus de Email verifica as informações transferidas por SMTP, enquanto o Antivírus da verifica as informações transferidas por HTTP, HTTPS e FTP.
Você pode ativar o monitoramento completo ou apenas das portas de rede selecionadas. Se você configurar o produto para monitorar as portas selecionadas, poderá especificar a lista de aplicativos para os quais todas as portas serão monitoradas. É recomendável expandir a lista incluindo os aplicativos que recebem ou transferem dados por FTP.
Para adicionar uma porta à lista de portas monitoradas:
1. Abra a janela principal do aplicativo.
2. Na parte superior da janela, clique no link Configurações.
3. À esquerda da janela, na seção Centro de Proteção, selecione a subseção Rede.
4. Clique no botão Selecionar à direita da janela.
A janela Portas de rede é aberta.
5. Clique no link Adicionar localizado abaixo da lista de portas na parte superior da janela para abrir a janela Porta de rede e insira o número e a descrição da porta.
Para excluir uma porta da lista de portas monitoradas:
1. Abra a janela principal do aplicativo.
2. Na parte superior da janela, clique no link Configurações.
3. À esquerda da janela, na seção Centro de Proteção, selecione a subseção Rede.
4. Clique no botão Selecionar à direita da janela.
A janela Portas de rede é aberta.
5. Na lista de portas na parte superior da janela, desmarque a caixa ao lado da descrição da porta que deve ser excluída.
Para criar a lista de aplicativos para os quais você deseja monitorar todas as portas:
1. Abra a janela principal do aplicativo.
2. Na parte superior da janela, clique no link Configurações.
3. À esquerda da janela, na seção Centro de Proteção, selecione a subseção Rede.
4. Clique no botão Selecionar à direita da janela.
A janela Portas de rede é aberta.
5. Marque a caixa Monitorar todas as portas para os aplicativos especificados e, na lista de aplicativos
abaixo, marque as caixas correspondentes aos nomes dos aplicativos para os quais todas as portas devem ser monitoradas.

M A N U A L D O U S U Á R I O
138
6. Se um aplicativo não estiver incluído na lista, adicione-o da seguinte maneira:
a. Para selecionar um método para adicionar um aplicativo à lista, abra o menu clicando no link Adicionar
abaixo da lista de aplicativos e selecione um item no menu:
Selecione Procurar para especificar o local do arquivo executável. Depois selecionar o arquivo executável, a janela Aplicativo será aberta.
Selecione Aplicativos para selecionar um aplicativo na lista de aplicativos ativos no momento. Depois de selecionar o aplicativo, a janela Aplicativo será aberta.
7. Na janela Aplicativo, insira a descrição do aplicativo selecionado.
ZONA CONFIÁVEL
A zona confiável consiste em uma lista criada pelo usuário de objetos que não serão controlados pelo aplicativo. Em outras palavras, é um conjunto de exclusões do escopo de proteção do Kaspersky Small Office Security.
A zona confiável é criada com base na lista de aplicativos confiáveis (consulte a seção "Criando uma lista de aplicativos confiáveis" na página 139) e em regras de exclusão (consulte a seção "Criando as regras de exclusão" na página 139) referentes às características dos objetos processados e dos aplicativos instalados no computador. Talvez seja necessário incluir objetos na zona confiável se, por exemplo, o Kaspersky Small Office Security bloquear o acesso a um objeto ou aplicativo embora você tenha certeza de que ele é absolutamente inofensivo.
Por exemplo, se você acha que os objetos usados pelo Bloco de Notas do Microsoft Windows são inofensivos e não precisam ser verificados, ou seja, se você confia nesse aplicativo, adicione o Bloco de Notas à lista de aplicativos confiáveis para excluir a verificação dos objetos usados por esse processo.
Algumas ações classificadas como perigosas podem ser consideradas seguras por vários aplicativos. Assim, os aplicativos que alternam automaticamente o layout do teclado, como o Punto Switcher, normalmente interceptam o texto digitado no teclado. Para considerar as especificidades desses aplicativos e desativar o monitoramento de suas atividades, é recomendável adicioná-los à lista de aplicativos confiáveis.
Quando um aplicativo é adicionado à lista de aplicativos confiáveis, suas atividades de rede e com arquivos (inclusive as suspeitas) não são mais controladas. O mesmo ocorre com suas tentativas de acesso ao Registro do sistema. Ao mesmo tempo, o arquivo executável e o processo do aplicativo confiável são verificados quanto à presença de vírus, como anteriormente. Para excluir completamente o aplicativo da verificação, use as regras de exclusão.
A exclusão de aplicativos confiáveis da verificação permite evitar problemas de compatibilidade do aplicativo com outros programas (por exemplo, a verificação duplicada do tráfego de rede de um computador de terceiros pelo Kaspersky Small Office Security e por outro aplicativo antivírus), além de melhorar o desempenho do computador, que é crítico ao usar aplicativos de servidor.
Por sua vez, as regras de exclusão da zona confiável garantem a opção de trabalhar com aplicativos legais que podem ser usadas por invasores para danificar o computador ou os dados do usuário. Esses aplicativos não têm recursos maliciosos, mas podem ser usados como componentes auxiliares de um programa malicioso. Esta categoria inclui aplicativos de administração remota, programas de IRC, servidores FTP, diversos utilitários para interromper ou ocultar processos, programas de registro do teclado, programas de quebra de senhas, discadores e outros. Esses aplicativos podem ser bloqueados pelo Kaspersky Small Office Security. Para evitar o bloqueio, você pode configurar regras de exclusão.
Regra de exclusão – é um conjunto de condições que determinam que um objeto não deve ser verificado pelo Kaspersky Small Office Security. Em qualquer outro caso, o objeto é verificado por todos os componentes de proteção de acordo com suas respectivas configurações de proteção.
As regras de exclusão da zona confiável podem ser usadas por vários componentes do aplicativo, como o Antivírus de Arquivos (consulte a seção "Antivírus de Arquivos" na página 77), o Antivírus de Email, o Antivírus da Web ou ao executar tarefas de verificação de vírus.

C O N F I G U R A Ç Õ E S A V A N Ç A D A S D O A P L I C A T I V O
139
NESTA SEÇÃO:
Criando uma lista de aplicativos confiáveis ................................................................................................................... 139
Criando as regras de exclusão ...................................................................................................................................... 139
CRIANDO UMA LISTA DE APLICATIVOS CONFIÁVEIS
Por padrão, o Kaspersky Small Office Security verifica os objetos abertos, executados ou salvos pelos processos de todos os programas e monitora a atividade de todos os aplicativos e do tráfego de rede criado por eles. Quando você adiciona um aplicativo à lista de confiáveis, o Kaspersky Small Office Security o exclui da verificação.
Para adicionar um aplicativo à lista confiável:
1. Abra a janela principal do aplicativo.
2. Na parte superior da janela, clique no link Configurações.
3. À esquerda da janela, na seção Centro de Proteção, selecione a subseção Ameaças e Exclusões.
4. À direita da janela, na seção Exclusões, clique no botão Configurações.
5. Na janela que é aberta, na guia Aplicativos confiáveis, clique no link Adicionar para abrir o menu de seleção
de aplicativos e escolha uma das seguintes opções:
Selecione Procurar para especificar o local do arquivo executável. Depois de selecionar o arquivo executável, a janela Exclusões do aplicativo será aberta.
Selecione Aplicativos para selecionar um aplicativo na lista de aplicativos ativos no momento. Depois de selecionar o aplicativo, a janela Exclusões do aplicativo será aberta.
6. Na janela Exclusões do aplicativo que é aberta, marque as caixas correspondentes aos tipos de atividades
do aplicativo que devem ser excluídos da verificação.
Você pode alterar as configurações de verificação de um aplicativo ou excluí-lo da lista usando os links correspondentes na parte inferior da lista. Para remover um aplicativo da lista sem excluí-lo, desmarque a caixa ao lado de seu nome.
CRIANDO AS REGRAS DE EXCLUSÃO
Se você usar aplicativos reconhecidos pelo Kaspersky Small Office Security como legais, mas que podem ser usados por invasores para danificar o computador ou os dados do usuário, é recomendável configurar regras de exclusão para eles.
Para criar uma regra de exclusão:
1. Abra a janela principal do aplicativo.
2. Na parte superior da janela, clique no link Configurações.
3. À esquerda da janela, na seção Centro de Proteção, selecione a subseção Ameaças e Exclusões.
4. À direita da janela, na seção Exclusões, clique no botão Configurações.
5. Clique no link Adicionar na guia Regras de exclusão da janela que é aberta.
6. Na janela Regra de exclusão que é aberta, edite as configurações da regra de exclusão.

M A N U A L D O U S U Á R I O
140
MODO SEGURO DE EXECUÇÃO DE APLICATIVOS
Esta seção descreve as funções do Kaspersky Small Office Security 2 for Personal Computer. Essas funções estão ausentes do Kaspersky Small Office Security 2 for File Server.
A virtualização é um ambiente seguro isolado do sistema operacional principal e criado para executar aplicativos cuja segurança é duvidosa.
Ao usar a Execução Segura, os objetos reais do sistema operacional não passam por nenhuma alteração. Assim, mesmo que você execute um aplicativo infectado na Execução Segura, todas as suas ações serão limitadas ao ambiente virtual, sem afetar o sistema operacional.
A execução de navegadores da Internet em um ambiente seguro garante a segurança ao exibir recursos da Web, incluindo a proteção contra a invasão do computador por malware e a proteção dos dados do usuário contra tentativas não autorizadas de alteração e exclusão, assim como a possibilidade de excluir todos os objetos acumulados durante a sessão na Internet: arquivos temporários, cookies, histórico de páginas da Web navegadas, etc. Por padrão, o Microsoft Internet Explorer é incluído na lista de aplicativos em execução no modo seguro.
A execução de um aplicativo (consulte a seção "Executando um aplicativo no modo de segurança" na página 140) no modo de segurança é realizada de acordo com o modo selecionado. É fornecida a opção de criar atalhos para iniciar rapidamente os aplicativos no modo de segurança.
Para que os arquivos salvos ou modificados no modo de segurança estejam disponíveis ao trabalhar no modo padrão, você deve usar a Pasta Compartilhada de Execução Segura criada exclusivamente para esses arquivos e disponível no modo de segurança e no modo padrão. Ao limpar os dados no modo de segurança, os arquivos armazenados nessa pasta não serão excluídos.
A execução de aplicativos no modo de segurança não está disponível em computadores com o Microsoft Windows XP x64.
A funcionalidade de determinados aplicativos executados em computadores com o Microsoft Windows Vista x64 e o Microsoft Windows 7 x64 é limitada ao trabalhar no ambiente seguro. Se esses aplicativos forem iniciados, a mensagem correspondente será exibida na tela; se você tiver configurado as notificações (veja a página 226) sobre o evento A funcionalidade do aplicativo é limitada no modo de segurança.
NESTA SEÇÃO:
Executando um aplicativo no modo de segurança ........................................................................................................ 140
Criando a lista de aplicativos para execução no modo de segurança ........................................................................... 141
Criando um atalho para a execução do programa ........................................................................................................ 142
Limpando dados de Execução Segura ......................................................................................................................... 142
Usando uma pasta compartilhada ................................................................................................................................. 143
EXECUTANDO UM APLICATIVO NO MODO DE SEGURANÇA
Se a opção Sempre executar no modo de segurança não estiver ativada para o aplicativo, ele poderá ser executado
no modo seguro de uma das seguintes maneiras:
no menu de contexto do Microsoft Windows;
na janela principal do Kaspersky Small Office Security (veja a página 31);

C O N F I G U R A Ç Õ E S A V A N Ç A D A S D O A P L I C A T I V O
141
usando o atalho existente (consulte a seção "Criando um atalho para a execução do programa" na página 142).
Se a opção Sempre executar no modo de segurança estiver selecionada para o aplicativo, ele será executado no
modo de segurança independentemente do modo de execução.
Os aplicativos em execução no modo de segurança estão realçados com um quadro verde ao redor da janela do aplicativo e em verde na lista de aplicativos monitorados pela Zona de Segurança.
É recomendável usar o modo padrão o Microsoft Windows para instalar os aplicativos com os quais você deseja trabalhar no modo de segurança no futuro.
Para executar um aplicativo no modo de segurança no menu de contexto do Microsoft Windows:
1. Clique com o botão direito do mouse para abrir o menu de contexto do objeto selecionado (atalho ou arquivo executável do aplicativo).
2. No menu que é aberto, selecione o item Execução Segura.
Para executar um aplicativo no modo de segurança na janela principal do Kaspersky Small Office Security:
1. Abra a janela principal do aplicativo.
2. À esquerda da janela, selecione a seção Zona de Segurança.
3. Na parte inferior da janela, na seção Execução Segura, abra o menu de contexto do aplicativo desejado e selecione Executar.
Para executar um aplicativo no modo de segurança usando um atalho:
1. Abra a pasta na qual foi criado um atalho.
2. Execute o aplicativo clicando duas vezes em seu atalho.
CRIANDO A LISTA DE APLICATIVOS PARA EXECUÇÃO NO MODO DE
SEGURANÇA
Na janela principal do Kaspersky Small Office Security, é possível criar a lista de aplicativos que devem ser executados no modo de segurança. A lista é exibida na seção Zona de Segurança.
Se você adicionar à lista um aplicativo que permita trabalhar simultaneamente com várias cópias suas (como o Windows Internet Explorer); depois disso, cada nova cópia será executada no modo de segurança. Se você adicionar à lista um aplicativo que permita usar apenas uma cópia de si mesmo, esse aplicativo deverá ser reiniciado depois de ser adicionado à lista.
Ao adicionar um aplicativo à lista de aplicativos em execução no modo de segurança, você pode ativar a opção Sempre executar no modo de segurança para ele. Isso significa que o aplicativo será executado no modo de segurança
independentemente do modo de execução, usando as ferramentas padrão do Microsoft Windows ou as ferramentas do Kaspersky Small Office Security.
Não é recomendável ativar a opção Sempre executar no modo de segurança para aplicativos e utilitários do sistema,
pois isso pode levar ao funcionamento incorreto do sistema operacional.
Para adicionar um aplicativo à lista de aplicativos em execução no modo de segurança:
1. Abra a janela principal do aplicativo.
2. À esquerda da janela, selecione a seção Zona de Segurança.

M A N U A L D O U S U Á R I O
142
3. Na parte inferior da janela, na seção Execução Segura, abra o menu clicando no link Adicionar.
4. No menu que é aberto, selecione o aplicativo desejado. Ao selecionar o item Procurar, será aberta uma janela na qual você deve especificar o caminho do arquivo executável. Ao selecionar o item Aplicativos, será aberta
a lista de aplicativos em execução no momento. Depois disso, o ícone do aplicativo será adicionado à lista.
Para excluir um aplicativo da lista de aplicativos em execução no modo de segurança, selecione-o na lista e clique no link Excluir.
Para executar um aplicativo no modo de segurança independentemente do modo de execução:
1. Abra a janela principal do aplicativo.
2. À esquerda da janela, selecione a seção Zona de Segurança.
3. Na parte inferior da janela, na seção Execução Segura, abra o menu de contexto do aplicativo desejado e selecione o item Sempre executar no modo de segurança.
A caixa será exibida ao lado do item do menu.
CRIANDO UM ATALHO PARA A EXECUÇÃO DO PROGRAMA
O Kaspersky Small Office Security permite criar atalhos para executar aplicativos rapidamente no modo de segurança. Assim, é possível executar o aplicativo desejado no modo de segurança sem abrir a janela principal do aplicativo ou o menu de contexto do Microsoft Windows.
Para criar um atalho para executar um aplicativo no modo de segurança:
1. Abra a janela principal do aplicativo.
2. À esquerda da janela, selecione a seção Zona de Segurança.
3. Na parte inferior da janela, na seção Execução Segura, abra o menu de contexto do aplicativo desejado e selecione o item Criar atalho.
4. Especifique o caminho para salvar o atalho e seu nome na janela que é aberta. Por padrão, será criado um atalho na pasta Meu Computador do usuário atual, ao qual será atribuído o nome correspondente ao processo
do aplicativo.
LIMPANDO DADOS DE EXECUÇÃO SEGURA
Se o aplicativo for executado no modo de segurança, todas as modificações realizadas por ele serão executadas somente no escopo do modo de segurança. Por padrão, ao iniciar o aplicativo da próxima vez, todas as alterações feitas e todos os arquivos salvos estarão disponíveis durante a sessão no modo de segurança.
Se os dados do modo de segurança não forem mais necessários ou se você precisar restaurar as configurações atuais de todos os aplicativos em execução no modo padrão do Microsoft Windows, você poderá limpar os dados do modo de segurança.
Se não desejar que as alterações feitas estejam disponíveis para um aplicativo na próxima execução no modo de segurança, você poderá ativar o modo Limpar dados de Execução Segura ao sair. Assim, as alterações feitas
durante a seção serão excluídas automaticamente depois que o aplicativo for fechado.

C O N F I G U R A Ç Õ E S A V A N Ç A D A S D O A P L I C A T I V O
143
Antes de limpar os dados salvos no modo de segurança, verifique se todas as informações que podem ser necessárias para seu trabalho posterior foram salvas na pasta compartilhada. Caso contrário, os dados serão excluídos sem a possibilidade de restaurá-los.
Para limpar dados de Execução Segura:
1. Abra a janela principal do aplicativo.
2. À esquerda da janela, selecione a seção Zona de Segurança.
3. Na parte inferior da janela, na seção Execução Segura, clique no link Limpar.
4. Na janela que é aberta, confirme a limpeza dos dados.
Para limpar os dados de Execução Segura sempre que o aplicativo for fechado:
1. Abra a janela principal do aplicativo.
2. À esquerda da janela, selecione a seção Zona de Segurança.
3. Na parte inferior da janela, na seção Execução Segura, abra o menu de contexto do aplicativo desejado e selecione o item Limpar dados de Execução Segura ao sair.
A caixa será exibida ao lado do item de menu e o sinal será exibido no ícone do aplicativo na lista de aplicativos em execução no modo de segurança.
Para cancelar a limpeza dos dados do modo de segurança depois que o aplicativo for fechado, selecione essa caixa novamente.
USANDO UMA PASTA COMPARTILHADA
Ao trabalhar no modo de segurança, todas as alterações necessárias devido à operação do aplicativo se aplicam apenas ao modo de segurança; assim, elas não afetam o modo padrão. Portanto, os arquivos salvos no modo de segurança não podem ser transferidos para o modo padrão.
Para que os arquivos salvos ou modificados no modo de segurança estejam disponíveis no modo padrão, você pode usar a Pasta Compartilhada de Execução Segura fornecida pelo Kaspersky Small Office Security. Todos os arquivos salvos nessa pasta ao trabalhar no modo de segurança estarão disponíveis no modo padrão.
A pasta compartilhada é uma pasta do disco rígido criada ao instalar o Kaspersky Small Office Security.
A pasta compartilhada é criada na pasta %AllUsersProfile%\Dados de Aplicativos\Kaspersky Lab\SandboxShared durante a instalação do aplicativo e seu local não pode ser alterado.
A pasta compartilhada é indicada com o ícone no Microsoft Windows Explorer. Você também pode ir para a pasta na janela principal do Kaspersky Small Office Security,
Para abrir a pasta compartilhada na janela principal do Kaspersky Small Office Security:
1. Abra a janela principal do aplicativo.
2. À esquerda da janela, selecione a seção Zona de Segurança.
3. Na parte inferior da janela, na seção Execução Segura, clique no link Pasta Compartilhada. A pasta é aberta
na janela padrão do Microsoft Windows Explorer.

M A N U A L D O U S U Á R I O
144
QUARENTENA E BACKUP
A Quarentena é um repositório especial que armazena os objetos possivelmente infectados por vírus. Objetos possivelmente infectados são objetos suspeitos de estarem infectados por vírus ou modificações deles.
Um objeto possivelmente infectado pode ser detectado e colocado na Quarentena pelo Antivírus de Arquivos, pelo Antivírus de Email, pela Defesa Proativa ou durante uma verificação de vírus.
Os objetos são colocados na Quarentena nos seguintes casos:
O código do objeto lembra uma ameaça conhecida, mas parcialmente modificado, ou tem uma estrutura semelhante à de malware, mas não está registrado no banco de dados. Nesse caso, os objetos são movidos para a Quarentena depois da análise heurística executada pelo Antivírus de Arquivos, pelo Antivírus de Email ou durante a verificação antivírus. A análise heurística raramente gera falsos positivos.
A sequência de operações executadas por um objeto parece suspeita. Nesse caso, os objetos são movidos para a Quarentena após a análise de seu comportamento pelo componente Defesa Proativa.
Ao colocar um objeto na Quarentena, ele é movido e não copiado; o objeto é excluído do disco ou do email e salvo na pasta Quarentena. Os arquivos na Quarentena são salvos em um formato especial e não são perigosos.
O armazenamento de Backup se destina ao armazenamento de cópias de backup de objetos infectados que não puderam ser desinfetados imediatamente após a detecção.
É possível que, após a próxima atualização dos bancos de dados, o Kaspersky Small Office Security possa identificar a ameaça com segurança e neutralizá-la. Por isso, o aplicativo verifica os objetos da Quarentena após cada atualização (veja a página 76).
NESTA SEÇÃO:
Armazenando objetos da Quarentena e do Backup ...................................................................................................... 144
Trabalhando com objetos da Quarentena ..................................................................................................................... 145
ARMAZENANDO OBJETOS DA QUARENTENA E DO BACKUP
O período máximo padrão de armazenamento de objetos é de 30 dias. Depois disso, os objetos serão excluídos. Você pode cancelar a restrição de tempo ou alterar a duração máxima do armazenamento de objetos.
Além disso, é possível especificar o tamanho máximo da Quarentena e do Backup. Quando ele for atingido, o conteúdo da Quarentena e do Backup será substituído por novos objetos. Por padrão, a restrição do tamanho máximo está desativada.
Para modificar o tempo máximo de armazenamento de objetos:
1. Abra a janela principal do aplicativo.
2. Na parte superior da janela, clique no link Configurações.
3. À esquerda da janela, na seção Configurações Gerais, selecione a subseção Relatórios e Armazenamentos.
4. À direita da janela, marque a caixa Armazenar objetos por no máximo e especifique o período máximo de
armazenamento de objetos em quarentena.
Para configurar o tamanho máximo da Quarentena e do Backup:
1. Abra a janela principal do aplicativo.

C O N F I G U R A Ç Õ E S A V A N Ç A D A S D O A P L I C A T I V O
145
2. Na parte superior da janela, clique no link Configurações.
3. À esquerda da janela, na seção Configurações Gerais, selecione a subseção Relatórios e Armazenamentos.
4. À direita da janela, a caixa Tamanho máximo e especifique o tamanho máximo da Quarentena e do Backup.
TRABALHANDO COM OBJETOS DA QUARENTENA
A Quarentena do Kaspersky Small Office Security permite executar as seguintes operações:
colocar na Quarentena os arquivos que suspeita estarem infectados;
verificar e desinfetar todos os objetos possivelmente infectados da Quarentena usando os bancos de dados atuais do Kaspersky Small Office Security;
restaurar os arquivos de uma pasta especificada para as pastas de origem das quais eles foram movidos para a Quarentena (por padrão);
excluir qualquer objeto ou grupo de objetos da Quarentena;
enviar os objetos da Quarentena à Kaspersky Lab para análise.
Você pode mover um objeto para a Quarentena usando um dos métodos a seguir:
usando o link Mover para a Quarentena na janela Status da proteção;
usando o menu de contexto do objeto.
Para mover um objeto para a Quarentena na janela Estado de proteção:
1. Abra a janela principal do aplicativo.
2. Na parte superior da janela, use no link Quarentena para abrir a janela Status da proteção.
3. Na guia Ameaças detectadas, siga o link Quarentena.
4. Na janela que é aberta, selecione o objeto que você deseja mover para a Quarentena.
Para mover um objeto para a Quarentena usando o menu de contexto:
1. Abra o Microsoft Windows Explorer e vá para a pasta que contém o objeto que você deseja mover para a Quarentena.
2. Clique com o botão direito do mouse no menu de contexto do objeto e selecione Mover para a Quarentena.
Para verificar um objeto da Quarentena:
1. Abra a janela principal do aplicativo.
2. Na parte superior da janela, use no link Quarentena para abrir a janela Status da proteção.
3. Na guia Ameaças detectadas, selecione o objeto que deve ser verificado.
4. Clique com o botão direito do mouse para abrir o menu de contexto e selecione Verificar.
Para desinfetar todos os objetos da Quarentena:
1. Abra a janela principal do aplicativo.
2. Na parte superior da janela, use no link Quarentena para abrir a janela Status da proteção.

M A N U A L D O U S U Á R I O
146
3. Na guia Ameaças detectadas, clique no link Desinfetar tudo.
Para restaurar um objeto da Quarentena:
1. Abra a janela principal do aplicativo.
2. Na parte superior da janela, use no link Quarentena para abrir a janela Status da proteção.
3. Na guia Ameaças detectadas, selecione o objeto que deve ser restaurado.
4. Clique com o botão direito do mouse no menu de contexto e selecione Restaurar.
Para remover objetos da Quarentena:
1. Abra a janela principal do aplicativo.
2. Na parte superior da janela, use no link Quarentena para abrir a janela Status da proteção.
3. Na guia Ameaças detectadas, selecione o objeto que deve ser excluído.
4. Clique com o botão direito do mouse no objeto para abrir o menu de contexto e selecione Excluir da lista.
Para enviar um objeto da Quarentena à Kaspersky Lab para análise:
1. Abra a janela principal do aplicativo.
2. Na parte superior da janela, use no link Quarentena para abrir a janela Status da proteção.
3. Na guia Ameaças detectadas, selecione o objeto que deve ser enviado para análise.
4. Clique com o botão direito do mouse para abrir o menu de contexto e selecione Enviar.
BACKUP
Durante o processo de backup, são criadas cópias de backup dos arquivos escolhidos em uma área de armazenamento especial.
O armazenamento de backup é uma área de espaço em disco ou uma mídia de armazenamento de dados atribuída especialmente. Os armazenamentos são usados pelas tarefas de backup para armazenar cópias de backup dos dados.
Ao criar uma área de armazenamento (consulte a seção "Criando uma área de armazenamento de backup" na página 147), o usuário seleciona a mídia dos dados, especifica o nome da nova área de armazenamento e as configurações de armazenamento das cópias de backup. Além disso, os dados armazenados podem ser protegidos por senha contra o acesso não autorizado. Em seguida, as informações do serviço sobre a área de armazenamento são gravadas na mídia de dados.
Para executar o backup dos dados, são criadas tarefas de backup (consulte a seção "Criando uma tarefa de backup" na página 149). A tarefa de backup é uma coleção de parâmetros definidos pelo usuário que determina a seleção dos dados para backup, a área de armazenamento das cópias de backup e as condições do backup. As tarefas podem ser executadas novamente (manualmente ou por programação).
As cópias de backup dos arquivos criadas na estrutura de uma única tarefa são armazenadas em arquivos comprimidos. Os arquivos comprimidos de cópias de backup são colocados em um armazenamento depois de terem sido atribuídos a eles nomes correspondentes às tarefas.
Para restaurar dados a partir de cópias de backup, execute o procedimento de restauração (consulte a seção "Restaurando dados" na página 150) ou use o Utilitário de Restauração Kaspersky. Os arquivos podem ser restaurados a partir de cópias de backup em seu local inicial ou em qualquer pasta disponível.
Todos os eventos relacionados ao backup são registrados no relatório (consulte a seção "Exibindo o relatório de eventos" na página 153).

C O N F I G U R A Ç Õ E S A V A N Ç A D A S D O A P L I C A T I V O
147
NESTA SEÇÃO:
Criando uma área de armazenamento de backup ........................................................................................................ 147
Conectando um armazenamento existente ................................................................................................................... 148
Limpando um armazenamento ...................................................................................................................................... 148
Removendo um armazenamento .................................................................................................................................. 148
Criando uma tarefa de backup ...................................................................................................................................... 149
Executando uma tarefa de backup ................................................................................................................................ 150
Restaurando dados ....................................................................................................................................................... 150
Procurando cópias de backup ....................................................................................................................................... 151
Exibindo dados de cópias de backup ............................................................................................................................ 152
Exibindo o relatório de eventos ..................................................................................................................................... 153
CRIANDO UMA ÁREA DE ARMAZENAMENTO DE BACKUP
É possível criar uma área de armazenamento de backup usando o assistente. O Assistente para Criação do Armazenamento de Backup pode ser executado através de um dos dois modos a seguir:
na janela principal do módulo;
no Assistente para Criação da Tarefa de Backup (consulte a seção "Criando uma tarefa de backup" na página 149).
O assistente consiste em uma série de telas (etapas) nas quais você navega usando os botões Voltar e Avançar. Para fechar o assistente ao concluir o trabalho, clique no botão Concluir. Para interromper o assistente a qualquer momento, use o botão Cancelar.
Você também pode alternar entre as etapas do assistente que já concluiu usando os links de navegação na parte superior da janela.
Para criar uma área de armazenamento de backup:
1. Abra a janela principal do aplicativo.
2. À esquerda da janela, selecione a seção Ferramentas.
3. À direita da janela, clique no botão Backup e Restauração.
4. Na janela que é aberta, selecione a seção Armazenamento e clique no botão Criar.
5. O Assistente para Criação do Armazenamento de Backup será iniciado. Vejamos de forma mais detalhada as etapas do assistente:
a. À esquerda da janela Unidade, selecione o tipo de mídia de armazenamento de dados que será usado
como armazenamento de backup.
Para garantir a segurança dos dados, é recomendável criar armazenamentos de backup em unidades de disco removíveis.

M A N U A L D O U S U Á R I O
148
b. Na janela Proteção, defina uma senha para proteger os dados contra o acesso não autorizado (se
necessário).
c. Na janela Versões de arquivos, defina um limite para o número de versões dos arquivos que pode haver
simultaneamente no armazenamento e especifique o intervalo de tempo para o armazenamento das versões dos arquivos (se necessário).
d. Na janela Resumo, insira o nome do novo armazenamento e confirme sua criação com as configurações
especificadas.
CONECTANDO UM ARMAZENAMENTO EXISTENTE
Se você tiver criado um armazenamento com o Kaspersky Small Office Security, mas ele não estiver disponível no computador que está sendo usado (por exemplo, depois de reinstalar o sistema operacional ou se o armazenamento tiver sido copiado de outro computador), será necessário conectar esse armazenamento para começar a trabalhar com os dados.
Para conectar um armazenamento existente:
1. Abra a janela principal do aplicativo.
2. À esquerda da janela, selecione a seção Ferramentas.
3. À direita da janela, clique no botão Backup e Restauração.
4. Na janela que é aberta, selecione a seção Armazenamento e clique no botão Conectar.
5. Selecione um tipo de armazenamento e especifique as configurações de conexão desejadas na janela Conectar armazenamento.
Se as configurações forem especificadas corretamente, o armazenamento será exibido na lista.
LIMPANDO UM ARMAZENAMENTO
Se o volume de armazenamento não for suficiente para suas operações atuais, é possível excluir versões obsoletas e cópias de backup dos arquivos que já foram excluídos do computador.
Para limpar o armazenamento:
1. Abra a janela principal do aplicativo.
2. À esquerda da janela, selecione a seção Ferramentas.
3. À direita da janela, clique no botão Backup e Restauração.
4. Na janela que é aberta, selecione a seção Armazenamento.
5. Selecione o armazenamento que deseja limpar e clique no botão Limpar.
6. Na janela Limpar armazenamento que é aberta, selecione as versões do arquivo que devem ser excluídas do
armazenamento.
REMOVENDO UM ARMAZENAMENTO
Para remover um armazenamento de backup de dados, use o Assistente de Remoção de Armazenamento. Durante a remoção, é solicitado que você determine as ações que devem ser executadas com os dados no armazenamento que deve ser removido e com as tarefas que usam o armazenamento para cópias de backup.

C O N F I G U R A Ç Õ E S A V A N Ç A D A S D O A P L I C A T I V O
149
O assistente consiste em uma série de telas (etapas) nas quais você navega usando os botões Voltar e Avançar; para fechar o assistente ao concluir o trabalho, use o botão Concluir. Para interromper o assistente a qualquer momento, use o botão Cancelar.
Você também pode alternar entre as etapas do assistente que já concluiu usando os botões de navegação na parte superior da janela.
Para remover um armazenamento de backup:
1. Abra a janela principal do aplicativo.
2. À esquerda da janela, selecione a seção Ferramentas.
3. À direita da janela, clique no botão Backup e Restauração.
4. Na janela que é aberta, selecione a seção Armazenamento.
5. Selecione o armazenamento que deseja excluir e clique no botão Excluir.
6. O Assistente de Remoção de Armazenamento de Backup será executado. Vejamos de forma mais detalhada as etapas do assistente:
a. Selecione a ação que deve ser executada com as cópias de backup localizadas no armazenamento a ser removido na janela Conteúdo.
b. Selecione a ação que deve ser executada com as tarefas que usam o armazenamento para cópias de backup na janela Tarefas.
c. Confirme a remoção do armazenamento com as configurações selecionadas na janela Resumo.
CRIANDO UMA TAREFA DE BACKUP
As tarefas de backup são usadas para criar cópias de backup dos arquivos e são um conjunto das seguintes configurações:
um conjunto de arquivos para os quais serão criadas cópias de backup;
um armazenamento no qual as cópias de backup serão criadas;
as condições de execução do processo de backup.
É possível criar uma tarefa de backup usando o assistente.
O assistente consiste em uma série de telas (etapas) nas quais você navega usando os botões Voltar e Avançar. Para fechar o assistente ao concluir o trabalho, clique no botão Concluir. Para interromper o assistente a qualquer momento, use o botão Cancelar.
Você também pode alternar entre as etapas do assistente que já concluiu usando os botões de navegação na parte superior da janela.
Para criar uma tarefa de backup:
1. Abra a janela principal do aplicativo.
2. À esquerda da janela, selecione a seção Ferramentas.
3. À direita da janela, clique no botão Backup e Restauração.
4. Na janela que é aberta, selecione a seção Backup e clique no botão Criar.

M A N U A L D O U S U Á R I O
150
5. O Assistente para Criação da Tarefa de Backup será executado. Vejamos de forma mais detalhada as etapas do assistente:
a. Na janela Conteúdo, selecione os objetos cujas cópias de backup serão criadas.
b. Na janela Armazenamento, selecione o armazenamento no qual as cópias de backup serão criadas.
c. Na janela Programar, especifique as condições de execução da tarefa.
d. Na janela Resumo, insira o nome da nova tarefa e confirme sua criação com as configurações
especificadas.
EXECUTANDO UMA TAREFA DE BACKUP
As tarefas de backup podem ser executada automaticamente (por programação) ou manualmente. O modo de execução da tarefa é exibido na lista de tarefas (veja a figura abaixo).
Figura 9. Informações sobre a tarefa de backup
A programação de execução automática é configurada na criação da tarefa; contudo, ela pode ser alterada posteriormente.
Se necessário, é possível iniciar qualquer tarefa manualmente.
Para executar uma tarefa de backup manualmente:
1. Abra a janela principal do aplicativo.
2. À esquerda da janela, selecione a seção Ferramentas.
3. À direita da janela, clique no botão Backup e Restauração.
4. Na janela que é aberta, selecione a seção Backup.
5. Na lista à direita da janela, selecione a tarefa que deve ser executada e clique no link Executar.
O tempo decorrido desde o início da execução da tarefa é exibido na linha da tarefa selecionada. A execução da tarefa pode ser pausada ou cancelada usando os botões correspondentes na parte superior da janela.
A execução da tarefa resulta na criação de um arquivo comprimido das cópias de backup atuais no armazenamento.
RESTAURANDO DADOS
Se necessário é possível restaurar os dados a partir das cópias de backup dos arquivos. O procedimento de backup está disponível somente para os armazenamentos conectados. Quando restaurados, os dados das cópias de backup são salvos na pasta selecionada.
Os arquivos podem ser restaurados de diversas maneiras:
restaurar a versão mais recente do arquivo;
selecionar uma versão para restauração por data.

C O N F I G U R A Ç Õ E S A V A N Ç A D A S D O A P L I C A T I V O
151
Para restaurar a versão mais recente do arquivo:
1. Abra a janela principal do aplicativo.
2. À esquerda da janela, selecione a seção Ferramentas.
3. À direita da janela, clique no botão Backup e Restauração.
4. Na janela que é aberta, selecione a seção Restaurar.
5. Selecione o armazenamento em que as cópias de backup desejadas estão localizadas e clique no botão Restaurar.
6. Na parte superior da janela Restaurando arquivos do armazenamento, na lista suspensa Conjunto de backup, selecione o nome da tarefa cuja execução resultou na criação do arquivo comprimido com as cópias
de backup desejadas.
7. Selecione os arquivos que devem ser restaurados. Para fazer isso, marque as caixas ao lado dos arquivos desejados na lista. Para selecionar todos os arquivos, clique no botão Selecionar tudo na parte inferior da lista. Clique no botão Restaurar na parte superior da janela.
8. Na janela Restaurar que é aberta, selecione o local para salvar os arquivos restaurados e a condição de gravação caso haja coincidência de nomes. Clique no botão Restaurar.
Para selecionar a versão do arquivo desejada:
1. Abra a janela principal do aplicativo.
2. À esquerda da janela, selecione a seção Ferramentas.
3. À direita da janela, clique no botão Backup e Restauração.
4. Na janela que é aberta, selecione a seção Restaurar.
5. Selecione o armazenamento em que as cópias de backup desejadas estão localizadas e clique no botão Restaurar dados.
6. Na parte superior da janela Restaurando arquivos do armazenamento, na lista suspensa Conjunto de backup, selecione o nome da tarefa cuja execução resultou na criação do arquivo comprimido com as cópias
de backup desejadas.
7. Selecione o arquivo cuja versão você deseja especificar. Para fazer isso, marque a caixa ao lado do arquivo desejado. Clique no botão Versão na parte superior da janela.
8. Na janela Versões de arquivos que é aberta, selecione a data da versão que você deseja restaurar e clique no botão Restaurar.
9. Na janela Restaurar que é aberta, selecione o local para salvar os arquivos restaurados e a condição de gravação caso haja coincidência de nomes. Clique no botão Restaurar.
PROCURANDO CÓPIAS DE BACKUP
Para procurar cópias de backup em um armazenamento, você pode usar o filtro e o campo de pesquisa.
O filtro de cópias de backup permite exibir apenas as cópias correspondentes aos critérios de pesquisa que você especificou.
Você pode encontrar uma cópia de backup no arquivo comprimido inserindo seu nome no campo de pesquisa.
Para exibir as cópias de backup de arquivos que não foram incluídos na lista de arquivos para backup na última execução da tarefa (por exemplo, que foram excluídos do computador), marque a caixa Mostrar arquivos excluídos.

M A N U A L D O U S U Á R I O
152
Para filtrar cópias de backup:
1. Abra a janela principal do aplicativo.
2. À esquerda da janela, selecione a seção Ferramentas.
3. À direita da janela, clique no botão Backup e Restauração.
4. Na janela que é aberta, selecione a seção Restaurar.
5. À direita da janela, selecione um armazenamento e clique no botão Restaurar.
6. Na parte superior da janela Restaurando arquivos do armazenamento, selecione os critérios de pesquisa no
filtro:
Na lista suspensa Conjunto de backup, selecione o nome da tarefa cuja execução resultou na criação do
arquivo comprimido com as cópias de backup desejadas.
Na lista suspensa Data, selecione a data em que o arquivo comprimido com as cópias de backup
desejadas foi criado.
Na lista suspensa Categoria, selecione os tipos de arquivos cujas cópias de backup devem ser
localizadas.
Como resultado, a lista conterá apenas as cópias de backup que atendem às condições especificadas.
Para localizar uma cópia de backup por seu nome:
1. Abra a janela principal do aplicativo.
2. À esquerda da janela, selecione a seção Ferramentas.
3. À direita da janela, clique no botão Backup e Restauração.
4. Na janela que é aberta, selecione a seção Restaurar.
5. À direita da janela, selecione um armazenamento e clique no botão Restaurar.
6. Na parte superior da janela Restaurando arquivos do armazenamento, no campo Pesquisar, insira o nome
completo ou parte do nome de um arquivo.
Como resultado, a lista conterá apenas as cópias de backup dos arquivos cujos nomes começam com os caracteres inseridos.
EXIBINDO DADOS DE CÓPIAS DE BACKUP
Antes de restaurar dados, é possível exibir o conteúdo da versão selecionada da cópia de backup. Para fazer isso, você pode abrir a versão mais recente ou selecionar uma versão de acordo com a data especificada.
Para abrir a versão mais recente do arquivo:
1. Abra a janela principal do aplicativo.
2. À esquerda da janela, selecione a seção Ferramentas.
3. À direita da janela, clique no botão Backup e Restauração.
4. Na janela que é aberta, selecione a seção Restaurar.
5. Selecione o armazenamento em que as cópias de backup desejadas estão localizadas e clique no botão Restaurar.

C O N F I G U R A Ç Õ E S A V A N Ç A D A S D O A P L I C A T I V O
153
6. Na parte superior da janela Restaurando arquivos do armazenamento, na lista suspensa Conjunto de backup, selecione o nome da tarefa cuja execução resultou na criação do arquivo comprimido com as cópias
de backup desejadas.
7. À direita da janela, selecione o arquivo desejado na lista e clique no botão Abrir.
Para abrir uma versão do arquivo de acordo com a data especificada:
1. Abra a janela principal do aplicativo.
2. À esquerda da janela, selecione a seção Ferramentas.
3. À direita da janela, clique no botão Backup e Restauração.
4. Na janela que é aberta, selecione a seção Restaurar.
5. Selecione o armazenamento em que as cópias de backup desejadas estão localizadas e clique no botão Restaurar.
6. Na parte superior da janela Restaurando arquivos do armazenamento, na lista suspensa Conjunto de backup, selecione o nome da tarefa cuja execução resultou na criação do arquivo comprimido com as cópias
de backup desejadas.
7. À direita da janela, selecione o arquivo desejado na lista e clique no botão Versões.
8. Na janela Versões de arquivos que é aberta, selecione a data desejada e clique no botão Abrir.
EXIBINDO O RELATÓRIO DE EVENTOS
Todos os eventos relacionados ao backup e à restauração de dados são exibidos no relatório.
Para obter um relatório do módulo de backup:
1. Abra a janela principal do aplicativo.
2. À esquerda da janela, selecione a seção Ferramentas.
3. À direita da janela, clique no botão Backup e Restauração.
4. Na janela que é aberta, clique no link Relatório na parte superior da janela.
5. Na janela Relatório que é aberta, especifique as configurações de exibição de eventos.
GERENCIAMENTO DE POLÍTICAS DA WEB
Esta seção descreve as funções do Kaspersky Small Office Security 2 for Personal Computer. Essas funções estão ausentes do Kaspersky Small Office Security 2 for File Server.
O Gerenciamento de Políticas da Web permite controlar as ações de usuários executadas no computador e na rede. O
conceito de controle oferece a opção de restringir o acesso a recursos de aplicativos, além de exibir relatórios das atividades dos usuários. Assim, o empregador pode garantir a conformidade com as regras e normas da empresa referentes ao uso do computador e da Internet, e evitar possíveis danos que podem resultar da violação dessas regras e normas.
O Gerenciamento de Políticas da Web permite reduzir os riscos impostos pelo computador e pela Internet. Para fazer isso, as seguintes funções do módulo são usadas:

M A N U A L D O U S U Á R I O
154
limitar o tempo de uso do computador e da Internet;
criação de listas de aplicativos permitidos e bloqueados, além da limitação temporária do número de execuções dos aplicativos permitidos;
criação de listas de sites permitidos e bloqueados, especificando categorias de sites com conteúdo não recomendado para exibição;
ativação do modo de pesquisa segura em mecanismos de pesquisa (os links para sites suspeitos não são exibidos nos resultados da pesquisa);
restringir downloads de arquivos da Internet;
criação de listas de contatos que são permitidos ou bloqueados para a comunicação através de programas de IM e redes sociais;
exibição de logs de mensagens de programas de IM e redes sociais;
bloquear o envio de dados particulares especificados;
localização de determinadas palavras-chave em logs de mensagens.
Todas essas restrições podem ser ativadas de forma independente, o que permite configurar o Gerenciamento de Políticas da Web de forma flexível para vários usuários. Para cada conta, você pode exibir relatórios com os eventos das categorias controladas que o componente registrou durante o período especificado.
Para começar a gerenciar o componente, você deve inserir a senha do Administrador (consulte a seção "Como restringir o acesso às configurações do Kaspersky Small Office Security" na página 56). Se você ainda não definiu uma senha para gerenciar o Kaspersky Small Office Security, poderá fazê-lo.
NESTA SEÇÃO:
Configurar o Gerenciamento de Políticas da Web do usuário ....................................................................................... 154
Exibindo relatórios de atividades do usuário ................................................................................................................. 162
CONFIGURAR O GERENCIAMENTO DE POLÍTICAS DA WEB DO
USUÁRIO
Você pode ativar e configurar o Gerenciamento de Políticas da Web para cada conta separadamente, impondo limites diferentes para usuários diferentes. Também é possível desativar o Gerenciamento de Políticas da Web para os usuários cujas atividades não precisam ser controladas.
É necessário executar o procedimento de autenticação para iniciar o gerenciamento do componente. Depois de inserir a senha de administrador, você poderá ativar, pausar ou desativar o Gerenciamento de Políticas da Web, além de modificar suas configurações.

C O N F I G U R A Ç Õ E S A V A N Ç A D A S D O A P L I C A T I V O
155
NESTA SEÇÃO:
Ativando e desativando o Gerenciamento de Políticas da Web .................................................................................... 155
Salvando e baixando as configurações do Gerenciamento de Políticas da Web.......................................................... 156
Exibindo uma conta no Kaspersky Small Office Security .............................................................................................. 157
Tempo de uso do computador ...................................................................................................................................... 157
Executando aplicativos.................................................................................................................................................. 157
Tempo de uso da Internet ............................................................................................................................................. 158
Exibindo sites ................................................................................................................................................................ 158
Baixando arquivos da Internet ....................................................................................................................................... 159
Modo de pesquisa segura ............................................................................................................................................. 159
Comunicando-se por programas de IM ......................................................................................................................... 159
Comunicando-se por redes sociais ............................................................................................................................... 161
Enviando informações confidenciais ............................................................................................................................. 162
Procurando palavras-chave .......................................................................................................................................... 162
ATIVANDO E DESATIVANDO O GERENCIAMENTO DE POLÍTICAS DA WEB
É possível ativar e desativar o Gerenciamento de Políticas da Web individualmente para cada conta. Por exemplo, não é necessário controlar a atividade de um usuário da conta do administrador; o Gerenciamento de Políticas da Web pode ser desativado para essa conta. Para outros usuários cujas atividades devem ser controladas, o Gerenciamento de Políticas da Web deve ser ativado e configurado; por exemplo, carregando a configuração padrão de um modelo.
Você pode ativar ou desativar o Gerenciamento de Políticas da Web para a conta atual usando a janela principal e o menu de contexto do ícone do aplicativo.
Para ativar o Gerenciamento de Políticas da Web:
1. Abra a janela principal do aplicativo.
2. Selecione a seção Gerenciamento de Políticas da Web à esquerda da janela.
3. Clique no botão Ativar o Gerenciamento de Políticas da Web à direita da janela.
Para pausar o Gerenciamento de Políticas da Web:
1. Abra a janela principal do aplicativo.
2. Selecione a seção Gerenciamento de Políticas da Web à esquerda da janela.
3. Clique no botão Pausar o Gerenciamento de Políticas da Web à direita da janela.
4. Na janela Pausar o Gerenciamento de Políticas da Web, selecione o modo de reinício da operação.
Você também pode pausar ou reiniciar o Gerenciamento de Políticas da Web da conta de usuário atual no menu de contexto do ícone do aplicativo (veja a página 30).

M A N U A L D O U S U Á R I O
156
SALVANDO E BAIXANDO AS CONFIGURAÇÕES DO GERENCIAMENTO DE
POLÍTICAS DA WEB
Se você tiver configurado o Gerenciamento de Políticas da Web para uma conta, poderá salvar essas configurações em um arquivo. Você pode importar as configurações deste arquivo para agilizar a configuração no futuro. Além disso, é possível aplicar as configurações de controle definidas para outra conta ou um modelo de configuração (conjunto predefinido de regras para diferentes tipos de usuários).
Após a conclusão da importação, você pode modificar as configurações selecionadas para uma conta individual a qualquer momento.
Para salvar as configurações de controle em um arquivo:
1. Abra a janela principal do aplicativo.
2. Selecione a seção Gerenciamento de Políticas da Web à esquerda da janela.
3. À direita da janela, selecione a conta do usuário cujas configurações de controle devem ser gravadas e clique no botão Configurar políticas.
4. Na janela que é aberta, clique no link Exportar configurações na parte superior da janela e salve o arquivo de
configuração.
Para carregar as configurações de controle do arquivo:
1. Abra a janela principal do aplicativo.
2. Selecione a seção Gerenciamento de Políticas da Web à esquerda da janela.
3. À direita da janela, selecione a conta para a qual as configurações de controle devem ser carregadas e clique no botão Configurar políticas.
4. Na janela que é aberta, clique no link Importar configurações na parte superior da janela.
5. Use a janela Carregar configurações de controle que é aberta para selecionar a opção Arquivo que contém as configurações exportadas anteriormente e especificar o local do arquivo.
Para aplicar as configurações a outra conta:
1. Abra a janela principal do aplicativo.
2. Selecione a seção Gerenciamento de Políticas da Web à esquerda da janela.
3. À direita da janela, selecione a conta para a qual as configurações de controle devem ser aplicadas e clique no botão Configurar políticas.
4. Na janela que é aberta, clique no link Importar configurações na parte superior da janela.
5. Na janela Carregar configurações de controle que é aberta, selecione a opção Outro usuário e especifique
a conta cujas configurações você deseja usar.
Para usar um modelo de configuração:
1. Abra a janela principal do aplicativo.
2. Selecione a seção Gerenciamento de Políticas da Web à esquerda da janela.
3. À direita da janela, selecione a conta para a qual as configurações de controle predefinidas devem ser usadas e clique no botão Configurar políticas.

C O N F I G U R A Ç Õ E S A V A N Ç A D A S D O A P L I C A T I V O
157
4. Na janela que é aberta, clique no link Importar configurações na parte superior da janela.
5. Na janela Carregar configurações de controle que é aberta, selecione a opção Modelo e especifique o
modelo cujas configurações você deseja usar.
EXIBINDO UMA CONTA NO KASPERSKY SMALL OFFICE SECURITY
Você pode selecionar um alias e uma imagem para exibir sua conta no Kaspersky Small Office Security.
Para configurar um alias e uma imagem para uma conta:
1. Abra a janela principal do aplicativo.
2. Selecione a seção Gerenciamento de Políticas da Web à esquerda da janela.
3. À direita da janela, selecione a conta para a qual as configurações de exibição devem ser definidas e clique no botão Configurar políticas.
4. Na janela que é aberta, na seção Adicional, selecione o componente Exibição. Insira um alias para a conta e
selecione uma imagem para ser exibida.
TEMPO DE USO DO COMPUTADOR
Você pode configurar uma programação de acesso do usuário ao computador (especificando os dias da semana e os horários do dia) e limitar o tempo total de uso do computador a cada 24 horas.
Quinze e cinco minutos antes da expiração do tempo permitido de acesso ao computador, o Kaspersky Small Office Security exibe uma mensagem de aviso de que o computador será desativado. Assim, é possível fechar a conexão de forma oportuna e salvar os dados necessários. Quando o tempo permitido expirar, o Kaspersky Small Office Security exibirá uma notificação de que a programação de acesso ao computador foi violada e desligará o computador.
Para limitar o tempo de uso do computador:
1. Abra a janela principal do aplicativo.
2. Selecione a seção Gerenciamento de Políticas da Web à esquerda da janela.
3. À direita da janela, selecione a conta do usuário sobre a qual deve ser imposta uma restrição e clique no botão Configurar políticas.
4. Na janela que é aberta, na seção Computador, selecione o componente Uso.
5. Na janela Controlar o tempo de operação do computador que é aberta, marque a caixa Ativar controle e
especifique as restrições de tempo.
EXECUTANDO APLICATIVOS
Você pode permitir ou bloquear a execução de programas específicos, além de impor limites de tempo para sua execução.
Para restringir a execução de aplicativos e jogos:
1. Abra a janela principal do aplicativo.
2. Selecione a seção Gerenciamento de Políticas da Web à esquerda da janela.
3. À direita da janela, selecione a conta do usuário sobre a qual deve ser imposta uma restrição e clique no botão Configurar políticas.

M A N U A L D O U S U Á R I O
158
4. Na janela que é aberta, na seção Computador, selecione o componente Executando aplicativo.
5. Na janela Controlar o uso de aplicativos que é aberta, marque a caixa Ativar controle.
6. Crie listas de aplicativos cuja execução é permitida e bloqueada nas guias Permitido e Bloqueado e defina a
programação de execução dos aplicativos permitidos.
TEMPO DE USO DA INTERNET
Você pode restringir o tempo que o usuário passa na Internet. Para fazer isso, você pode configurar uma programação de uso da Internet (especificando os dias da semana e os horários do dia em que o acesso deve ser permitido ou negado) e limitar o tempo total de uso da Internet a cada 24 horas.
Dez minutos antes da expiração do tempo permitido de uso da Internet, o Kaspersky Small Office Security exibe uma mensagem informando que a conexão será encerrada. Assim, é possível fechar a conexão de forma oportuna e salvar os dados necessários. Quando o tempo permitido expirar, o Kaspersky Small Office Security exibirá uma notificação de que a programação de sessões da Internet foi violada e encerrará a conexão.
Para limitar o tempo de uso da Internet:
1. Abra a janela principal do aplicativo.
2. Selecione a seção Gerenciamento de Políticas da Web à esquerda da janela.
3. À direita da janela, selecione a conta do usuário sobre a qual deve ser imposta uma restrição e clique no botão Configurar políticas.
4. Na janela que é aberta, na seção Internet, selecione o componente Uso.
5. Na janela Controlar o uso da Internet que é aberta, marque a caixa Ativar controle e especifique as
restrições de tempo.
EXIBINDO SITES
É possível definir restrições sobre o acesso a determinados recursos da Web de acordo com seu conteúdo. Para fazer isso, você deve criar listas de páginas da Web permitidas e bloqueadas, além de escolher as categorias de sites cujo acesso deve ser bloqueado.
Para restringir o tempo de acesso a recursos da Web:
1. Abra a janela principal do aplicativo.
2. Selecione a seção Gerenciamento de Políticas da Web à esquerda da janela.
3. À direita da janela, selecione a conta do usuário sobre a qual deve ser imposta uma restrição e clique no botão Configurar políticas.
4. Na janela que é aberta, na seção Internet, selecione o componente Acesso a sites.
5. Na janela Controlar o acesso a sites que é aberta, marque a caixa Ativar controle e especifique as
restrições de acesso a sites.
Nas guias URLs bloqueados e URLs permitidos, é possível inserir os endereços de sites permitidos e bloqueados. Na guia Não recomendável, é possível escolher as categorias de sites cujo acesso deve ser
bloqueado.
6. Se desejar permitir o acesso apenas aos sites listados, marque a caixa Bloquear sites não incluídos na lista "URLs permitidos".

C O N F I G U R A Ç Õ E S A V A N Ç A D A S D O A P L I C A T I V O
159
Se tiver marcado a caixa Bloquear sites não incluídos na lista "URLs permitidos", você precisará adicionar o endereço do servidor proxy para a lista de URLs permitidos para se conectar à Internet usando um servidor
proxy.
BAIXANDO ARQUIVOS DA INTERNET
Você pode restringir os tipos de arquivo que podem ser baixados.
Para restringir o download de arquivos da Internet:
1. Abra a janela principal do aplicativo.
2. Selecione a seção Gerenciamento de Políticas da Web à esquerda da janela.
3. À direita da janela, selecione a conta do usuário sobre a qual deve ser imposta uma restrição e clique no botão Configurar políticas.
4. Na janela que será aberta, na seção Internet, selecione o componente Download de arquivos.
5. Na janela Controlar o download de arquivos da Internet que é aberta, marque a caixa Ativar controle e
selecione as categorias de arquivos cujo download deve ser permitido.
MODO DE PESQUISA SEGURA
Alguns mecanismos de pesquisa foram criados para proteger os usuários contra conteúdo não solicitado de recursos da Web. Para fazer isso, ao indexar sites, palavras-chave e frases, são analisados os endereços e as categorias dos recursos. Quando o modo de pesquisa segura está ativado, os resultados da pesquisa não incluem os sites relacionados às categorias indesejadas, como aqueles que contêm material pornográfico, sobre abuso de drogas ou violência.
O Gerenciamento de Políticas da Web permite ativar o modo de pesquisa segura simultaneamente para os mecanismos de pesquisa Google e Bing.
Para alternar para o modo de pesquisa segura:
1. Abra a janela principal do aplicativo.
2. Selecione a seção Gerenciamento de Políticas da Web à esquerda da janela.
3. À direita da janela, selecione a conta do usuário sobre a qual deve ser imposta uma restrição e clique no botão Configurar políticas.
4. Na janela que é aberta, na seção Internet, selecione o componente Pesquisa segura.
5. Na janela Controlar resultados de pesquisa que é aberta, marque a caixa Ativar o modo de pesquisa segura.
COMUNICANDO-SE POR PROGRAMAS DE IM
O controle de mensagens instantâneas compreende o controle do conteúdo da correspondência e dos contatos com os quais a troca de mensagens é permitida. Você pode criar listas de contatos permitidos e bloqueados, especificar palavras-chave (consulte a seção "Pesquisa de palavras-chave" na página 162) que serão verificadas em todas as mensagens recebidas e inserir dados particulares (consulte a seção "Enviando informações confidenciais" na página 162) cujo envio será bloqueado.
Se a comunicação com um contato for bloqueada, todas as mensagens endereçadas a ele ou recebidas dele serão filtradas. As informações sobre mensagens bloqueadas e as palavras-chaves encontradas nelas são exibidas em um relatório. No relatório completo, é possível ver o histórico de mensagens de cada contato.

M A N U A L D O U S U Á R I O
160
As seguintes restrições são impostas sobre o monitoramento da comunicação:
Se um programa de IM tiver sido executado antes da ativação do Gerenciamento de Políticas da Web, o monitoramento da comunicação será iniciado somente depois que o programa de IM for reiniciado.
Ao usar um proxy HTTP, a comunicação não será monitorada.
A versão atual do Gerenciamento de Políticas da Web monitora a comunicação através dos seguintes programas de IM:
ICQ;
QIP;
Windows Live Messenger (MSN);
Yahoo Messenger;
GoogleTalk;
mIRC;
Mail.Ru Agent;
Psi;
Miranda;
AOL Instant Messenger (AIM);
Jabber.
Vários programas de IM usam conexões criptografadas. Para controlar a troca de mensagens por esses programas, será necessário ativar a verificação de conexões criptografadas (veja a página 134).
Para restringir os contatos disponíveis para comunicação através de programas de IM:
1. Abra a janela principal do aplicativo.
2. Selecione a seção Gerenciamento de Políticas da Web à esquerda da janela.
3. À direita da janela, selecione a conta do usuário sobre a qual deve ser imposta uma restrição e clique no botão Configurar políticas.
4. Na janela que é aberta, na seção Mensagens, selecione o componente Mensagens instantâneas.
5. Na janela Controlar Mensagens Instantâneas que é aberta, marque a caixa Ativar controle.
6. Nas guias Permitido e Bloqueado, crie listas de contatos permitidos e bloqueados.
7. Na lista suspensa Ação, selecione a ação padrão para os contatos não incluídos nas listas.
Você também pode permitir ou bloquear a comunicação com o contato selecionado no relatório de eventos para essa conta.
Para exibir o relatório:
1. Abra a janela principal do aplicativo.
2. Selecione a seção Gerenciamento de Políticas da Web à esquerda da janela.

C O N F I G U R A Ç Õ E S A V A N Ç A D A S D O A P L I C A T I V O
161
3. Clique no botão Relatório à direita da janela.
Na janela que é aberta, na seção Mensagens, selecione o componente Mensagens instantâneas.
A janela exibe um relatório sobre as atividades de mensagens instantâneas do usuário.
COMUNICANDO-SE POR REDES SOCIAIS
O controle da comunicação através de redes sociais consiste em controlar os contatos cuja comunicação e é permitida e os logs de mensagens. Você pode criar listas de contatos permitidos e bloqueados, especificar palavras-chave (consulte a seção "Pesquisa de palavras-chave" na página 162) que serão verificadas em todas as mensagens recebidas e inserir dados particulares (consulte a seção "Enviando informações confidenciais" na página 162) cujo envio será bloqueado.
Se a comunicação com um contato for bloqueada, todas as mensagens endereçadas a ele ou recebidas dele serão filtradas. As informações sobre mensagens bloqueadas e as palavras-chaves encontradas nelas são exibidas em um relatório. No relatório completo, é possível ver o histórico de mensagens de cada contato.
Algumas redes sociais, como o Twitter, usam conexões criptografadas. Para verificar o tráfego gerado por essas redes, é necessário ativar a verificação de conexões criptografadas (veja a página 134).
A versão atual do Gerenciamento de Políticas da Web garante o controle das mensagens instantâneas nas seguintes redes sociais:
Facebook;
Twitter;
MySpace.
Para restringir os contatos disponíveis para comunicação através de redes sociais:
1. Abra a janela principal do aplicativo.
2. Selecione a seção Gerenciamento de Políticas da Web à esquerda da janela.
3. À direita da janela, selecione a conta do usuário sobre a qual deve ser imposta uma restrição e clique no botão Configurar políticas.
4. Na janela que é aberta, na seção Mensagens, selecione o componente Redes Sociais.
5. Na janela Controlar Redes Sociais que é aberta, marque a caixa Ativar controle.
6. Na lista suspensa Ação, selecione a ação padrão para os contatos não incluídos nas listas.
Você também pode permitir ou bloquear a comunicação com o contato selecionado no relatório detalhado de eventos para essa conta.
7. Feche a janela de configuração e clique no botão Relatório.
8. Na janela que é aberta, na seção Mensagens, selecione o componente Redes Sociais.
À direita da janela que é aberta, será exibida uma lista de contatos que mostra os contatos dos quais foi recebida uma mensagem ou para os quais uma mensagem foi enviada.
9. Especifique uma ação (bloquear ou permitir as mensagens) para os contatos selecionados.
Os contatos serão adicionados automaticamente à lista de contatos controlados, que pode ser exibida na janela Configurações, na seção Redes Sociais.

M A N U A L D O U S U Á R I O
162
ENVIANDO INFORMAÇÕES CONFIDENCIAIS
Você pode bloquear o envio de dados que contêm informações confidenciais através de mensagens instantâneas, redes sociais e ao enviar dados para sites. Para fazer isso, crie uma lista de registros que contêm dados de privacidade, como endereços físicos e números de telefone.
As tentativas de enviar os dados listados são bloqueadas e as informações sobre as mensagens bloqueadas são exibidas em um relatório.
Para bloquear o envio de dados particulares:
1. Abra a janela principal do aplicativo.
2. Selecione a seção Gerenciamento de Políticas da Web à esquerda da janela.
3. À direita da janela, selecione a conta do usuário sobre a qual deve ser imposta uma restrição e clique no botão Configurar políticas.
4. Na janela que é aberta, na seção Mensagens, selecione o componente Dados Particulares.
5. Na janela Controlar o envio de dados particulares que é aberta, marque a caixa Ativar controle. Adicione o registro à lista de dados cujo envio é proibido clicando no link Adicionar.
PROCURANDO PALAVRAS-CHAVE
É possível verificar nas mensagens do usuário palavras e combinações de palavras específicas ao se comunicar através de programas de IM, redes sociais e ao enviar dados a sites.
Se forem detectadas palavras-chave listadas nas mensagens, elas serão exibidas em um relatório.
Se você tiver desativado o controle de mensagens de programas de IM, redes sociais ou o controle de sites visitados, a pesquisa de palavras-chave não será executada.
Para ativar o controle de palavras-chave em mensagens:
1. Abra a janela principal do aplicativo.
2. Selecione a seção Gerenciamento de Políticas da Web à esquerda da janela.
3. À direita da janela, selecione a conta do usuário sobre a qual deve ser imposta uma restrição e clique no botão Configurar políticas.
4. Na janela que é aberta, na seção Mensagens, selecione o componente Palavras-chave.
5. Na janela Controlar o uso de palavras que é aberta, marque a caixa Ativar controle. Adicione o registro à lista de palavras-chave controladas em mensagens clicando no link Adicionar.
EXIBINDO RELATÓRIOS DE ATIVIDADES DO USUÁRIO
Para cada conta de usuário sob o Gerenciamento de Políticas da Web, você pode exibir um relatório detalhado com diferentes categorias de eventos controlados.
Para exibir o relatório:
1. Abra a janela principal do aplicativo.
2. Selecione a seção Gerenciamento de Políticas da Web à esquerda da janela.

C O N F I G U R A Ç Õ E S A V A N Ç A D A S D O A P L I C A T I V O
163
3. Clique no botão Relatório à direita da janela.
4. Na janela que é aberta, será exibido um relatório detalhado com todas as categorias da conta de usuário selecionada.
CRIPTOGRAFIA DE DADOS
A Criptografia de Dados foi criada para proteger informações confidenciais contra o acesso não autorizado. Assim, as informações criptografadas são armazenadas em um contêiner especial.
Contêiner é um objeto criptografado criado pelo usuário com a função Criptografia de Dados. Os arquivos e pastas são movidos para o contêiner. Para acessar os dados armazenados no contêiner, você deve inserir uma senha. Além disso, o Kaspersky Small Office Security deve estar instalado no computador.
Para trabalhar com os dados do contêiner, é necessário descriptografá-los. Nesse caso, o Kaspersky Small Office Security solicita uma senha de acesso. Depois de inserir a senha, o contêiner é exibido no sistema como uma unidade virtual removível para a qual você pode copiar ou mover arquivos e pastas com dados.
NESTA SEÇÃO:
Criando e conectando um contêiner existente .............................................................................................................. 163
Bloqueando e desbloqueando o acesso aos dados do contêiner ................................................................................. 164
Adicionando arquivos ao contêiner ............................................................................................................................... 165
Configurando o contêiner .............................................................................................................................................. 166
Criando um atalho para acessar o contêiner rapidamente ............................................................................................ 166
CRIANDO E CONECTANDO UM CONTÊINER EXISTENTE
Para armazenar dados criptografados, é necessário criar um contêiner. Você pode criar um contêiner em uma unidade local ou removível.
É possível criar um contêiner usando o assistente. Ao criar um contêiner, você deve especificar seu nome, tamanho, senha de acesso e o local do arquivo do contêiner.
O assistente consiste em uma série de telas (etapas) nas quais você navega usando os botões Voltar e Avançar. Para fechar o assistente ao concluir o trabalho, clique no botão Concluir. Para interromper o assistente a qualquer momento, use o botão Cancelar.
Você também pode alternar entre as etapas do assistente que já concluiu usando os botões de navegação na parte superior da janela.
Também é possível se conectar a um contêiner existente mesmo que ele não esteja disponível no computador que você está usando (por exemplo, depois de reinstalar o sistema operacional ou se o contêiner tiver sido copiado de outro computador). Nesse caso, o contêiner será exibido na lista, mas o acesso aos dados estará bloqueado. Para trabalhar com os dados armazenados no contêiner, é necessário descriptografá-los (consulte a seção "Bloqueando e desbloqueando o acesso aos dados do contêiner" na página 164).
Para criar um contêiner:
1. Abra a janela principal do aplicativo.
2. À esquerda da janela, selecione a seção Ferramentas.
3. À direita da janela, clique no botão Criptografia de Dados.

M A N U A L D O U S U Á R I O
164
A janela Criptografia de Dados é aberta.
4. Clique no botão Criar contêiner.
5. O Assistente para Criação do Contêiner Criptografado será iniciado. Vejamos de forma mais detalhada as etapas do assistente:
a. Insira o nome do contêiner, seu tamanho e a senha de acesso na janela Configurações principais.
b. Especifique o local do arquivo do contêiner na janela Local.
c. Selecione a letra da unidade virtual para conectar o contêiner, especifique as configurações avançadas, se necessário, e confirme a criação do contêiner com as configurações especificadas na janela Resumo.
Para conectar um contêiner existente:
1. Abra a janela principal do aplicativo.
2. À esquerda da janela, selecione a seção Ferramentas.
3. À direita da janela, clique no botão Criptografia de Dados.
A janela Criptografia de Dados é aberta.
4. Clique no botão Conectar contêiner.
5. Na janela que é aberta, especifique o loca do arquivo do contêiner.
BLOQUEANDO E DESBLOQUEANDO O ACESSO AOS DADOS DO
CONTÊINER
Depois de criar o contêiner, o acesso aos dados estará desbloqueado. Se um contêiner existente estiver conectado, por padrão, o acesso a ele estará bloqueado. Para trabalhar com os dados do contêiner, é necessário descriptografá-los. Você pode fazer isso na interface do Kaspersky Small Office Security ou no menu de contexto do Microsoft Windows.
Se o contêiner estiver armazenado em uma mídia removível, você poderá configurar o desbloqueio automático do acesso aos dados do contêiner ao conectar a unidade.
Depois de desbloquear o acesso ao contêiner, ele estará disponível para todas as contas do computador como uma unidade removível na lista de dispositivos. Assim, é recomendável bloquear o acesso aos dados (criptografar os dados do contêiner), caso não esteja trabalhando com eles. Você pode criptografar dados em um contêiner usando a interface do Kaspersky Small Office Security ou o menu de contexto do Microsoft Windows.
Para descriptografar os dados do contêiner usando a interface do aplicativo:
1. Abra a janela principal do aplicativo.
2. À esquerda da janela, selecione a seção Ferramentas.
3. À direita da janela, clique no botão Criptografia de Dados.
A janela Criptografia de Dados é aberta.
4. Clique no botão Descriptografar dados.
5. Na janela que é aberta, insira as configurações de descriptografia dos dados e confirme o desbloqueio do acesso.

C O N F I G U R A Ç Õ E S A V A N Ç A D A S D O A P L I C A T I V O
165
Para descriptografar os dados usando o menu de contexto:
1. Clique com o botão direito do mouse para abrir o menu de contexto de um arquivo ou o atalho para acessar o contêiner (consulte a seção "Criando um atalho para acessar o contêiner rapidamente" na página 166) na área de trabalho.
2. No menu que é aberto, selecione Descriptografar dados.
Para desbloquear automaticamente o acesso aos dados do contêiner ao conectar uma mídia:
1. Abra a janela principal do aplicativo.
2. À esquerda da janela, selecione a seção Ferramentas.
3. À direita da janela, clique no botão Criptografia de Dados.
A janela Criptografia de Dados é aberta.
4. Selecione o contêiner cujo acesso foi desbloqueado e clique no botão Configurar.
5. Na janela que é aberta, insira a senha para obter acesso ao contêiner.
6. Na janela Configurações do contêiner que é aberta, marque a caixa Desbloquear contêiner automaticamente.
Para descriptografar os dados usando a interface do aplicativo:
1. Abra a janela principal do aplicativo.
2. À esquerda da janela, selecione a seção Ferramentas.
3. À direita da janela, clique no botão Criptografia de Dados.
A janela Criptografia de Dados é aberta.
4. Selecione o contêiner cujo acesso foi desbloqueado e clique no botão Criptografar dados.
Para criptografar os dados usando o menu de contexto:
1. Clique com o botão direito do mouse para abrir o menu de contexto do arquivo do contêiner ou o atalho para acessar o contêiner (consulte a seção "Criando um atalho para acessar o contêiner rapidamente" na página 166) na área de trabalho ou em uma unidade removível.
2. No menu que é aberto, selecione Criptografar dados.
ADICIONANDO ARQUIVOS AO CONTÊINER
Depois da descriptografia de dados (consulte a seção "Bloqueando e desbloqueando o acesso aos dados do contêiner" na página 164) o contêiner será exibido como uma unidade virtual removível no sistema, disponível para todos os usuários do sistema operacional. Você pode abrir o contêiner e colocar arquivos e pastas nele, se precisar armazená-los em formato criptografado. Para garantir a segurança dos dados, é recomendável criptografar os dados depois de concluir as operações. Depois disso, você deverá inserir uma senha para obter acesso aos dados criptografados.
Para abrir o contêiner usando a interface do aplicativo:
1. Abra a janela principal do aplicativo.
2. À esquerda da janela, selecione a seção Ferramentas.
3. À direita da janela, clique no botão Criptografia de Dados.

M A N U A L D O U S U Á R I O
166
A janela Criptografia de Dados é aberta.
4. Selecione o contêiner cujo acesso foi desbloqueado e o abra clicando duas vezes nele.
5. Insira nele os dados que você deseja criptografar.
Para abrir um contêiner usando o menu de contexto:
1. Clique com o botão direito do mouse para abrir o menu de contexto do arquivo do contêiner ou o atalho para acessar o contêiner (consulte a seção "Criando um atalho para acessar o contêiner rapidamente" na página 166) na área de trabalho.
2. Selecione o item Abrir contêiner no menu que é aberto.
CONFIGURANDO O CONTÊINER
É possível alterar o nome e a senha de acesso do contêiner.
Você pode alterar as configurações do contêiner cujo acesso está desbloqueado.
Para renomear um contêiner:
1. Abra a janela principal do aplicativo.
2. À esquerda da janela, selecione a seção Ferramentas.
3. À direita da janela, clique no botão Criptografia de Dados.
A janela Criptografia de Dados é aberta.
4. Selecione um contêiner e clique no botão Configurar.
5. Na janela que é aberta, insira a senha para obter acesso ao contêiner.
6. Na janela Configurações do contêiner que é aberta, especifique o novo nome do contêiner.
Para alterar a senha do contêiner:
1. Abra a janela principal do aplicativo.
2. À esquerda da janela, selecione a seção Ferramentas.
3. À direita da janela, clique no botão Criptografia de Dados.
A janela Criptografia de Dados é aberta.
4. Selecione um contêiner e clique no botão Configurar.
5. Na janela que é aberta, insira a senha para obter acesso ao contêiner.
6. Na janela Configurações do contêiner que é aberta, clique no link Alterar senha.
7. Na janela Alterar senha que é aberta, preencha todos os campos.
CRIANDO UM ATALHO PARA ACESSAR O CONTÊINER RAPIDAMENTE
Para facilitar o gerenciamento de dados, é possível criar um atalho na área de trabalho para acessar o contêiner rapidamente. Você pode usar o atalho para abrir o contêiner, criptografar e descriptografar dados rapidamente

C O N F I G U R A Ç Õ E S A V A N Ç A D A S D O A P L I C A T I V O
167
independentemente do local real do arquivo do contêiner (se tiver acesso ao arquivo do contêiner de seu computador). Você pode criar um atalho para acessar o contêiner rapidamente durante a criação do contêiner ou a qualquer momento após sua criação.
Você pode criar apenas um atalho para o contêiner cujo acesso está desbloqueado.
Para criar um atalho para acessar o contêiner:
1. Abra a janela principal do aplicativo.
2. À esquerda da janela, selecione a seção Ferramentas.
3. À direita da janela, clique no botão Criptografia de Dados.
A janela Criptografia de Dados é aberta.
4. Selecione um contêiner e clique no botão Configurar.
5. Na janela que é aberta, insira a senha para obter acesso ao contêiner.
6. Na janela Configurações do contêiner que é aberta, clique no link Criar atalho na área de trabalho.
CONSOLE DE GERENCIAMENTO
As funções do Console de Gerenciamento foram criadas para controlar o Kaspersky Small Office Security remotamente do local de trabalho do administrador, quando instalado em computadores da rede doméstica.
O administrador da rede pode executar as seguintes ações por meio do Console de Gerenciamento:
análise do nível de proteção dos computadores em rede;
verificação de toda a rede ou de computadores individuais quanto à presença de ameaças;
atualização centralizada dos bancos de dados de antivírus;
modificação das configurações de proteção dos computadores em rede;
controle do uso de computadores e da Internet pelos funcionários (somente no Kaspersky Small Office Security 2 for Personal Computer);
backup de dados nos computadores em rede;
exibição de relatórios sobre a operação dos subsistemas de segurança.
Para que o Console de Gerenciamento funcione corretamente, é necessário atender às seguintes condições:
O Console de Gerenciamento deve ser protegido com a mesma senha de administrador em todos os computadores.
Não pode haver computadores com nomes idênticos na rede local.
Se o Firewall tiver sido instalado e ativado no computador (além do Firewall do Kaspersky Small Office Security), deve ser adicionada a ele regras de permissão de entrada e saída para o Kaspersky Small Office Security.
As configurações do Microsoft Windows "Descoberta de Rede" e "Compartilhamento de arquivos e impressoras" devem estar ativadas.

M A N U A L D O U S U Á R I O
168
Para executar o Console de Gerenciamento:
1. Abra a janela principal do aplicativo.
2. Selecione a seção Central de Gerenciamento à esquerda da janela.
3. À direita da janela, clique no botão do Assistente de Configuração do Console de Gerenciamento para
iniciar o Assistente de Configuração do Console de Gerenciamento (consulte a seção "Configurando o gerenciamento remoto" na página 168). Nas inicializações posteriores, o Assistente de Configuração do Console de Gerenciamento não será mais necessário para executar o Console de Gerenciamento; em vez disso, você precisará inserir a senha de administrador.
NESTA SEÇÃO:
Configurando o gerenciamento remoto ......................................................................................................................... 168
Verificando vírus e vulnerabilidades na rede do escritório ............................................................................................ 169
Atualizando bancos de dados remotamente em computadores em rede ..................................................................... 169
Ativando/desativando componentes de proteção em computadores em rede .............................................................. 170
Gerenciamento de Políticas da Web remoto ................................................................................................................. 171
Executando tarefas de backup em computadores em rede .......................................................................................... 171
Gerenciando licenças remotamente em computadores em rede .................................................................................. 172
CONFIGURANDO O GERENCIAMENTO REMOTO
O controle remoto é configurado usando o assistente.
O assistente consiste em uma série de telas (etapas) nas quais você navega usando os botões Voltar e Avançar. Para fechar o assistente ao concluir o trabalho, clique no botão Concluir. Para interromper o assistente a qualquer momento, use o botão Cancelar.
Você também pode alternar entre as etapas do assistente que já concluiu usando os botões de navegação na parte superior da janela.
Para configurar o Console de Gerenciamento:
1. Abra a janela principal do aplicativo.
2. Selecione a seção Central de Gerenciamento à esquerda da janela.
3. À direita da janela, clique no botão Assistente de Configuração do Console de Gerenciamento para iniciar o
Assistente. Vejamos mais detalhadamente as etapas do Assistente de Configuração do Console de Gerenciamento:
a. Insira ou defina a senha de administrador na janela Proteção por senha.
b. Selecione os computadores sujeitos ao controle remoto na janela Pesquisar computadores.
c. Selecione o modo de atualização dos bancos de dados de antivírus na janela Método de atualização.
d. Confirme as configurações selecionadas na janela Resumo.

C O N F I G U R A Ç Õ E S A V A N Ç A D A S D O A P L I C A T I V O
169
VERIFICANDO VÍRUS E VULNERABILIDADES NA REDE DO ESCRITÓRIO
Usando o Console de Gerenciamento, você pode executar uma tarefa de verificação de vírus remotamente em toda a rede ou em um computador individual.
Para verificar toda a rede quanto à presença de vírus:
1. Abra a janela principal do aplicativo.
2. Selecione a seção Central de Gerenciamento à esquerda da janela.
3. À direita da janela, na seção Tarefas em grupo, clique no botão Verificar computadores da rede.
4. Na janela Início do grupo de verificação que é aberta, selecione o tipo de verificação e os computadores que
deseja verificar.
Para verificar um computador quanto à presença de vírus ou vulnerabilidades:
1. Abra a janela principal do aplicativo.
2. Selecione a seção Central de Gerenciamento à esquerda da janela.
3. À direita da janela, clique no botão Console de Gerenciamento.
4. Na parte superior da janela que é aberta, selecione um computador e vá para a seção Verificação.
5. À direita da janela, selecione a tarefa de verificação desejada.
ATUALIZANDO BANCOS DE DADOS REMOTAMENTE EM
COMPUTADORES EM REDE
Usando o Console de Gerenciamento, é possível gerenciar remotamente a atualização do Kaspersky Small Office Security nos computadores em rede.
Você pode selecionar um dos seguintes modos de atualização:
Atualização independente dos bancos de dados nos computadores.
Download das atualizações do computador escolhido na rede. Nesse caso, um dos computadores em rede deve ser selecionado como servidor de atualização. Os outros computadores baixam atualizações desse servidor.
Para alterar o modo de atualização dos computadores em rede:
1. Abra a janela principal do aplicativo.
2. Selecione a seção Central de Gerenciamento à esquerda da janela.
3. À direita da janela, clique no botão Console de Gerenciamento.
4. Na janela que é aberta, clique no link Configurações na parte superior da janela.
5. No Assistente de Configuração do Console de Gerenciamento que é aberto, continue na etapa Método de atualização e selecione o modo de atualização desejado.
Para selecionar um computador como servidor de atualização:
1. Abra a janela principal do aplicativo.

M A N U A L D O U S U Á R I O
170
2. Selecione a seção Central de Gerenciamento à esquerda da janela.
3. À direita da janela, clique no botão Console de Gerenciamento.
4. Na parte superior da janela que é aberta, selecione um computador e vá para a seção Atualização.
5. Clique no botão Tornar um servidor de atualização.
Você pode executar uma tarefa de atualização remotamente em toda a rede ou em um computador individual.
Para executar a atualização em todos os computadores em rede:
1. Abra a janela principal do aplicativo.
2. Selecione a seção Central de Gerenciamento à esquerda da janela.
3. À direita da janela, na seção Tarefas em grupo, clique no botão Atualização do banco de dados.
4. Na janela Início do grupo de atualização que é aberta, selecione os computadores nos quais você deseja
baixar as atualizações.
Para executar a atualização em um computador individual:
1. Abra a janela principal do aplicativo.
2. Selecione a seção Central de Gerenciamento à esquerda da janela.
3. À direita da janela, clique no botão Console de Gerenciamento.
4. Na parte superior da janela que é aberta, selecione um computador e vá para a seção Atualização.
5. À direita da janela, clique no botão Executar atualização.
ATIVANDO/DESATIVANDO COMPONENTES DE PROTEÇÃO EM
COMPUTADORES EM REDE
Usando o Console de Gerenciamento, você pode ativar/desativar remotamente os componentes de proteção dos computadores em rede.
Para ativar/desativar um componente de proteção remotamente:
1. Abra a janela principal do aplicativo.
2. Selecione a seção Central de Gerenciamento à esquerda da janela.
3. À direita da janela, clique no botão Console de Gerenciamento.
4. Na janela que é aberta, selecione o computador cuja proteção deve ser gerenciada e vá para a seção Informações.
5. À direita da janela, selecione a seção Componentes de proteção.
6. Na janela Componentes de proteção que é aberta, ative/desative o componente de proteção desejado
clicando no ícone de status à direita do nome do componente.

C O N F I G U R A Ç Õ E S A V A N Ç A D A S D O A P L I C A T I V O
171
GERENCIAMENTO DE POLÍTICAS DA WEB REMOTO
Esta seção descreve as funções do Kaspersky Small Office Security 2 for Personal Computer. Essas funções estão ausentes do Kaspersky Small Office Security 2 for File Server.
Usando o Console de Gerenciamento, você pode definir restrições e exibir estatísticas de eventos relacionados às atividades dos usuários nos computadores em rede e na Internet remotamente.
Para configurar o Gerenciamento de Políticas da Web remotamente:
1. Abra a janela principal do aplicativo.
2. Selecione a seção Central de Gerenciamento à esquerda da janela.
3. À direita da janela, clique no botão Console de Gerenciamento.
4. Na parte superior da janela que é aberta, selecione um computador e vá para a seção Gerenciamento de Políticas da Web.
5. À direita da janela, selecione uma conta e clique no botão Configurar políticas.
Para exibir as estatísticas:
1. Abra a janela principal do aplicativo.
2. Selecione a seção Central de Gerenciamento à esquerda da janela.
3. À direita da janela, clique no botão Console de Gerenciamento.
4. Na parte superior da janela que é aberta, selecione um computador e vá para a seção Gerenciamento de Políticas da Web.
5. À direita da janela, selecione uma conta e clique no botão Relatório.
EXECUTANDO TAREFAS DE BACKUP EM COMPUTADORES EM REDE
Usando o Console de Gerenciamento, você pode executar tarefas de backup remotamente nos computadores em rede, além de exibir o relatório sobre as tarefas de backup e restauração de dados executadas.
Para fazer backup de objetos remotamente:
1. Abra a janela principal do aplicativo.
2. Selecione a seção Central de Gerenciamento à esquerda da janela.
3. À direita da janela, clique no botão Console de Gerenciamento.
4. Na parte superior da janela que é aberta, selecione um computador e vá para a seção Backup e Restauração.
5. À direita da janela, selecione uma tarefa de backup e clique no botão Executar.
Você pode pausar ou interromper a execução da tarefa usando os botões correspondentes na parte superior da janela.
Para obter um relatório de execução das tarefas de backup e restauração de dados:
1. Abra a janela principal do aplicativo.
2. Selecione a seção Central de Gerenciamento à esquerda da janela.

M A N U A L D O U S U Á R I O
172
3. À direita da janela, clique no botão Console de Gerenciamento.
4. Na parte superior da janela que é aberta, selecione um computador e vá para a seção Backup e Restauração.
5. Clique no botão Exibir relatório.
6. Na janela Relatório que é aberta, especifique as configurações de exibição de eventos.
GERENCIANDO LICENÇAS REMOTAMENTE EM COMPUTADORES EM
REDE
Usando o Console de Gerenciamento, você pode verificar remotamente o status da licença nos computadores em rede, renovar a licença ou ativar o aplicativo usando uma nova licença.
Para gerenciar a licença em um computador em rede:
1. Abra a janela principal do aplicativo.
2. Selecione a seção Central de Gerenciamento à esquerda da janela.
3. À direita da janela, clique no botão Console de Gerenciamento.
4. Na janela que é aberta, selecione o computador cuja lista de problemas você deseja exibir e vá para a seção Informações.
5. À direita da janela que é aberta, selecione a seção Gerenciamento de licenças.
6. Na janela Gerenciamento de licenças que é aberta, execute as ações desejadas.
GERENCIADOR DE SENHAS
Esta seção descreve as funções do Kaspersky Small Office Security 2 for Personal Computer. Essas funções estão ausentes do Kaspersky Small Office Security 2 for File Server.
O Gerenciador de Senhas armazena e protege todos os seus dados pessoais (como senhas, nomes de usuário, contas em programas de mensagens na Internet, contatos, números de telefone, etc.). O Gerenciador de Senhas anexa as senhas e contas aos aplicativos do Microsoft Windows e às páginas da Web em que são usadas. Todas as informações são armazenadas em formato criptografado no Banco de Dados de Senhas, cujo acesso é protegido por uma Senha Mestra. Essas informações estarão disponíveis somente quando o Banco de Dados de Senhas estiver desbloqueado. Depois de executar uma página da Web ou um aplicativo, o Gerenciador de Senhas insere automaticamente a senha, o nome de usuário e outros dados pessoais. Assim, você não precisa lembrar todas as senhas, basta lembrar uma.
O Gerenciador de Senhas é carregado por padrão ao iniciar o sistema. Esse componente é incorporado ao aplicativo, o que permite que os dados pessoais sejam gerenciados diretamente na janela do aplicativo.
O Gerenciador de Senhas monitora as ações de aplicativos com senhas e evita a interceptação e o roubo de dados pessoais. Esse componente verifica os aplicativos que usam senhas ou as solicitam a outros aplicativos antes de solicitar que você permita ou bloqueie uma ação suspeita.
Além disso, o Gerenciador de Senhas pode:
salvar e usar suas senhas (veja a página 187);
localizar contas, senhas, nomes de usuário e outras informações pessoais no Banco de Dados de Senhas (veja a página 187);
gerar senhas fortes (veja a página 206) ao registrar novas contas;

C O N F I G U R A Ç Õ E S A V A N Ç A D A S D O A P L I C A T I V O
173
salvar todas as senhas em dispositivos removíveis (veja a página 207);
restaurar o Banco de Dados de Senhas da cópia de backup (veja a página 190);
proteger senhas contra o acesso não autorizado (veja a página 178).
Para abrir o Gerenciador de Senhas na janela principal do Kaspersky Small Office Security,
1. Abra a janela principal do aplicativo.
2. À esquerda da janela, selecione a seção Ferramentas.
3. À direita da janela, clique no botão Gerenciador de Senhas.
Para abrir o Gerenciador de Senhas no menu de contexto do ícone do aplicativo,
selecione o item Gerenciador de Senhas no menu de contexto do ícone do Gerenciador de Senhas.
Você também pode executar o Gerenciador de Senhas clicando duas vezes (veja a página 206) no ícone do Gerenciador de Senhas na área de notificação da barra de tarefas.
NESTA SEÇÃO:
Interface do Gerenciador de Senhas ............................................................................................................................ 173
Gerenciamento do Banco de Dados de Senhas ........................................................................................................... 178
Configuração do aplicativo ............................................................................................................................................ 191
Criando senhas fortes ................................................................................................................................................... 206
Usando a versão portátil do Gerenciador de Senhas .................................................................................................... 207
INTERFACE DO GERENCIADOR DE SENHAS
A janela principal do Gerenciador de Senhas consiste em três partes:
um botão para bloquear e desbloquear o Banco de Dados de Senhas (veja a página 178);
botões de legenda para acessar as principais funções do Gerenciador de Senhas: criar senhas, identidades, gerenciar o Banco de Dados de Senhas, configurar o aplicativo, criar e sincronizar a versão portátil do Gerenciador de Senhas (indisponível quando o Banco de Dados de Senhas está bloqueado);
o botão Gerador de senhas (veja a página 206).
Você também pode usar os seguintes botões e links:
Informações – alterna para a página com informações sobre o aplicativo no site de Suporte Técnico.
Ajuda – exibe o sistema de Ajuda do Gerenciador de Senhas;
Fechar – fecha o Gerenciador de Senhas.

M A N U A L D O U S U Á R I O
174
NESTA SEÇÃO:
Ícone da área de notificação ......................................................................................................................................... 174
Menu de contexto do Gerenciador de Senhas .............................................................................................................. 174
Janela Banco de Dados de Senhas .............................................................................................................................. 175
Janela de configurações do aplicativo .......................................................................................................................... 176
Botão de Legenda ......................................................................................................................................................... 176
Plug-ins ......................................................................................................................................................................... 177
Ponteiro ......................................................................................................................................................................... 177
ÍCONE DA ÁREA DE NOTIFICAÇÃO
Imediatamente após a instalação do Gerenciador de Senhas, seu ícone aparecerá na área de notificação da barra de tarefas do Microsoft Windows.
Dependendo da situação, o ícone do Gerenciador de Senhas terá os seguintes formatos:
ativo (verde) – Gerenciador de Senhas desbloqueado, acesso aos dados pessoais permitido;
inativo (vermelho) – Gerenciador de Senhas bloqueado, acesso aos dados pessoais bloqueado.
É possível acessar os seguintes itens da interface clicando no ícone:
menu de contexto;
ponteiro do Gerenciador de Senhas.
MENU DE CONTEXTO DO GERENCIADOR DE SENHAS
Você pode executar tarefas gerais de proteção no menu de contexto do ícone do aplicativo localizado na área de notificação da barra de tarefas do Microsoft Windows. O menu de contexto do ícone do aplicativo contém as seguintes opções:
Bloquear/Desbloquear – permitir ou bloquear o acesso a seus dados pessoais.
Contas – acessar rapidamente as contas mais usadas. O número de contas no Banco de Dados de Senhas é
especificado entre colchetes. A lista de contas mais usadas é criada automaticamente. A lista estará disponível se estiver configurada para ser exibida no menu de contexto (veja a página 195). Quando o aplicativo é executado pela primeira vez, a lista não estará disponível, pois nenhum registro terá sido usado.
Notas Seguras – acessar rapidamente as notas particulares. O número de notas seguras no Banco de Dados
de Senhas é especificado entre colchetes.
Adicionar Conta – adicionar uma nova conta ao Gerenciador de Senhas:
Conta – iniciar o Assistente para Adicionar Conta (veja a página 180);
Nota segura – alternar para a janela Adicionar Nota Segura (veja a página 186);
Identidade – alternar para a janela Adicionar Identidade (veja a página 186).

C O N F I G U R A Ç Õ E S A V A N Ç A D A S D O A P L I C A T I V O
175
Gerenciador de Senhas – alternar para a janela principal do aplicativo (veja a página 173).
Configurações – configurar o aplicativo.
Versão portátil – executar o Assistente para Criação da Versão Portátil (veja a página 207).
Gerador de Senhas – criar senhas fortes (veja a página 206).
Ajuda – exibir o sistema de Ajuda do Kaspersky Small Office Security.
Sair – fechar o aplicativo. Quando esta opção está selecionada, o aplicativo é descarregado da RAM do
computador.
Se o aplicativo não estiver desbloqueado, o acesso a seus dados pessoais estará bloqueado. Nesse caso, o menu de contexto conterá apenas os seguintes itens: Desbloquear, Gerador de Senhas, Ajuda e Sair.
Para abrir o menu de contexto do ícone do aplicativo,
passe o cursor sobre o ícone do Gerenciador de Senhas na área de notificação da barra de tarefas e clique nele com o botão direito do mouse.
JANELA BANCO DE DADOS DE SENHAS
A janela Banco de Dados de Senhas consiste em três partes:
na parte superior da janela, é possível selecionar funções do Gerenciador de Senhas e executar as principais tarefas;
a parte central da janela contém uma lista de todas as contas e outros dados pessoais, e permite gerenciar suas informações pessoais;
a parte inferior da janela contém links para gerenciar o Banco de Dados de Senhas como um todo.
Você também pode usar o campo de pesquisa na parte superior da janela. O campo de pesquisa ajuda a localizar as informações necessárias no Banco de Dados de Senhas usando uma palavras-chave.

M A N U A L D O U S U Á R I O
176
Figura 10. Banco de Dados de Senhas
JANELA DE CONFIGURAÇÕES DO APLICATIVO
A janela de configurações do Gerenciador de Senhas pode ser aberta das seguintes maneiras:
no menu de contexto do Gerenciador de Senhas – para fazer isso, selecione Configurações no menu de
contexto do Gerenciador de Senhas;
na janela do Gerenciador de Senhas – para fazer isso, clique no botão Configurações.
A janela de configurações do aplicativo consiste em duas partes:
à esquerda da janela há uma lista de funções do aplicativo;
à direita da janela há uma lista de configurações da função, tarefa, etc. escolhida.
BOTÃO DE LEGENDA
O Botão de Legenda permite trabalhar com dados pessoais na janela do aplicativo/navegador. Esse botão está localizado no canto superior direito do aplicativo.
Ao clicar no Botão de Legenda, é aberto um menu com uma lista de nomes de usuário relacionados ao aplicativo/à página da Web. Ao selecionar um nome de usuário, o Gerenciador de Senhas preenche automaticamente os campos de autorização usando os dados do Banco de Dados de Senhas.

C O N F I G U R A Ç Õ E S A V A N Ç A D A S D O A P L I C A T I V O
177
O Botão de Legenda está ativo quando o Gerenciador de Senhas não está bloqueado (veja a página 178). Clique nele para:
Adicionar Conta – adicionar uma nova conta.
Editar Conta – adicionar um nome de usuário/editar a conta ativa. O item de menu está disponível quando a
conta está ativada.
Contas da Web – exibir a lista de todas as contas da Web e abrir uma delas. O número de contas no Banco de
Dados de Senhas é especificado entre colchetes.
Lista de contas mais usadas – abre uma conta da lista. A lista é gerada automaticamente com base na frequência com que as contas são usadas. A lista estará disponível se estiver configurada para ser exibida no menu de contexto (veja a página 195).
Identidades – exibir a lista de Identidades criadas e selecionar uma Identidade para o formulário de registro.
Ajuda do Gerenciador de Senhas – alternar para o sistema de ajuda do aplicativo.
O Botão de Legenda não está ativo quando o Gerenciador de Senhas está bloqueado. Nesse caso, nenhuma ação será executada ao clicar no botão. O botão inativo é exibido na janela do aplicativo quando as configurações do Botão de Legenda são configurados adicionalmente (veja a página 204).
PLUG-INS
O Gerenciador de Senhas possui plug-ins incorporados em aplicativos que exigem autorização. Você pode instalar plug-ins de forma independente para os navegadores necessários. Os plug-ins instalados fornecem acesso a funções do Gerenciador de Senhas a partir da interface do aplicativo/navegador.
PONTEIRO
O ponteiro do Gerenciador de Senhas permite escolher rapidamente o aplicativo/a página da Web para entrada automática de dados pessoais.
Para usar o ponteiro do Gerenciador de Senhas:
1. Aponte o cursor do mouse para o ícone do Gerenciador de Senhas na área de notificação da barra de tarefas e aguarde alguns segundos.
2. Quando ele for exibido, arraste o ponteiro do Gerenciador de Senhas para a janela do aplicativo/navegador desejada. O Gerenciador de Senhas define automaticamente a ação que deve ser executada com o aplicativo/a página da Web escolhida.

178
GERENCIAMENTO DO BANCO DE DADOS DE SENHAS
O Banco de Dados de Senhas armazena todas as contas para aplicativos e páginas da Web com um ou vários nomes de usuário, além de Identidades (cartões que contêm, por exemplo, informações de contato, números de telefone, números de programas de mensagens na Internet, etc.).
Você poderá usar o Banco de Dados de Senhas se ele estiver desbloqueado (veja a página 178). Antes de inserir alterações no Banco de Dados de Senhas, é recomendável definir as configurações de backup (veja a página 199). Se esses dados forem alterados ou excluídos acidentalmente, use a Restauração do Banco de Dados de Senhas (veja a página 190).
Você pode executar as seguintes ações:
adicionar (veja a página 179), alterar, excluir (veja a página 188) dados particulares;
importar/exportar (veja a página 189), restaurar (veja a página 190) o Banco de Dados de Senhas.
NESTA SEÇÃO:
Acessando o Banco de Dados de Senhas .................................................................................................................... 178
Adicionando dados pessoais ......................................................................................................................................... 179
Usando dados pessoais ................................................................................................................................................ 187
Localizando senhas ...................................................................................................................................................... 187
Excluindo dados pessoais ............................................................................................................................................. 188
Importando/exportando dados ...................................................................................................................................... 189
Backup/restauração do Banco de Dados de Senhas .................................................................................................... 190
ACESSANDO O BANCO DE DADOS DE SENHAS
Para acessar o Banco de Dados de Senhas, selecione um dos seguintes métodos de autorização:
Proteção da Senha Mestra. A Senha Mestra é usada para acessar o Banco de Dados de Senhas.
Dispositivo USB. Para acessar o Banco de Dados de Senhas, conecte qualquer dispositivo USB ao
computador. Quando o dispositivo USB estiver desativado, o Banco de Dados de Senhas será bloqueado automaticamente.
Dispositivo Bluetooth. Para acessar o Banco de Dados de Senhas, conecte um dispositivo Bluetooth ao
computador. Quando o dispositivo Bluetooth estiver desativado, o Banco de Dados de Senhas será bloqueado automaticamente.
Sem autorização. O acesso ao Banco de Dados de Senhas estará desprotegido.
Por padrão, a proteção é definida pela Senha Mestra, ou seja, você precisa lembrar apenas de uma senha.

C O N F I G U R A Ç Õ E S A V A N Ç A D A S D O A P L I C A T I V O
179
A Senha Mestra é a ferramenta básica que protege seus dados pessoais. Se você tiver selecionado um método de autorização que usa um dispositivo e ele não estiver disponível (ou for perdido), você poderá usar a Senha Mestra para acessar seus dados pessoais.
Por padrão, o Gerenciador de Senhas bloqueia o Banco de Dados de Senhas quando o aplicativo é executado e depois de um tempo especificado durante o qual o computador não é usado (veja a página 201). O aplicativo poderá ser usado somente se o Banco de Dados de Senhas estiver desbloqueado.
Você também pode bloquear/desbloquear o Banco de Dados de Senhas usando um dos seguintes métodos:
na janela do Gerenciador de Senhas (veja a página 173);
usando um dispositivo USB ou Bluetooth - somente para autorização com um dispositivo USB ou Bluetooth;
clicando duas vezes no ícone do aplicativo (veja a página 206) - nesse caso, a ação Ao clicar duas vezes deve ser configurada adicionalmente;
no menu de contexto do Gerenciador de Senhas;
pressionando o atalho CTRL+ALT+L (veja a página 197).
Para inserir a Senha Mestra, use um teclado virtual que permita a inserção de senhas sem pressionar o teclado.
Para bloquear um aplicativo no menu de contexto do aplicativo:
1. Clique com o botão direito do mouse no ícone do Gerenciador de Senhas na área de notificação da barra de tarefas.
2. No menu que é aberto, selecione o item Bloquear.
Para desbloquear o Banco de Dados de Senhas no menu de contexto:
1. Clique com o botão direito do mouse no ícone do Gerenciador de Senhas na área de notificação da barra de tarefas.
2. No menu exibido, selecione Desbloquear.
3. Insira as Senha Mestra na janela exibida.
ADICIONANDO DADOS PESSOAIS
Será possível adicionar dados pessoais se o Banco de Dados de Senhas não estiver bloqueado (veja a página 178). Ao executar um aplicativo/uma página da Web, uma nova conta é reconhecida automaticamente se ela não tiver sido encontrada no Banco de Dados de Senhas. Após a autorização no aplicativo/na página da Web, o Gerenciador de Senhas poderá então adicionar dados pessoais ao Banco de Dados de Senhas.
Os seguintes tipos de dados pessoais estão disponíveis no Banco de Dados de Senhas:
Conta. Combinação de um nome de usuário e senha para autorização na página da Web ou no programa.
Grupo de contas. Usado para organizar contas no Banco de Dados de Senhas.
Nome de usuário. Por padrão, o Gerenciador de Senhas oferece a opção de criar uma conta com um nome de
usuário. Um nome de usuário adicional é usado quando os aplicativos ou páginas da Web permitem a criação de vários nomes de usuário para acessar seus recursos.
Identidade. Usada para armazenar dados como sexo, data de nascimento, informações de contato, número de
telefone, local de trabalho, número de programas de mensagens na Internet, endereço da página na Web, etc. É possível criar várias identidades para separar informações pessoais e comerciais.

M A N U A L D O U S U Á R I O
180
Nota Segura. Usada para armazenar qualquer informação.
C O N T A
O Gerenciador de Senhas reconhece automaticamente uma nova conta se ela não tiver sido encontrada no Banco de Dados de Senhas. Após a autorização no aplicativo/na página da Web, o Gerenciador de Senhas permite salvar dados no Banco de Dados de Senhas. Também é possível adicionar uma nova conta ao Banco de Dados de Senhas manualmente.
A conta contém os seguintes dados:
tipo de conta (conta de aplicativo ou conta da Internet);
nome do usuário/vários nomes de usuário;
senha;
caminho do aplicativo/endereço de Internet da página da Web (dependendo do tipo de conta);
configurações que definem as relações entre a conta e o objeto;
configurações de ativação da conta;
comentários;
configurações de preenchimento de campos adicionais na página da Web.
O Gerenciador de Senhas permite usar uma ou várias contas para autorização no programa ou no site.
O Gerenciador de Senhas permite especificar um escopo para cada conta com base no caminho do aplicativo ou no endereço de Internet da página da Web.
Você pode adicionar uma conta de diversas maneiras:
clicando no Botão de Legenda – para fazer isso, selecione Adicionar Conta no menu do Botão de Legenda;
no menu de contexto do Gerenciador de Senhas – para fazer isso, selecione Adicionar Conta no menu de
contexto do Gerenciador de Senhas;
na janela principal do Gerenciador de Senhas.
Para adicionar uma nova conta na janela principal:
1. Abra a janela principal do aplicativo.
2. À esquerda da janela, selecione a seção Ferramentas.
3. À direita da janela, clique no botão Gerenciador de Senhas.
4. Na janela Gerenciador de Senhas que é aberta, clique no botão Banco de Dados de Senhas.
5. Na parte superior da janela que é aberta, clique no botão Adicionar e selecione o item Adicionar Conta.
6. No Assistente para Criação de Contas que é aberto, selecione o tipo de conta (Conta da Web, Conta de Aplicativo ou modo especializado):
Se você tiver selecionado uma conta da Internet ou uma conta de aplicativo, clique no botão Avançar.
Na próxima etapa do Assistente para Criação de Contas, especifique o site ou o aplicativo para o qual a conta será usada e clique no botão Avançar.
Se você tiver selecionado o modo avançado, clique no botão Avançar.

C O N F I G U R A Ç Õ E S A V A N Ç A D A S D O A P L I C A T I V O
181
7. Na próxima etapa do Assistente para Criação de Contas, especifique as configurações da conta:
Na parte superior do campo Nome da Conta, insira ou edite o nome da nova conta.
Na guia Informações do Login, insira o nome de usuário (login) e a senha.
O nome de usuário pode consistir em uma ou em várias palavras. Para especificar palavras-chave (veja a
página 181) para o nome de usuário, clique em .
Para copiar um nome de usuário/uma senha para a área de transferência, clique no botão .
Para copiar um nome de usuário de outra conta, siga o link Usar o Login compartilhado de outra Conta.
Para criar uma senha automaticamente, abra a janela do Gerador de Senhas clicando no link Gerar senha
(veja a página 206).
Na guia Links, especifique o caminho para o programa/a página da Web e especifique as configurações
da conta.
Na guia Edição manual de formulário, modifique as configurações de preenchimento de outros campos
da página da Web, se necessário.
Se necessário, na guia Comentários, insira algum texto explicativo para a conta. Para exibir comentários em uma notificação depois de ativar a conta, marque a caixa Mostrar comentários na notificação.
8. Clique no botão Adicionar Conta.
PESQUISA DE PALAVRAS-CHAVE
É possível usar palavras-chave para fazer uma pesquisa rápida de dados pessoais no Banco de Dados de Senhas. Elas são geradas para cada nome de usuário. É recomendável atribuir palavras-chave ao adicionar uma conta (veja a página 180)/um nome de usuário (veja a página 185).
Para especificar palavras-chave para o nome de usuário:
1. Abra a janela principal do aplicativo.
2. À esquerda da janela, selecione a seção Ferramentas.
3. À direita da janela, clique no botão Gerenciador de Senhas.
4. Na janela Gerenciador de Senhas que é aberta, clique no botão Banco de Dados de Senhas.
5. Selecione um nome de usuário na lista Minhas senhas e, na parte superior da janela, clique no botão Editar.
6. Na guia Informações do Login da janela aberta, clique no botão ao lado do campo Nome de usuário e digite as palavras-chave no campo Descrição.
ADICIONANDO UM CAMINHO AO PROGRAMA/PÁGINA DA WEB
Para conectar uma conta a um aplicativo ou uma página da Web, você deve criar um link. Para uma página da Web, um link é um endereço Web. Para um aplicativo, um link é um caminho para o arquivo executável do aplicativo no computador. Sem esses dados, a conta não será anexada a nenhum aplicativo/nenhuma página da Web.
É possível anexar a conta a um programa/uma página da Web das seguintes maneiras:
seguindo o link na lista dos sites escolhidos do navegador ou na lista de aplicativos no computador;
especificando manualmente o caminho do aplicativo/da página da Web;
usando o ponteiro do Gerenciador de Senhas.

M A N U A L D O U S U Á R I O
182
Para verificar o caminho inserido, inicie o aplicativo/a página da Web clicando em .
Para selecionar um link na lista:
1. Abra a janela principal do aplicativo.
2. À esquerda da janela, selecione a seção Ferramentas.
3. À direita da janela, clique no botão Gerenciador de Senhas.
4. Na janela Gerenciador de Senhas que é aberta, clique no botão Banco de Dados de Senhas.
5. Selecione uma conta na lista Minhas senhas e clique no botão Editar.
6. Na janela que é aberta, na guia Links, no campo Link, clique em .
7. Na janela que é aberta, no campo Link, insira o caminho do aplicativo/da página da Web.
Para especificar uma página da Web da lista de páginas salvas (Favoritos), na lista Marcadores, clique no link Copiar link de Favoritos. Para copiar o caminho da página da Web da janela do navegador, clique no link Use o caminho para o aplicativo vinculado.
Para criar um link para o aplicativo, no campo Link, clique no botão e especifique o caminho do arquivo
executável do aplicativo.
Para especificar o caminho do programa/da página da Web manualmente:
1. Abra a janela principal do aplicativo.
2. À esquerda da janela, selecione a seção Ferramentas.
3. À direita da janela, clique no botão Gerenciador de Senhas.
4. Na janela Gerenciador de Senhas que é aberta, clique no botão Banco de Dados de Senhas.
5. Selecione uma conta na lista Minhas senhas e clique no botão Editar.
6. Na janela que é aberta, na guia Link, no campo Link, insira o caminho do programa/endereço da página da
Web. O endereço da página da Web deve iniciar com http://www.
Para inserir o caminho do programa/da página da Web usando o ponteiro do Gerenciador de Senhas:
1. Abra a janela principal do aplicativo.
2. À esquerda da janela, selecione a seção Ferramentas.
3. À direita da janela, clique no botão Gerenciador de Senhas.
4. Na janela Gerenciador de Senhas que é aberta, clique no botão Banco de Dados de Senhas.
5. Selecione uma conta na lista Minhas senhas e clique no botão Editar.
6. Na janela que é aberta, na guia Links, no campo Link, insira o caminho do programa/da página da Web
movendo o ponteiro do Gerenciador de Senhas para a janela do programa/navegador.
SELECIONANDO UM MÉTODO PARA ANEXAR A CONTA
Para determinar quais dados de conta devem ser inseridos automaticamente cada vez que o aplicativo/a página da Web for iniciado, o Gerenciador de Senhas usa o caminho do aplicativo/o endereço de Internet da página da Web.
Como o Gerenciador de Senhas permite usar várias contas para um único aplicativo/site, você deve especificar um escopo para cada conta.

C O N F I G U R A Ç Õ E S A V A N Ç A D A S D O A P L I C A T I V O
183
O Gerenciador de Senhas permite criar um escopo para cada conta com base no caminho do aplicativo/endereço de Internet da página da Web. O escopo pode ser configurado ao criar a conta (veja a página 180). Você pode alterar as configurações no futuro.
Dependendo do objeto (aplicativo ou site), as formas como as contas são usadas variam.
As seguintes opções estão disponíveis para o aplicativo:
Usar a conta para o aplicativo. A conta será usada em todas as caixas de diálogo do aplicativo que tiverem campos para inserir dados pessoais.
Reconhecer por cabeçalho da janela. A conta será usada somente na janela do aplicativo específica.
Por exemplo, um aplicativo pode usar várias contas. Para contas diferentes, apenas os cabeçalhos das janelas serão diferentes em um aplicativo. O Gerenciador de Senhas inserirá automaticamente os dados da conta de acordo com o cabeçalho da janela do aplicativo.
As seguintes opções estão disponíveis para usar uma conta para páginas da Web:
Apenas para a página da Web específica. O Gerenciador de Senhas adiciona automaticamente o nome de usuário e a senha aos campos de identificação apenas na página da Web específica.
Por exemplo, se a conta estiver relacionada a uma página da Web com o endereço http://www.web-site.com/login.html, ela não será válida para outros sites, como http://www.web-site.com/pointer.php.
Para sites de um diretório. O Gerenciador de Senhas adiciona automaticamente o nome de usuário e a senha aos campos de identificação de todas as páginas da Web na pasta mais recente.
Por exemplo, se o endereço do site http://www.web-site.com/cgi-bin/login.html foi inserido, a conta será usada para páginas da Web na pasta cgi-bin.
No site: <nome de domínio de terceiro nível e inferiores>. Esta conta é usada para qualquer página da Web no domínio (domínio de terceiro nível e inferiores).
Por exemplo, o Gerenciador de Senhas adiciona automaticamente dados de identidade nos sites: http://www.domain1.domain2.web-site.com/login.html ou http://www.domain1.domain2.web-site.com/pointer.php. No entanto, a conta não será usada em páginas da Web com endereços que têm domínios de quarto nível diferentes: http://www.domain3.domain2.web-site.com/pointer.php ou http://www.domain4.domain2.web-site.com/pointer.php.
No site: <nome do site>. A conta será usada em todas as páginas da Web com campos para inserir nomes de usuário e senhas.
Por exemplo, o Gerenciador de Senhas adiciona automaticamente dados de identidade em páginas da Web: http://www.domain1.domain2.web-site.com/login.html, http://www.domain2.domain2.web-site.com/pointer.php, http://www.domain3.domain2.web-site.com/pointer.php ou http://www.domain4.domain2.web-site.com/pointer.php.
Para definir parâmetros para usar uma conta:
1. Abra a janela principal do aplicativo.
2. À esquerda da janela, selecione a seção Ferramentas.
3. À direita da janela, clique no botão Gerenciador de Senhas.
4. Na janela Gerenciador de Senhas que é aberta, clique no botão Banco de Dados de Senhas.
5. Selecione uma conta na lista Minhas senhas e clique no botão Editar.
6. Na janela que é aberta, na guia Links, selecione uma das opções para usar a conta.

M A N U A L D O U S U Á R I O
184
ATIVAÇÃO AUTOMÁTICA DA CONTA
Por padrão, a ativação automática da conta está ativa. O Gerenciador de Senhas insere apenas o nome de usuário e a senha nos campos de identidade. Você pode definir parâmetros adicionais de ativação da conta (veja a página 180).
Um intervalo de endereços Web nos quais a ativação automática é usada é especificado adicionalmente para a página da Web.
As seguintes opções estão disponíveis para a ativação da conta:
Para a página da Web escolhida. A conta será ativada somente para a página da Web específica.
Para o site. A conta será ativada em todas as páginas do site.
Para definir a ativação automática da conta:
1. Abra a janela principal do aplicativo.
2. À esquerda da janela, selecione a seção Ferramentas.
3. À direita da janela, clique no botão Gerenciador de Senhas.
4. Na janela Gerenciador de Senhas que é aberta, clique no botão Banco de Dados de Senhas.
5. Selecione uma conta na lista Minhas senhas e clique no botão Editar.
6. Na janela que é aberta, na guia Links, marque a caixa Ativar automaticamente a Conta após o carregamento.
Além disso, especifique um dos métodos para ativar a conta para a página da Web.
PREENCHENDO CAMPOS ADICIONAIS
Durante a autorização em um site, frequentemente são solicitados outros dados, além do nome de usuário e da senha. O Gerenciador de Senhas pode preencher os campos adicionais automaticamente. Você pode definir opções de preenchimento automático de campos adicionais para a conta.
Será possível definir opções para campos adicionais se o caminho do aplicativo/endereço do site for especificado.
Para definir opções para campos, o Gerenciador de Senhas carrega o site temporariamente e analisa todos os campos se botões. Os campos e botões são mesclados em grupos para cada página da Web.
O Gerenciador de Senhas salva arquivos e imagens temporariamente no computador a partir da página da Web carregada.
Para definir opções de campos adicionais:
1. Abra a janela principal do aplicativo.
2. À esquerda da janela, selecione a seção Ferramentas.
3. À direita da janela, clique no botão Gerenciador de Senhas.
4. Na janela Gerenciador de Senhas que é aberta, clique no botão Banco de Dados de Senhas.
5. Selecione um nome de usuário na lista Minhas senhas e clique no botão Editar.
6. Na janela que é aberta, na guia Edição manual de formulário, clique no botão Editar campos do formulário.
7. Na parte superior da janela Edição manual de formulário, marque a caixa ao lado do campo ou botão
desejado.

C O N F I G U R A Ç Õ E S A V A N Ç A D A S D O A P L I C A T I V O
185
8. Ative o campo na coluna Valor do campo ou botão escolhido clicando duas vezes e defina os valores do
campo.
CRIANDO UM GRUPO DE CONTAS
O uso de grupos de contas pode ajudar a organizar informações no Banco de Dados de Senhas. Um grupo consiste em uma pasta com contas adicionadas a ela.
Os grupos recém-criados são exibidos no menu de contexto do Gerenciador de Senhas: o item Contas <Nome do grupo>.
Para criar um grupo de contas:
1. Abra a janela principal do aplicativo.
2. À esquerda da janela, selecione a seção Ferramentas.
3. À direita da janela, clique no botão Gerenciador de Senhas.
4. Na janela Gerenciador de Senhas que é aberta, clique no botão Banco de Dados de Senhas.
5. Selecione a linha Minhas senhas na lista de contas.
6. Na parte superior da janela, clique no botão Adicionar e selecione o item Adicionar Grupo.
7. Insira o nome do novo grupo.
8. Adicione contas da lista Minhas senhas arrastando-as para a pasta do grupo criado.
N O M E D E U S U Á R I O
Frequentemente são usados vários nomes de usuário para determinados aplicativos/sites. O Gerenciador de Senhas permite salvar vários nomes de usuário para uma conta. O Gerenciador de Senhas reconhece automaticamente um nome de usuário quando ele é usado pela primeira vez e oferece a opção de adicioná-lo a uma conta para um aplicativo/site. Você pode adicionar um novo nome de usuário manualmente para uma conta e então alterá-lo. É possível usar o mesmo nome de usuário para contas diferentes.
Você pode adicionar um novo nome de usuário para uma conta das seguintes maneiras:
Clicando no Botão de Legenda. Para fazer isso, no menu do Botão de Legenda, selecione o item Editar
Conta Adicionar Conta.
Na janela principal do aplicativo.
Para adicionar um nome de usuário para uma conta:
1. Abra a janela principal do aplicativo.
2. À esquerda da janela, selecione a seção Ferramentas.
3. À direita da janela, clique no botão Gerenciador de Senhas.
4. Na janela Gerenciador de Senhas que é aberta, clique no botão Banco de Dados de Senhas.
5. Selecione uma conta na lista Minhas senhas, clique no botão Adicionar e selecione o item Adicionar Conta.
6. Na janela que é aberta, insira o nome de usuário e a senha. O nome de usuário pode consistir em uma ou em
várias palavras. Para especificar palavras-chave para um nome de usuário, clique em e preencha o campo Descrição.
Para copiar um nome de usuário/uma senha para a área de transferência, clique em . Para criar uma senha automaticamente, siga o link Gerar senha (veja a página 206).

M A N U A L D O U S U Á R I O
186
Para copiar um nome de usuário de outra conta, siga o link Usar o Login compartilhado de outra Conta.
I D E N T I D A D E
Além do nome de usuário e da senha, frequentemente são usados outros dados pessoais para o registro no site; por exemplo, nome completo, ano de nascimento, sexo, endereço de email, número de telefone, país de residência, etc. O Gerenciador de Senhas pode armazenar todos esses dados em um Banco de Dados de Senhas criptografado, na forma de Identidades. Durante o registro em um novo site, o Gerenciador de Senhas preenche automaticamente o formulário de registro usando os dados de uma Identidade escolhida. Você pode usar várias identidades para salvar informações particulares e comerciais separadamente. É possível alterar os parâmetros da Identidade posteriormente.
Para criar uma Identidade:
1. Abra a janela principal do aplicativo.
2. À esquerda da janela, selecione a seção Ferramentas.
3. À direita da janela, clique no botão Gerenciador de Senhas.
4. Na janela Gerenciador de Senhas que é aberta, clique no botão Banco de Dados de Senhas.
5. Clique no botão Adicionar Identidade na parte superior da janela.
6. Na janela que é aberta, no campo Nome, insira o nome da identidade.
7. Insira valores para os campos desejados e os ative clicando duas vezes na coluna Valor.
N O T A S E G U R A
As Notas seguras foram criadas para armazenar informações de texto em formato criptografado (por exemplo, dados de passaporte, dados de contas bancárias, etc.) e para acessar rapidamente os dados salvos. O Gerenciador de Senhas inclui um conjunto de ferramentas de edição de texto padrão para ajudar a editar o texto da Nota segura. Ao criar uma Nota segura, você pode usar modelos com um conjunto de tipos de dados padrão (veja a página 203).
Você pode alterar as configurações de Nota segura no futuro.
Para criar uma Nota segura do início:
1. Abra a janela principal do aplicativo.
2. À esquerda da janela, selecione a seção Ferramentas.
3. À direita da janela, clique no botão Gerenciador de Senhas.
4. Na janela Gerenciador de Senhas que é aberta, clique no botão Banco de Dados de Senhas.
5. Clique no botão Criar Nota Segura na parte superior da janela.
6. Na janela que é aberta, no campo Nome, insira o nome da Nota segura.
7. Insira as informações desejadas no editor de texto.
Para criar uma Nota segura com base em um modelo:
1. Abra a janela principal do aplicativo.
2. À esquerda da janela, selecione a seção Ferramentas.
3. À direita da janela, clique no botão Gerenciador de Senhas.
4. Na janela Gerenciador de Senhas que é aberta, clique no botão Banco de Dados de Senhas.
5. Clique no botão Criar Nota Segura na parte superior da janela.

C O N F I G U R A Ç Õ E S A V A N Ç A D A S D O A P L I C A T I V O
187
6. Na janela que é aberta, no campo Nome, insira o nome da Nota segura.
7. Na parte inferior da janela, clique no botão Selecionar modelo e selecione o modelo desejado.
8. Preencha os dados exigidos e formate o texto, se necessário.
Para exibir a Nota segura,
abra o menu de contexto do Gerenciador de Senhas e selecione Notas Seguras <Nome do grupo> <Nome da Nota segura>.
USANDO DADOS PESSOAIS
O Gerenciador de Senhas anexa as contas aos aplicativos/às páginas da Web em que são usadas. O Banco de Dados de Senhas procura automaticamente as contas anexadas quando os aplicativos/as páginas da Web são executados. Se for encontrada uma conta, os dados pessoais são inseridos automaticamente. Se não houver uma senha anexada no Banco de Dados de Senhas, o Gerenciador de Senhas sugere automaticamente a adição de uma conta ao Banco de Dados de Senhas (veja a página 180).
Alguns aplicativos/sites podem usar vários nomes de usuário. O Gerenciador de Senhas permite salvar vários nomes de usuário para uma conta. Se um novo nome de usuário for usado durante a autorização, o Gerenciador de Senhas sugerirá adicioná-lo à conta (veja a página 185) para o aplicativo ou a página da Web executada. Quando o aplicativo/a página da Web for executada novamente, uma janela com uma lista de nomes de usuário dessa conta será exibida ao lado dos campos de entrada de dados pessoais.
Além do nomes de usuário e da senha, frequentemente outros dados são usados para registro no site (por exemplo, nome completo, sexo, país, cidade, telefone, email, etc.). O Gerenciador de Senhas pode armazenar esses dados em um Banco de Dados de Senhas criptografado, na forma de Identidades. Para separar informações particulares e comerciais, você pode criar várias Identidades (veja a página 186). Quando você se registrar no programa/site, o Gerenciador de Senhas usará automaticamente o cartão escolhido para preencher o formulário de registro. O uso de Identidades economiza o tempo de preencher formulários de registro idênticos.
Durante a autorização no aplicativo/na página da Web, o Gerenciador de Senhas inserirá os dados pessoais automaticamente somente se o Banco de Dados de Senhas estiver desbloqueado.
É possível usar uma conta das seguintes maneiras:
Execute o aplicativo/a página da Web. O formulário de autorização será preenchido automaticamente usando os dados da conta.
Use o ponteiro do Gerenciador de Senhas. Para fazer isso, mova o cursor do mouse sobre o ícone do aplicativo na área de notificação da barra de tarefas e ative a conta arrastando o ponteiro do Gerenciador de Senhas para a janela do aplicativo/navegador desejado.
Selecione a conta na lista de contas mais usadas. Para fazer isso, abra o menu de contexto do Gerenciador de Senhas e, nas contas mais usadas, selecione o registro desejado.
Use o menu de contexto do Gerenciador de Senhas. Para fazer isso, abra o menu de contexto do Gerenciador
de Senhas e selecione o item Contas <Nome da conta>.
Para usar uma Identidade:
1. Clique no Botão de Legenda no canto superior direito da janela do aplicativo/navegador.
2. No menu que é aberto, selecione o item Identidades <Nome da identidade>. O Gerenciador de Senhas
preenche automaticamente os campos do registro na página da Web usando os dados da Identidade.
LOCALIZANDO SENHAS
Uma pesquisa de dados pessoais pode ser comprometida nos seguintes casos:

M A N U A L D O U S U Á R I O
188
Algumas senhas não estão associadas com aplicativos/sites.
O Banco de Dados de Senhas contém um grande número de contas.
O Gerenciador de Senhas localiza senhas rapidamente usando os seguintes parâmetros:
nome da conta;
nome de usuário;
palavras-chave (veja a página 181) (os parâmetros de pesquisa de palavras-chave são definidos adicionalmente para cada nome de usuário);
endereço (para páginas da Web).
A pesquisa é executada pelo nome completo e pelas letras iniciais e quaisquer caracteres incluídos no nome da conta ou link.
Para localizar uma conta/senha:
1. Abra a janela principal do aplicativo.
2. À esquerda da janela, selecione a seção Ferramentas.
3. À direita da janela, clique no botão Gerenciador de Senhas.
4. Na janela Gerenciador de Senhas que é aberta, clique no botão Banco de Dados de Senhas.
5. Na parte superior da janela, insira o texto no campo de pesquisa.
EXCLUINDO DADOS PESSOAIS
Antes de alterar dados pessoais, o Gerenciador de Senhas cria automaticamente uma cópia de backup do Banco de Dados de Senhas. Se esses dados forem alterados ou excluídos acidentalmente, use a Restauração do Banco de Dados de Senhas (veja a página 190). No Banco de Dados de Senhas, é possível excluir um ou todos os elementos.
Para excluir um elemento do Banco de Dados de Senhas:
1. Abra a janela principal do aplicativo.
2. À esquerda da janela, selecione a seção Ferramentas.
3. À direita da janela, clique no botão Gerenciador de Senhas.
4. Na janela Gerenciador de Senhas que é aberta, clique no botão Banco de Dados de Senhas.
5. Selecione um item na lista Minhas senhas, clique no botão Excluir e escolha Excluir.
Para excluir todos os elementos do Banco de Dados de Senhas:
1. Abra a janela principal do aplicativo.
2. À esquerda da janela, selecione a seção Ferramentas.
3. À direita da janela, clique no botão Gerenciador de Senhas.
4. Na janela Gerenciador de Senhas que é aberta, clique no botão Banco de Dados de Senhas.
5. Selecione um item na lista Minhas senhas, clique no botão Excluir e escolha Excluir tudo.

C O N F I G U R A Ç Õ E S A V A N Ç A D A S D O A P L I C A T I V O
189
IMPORTANDO/EXPORTANDO DADOS
O Gerenciador de Senhas pode importar e exportar seu Banco de Dados de Senhas e objetos individuais do Banco de Dados de Senhas (Identidades, contas de usuário e Notas seguras).
Você pode importar as duas senhas de outros aplicativos de gerenciamento de senhas (por exemplo, Internet Explorer, Mozilla Firefox, KeePass), além de senhas que foram exportadas anteriormente usando o Gerenciador de Senhas. As senhas são importadas de arquivos *.xml e *.ini.
O Gerenciador de Senhas pode exportar o Banco de Dados de Senhas para arquivos *.xml, *.html ou *.txt. A exportação de senhas para um arquivo é conveniente para abrir senhas de acesso geral, imprimir o Banco de Dados de Senhas ou salvar uma cópia de backup do Banco de Dados de Senhas em um arquivo em outro formato para o Gerenciador de Senhas.
As senhas exportadas são armazenadas em arquivos não criptografados e não são protegidas do acesso não autorizado. Portanto, é recomendável considerar as formas de proteção dos arquivos exportados antecipadamente.
O Banco de Dados de Senhas é modificado ao ser importado. Você pode escolher uma das seguintes ações a serem executadas com o Banco de Dados de Senhas:
Substituir. O Banco de Dados de Senhas atual será substituído pelo importado (todas as senhas
armazenadas no Banco de Dados de Senhas do Gerenciador de Senhas antes da importação serão excluídas).
Mesclar. As senhas importadas serão adicionadas ao Banco de Dados de Senhas. Ao mesclar, você tem a
opção de importar contas no Gerenciador de Senhas.
Cancelar. A importação de senhas será cancelada.
Para importar senhas de um arquivo:
1. Abra a janela principal do aplicativo.
2. À esquerda da janela, selecione a seção Ferramentas.
3. À direita da janela, clique no botão Gerenciador de Senhas.
4. Na janela Gerenciador de Senhas que é aberta, clique no botão Banco de Dados de Senhas.
5. Clique no link Importar na parte inferior da janela para abrir a janela Importar senhas.
6. Na janela Importar senhas que é aberta, selecione o aplicativo do qual as senhas serão importadas e clique no botão Importar senhas.
7. Na janela que é aberta, especifique o arquivo com as senhas que você deseja importar e clique em Abrir.
8. Na janela que é aberta, selecione a ação que deve ser executada com o Banco de Dados de Senhas.
Para salvar o Banco de Dados de Senhas em um arquivo:
1. Abra a janela principal do aplicativo.
2. À esquerda da janela, selecione a seção Ferramentas.
3. À direita da janela, clique no botão Gerenciador de Senhas.
4. Na janela Gerenciador de Senhas que é aberta, clique no botão Banco de Dados de Senhas.
5. Execute o Assistente de Exportação de Dados clicando no link Exportar na parte inferior da janela.

M A N U A L D O U S U Á R I O
190
6. Na janela do Assistente de Exportação de Dados que é aberta, selecione o modo de exportação (exportar todo o Banco de Dados de Senhas ou objetos selecionados) e clique em Avançar.
7. Na próxima etapa do Assistente de Exportação de Dados, selecione as configurações de exportação:
Se desejar proteger os dados que estão sendo exportados, selecione Exportação segura e especifique a
senha para a proteção dos dados.
Se desejar exportar os dados para um arquivo não protegido, selecione Exportar sem criptografia e
especifique o formato do arquivo para exportação.
Para programar uma alteração de senha para dados exportados, marque a caixa de seleção Use uma data de lembrete para ser notificado sobre a expiração de itens exportados e escolha a data de
expiração da senha. O Gerenciador de Senhas informará sobre a necessidade de alterar a senha.
8. Clique no botão Avançar.
9. Na próxima etapa do Assistente de Exportação de Dados, especifique o caminho para exportar o arquivo e clique no botão Avançar.
10. Na próxima etapa do Assistente de Exportação de Dados, verifique as configurações de exportação dos dados e clique no botão Exportar.
BACKUP/RESTAURAÇÃO DO BANCO DE DADOS DE SENHAS
Antes que o Banco de Dados de Senhas seja alterado, uma cópia de backup é criada automaticamente. O caminho da cópia de reserva é definido por padrão, mas você pode alterá-lo (veja a página 199). A restauração de senhas é útil nos seguintes casos:
se as alterações mais recentes precisarem ser canceladas;
se o Banco de Dados de Senhas foi substituído ou excluído;
se o Banco de Dados de Senhas atual ficou inacessível/danificado depois de uma falha de hardware ou do sistema.
Todos os dados na cópia de backup são armazenados em formato criptografado. O Gerenciador de Senhas registra todas as alterações do Banco de Dados de Senhas. No aplicativo, as cópias de backup são exibidas em uma lista e classificadas de acordo com sua data, iniciando da mais recente. Para cada cópia de backup, são fornecidos os seguintes dados:
local;
data e hora de criação;
alterações em relação à versão anterior.
Você pode usar as cópias de backup para resolver as seguintes tarefas:
restaurar um Banco de Dados de Senhas a partir de uma cópia de backup;
excluir cópias de um armazenamento de backup;
alterar o local das cópias de backup (veja a página 199).
Para restaurar o Banco de Dados de Senhas:
1. Abra a janela principal do aplicativo.
2. À esquerda da janela, selecione a seção Ferramentas.

C O N F I G U R A Ç Õ E S A V A N Ç A D A S D O A P L I C A T I V O
191
3. À direita da janela, clique no botão Gerenciador de Senhas.
4. Na janela Gerenciador de Senhas que é aberta, clique no botão Banco de Dados de Senhas.
5. Na parte inferior da janela, clique no link Restaurar banco de dados.
6. Na janela Restaurar que é aberta, selecione a data da cópia de backup na lista e, na parte superior da janela, clique em Restaurar.
7. Confirme a restauração clicando em OK.
Para remover cópias de backup desnecessárias:
1. Abra a janela principal do aplicativo.
2. À esquerda da janela, selecione a seção Ferramentas.
3. À direita da janela, clique no botão Gerenciador de Senhas.
4. Na janela Gerenciador de Senhas que é aberta, clique no botão Banco de Dados de Senhas.
5. Na parte inferior da janela, clique no link Restaurar banco de dados.
6. Na janela Restaurar que é aberta, na lista de cópias de backup, selecione as versões das cópias de backup que devem ser excluídas. Para selecionar várias versões, mantenha pressionada a tecla CTRL.
7. Clique em Excluir.
8. Na janela que é aberta, confirme a exclusão dos dados clicando em OK.
CONFIGURAÇÃO DO APLICATIVO
Será possível definir as configurações do aplicativo se o Banco de Dados de Senhas estiver desbloqueado (veja a página 178). Ao editar as configurações, você pode:
definir a hora em que o aplicativo é executado;
ativar notificações (veja a página 205);
especificar o nome de usuário (veja a página 194) que será usado por padrão ao criar uma nova conta;
definir a hora em que a senha foi armazenada na área de transferência (veja a página 205);
criar uma lista de contas mais usadas (veja a página 195);
criar uma lista de sites ignorados (veja a página 196), para os quais as funções do Gerenciador de Senhas não são usadas;
criar uma lista de sites confiáveis (veja a página 196), para os quais o Gerenciador de Senhas permitirá o re-endereçamento;
especificar uma combinação de chaves para executar rapidamente as funções do Gerenciador de Senhas (veja a página 197);
alterar o caminho de armazenamento do Banco de Dados de Senhas (veja a página 197) e das cópias de backup (veja a página 199);
alterar o método de criptografia de dados (veja a página 200);
definir o bloqueio automático do Banco de Dados de Senhas (veja a página 201);

M A N U A L D O U S U Á R I O
192
alterar a Senha Mestra (veja a página 202);
configurar o acesso o Banco de Dados de Senhas (veja a página 201);
alterar o local do Botão de Legenda, criar uma lista de aplicativos compatíveis com o Botão de Legenda (veja a página 204);
criar uma lista de aplicativos compatíveis (veja a página 203).
Para editar as configurações do Gerenciador de Senhas:
1. Abra a janela principal do aplicativo.
2. À esquerda da janela, selecione a seção Ferramentas.
3. À direita da janela, clique no botão Gerenciador de Senhas.
4. Na janela Gerenciador de Senhas que é aberta, clique no botão Configurações.
5. À esquerda da janela Configuração do Gerenciador de Senhas, selecione a seção que deve ser editada.
6. À direita da janela, insira as alterações das configurações da seção escolhida.

C O N F I G U R A Ç Õ E S A V A N Ç A D A S D O A P L I C A T I V O
193
NESTA SEÇÃO:
Assistente de Configuração .......................................................................................................................................... 193
Nome de usuário padrão ............................................................................................................................................... 194
Contas mais usadas ...................................................................................................................................................... 195
Endereços Web ignorados ............................................................................................................................................ 196
Endereços Web confiáveis ............................................................................................................................................ 196
Teclas de atalho ............................................................................................................................................................ 197
Local do arquivo do Banco de Dados de Senhas ......................................................................................................... 197
Criando novo Banco de Dados de Senhas ................................................................................................................... 198
Local da cópia de backup.............................................................................................................................................. 199
Selecionando o método de criptografia ......................................................................................................................... 200
Bloqueio automático do Banco de Dados de Senhas ................................................................................................... 201
Alterando o método de autorização do Gerenciador de Senhas ................................................................................... 201
Usando dispositivos USB e Bluetooth para a autorização ............................................................................................ 202
Alterando a Senha Mestra ............................................................................................................................................. 202
Navegadores da Web com suporte ............................................................................................................................... 203
Gerenciando modelos de Notas seguras ...................................................................................................................... 203
Exibindo o Botão de Legenda ....................................................................................................................................... 204
Hora em que a senha foi armazenada na área de transferência .................................................................................. 205
Notificações ................................................................................................................................................................... 205
Ação Ao clicar duas vezes ............................................................................................................................................ 206
ASSISTENTE DE CONFIGURAÇÃO
O Assistente de Configuração do Aplicativo é executado quando o Gerenciador de Senhas é iniciado pela primeira vez. Sua finalidade é ajudar a executar a configuração inicial do Gerenciador de Senhas de acordo com suas tarefas e preferências pessoais.
O Assistente consiste em uma série de telas (etapas) nas quais você navega usando os botões Voltar e Avançar. Para fechar o Assistente ao concluir a tarefa, clique no botão Concluir. Para interromper o Assistente em qualquer estágio, clique no botão Fechar.
E T A P A 1. C R I A N D O A S E N H A M E S T R A
O Gerenciador de Senhas utiliza uma Senha Mestra para proteger todos os seus dados pessoais. A Senha Mestra é configurada ao iniciar o aplicativo pela primeira vez. Não use como senha dados que são fáceis de adivinhar (como sobrenomes, nomes, datas de nascimento). Para assegurar uma senha forte, use caracteres maiúsculos e minúsculos, números e símbolos.

M A N U A L D O U S U Á R I O
194
A Senha Mestra concede acesso a todos os dados pessoais. Ao perder uma de suas senhas, você pode perder todas elas.
Insira a Senha Mestra nos campos Senha Mestra e Confirmar a Senha Mestra. Para proteger a senha contra interceptação,´você pode inseri-la usando o Teclado Virtual; para abri-lo, clique na opção Teclado Virtual.
Marque a caixa Eu li as informações a seguir sobre a importância da minha Senha Mestra.
Você pode alterar a Senha Mestra posteriormente (veja a página 202).
E T A P A 2. ES C O L H E N D O O M É T O D O D E A U T O R I Z A Ç Ã O
A autorização permite controlar o acesso a seus dados pessoais. Você pode usar um dos seguintes métodos de autorização:
Proteção por senha. Para desbloquear o Banco de Dados de Senhas, é necessário inserir a Senha Mestra.
Este é o método de autorização padrão.
Dispositivo USB. Para acessar o Banco de Dados de Senhas, conecte qualquer dispositivo USB ao
computador. Por exemplo, cartões de memória, câmeras, MP3 players e discos rígidos externos podem ser usados como dispositivos USB. Quando o dispositivo USB estiver desativado, o Banco de Dados de Senhas será bloqueado automaticamente.
Dispositivo Bluetooth. Para acessar o Banco de Dados de Senhas, use um dispositivo Bluetooth. O Bluetooth
deve estar ativado no celular e no computador que usa o Gerenciador de Senhas. Ao conectar um celular e um computador através do Bluetooth, o Banco de Dados de Senhas será desbloqueado. Se o link for interrompido (por exemplo, se você desativar o Bluetooth no celular), o Banco de Dados de Senhas será bloqueado.
Sem autorização (não recomendado). O acesso ao banco de dados estará desprotegido. Seus dados
pessoais estarão disponíveis para todos os usuários que trabalham no computador.
Se você selecionar a autorização usando um dispositivo USB ou Bluetooth, é recomendável lembrar sua Senha Mestra. Se não houver um dispositivo de autorização disponível, o Gerenciador de Senhas ativará o uso da Senha Mestra para acessar seus dados pessoais.
Você pode alterar o método de autorização posteriormente (veja a página 201).
E T A P A 3. BL O Q U E A N D O O G E R E N C I A D O R D E SE N H A S
O Gerenciador de Senhas bloqueia automaticamente o Banco de Dados de Senhas depois de executar um aplicativo e quando o computador não é usado por algum tempo. Você pode especificar o intervalo de tempo após o qual o Banco de Dados de Senhas será bloqueado.
Por padrão, depois que o aplicativo é iniciado, o banco de dados de senhas está sempre bloqueado. Se o computador for usado por vários usuários, é recomendável ativar o bloqueio automático. Marque a caixa Solicitar a Senha Mestra ao iniciar o Gerenciador de Senhas para que o Gerenciador de Senhas permita automaticamente que você insira a
Senha Mestra para desbloquear o banco de dados.
Você pode alterar a condição de bloqueio do Banco de Dados de Senhas posteriormente (veja a página 201).
E T A P A 4. F E C H A N D O O A S S I S T E N T E
Na etapa final, o Assistente de Instalação o notifica de que o Gerenciador de Senhas foi instalado com êxito. Para concluir o Assistente, clique no botão Concluir.
NOME DE USUÁRIO PADRÃO
O Gerenciador de Senhas permite definir um nome de usuário que será exibido automaticamente no campo Nome de usuário ao criar uma nova conta (veja a página 180).

C O N F I G U R A Ç Õ E S A V A N Ç A D A S D O A P L I C A T I V O
195
Para definir o nome de usuário padrão:
1. Abra a janela principal do aplicativo.
2. À esquerda da janela, selecione a seção Ferramentas.
3. À direita da janela, clique no botão Gerenciador de Senhas.
4. Na janela Gerenciador de Senhas que é aberta, clique no botão Configurações.
5. À esquerda da janela que é aberta, selecione a seção Geral.
6. À direita da janela, preencha o campo Login Padrão.
CONTAS MAIS USADAS
O Gerenciador de Senhas fornece acesso rápido às contas. A lista de contas mais usadas é exibida na janela principal do aplicativo. Ela também pode ser exibida no menu de contexto e no menu do Botão de Legenda. Essa lista contém os nomes de aplicativos/páginas da Web que você executa com mais frequência. Os itens da lista são organizados em ordem alfabética ou por frequência de uso.
A lista de contas mais usadas estará disponível no menu se o Banco de Dados de Senhas não estiver bloqueado (veja a página 178).
Você pode definir as seguintes opções da lista:
Número de itens na lista – o número máximo de contas mais usadas que são exibidas no menu de contexto
do aplicativo;
Exibir a lista no menu do aplicativo – a lista de contas mais usadas estará acessível no menu de contexto do
Gerenciador de Senhas;
Exibir no menu do Botão de Legenda – a lista de contas mais usadas estará acessível no menu do Botão de
Legenda (na janela do aplicativo/navegador).
Para exibir as contas mais usadas no menu de contexto:
1. Abra a janela principal do aplicativo.
2. À esquerda da janela, selecione a seção Ferramentas.
3. À direita da janela, clique no botão Gerenciador de Senhas.
4. Na janela Gerenciador de Senhas que é aberta, clique no botão Configurações.
5. À esquerda da janela, selecione a seção Contas mais usadas.
6. À direita da janela, marque a caixa Mostrar a lista no menu da bandeja do sistema.
Para exibir a lista de contas mais usadas no menu do Botão de Legenda, marque também a caixa Exibir no menu do Botão de Legenda.
Se a caixa Mostrar a lista no menu da bandeja do sistema não estiver marcada, as outras opções da lista
não poderão ser modificadas.
7. Especifique o número de contas no campo Tamanho da lista.
8. Se necessário, modifique os itens da lista manualmente. Para remover um item da lista, selecione a conta desejada e clique em Excluir. Para excluir todos os itens da lista, clique em Limpar.

M A N U A L D O U S U Á R I O
196
ENDEREÇOS WEB IGNORADOS
Você pode especificar uma lista de endereços Web nos quais o Gerenciador de Senhas não será usado. A entrada automática do nome de usuário e da senha fica desativada para os sites nessa lista. Além disso, o Gerenciador de Senhas não se oferecerá mais para criar uma nova conta (veja a página 180) / um novo nome de usuário (veja a página 185) para esses sites.
Para criar uma lista de endereços ignorados:
1. Abra a janela principal do aplicativo.
2. À esquerda da janela, selecione a seção Ferramentas.
3. À direita da janela, clique no botão Gerenciador de Senhas.
4. Na janela Gerenciador de Senhas que é aberta, clique no botão Configurações.
5. À esquerda da janela, selecione a seção Endereços Web ignorados.
6. À direita da janela, clique em Adicionar, insira o endereço Web e pressione ENTER.
Para alterar um endereço Web, selecione-o na lista e clique em Editar. Para excluir um endereço Web da lista, selecione-o e clique em Excluir.
ENDEREÇOS WEB CONFIÁVEIS
O Gerenciador de Senhas protege seus dados pessoais de ataques de phishing. Se durante a autorização você for redirecionado para outro site, o aplicativo o notificará a respeito.
Frequentemente, os remetentes de phishing usam o redirecionamento para sites que dão acesso a contas bancárias (como sites de bancos virtuais, sistemas de pagamento, etc.). Na página de autorização oficial da empresa, os usuários são redirecionados para um site falso com aparência semelhante à da página oficial. Todos os dados inseridos na página falsa caem nas mãos dos invasores.
Muitas vezes, o redirecionamento é instalado oficialmente nos sites. Se não desejar que o Gerenciador de Senhas considere o re-endereçamento como um ataque de phishing, você poderá criar uma lista de endereços confiáveis. A lista de endereços confiáveis inclui os sites para os quais os dados pessoais inseridos são transferidos. Durante a autorização, o Gerenciador de Senhas não o notificará sobre a transferência dos seus dados pessoais para um site confiável.
O Gerenciador de Senhas permite transferir dados pessoais para sites confiáveis a partir de outros sites. Antes de adicionar um site à lista de endereços confiáveis, certifique-se de sua confiabilidade.
Você pode adicionar um site à lista de endereços confiáveis das seguintes maneiras:
diretamente, durante a autorização no site;
manualmente, na janela Configuração do Gerenciador de Senhas.
Para adicionar um site à lista de endereços confiáveis durante a autorização no site, aguarde para ser redirecionado de um site para outro e, em seguida, na janela do Gerenciador de Senhas, marque a caixa de seleção Sempre confiar em <nome do site>.
Para criar uma lista de endereços confiáveis manualmente:
1. Abra a janela principal do aplicativo.
2. À esquerda da janela, selecione a seção Ferramentas.
3. À direita da janela, clique no botão Gerenciador de Senhas.

C O N F I G U R A Ç Õ E S A V A N Ç A D A S D O A P L I C A T I V O
197
4. Na janela Gerenciador de Senhas que é aberta, clique no botão Configurações.
5. À esquerda da janela, selecione a seção Endereços Web confiáveis.
6. À direita da janela, clique em Adicionar. O campo na lista Endereços Web confiáveis ficará ativo. Em seguida, insira o endereço Web e pressione ENTER.
Para alterar o endereço Web, selecione-o na lista e clique em Editar. Para excluir o endereço Web da lista, selecione-o e clique em Excluir.
TECLAS DE ATALHO
É conveniente usar teclas de atalho para acessar rapidamente determinadas funções do aplicativo.
Você pode especificar teclas de atalho para as seguintes ações:
Bloquear/Desbloquear o Gerenciador de Senhas (veja a página 178).
Insira a senha.
Para acessar funções rapidamente, você pode especificar uma tecla ou uma combinação de duas ou três teclas.
Evite combinações de teclas usadas pelo Microsoft Windows para acessar funções.
Para especificar um atalho:
1. Abra a janela principal do aplicativo.
2. À esquerda da janela, selecione a seção Ferramentas.
3. À direita da janela, clique no botão Gerenciador de Senhas.
4. Na janela Gerenciador de Senhas que é aberta, clique no botão Configurações.
5. À esquerda da janela, selecione a seção Teclas de atalho.
6. À direita da janela, defina a combinação de teclas desejada para cada ação.
LOCAL DO ARQUIVO DO BANCO DE DADOS DE SENHAS
O Banco de Dados de Senhas do Gerenciador de Senhas é um arquivo criptografado (veja a página 200) que armazena todos os seus dados pessoais (contas, nomes de usuário, senhas e Identidades).
Os caminhos padrão em diferentes versões do Microsoft Windows são os seguintes:
Microsoft Windows XP: C:\Documents and Settings\Nome_do_usuário\Meus Documentos\Passwords Database\;
Microsoft Windows Vista: C:\Users\Nome_do_usuário\Documentos\Passwords Database\;
Microsoft Windows 7: C:\Users\Nome_do_usuário\Meus Documentos\Passwords Database\.
Você pode usar diversas mídias para armazenar o Banco de Dados de Senhas: disco removível, disco local ou unidade de rede.
As seguintes ações são possíveis ao alterar o caminho ou o nome do Banco de Dados de Senhas:
Copiar – cria uma cópia do Banco de Dados de Senhas com o caminho especificado. Essa cópia se tornará o
Banco de Dados de Senhas ativo.

M A N U A L D O U S U Á R I O
198
Mover – o Banco de Dados de Senhas ativo será salvo com o local especificado.
Criar novo Banco de Dados de Senhas – cria uma cópia vazia do Banco de Dados de Senhas que se tornará
ativo.
Para mover ou renomear o Banco de Dados de Senhas:
1. Abra a janela principal do aplicativo.
2. À esquerda da janela, selecione a seção Ferramentas.
3. À direita da janela, clique no botão Gerenciador de Senhas.
4. Na janela Gerenciador de Senhas que é aberta, clique no botão Configurações.
5. À esquerda da janela, selecione a seção Minhas senhas.
6. À direita da janela, em Local, clique no localizado à direita do campo Caminho.
7. Na janela Selecionar Banco de Dados de Senhas, especifique o nome e o caminho do arquivo e clique no botão Abrir.
8. Na janela Local do Banco de Dados de Senhas que é aberta, selecione a ação que deve ser executada com
o Banco de Dados de Senhas.
9. Na janela Gerenciador de Senhas, insira a Senha Mestra para confirmar as alterações.
Para alterar o Banco de Dados de Senhas atual:
1. Abra a janela principal do aplicativo.
2. À esquerda da janela, selecione a seção Ferramentas.
3. À direita da janela, clique no botão Gerenciador de Senhas.
4. Na janela Gerenciador de Senhas que é aberta, clique no botão Configurações.
5. À esquerda da janela, selecione a seção Minhas senhas.
6. À direita da janela, em Local, clique no localizado à direita do campo Caminho.
7. Na janela Selecionar Banco de Dados de Senhas, especifique o arquivo do Banco de Dados de Senhas e clique no botão Abrir.
8. Na janela Gerenciador de Senhas que é aberta, insira a Senha Mestra para acessar o Banco de Dados de
Senhas escolhido.
CRIANDO NOVO BANCO DE DADOS DE SENHAS
O Gerenciador de Senhas permite usar vários Bancos de Dados de Senhas. A criação de um novo Banco de Dados de Senhas permite que seus dados pessoais sejam separados e salvos em dois ou mais Bancos de Dados de Senhas. Se necessário, um Banco de Dados de Senhas antigo pode ser restaurado. O Gerenciador de Senhas poderá criar um novo Banco de Dados de Senhas, caso o Banco de Dados de Senhas atual esteja danificado ou não possa ser restaurado de uma cópia de backup.
Para criar um novo Banco de Dados de Senhas:
1. Abra a janela principal do aplicativo.
2. À esquerda da janela, selecione a seção Ferramentas.

C O N F I G U R A Ç Õ E S A V A N Ç A D A S D O A P L I C A T I V O
199
3. À direita da janela, clique no botão Gerenciador de Senhas.
4. Na janela Gerenciador de Senhas que é aberta, clique no botão Configurações.
5. À esquerda da janela, selecione a seção Minhas senhas.
6. À direita da janela, em Local, clique no localizado à direita do campo Caminho.
7. Na janela Selecionar Banco de Dados de Senhas, especifique o local e o nome de arquivo do Banco de Dados de Senhas, e clique em Abrir.
8. Na janela Local do Banco de Dados de Senhas que é aberta, selecione a ação Novo Banco de Dados de Senhas.
9. Na janela Novo Banco de Dados de Senhas, em Senha, defina a senha de acesso ao novo banco de dados e a insira novamente no campo Confirmar senha.
Se a senha reinserida estiver incorreta, ela será realçada em vermelho.
Em Algoritmo de criptografia, selecione o provedor de criptografia e o método de criptografia desejado (veja
a página 200).
10. Na janela exibida, insira a nova Senha Mestra para confirmar a criação de um novo Banco de Dados de Senhas.
LOCAL DA CÓPIA DE BACKUP
Antes de salvar as alterações de seus dados pessoais, o Gerenciador de Senhas faz cópias de backup do Banco de Dados de Senhas automaticamente. Isso evita a perda dados, em caso de falha do sistema ou técnica. O Gerenciador de Senhas cria uma cópia completa do Banco de Dados de Senhas antes de implementar as alterações. Se o Banco de Dados de Senhas for danificado, você poderá restaurar os dados da cópia de backup mais recente do Banco de Dados de Senhas (veja a página 190).
Você pode usar diversas mídias para armazenar a cópia de backup do Banco de Dados de Senhas: disco removível, disco local ou unidade de rede.
Por padrão, dependendo do sistema operacional, a cópia de backup é salva no seguinte caminho:
Microsoft Windows XP: C:\Documents and Settings\Nome_do_usuário\Meus Documentos\Passwords Database\;
Microsoft Windows Vista: C:\Users\Nome_do_usuário\Documentos\Passwords Database\;
Microsoft Windows 7: C:\Users\Nome_do_usuário\Meus Documentos\Passwords Database\.
Para alterar o caminho do arquivo de backup:
1. Abra a janela principal do aplicativo.
2. À esquerda da janela, selecione a seção Ferramentas.
3. À direita da janela, clique no botão Gerenciador de Senhas.
4. Na janela Gerenciador de Senhas que é aberta, clique no botão Configurações.
5. À esquerda da janela, selecione a seção Minhas senhas.
6. À direita da janela, em Backup, clique no botão localizado à direita do campo Caminho.

M A N U A L D O U S U Á R I O
200
7. Na janela Procurar pasta, selecione a pasta para a cópia de backup do Banco de Dados de Senhas.
SELECIONANDO O MÉTODO DE CRIPTOGRAFIA
A função da criptografia é proteger as informações do acesso e da distribuição não autorizados. O principal objetivo da codificação é transferir mensagens criptografadas através de canais desprotegidos.
As chaves são necessárias para a criptografia e a descriptografia. Uma chave é um componente essencial de uma codificação. Se uma única chave for usada para a criptografia e a descriptografia, ela é chamada de chave simétrica. Se forem usadas duas chaves, ela é assimétrica. As codificações simétricas podem ser em bloco ou em fluxo. Qualquer informação (independentemente do formato dos dados de origem) é interpretada em código binário. Uma codificação em bloco presume que todos os dados serão divididos em blocos e cada um deles passará então por uma transformação independente. Em uma codificação em fluxo, o algoritmo é aplicado a cada bit de informações.
O Gerenciador de Senhas oferece os seguintes algoritmos simétricos:
DES. Codificação em bloco com a chave de tamanho padrão de 56 bits. Pelos padrões atuais, o DES não
fornece um alto nível de proteção. Esse algoritmo é usado quando a confiabilidade não é o principal requisito.
3DES. Um algoritmo em bloco criado com base no DES. Resolve os principais pontos fracos de seu
predecessor, o tamanho pequeno da chave. As chaves 3DES são três vezes maiores que as usadas pelo DES (56*3=168 bits). A velocidade de operação é três vezes menor que a do DES, mas o nível de segurança é muito maior. O 3DES é usado com mais frequência, pois o DES não é suficientemente resistente às técnicas de violação modernas.
DUAS CHAVES 3DES. Um algoritmo em bloco criado com base no DES. Trata-se de um algoritmo 3DES que
usa um tamanho de chave de 112 bits (56*2).
RC2. Um algoritmo de codificação em bloco com uma chave de comprimento variável processa rapidamente
uma grande quantidade de informações. É um algoritmo mais rápido que o DES. Em termos de segurança e resistência, é comparável ao 3DES.
RC4. Uma codificação em fluxo com uma chave de comprimento variável. O tamanho da chave pode variar de
40 a 256 bits. As vantagens do algoritmo estão em sua alta velocidade e o tamanho variável da chave. Por padrão, o Gerenciador de Senhas usa o RC4 para criptografar os dados.
AES. Um algoritmo simétrico de codificação em bloco com um comprimento de chave de 128, 192, 256 bits.
Esse algoritmo garante um alto nível de segurança e é um dos mais usados.
O Microsoft Windows usa um provedor de criptografia para executar as operações criptográficas. Cada provedor de criptografia é compatível com diversos algoritmos de criptografia com um comprimento de chave especificado. O Gerenciador de Senhas usa os seguintes provedores de criptografia internos do Microsoft Windows:
Microsoft Base Cryptographic Provider;
Microsoft Enhanced Cryptographic Provider;
Microsoft Enhanced RSA and AES Cryptographic Provider (Prototype);
Microsoft RSA/Schannel Cryptographic Provider;
Microsoft Strong Cryptographic Provider.
Para alterar o algoritmo de criptografia:
1. Abra a janela principal do aplicativo.
2. À esquerda da janela, selecione a seção Ferramentas.
3. À direita da janela, clique no botão Gerenciador de Senhas.
4. Na janela Gerenciador de Senhas que é aberta, clique no botão Configurações.

C O N F I G U R A Ç Õ E S A V A N Ç A D A S D O A P L I C A T I V O
201
5. À esquerda da janela, selecione a seção Minhas senhas.
6. À direita da janela, em Criptografia, clique em Alterar.
7. Na janela Algoritmo de criptografia que é aberta, especifique as configurações da criptografia.
BLOQUEIO AUTOMÁTICO DO BANCO DE DADOS DE SENHAS
O Gerenciador de Senhas bloqueia automaticamente o Banco de Dados de Senhas depois de executar um aplicativo e depois de um tempo especificado durante o qual o computador não foi usado. Você pode especificar o intervalo de tempo após o qual o Banco de Dados de Senhas será bloqueado. O valor do intervalo varia de 1 a 60 minutos. É recomendável bloquear o Banco de Dados de Senhas depois de 5-20 minutos de inatividade do computador. Também é possível desativar o bloqueio automaticamente do Banco de Dados de Senhas.
O Gerenciador de Senhas bloqueia o Banco de Dados de Senhas automaticamente depois de um período definido de inatividade do computador. Se o bloqueio automático do computador estiver desativado, seus dados estarão desprotegidos caso você saia de perto do computador sem bloqueá-lo manualmente.
Para modificar o intervalo após o qual o Banco de Dados de Senhas é bloqueado:
1. Abra a janela principal do aplicativo.
2. À esquerda da janela, selecione a seção Ferramentas.
3. À direita da janela, clique no botão Gerenciador de Senhas.
4. Na janela Gerenciador de Senhas que é aberta, clique no botão Configurações.
5. À esquerda da janela, selecione a seção Minhas senhas.
6. À direita da janela, em Bloqueio automático, use a lista suspensa para selecionar o tempo depois do qual o
Banco de Dados de Senhas será bloqueado.
Para desativar o bloqueio do Banco de Dados de Senhas, selecione Nunca.
ALTERANDO O MÉTODO DE AUTORIZAÇÃO DO GERENCIADOR DE SENHAS
A autorização permite controlar o acesso a seus dados pessoais. Você escolhe o método de autorização ao iniciar o Gerenciador de Senhas pela primeira vez (veja a página 194), mas, se necessário, o método de autorização pode ser alterado.
Para alterar o método de autorização:
1. Abra a janela principal do aplicativo.
2. À esquerda da janela, selecione a seção Ferramentas.
3. À direita da janela, clique no botão Gerenciador de Senhas.
4. Na janela Gerenciador de Senhas que é aberta, clique no botão Configurações.
5. À esquerda da janela, selecione a seção Método de autorização.
6. À direita da janela, em Método de autorização, selecione uma opção de autorização na lista suspensa.

M A N U A L D O U S U Á R I O
202
USANDO DISPOSITIVOS USB E BLUETOOTH PARA A AUTORIZAÇÃO
Para acessar o Banco de Dados de Senhas (veja a página 201), o Gerenciador de Senhas permite usar diversos dispositivos USB e Bluetooth.
Para usar um dispositivo USB para acessar o Banco de Dados de Senhas:
1. Abra a janela principal do aplicativo.
2. À esquerda da janela, selecione a seção Ferramentas.
3. À direita da janela, clique no botão Gerenciador de Senhas.
4. Na janela Gerenciador de Senhas que é aberta, clique no botão Configurações.
5. À esquerda da janela, selecione a seção Método de autorização.
6. À direita da janela, em Método de autorização, selecione o Dispositivo USB na lista suspensa.
7. Conecte o dispositivo removível ao computador.
8. Selecione um dispositivo na lista Unidades de disco e clique no botão Definir. O ícone é exibido ao lado do dispositivo escolhido. Se o dispositivo conectado não for exibido na lista, marque a caixa Mostrar dispositivos adicionais. Se necessário, é possível alterar o dispositivo de autorização clicando em Redefinir.
Para usar um dispositivo Bluetooth para acessar o Banco de Dados de Senhas:
1. Abra a janela principal do aplicativo.
2. À esquerda da janela, selecione a seção Ferramentas.
3. À direita da janela, clique no botão Gerenciador de Senhas.
4. Na janela Gerenciador de Senhas que é aberta, clique no botão Configurações.
5. À esquerda da janela, selecione a seção Método de autorização.
6. À direita da janela, em Método de autorização, selecione o Dispositivo Bluetooth na lista suspensa.
7. Ative o Bluetooth no computador e no dispositivo.
8. Selecione um dispositivo na lista Fones e modems e clique no botão Definir. O ícone é exibido ao lado do dispositivo escolhido. Se necessário, é possível alterar o dispositivo de autorização clicando em Redefinir.
ALTERANDO A SENHA MESTRA
A Senha Mestra é criada ao iniciar o Gerenciador de Senhas pela primeira vez (veja a página 193). Você pode alterá-la posteriormente.
Ao alterar a Senha Mestra, o Gerenciador de Senhas solicita a confirmação da senha de entrada (a nova senha deve ser inserida novamente). A nova senha não pode ser salva sem a confirmação. Se a senha de confirmação não corresponder à senha inserida, a senha confirmada será realçada em vermelho. Nesse caso, uma mensagem de aviso será exibida quando você tentar salvar a nova senha.
Para alterar a Senha Mestra:
1. Abra a janela principal do aplicativo.
2. À esquerda da janela, selecione a seção Ferramentas.

C O N F I G U R A Ç Õ E S A V A N Ç A D A S D O A P L I C A T I V O
203
3. À direita da janela, clique no botão Gerenciador de Senhas.
4. Na janela Gerenciador de Senhas que é aberta, clique no botão Configurações.
5. À esquerda da janela, selecione a seção Método de autorização.
6. À direita da janela, em Proteção por senha, clique em Alterar.
7. Na janela Proteção por senha que é aberta, insira a nova senha nos campos Senha e Confirmar senha.
NAVEGADORES DA WEB COM SUPORTE
Para garantir que a ativação automática da conta e o Botão de Legenda (veja a página 204) funcionem corretamente em vários navegadores e programas de email, o Gerenciador de Senhas solicita a instalação de extensões adicionais (plug-ins). Por padrão, os plug-ins são instalados quando o Gerenciador de Senhas é executado pela primeira vez. Você pode instalar plug-ins adicionais.
O Gerenciador de Senhas contém uma lista de navegadores da Web e programas de email em que um status é atribuído a cada programa, Instalado ou Não instalado, dependendo do plug-in necessário estar instalado ou não.
É recomendável fechar todos os programas para os quais o plug-in será instalado.
Para instalar um plug-in para um navegador ou programa de email:
1. Abra a janela principal do aplicativo.
2. À esquerda da janela, selecione a seção Ferramentas.
3. À direita da janela, clique no botão Gerenciador de Senhas.
4. Na janela Gerenciador de Senhas que é aberta, clique no botão Configurações.
5. À esquerda da janela, selecione a seção Navegadores com suporte.
6. À direita da janela, selecione um programa na lista de Navegadores com suporte e extensões disponíveis e clique em Instalar.
7. Siga as instruções do Assistente de Instalação. Quando o plug-in estiver instalado, o programa será movido automaticamente para o grupo Instalado. O status Instalado será atribuído a ele. Você pode excluir um plug-in instalado clicando em Desinstalar.
GERENCIANDO MODELOS DE NOTAS SEGURAS
Você pode editar modelos predefinidos de Notas seguras (veja a página 186), criar novos modelos, usar uma Nota segura existente como modelo.
Para alterar um modelo predefinido de Nota segura:
1. Abra a janela principal do aplicativo.
2. À esquerda da janela, selecione a seção Ferramentas.
3. À direita da janela, clique no botão Gerenciador de Senhas.
4. Na janela Gerenciador de Senhas que é aberta, clique no botão Configurações.
5. Selecione a seção Gerenciar modelos à esquerda da janela.
6. À direita da janela, selecione um modelo na lista e clique no botão Editar.

M A N U A L D O U S U Á R I O
204
7. Faça as alterações desejadas no editor de texto.
Para criar um modelo de Nota segura:
1. Abra a janela principal do aplicativo.
2. À esquerda da janela, selecione a seção Ferramentas.
3. À direita da janela, clique no botão Gerenciador de Senhas.
4. Na janela Gerenciador de Senhas que é aberta, clique no botão Configurações.
5. Selecione a seção Gerenciar modelos à esquerda da janela.
6. À direita da janela, clique em Adicionar.
7. Na janela que é aberta, no campo Nome, insira o nome de um novo modelo de Nota segura.
8. Insira as informações desejadas no editor de texto.
Para usar uma Nota segura existente como modelo:
1. Abra a janela principal do aplicativo.
2. À esquerda da janela, selecione a seção Ferramentas.
3. À direita da janela, clique no botão Gerenciador de Senhas.
4. Na janela Gerenciador de Senhas que é aberta, clique no botão Banco de Dados de Senhas.
5. Na janela que é aberta, selecione a Nota segura desejada na lista e, na parte superior da janela, clique no botão Editar.
6. Na parte inferior da janela que é aberta, clique no botão Salvar como modelo.
7. Na janela que é aberta, no campo Nome, insira o nome de um novo modelo de Nota segura.
EXIBINDO O BOTÃO DE LEGENDA
Se, além do menu do Gerenciador de Programas, o aplicativo com o qual você está trabalhando tiver outros menus incorporados, será possível definir a posição do Botão de Legenda em relação aos outros botões. Além disso, você pode gerar uma lista de navegadores nos quais o Botão de Legenda é usado.
Para alterar as configurações de exibição do Botão de Legenda:
1. Abra a janela principal do aplicativo.
2. À esquerda da janela, selecione a seção Ferramentas.
3. À direita da janela, clique no botão Gerenciador de Senhas.
4. Na janela Gerenciador de Senhas que é aberta, clique no botão Configurações.
5. À esquerda da janela, selecione a seção Botão de Legenda.
6. À direita da janela, em Exibição do Botão de Legenda, defina os parâmetros desejados de acordo com a
tarefa:
para alterar o local do Botão de Legenda, no campo Mover botão para a esquerda, insira o número da
posição do botão (quantos botões estarão localizados à direita do Botão de Legenda);

C O N F I G U R A Ç Õ E S A V A N Ç A D A S D O A P L I C A T I V O
205
para evitar que o Botão de Legenda seja exibido ao bloquear o Banco de Dados de Senhas, marque a caixa Ocultar se o Gerenciador de Senhas estiver bloqueado;
para criar uma lista de navegadores nos quais o Botão de Legenda está disponível, na seção Botão de Legenda em navegadores da Web, marque a caixa ao lado do navegador desejado na lista.
HORA EM QUE A SENHA FOI ARMAZENADA NA ÁREA DE TRANSFERÊNCIA
O Gerenciador de Senhas pode copiar a senha para a área de transferência por um período especificado. Isso é conveniente para executar ações rapidamente com senhas (por exemplo, quando você precisa usar uma senha criada para se registrar em um site/aplicativo). Você pode definir o tempo que a senha ficará salva na área de transferência. Quando esse tempo acabar, a senha será excluída automaticamente da área de transferência. Isso evitará que as senhas sejam interceptadas e roubadas, pois não será possível copiá-las da área de transferência quando o tempo especificado expirar.
Para alterar o tempo de backup da senha na área de transferência:
1. Abra a janela principal do aplicativo.
2. À esquerda da janela, selecione a seção Ferramentas.
3. À direita da janela, clique no botão Gerenciador de Senhas.
4. Na janela Gerenciador de Senhas que é aberta, clique no botão Configurações.
5. À esquerda da janela, selecione a seção Geral.
6. À direita da janela, em Área de Transferência, defina o tempo em segundos.
NOTIFICAÇÕES
Quando o Gerenciador de Senhas estiver em execução, ocorrerão vários eventos de caráter informativo. Para manter-se atualizado, utilize o serviço de notificações. Os usuários são notificados dos eventos por prompts e mensagens pop-up.
Os seguintes tipos de notificações são implementados no aplicativo:
Execução do aplicativo. Uma mensagem é exibida ao reiniciar o aplicativo, quando o aplicativo já foi iniciado
e o Banco de Dados de Senhas não está bloqueado.
Ativação da conta. Uma mensagem é exibida quando a conta é ativada.
Limpar área de transferência. O Gerenciador de Senhas pode armazenar a senha temporariamente na área
de transferência. Isso é conveniente quando é necessário copiar e colar dados no campo selecionado. Quando o tempo especificado expirar (veja a página 205), a senha será excluída da área de transferência.
Bloqueio automático do Gerenciador de Senhas. A mensagem é exibida quando o Gerenciador de Senhas
bloqueia automaticamente o Banco de Dados de Senhas. Por padrão, o Gerenciador de Senhas bloqueia o Banco de Dados de Senhas automaticamente após a inicialização do sistema operacional e depois de um tempo especificado (veja a página 201) durante o qual o computador não é usado.
Exportando senhas para arquivo não criptografado. Uma mensagem de aviso informa que, depois da
exportação, as senhas serão salvas em um arquivo não criptografado e, consequentemente, estarão acessíveis para qualquer usuário que trabalhe no computador. É recomendável que antes de exportar os dados você considere as formas de proteger o arquivo com as senhas.
Edição manual de formulário. Para definir parâmetros para campos adicionais, o aplicativo solicita permissão
para usar o navegador padrão. A mensagem avisa que imagens e arquivos do sistema (cookies) serão salvos no computador.

M A N U A L D O U S U Á R I O
206
Dificuldades para preencher as informações de login da Conta. Essa mensagem avisa que não é possível
inserir dados pessoais automaticamente durante a autorização.
Para receber notificações:
1. Abra a janela principal do aplicativo.
2. À esquerda da janela, selecione a seção Ferramentas.
3. À direita da janela, clique no botão Gerenciador de Senhas.
4. Na janela Gerenciador de Senhas que é aberta, clique no botão Configurações.
5. À esquerda da janela, selecione a seção Geral.
6. À direita da janela, clique no botão Configurações de notificação na seção Geral.
7. Na janela que é exibida, marque ou desmarque a caixa ao lado dos tipos de notificações desejados.
AÇÃO AO CLICAR DUAS VEZES
O Gerenciador de Senhas permite selecionar a ação que será executada ao clicar duas vezes no ícone do aplicativo na área de notificação da barra de tarefas do Microsoft Windows (veja a página 174). Você pode selecionar uma das seguintes ações:
abra a janela principal do Gerenciador de Senhas (veja a página 173);
bloquear/desbloquear o Gerenciador de Senhas (ação padrão).
Para definir a tarefa que deve ser executada ao clicar duas vezes no ícone do aplicativo na área de notificação da barra de tarefas:
1. Abra a janela principal do aplicativo.
2. À esquerda da janela, selecione a seção Ferramentas.
3. À direita da janela, clique no botão Gerenciador de Senhas.
4. Na janela Gerenciador de Senhas que é aberta, clique no botão Configurações.
5. À esquerda da janela, selecione a seção Geral.
6. À direita da janela, selecione a ação na lista suspensa Ao clicar duas vezes.
CRIANDO SENHAS FORTES
A segurança dos dados depende diretamente da força de suas senhas. Os dados podem estar em risco nos seguintes casos:
uma senha é usada para todas as contas;
a senha é simples;
a senha usa informações fáceis de adivinhar (como os nomes ou datas de nascimento de familiares).
Para garantir a segurança dos dados, o Gerenciador de Senhas permite que sejam criadas senhas únicas e confiáveis para as contas usando o Gerador de Senhas.
Uma senha é considerada forte quando consiste em mais de quatro caracteres e contém símbolos especiais, números e letras maiúsculas e minúsculas.

C O N F I G U R A Ç Õ E S A V A N Ç A D A S D O A P L I C A T I V O
207
A segurança da senha é determinada pelos seguintes parâmetros:
Comprimento – o número de símbolos da senha. Esse valor pode variar de 4 a 99 símbolos. Quando mais
longa a senha, mais forte ela é considerada.
A-Z – letras maiúsculas.
a-z – letras minúsculas.
0-9 – números.
Símbolos especiais – símbolos especiais.
Excluir símbolos semelhantes – não é permitido usar símbolos idênticos em uma senha.
Para criar uma senha forte usando o Gerador de Senhas:
1. Abra o menu de contexto do Gerenciador de Senhas e selecione Gerador de Senhas.
2. Na janela do Gerador de Senhas, especifique o número de símbolos da senha no campo Comprimento da senha.
3. Se necessário, você pode especificar outras configurações para o Gerador de Senhas em Adicional,
marcando/desmarcando as caixas ao lado das configurações desejadas.
4. Clique em Gerar. A senha criada é exibida no campo Senha. Para exibir a senha criada, marque a caixa
Mostrar senha.
5. Copie a senha na área de transferência usando o botão e a insira no campo de entrada de senha no aplicativo/na página da Web pressionando CTRL+V. A senha criada será salva na área de transferência.
6. Para salvar as configurações especificadas para uso posterior, marque a caixa Por padrão.
USANDO A VERSÃO PORTÁTIL DO GERENCIADOR DE SENHAS
O Gerenciador de Senhas permite armazenar todas as suas senhas em uma mídia removível (por exemplo, um cartão de memória ou um celular, se ele puder ser usado como cartão de memória). Para fazer isso, crie uma versão portátil do Gerenciador de Senhas em um dispositivo removível. A versão portátil do aplicativo é criada no computador em que a versão completa do Gerenciador de Senhas Kaspersky foi instalada. A versão portátil do aplicativo apresenta todas as funcionalidades do Gerenciador de Senhas.
A versão portátil permite usar o Gerenciador de Senhas em um computador público (por exemplo, em um cybercafé ou uma biblioteca) em que o Gerenciador de Senhas não está instalado. Assim que um dispositivo removível é conectado ao computador, o Gerenciador de Senhas é iniciado automaticamente. Assim que o dispositivo removível é desativado, o Gerenciador de Senhas é fechado automaticamente, removendo todos os seus dados do computador público.
Além disso, você pode usar a versão portátil para sincronizar seus Bancos de Dados de Senhas, caso o Gerenciador de Senhas esteja instalado e seja usado simultaneamente em vários computadores (por exemplo, no seu computador em casa e no escritório).
NESTA SEÇÃO:
Criando e conectando a versão portátil ......................................................................................................................... 208
Sincronização do Banco de Dados de Senhas ............................................................................................................. 209

M A N U A L D O U S U Á R I O
208
CRIANDO E CONECTANDO A VERSÃO PORTÁTIL
Para que a versão portátil do Gerenciador de Senhas seja executada corretamente em um computador público, é recomendável instalar os plug-ins adicionais para o navegador da Web.
É possível instalar um plug-in das seguintes maneiras:
Na janela do Assistente de Instalação do plug-in. Para fazer isso, siga as etapas do Assistente de Instalação do plug-in na primeira execução da versão portátil do Gerenciador de Senhas.
No menu do Botão de Legenda na janela do navegador da Web. Para fazer isso, no menu do Botão de Legenda, selecione o item O plug-in de preenchimento automático do Gerenciador de Senhas Kaspersky não está instalado.
Ao executar o aplicativo pela primeira vez no computador público, o Assistente de Instalação da versão portátil do Gerenciador de Senhas é iniciado automaticamente. Você pode aplicar as seguintes configurações avançadas ao uso da versão portátil do aplicativo:
criar um atalho da versão portátil na área de trabalho, que permite executar o aplicativo posteriormente da área de trabalho do computador;
usar o Teclado Virtual – abre o teclado virtual para inserir dados pessoais.
Para criar uma versão portátil do Gerenciador de Senhas:
1. Abra a janela principal do aplicativo.
2. À esquerda da janela, selecione a seção Ferramentas.
3. À direita da janela, clique no botão Gerenciador de Senhas.
4. Na janela do Gerenciador de Senhas, clique no botão Versão portátil.
5. Na janela Assistente para Criação da Versão Portátil que é aberta, selecione o dispositivo no qual você deseja instalar a versão portátil do Gerenciador de Senhas e clique em Avançar. Se o dispositivo conectado não for exibido na lista, marque a caixa Mostrar dispositivos adicionais.
6. Nesta etapa, configure a versão portátil:
Para não precisar inserir a Senha Mestra para acessar a versão portátil do Gerenciador de Senhas, marque a caixa Nunca solicitar a Senha Mestra.
Para que a Versão Portátil seja iniciada automaticamente quando um dispositivo removível é conectado ao computador, marque a caixa de seleção Ativar a execução automática do Gerenciador de Senhas do dispositivo removível.
7. Clique no botão Executar. Clique em Concluir quando a instalação for concluída.
Para usar a versão portátil do aplicativo:
1. Conecte o dispositivo removível ao computador.
2. Execute a versão portátil do Gerenciador de Senhas da unidade removível selecionada, se ela não tiver sido iniciada automaticamente ao conectar a mídia.
3. Ao executar a versão portátil pela primeira vez, você poderá instalar plug-ins de preenchimento automático e desativar os gerenciadores de senha integrados para os navegadores da Web instalados no computador.
4. Insira as Senha Mestra na janela exibida.
A versão portátil do Gerenciador de Senhas está pronta para ser usada.

C O N F I G U R A Ç Õ E S A V A N Ç A D A S D O A P L I C A T I V O
209
SINCRONIZAÇÃO DO BANCO DE DADOS DE SENHAS
Se você usar o Gerenciador de Senhas em computadores diferentes, precisará manter todos os Bancos de Dados de Senhas atualizados. Usando a versão portátil, é possível sincronizar os dados e usar o Banco de Dados de Senhas atualizado em todos os computadores em que o Gerenciador de Senhas está instalado. Para fazer isso, sincronize o Banco de Dados de Senhas da versão portátil com o Banco de Dados de Senhas em um computador e, em seguida, sincronize-o novamente em outro computador.
Para sincronizar o Banco de Dados de Senhas da versão portátil com o Banco de Dados de Senhas em um dos computadores:
1. Conecte o dispositivo removível ao computador.
2. Abra a janela principal do aplicativo.
3. À esquerda da janela, selecione a seção Ferramentas.
4. À direita da janela, clique no botão Gerenciador de Senhas.
5. Na janela do Gerenciador de Senhas, clique no botão Versão Portátil.
6. Na janela Assistente para Criação da Versão Portátil que é aberta, selecione o dispositivo no qual você deseja instalar a versão portátil do Gerenciador de Senhas e clique em Avançar. Se o dispositivo conectado não for exibido na lista, marque a caixa Mostrar dispositivos adicionais.
7. Na próxima etapa do Assistente para Criação da Versão Portátil, selecione o método de sincronização do Banco de Dados de Senhas:
Para adicionar os dados do banco de dados do Gerenciador de Senhas instalado no computador ao Banco de Dados de Senhas da versão portátil, selecione a opção Mesclar Bancos de Dados de Senhas.
O banco de dados do Gerenciador de Senhas instalado no computador não será alterado. Para adicionar os dados mesclados, repita a sincronização selecionando a opção Use o banco de dados da Versão Portátil.
Na próxima etapa do Assistente para Criação da Versão Portátil, desmarque as caixas de seleção correspondentes aos registros que não devem ser incluídos no banco de dados de senhas mesclado e clique no botão Avançar.
Para substituir o Banco de Dados de Senhas da Versão Portátil pelo Banco de Dados de Senhas do Gerenciador de Senhas instalado no computador, selecione a opção Usar o banco de dados do Gerenciador de Senhas instalado neste computador.
Para substituir o Banco de Dados de Senhas do Gerenciador de Senhas instalado no computador pelo Banco de Dados de Senhas da versão portátil, selecione a opção Usar o Bancos de Dados de Senhas da Versão Portátil.
8. Clique no botão Avançar.
9. Na próxima etapa do Assistente para Criação da Versão Portátil, configure a versão portátil:
Para não precisar inserir a Senha Mestra para acessar a versão portátil do Gerenciador de Senhas, marque a caixa Nunca solicitar a Senha Mestra.
Para que a Versão Portátil seja iniciada automaticamente quando um dispositivo removível é conectado ao computador, marque a caixa de seleção Ativar a execução automática do Gerenciador de Senhas do dispositivo removível.
10. Clique no botão Executar. Clique no botão Concluir quando a sincronização for concluída.

M A N U A L D O U S U Á R I O
210
DESEMPENHO E COMPATIBILIDADE COM OUTROS
APLICATIVOS
O desempenho do Kaspersky Small Office Security depende do intervalo de ameaças que podem ser detectadas, do consumo de energia e da intensidade de uso de recursos.
O Kaspersky Small Office Security permite configurar de forma flexível o escopo de proteção e selecionar vários tipos de ameaças (consulte a seção "Selecionando as categorias de ameaças detectáveis" na página 210) que devem ser detectadas pelo aplicativo.
O consumo de energia é muito importante para computadores portáteis. Muitas vezes, a verificação de computadores quanto à presença de vírus e a atualização dos bancos de dados do Kaspersky Small Office Security exigem recursos significativos. O modo para laptops do Kaspersky Small Office Security (veja a página 212) permite adiar automaticamente tarefas de atualização e verificação programadas ao trabalhar com a bateria, economizando sua carga.
A utilização de recursos do computador pelo Kaspersky Small Office Security pode afetar o desempenho de outros aplicativos. Para resolver problemas de operações simultâneas com grande exigências dos subsistemas de disco e da CPU, o Kaspersky Small Office Security pode pausar as tarefas de verificação e conceder recursos a outros aplicativos (veja a página 211) em execução no computador.
No modo Modo de Apresentação, o aplicativo desativa automaticamente a exibição de notificações sobre atividades do Kaspersky Small Office Security quando há outros aplicativos em execução no modo de tela inteira.
No caso de uma infecção ativa no sistema, o procedimento de desinfecção avançada exige o reinício do computador, o que também pode afetar o desempenho de outros aplicativos. Se necessário, é possível desativar a tecnologia de desinfecção avançada (veja a página 211) para evitar o reinício indesejado do computador.
NESTA SEÇÃO:
Selecionando as categorias de ameaças detectáveis ................................................................................................... 210
Tecnologia de desinfecção avançada ........................................................................................................................... 211
Distribuindo os recursos do computador durante a verificação de vírus ....................................................................... 211
Configurações do aplicativo no modo de tela inteira. Modo de Apresentação .............................................................. 212
Economia de energia .................................................................................................................................................... 212
SELECIONANDO AS CATEGORIAS DE AMEAÇAS DETECTÁVEIS
As ameaças detectadas pelo Kaspersky Small Office Security estão dividias em categorias de acordo com vários atributos. O aplicativo sempre detecta vírus, cavalos de Troia e ferramentas de utilitários maliciosos. Esses programas podem causar danos significativos ao computador. Para garantir a proteção mais confiável do computador, você pode estender a lista de ameaças detectadas ativando o controle de ações executadas por aplicativos legais que podem ser usadas por um invasor para danificar o computador e os dados do usuário.
Para selecionar as categorias de ameaças que podem ser detectadas:
1. Abra a janela principal do aplicativo.
2. Na parte superior da janela, clique no link Configurações.
3. À esquerda da janela, na seção Centro de Proteção, selecione a subseção Ameaças e Exclusões.
4. À direita da janela, na seção Ameaças, clique no botão Configurações.

C O N F I G U R A Ç Õ E S A V A N Ç A D A S D O A P L I C A T I V O
211
5. Na janela Ameaças que é aberta, marque as caixas correspondentes às categorias de ameaças que devem
ser detectadas.
TECNOLOGIA DE DESINFECÇÃO AVANÇADA
Os programas maliciosos atuais conseguem invadir os níveis mais baixos de um sistema operacional, o que torna praticamente impossível excluí-los. Se for detectada alguma atividade maliciosa no sistema, o Kaspersky Small Office Security poderá realizar um procedimento especial de desinfecção avançada que permitirá eliminar a ameaça e excluí-la do computador.
Após esse procedimento, será necessário reiniciar o computador. Depois de reiniciar o computador, é recomendável executar a verificação completa de vírus (consulte a seção "Como executar a verificação completa do computador quanto à presença de vírus" na página 46).
Para que o Kaspersky Small Office Security use o procedimento de desinfecção avançada:
1. Abra a janela principal do aplicativo.
2. Na parte superior da janela, clique no link Configurações.
3. À esquerda da janela, na seção Configurações Gerais, selecione a subseção Compatibilidade.
4. À direita da janela, marque a caixa Ativar tecnologia de Desinfecção Avançada.
DISTRIBUINDO OS RECURSOS DO COMPUTADOR DURANTE A
VERIFICAÇÃO DE VÍRUS
As tarefas de verificação de vírus podem ser adiadas a fim de limitar a carga da CPU e dos subsistemas de armazenamento em disco.
A execução de tarefas de verificação aumenta a carga da CPU e dos subsistemas de disco, tornando os outros aplicativos mais lentos. Por padrão, se isso acontecer, o Kaspersky Small Office Security pausará as tarefas de verificação de vírus e liberará os recursos do sistema para os aplicativos do usuário.
Entretanto, vários aplicativos serão iniciados imediatamente quando os recursos da CPU estiverem disponíveis, sendo executados em segundo plano. Para que a verificação não dependa do desempenho desses aplicativos, os recursos do sistema não devem ser disponibilizados para eles.
Esta configuração pode ser definida individualmente para cada tarefa de verificação. Nesse caso, a configuração de uma tarefa específica terá prioridade maior.
Para que o Kaspersky Small Office Security adie as tarefas de verificação quando elas tornarem outros aplicativos mais lentos:
1. Abra a janela principal do aplicativo.
2. Na parte superior da janela, clique no link Configurações.
3. À esquerda da janela, na seção Configurações Gerais, selecione a subseção Compatibilidade.
4. À direita da janela, marque a caixa Conceder recursos a outros aplicativos.

M A N U A L D O U S U Á R I O
212
CONFIGURAÇÕES DO APLICATIVO NO MODO DE TELA INTEIRA. MODO
DE APRESENTAÇÃO
Determinados programas que são executados no modo de tela inteira são parcialmente compatíveis com alguns recursos do Kaspersky Small Office Security: por exemplo, as notificações pop-up são totalmente indesejáveis nesse modo. Muitas vezes, esses aplicativos exigem recursos significativos do sistema, de forma que a execução de determinadas tarefas do Kaspersky Small Office Security pode reduzir seu desempenho.
Para que não seja necessário desativar manualmente as notificações e pausar as tarefas sempre que você executar aplicativos em tela inteira, o Kaspersky Small Office Security oferece a opção de alterar temporariamente as configurações, usando o Modo de Apresentação. Quando o Modo de Apresentação está ativo, ao alternar para o modo de tela inteira as configurações de todos os componentes do produto são alteradas automaticamente para assegurar o funcionamento ideal do sistema. Ao sair do modo de tela inteira, as configurações do produto retornam aos valores iniciais usados antes de entrar nesse modo.
Para ativar o Modo de Apresentação:
1. Abra a janela principal do aplicativo.
2. Na parte superior da janela, clique no link Configurações.
3. À esquerda da janela, na seção Configurações Gerais, selecione a subseção Modo de Apresentação.
4. À direita da janela, marque a caixa Usar o Modo de Apresentação e, na seção Configurações do Modo de Apresentação, especifique as configurações do Modo de Apresentação desejadas.
ECONOMIA DE ENERGIA
Para economizar energia em um computador portátil, as tarefas de verificação de vírus e atualização programada podem ser adiadas. Se necessário, você pode atualizar o Kaspersky Small Office Security ou iniciar uma verificação de vírus manualmente.
Para ativar o modo de economia de energia e prorrogar a vida útil da bateria:
1. Abra a janela principal do aplicativo.
2. Na parte superior da janela, clique no link Configurações.
3. À esquerda da janela, na seção Configurações Gerais, selecione a subseção Economia de Energia.
4. À direita da janela, marque a caixa Desativar verificações programadas ao trabalhar com a bateria.
AUTODEFESA DO KASPERSKY SMALL OFFICE SECURITY
Como o Kaspersky Small Office Security assegura a proteção do computador contra malware, programas maliciosos que invadem seu computador tentam bloquear o Kaspersky Small Office Security ou até mesmo excluir o aplicativo do computador.
O desempenho estável do sistema de segurança do computador é garantido através dos recursos de autodefesa e proteção contra acesso remoto implementados no Kaspersky Small Office Security.
A autodefesa do Kaspersky Small Office Security evita a modificação e exclusão de seus próprios arquivos do disco rígido, de processos na memória e de entradas no Registro do sistema. A proteção contra acesso remoto permite bloquear todas as tentativas de controlar remotamente serviços de aplicativos.

C O N F I G U R A Ç Õ E S A V A N Ç A D A S D O A P L I C A T I V O
213
Nos computadores que executam sistemas operacionais de 64 bits e o Microsoft Windows Vista, a Autodefesa do Kaspersky Small Office Security estará disponível apenas para evitar que os arquivos do próprio aplicativo em unidades locais e o Registro do sistema sejam modificados ou excluídos.
NESTA SEÇÃO:
Ativando e desativando a autodefesa ........................................................................................................................... 213
Proteção contra o controle externo ............................................................................................................................... 213
ATIVANDO E DESATIVANDO A AUTODEFESA
Por padrão, a autodefesa do Kaspersky Small Office Security está ativada. Se necessário, você pode desativar a autodefesa.
Para ativar ou desativar a autoproteção do Kaspersky Small Office Security:
1. Abra a janela principal do aplicativo.
2. Na parte superior da janela, clique no link Configurações.
3. À esquerda da janela, na seção Configurações Gerais, selecione a subseção Autodefesa.
4. À direita da janela, desmarque a caixa Ativar Autodefesa para desativar a autoproteção do Kaspersky Small
Office Security. Se desejar ativar a autodefesa, marque a caixa.
PROTEÇÃO CONTRA O CONTROLE EXTERNO
Por padrão, a proteção contra controle externo está ativada. Se necessário, você pode desativar a proteção.
São frequentes as situações em que programas de administração remota (como o RemoteAdmin) são necessários ao usar a proteção contra acesso remoto. Para assegurar o desempenho desses aplicativos, adicione-os à lista de aplicativos confiáveis (consulte a seção "Criando uma lista de aplicativos confiáveis" na página 139) e ative a configuração Não monitorar a atividade de aplicativos correspondente.
Para desativar a proteção contra o controle externo:
1. Abra a janela principal do aplicativo.
2. Na parte superior da janela, clique no link Configurações.
3. À esquerda da janela, na seção Configurações Gerais, selecione a subseção Autodefesa.
4. À direita da janela, na seção Controle externo, desmarque a caixa Desativar controle de serviços externos.
EXIBIÇÃO DO APLICATIVO
Você pode alterar a aparência do Kaspersky Small Office Security usando capas alternativas. Além disso, é possível configurar o uso dos elementos ativos da interface (como o ícone do aplicativo na área de notificação da barra de tarefas do Microsoft Windows ou as mensagens pop-up).

M A N U A L D O U S U Á R I O
214
NESTA SEÇÃO:
Elementos ativos da interface ....................................................................................................................................... 214
Capa do Kaspersky Small Office Security ..................................................................................................................... 214
Agente de Notícias ........................................................................................................................................................ 214
ELEMENTOS ATIVOS DA INTERFACE
Você pode configurar a exibição de elementos ativos da interface, como janelas de notificação ou o ícone do Kaspersky Small Office Security na barra de ferramentas.
Para configurar os elementos ativos da interface:
1. Abra a janela principal do aplicativo.
2. Na parte superior da janela, clique no link Configurações.
3. À esquerda da janela, na seção Configurações Gerais, selecione a subsessão Aparência.
4. À direita da seção Ícone na área de notificação da barra de tarefas, marque ou desmarque as caixas
desejadas.
CAPA DO KASPERSKY SMALL OFFICE SECURITY
É possível modificar todas as cores, fontes, ícones e textos usados na interface do Kaspersky Small Office Security. Você pode criar suas próprias capas para o aplicativo ou traduzir a interface para outro idioma.
Para usar outra capa do aplicativo:
1. Abra a janela principal do aplicativo.
2. Na parte superior da janela, clique no link Configurações.
3. À esquerda da janela, na seção Configurações Gerais, selecione a subsessão Aparência.
4. Marque a caixa Usar capa alternativa à direita da janela para ativar uma capa. Especifique a pasta com as configurações de capa no campo de entrada ou clique no botão Procurar para localizar o diretório.
AGENTE DE NOTÍCIAS
Através do Agente de Notícias, a Kaspersky Lab fornece informações sobre todos os eventos importantes relacionados ao Kaspersky Small Office Security e à proteção contra ameaças de computador.
O aplicativo o notifica sobre as notícias mais recentes exibindo uma mensagem pop-up na área de notificações da barra de tarefas. Nesse caso, a forma do ícone do aplicativo é alterada (veja a seguir).
Você pode ler as notícias das seguintes maneiras:
clique no ícone na área de notificações da barra de tarefas;
clique no link Ler as notícias na mensagem pop-up de notícias.

C O N F I G U R A Ç Õ E S A V A N Ç A D A S D O A P L I C A T I V O
215
Para desativar a entrega de notícias:
1. Abra a janela principal do aplicativo.
2. Na parte superior da janela, clique no link Configurações.
3. À esquerda da janela, na seção Configurações Gerais, selecione a subsessão Aparência.
4. À direita da janela, em Ícone na área de notificação da barra de tarefas, desmarque a caixa Ativar notificações de notícias.

216
FERRAMENTAS ADICIONAIS
Os seguintes assistentes e ferramentas fornecidos com o Kaspersky Small Office Security são usados para resolver problemas específicos referentes à segurança do computador:
O Assistente para Criação do Disco de Recuperação foi criado para criar o Disco de Recuperação, que permite restaurar a funcionalidade do sistema após um ataque de vírus através da inicialização do computador a partir de uma mídia removível. O Disco de Recuperação deve ser usado quando o nível de infecção torna impossível desinfetar o computador usando aplicativos antivírus ou utilitários de remoção de malware.
O Assistente de Limpeza de Dados Particulares foi criado para pesquisar e eliminar rastros das atividades de um usuário no sistema e as configurações do sistema operacional que permitem coletar informações sobre as atividades do usuário.
O Assistente de Limpeza de Dados Não Usados foi criado para procurar e eliminar arquivos temporários e não usados no computador, além de otimizar o funcionamento do sistema.
O Assistente de Restauração do Sistema foi criado para eliminar danos e rastros de objetos de malware do sistema.
Assistente de Configuração do Navegador foi criado para analisar e ajustar as configurações do Microsoft Internet Explorer a fim de eliminar as possíveis vulnerabilidades.
O Assistente para Excluir Dados Permanentemente garante a remoção total de dados confidenciais sem a possibilidade de restaurá-los no futuro.
Todos os problemas encontrados pelos Assistentes (exceto o Assistente para Criação do Disco de Recuperação) são agrupados de acordo com o tipo de perigo que representam para o sistema operacional. A Kaspersky Lab oferece um conjunto de ações para cada grupo de problemas que ajudam a eliminar vulnerabilidades e pontos frágeis nas configurações do sistema. Existem três grupos de problemas e três grupos de ações a serem executadas com eles, quando detectados:
Ações altamente recomendadas ajudarão a eliminar problemas que representam uma ameaça de segurança grave. É recomendável executar todas as ações desse grupo oportunamente a fim de eliminar a ameaça.
Ações recomendadas eliminam problemas que representam uma possível ameaça. Também é recomendável executar todas as ações desse grupo para ter o nível ideal de proteção.
Ações adicionais ajudam a reparar danos ao sistema que não representam uma ameaça atual, mas que podem ameaçar a segurança do computador no futuro. A execução dessas ações garante a proteção abrangente do computador. Contudo, em alguns casos, elas podem levar à exclusão das configurações do usuário (como cookies).
NESTA SEÇÃO:
Excluir Dados Permanentemente .................................................................................................................................. 216
Limpeza de Dados Particulares .................................................................................................................................... 218
Excluir Dados Não Usados ........................................................................................................................................... 219
Configuração do Navegador ......................................................................................................................................... 221
EXCLUIR DADOS PERMANENTEMENTE
Além da proteção contra vírus, cavalos de Troia e outros tipos de malware, a segurança dos dados é também garantida pela proteção contra a restauração não autorizada de informações excluídas.

C O N F I G U R A Ç Õ E S A V A N Ç A D A S D O A P L I C A T I V O
217
A exclusão de dados com as ferramentas padrão do Microsoft Windows não garante a segurança, nem evita uma possível restauração. Quando excluídos, os dados não desaparecem do disco rígido. Eles ficam armazenado em setores do disco e são marcados como disponíveis. O único item excluído é o registro de arquivos na tabela de arquivos. A formatação da mídia de armazenamento de dados (como discos rígidos, cartões de memória ou cartões USB) também não garante a exclusão total dos dados. Considera-se que os dados podem ser excluídos apenas após várias regravações. No entanto, mesmo nesse caso, as informações podem ser restauradas usando ferramentas de software de alto desempenho.
O Kaspersky Small Office Security inclui o Assistente para Excluir Dados Permanentemente. Esse assistente permite excluir dados confidenciais sem nenhuma possibilidade de hackers restaurá-los e usá-los. A exclusão permanente de dados impede a restauração das informações usando ferramentas de software comuns. O assistente se aplica a objetos pequenos e grandes (até vários gigabytes).
O assistente dá suporte à exclusão de dados da seguinte mídia de armazenamento de dados:
Unidades locais. A exclusão é possível quando o usuário tem os direitos necessários para gravar e excluir informações.
Unidades removíveis ou outros dispositivos que podem ser detectados como unidades removíveis (como disquetes, cartões de memória, cartões USB ou celulares). Os dados poderão ser excluídos de um cartão de memória se a proteção mecânica contra regravação (modo de bloqueio) estiver desativada.
Antes de iniciar a exclusão permanente, o aplicativo descobrirá se os dados podem ser excluídos da mídia de armazenamento de dados selecionada. O procedimento de exclusão poderá ser realizado somente se a mídia de armazenamento de dados for compatível com a exclusão de dados. Caso contrário, não será possível excluir os dados de forma permanente.
Você poderá excluir somente os dados que puder acessar com sua conta pessoal. Antes de excluir os dados, verifique se o arquivo ou a pasta não estão abertos, nem em uso por outros aplicativos.
É possível excluir objetos como um arquivo ou uma pasta. Para evitar a exclusão não intencional de dados úteis, você pode selecionar apenas um objeto para ser excluído, apesar de a pasta selecionada poder conter vários arquivos ou pastas aninhadas.
A pasta que você selecionou para exclusão pode conter arquivos do sistema que não podem ser excluídos, pois isso pode gerar falhas do sistema operacional. Quando houver arquivos e pastas do sistema entre os dados escolhidos, o assistente solicita uma confirmação adicional para sua exclusão.
Os métodos de exclusão permanente de dados pessoais são padronizados. Eles se baseiam em várias regravações de informações excluídas com uns, zeros ou símbolos aleatórios. A velocidade e a qualidade da exclusão podem variar dependendo do número de ciclos.
Para excluir dados eliminando todas as possibilidades de restaurá-los:
1. Abra a janela principal do aplicativo.
2. À esquerda da janela, selecione a seção Ferramentas.
3. À direita da janela, clique no botão Ferramentas Adicionais.
4. Na janela que é aberta, clique no botão Excluir Dados Permanentemente.
5. Na janela Excluir Dados Permanentemente que é aberta, selecione um objeto usando o botão Procurar; em seguida, selecione um objeto para ser excluído na janela Selecionar pasta que é aberta.
Na lista suspensa Método de exclusão de dados, selecione o algoritmo de exclusão de dados desejado.
6. Na janela que é aberta, confirme a restauração dos dados clicando em OK. Se alguns arquivos não forem excluídos, tente excluí-los novamente clicando no botão Repetir na janela que é aberta. Para selecionar outro objeto para ser excluído, clique no botão Concluir.

M A N U A L D O U S U Á R I O
218
ELIMINANDO RASTROS DE ATIVIDADES
Ao trabalhar com o computador, as ações do usuário são registradas no sistema. Os dados gravados incluem as consultas de pesquisa inseridas por usuários e os sites visitados, os programas executados, os arquivos abertos e salvos, o log de eventos do Microsoft Windows, arquivos temporários, etc.
Todas essas fontes de informações sobre as atividades do usuário podem conter dados confidenciais (incluindo senhas) e podem estar disponíveis para serem analisadas por invasores. Frequentemente, o usuário não tem conhecimento suficiente para evitar que informações dessas fontes sejam roubadas.
O Kaspersky Small Office Security inclui o Assistente de Limpeza de Dados Particulares. O Assistente procura rastros de atividades do usuário no sistema, além de configurações do sistema operacional que contribuem para o armazenamento de informações sobre as atividades do usuário.
Lembre-se de que os dados relacionados à atividade do usuário no sistema são acumulados continuamente. A execução de qualquer arquivo ou a abertura de qualquer documento são registradas. O log do sistema Microsoft Windows registra vários eventos que ocorrem no sistema. Por isso, a execução repetida do Assistente de Limpeza de Dados Particulares pode detectar rastros de atividades que não foram apagados pela execução anterior do Assistente. Alguns arquivos, como o arquivo de log do Microsoft Windows, podem estar em uso pelo sistema enquanto o Assistente tenta excluí-los. Para excluir esses arquivos, o Assistente irá sugerir que você reinicie o sistema. Entretanto, ao reiniciar, esses arquivos podem ser recriados e detectados novamente como rastros de atividades.
O Assistente consiste em uma série de telas (etapas) nas quais você navega usando os botões Voltar e Avançar. Para fechar o Assistente ao concluir a tarefa, clique no botão Concluir. Para interromper o Assistente em qualquer estágio, clique no botão Cancelar.
Para iniciar o Assistente de Limpeza de Dados Particulares:
1. Abra a janela principal do aplicativo.
2. À esquerda da janela, selecione a seção Ferramentas.
3. À direita da janela, clique no botão Ferramentas Adicionais.
4. Na janela que é aberta, clique no botão Apagar o Histórico de Atividades.
As etapas detalhadas do Assistente.
Etapa 1. Iniciando o Assistente
Confirme se a opção Diagnóstico de rastros de atividades do usuário está selecionada e clique no botão Avançar para iniciar o Assistente.
Etapa 2. Pesquisa de sinais de atividade
Este assistente pesquisa rastros de atividades de malware no computador. A verificação pode levar algum tempo. Quando a pesquisa for concluída, o Assistente continuará automaticamente na próxima etapa.
Etapa 3. Selecionando as ações de Limpeza de Dados Particulares
Ao concluir a pesquisa, o Assistente exibe os rastros de atividades detectados e as ações sugeridas para eliminá-los. O relatório de atividades do Assistente é exibido como uma lista (consulte a seção "Ferramentas Adicionais" na página 216).
Para exibir as ações em um grupo, clique no ícone + à esquerda do nome do grupo.
Para fazer o Assistente executar uma determinada ação, marque a caixa à esquerda da descrição da ação correspondente. Por padrão, o Assistente executa todas as ações recomendadas e altamente recomendadas. Se não desejar executar uma determinada ação, desmarque a caixa ao lado dela.

C O N F I G U R A Ç Õ E S A V A N Ç A D A S D O A P L I C A T I V O
219
É altamente recomendável não desmarcar as caixas selecionadas por padrão, pois isso pode deixar o computador vulnerável a ameaças.
Depois de definir o conjunto de ações que serão executadas pelo Assistente, clique no botão Avançar.
Etapa 4. Limpeza de Dados Particulares
O Assistente executará as ações selecionadas na etapa anterior. A eliminação dos rastros de atividades pode levar algum tempo. Para limpar determinados rastros de atividades, pode ser necessário reiniciar o computador; você será notificado pelo Assistente.
Quando a limpeza for concluída, o Assistente continuará automaticamente na próxima etapa.
Etapa 5. Fechando o Assistente
Se desejar limpara os rastros de atividades do usuário automaticamente sempre que o Kaspersky Small Office Security concluir o trabalho, na última tela do Assistente, marque a caixa Limpar rastros de atividades sempre ao sair do Kaspersky Small Office Security. Se desejar remover os rastros de atividades
manualmente usando o Assistente, não marque essa caixa.
Clique no botão Concluir para fechar o assistente.
EXCLUIR DADOS NÃO USADOS
Frequentemente, o sistema pode acumular muitos arquivos temporários ou não usados, o que reduz seu desempenho. Muitas vezes, os arquivos temporários e não usados exigem quantidades muito grandes de memória. Além disso, eles podem ser explorados por programas maliciosos.
São criados arquivos temporários ao iniciar qualquer aplicativo ou sistema operacional. Porém, alguns deles não são excluídos ao fechar o aplicativo ou o sistema operacional.
As informações não usadas incluem os seguintes arquivos:
logs de eventos do sistema, nos quais são gravados os nomes de todos os aplicativos ativos;
logs de eventos de vários aplicativos (como Microsoft Office, Microsoft Visio, Macromedia Flash Player) ou utilitários de atualização (como Windows Updater, Adobe Updater);
logs de conexão do sistema;
arquivos temporários de navegadores da Internet (cookies);
arquivos temporários remanescentes após a instalação/remoção de aplicativos;
conteúdo da Lixeira;
arquivos da pasta TEMP cujo volume pode aumentar até vários gigabytes.
O Kaspersky Small Office Security inclui o Assistente de Limpeza de Dados Não Usados. A finalidade do assistente é ajudar a otimizar o funcionamento do sistema. Além da exclusão de arquivos não usados do sistema, o assistente exclui os arquivos que podem conter dados confidenciais (senhas, nomes de usuário, dados de formulários de registro). No entanto, para a exclusão completa desses dados, é recomendável usar o Assistente de Limpeza de Dados Particulares (veja a página 218).
Ao limpar o sistema, alguns arquivos (como o arquivo de log do Microsoft Windows, o log de eventos do Microsoft Office) podem estar sendo usados pelo sistema. Para excluir esses arquivos, o Assistente irá sugerir que você reinicie o sistema.

M A N U A L D O U S U Á R I O
220
O Assistente consiste em uma série de telas (etapas) nas quais você navega usando os botões Voltar e Avançar. Para fechar o Assistente ao concluir a tarefa, clique no botão Concluir. Para interromper o Assistente em qualquer estágio, clique no botão Cancelar.
Para iniciar o Assistente de Limpeza de Dados Não Usados:
1. Abra a janela principal do aplicativo.
2. À esquerda da janela, selecione a seção Ferramentas.
3. À direita da janela, clique no botão Ferramentas Adicionais.
4. Na janela que é aberta, clique no botão Excluir Dados Não Usados.
As etapas detalhadas do Assistente.
Etapa 1. Iniciando o Assistente
Clique no botão Avançar para iniciar o assistente.
Etapa 2. Procurando informações não usadas
O assistente procura arquivos temporários e não usados no computador. A verificação pode levar algum tempo. Quando a pesquisa for concluída, o Assistente continuará automaticamente na próxima etapa.
Etapa 3. Selecionando ações para excluir arquivos não usados
Ao concluir a pesquisa, o Assistente exibe os arquivos não usados detectados e as ações sugeridas para excluí-los. O relatório de atividades do Assistente é exibido como uma lista (consulte a seção "Ferramentas Adicionais" na página 216).
Para exibir as ações em um grupo, clique no ícone + à esquerda do nome do grupo.
Para fazer o Assistente executar uma determinada ação, marque a caixa à esquerda da descrição da ação correspondente. Por padrão, o Assistente executa todas as ações recomendadas e altamente recomendadas. Se não desejar executar uma determinada ação, desmarque a caixa ao lado dela.
É altamente recomendável não desmarcar as caixas selecionadas por padrão, pois isso pode deixar o computador vulnerável a ameaças.
Depois de definir o conjunto de ações que serão executadas pelo Assistente, clique no botão Avançar.
Etapa 1. Excluir Dados Não Usados
O Assistente executará as ações selecionadas na etapa anterior. A exclusão de informações não usadas pode levar algum tempo. Para excluir determinados arquivos, pode ser necessário reiniciar o computador; você será notificado pelo Assistente.
Quando a limpeza de informações não usadas for concluída, o Assistente continuará automaticamente na próxima etapa.
Etapa 2. Fechando o Assistente
Clique no botão Concluir para fechar o assistente.

C O N F I G U R A Ç Õ E S A V A N Ç A D A S D O A P L I C A T I V O
221
CONFIGURAÇÃO DO NAVEGADOR
Em determinadas situações, o navegador Microsoft Internet Explorer exige uma análise e configuração especial, pois alguns valores selecionados pelo usuário ou definidos por padrão podem causas problemas de segurança.
Seguem alguns exemplos dos objetos e parâmetros usados no navegador e suas associações a possíveis ameaças de segurança:
Cache do Microsoft Internet Explorer. O cache armazena dados baixados da Internet, permitindo que eles
não sejam baixados da próxima vez. Isso diminui o tempo de download de suas páginas da Web e reduz o tráfego da Internet. Além disso, o cache contém dados confidenciais, dos quais é possível obter também um histórico dos sites visitados pelo usuário. Alguns objetos de malware examinam o cache ao verificar o disco e os invasores podem obter, por exemplo, os endereços de email do usuário. É recomendável limpar o cache sempre que você fechar o navegador para melhorar a proteção.
Exibição de extensões de tipos de arquivos conhecidos. Para editar os nomes de arquivos de forma
conveniente, você pode desativar a exibição de suas extensões. Contudo, às vezes é útil ver a extensão do arquivo. Os nomes de arquivo de vários objetos maliciosos contêm combinações de símbolos que simulam uma extensão de arquivo adicional antes da extensão real (por exemplo, exemplo.txt.com). Se a extensão do arquivo real não for exibida, os usuários poderão ver apenas a parte do nome de arquivo com a extensão simulada e, assim, poderão identificar um objeto malicioso como um arquivo inofensivo. Para melhorar a proteção, é recomendável ativar a exibição de arquivos de formatos conhecidos.
Lista de endereços confiáveis. Para que alguns sites sejam executados corretamente, você deve adicioná-
los à lista de sites confiáveis. Ao mesmo tempo, objetos maliciosos podem adicionar a essa lista links para sites criados por invasores.
Algumas configurações podem resultar em problemas com a exibição de determinados sites (por exemplo, se eles usarem controles ActiveX). Esse problema pode ser resolvido adicionando esses sites à zona confiável.
A análise e a configuração do navegador são executadas no Assistente de Configuração do Navegador. O Assistente verifica se as últimas atualizações do navegador estão instaladas e confirma se as configurações atuais do navegador não tornam o sistema vulnerável a explorações maliciosas. Ao concluir o Assistente, será gerado um relatório que pode ser enviado à Kaspersky Lab para análise.
O Assistente consiste em uma série de telas (etapas) nas quais você navega usando os botões Voltar e Avançar. Para fechar o Assistente ao concluir a tarefa, clique no botão Concluir. Para interromper o Assistente em qualquer estágio, clique no botão Cancelar.
Feche todas as janelas do Microsoft Internet Explorer antes de iniciar o diagnóstico.
Para iniciar o Assistente de Configuração do Navegador:
1. Abra a janela principal do aplicativo.
2. À esquerda da janela, selecione a seção Ferramentas.
3. À direita da janela, clique no botão Ferramentas Adicionais.
4. Na janela que é aberta, clique no botão Ajustar as Configurações do Navegador.
As etapas detalhadas do Assistente.
Etapa 1. Iniciando o Assistente
Confirme se a opção Diagnóstico do Microsoft Internet Explorer está selecionada e clique em Avançar para
iniciar o Assistente.

M A N U A L D O U S U Á R I O
222
Etapa 2. Análise de configurações do Microsoft Internet Explorer
O Assistente analisa as configurações do navegador Microsoft Internet Explorer. A pesquisa de problemas nas configurações do navegador pode levar algum tempo. Quando a pesquisa for concluída, o Assistente continuará automaticamente na próxima etapa.
Etapa 3. Selecionando as ações para configurar o navegador
Os problemas encontrados na etapa anterior são apresentados em grupos, de acordo com o tipo de perigo que representam (consulte a seção "Ferramentas Adicionais" na página 216).
Para exibir as ações em um grupo, clique no ícone + à esquerda do nome do grupo.
Para fazer o Assistente executar uma determinada ação, marque a caixa à esquerda da descrição da ação correspondente. Por padrão, o Assistente executa todas as ações recomendadas e altamente recomendadas. Se não desejar executar uma determinada ação, desmarque a caixa ao lado dela.
É altamente recomendável não desmarcar as caixas selecionadas por padrão, pois isso pode deixar o computador vulnerável a ameaças.
Depois de definir o conjunto de ações que serão executadas pelo Assistente, clique no botão Avançar.
Etapa 4. Configuração do Navegador
O Assistente executará as ações selecionadas na etapa anterior. A configuração do navegador pode levar algum tempo. Quando a configuração for concluída, o Assistente continuará automaticamente na próxima etapa.
Etapa 5. Fechando o Assistente
Clique no botão Concluir para fechar o assistente.
RELATÓRIOS
Os eventos que ocorrem durante a operação dos componentes de proteção ou enquanto as tarefas do Kaspersky Small Office Security são executadas são registrados em relatórios. Você pode criar um relatório detalhado para cada tarefa ou componente de proteção, além de configurar a exibição dos dados da forma mais conveniente. Além disso, é possível filtrar dados (consulte a seção "Filtragem de dados" na página 223) e usar a pesquisa (consulte a seção "Pesquisa de eventos" na página 224) de todos os eventos incluídos no relatório.
Se necessário, você pode salvar dados de relatório (consulte a seção "Salvando o relatório em arquivo" na página 225) em um arquivo de texto. Você também pode limpar os relatórios (consulte a seção "Limpando os relatórios do aplicativo" na página 225) que contêm dados que não são mais úteis e ajustar as configurações de criação (consulte a seção "Registrando eventos não críticos" na página 226) e armazenamento (consulte a seção "Armazenando relatórios" na página 225) de relatórios.

C O N F I G U R A Ç Õ E S A V A N Ç A D A S D O A P L I C A T I V O
223
NESTA SEÇÃO:
Criando um relatório para o componente selecionado .................................................................................................. 223
Filtragem de dados ....................................................................................................................................................... 223
Pesquisa de eventos ..................................................................................................................................................... 224
Salvando um relatório em arquivo ................................................................................................................................. 225
Armazenando relatórios ................................................................................................................................................ 225
Limpando os relatórios do aplicativo ............................................................................................................................. 225
Registrando eventos não críticos .................................................................................................................................. 226
Configurando o lembrete de disponibilidade de relatórios............................................................................................. 226
CRIANDO UM RELATÓRIO PARA O COMPONENTE SELECIONADO
Você pode obter um relatório detalhado dos eventos ocorridos durante a operação de cada componente do Kaspersky Small Office Security ou durante a execução de suas tarefas.
Para trabalhar com os relatórios de forma conveniente, você pode alterar a exibição dos dados na tela: agrupar eventos por diversos parâmetros, selecionar o período do relatório, classificar eventos por coluna ou por importância, além de ocultar colunas.
Para criar um relatório sobre um determinado componente ou tarefa:
1. Abra a janela principal do aplicativo.
2. Clique no link Relatórios para alternar para a janela de relatórios do Kaspersky Small Office Security.
3. Na janela que é aberta, na guia Relatório, clique no botão Relatório detalhado.
A janela Relatório detalhado é aberta.
4. Na parte superior da janela, selecione na lista suspensa um componente ou uma tarefa para a qual deve ser criado um relatório. Ao selecionar o item Centro de Proteção, é criado um relatório de todos os componentes
de proteção.
FILTRAGEM DE DADOS
Você pode filtrar os eventos dos relatórios do Kaspersky Small Office Security por um ou vários valores nas colunas do relatório, além de definir condições complexas de filtragem de dados.
Para filtrar eventos de acordo com seus valores:
1. Abra a janela principal do aplicativo.
2. Clique no link Relatórios para alternar para a janela de relatórios do Kaspersky Small Office Security.
3. Na janela que é aberta, na guia Relatório, clique no botão Relatório detalhado.
A janela Relatório detalhado é aberta.

M A N U A L D O U S U Á R I O
224
4. À direita da janela, mova o ponteiro do mouse para o canto superior esquerdo do cabeçalho da coluna e clique nele para abrir o menu do filtro.
5. No menu do filtro, selecione o valor que deve ser usado para filtrar os dados.
6. Repita o procedimento para outra coluna, se necessário.
Para especificar uma condição de filtragem complexa:
1. Abra a janela principal do aplicativo.
2. Clique no link Relatórios para alternar para a janela de relatórios do Kaspersky Small Office Security.
3. Na janela que é aberta, na guia Relatório, clique no botão Relatório detalhado.
A janela Relatório detalhado é aberta.
4. À direita da janela, clique com o botão direito do mouse na coluna do relatório apropriada para exibir o menu de contexto e selecione Filtrar por este campo.
5. Na janela Filtro personalizado que é aberta, especifique as configurações de filtragem:
a. Defina os limites da consulta à direita da janela.
b. À esquerda da janela, na lista suspensa Condição, selecione as condições de consulta desejadas (por
exemplo, é maior ou menor, igual ou diferente do valor especificado como limite de consulta).
c. Se necessário, adicione uma segunda condição usando as operações lógicas de conjunção (AND lógico) ou disjunção (OR lógico). Se deseja que sua consulta de dados atenda às duas condições especificadas, selecione E. Se apenas uma das duas condições for necessária, selecione OU.
PESQUISA DE EVENTOS
Você pode pesquisar em um relatório o evento desejado usando uma palavra-chave na linha de pesquisa ou na janela de pesquisa especial.
Para localizar um evento:
1. Abra a janela principal do aplicativo.
2. Clique no link Relatórios para alternar para a janela de relatórios do Kaspersky Small Office Security.
3. Na janela que é aberta, na guia Relatório, clique no botão Relatório detalhado.
A janela Relatório detalhado é aberta.
4. Clique com o botão direito do mouse para abrir o menu de contexto do cabeçalho de coluna apropriado e selecione Pesquisar.
5. Especifique os critérios de pesquisa na janela Pesquisar que é aberta:
a. No campo Texto, insira uma palavra-chave para a pesquisa.
b. Na lista suspensa Coluna, selecione o nome da coluna na qual deve ser pesquisada a palavra-chave
especificada.
c. Se necessário, marque as caixas correspondentes às configurações de pesquisa adicionais.
6. Clique no botão Localizar próximo.

C O N F I G U R A Ç Õ E S A V A N Ç A D A S D O A P L I C A T I V O
225
SALVANDO UM RELATÓRIO EM ARQUIVO
O relatório obtido pode ser gravado em um arquivo de texto.
Para salvar o relatório em arquivo:
1. Abra a janela principal do aplicativo.
2. Clique no link Relatórios para alternar para a janela de relatórios do Kaspersky Small Office Security.
3. Na janela que é aberta, na guia Relatório, clique no botão Relatório detalhado.
A janela Relatório detalhado é aberta.
4. Crie o relatório desejado e clique em Salvar.
5. Na janela que é aberta, selecione a pasta na qual você deseja salvar o arquivo de relatório e insira o nome do arquivo.
ARMAZENANDO RELATÓRIOS
O período máximo de armazenamento de relatórios é de 30 dias. Depois disso, os relatórios são excluídos. Você pode cancelar a restrição de tempo ou alterar a duração máxima do armazenamento de relatórios.
Além disso, também é possível definir o tamanho máximo do tamanho dos relatórios. Por padrão, o tamanho máximo é 1024 MB. Quando ele for atingido, o conteúdo do arquivo será substituído por novos registros. Você pode cancelar os limites impostos sobre o tamanho do relatório ou inserir outro valor.
Para modificar o tempo máximo de armazenamento de relatórios:
1. Abra a janela principal do aplicativo.
2. Na parte superior da janela, clique no link Configurações.
3. À esquerda da janela, na seção Configurações Gerais, selecione a subseção Relatórios e Armazenamentos.
4. À direita da janela, em Armazenamento, marque a caixa Armazenar relatórios por no máximo e especifique
a duração máxima do armazenamento do relatório.
Para configurar o tamanho máximo dos arquivos de relatório:
1. Abra a janela principal do aplicativo.
2. Na parte superior da janela, clique no link Configurações.
3. À esquerda da janela, na seção Configurações Gerais, selecione a subseção Relatórios e Armazenamentos.
4. À direita da janela, na seção Armazenamento, marque a caixa Tamanho máximo de arquivo: e especifique o
tamanho máximo do arquivo de relatório.
LIMPANDO OS RELATÓRIOS DO APLICATIVO
Você pode limpar os relatórios que contêm dados dos quais você não precisa mais.
Para limpar relatórios:
1. Abra a janela principal do aplicativo.

M A N U A L D O U S U Á R I O
226
2. Na parte superior da janela, clique no link Configurações.
3. À esquerda da janela, na seção Configurações Gerais, selecione a subseção Relatórios e Armazenamentos.
4. À direita da janela, na seção Limpar relatórios, clique no botão Limpar.
5. Na janela Limpando relatórios que é aberta, marque as caixas correspondentes aos relatórios que você
deseja limpar.
REGISTRANDO EVENTOS NÃO CRÍTICOS
Por padrão, o produto não inclui em seus relatórios eventos não críticos, eventos do Registro e do sistema de arquivos. Você pode adicionar esses registros aos relatórios de proteção.
Para incluir uma entrada em um log de eventos não críticos:
1. Abra a janela principal do aplicativo.
2. Na parte superior da janela, clique no link Configurações.
3. À esquerda da janela, na seção Configurações Gerais, selecione a subseção Relatórios e Armazenamentos.
4. À direita da janela, em Eventos a serem incluídos nos relatórios, marque as caixas correspondentes aos
tipos de eventos que devem ser incluídos no relatório.
CONFIGURANDO O LEMBRETE DE DISPONIBILIDADE DE RELATÓRIOS
Você pode criar uma programação de acordo com a qual o Kaspersky Small Office Security o lembrará sobre a disponibilidade de relatórios.
Para criar uma programação:
1. Abra a janela principal do aplicativo.
2. Clique no link Relatórios para alternar para a janela de relatórios do Kaspersky Small Office Security.
3. Na janela que é aberta, na guia Relatório, marque a caixa Notificar sobre o relatório e abra a janela de
configurações da programação clicando no link com a configuração de hora.
4. Na janela Programação de relatórios que é aberta, especifique as configurações da programação.
NOTIFICAÇÕES
Por padrão, se ocorrerem eventos durante sua operação, o Kaspersky Small Office Security o notificará. Se for necessário selecionar outras ações, janelas de notificação serão exibidas na tela (consulte a seção "Janelas de notificação e mensagens pop-up" na página 33). A encontrar eventos que não exigem a seleção de ações, o aplicativo o notifica usando sinais sonoros, emails e mensagens pop-up na área de notificação da barra de tarefas (consulte a seção "Janelas de notificação e mensagens pop-up" na página 33).
Você pode selecionar métodos de notificação (consulte a seção "Configurando o método de notificação" na página 227) de eventos ou desativar as notificações (consulte a seção "Ativando e desativando as notificações" na página 227).

C O N F I G U R A Ç Õ E S A V A N Ç A D A S D O A P L I C A T I V O
227
NESTA SEÇÃO:
Ativando e desativando as notificações ........................................................................................................................ 227
Configurando o método de notificação .......................................................................................................................... 227
ATIVANDO E DESATIVANDO AS NOTIFICAÇÕES
Por padrão, o Kaspersky Small Office Security usa diversos métodos para as notificações de todos os eventos importantes relacionados à operação do aplicativo (consulte a seção "Configurando o método de notificação" na página 227). É possível desativar a entrega de notificações.
Independentemente da entrega de notificações estar ativada ou desativada, as informações sobre eventos ocorridos durante a operação do Kaspersky Small Office Security são registradas no relatório de operação do aplicativo.
A desativação da entrega de notificações não afeta a exibição das janelas de notificação. Para minimizar o número de janelas de notificação exibidas na tela, use o modo de proteção automática (consulte a seção "Usando o modo de proteção interativa" na página 40).
Para ativar ou desativar a entrega de notificações:
1. Abra a janela principal do aplicativo.
2. Na parte superior da janela, clique no link Configurações.
3. À esquerda da janela, na seção Configurações Gerais, selecione a subseção Notificações.
4. Desmarque a caixa Ativar notificações de eventos para desativar a entrega de notificações. Se desejar ativar
a entrega de notificações, marque a caixa.
CONFIGURANDO O MÉTODO DE NOTIFICAÇÃO
O aplicativo notifica sobre eventos usando os seguintes métodos:
mensagens pop-up na área de notificação da barra de tarefas;
notificações sonoras;
mensagens por email.
Você pode configurar os métodos de entrega de um conjunto individual de notificações para cada tipo de evento.
Por padrão, as notificações críticas e de falhas de operação do aplicativo são acompanhadas de um sinal sonoro. O esquema de som do Microsoft Windows é usado como fonte dos efeitos sonoros. Você pode modificar o esquema atual ou desativar os sons.
Para configurar os métodos de entrega de notificações para diversos tipos de evento:
1. Abra a janela principal do aplicativo.
2. Na parte superior da janela, clique no link Configurações.
3. À esquerda da janela, na seção Configurações Gerais, selecione a subseção Notificações.
4. À direita da janela, marque a caixa Ativar notificações de eventos e clique no botão Configurações à direita.

M A N U A L D O U S U Á R I O
228
5. Na janela Notificações que é aberta, marque as caixas de acordo com a forma como deseja ser notificado
sobre os diversos eventos: por email, com mensagens pop-up ou com um sinal sonoro. Para evitar receber notificações sobre um determinado tipo de evento, desmarque todas as caixas na linha correspondente ao evento.
Para que o Kaspersky Small Office Security o notifique sobre eventos por email, ajuste as configurações de entrega de notificações por email.
Para modificar as configurações de email para entrega de notificações:
1. Abra a janela principal do aplicativo.
2. Na parte superior da janela, clique no link Configurações.
3. À esquerda da janela, na seção Configurações Gerais, selecione a subseção Notificações.
4. À direita da janela, marque a caixa Ativar notificações por email e clique no botão Configurações à direita.
5. Na janela Configurações de notificação por email que é aberta, especifique as configurações de entrega.
Para modificar o esquema de som usado com as notificações:
1. Abra a janela principal do aplicativo.
2. Na parte superior da janela, clique no link Configurações.
3. À esquerda da janela, na seção Configurações Gerais, selecione a subseção Notificações.
4. À direita da janela, marque a caixa Usar esquema de som Padrão do Windows e edite o esquema no
sistema operacional.
Se a caixa estiver desmarcada, será usado o esquema de som das versões anteriores do aplicativo.
Para desativar as notificações sonoras:
1. Abra a janela principal do aplicativo.
2. Na parte superior da janela, clique no link Configurações.
3. À esquerda da janela, na seção Configurações Gerais, selecione a subseção Notificações.
4. À direita da janela, desmarque a caixa Ativar notificações sonoras.
PARTICIPANDO DO KASPERSKY SECURITY NETWORK
Diariamente, aparece um grande número de novas ameaças em todo o mundo. Você pode se associar ao Kaspersky Security Network para acelerar a coleta de dados estatísticos cobre os tipos e fontes de novas ameaças, além de ajudar a desenvolver métodos para neutralizá-las.
O Kaspersky Security Network (KSN) é uma infraestrutura de serviços online que dá acesso à Base de Dados de Conhecimento online da Kaspersky Lab, que contém informações sobre a reputação de arquivos, recursos da Web e software. A utilização de dados do Kaspersky Security Network garante um tempo de resposta menor do Kaspersky Small Office Security ao encontrar novos tipos de ameaças, melhora o desempenho de alguns componentes de proteção e reduz a possibilidade de falsos positivos.
Quando você participa do Kaspersky Security Network, as estatísticas coletadas enquanto o Kaspersky Small Office Security protege seu computador são enviadas automaticamente para a Kaspersky Lab.
Nenhum dado pessoal do usuário é coletado, processado ou armazenado.

C O N F I G U R A Ç Õ E S A V A N Ç A D A S D O A P L I C A T I V O
229
A participação no Kaspersky Security Network é voluntária. Você pode decidir participar durante a instalação do Kaspersky Small Office Security, mas isso pode ser alterado a qualquer momento.
Para ativar o Kaspersky Security Network:
1. Abra a janela principal do aplicativo.
2. Na parte superior da janela, clique no link Configurações.
3. À esquerda da janela, na seção Configurações Gerais, selecione a subseção Feedback.
4. À direita da janela, marque a caixa Concordo em participar do programa Kaspersky Security Network.

230
VALIDANDO AS CONFIGURAÇÕES DO
KASPERSKY SMALL OFFICE SECURITY
Depois que o Kaspersky Small Office Security for instalado e configurado, você poderá verificar se a configuração está correta usando um "vírus" de teste e suas modificações. É necessário realizar um teste separado para cada componente/protocolo de proteção.
NESTA SEÇÃO:
O "vírus" de teste da EICAR e suas modificações ........................................................................................................ 230
Testando a proteção do tráfego HTTP .......................................................................................................................... 231
Testando a proteção do tráfego SMTP ......................................................................................................................... 232
Validando as configurações do Antivírus de Arquivos .................................................................................................. 232
Validando as configurações da tarefa de verificação de vírus ...................................................................................... 233
Validando as configurações do Antispam ..................................................................................................................... 233
O "VÍRUS" DE TESTE DA EICAR E SUAS MODIFICAÇÕES
Este "vírus" de teste foi especialmente desenvolvido pela EICAR (The European Institute for Computer Antivirus Research) para testar produtos antivírus.
O "vírus" de teste NÃO É um vírus real, pois não contém nenhum código que possa danificar seu computador. Entretanto, a maioria dos produtos antivírus identifica o EICAR como um vírus.
Nunca use vírus reais para testar o funcionamento de um produto antivírus.
Você pode baixar este "vírus" de teste no site oficial da EICAR em http://www.eicar.org/anti_virus_test_file.htm.
Antes de baixar o arquivo, pause a proteção antivírus do computador; caso contrário, o aplicativo identificará e processará o "vírus" de teste baixado na página da Web anti_virus_test_file.htm como um objeto infectado transferido através do protocolo HTTP.
O aplicativo identifica o arquivo baixado do site da EICAR como um objeto infectado que contém um vírus que não pode ser desinfetado e executa a ação selecionada para esse tipo de objeto.
Também é possível modificar o "vírus" de teste padrão para verificar a operação do aplicativo. Para modificar o "vírus", altere o conteúdo do "vírus" de teste padrão, adicionando um dos prefixos a ele (veja a tabela a seguir). Para modificar o "vírus" de teste, é possível usar qualquer editor de texto ou hipertexto, como o Bloco de Notas da Microsoft ou o UltraEdit32.
A primeira coluna da tabela (veja a seguir) contém os prefixos que devem ser adicionados ao início do "vírus" de teste padrão para criar suas modificações. A segunda coluna lista todos os status possíveis atribuídos ao objeto com base nos resultados da verificação executada pelo aplicativo. A terceira coluna indica como o aplicativo processa os objetos com o status especificado. As ações reais executadas com os objetos são determinadas pelas configurações do aplicativo.

V A L I D A N D O A S C O N F I G U R A Ç Õ E S D O K A S P E R S K Y S M A L L O F F I C E S E C U R I T Y
231
Depois de ter adicionado o prefixo ao "vírus" de teste, salve o arquivo resultante com um nome que reflita a modificação do "vírus", por exemplo, depois de adicionar o prefixo DELE-, salve o arquivo como eicar_dele.com.
Verifique se você reiniciou a proteção antivírus depois de baixar o "vírus" de teste e criar suas modificações.
Table 2. Modificações do vírus de teste
Prefixo Status do objeto Informação sobre o processamento do objeto
Sem prefixo, "vírus" de teste padrão.
Infectado.
O objeto contém o código de um vírus conhecido. Não é possível desinfetar.
O aplicativo identifica o objeto como um vírus que não pode se desinfetado.
Ao tentar desinfetar o objeto, ocorre um erro; a ação executada será aquela especificada para objetos que não podem ser desinfetados.
CORR- Corrompido. O aplicativo pode acessar o objeto, mas não verificá-lo, pois ele está corrompido (por exemplo, a estrutura do arquivo está corrompida ou o formato do arquivo é inválido). Você pode encontrar informações de que o objeto foi processado no relatório de operação do aplicativo.
WARN- Suspeito.
O objeto contém o código de um vírus desconhecido. Não é possível desinfetar.
O objeto foi considerado suspeito. No momento da detecção, os bancos de dados do aplicativo não contêm nenhuma descrição do procedimento para desinfetar esse objeto. Você será notificado quando um objeto desse tipo for detectado.
SUSP- Suspeito.
O objeto contém o código modificado de um vírus conhecido. Não é possível desinfetar.
O aplicativo detectou uma correspondência parcial de uma seção do código do objeto com uma seção do código de um vírus conhecido. No momento da detecção, os bancos de dados do aplicativo não contêm nenhuma descrição do procedimento para desinfetar esse objeto. Você será notificado quando um objeto desse tipo for detectado.
ERRO- Erro de verificação. Ocorreu um erro durante a verificação de um objeto. O aplicativo não pode acessar o objeto, pois a integridade do mesmo foi violada (por exemplo, não existe um final em um arquivo comprimido com vários volumes) ou não é possível conectá-lo (se o objeto estiver sendo verificado em um recurso de rede). Você pode encontrar informações de que o objeto foi processado no relatório de operação do aplicativo.
CURE- Infectado.
O objeto contém o código de um vírus conhecido. Pode ser desinfetado.
O objeto contém um vírus que pode ser desinfetado. O aplicativo desinfetará o objeto; o texto do corpo do vírus será substituído pela palavra CURE. Você será notificado quando um objeto desse tipo for detectado.
DELE- Infectado.
O objeto contém o código de um vírus conhecido. Não é possível desinfetar.
O aplicativo identifica o objeto como um vírus que não pode se desinfetado.
Ao tentar desinfetar o objeto, ocorre um erro; a ação executada será aquela especificada para objetos que não podem ser desinfetados.
Você será notificado quando um objeto desse tipo for detectado.
TESTANDO A PROTEÇÃO DO TRÁFEGO HTTP
Esta seção descreve as funções do Kaspersky Small Office Security 2 for Personal Computer. Essas funções estão ausentes do Kaspersky Small Office Security 2 for File Server.
Para verificar se os vírus no fluxo de dados transferidos pelo protocolo HTTP são detectados com êxito:
Tente baixar o "vírus" de teste do site oficial da EICAR em http://www.eicar.org/anti_virus_test_file.htm.

M A N U A L D O U S U Á R I O
232
Quando o computador tentar baixar o "vírus" de teste, o Kaspersky Small Office Security detectará este objeto, o identificará como um objeto infectado que não pode ser desinfetado e executará a ação especificada nas configurações de verificação do tráfego HTTP para os objetos com esse status. Por padrão, ao tentar baixar o "vírus" de teste, a conexão com o site é encerrada e o navegador exibe uma mensagem informando que esse objeto está infectado com o vírus EICAR-Test-File.
TESTANDO A PROTEÇÃO DO TRÁFEGO SMTP
Para detectar vírus nos fluxos de dados transferidos usando o protocolo SMTP, é necessário usar um sistema de email que use esse protocolo para transferir dados.
É recomendável verificar a detecção de vírus em várias partes dos emails enviados: no corpo da mensagem e nos anexos. Para verificar a detecção do vírus no corpo
da mensagem, adicione o texto do "vírus" de teste da EICAR padrão ou modificado ao corpo mensagem.
Para fazer isso:
1. Crie uma mensagem no formato de Texto sem formatação usando um programa de email instalado no seu
computador.
A mensagem que contém o vírus de teste não será verificada se for criada no formato RTF ou HTML.
2. Insira o texto do "vírus" padrão ou modificado no início da mensagem e anexe o arquivo com o "vírus" de teste à mensagem.
3. Envie a mensagem ao administrador.
4. Leia o conteúdo da mensagem enviada para este endereço.
O Kaspersky Small Office Security detecta o objeto, o identifica como um objeto infectado e executa a ação especificada nas configurações de verificação do tráfego SMTP para esse tipo de objeto. Por padrão, não é possível enviar mensagens com objetos infectados.
VALIDANDO AS CONFIGURAÇÕES DO ANTIVÍRUS DE
ARQUIVOS
Para verificar se as configurações do Antivírus de Arquivos estão corretas:
1. Crie uma pasta no disco. Copie o "vírus" de teste baixado do site oficial da EICAR
(http://www.eicar.org/anti_virus_test_file.htm) nessa pasta, juntamente com todas as modificações do "vírus" de teste que você criou.
2. Todos os eventos devem ser registrados, de forma que o arquivo do relatório mantenha os dados de objetos corrompidos e objetos ignorados devido a erros.
3. Execute o "vírus" de teste ou alguma de suas versões modificadas.
O Antivírus de Arquivos intercepta a chamada de execução do arquivo, o verifica e executa a ação especificada nas configurações para objetos com esse status. Ao selecionar ações diferentes a serem realizadas com o objeto detectado, você poderá executar uma verificação completa da operação do componente.
É possível exibir as informações sobre os resultados da operação do componente Antivírus de Arquivos no relatório de operação do componente.

V A L I D A N D O A S C O N F I G U R A Ç Õ E S D O K A S P E R S K Y S M A L L O F F I C E S E C U R I T Y
233
VALIDANDO AS CONFIGURAÇÕES DA TAREFA DE
VERIFICAÇÃO DE VÍRUS
Para verificar se as configurações da tarefa de verificação de vírus estão corretas:
1. Crie uma pasta no disco. Copie o "vírus" de teste baixado do site oficial da EICAR
(http://www.eicar.org/anti_virus_test_file.htm) nessa pasta, juntamente com todas as modificações do "vírus" de teste que você criou.
2. Crie uma nova tarefa de verificação de vírus e selecione a pasta que contém o conjunto de "vírus" de teste como o objeto a ser verificado.
3. Todos os eventos devem ser registrados, de forma que o arquivo do relatório mantenha os dados de objetos corrompidos e objetos ignorados devido a erros.
4. Execute a tarefa de verificação de vírus.
Ao executar a tarefa de verificação, as ações especificadas nas configurações de tarefa são realizadas conforme objetos suspeitos ou infectados sejam detectados. Ao selecionar ações diferentes a serem realizadas com o objeto detectado, você poderá executar uma verificação completa da operação do componente.
É possível exibir todas as informações sobre as ações da tarefa de verificação de vírus no relatório de operação do componente.
VALIDANDO AS CONFIGURAÇÕES DO ANTISPAM
Esta seção descreve as funções do Kaspersky Small Office Security 2 for Personal Computer. Essas funções estão ausentes do Kaspersky Small Office Security 2 for File Server.
Você pode usar uma mensagem de teste identificada como SPAM, para testar a proteção antispam.
O corpo da mensagem de teste deve conter a seguinte frase:
Não envie spam, pois não é legal
Quando essa mensagem for recebida no computador, o Kaspersky Small Office Security a verificará, atribuirá o status de "spam" a ela e executará a ação especificada para objetos desse tipo.

234
ENTRANDO EM CONTATO COM O SERVIÇO
DE SUPORTE TÉCNICO
Se houver problemas durante a operação do Kaspersky Small Office Security, primeiro verifique se o método para solucioná-los está descrito na documentação, na ajuda, no Banco de Dados de Conhecimento no site de Suporte Técnico ou no Fórum de Usuários da Kaspersky Lab.
Se você não conseguir encontrar uma solução para o problema, entre em contato com o Serviço de Suporte Técnico da Kaspersky Lab de uma das seguintes maneiras:
envie uma consulta através do Gabinete Pessoal no site do Serviço de Suporte Técnico;
por telefone.
Os especialistas do Serviço de Suporte Técnico responderão todas as suas dúvidas sobre a instalação, a ativação e o uso do aplicativo. Eles ajudarão a eliminar as consequências das atividades de malware, caso seu computador tenha sido infectado.
Antes de entrar em contato com o serviço de Suporte técnico, leia as regras de Suporte para os produtos da Kaspersky Lab (http://support.kaspersky.com/support/rules).
Ao entrar em contato com o Serviço de Suporte Técnico, os especialistas do serviço podem solicitar que você compile um relatório do status do sistema e um arquivo de rastreamento para enviar a eles. Depois que os especialistas do Serviço de Suporte Técnico analisarem os dados que você enviou, eles poderão criar um script do AVZ para ajudar a eliminar os seus problemas.
NESTA SEÇÃO:
Minha conta Kaspersky ................................................................................................................................................. 234
Suporte técnico por telefone ......................................................................................................................................... 235
Criando um relatório de estado do sistema ................................................................................................................... 235
Criando um arquivo de rastreamento ............................................................................................................................ 236
Enviando arquivos de dados ......................................................................................................................................... 236
Executando o script do AVZ .......................................................................................................................................... 237
MINHA CONTA KASPERSKY
Minha conta Kaspersky – sua seção pessoal no site do Serviço de Suporte Técnico. Ao usar a Minha conta Kaspersky, você pode executar as seguintes ações:
entrar em contato com o Serviço de Suporte Técnico e o Laboratório de Vírus;
entrar em contato com o Serviço de Suporte Técnico sem usar o email;
rastrear o status das suas solicitações em tempo real;
exibir um histórico detalhado de suas solicitações para o Serviço de Suporte Técnico.

E N T R A N D O E M C O N T A T O C O M O S E R V I Ç O D E S U P O R T E T É C N I C O
235
Para entrar na Minha conta Kaspersky, use uma das seguintes opções:
clique no link Minha conta Kaspersky na janela principal do Kaspersky Small Office Security;
na barra de endereços do navegador, digite https://my.kaspersky.com.
Se você ainda não tiver uma conta, é possível se inscrever na página de registro da Minha Conta Kaspersky https://my.kaspersky.com/registration. Insira seu endereço de email e uma senha para entrar na Minha conta Kaspersky. Para enviar uma solicitação referente ao uso do Kaspersky Small Office Security, será solicitado que você insira um código de ativação.
Algumas solicitações não devem ser endereçadas ao Serviço de Suporte Técnico, mas ao Laboratório de Vírus da Kaspersky. Essas solicitações são as dos seguintes tipos:
programa malicioso desconhecido – você suspeita que um objeto é malicioso, embora o Kaspersky Small Office Security não o classifique assim;
falso positivo – o Kaspersky Small Office Security classifica um arquivo como vírus, mas você tem certeza de que o arquivo não é um vírus;
descrição do programa malicioso – você deseja obter a descrição de um vírus específico.
Para enviar uma solicitação ao Laboratório de Vírus, não é necessário inserir um código de ativação.
Não é necessário ser usuário registrado da Minha Conta para enviar solicitações ao Laboratório de Vírus da página com o formulário de solicitação (http://support.kaspersky.com/virlab/helpdesk.html).
SUPORTE TÉCNICO POR TELEFONE
Ao encontrar algum problema que exija ajuda urgente, você pode ligar para o escritório de Suporte Técnico mais próximo. Antes de entrar em contato com os especialistas do atendimento de suporte técnico em russo (http://support.kaspersky.com/support/) ou internacional (http://support.kaspersky.com/support/international), tenha em mãos as informações (http://support.kaspersky.com/support/details) sobre o computador e o aplicativo antivírus. Assim, nossos especialistas poderão ajudá-lo mais rapidamente.
CRIANDO UM RELATÓRIO DE ESTADO DO SISTEMA
Para solucionar seus problemas, os especialistas do Serviço de Suporte Técnico da Kaspersky Lab podem solicitar um relatório sobre o estado do sistema. Esse relatório contém informações detalhadas sobre os processos em execução, os módulos e drivers carregados, os plug-ins do Microsoft Internet Explorer e do Microsoft Windows Explorer, as portas abertas, os objetos suspeitos detectados, etc.
Ao criar um relatório de estado do sistema, nenhuma informação pessoal do usuário é coletada.
Para criar um relatório de estado do sistema:
1. Abra a janela principal do aplicativo.
2. Na parte inferior da janela, clique no link suporte.
3. Na janela Suporte que é aberta, clique no botão Ferramentas de suporte.
4. Na janela Informações para o Serviço de Suporte Técnico que é aberta, clique no botão Criar relatório de estado do sistema.
O relatório de estado do sistema é criado nos formatos HTML e XML e é salvo no arquivo comprimido sysinfo.zip. Quando as informações tiverem sido coletadas, você poderá exibir o relatório.

M A N U A L D O U S U Á R I O
236
Para exibir o relatório:
1. Abra a janela principal do aplicativo.
2. Na parte inferior da janela, clique no link suporte.
3. Na janela Suporte que é aberta, clique no botão Ferramentas de suporte.
4. Na janela Informações para o Serviço de Suporte Técnico que é aberta, clique no botão Exibir.
5. Abra o arquivo comprimido sysinfo.zip, que contém arquivos de relatório.
CRIANDO UM ARQUIVO DE RASTREAMENTO
Depois de instalar o Kaspersky Small Office Security, podem ocorrer algumas falhas no sistema operacional ou na operação de aplicativos individuais. A causa mais provável é um conflito entre o Kaspersky Small Office Security e o software instalado no computador, ou com os drivers dos componentes do computador. Talvez seja solicitado que você crie um arquivo de rastreamento para que os especialistas do Serviço de Suporte Técnico da Kaspersky Lab possam solucionar seu problema.
Para criar o arquivo de rastreamento:
1. Abra a janela principal do aplicativo.
2. Na parte inferior da janela, clique no link suporte.
3. Na janela Suporte que é aberta, clique no botão Ferramentas de suporte.
4. Na janela Informações para o Serviço de Suporte Técnico que é aberta, especifique o nível de rastreamento na lista suspensa da seção Rastros.
É recomendável esclarecer o nível de rastreamento desejado com um especialista do Serviço de Suporte Técnico. Quando não houver orientação do Serviço de Suporte Técnico, é recomendável definir o nível de rastreamento como 500.
5. Para iniciar o processo de rastreamento, clique no botão Ativar.
6. Reproduza a situação que fez o problema ocorrer.
7. Para interromper o processo de rastreamento, clique no botão Desativar.
Você pode alternar para o carregamento de resultados de rastreamento (consulte a seção "Enviando arquivos de dados" na página 236) em um servidor da Kaspersky Lab.
ENVIANDO ARQUIVOS DE DADOS
Depois de criar os arquivos de rastreamento e o relatório de estado do sistema, você deverá enviá-los aos especialistas do Serviço de Suporte Técnico da Kaspersky Lab.
Você precisará de um número de solicitação para carregar os arquivos de dados no servidor do Serviço de Suporte Técnico. Esse número está disponível no seu Gabinete Pessoal no site do Serviço Suporte Técnico, se a sua solicitação estiver ativa.
Para carregar os arquivos de dados no servidor do Serviço de Suporte Técnico:
1. Abra a janela principal do aplicativo.
2. Na parte inferior da janela, clique no link suporte.

E N T R A N D O E M C O N T A T O C O M O S E R V I Ç O D E S U P O R T E T É C N I C O
237
3. Na janela Suporte que é aberta, clique no botão Ferramentas de suporte.
4. Na janela Informações para o Serviço de Suporte Técnico que é aberta, na seção Ações, clique no botão Carregar informações para o serviço de Suporte técnico no servidor.
5. Na janela Carregando informações no servidor para o Serviço de Suporte Técnico que é aberta, marque
as caixas ao lado dos arquivos de rastreamento que você deseja enviar para o Serviço de Suporte Técnico e clique no botão Enviar.
6. Na janela Número da solicitação que é aberta, especifique o número atribuído à sua solicitação ao preencher
o formulário eletrônico no site do Serviço de Suporte Técnico.
Os arquivos de dados selecionados são compactados e enviados ao servidor do Serviço de Suporte Técnico.
Se, por algum motivo, não for possível entrar em contato com o Serviço de Suporte Técnico, os arquivos de dados poderão ser armazenados no seu computador e enviados posteriormente a partir do Gabinete Pessoal.
Para salvar os arquivos de dados em disco:
1. Abra a janela principal do aplicativo.
2. Na parte inferior da janela, clique no link suporte.
3. Na janela Suporte que é aberta, clique no botão Ferramentas de suporte.
4. Na janela Informações para o Serviço de Suporte Técnico que é aberta, na seção Ações, clique no botão Carregar informações para o serviço de Suporte técnico no servidor.
5. Na janela Carregando informações no servidor para o Serviço de Suporte Técnico que é aberta, marque
as caixas ao lado dos arquivos de rastreamento que você deseja enviar para o Serviço de Suporte Técnico e clique no botão Enviar.
6. Clique no botão Cancelar na janela Número da solicitação que é aberta e confirme a gravação dos arquivos em disco clicando em Sim.
7. Especifique o nome do arquivo comprimido na janela que será aberta e confirme a gravação.
O arquivo comprimido criado pode ser enviado ao Serviço de Suporte Técnico a partir do Gabinete Pessoal.
EXECUTANDO O SCRIPT DO AVZ
Os especialistas da Kaspersky Lab analisarão o problema usando os arquivos de rastreamento e o relatório de estado do sistema. O resultado da análise é uma sequência de ações para eliminar os problemas detectados. O número dessas ações pode ser bastante grande.
Para simplificar o procedimento, são usados scripts do AVZ. Um script do AVZ consiste em um conjunto de instruções que permite editar as chaves do registro, colocar arquivos na Quarentena, procurar classes de arquivos e arquivos possivelmente infectados relacionados a elas, bloquear os interceptadores no modo de usuário e modo kernel, etc.
Para executar scripts, o aplicativo inclui um Assistente de Execução do Script do AVZ.
O Assistente consiste em uma série de telas (etapas) nas quais você navega usando os botões Voltar e Avançar. Para fechar o Assistente ao concluir a tarefa, clique no botão Concluir. Para interromper o Assistente em qualquer estágio, clique no botão Cancelar.

M A N U A L D O U S U Á R I O
238
Não é recomendável alterar o texto de um script do AVZ recebido dos especialistas da Kaspersky Lab. Se houver problemas durante a execução do script, entre em contato com o Serviço de Suporte Técnico.
Para iniciar o Assistente:
1. Abra a janela principal do aplicativo.
2. Na parte inferior da janela, clique no link suporte.
3. Na janela Suporte que é aberta, clique no botão Ferramentas de suporte.
4. Na janela Informações para o Serviço de Suporte Técnico que é aberta, clique no botão Executar script do AVZ.
Se o script for executado com êxito, o Assistente será fechado. Se ocorrer um erro durante a execução do script, o Assistente exibirá uma mensagem de erro correspondente.

239
APÊNDICE
Esta seção inclui informações de referência que complementam o texto da documentação.
NESTA SEÇÃO:
Status da assinatura ..................................................................................................................................................... 239
Trabalhando com o aplicativo na linha de comando ..................................................................................................... 240
STATUS DA ASSINATURA
As seguintes opções são usadas para definir o status da assinatura:
Em definição. Sua solicitação de ativação da assinatura ainda não foi processada (é necessário um tempo para o processamento da solicitação no servidor). O Kaspersky Small Office Security trabalha no modo totalmente funcional. Se, após um determinado período, a solicitação da assinatura ainda não tiver sido processada, você receberá uma notificação de que a atualização do status da assinatura não foi realizada. Nesse caso, os bancos de dados do aplicativo não serão mais atualizados (para a licença com assinatura de atualização) e a proteção do computador não será executada (para a licença com assinatura de proteção e atualização).
Ativo. A assinatura foi ativada sem um período fixo ou por um determinado período (a data de expiração da assinatura foi definida).
Renovada. A assinatura foi renovada sem um período fixo ou por um determinado período.
Erro. Ocorreu um erro ao atualizar o status da assinatura.
Expirada. Período de tolerância. A assinatura ou o período de renovação do status expirou. Se o período de renovação do status tiver expirado, atualize o status da assinatura manualmente. Se a assinatura tiver expirado, você poderá renová-la entrando em contato com a loja virtual na qual você comprou o Kaspersky Small Office Security. Para usar outro código de ativação, primeiro exclua a licença que você está usando no momento.
Expirada. Período de tolerância expirado. A assinatura ou o período de tolerância de renovação da licença expirou. Entre em contato com seu provedor de assinaturas para comprar uma nova assinatura ou para renovar a assinatura existente.
Se o período de validade da assinatura tiver terminado, assim como o período de tolerância durante o qual a licença pode ser renovada (status da assinatura – Expirada), o Kaspersky Small Office Security o notificará e interromperá as tentativas de renovar a licença automaticamente. Para a licença com assinatura de atualização, a funcionalidade do aplicativo será mantida, exceto pelo recurso de atualização dos bancos de dados. Para a licença com assinatura de proteção e atualização, os bancos de dados do aplicativo não serão atualizados, a proteção do computador e as tarefas de verificação não serão executadas.
Cancelamento da assinatura. Você cancelou a assinatura da renovação automática da licença.
Atualização necessária. Por algum motivo, o status da assinatura não foi atualizado no momento apropriado.
Se a assinatura não foi renovada no momento correto (por exemplo, o computador estava desligado quando a renovação da licença estava disponível), você pode atualizar seu status manualmente na janela Gerenciamento de licenças. Até o momento da renovação da assinatura, o Kaspersky Small Office Security interrompe a atualização dos bancos de dados do aplicativo (para a licença com assinatura de atualização) e interrompe a proteção do computador e a execução das tarefas de verificação (para a licença com assinatura de proteção).

M A N U A L D O U S U Á R I O
240
Suspensa. A assinatura da renovação automática da licença foi suspensa.
Reiniciada. A assinatura foi reiniciada.
Em alguns casos, é possível exibir informações adicionais sobre o status da assinatura para uma licença com assinatura.
TRABALHANDO COM O APLICATIVO NA LINHA DE
COMANDO
Você pode trabalhar com o Kaspersky Small Office Security na linha de comando. É possível executar as seguintes operações:
ativar o aplicativo;
iniciar e interromper o aplicativo;
iniciar e interromper componentes do aplicativo;
iniciar e interromper as tarefas;
obter informações sobre o status atual dos componentes e das tarefas, além de suas estatísticas;
iniciar e interromper tarefas de verificação de vírus;
verificar os objetos selecionados;
atualizar os bancos de dados e módulos do software, reverter atualizações;
exportar e importar configurações de segurança;
abrir os arquivos da ajuda usando a sintaxe geral da linha de comando e de comandos individuais.
Sintaxe do prompt de comando:
avp.com <comando> [opções]
Acesse o aplicativo na linha de comando a partir da pasta de instalação do aplicativo ou especificando o caminho completo de avp.com.
A lista de comandos usados para controlar o aplicativo e seus componentes é fornecida na tabela a seguir.
START Inicia um componente ou uma tarefa.
STOP Interrompe um componente ou uma tarefa. O comando poderá ser executado somente se a senha atribuída através da interface do Kaspersky Small Office Security for inserida.
STATUS Exibe o status atual do componente ou da tarefa na tela.
STATISTICS Exibe estatísticas do componente ou da tarefa na tela.
HELP Exibe a lista de comandos e informações sobre a sintaxe de comandos.
SCAN Verifica objetos quanto à presença de vírus.
UPDATE Inicia a atualização do aplicativo.

A P Ê N D I C E
241
ROLLBACK Reverte para a última atualização do Kaspersky Small Office Security. O comando poderá ser executado somente se a senha atribuída através da interface do Kaspersky Small Office Security for inserida.
EXIT Fecha o aplicativo. O comando poderá ser executado somente se a senha atribuída através da interface do aplicativo for inserida.
IMPORT Importa as configurações de proteção do aplicativo. O comando poderá ser executado somente se a senha atribuída através da interface do Kaspersky Small Office Security for inserida.
EXPORT Exporta as configurações de proteção do aplicativo.
Cada comando exige seu próprio conjunto específico de configurações.
NESTA SEÇÃO:
Ativando o aplicativo ..................................................................................................................................................... 241
Iniciando o aplicativo ..................................................................................................................................................... 242
Interrompendo o aplicativo ............................................................................................................................................ 242
Gerenciando componentes e tarefas do aplicativo ....................................................................................................... 242
Verificação de vírus ....................................................................................................................................................... 244
Atualizando o aplicativo................................................................................................................................................. 246
Revertendo a última atualização ................................................................................................................................... 247
Exportando as configurações de proteção .................................................................................................................... 247
Importando as configurações de proteção .................................................................................................................... 248
Criando um arquivo de rastreamento ............................................................................................................................ 248
Exibindo a Ajuda ........................................................................................................................................................... 249
Códigos de retorno da linha de comando...................................................................................................................... 249
ATIVANDO O APLICATIVO
É possível ativar o Kaspersky Small Office Security usando um arquivo de chave.
Sintaxe do comando:
avp.com ADDKEY <nome_do_arquivo)>
A tabela a seguir descreve as configurações de desempenho do comando.
<nome_do_arquivo> Nome do arquivo de chave do aplicativo com a extensão *.key.
Exemplo:
avp.com ADDKEY 1AA111A1.key

M A N U A L D O U S U Á R I O
242
INICIANDO O APLICATIVO
Sintaxe do comando:
avp.com
INTERROMPENDO O APLICATIVO
Sintaxe do comando:
avp.com EXIT /password=<sua_senha>
A descrição dos parâmetros é fornecida na tabela a seguir.
<sua_senha> Senha do aplicativo especificada na interface.
Este comando não será aceito sem uma senha.
GERENCIANDO COMPONENTES E TAREFAS DO APLICATIVO
Sintaxe do comando:
avp.com <comando> <perfil|nome_da_tarefa> [/R[A]:<arquivo_de_relatório>]
avp.com STOP <profile|nome_da_tarefa> /password=<sua_senha>
[/R[A]:<arquivo_de_relatório>]
A tabela a seguir fornece as descrições de comandos e configurações.
<comando> Você pode gerenciar as tarefas e os componentes do Kaspersky Small Office Security a partir do prompt de comando, com os seguintes comandos:
START – inicia uma tarefa ou um componente de proteção.
STOP – interrompe uma tarefa ou um componente de proteção.
STATUS – exibe o status atual da tarefa ou do componente de proteção.
STATISTICS – exibe na tela as estatísticas da tarefa ou do componente de proteção.
O comando STOP não será aceito sem uma senha.
<perfil|nome_da_tarefa> Você pode especificar qualquer componente de proteção, módulo dos componentes, tarefa de verificação por demanda ou de atualização como valor da configuração <perfil> (os valores padrão usados pelo aplicativo são mostrados na tabela a seguir).
Você pode especificar o nome de qualquer tarefa de atualização ou verificação por demanda como valor da configuração <nome_da_tarefa>.
<sua_senha> Senha do aplicativo especificada na interface.
/R[A]:<arquivo_de_relatório> /R:<arquivo_de_relatório> – registra somente os eventos importantes no relatório.
/RA:<arquivo_de_relatório> – registra todos os eventos no relatório.
Você pode usar um caminho absoluto ou relativo para o arquivo. Se a configuração não for definida, os resultados da verificação serão exibidos na tela e todos os eventos serão mostrados.

A P Ê N D I C E
243
Na configuração <perfil>, especifique um dos valores fornecidos na tabela a seguir.
RTP Todos os componentes de proteção.
O comando avp.com START RTP executa todos os componentes de proteção,
se a proteção tiver sido totalmente desativada.
Se o componente tiver sido desativado usando o comando STOP no prompt de comando, ele não será iniciado pelo comando avp.com START RTP. Para iniciá-lo, execute o comando avp.com START <perfil> com o nome do componente de proteção específico inserido em <perfil>. Por exemplo, avp.com START FM.
FW Firewall.
HIPS Zona de Segurança (somente no Kaspersky Small Office Security 2 for Personal Computer).
pdm Defesa Proativa (somente no Kaspersky Small Office Security 2 for Personal Computer).
FM Antivírus de Arquivos.
EM Antivírus de Email (somente no Kaspersky Small Office Security 2 for Personal Computer).
WM Antivírus da Web (somente no Kaspersky Small Office Security 2 for Personal Computer).
Valores dos subcomponentes do Antivírus da Web:
httpscan (HTTP) – verifica o tráfego HTTP;
sc – verifica scripts.
IM Antivírus de IM (somente no Kaspersky Small Office Security 2 for Personal Computer).
AB Antibanner (somente no Kaspersky Small Office Security 2 for Personal Computer).
AS Antispam (somente no Kaspersky Small Office Security 2 for Personal Computer).
PC Gerenciamento de Políticas da Web (somente no Kaspersky Small Office Security 2 for Personal Computer).
AP Antiphishing (somente no Kaspersky Small Office Security 2 for Personal Computer).
ids Bloqueador de Ataques de Rede.
Updater Atualização.
Rollback Reversão da última atualização.
Scan_My_Computer Verificação.
Scan_Objects Verificação Personalizada.
Scan_Quarantine Verificação da Quarentena.
Scan_Startup (STARTUP) Verificação de Objetos de Inicialização.
Scan_Vulnerabilities (SECURITY) Verificação de Vulnerabilidades.

M A N U A L D O U S U Á R I O
244
Os componentes e tarefas iniciados no prompt de comando são executados com as configurações definidas na interface do aplicativo.
Exemplos:
Para ativar o Antivírus de Arquivos:
avp.com START FM
Para interromper a verificação do computador:
avp.com STOP Scan_My_Computer /password=<sua_senha>
VERIFICAÇÃO DE VÍRUS
Para iniciar uma verificação de vírus em uma determinada área e processar objetos maliciosos no prompt de comando:
avp.com SCAN [<objeto verificado>] [<ação>] [<tipos de arquivos>] [<exclusões>]
[<arquivo de configuração>] [<configurações relatório>] [<configurações avançadas>]
Para verificar objetos, você também pode usar as tarefas criadas no aplicativo, iniciando-as na linha de comando. A tarefa será executada com as configurações especificadas na interface do Kaspersky Small Office Security.
A descrição dos parâmetros é fornecida na tabela a seguir.
<objeto a ser verificado> – este parâmetro fornece a lista de objetos que serão verificados quanto à presença de
código malicioso.
Ele pode incluir vários valores da lista fornecida separados por espaços.
<arquivos> Lista dos caminhos de arquivos e pastas que devem ser verificados.
Você pode inserir um caminho absoluto ou relativo para o arquivo. Os itens da lista são separados por um espaço.
Comentários:
Se o nome do objeto contiver um espaço, será necessário colocá-lo entre aspas.
Se for feita uma referência a uma pasta específica, todos os arquivos da pasta serão verificados.
/MEMORY Objetos da RAM.
/STARTUP Objetos de inicialização.
/MAIL Caixas de correio.
/REMDRIVES Todas as unidades de mídia removíveis.
/FIXDRIVES Todas as unidades internas.
/NETDRIVES Todas as unidades de rede.
/QUARANTINE Objetos da Quarentena.

A P Ê N D I C E
245
/ALL Verificação completa do computador.
/@:<filelist.lst> Caminho para um arquivo que contém uma lista de objetos e catálogos a serem verificados. Você pode inserir um caminho absoluto ou relativo para o arquivo com a lista. Mesmo que contenha espaços, o caminho deverá ser colocado sem aspas.
O arquivo com a lista de objetos deve estar em formato de texto. Cada objeto de verificação deve estar listado em uma linha separada.
É recomendável especificar caminhos absolutos para os objetos de verificação no arquivo. Ao especificar um caminho relativo, ele é especificado em relação ao arquivo executável de um aplicativo e não em relação ao arquivo com a lista de objetos de verificação.
<ação> – este parâmetro determina que ações serão executadas com objetos maliciosos detectados durante a verificação. Se o parâmetro não for definido, a ação padrão será aquela com o valor /i8.
Ao trabalhar no modo automático, o Kaspersky Small Office Security aplica automaticamente a ação recomendada pelos especialistas da Kaspersky Lab ao detectar objetos perigosos. Uma ação que corresponda ao valor do parâmetro<ação> será ignorada.
/i0 Não é tomada nenhuma ação em relação ao objeto; suas informações são registradas no relatório.
/i1 Neutraliza objetos infectados e, se a desinfecção falhar, os ignora.
/i2 Desinfeta os objetos infectados, ignora se a desinfecção falhar; não exclui objetos infectados de objetos compostos; exclui objetos compostos infectados com cabeçalhos executáveis (arquivos comprimidos sfx).
/i3 Desinfeta os objetos infectados, ignora se a desinfecção falhar; exclui completamente todos os objetos compostos, se não for possível excluir os arquivos incorporados infectados.
/i4 Exclui os objetos infectados. Exclui completamente todos os objetos compostos, se não for possível excluir as partes infectadas.
/i8 Pergunta o que fazer se for detectado um objeto infectado.
/i9 Pergunta o que fazer no final da verificação.
<tipos_de_arquivos> – este parâmetro define os tipos de arquivos que estarão sujeitos à verificação antivírus. Por
padrão, se esse parâmetro não for definido, apenas os arquivos infectados por conteúdo serão verificados.
/fe Verifica somente os arquivos que podem ser infectados de acordo com sua extensão.
/fi Verifica somente os arquivos que podem ser infectados de acordo com seu conteúdo.
/fa Verifica todos os arquivos.
<exclusões> – este parâmetro define os objetos excluídos da verificação.
Ele pode incluir vários valores da lista fornecida separados por espaços.
-e:a Não verifica arquivos comprimidos.
-e:b Não verifica bancos de dados de email.
-e:m Não verifica emails em texto sem formatação.
-e:<máscara_arquivos> Não verifica objetos que correspondem à máscara.

M A N U A L D O U S U Á R I O
246
-e:<segundos> Ignora objetos cujo tempo de verificação ultrapassa o tempo especificado no parâmetro <segundos>.
-es:<tamanho> Ignora objetos cujo tamanho (em MB) excede o valor especificado na configuração <tamanho>.
Esta configuração estará disponível apenas para arquivos compostos (como arquivos comprimidos).
<arquivo de configuração> – define o caminho do arquivo de configuração que contém as configurações de
verificação do aplicativo.
O arquivo de configuração está no formato de texto e contém o conjunto de parâmetros da linha de comando para a verificação antivírus.
Você pode inserir um caminho absoluto ou relativo para o arquivo. Se este parâmetro não for definido, serão usados os valores definidos na interface do aplicativo.
/C:<nome_do_arquivo> Usa os valores das configurações especificadas no arquivo <nome_do_arquivo>.
<configurações relatório> – este parâmetro determina o formato do relatório de resultados da verificação.
Você pode usar um caminho absoluto ou relativo para o arquivo. Se a configuração não for definida, os resultados da verificação serão exibidos na tela e todos os eventos serão mostrados.
/R:<arquivo_de_relatório> Registra apenas os eventos importantes nesse arquivo.
/RA:<arquivo_de_relatório> Registra todos os eventos nesse arquivo.
<configurações avançadas> – configurações que definem o uso das tecnologias de verificação antivírus.
/iChecker=<on|off> Ativa/desativa o uso da tecnologia iChecker.
/iSwift=<on|off> Ativa/desativa o uso da tecnologia iSwift.
Exemplos:
Iniciar a verificação da memória, dos programas de inicialização, das caixas de correio, dos diretórios Meus documentos e Arquivos de programas e do arquivo test.exe:
avp.com SCAN /MEMORY /STARTUP /MAIL "C:\Documents and Settings\All Users\Meus
documentos" "C:\Arquivos de programas" "C:\Downloads\test.exe"
Verificar os objetos listados no arquivo object2scan.txt. usando o arquivo de configuração scan_setting.txt para o trabalho. Usar o arquivo de configuração scan_settings.txt. Ao concluir a verificação, criar um relatório de todos os eventos:
avp.com SCAN /MEMORY /@:objects2scan.txt /C:scan_settings.txt /RA:scan.log
Um exemplo de arquivo de configuração:
/MEMORY /@:objects2scan.txt /C:scan_settings.txt /RA:scan.log
ATUALIZANDO O APLICATIVO
A sintaxe para atualizar os módulos do Kaspersky Small Office Security e os bancos de dados do aplicativo da linha de comando é a seguinte:
avp.com UPDATE [<fonte_de_atualização>] [/R[A]:<arquivo_de_relatório>]
[/C:<nome_do_arquivo>]
A descrição dos parâmetros é fornecida na tabela a seguir.

A P Ê N D I C E
247
<fonte_de_atualização> Servidor HTTP ou FTP ou pasta de rede para baixar as atualizações. O valor do parâmetro pode estar no formato de um caminho completo para uma fonte de atualização ou um URL. Se não for selecionado um caminho, a fonte da atualização será obtida da configurações de atualização do aplicativo.
/R[A]:<arquivo_de_relatório> /R:<arquivo_de_relatório> – registra somente os eventos importantes no relatório.
/RA:<arquivo_de_relatório> – registra todos os eventos no relatório.
Você pode usar um caminho absoluto ou relativo para o arquivo. Se a configuração não for definida, os resultados da verificação serão exibidos na tela e todos os eventos serão mostrados.
/C:<nome_do_arquivo> Caminho do arquivo de configuração da atualização do Kaspersky Small Office Security.
O arquivo de configuração está no formato de texto sem formatação e contém uma lista de parâmetros da linha de comando para a atualização do aplicativo.
Você pode inserir um caminho absoluto ou relativo para o arquivo. Se esse parâmetro não for definido, serão usados os valores definidos na interface do aplicativo.
Exemplos:
Atualizar os bancos de dados do aplicativo e registrar todos os eventos no relatório:
avp.com UPDATE /RA:avbases_upd.txt
Atualizar os módulos do Kaspersky Small Office Security usando as configurações do arquivo de configuração updateapp.ini:
avp.com UPDATE /C:updateapp.ini
Um exemplo de arquivo de configuração:
"ftp://meu_servidor/kav updates" /RA:avbases_upd.txt
REVERTENDO A ÚLTIMA ATUALIZAÇÃO
Sintaxe do comando:
avp.com ROLLBACK [/R[A]:<arquivo_de_relatório>][/password=<sua_senha>]
A descrição dos parâmetros é fornecida na tabela a seguir.
/R[A]:<arquivo_de_relatório> /R:<arquivo_de_relatório> – registra somente os eventos importantes no relatório.
/RA:<arquivo_de_relatório> – registra todos os eventos no relatório.
Você pode usar um caminho absoluto ou relativo para o arquivo. Se a configuração não for definida, os resultados da verificação serão exibidos na tela e todos os eventos serão mostrados.
<sua_senha> Senha do aplicativo especificada na interface.
Este comando não será aceito sem uma senha.
Exemplo:
avp.com ROLLBACK /RA:rollback.txt /password=<sua_senha>
EXPORTANDO AS CONFIGURAÇÕES DE PROTEÇÃO
Sintaxe do comando:
avp.com EXPORT <perfil> <nome_do_arquivo>

M A N U A L D O U S U Á R I O
248
A tabela a seguir descreve as configurações de desempenho do comando.
<perfil> Componente ou tarefa cujas configurações estão sendo exportadas.
Para a configuração <perfil>, você pode usar qualquer valor listado na seção da Ajuda
"Gerenciando componentes e tarefas do aplicativo".
<nome_do_arquivo> Caminho do arquivo para o qual as configurações do Kaspersky Small Office Security estão sendo exportadas. É possível especificar um caminho absoluto ou relativo.
Se nenhum formato for especificado, o arquivo de configuração será salvo no formato binário (DAT) e poderá ser usado posteriormente para exportar as configurações do aplicativo para outros computadores. O arquivo de configuração também pode ser gravado como um arquivo de texto. Para fazê-lo, digite a extensão .txt no nome do arquivo. Não é possível importar configurações de proteção de um arquivo de texto. Este arquivo pode ser usado somente para especificar as principais configurações de operação do Kaspersky Small Office Security.
Exemplo:
avp.com EXPORT RTP c:\settings.dat
IMPORTANDO AS CONFIGURAÇÕES DE PROTEÇÃO
Sintaxe do comando:
avp.com IMPORT <nome_do_arquivo> [/password=<sua_senha>]
A tabela a seguir descreve as configurações de desempenho do comando.
<nome_do_arquivo> Caminho do arquivo do qual as configurações do Kaspersky Small Office Security são importadas. É possível especificar um caminho absoluto ou relativo.
<sua_senha> Senha do Kaspersky Small Office Security especificada na interface do aplicativo. Os parâmetros de segurança podem ser importados somente de um arquivo binário.
Este comando não será aceito sem uma senha.
Exemplo:
avp.com IMPORT c:\ settings.dat /password=<sua_senha>
CRIANDO UM ARQUIVO DE RASTREAMENTO
A criação do arquivo de rastreamento pode ser necessária no caso de problemas de operação do Kaspersky Small Office Security. Isso ajudará os especialistas de Suporte Técnico a diagnosticar os problemas com mais precisão.
É recomendável criar arquivos de rastreamento apenas para a solução de um problema específico. A ativação normal do rastreamento pode tornar o computador lento e sobrecarregar o disco rígido.
Sintaxe do comando:
avp.com TRACE [file] [on|off] [<nível_de_rastreamento>]
A descrição dos parâmetros é fornecida na tabela a seguir.
[on|off] Ativa/desativa a criação do arquivo de rastreamento.
[file] Saída do rastreamento em arquivo.
<nível_de_rastreamento> Este valor pode ser um valor de 0 (nível mínimo, apenas mensagens críticas) a 700 (nível máximo, todas as mensagens).
O Suporte Técnico o informará sobre o nível de rastreamento necessário quando você entrar em contato. Se o nível não for especificado, é recomendável configurá-lo como 500.

A P Ê N D I C E
249
Exemplos:
Para desativar a criação do arquivo de rastreamento:
avp.com TRACE file off
Para criar um arquivo de rastreamento para enviar ao Suporte Técnico com um nível de rastreamento máximo de 500:
avp.com TRACE file on 500
EXIBINDO A AJUDA
O comando a seguir é usado para exibir a ajuda da sintaxe da linha de comando:
avp.com [ /? | HELP ]
Você pode usar um dos seguintes comandos para exibir informações de ajuda da sintaxe de um comando específico:
avp.com <comando> /?
avp.com HELP <comando>
CÓDIGOS DE RETORNO DA LINHA DE COMANDO
Esta seção descreve os códigos de retorno da linha de comando (veja a tabela a seguir). Os códigos gerais podem ser retornados por qualquer comando da linha de comando. Os códigos de retorno incluem códigos gerais e códigos específicos de um determinado tipo de tarefa.
CÓDIGOS DE RETORNO GERAIS
0 Operação concluída com êxito.
1 Valor de configuração inválido.
2 Erro desconhecido.
3 Erro ao concluir a tarefa.
4 Tarefa cancelada.
CÓDIGOS DE RETORNO DA TAREFA DE VERIFICAÇÃO DE VÍRUS
101 Todos os objetos perigosos foram processados.
102 Objetos perigosos detectados.

250
GLOSSÁRIO
A
A N A L I S A D O R H E U R Í S T I C O
Tecnologia criada para detectar ameaças que não podem ser identificadas usando os bancos de dados do aplicativo da Kaspersky Lab. Permite detectar objetos suspeitos de infecção por um vírus desconhecido ou por uma nova modificação de vírus conhecidos.
O analisador heurístico detecta até 92% das ameaças. Esse mecanismo é bastante eficiente e raramente produz falsos positivos.
Os arquivos detectados pelo analisador heurístico são considerados suspeitos.
A P L I C A T I V O I N C O M P A T Í V E L
Aplicativo antivírus de outro desenvolvedor ou aplicativo da Kaspersky Lab que não dá suporte ao gerenciamento por meio do Kaspersky Small Office Security.
A R M A Z E N A M E N T O D E B A C K U P
Armazenamento especial criado para salvar cópias de backup de objetos criadas antes de sua desinfecção ou exclusão.
A R Q U I V O C O M P A C T A D O
Um arquivo comprimido que contém um programa de descompactação e instruções para sua execução pelo sistema operacional.
A R Q U I V O C O M P R I M I D O
Arquivo que "contêm" um ou vários outros objetos que também podem ser arquivos comprimidos.
A R Q U I V O D E C H A V E
Arquivo com a extensão .key que é sua "chave" pessoal, necessária para a operação do aplicativo da Kaspersky Lab. Um arquivo de chave é fornecido com o produto, se você o comprou dos distribuidores da Kaspersky Lab, ou é enviado por email, se você comprou o produto online.
A T I V A N D O O A P L I C A T I V O
Alterna o aplicativo para o modo totalmente funcional. O usuário precisa de uma licença para ativar o aplicativo.
A T U A L I Z A Ç Ã O
Procedimento de substituição/adição de novos arquivos (bancos de dados ou módulos do aplicativo) recuperados dos servidores de atualização da Kaspersky Lab.
A T U A L I Z A Ç Ã O D O B A N C O D E D A D O S
Uma das funções executadas pelos aplicativos da Kaspersky Lab que permitem manter a proteção atualizada. Ao fazê-lo, os bancos de dados são baixados dos servidores de atualização da Kaspersky Lab para o computador e são conectados automaticamente ao aplicativo.
A T U A L I Z A Ç Õ E S D I S P O N Í V E I S
Um conjunto de atualizações dos módulos do aplicativo da Kaspersky Lab que inclui as atualizações críticas acumuladas em um determinado um período e as alterações da arquitetura do aplicativo.
A T U A L I Z A Ç Õ E S U R G E N T E S
Atualizações críticas dos módulos do aplicativo da Kaspersky Lab.

G L O S S Á R I O
251
B
B A C K U P
Criação de uma cópia de backup de um arquivo antes do processamento e colocação dessa cópia na área de armazenamento de backup, com a possibilidade de restaurar o arquivo posteriormente, por exemplo, para verificá-lo com bancos de dados atualizados.
B A N C O D E D A D O S D E E N D E R E Ç O S W E B S U S P E I T O S
Lista de endereços Web cujo conteúdo pode ser considerado como possivelmente perigoso. Essa lista é criada pelos especialistas da Kaspersky Lab. Ela é atualizada periodicamente, sendo incluída no pacote do aplicativo da Kaspersky Lab.
B A N C O D E D A D O S D E E N D E R E Ç O S D E P H I S H I N G
Lista de endereços Web definidos pelos especialistas da Kaspersky Lab como endereços de phishing. O banco de dados é atualizado periodicamente e faz parte do aplicativo da Kaspersky Lab.
B A N C O S D E D A D O S
Bancos de dados criados pelos especialistas da Kaspersky Lab, que contêm descrições detalhadas de todas as ameaças atuais à segurança do computador, além dos métodos usados para sua detecção e desinfecção. Esses bancos de dados são atualizados pela Kaspersky Lab constantemente conforme surgem novas ameaças.
B A N C O S D E D A D O S D E E M A I L
Bancos de dados que contêm emails em um formato especial e que são salvos no computador. Cada email enviado/recebido é colocado no banco de dados de email depois de ser enviado/recebido. Esses bancos de dados são verificados durante a verificação completa do computador.
Os emails são analisados em tempo real quanto à presença de vírus no momento em que são enviados e recebidos, se a proteção em tempo real estiver ativada.
B L O Q U E I O D O O B J E T O
Negação de acesso de aplicativos externos a um objeto. Um objeto bloqueado não pode ser lido, executado, alterado ou excluído.
C
C A B E Ç A L H O
Informações no início de um arquivo ou uma mensagem que compreendem dados de nível inferior sobre o processamento e o status do arquivo (ou mensagem). Particularmente, o cabeçalho de emails contém dados como informações sobre o remetente e o destinatário, além da data.
C E R T I F I C A D O D O S E R V I D O R D E A D M I N I S T R A Ç Ã O
O certificado que permite a autenticação do Servidor de administração ao conectar o Console de administração a ele e ao trocar dados com os computadores dos usuários. O certificado do Servidor de administração é criado na instalação do Servidor de administração e é armazenado na subpasta Cert da pasta de instalação do aplicativo.
C O N F I G U R A Ç Õ E S D A T A R E F A
Configurações do aplicativo que são específicas de cada tipo de tarefa.
C O N F I G U R A Ç Õ E S D O A P L I C A T I V O
Configurações do aplicativo que são comuns a todos os tipos de tarefa, regulando a operação do aplicativo como um todo, como as configurações de desempenho do aplicativo, as configurações de manutenção de relatórios e as configurações de armazenamento no backup.

M A N U A L D O U S U Á R I O
252
C O N T A D O R D E S U R T O D E V Í R U S
Modelo baseado no qual é gerada a notificação sobre surtos de vírus. O contador de surto de vírus inclui uma combinação de configurações que determinam o limite da atividade de vírus, sua forma de disseminação e texto das mensagens que devem ser enviadas.
C O N T Ê I N E R
O objeto criptografado que é usado para armazenar informações confidenciais. Um contêiner é uma unidade virtual removível protegida por senha para a qual os arquivos e pastas são movidos.
O Kaspersky Small Office Security deve estar instalado no computador para trabalhar com contêineres.
D
DNS (S E R V I Ç O D E N O M E S D E D O M Í N I O )
Sistema distribuído para converter o nome de um host (um computador ou outro dispositivo de rede) em um endereço IP. O DNS funciona em redes TCP/IP. O DNS também pode armazenar e processar solicitações reversas, determinando o nome de um host por seu endereço (registro PTR). Normalmente, a resolução de nomes DNS é executada pelos aplicativos de rede, não pelos usuários.
D E S I N F E C Ç Ã O D E O B J E T O S
Método usado para processar objetos infectados que resulta na recuperação completa ou parcial dos dados, ou na decisão de que os objetos não podem ser desinfetados. Os objetos são desinfetados usando os registros do banco de dados. Parte dos dados pode ser perdida durante a desinfecção.
D E S I N F E C Ç Ã O D E O B J E T O S A O R E I N I C I A R
Método de processamento de objetos infectados que estão sendo usados por outros aplicativos no momento da desinfecção. Consiste em criar uma cópia do objeto infectado, desinfetar a cópia criada e substituir o objeto original infectado pela cópia desinfetada na próxima reinicialização do sistema.
E
E S T A D O D E P R O T E Ç Ã O
O status atual da proteção que resume o nível de segurança do computador.
E X C L U S Ã O
A exclusão é um objeto excluído da verificação pelo aplicativo da Kaspersky Lab. Você pode excluir da verificação arquivos de determinados formatos, máscaras de arquivos, uma determinada área (por exemplo, uma pasta ou um programa), processos de aplicativos ou objetos por tipo de ameaça, de acordo com a classificação da Enciclopédia de Vírus. A cada tarefa pode ser atribuído um conjunto de exclusões.
E X C L U S Ã O D E M E N S A G E N S
Método de processamento de um email, no qual a mensagem é removida fisicamente. É recomendável aplicar este método às mensagens que certamente contêm spam ou malware. Antes de excluir uma mensagem, uma cópia da mesma é salva no backup (a menos que essa opção esteja desativada).
E X C L U S Ã O D E U M O B J E T O
Método de processamento de objetos que os exclui fisicamente de seu local original (disco rígido, pasta, recurso de rede). É recomendável aplicar esse método a objetos perigosos que, por qualquer motivo, não podem ser desinfetados.
F
F A L S O P O S I T I V O
Situação em que o aplicativo da Kaspersky Lab considera um objeto não infectado como infectado devido à semelhança de seu código com o de um vírus.

G L O S S Á R I O
253
F L U X O S NTFS A L T E R N A T I V O S
Fluxos de dados NTFS (fluxos de dados alternativos) criados para conter informações de arquivos ou atributos adicionais.
Cada arquivo do sistema de arquivos NTFS é um conjunto de fluxos. Um deles armazena o conteúdo do arquivo que poderá ser exibido ao abrir o arquivo; os outros fluxos (os chamados alternativos) foram criados para conter metainformações e assegurar, por exemplo, a compatibilidade do NTFS com outros sistemas, como um sistema de arquivos mais antigo da Macintosh chamado HFS (Hierarchical File System). Os fluxos podem ser criados, excluídos, armazenados separadamente, renomeados e até mesmo executados como um processo.
Os fluxos alternativos podem ser usados por invasores para transferir dados ocultamente ou para roubá-los de um computador.
G
G A N C H O
Subcomponente do aplicativo responsável pela verificação de tipos específicos de email. O conjunto de interceptadores específicos à sua instalação depende da função e da combinação de funções para as quais o aplicativo está sendo implantado.
G A T E W A Y D U P L O
Computador equipado com dois adaptadores de rede (cada um conectado a redes diferentes) que transferem dados de uma rede para outra.
I
IP ( P R O T O C O L O IP )
O protocolo básico da Internet, usado sem alterações desde seu desenvolvimento, em 1974. Executa as operações básicas de transmissão de dados de um computador para outro e serve como base para protocolos de nível superior, como o TCP e o UDP. Gerencia a conexão e o processamento de erros. Tecnologias como a NAT e as máscaras possibilitam ocultar muitas redes particulares usando um pequeno número de endereços IP (ou até mesmo um endereço). Assim, é possível atender à demanda cada vez maior de crescimento da Internet usando o espaço relativamente restrito de endereços IPv4.
I N S T A L A Ç Ã O C O M U M S C R I P T D E L O G I N
Método de instalação remota dos aplicativos da Kaspersky Lab que permite atribuir a inicialização da tarefa de instalação remota a uma conta de usuário individual (ou a várias contas de usuário). O registro de um usuário em um domínio leva a uma tentativa de instalar o aplicativo no computador cliente no qual o usuário foi registrado. Esse método é recomendável para a instalação dos aplicativos em computadores que executam os sistemas operacionais Microsoft Windows 98/ME.
L
L I C E N Ç A A D I C I O N A L
Uma licença que foi adicionada para a operação do aplicativo da Kaspersky Lab, mas que ainda não foi ativada. A licença adicional entra em vigor quando a licença ativa expira.
L I C E N Ç A A T I V A
A licença usada no momento para a operação de um aplicativo da Kaspersky Lab. A licença define a data de expiração da funcionalidade completa e a diretiva de licenças do aplicativo. O aplicativo não pode ter mais de uma licença com o status ativo.
L I M I T E D E A T I V I D A D E D E V Í R U S
O nível máximo permitido de um tipo de evento específico durante um período limitado que, quando excedido, é considerado como atividade excessiva de vírus e ameaça de um surto de vírus. Esse recurso é importante durante os surtos de vírus e permite que um administrador reaja de forma oportuna às ameaças de surtos de vírus emergentes.

M A N U A L D O U S U Á R I O
254
L I S T A D E URL S B L O Q U E A D O S
Lista de máscaras e endereços de recursos da Web cujo acesso é bloqueado pelo aplicativo da Kaspersky Lab. A lista de endereços é criada pelo usuário durante a configuração do aplicativo.
L I S T A D E URL S C O N F I Á V E I S
Lista de máscaras e endereços de recursos da Web em cujo conteúdo o usuário confia. O aplicativo da Kaspersky Lab não verifica as páginas da Web que correspondem aos itens da lista quanto à presença de objetos maliciosos.
L I S T A D E URL S P E R M I T I D O S
Lista de máscaras e endereços de recursos da Web cujo acesso não é bloqueado pelo aplicativo da Kaspersky Lab. A lista de endereços é criada pelo usuário durante a configuração do aplicativo.
L I S T A D E E N D E R E Ç O S B L O Q U E A D O S
Lista de máscaras e endereços de recursos da Web que são obrigatoriamente verificados quanto à presença de objetos maliciosos pelo aplicativo da Kaspersky Lab.
L I S T A D E R E M E T E N T E S B L O Q U E A D O S
(também conhecida como lista "negra" de endereços)
A lista de endereços de email cujas mensagens devem ser bloqueadas pelo aplicativo da Kaspersky Lab, independentemente de seu conteúdo.
L I S T A D E R E M E T E N T E S P E R M I T I D O S
(o mesmo que Lista "branca" de endereços)
Lista de endereços de email cujas mensagens não devem ser verificadas pelo aplicativo da Kaspersky Lab.
L I S T A N E G R A D E A R Q U I V O S D E C H A V E
Um banco de dados que contém informações sobre arquivos de chave da Kaspersky Lab contidos na lista negra. O conteúdo do arquivo da lista negra é atualizado juntamente com os bancos de dados do produto.
M
M E N S A G E M O B S C E N A
Email que contém linguagem ofensiva.
M E N S A G E M S U S P E I T A
Mensagem que não pode ser considerada spam com certeza, mas que parece suspeita à verificação (por exemplo, determinados tipos de correspondência e mensagens publicitárias).
M O D E L O D E N O T I F I C A Ç Ã O
Modelo baseado no qual é gerada a notificação sobre objetos infectados detectados pela verificação. O modelo de notificação inclui uma combinação de configurações que regulam o modo de notificação, a forma de envio e o texto das mensagens que devem ser enviadas.
M O V I M E N T A Ç Ã O D E O B J E T O S P A R A A QU A R E N T E N A
Método de processamento de um objeto possivelmente infectado através do bloqueio do acesso ao arquivo e sua movimentação do seu local original para a pasta Quarentena, na qual o objeto é salvo em formato criptografado, o que elimina a ameaça de infecção.
M Á S C A R A D E A R Q U I V O S
Representação de um nome de arquivo e extensão usando curingas. Os dois curingas padrão usados em máscaras de arquivos são * e ?, onde * representa qualquer número de caracteres e ? representa qualquer caractere. Com esses curingas, você pode representar qualquer arquivo. O nome e a extensão do arquivo sempre são separados por um ponto.

G L O S S Á R I O
255
M Á S C A R A D E S U B -R E D E
A máscara de sub-rede (também conhecida como máscara de rede) e o endereço de rede determinam os endereços dos computadores em uma rede.
M Ó D U L O S D O A P L I C A T I V O
Arquivos fornecidos no pacote de instalação da Kaspersky Lab responsáveis pela execução de suas principais tarefas. Um módulo executável específico corresponde a cada tipo de tarefa executada pelo aplicativo (proteção em tempo real, verificação por demanda, atualizações). Ao executar uma verificação completa do computador na janela principal, você inicia a execução do módulo dessa tarefa.
N
N Í V E L D E G R A V I D A D E D O E V E N T O
Descrição do evento registrada durante a operação do aplicativo da Kaspersky Lab. Existem quatro níveis de gravidade:
Evento crítico.
Falha funcional.
Aviso.
Mensagem informativa.
Eventos do mesmo tipo podem ter diferentes níveis de gravidade, dependendo da situação em que o evento ocorreu.
N Í V E L D E S E G U R A N Ç A
O nível de segurança é definido como uma configuração predefinida do componente.
N Í V E L R E C O M E N D A D O
Nível de segurança baseado nas configurações do aplicativo recomendadas pelos especialistas da Kaspersky Lab a fim de fornecer o nível ideal de proteção do computador. Esse nível é definido para ser usado por padrão.
O
O B J E T O OLE
Um objeto anexado ou incorporado a outro arquivo. O aplicativo da Kaspersky Lab permite verificar vírus em objetos OLE. Por exemplo, se você inserir uma tabela do Microsoft Office Excel em um documento do Microsoft Office Word, a tabela será verificada como um objeto OLE.
O B J E T O I N F E C T A D O
Objeto que contém um código malicioso. É detectado quando uma seção do código do objeto corresponde integralmente a uma seção do código de uma ameaça conhecida. A Kaspersky Lab não recomenda usar esses objetos, pois eles podem infectar seu computador.
O B J E T O I N F E C T Á V E L
Um objeto que, devido à sua estrutura ou ao seu formato, pode ser usado por invasores como um "contêiner" para armazenar e distribuir um objeto malicioso. Normalmente, são arquivos executáveis, por exemplo, arquivos com as extensões .com, .exe, .dll, etc. O risco de ativar códigos maliciosos nesses arquivos é bastante alto.
O B J E T O M O N I T O R A D O
Um arquivo transferido pelos protocolos HTTP, FTP ou SMTP através do firewall e enviado para a verificação por um aplicativo da Kaspersky Lab.

M A N U A L D O U S U Á R I O
256
O B J E T O P E R I G O S O
Objeto que contém um vírus. É recomendável não acessar esses objetos, pois isso poderia causar a infecção do seu computador. Quando um objeto infectado é detectado, é recomendável desinfetá-lo usando um dos aplicativos da Kaspersky Lab ou, caso a desinfecção não seja possível, excluí-lo.
O B J E T O P O S S I V E L M E N T E I N F E C T A D O
Um objeto que contém o código de um vírus conhecido modificado ou um código que parece o código de um vírus, mas que ainda não é conhecido pela Kaspersky Lab. Arquivos possivelmente infectados são detectados usando o analisador heurístico.
O B J E T O S U S P E I T O
Um objeto que contém o código de um vírus conhecido modificado ou um código que parece o código de um vírus, mas que ainda não é conhecido pela Kaspersky Lab. Os objetos suspeitos são detectados usando o analisador heurístico.
O B J E T O S D E I N I C I A L I Z A Ç Ã O
Conjunto de programas necessários para iniciar e operar corretamente o sistema operacional e os softwares instalados no computador. Esses objetos são executados sempre que o sistema operacional é iniciado. Existem vírus capazes de infectar esses objetos de forma específica e que podem levar, por exemplo, ao bloqueio do acesso ao sistema operacional.
P
P A C O T E D E A T U A L I Z A Ç Ã O
Pacote de arquivos para a atualização do software. É baixado da Internet e instalado no computador.
P E R Í O D O D E V A L I D A D E D A L I C E N Ç A
Período durante o qual você pode usar todos os recursos de seu aplicativo da Kaspersky Lab. Em geral, o período de validade da licença corresponde a um ano a partir da data de instalação. Após a expiração da licença, a funcionalidade do aplicativo é reduzida. Você não poderá atualizar os bancos de dados do aplicativo.
P O R T A D E E N T R A D A /S A Í D A
Atende processadores (como os da Intel) para a troca de dados com componentes de hardware. A porta de entrada/saída está associada a um determinado componente de hardware e permite seu endereçamento por aplicativos para a troca de dados.
P O R T A D E H A R D W A R E
Soquete em um componente de hardware de um computador no qual é possível conectar um cabo ou plugue (porta LPT, porta serial, porta USB).
P O R T A D E R E D E
Parâmetro TCP e UDP que determina o destino dos pacotes de dados no formato IP que são transmitidos para um host pela rede e possibilita que vários programas em execução em um único host recebam dados de forma independente. Cada programa processa os dados recebidos por uma determinada porta (às vezes se faz referência a isso dizendo que o programa "escuta" àquela porta).
Para alguns protocolos de rede comuns, geralmente existem números de porta padrão (por exemplo, geralmente os servidores Web recebem solicitações HTTP na porta TCP 80); no entanto, em geral, um programa pode usar qualquer protocolo em qualquer porta. Os valores possíveis são: 1 a 65535.
P R O C E S S O C O N F I Á V E L
Processo de aplicativo cujas operações com arquivos não são monitoradas pelo aplicativo da Kaspersky Lab no modo de proteção em tempo real. Em outras palavras, nenhum objeto executado, aberto ou salvo pelo processo confiável é verificado.

G L O S S Á R I O
257
P R O T E Ç Ã O E M T E M P O R E A L
Modo de operação do aplicativo no qual os objetos são verificados em tempo real quanto à presença de código maliciosos.
O aplicativo intercepta todas as tentativas de abrir qualquer objeto (leitura, gravação ou execução) e verifica o objeto quanto à presença de ameaças. Os objetos não infectados são disponibilizados para o usuário; os objetos que contêm ameaças ou que são suspeitos de contê-las são processados de acordo com as configurações da tarefa (são desinfetados, excluídos ou colocados na Quarentena).
P R O T O C O L O
Conjunto de regras claramente definido e padronizado que define a interação entre um cliente e um servidor. Protocolos conhecidos e os serviços associados a eles incluem o HTTP (WWW), o FTP e o NNTP (notícias).
Q
Q U A R E N T E N A
Uma determinada pasta na qual são colocados todos os objetos possivelmente infectados detectados durante as verificações ou pela proteção em tempo real.
R
R E S T A U R A Ç Ã O
Movimentação de um objeto original da Quarentena ou do backup para a pasta na qual ele se encontrava originalmente, antes de ser movido para a Quarentena, desinfetado ou excluído, ou para uma outra pasta especificada pelo usuário.
S
SELECIONAR OS
SOCKS
Protocolo de servidor proxy que permite estabelecer uma conexão ponto-a-ponto entre computadores em redes internas e externas.
S C R I P T
Um pequeno programa de computador ou uma parte independente de um programa (função) que, como regra, foi desenvolvida para executar uma pequena tarefa específica. É usado com mais frequência com programas incorporados no hipertexto. Os scripts são executados, por exemplo, quando você abre um determinado site.
Se a proteção em tempo real estiver ativada, o aplicativo controlará a execução dos scripts, os interceptará e verificará a presença de vírus. Dependendo dos resultados da verificação, você poderá bloquear ou permitir a execução do script.
S E R V I D O R P R O X Y
Serviço de rede de computadores que permite aos usuários fazer solicitações indiretas a outros serviços de rede. Primeiro, um usuário se conecta a um servidor proxy e solicita um recurso (por exemplo, um arquivo) localizado em outro servidor. Em seguida, o servidor proxy se conecta ao servidor específico e obtém o recurso ou retorna o recurso de seu próprio cache (no caso de o proxy ter seu próprio cache). Em alguns casos, uma solicitação do usuário ou uma resposta do servidor pode ser modificada pelo servidor proxy.
S E R V I D O R E S D E A T U A L I Z A Ç Ã O D A KA S P E R S K Y L A B
Uma lista de servidores HTTP e FTP da Kaspersky Lab a partir dos quais o aplicativo baixa atualizações dos bancos de dados e módulos do aplicativo para o seu computador.

M A N U A L D O U S U Á R I O
258
S E T O R D E I N I C I A L I Z A Ç Ã O D O D I S C O
O setor de inicialização é uma área específica no disco rígido, disquete ou outro dispositivo de armazenamento de dados do computador. Ele contém informações sobre o sistema de arquivos do disco e um programa de carregamento de inicialização responsável por iniciar o sistema operacional.
Existem diversos vírus que infectam os setores de inicialização, os chamados vírus de inicialização. O aplicativo da Kaspersky Lab permite verificar os setores de inicialização quanto à presença de vírus e desinfetá-los, caso seja detectada uma infecção.
S P A M
Mensagens de email não solicitadas enviadas em massa, frequentemente contendo mensagens publicitárias.
S U R T O D E V Í R U S
Uma série de tentativas deliberadas de infectar um computador com vírus.
T
T A R E F A
As funções executadas pelo aplicativo da Kaspersky Lab são implementadas como tarefas, como: Proteção em tempo real, Verificação completa do computador, Atualização do banco de dados.
T E C N O L O G I A I CH E C K E R
O iChecker é uma tecnologia que aumenta a velocidade das verificações antivírus por meio da exclusão de objetos que permaneceram inalterados desde a última verificação, desde que os parâmetros de verificação (as configurações e o banco de dados de antivírus) não tenham mudado. As informações de cada arquivo são armazenadas em um banco de dados especial. Essa tecnologia é usada nos modos de proteção em tempo real e de verificação por demanda.
Por exemplo, você tem um arquivo comprimido que foi verificado pelo aplicativo da Kaspersky Lab e ao qual foi atribuído o status não infectado. Na próxima verificação, o aplicativo vai ignorar esse arquivo comprimido, a menos que ele tenha sido modificado ou que as configurações de verificação tenham sido alteradas. Se você alterou o conteúdo do arquivo comprimido, adicionando um novo objeto a ele, modificou as configurações de verificação ou atualizou o banco de dados de antivírus, o arquivo comprimido é verificado novamente.
Limitações da tecnologia iChecker:
essa tecnologia não trabalha com arquivos grandes, pois é mais rápido verificar o arquivo que analisar se ele foi modificado desde sua última verificação;
a tecnologia dá suporte a um número limitado de formatos (exe, dll, lnk, ttf, inf, sys, com, chm, zip, rar).
V
V E R I F I C A Ç Ã O D O T R Á F E G O
Verificação em tempo real dos objetos transmitidos por todos os protocolos (por exemplo, HTTP, FTP, etc.) que usa informações da versão mais recente do banco de dados.
V Í R U S D E I N I C I A L I Z A Ç Ã O
Um vírus que infecta os setores de inicialização do disco rígido de um computador. O vírus faz o sistema carregá-lo na memória durante a reinicialização e direcionar o controle para o código do vírus em vez do código do carregamento de inicialização original.
V Í R U S D E S C O N H E C I D O
Um novo vírus sobre o qual não há informações nos bancos de dados. Em geral, os vírus desconhecidos são detectados pelo aplicativo em objetos usando o analisador heurístico, e esses objetos são classificados como possivelmente infectados.

259
KASPERSKY LAB
A Kaspersky Lab é uma empresa reconhecida internacionalmente que cria produtos de software para proteger computadores contra vírus, malware, spam, ataques de rede e de hackers, além de outras ameaças.
Em 2008, a Kaspersky Lab foi classificada como um dos quatro principais fornecedores de soluções de software de segurança de informações para o usuário final (IDC Worldwide Endpoint Security Revenue by Vendor). De acordo com uma pesquisa da COMCON chamada TGI-Russia 2009, a Kaspersky Lab é o desenvolvedor de sistemas de proteção de computadores preferido dos usuários domésticos na Rússia.
A Kaspersky Lab foi fundada na Rússia em 1997. Atualmente, a Kaspersky Lab é um grupo internacional de empresas sediada em Moscou, com cinco divisões regionais que gerenciam as atividades da empresa na Rússia, na Europa Ocidental e Oriental, no Oriente Médio, na África, nas Américas do Norte e do Sul, no Japão, na China e em outros países da região do Pacífico Asiático. A empresa emprega mais de 2.000 especialistas qualificados.
Produtos. Os produtos da Kaspersky Lab oferecem proteção para todos os tipos de sistemas: de computadores
domésticos a grandes redes corporativas.
A linha de produtos pessoais inclui aplicativos antivírus para computadores desktop, laptop e portáteis, e para smartphones e outros dispositivos móveis.
A empresa fornece aplicativos e serviços para proteger estações de trabalho, servidores de arquivos e de email, gateways de email e firewalls. Usadas em conjunto com o sistema de gerenciamento centralizado da Kaspersky Lab, essas soluções garantem a proteção automatizada eficiente de empresas e organizações contra as ameaças de computadores. Os produtos da Kaspersky Lab são certificados pelos principais laboratórios de testes, são compatíveis com os softwares de diversos fornecedores de aplicativos para computadores e são otimizados para a execução em várias plataformas de hardware.
Os analistas de vírus da Kaspersky Lab trabalham 24 horas por dia. Todos os dias, eles descobrem centenas de novas ameaças de computador, criam ferramentas para detectá-las e desinfetá-las, e as incluem nos bancos de dados usados pelos aplicativos da Kaspersky Lab. O banco de dados do antivírus da Kaspersky Lab é atualizado a cada hora e o banco de dados do antispam, a cada cinco minutos.
Tecnologias. Várias tecnologias que agora são parte integrante de modernas ferramentas antivírus foram originalmente
desenvolvidas pela Kaspersky Lab. Não é uma simples coincidência o fato de que diversos outros desenvolvedores usam o kernel do Kaspersky Anti-Virus em seus produtos, como: Safenet (EUA), Alt-N (EUA), Blue Coat (EUA), Check Point (Israel), Clearswift (Reino Unido), Communigate Systems (EUA), Critical Path (Irlanda), D-Link (Taiwan), Finjan (EUA), GFI (Malta), IBM (EUA), Juniper (EUA), LANDesk (EUA), Microsoft (EUA), Netasq (França), Netgear (EUA), Parallels (Rússia), Sonicwall (EUA), WatchGuard (EUA), ZyXEL (Taiwan). Muitas das tecnologias inovadoras da empresa são patenteadas.
Realizações. Ao longo dos anos, a Kaspersky Lab recebeu centenas de prêmios por seus serviços no combate às
ameaças de computador. Por exemplo, em 2010, o Kaspersky Anti-Virus recebeu o principal prêmio Advanced+ em um teste realizado pela AV-Comparatives, um respeitado laboratório de antivírus austríaco. Mas a principal realização da Kaspersky Lab é a fidelidade de seus usuários em todo o mundo. Os produtos e as tecnologias da empresa protegem mais de 300 milhões de usuários, e seus clientes corporativos somam mais de 200.000.
Site da Kaspersky Lab: http://brazil.kaspersky.com/
Enciclopédia de vírus: http://www.securelist.com
Laboratório de antivírus: [email protected]
(somente para o envio de arquivos suspeitos no formato comprimido)
http://suporte.kasperskyamericas.com/usuarios-domesticos/env%C3%ADe-um-caso-de-suporte
(para consultas endereçadas aos analistas de vírus)
Fórum da Kaspersky Lab na Web: http://forum.kaspersky.com

260
INFORMAÇÕES SOBRE CÓDIGO DE
TERCEIROS
Foi usado código de terceiros no desenvolvimento do aplicativo.
NESTA SEÇÃO:
Código do programa ..................................................................................................................................................... 260
Outras informações ....................................................................................................................................................... 278
CÓDIGO DO PROGRAMA
Informações sobre códigos de terceiros usados no desenvolvimento do aplicativo.

I N F O R M A Ç Õ E S S O B R E C Ó D I G O D E T E R C E I R O S
261
NESTA SEÇÃO:
AGG (ANTI-GRAIN GEOMETRY) 2.4 ........................................................................................................................... 261
BISON PARSER SKELETON 2.3 ................................................................................................................................. 262
BOOST 1.30.0, 1.39.0, 1.43.0 ....................................................................................................................................... 262
BZIP2/LIBBZIP2 1.0.5 ................................................................................................................................................... 263
EXPAT 1.2, 2.0.1 .......................................................................................................................................................... 263
FASTSCRIPT 1.9 .......................................................................................................................................................... 263
GECKO SDK 1.8 ........................................................................................................................................................... 263
INFO-ZIP 5.51 ............................................................................................................................................................... 263
LIBJPEG 6B .................................................................................................................................................................. 264
LIBNKFM 2.0.5 .............................................................................................................................................................. 265
LIBPNG 1.2.8, 1.2.29 .................................................................................................................................................... 265
LIBSPF2 1.2.9 ............................................................................................................................................................... 265
LIBUNGIF 3.0 ................................................................................................................................................................ 266
LIBXDR ......................................................................................................................................................................... 266
NDIS INTERMEDIATE MINIPORTDRIVER SAMPLE .................................................................................................. 266
NDIS SAMPLE NDIS LIGHTWEIGHT FILTER DRIVER ............................................................................................... 267
NETWORK CONFIGURATION SAMPLE ..................................................................................................................... 267
OPENSSL 0.9.8D .......................................................................................................................................................... 267
PCRE 3.0, 7.4, 7.7 ........................................................................................................................................................ 268
PROTOCOL BUFFER ................................................................................................................................................... 269
RFC1321-BASED (RSA-FREE) MD5 LIBRARY ........................................................................................................... 269
TINICONV 1.0.0 ............................................................................................................................................................ 269
WINDOWS TEMPLATE LIBRARY 7.5 .......................................................................................................................... 275
WINDOWS TEMPLATE LIBRARY 8.0 .......................................................................................................................... 278
ZLIB 1.2, 1.2.2 ............................................................................................................................................................... 278
AGG (ANTI-GRAIN GEOMETRY) 2.4
Copyright (C) 2002-2005, Maxim Shemanarev
-----------------------------------------------------------------------------

M A N U A L D O U S U Á R I O
262
Redistribution and use in source and binary forms, with or without modification, are permitted provided that the following conditions are met:
1. Redistributions of source code must retain the above copyright notice, this list of conditions and the following disclaimer.
2. Redistributions in binary form must reproduce the above copyright notice, this list of conditions and the following disclaimer in the documentation and/or other materials provided with the distribution.
3. The name of the author may not be used to endorse or promote products derived from this software without specific prior written permission.
THIS SOFTWARE IS PROVIDED BY THE AUTHOR "AS IS'' AND ANY EXPRESS OR IMPLIED WARRANTIES, INCLUDING, BUT NOT LIMITED TO, THE IMPLIED WARRANTIES OF MERCHANTABILITY AND FITNESS FOR A PARTICULAR PURPOSE ARE DISCLAIMED. IN NO EVENT SHALL THE AUTHOR BE LIABLE FOR ANY DIRECT, INDIRECT, INCIDENTAL, SPECIAL, EXEMPLARY, OR CONSEQUENTIAL DAMAGES (INCLUDING, BUT NOT LIMITED TO, PROCUREMENT OF SUBSTITUTE GOODS OR SERVICES; LOSS OF USE, DATA, OR PROFITS; OR BUSINESS INTERRUPTION) HOWEVER CAUSED AND ON ANY THEORY OF LIABILITY, WHETHER IN CONTRACT, STRICT LIABILITY, OR TORT (INCLUDING NEGLIGENCE OR OTHERWISE) ARISING IN ANY WAY OUT OF THE USE OF THIS SOFTWARE, EVEN IF ADVISED OF THE POSSIBILITY OF SUCH DAMAGE.
Copyright (c) 2004 Alberto Demichelis
This software is provided 'as-is', without any express or implied warranty. In no event will the authors be held liable for any damages arising from the use of this software.
Permission is granted to anyone to use this software for any purpose, including commercial applications, and to alter it and redistribute it freely, subject to the following restrictions:
1. The origin of this software must not be misrepresented; you must not claim that you wrote the original software. If you use this software in a product, an acknowledgment in the product documentation would be appreciated but is not required.
2. Altered source versions must be plainly marked as such, and must not be misrepresented as being the original software.
3. This notice may not be removed or altered from any source distribution.
BISON PARSER SKELETON 2.3
Copyright (C) GNU Project
-----------------------------------------------------------------------------
http://ftp.gnu.org/gnu/bison/
As a special exception, you may create a larger work that containspart or all of the Bison parser skeleton and distribute that work under terms of your choice, so long as that work isn't itself a parser generator using the skeleton or a modified version thereof as a parser skeleton. Alternatively, if you modify or redistribute the parser skeleton itself, you may (at your option) remove this special exception, which will cause the skeleton and the resulting Bison output files to be licensed under the GNU General Public License without this special exception.
BOOST 1.30.0, 1.39.0, 1.43.0
Copyright (C) Beman Dawes
-----------------------------------------------------------------------------

I N F O R M A Ç Õ E S S O B R E C Ó D I G O D E T E R C E I R O S
263
BZIP2/LIBBZIP2 1.0.5
Copyright (C) 1996-2007 Julian R Seward.
-----------------------------------------------------------------------------
EXPAT 1.2, 2.0.1
Copyright (С) 1998, 1999, 2000, Thai Open Source Software Center Ltd
-----------------------------------------------------------------------------
Permission is hereby granted, free of charge, to any person obtaining a copy of this software and associated documentation files (the "Software"), to deal in the Software without restriction, including without limitation the rights to use, copy, modify, merge, publish, distribute, sublicense, and/or sell copies of the Software, and to permit persons to whom the Software is furnished to do so, subject to the following conditions:
The above copyright notice and this permission notice shall be included in all copies or substantial portions of the Software.
THE SOFTWARE IS PROVIDED "AS IS", WITHOUT WARRANTY OF ANY KIND, EXPRESS OR IMPLIED, INCLUDING BUT NOT LIMITED TO THE WARRANTIES OF MERCHANTABILITY, FITNESS FOR A PARTICULAR PURPOSE AND NONINFRINGEMENT. IN NO EVENT SHALL THE AUTHORS OR COPYRIGHT HOLDERS BE LIABLE FOR ANY CLAIM, DAMAGES OR OTHER LIABILITY, WHETHER IN AN ACTION OF CONTRACT, TORT OR OTHERWISE, ARISING FROM, OUT OF OR IN CONNECTION WITH THE SOFTWARE OR THE USE OR OTHER DEALINGS IN THE SOFTWARE.
FASTSCRIPT 1.9
Copyright (C) Fast Reports Inc
-----------------------------------------------------------------------------
GECKO SDK 1.8
Copyright (C) Mozilla Foundation
-----------------------------------------------------------------------------
http://www.mozilla.org/MPL/MPL-1.1.html
INFO-ZIP 5.51
Copyright (C) 1990-2007, Info-ZIP
-----------------------------------------------------------------------------
This software is provided "as is", without warranty of any kind, express or implied. In no event shall Info-ZIP or its contributors be held liable for any direct, indirect, incidental, special or consequential damages arising out of the use of or inability to use this software.
Permission is granted to anyone to use this software for any purpose, including commercial applications, and to alter it and redistribute it freely, subject to the above disclaimer and the following restrictions:
1. Redistributions of source code (in whole or in part) must retain the above copyright notice, definition, disclaimer, and this list of conditions.

M A N U A L D O U S U Á R I O
264
2. Redistributions in binary form (compiled executables and libraries) must reproduce the above copyright notice, definition, disclaimer, and this list of conditions in documentation and/or other materials provided with the distribution. The sole exception to this condition is redistribution of a standard UnZipSFX binary (including SFXWiz) as part of a self-extracting archive; that is permitted without inclusion of this license, as long as the normal SFX banner has not been removed from the binary or disabled.
3. Altered versions--including, but not limited to, ports to new operating systems, existing ports with new graphical interfaces, versions with modified or added functionality, and dynamic, shared, or static library versions not from Info-ZIP--must be plainly marked as such and must not be misrepresented as being the original source or, if binaries, compiled from the original source. Such altered versions also must not be misrepresented as being Info-ZIP releases--including, but not limited to, labeling of the altered versions with the names "Info-ZIP" (or any variation thereof, including, but not limited to, different capitalizations), "Pocket UnZip," "WiZ" or "MacZip" without the explicit permission of Info-ZIP. Such altered versions are further prohibited from misrepresentative use of the Zip-Bugs or Info-ZIP e-mail addresses or the Info-ZIP URL(s), such as to imply Info-ZIP will provide support for the altered versions.
4. Info-ZIP retains the right to use the names "Info-ZIP," "Zip," "UnZip, "UnZipSFX," "WiZ," "Pocket UnZip," "Pocket Zip," and "MacZip" for its own source and binary releases.
LIBJPEG 6B
Copyright (C) 1991-2009, Thomas G. Lane, Guido Vollbeding
-----------------------------------------------------------------------------
LEGAL ISSUES
In plain English:
We don't promise that this software works. (But if you find any bugs, please let us know!)
You can use this software for whatever you want. You don't have to pay us.
You may not pretend that you wrote this software. If you use it in a program, you must acknowledge somewhere in your documentation that you've used the IJG code.
In legalese:
The authors make NO WARRANTY or representation, either express or implied, with respect to this software, its quality, accuracy, merchantability, or fitness for a particular purpose. This software is provided "AS IS", and you, its user, assume the entire risk as to its quality and accuracy.
Permission is hereby granted to use, copy, modify, and distribute this software (or portions thereof) for any purpose, without fee, subject to these conditions:
(1) If any part of the source code for this software is distributed, then this README file must be included, with this copyright and no-warranty notice unaltered; and any additions, deletions, or changes to the original files must be clearly indicated in accompanying documentation.
(2) If only executable code is distributed, then the accompanying documentation must state that "this software is based in part on the work of the Independent JPEG Group".
(3) Permission for use of this software is granted only if the user accepts full responsibility for any undesirable consequences; the authors accept NO LIABILITY for damages of any kind.
These conditions apply to any software derived from or based on the IJG code, not just to the unmodified library. If you use our work, you ought to acknowledge us.
Permission is NOT granted for the use of any IJG author's name or company name in advertising or publicity relating to this software or products derived from it. This software may be referred to only as "the Independent JPEG Group's software".
We specifically permit and encourage the use of this software as the basis of commercial products, provided that all warranty or liability claims are assumed by the product vendor.

I N F O R M A Ç Õ E S S O B R E C Ó D I G O D E T E R C E I R O S
265
ansi2knr.c is included in this distribution by permission of L. Peter Deutsch, sole proprietor of its copyright holder, Aladdin Enterprises of Menlo Park, CA. ansi2knr.c is NOT covered by the above copyright and conditions, but instead by the usual distribution terms of the Free Software Foundation; principally, that you must include source code if you redistribute it. (See the file ansi2knr.c for full details.) However, since ansi2knr.c is not needed as part of any program generated from the IJG code, this does not limit you more than the foregoing paragraphs do.
The Unix configuration script "configure" was produced with GNU Autoconf. It is copyright by the Free Software Foundation but is freely distributable. The same holds for its supporting scripts (config.guess, config.sub, ltconfig, ltmain.sh). Another support script, install-sh, is copyright by M.I.T. but is also freely distributable.
It appears that the arithmetic coding option of the JPEG spec is covered by patents owned by IBM, AT&T, and Mitsubishi. Hence arithmetic coding cannot legally be used without obtaining one or more licenses. For this reason, support for arithmetic coding has been removed from the free JPEG software.
(Since arithmetic coding provides only a marginal gain over the unpatented Huffman mode, it is unlikely that very many implementations will support it.) So far as we are aware, there are no patent restrictions on the remaining code.
The IJG distribution formerly included code to read and write GIF files. To avoid entanglement with the Unisys LZW patent, GIF reading support has been removed altogether, and the GIF writer has been simplified to produce "uncompressed GIFs". This technique does not use the LZW algorithm; the resulting GIF files are larger than usual, but are readable by all standard GIF decoders.
We are required to state that "The Graphics Interchange Format(c) is the Copyright property of CompuServe Incorporated. GIF(sm) is a Service Mark property of CompuServe Incorporated."
LIBNKFM 2.0.5
Copyright (C) KUBO Takehiro
-----------------------------------------------------------------------------
LIBPNG 1.2.8, 1.2.29
Copyright (C) 2004, 2006-2008, Glenn Randers-Pehrson
-----------------------------------------------------------------------------
LIBSPF2 1.2.9
Copyright (C) 2005, Shevek and Wayne Schlitt
-----------------------------------------------------------------------------
Redistribution and use in source and binary forms, with or without modification, are permitted provided that the following conditions are met:
1. Redistributions of source code must retain the above copyright notice, this list of conditions and the following disclaimer.
2. Redistributions in binary form must reproduce the above copyright notice, this list of conditions and the following disclaimer in the documentation and/or other materials provided with the distribution.
THIS SOFTWARE IS PROVIDED BY THE AUTHOR ``AS IS'' AND ANY EXPRESS OR IMPLIED WARRANTIES, INCLUDING, BUT NOT LIMITED TO, THE IMPLIED WARRANTIES OF MERCHANTABILITY AND FITNESS FOR A PARTICULAR PURPOSE ARE DISCLAIMED. IN NO EVENT SHALL THE AUTHOR BE LIABLE FOR ANY DIRECT, INDIRECT, INCIDENTAL, SPECIAL, EXEMPLARY, OR CONSEQUENTIAL DAMAGES (INCLUDING, BUT NOT LIMITED TO, PROCUREMENT OF SUBSTITUTE GOODS OR SERVICES; LOSS OF USE, DATA, OR PROFITS; OR BUSINESS INTERRUPTION) HOWEVER CAUSED AND ON ANY THEORY OF LIABILITY, WHETHER IN CONTRACT,

M A N U A L D O U S U Á R I O
266
STRICT LIABILITY, OR TORT (INCLUDING NEGLIGENCE OR OTHERWISE) ARISING IN ANY WAY OUT OF THE USE OF THIS SOFTWARE, EVEN IF ADVISED OF THE POSSIBILITY OF SUCH DAMAGE.
LIBUNGIF 3.0
Copyright (C) 1997, Eric S. Raymond
-----------------------------------------------------------------------------
Permission is hereby granted, free of charge, to any person obtaining a copy of this software and associated documentation files (the "Software"), to deal in the Software without restriction, including without limitation the rights to use, copy, modify, merge, publish, distribute, sublicense, and/or sell copies of the Software, and to permit persons to whom the Software is furnished to do so, subject to the following conditions:
The above copyright notice and this permission notice shall be included in all copies or substantial portions of the Software.
THE SOFTWARE IS PROVIDED "AS IS", WITHOUT WARRANTY OF ANY KIND, EXPRESS OR IMPLIED, INCLUDING BUT NOT LIMITED TO THE WARRANTIES OF MERCHANTABILITY, FITNESS FOR A PARTICULAR PURPOSE AND NONINFRINGEMENT. IN NO EVENT SHALL THE AUTHORS OR COPYRIGHT HOLDERS BE LIABLE FOR ANY CLAIM, DAMAGES OR OTHER LIABILITY, WHETHER IN AN ACTION OF CONTRACT, TORT OR OTHERWISE, ARISING FROM, OUT OF OR IN CONNECTION WITH THE SOFTWARE OR THE USE OR OTHER DEALINGS IN THE SOFTWARE.
LIBXDR
Copyright (C) Sun Microsystems, Inc
-----------------------------------------------------------------------------
Sun RPC is a product of Sun Microsystems, Inc. and is provided for unrestricted use provided that this legend is included on all tape media and as a part of the software program in whole or part.
Users may copy or modify Sun RPC without charge, but are not authorized to license or distribute it to anyone else except as part of a product or program developed by the user.
SUN RPC IS PROVIDED AS IS WITH NO WARRANTIES OF ANY KIND INCLUDING THE WARRANTIES OF DESIGN, MERCHANTIBILITY AND FITNESS FOR A PARTICULAR PURPOSE, OR ARISING FROM A COURSE OF DEALING, USAGE OR TRADE PRACTICE.
Sun RPC is provided with no support and without any obligation on the part of Sun Microsystems, Inc. to assist in its use, correction, modification or enhancement.
SUN MICROSYSTEMS, INC. SHALL HAVE NO LIABILITY WITH RESPECT TO THE INFRINGEMENT OF COPYRIGHTS, TRADE SECRETS OR ANY PATENTS BY SUN RPC OR ANY PART THEREOF.
In no event will Sun Microsystems, Inc. be liable for any lost revenue or profits or other special, indirect and consequential damages, even if Sun has been advised of the possibility of such damages.
Sun Microsystems, Inc.
2550 Garcia Avenue
Mountain View, California 94043
NDIS INTERMEDIATE MINIPORTDRIVER SAMPLE
Copyright (C) 1992-2000, Microsoft Corporation

I N F O R M A Ç Õ E S S O B R E C Ó D I G O D E T E R C E I R O S
267
-----------------------------------------------------------------------------
NDIS SAMPLE NDIS LIGHTWEIGHT FILTER DRIVER
Copyright (C) 2004-2005, Microsoft Corporation
-----------------------------------------------------------------------------
NETWORK CONFIGURATION SAMPLE
Copyright (C) 1997, Microsoft Corporation
-----------------------------------------------------------------------------
OPENSSL 0.9.8D
Copyright (C) 1998-2007, The OpenSSL Project
-----------------------------------------------------------------------------
Redistribution and use in source and binary forms, with or without modification, are permitted provided that the following conditions are met:
1. Redistributions of source code must retain the above copyright notice, this list of conditions and the following disclaimer.
2. Redistributions in binary form must reproduce the above copyright notice, this list of conditions and the following disclaimer in the documentation and/or other materials provided with the distribution.
3. All advertising materials mentioning features or use of this software must display the following acknowledgment: "This product includes software developed by the OpenSSL Project for use in the OpenSSL Toolkit. (http://www.openssl.org/)"
4. The names "OpenSSL Toolkit" and "OpenSSL Project" must not be used to endorse or promote products derived from this software without prior written permission. For written permission, please contact [email protected].
5. Products derived from this software may not be called "OpenSSL" nor may "OpenSSL" appear in their names without prior written permission of the OpenSSL Project.
6. Redistributions of any form whatsoever must retain the following acknowledgment: "This product includes software developed by the OpenSSL Project for use in the OpenSSL Toolkit (http://www.openssl.org/)"
THIS SOFTWARE IS PROVIDED BY THE OpenSSL PROJECT "AS IS'' AND ANY EXPRESSED OR IMPLIED WARRANTIES, INCLUDING, BUT NOT LIMITED TO, THE IMPLIED WARRANTIES OF MERCHANTABILITY AND FITNESS FOR A PARTICULAR PURPOSE ARE DISCLAIMED. IN NO EVENT SHALL THE OpenSSL PROJECT OR ITS CONTRIBUTORS BE LIABLE FOR ANY DIRECT, INDIRECT, INCIDENTAL, SPECIAL, EXEMPLARY, OR CONSEQUENTIAL DAMAGES (INCLUDING, BUT NOT LIMITED TO, PROCUREMENT OF SUBSTITUTE GOODS OR SERVICES; LOSS OF USE, DATA, OR PROFITS; OR BUSINESS INTERRUPTION) HOWEVER CAUSED AND ON ANY THEORY OF LIABILITY, WHETHER IN CONTRACT, STRICT LIABILITY, OR TORT (INCLUDING NEGLIGENCE OR OTHERWISE) ARISING IN ANY WAY OUT OF THE USE OF THIS SOFTWARE, EVEN IF ADVISED OF THE POSSIBILITY OF SUCH DAMAGE.
This product includes cryptographic software written by Eric Young ([email protected]). This product includes software written by Tim Hudson ([email protected]).
Original SSLeay License
Copyright (C) 1995-1998 Eric Young ([email protected]) All rights reserved.

M A N U A L D O U S U Á R I O
268
This package is an SSL implementation written by Eric Young ([email protected]).
The implementation was written so as to conform with Netscapes SSL.
This library is free for commercial and non-commercial use as long as the following conditions are aheared to. The following conditions apply to all code found in this distribution, be it the RC4, RSA, lhash, DES, etc., code; not just the SSL code. The SSL documentation included with this distribution is covered by the same copyright terms except that the holder is Tim Hudson ([email protected]). Copyright remains Eric Young's, and as such any Copyright notices in the code are not to be removed. If this package is used in a product, Eric Young should be given attribution as the author of the parts of the library used. This can be in the form of a textual message at program startup or in documentation (online or textual) provided with the package.
Redistribution and use in source and binary forms, with or without modification, are permitted provided that the following conditions are met:
1. Redistributions of source code must retain the copyright notice, this list of conditions and the following disclaimer.
2. Redistributions in binary form must reproduce the above copyright notice, this list of conditions and the following disclaimer in the documentation and/or other materials provided with the distribution.
3. All advertising materials mentioning features or use of this software must display the following acknowledgement:"This product includes cryptographic software written by Eric Young ([email protected])" The word 'cryptographic' can be left out if the rouines from the library being used are not cryptographic related).
4. If you include any Windows specific code (or a derivative thereof) from the apps directory (application code) you must include an acknowledgement: "This product includes software written by Tim Hudson ([email protected])"
THIS SOFTWARE IS PROVIDED BY ERIC YOUNG ``AS IS'' AND ANY EXPRESS OR IMPLIED WARRANTIES, INCLUDING, BUT NOT LIMITED TO, THE IMPLIED WARRANTIES OF MERCHANTABILITY AND FITNESS FOR A PARTICULAR PURPOSE ARE DISCLAIMED. IN NO EVENT SHALL THE AUTHOR OR CONTRIBUTORS BE LIABLE FOR ANY DIRECT, INDIRECT, INCIDENTAL, SPECIAL, EXEMPLARY, OR CONSEQUENTIAL DAMAGES (INCLUDING, BUT NOT LIMITED TO, PROCUREMENT OF SUBSTITUTE GOODS OR SERVICES; LOSS OF USE, DATA, OR PROFITS; OR BUSINESS INTERRUPTION) HOWEVER CAUSED AND ON ANY THEORY OF LIABILITY, WHETHER IN CONTRACT, STRICT LIABILITY, OR TORT (INCLUDING NEGLIGENCE OR OTHERWISE) ARISING IN ANY WAY OUT OF THE USE OF THIS SOFTWARE, EVEN IF ADVISED OF THE POSSIBILITY OF SUCH DAMAGE.
The license and distribution terms for any publically available version or derivative of this code cannot be changed. i.e. this code cannot simply be copied and put under another distribution licence
[including the GNU Public Licence.]
PCRE 3.0, 7.4, 7.7
Copyright (C) University of Cambridge
-----------------------------------------------------------------------------
PCRE is a library of functions to support regular expressions whose syntax and semantics are as close as possible to those of the Perl 5 language.
Release 5 of PCRE is distributed under the terms of the "BSD" licence, as specified below. The documentation for PCRE, supplied in the "doc" directory, is distributed under the same terms as the software itself.
Written by: Philip Hazel <[email protected]>
University of Cambridge Computing Service,
Cambridge, England. Phone: +44 1223 334714.
Redistribution and use in source and binary forms, with or without modification, are permitted provided that the following conditions are met:

I N F O R M A Ç Õ E S S O B R E C Ó D I G O D E T E R C E I R O S
269
Redistributions of source code must retain the above copyright notice, this list of conditions and the following disclaimer.
Redistributions in binary form must reproduce the above copyright notice, this list of conditions and the following disclaimer in the documentation and/or other materials provided with the distribution.
Neither the name of the University of Cambridge nor the names of its contributors may be used to endorse or promote products derived from this software without specific prior written permission.
THIS SOFTWARE IS PROVIDED BY THE COPYRIGHT HOLDERS AND CONTRIBUTORS "AS IS" AND ANY EXPRESS OR IMPLIED WARRANTIES, INCLUDING, BUT NOT LIMITED TO, THE IMPLIED WARRANTIES OF MERCHANTABILITY AND FITNESS FOR A PARTICULAR PURPOSE ARE DISCLAIMED. IN NO EVENT SHALL THE COPYRIGHT OWNER OR CONTRIBUTORS BE LIABLE FOR ANY DIRECT, INDIRECT, INCIDENTAL, SPECIAL, EXEMPLARY, OR CONSEQUENTIAL DAMAGES (INCLUDING, BUT NOT LIMITED TO, PROCUREMENT OF SUBSTITUTE GOODS OR SERVICES; LOSS OF USE, DATA, OR PROFITS; OR BUSINESS INTERRUPTION) HOWEVER CAUSED AND ON ANY THEORY OF LIABILITY, WHETHER IN CONTRACT, STRICT LIABILITY, OR TORT (INCLUDING NEGLIGENCE OR OTHERWISE) ARISING IN ANY WAY OUT OF THE USE OF THIS SOFTWARE, EVEN IF ADVISED OF THE POSSIBILITY OF SUCH DAMAGE.
PROTOCOL BUFFER
Copyright (C) 2008, Google Inc
-----------------------------------------------------------------------------
Redistribution and use in source and binary forms, with or without modification, are permitted provided that the following conditions are met:
Redistributions of source code must retain the above copyright notice, this list of conditions and the following disclaimer.
Redistributions in binary form must reproduce the above copyright notice, this list of conditions and the following disclaimer in the documentation and/or other materials provided with the distribution.
Neither the name of Google Inc. nor the names of its contributors may be used to endorse or promote products derived from this software without specific prior written permission.
THIS SOFTWARE IS PROVIDED BY THE COPYRIGHT HOLDERS AND CONTRIBUTORS "AS IS" AND ANY EXPRESS OR IMPLIED WARRANTIES, INCLUDING, BUT NOT LIMITED TO, THE IMPLIED WARRANTIES OF MERCHANTABILITY AND FITNESS FOR A PARTICULAR PURPOSE ARE DISCLAIMED. IN NO EVENT SHALL THE COPYRIGHT OWNER OR CONTRIBUTORS BE LIABLE FOR ANY DIRECT, INDIRECT, INCIDENTAL, SPECIAL, EXEMPLARY, OR CONSEQUENTIAL DAMAGES (INCLUDING, BUT NOT LIMITED TO, PROCUREMENT OF SUBSTITUTE GOODS OR SERVICES; LOSS OF USE, DATA, OR PROFITS; OR BUSINESS INTERRUPTION) HOWEVER CAUSED AND ON ANY THEORY OF LIABILITY, WHETHER IN CONTRACT, STRICT LIABILITY, OR TORT (INCLUDING NEGLIGENCE OR OTHERWISE) ARISING IN ANY WAY OUT OF THE USE OF THIS SOFTWARE, EVEN IF ADVISED OF THE POSSIBILITY OF SUCH DAMAGE.
Code generated by the Protocol Buffer compiler is owned by the owner of the input file used when generating it. This code is not standalone and requires a support library to be linked with it. This support library is itself covered by the above license.
RFC1321-BASED (RSA-FREE) MD5 LIBRARY
Copyright (C) 1999, 2002, Aladdin Enterprises
-----------------------------------------------------------------------------
TINICONV 1.0.0
Copyright (C) Free Software Foundation, Inc

M A N U A L D O U S U Á R I O
270
-----------------------------------------------------------------------------
http://sourceforge.net/projects/tiniconv/
GNU LESSER GENERAL PUBLIC LICENSE v.2.1
Preamble
The licenses for most software are designed to take away your freedom to share and change it. By contrast, the GNU General Public Licenses are intended to guarantee your freedom to share and change free software--to make sure the software is free for all its users.
This license, the Lesser General Public License, applies to some specially designated software packages--typically libraries--of the Free Software Foundation and other authors who decide to use it. You can use it too, but we suggest you first think carefully about whether this license or the ordinary General Public License is the better strategy to use in any particular case, based on the explanations below.
When we speak of free software, we are referring to freedom of use, not price. Our General Public Licenses are designed to make sure that you have the freedom to distribute copies of free software (and charge for this service if you wish); that you receive source code or can get it if you want it; that you can change the software and use pieces of it in new free programs; and that you are informed that you can do these things.
To protect your rights, we need to make restrictions that forbid distributors to deny you these rights or to ask you to surrender these rights. These restrictions translate to certain responsibilities for you if you distribute copies of the library or if you modify it.
For example, if you distribute copies of the library, whether gratis or for a fee, you must give the recipients all the rights that we gave you. You must make sure that they, too, receive or can get the source code. If you link other code with the library, you must provide complete object files to the recipients, so that they can relink them with the library after making changes to the library and recompiling it. And you must show them these terms so they know their rights.
We protect your rights with a two-step method: (1) we copyright the library, and (2) we offer you this license, which gives you legal permission to copy, distribute and/or modify the library.
To protect each distributor, we want to make it very clear that there is no warranty for the free library. Also, if the library is modified by someone else and passed on, the recipients should know that what they have is not the original version, so that the original author's reputation will not be affected by problems that might be introduced by others.
Finally, software patents pose a constant threat to the existence of any free program. We wish to make sure that a company cannot effectively restrict the users of a free program by obtaining a restrictive license from a patent holder. Therefore, we insist that any patent license obtained for a version of the library must be consistent with the full freedom of use specified in this license.
Most GNU software, including some libraries, is covered by the ordinary GNU General Public License. This license, the GNU Lesser General Public License, applies to certain designated libraries, and is quite different from the ordinary General Public License. We use this license for certain libraries in order to permit linking those libraries into non-free programs.
When a program is linked with a library, whether statically or using a shared library, the combination of the two is legally speaking a combined work, a derivative of the original library. The ordinary General Public License therefore permits such linking only if the entire combination fits its criteria of freedom. The Lesser General Public License permits more lax criteria for linking other code with the library.
We call this license the "Lesser" General Public License because it does Less to protect the user's freedom than the ordinary General Public License. It also provides other free software developers Less of an advantage over competing non-free programs. These disadvantages are the reason we use the ordinary General Public License for many libraries. However, the Lesser license provides advantages in certain special circumstances.
For example, on rare occasions, there may be a special need to encourage the widest possible use of a certain library, so that it becomes a de-facto standard. To achieve this, non-free programs must be allowed to use the library. A more frequent case is that a free library does the same job as widely used non-free libraries. In this case, there is little to gain by limiting the free library to free software only, so we use the Lesser General Public License.

I N F O R M A Ç Õ E S S O B R E C Ó D I G O D E T E R C E I R O S
271
In other cases, permission to use a particular library in non-free programs enables a greater number of people to use a large body of free software. For example, permission to use the GNU C Library in non-free programs enables many more people to use the whole GNU operating system, as well as its variant, the GNU/Linux operating system.
Although the Lesser General Public License is Less protective of the users' freedom, it does ensure that the user of a program that is linked with the Library has the freedom and the wherewithal to run that program using a modified version of the Library.
The precise terms and conditions for copying, distribution and modification follow. Pay close attention to the difference between a "work based on the library" and a "work that uses the library". The former contains code derived from the library, whereas the latter must be combined with the library in order to run.
TERMS AND CONDITIONS FOR COPYING, DISTRIBUTION AND MODIFICATION
0. This License Agreement applies to any software library or other program which contains a notice placed by the copyright holder or other authorized party saying it may be distributed under the terms of this Lesser General Public License (also called "this License"). Each licensee is addressed as "you".
A "library" means a collection of software functions and/or data prepared so as to be conveniently linked with application programs (which use some of those functions and data) to form executables.
The "Library", below, refers to any such software library or work which has been distributed under these terms. A "work based on the Library" means either the Library or any derivative work under copyright law: that is to say, a work containing the Library or a portion of it, either verbatim or with modifications and/or translated straightforwardly into another language. (Hereinafter, translation is included without limitation in the term "modification".)
"Source code" for a work means the preferred form of the work for making modifications to it. For a library, complete source code means all the source code for all modules it contains, plus any associated interface definition files, plus the scripts used to control compilation and installation of the library.
Activities other than copying, distribution and modification are not covered by this License; they are outside its scope. The act of running a program using the Library is not restricted, and output from such a program is covered only if its contents constitute a work based on the Library (independent of the use of the Library in a tool for writing it). Whether that is true depends on what the Library does and what the program that uses the Library does.
1. You may copy and distribute verbatim copies of the Library's complete source code as you receive it, in any medium, provided that you conspicuously and appropriately publish on each copy an appropriate copyright notice and disclaimer of warranty; keep intact all the notices that refer to this License and to the absence of any warranty; and distribute a copy of this License along with the Library.
You may charge a fee for the physical act of transferring a copy, and you may at your option offer warranty protection in exchange for a fee.
2. You may modify your copy or copies of the Library or any portion of it, thus forming a work based on the Library, and copy and distribute such modifications or work under the terms of Section 1 above, provided that you also meet all of these conditions:
a) The modified work must itself be a software library.
b) You must cause the files modified to carry prominent notices stating that you changed the files and the date of any change.
c) You must cause the whole of the work to be licensed at no charge to all third parties under the terms of this License.
d) If a facility in the modified Library refers to a function or a table of data to be supplied by an application program that uses the facility, other than as an argument passed when the facility is invoked, then you must make a good faith effort to ensure that, in the event an application does not supply such function or table, the facility still operates, and performs whatever part of its purpose remains meaningful.
(For example, a function in a library to compute square roots has a purpose that is entirely well-defined independent of the application. Therefore, Subsection 2d requires that any application-supplied function or table used by this function must be optional: if the application does not supply it, the square root function must still compute square roots.)

M A N U A L D O U S U Á R I O
272
These requirements apply to the modified work as a whole. If identifiable sections of that work are not derived from the Library, and can be reasonably considered independent and separate works in themselves, then this License, and its terms, do not apply to those sections when you distribute them as separate works. But when you distribute the same sections as part of a whole which is a work based on the Library, the distribution of the whole must be on the terms of this License, whose permissions for other licensees extend to the entire whole, and thus to each and every part regardless of who wrote it.
Thus, it is not the intent of this section to claim rights or contest your rights to work written entirely by you; rather, the intent is to exercise the right to control the distribution of derivative or collective works based on the Library.
In addition, mere aggregation of another work not based on the Library with the Library (or with a work based on the Library) on a volume of a storage or distribution medium does not bring the other work under the scope of this License.
3. You may opt to apply the terms of the ordinary GNU General Public License instead of this License to a given copy of the Library. To do this, you must alter all the notices that refer to this License, so that they refer to the ordinary GNU General Public License, version 2, instead of to this License. (If a newer version than version 2 of the ordinary GNU General Public License has appeared, then you can specify that version instead if you wish.) Do not make any other change in these notices.
Once this change is made in a given copy, it is irreversible for that copy, so the ordinary GNU General Public License applies to all subsequent copies and derivative works made from that copy.
This option is useful when you wish to copy part of the code of the Library into a program that is not a library.
4. You may copy and distribute the Library (or a portion or derivative of it, under Section 2) in object code or executable form under the terms of Sections 1 and 2 above provided that you accompany it with the complete corresponding machine-readable source code, which must be distributed under the terms of Sections 1 and 2 above on a medium customarily used for software interchange.
If distribution of object code is made by offering access to copy from a designated place, then offering equivalent access to copy the source code from the same place satisfies the requirement to distribute the source code, even though third parties are not compelled to copy the source along with the object code.
5. A program that contains no derivative of any portion of the Library, but is designed to work with the Library by being compiled or linked with it, is called a "work that uses the Library". Such a work, in isolation, is not a derivative work of the Library, and therefore falls outside the scope of this License.
However, linking a "work that uses the Library" with the Library creates an executable that is a derivative of the Library (because it contains portions of the Library), rather than a "work that uses the library". The executable is therefore covered by this License. Section 6 states terms for distribution of such executables.
When a "work that uses the Library" uses material from a header file that is part of the Library, the object code for the work may be a derivative work of the Library even though the source code is not. Whether this is true is especially significant if the work can be linked without the Library, or if the work is itself a library. The threshold for this to be true is not precisely defined by law.
If such an object file uses only numerical parameters, data structure layouts and accessors, and small macros and small inline functions (ten lines or less in length), then the use of the object file is unrestricted, regardless of whether it is legally a derivative work. (Executables containing this object code plus portions of the Library will still fall under Section 6.)
Otherwise, if the work is a derivative of the Library, you may distribute the object code for the work under the terms of Section 6. Any executables containing that work also fall under Section 6, whether or not they are linked directly with the Library itself.
6. As an exception to the Sections above, you may also combine or link a "work that uses the Library" with the Library to produce a work containing portions of the Library, and distribute that work under terms of your choice, provided that the terms permit modification of the work for the customer's own use and reverse engineering for debugging such modifications.
You must give prominent notice with each copy of the work that the Library is used in it and that the Library and its use are covered by this License. You must supply a copy of this License. If the work during execution displays copyright notices, you must include the copyright notice for the Library among them, as well as a reference directing the user to the copy of this License. Also, you must do one of these things:

I N F O R M A Ç Õ E S S O B R E C Ó D I G O D E T E R C E I R O S
273
a) Accompany the work with the complete corresponding machine-readable source code for the Library including whatever changes were used in the work (which must be distributed under Sections 1 and 2 above); and, if the work is an executable linked with the Library, with the complete machine-readable "work that uses the Library", as object code and/or source code, so that the user can modify the Library and then relink to produce a modified executable containing the modified Library. (It is understood that the user who changes the contents of definitions files in the Library will not necessarily be able to recompile the application to use the modified definitions.)
b) Use a suitable shared library mechanism for linking with the Library. A suitable mechanism is one that (1) uses at run time a copy of the library already present on the user's computer system, rather than copying library functions into the executable, and (2) will operate properly with a modified version of the library, if the user installs one, as long as the modified version is interface-compatible with the version that the work was made with.
c) Accompany the work with a written offer, valid for at least three years, to give the same user the materials specified in Subsection 6a, above, for a charge no more than the cost of performing this distribution.
d) If distribution of the work is made by offering access to copy from a designated place, offer equivalent access to copy the above specified materials from the same place.
e) Verify that the user has already received a copy of these materials or that you have already sent this user a copy.
For an executable, the required form of the "work that uses the Library" must include any data and utility programs needed for reproducing the executable from it. However, as a special exception, the materials to be distributed need not include anything that is normally distributed (in either source or binary form) with the major components (compiler, kernel, and so on) of the operating system on which the executable runs, unless that component itself accompanies the executable.
It may happen that this requirement contradicts the license restrictions of other proprietary libraries that do not normally accompany the operating system. Such a contradiction means you cannot use both them and the Library together in an executable that you distribute.
7. You may place library facilities that are a work based on the Library side-by-side in a single library together with other library facilities not covered by this License, and distribute such a combined library, provided that the separate distribution of the work based on the Library and of the other library facilities is otherwise permitted, and provided that you do these two things:
a) Accompany the combined library with a copy of the same work based on the Library, uncombined with any other library facilities. This must be distributed under the terms of the Sections above.
b) Give prominent notice with the combined library of the fact that part of it is a work based on the Library, and explaining where to find the accompanying uncombined form of the same work.
8. You may not copy, modify, sublicense, link with, or distribute the Library except as expressly provided under this License. Any attempt otherwise to copy, modify, sublicense, link with, or distribute the Library is void, and will automatically terminate your rights under this License. However, parties who have received copies, or rights, from you under this License will not have their licenses terminated so long as such parties remain in full compliance.
9. You are not required to accept this License, since you have not signed it. However, nothing else grants you permission to modify or distribute the Library or its derivative works. These actions are prohibited by law if you do not accept this License. Therefore, by modifying or distributing the Library (or any work based on the Library), you indicate your acceptance of this License to do so, and all its terms and conditions for copying, distributing or modifying the Library or works based on it.
10. Each time you redistribute the Library (or any work based on the Library), the recipient automatically receives a license from the original licensor to copy, distribute, link with or modify the Library subject to these terms and conditions. You may not impose any further restrictions on the recipients' exercise of the rights granted herein. You are not responsible for enforcing compliance by third parties with this License.
11. If, as a consequence of a court judgment or allegation of patent infringement or for any other reason (not limited to patent issues), conditions are imposed on you (whether by court order, agreement or otherwise) that contradict the conditions of this License, they do not excuse you from the conditions of this License. If you cannot distribute so as to satisfy simultaneously your obligations under this License and any other pertinent obligations, then as a consequence you may not distribute the Library at all. For example, if a patent license would not permit royalty-free redistribution of the Library by all those who receive copies directly or indirectly through you, then the only way you could satisfy both it and this License would be to refrain entirely from distribution of the Library.

M A N U A L D O U S U Á R I O
274
If any portion of this section is held invalid or unenforceable under any particular circumstance, the balance of the section is intended to apply, and the section as a whole is intended to apply in other circumstances.
It is not the purpose of this section to induce you to infringe any patents or other property right claims or to contest validity of any such claims; this section has the sole purpose of protecting the integrity of the free software distribution system which is implemented by public license practices. Many people have made generous contributions to the wide range of software distributed through that system in reliance on consistent application of that system; it is up to the author/donor to decide if he or she is willing to distribute software through any other system and a licensee cannot impose that choice.
This section is intended to make thoroughly clear what is believed to be a consequence of the rest of this License.
12. If the distribution and/or use of the Library is restricted in certain countries either by patents or by copyrighted interfaces, the original copyright holder who places the Library under this License may add an explicit geographical distribution limitation excluding those countries, so that distribution is permitted only in or among countries not thus excluded. In such case, this License incorporates the limitation as if written in the body of this License.
13. The Free Software Foundation may publish revised and/or new versions of the Lesser General Public License from time to time. Such new versions will be similar in spirit to the present version, but may differ in detail to address new problems or concerns.
Each version is given a distinguishing version number. If the Library specifies a version number of this License which applies to it and "any later version", you have the option of following the terms and conditions either of that version or of any later version published by the Free Software Foundation. If the Library does not specify a license version number, you may choose any version ever published by the Free Software Foundation.
14. If you wish to incorporate parts of the Library into other free programs whose distribution conditions are incompatible with these, write to the author to ask for permission. For software which is copyrighted by the Free Software Foundation, write to the Free Software Foundation; we sometimes make exceptions for this. Our decision will be guided by the two goals of preserving the free status of all derivatives of our free software and of promoting the sharing and reuse of software generally.
NO WARRANTY
15. BECAUSE THE LIBRARY IS LICENSED FREE OF CHARGE, THERE IS NO WARRANTY FOR THE LIBRARY, TO THE EXTENT PERMITTED BY APPLICABLE LAW. EXCEPT WHEN OTHERWISE STATED IN WRITING THE COPYRIGHT HOLDERS AND/OR OTHER PARTIES PROVIDE THE LIBRARY "AS IS" WITHOUT WARRANTY OF ANY KIND, EITHER EXPRESSED OR IMPLIED, INCLUDING, BUT NOT LIMITED TO, THE IMPLIED WARRANTIES OF MERCHANTABILITY AND FITNESS FOR A PARTICULAR PURPOSE. THE ENTIRE RISK AS TO THE QUALITY AND PERFORMANCE OF THE LIBRARY IS WITH YOU. SHOULD THE LIBRARY PROVE DEFECTIVE, YOU ASSUME THE COST OF ALL NECESSARY SERVICING, REPAIR OR CORRECTION.
16. IN NO EVENT UNLESS REQUIRED BY APPLICABLE LAW OR AGREED TO IN WRITING WILL ANY COPYRIGHT HOLDER, OR ANY OTHER PARTY WHO MAY MODIFY AND/OR REDISTRIBUTE THE LIBRARY AS PERMITTED ABOVE, BE LIABLE TO YOU FOR DAMAGES, INCLUDING ANY GENERAL, SPECIAL, INCIDENTAL OR CONSEQUENTIAL DAMAGES ARISING OUT OF THE USE OR INABILITY TO USE THE LIBRARY (INCLUDING BUT NOT LIMITED TO LOSS OF DATA OR DATA BEING RENDERED INACCURATE OR LOSSES SUSTAINED BY YOU OR THIRD PARTIES OR A FAILURE OF THE LIBRARY TO OPERATE WITH ANY OTHER SOFTWARE), EVEN IF SUCH HOLDER OR OTHER PARTY HAS BEEN ADVISED OF THE POSSIBILITY OF SUCH DAMAGES.
END OF TERMS AND CONDITIONS
How to Apply These Terms to Your New Libraries
If you develop a new library, and you want it to be of the greatest possible use to the public, we recommend making it free software that everyone can redistribute and change. You can do so by permitting redistribution under these terms (or, alternatively, under the terms of the ordinary General Public License).
To apply these terms, attach the following notices to the library. It is safest to attach them to the start of each source file to most effectively convey the exclusion of warranty; and each file should have at least the "copyright" line and a pointer to where the full notice is found.
<one line to give the library's name and a brief idea of what it does.>
Copyright (C) <year> <name of author>

I N F O R M A Ç Õ E S S O B R E C Ó D I G O D E T E R C E I R O S
275
This library is free software; you can redistribute it and/or modify it under the terms of the GNU Lesser General Public License as published by the Free Software Foundation; either version 2.1 of the License, or (at your option) any later version.
This library is distributed in the hope that it will be useful, but WITHOUT ANY WARRANTY; without even the implied warranty of MERCHANTABILITY or FITNESS FOR A PARTICULAR PURPOSE. See the GNU Lesser General Public License for more details.
You should have received a copy of the GNU Lesser General Public License along with this library; if not, write to the Free Software Foundation, Inc., 59 Temple Place, Suite 330, Boston, MA 02111-1307 USA. Also add information on how to contact you by electronic and paper mail.
You should also get your employer (if you work as a programmer) or your school, if any, to sign a "copyright disclaimer" for the library, if necessary. Here is a sample; alter the names:
Yoyodyne, Inc., hereby disclaims all copyright interest in the library `Frob' (a library for tweaking knobs) written by James Random Hacker.
<signature of Ty Coon>, 1 April 1990
Ty Coon, President of Vice
That's all there is to it!
WINDOWS TEMPLATE LIBRARY 7.5
Copyright (C) 2005, Microsoft Corporation
-----------------------------------------------------------------------------
Common Public License Version 1.0
THE ACCOMPANYING PROGRAM IS PROVIDED UNDER THE TERMS OF THIS COMMON PUBLIC LICENSE ("AGREEMENT"). ANY USE, REPRODUCTION OR DISTRIBUTION OF THE PROGRAM CONSTITUTES RECIPIENT'S ACCEPTANCE OF THIS AGREEMENT.
1. DEFINITIONS
"Contribution" means:
a) in the case of the initial Contributor, the initial code and documentation distributed under this Agreement, and
b) in the case of each subsequent Contributor:
i) changes to the Program, and
ii) additions to the Program;
where such changes and/or additions to the Program originate from and are distributed by that particular Contributor. A Contribution 'originates' from a Contributor if it was added to the Program by such Contributor itself or anyone acting on such Contributor's behalf. Contributions do not include additions to the Program which: (i) are separate modules of software distributed in conjunction with the Program under their own license agreement, and (ii) are not derivative works of the Program.
"Contributor" means any person or entity that distributes the Program.
"Licensed Patents " mean patent claims licensable by a Contributor which are necessarily infringed by the use or sale of its Contribution alone or when combined with the Program.
"Program" means the Contributions distributed in accordance with this Agreement.
"Recipient" means anyone who receives the Program under this Agreement, including all Contributors.

M A N U A L D O U S U Á R I O
276
2. GRANT OF RIGHTS
a) Subject to the terms of this Agreement, each Contributor hereby grants Recipient a non-exclusive, worldwide, royalty-free copyright license to reproduce, prepare derivative works of, publicly display, publicly perform, distribute and sublicense the Contribution of such Contributor, if any, and such derivative works, in source code and object code form.
b) Subject to the terms of this Agreement, each Contributor hereby grants Recipient a non-exclusive, worldwide, royalty-free patent license under Licensed Patents to make, use, sell, offer to sell, import and otherwise transfer the Contribution of such Contributor, if any, in source code and object code form. This patent license shall apply to the combination of the Contribution and the Program if, at the time the Contribution is added by the Contributor, such addition of the Contribution causes such combination to be covered by the Licensed Patents. The patent license shall not apply to any other combinations which include the Contribution. No hardware per se is licensed hereunder.
c) Recipient understands that although each Contributor grants the licenses to its Contributions set forth herein, no assurances are provided by any Contributor that the Program does not infringe the patent or other intellectual property rights of any other entity. Each Contributor disclaims any liability to Recipient for claims brought by any other entity based on infringement of intellectual property rights or otherwise. As a condition to exercising the rights and licenses granted hereunder, each Recipient hereby assumes sole responsibility to secure any other intellectual property rights needed, if any. For example, if a third party patent license is required to allow Recipient to distribute the Program, it is Recipient's responsibility to acquire that license before distributing the Program.
d) Each Contributor represents that to its knowledge it has sufficient copyright rights in its Contribution, if any, to grant the copyright license set forth in this Agreement.
3. REQUIREMENTS
A Contributor may choose to distribute the Program in object code form under its own license agreement, provided that:
a) it complies with the terms and conditions of this Agreement; and
b) its license agreement:
i) effectively disclaims on behalf of all Contributors all warranties and conditions, express and implied, including warranties or conditions of title and non-infringement, and implied warranties or conditions of merchantability and fitness for a particular purpose;
ii) effectively excludes on behalf of all Contributors all liability for damages, including direct, indirect, special, incidental and consequential damages, such as lost profits;
iii) states that any provisions which differ from this Agreement are offered by that Contributor alone and not by any other party; and
iv) states that source code for the Program is available from such Contributor, and informs licensees how to obtain it in a reasonable manner on or through a medium customarily used for software exchange.
When the Program is made available in source code form:
a) it must be made available under this Agreement; and
b) a copy of this Agreement must be included with each copy of the Program.
Contributors may not remove or alter any copyright notices contained within the Program.
Each Contributor must identify itself as the originator of its Contribution, if any, in a manner that reasonably allows subsequent Recipients to identify the originator of the Contribution.
4. COMMERCIAL DISTRIBUTION
Commercial distributors of software may accept certain responsibilities with respect to end users, business partners and the like. While this license is intended to facilitate the commercial use of the Program, the Contributor who includes the Program in a commercial product offering should do so in a manner which does not create potential liability for other Contributors. Therefore, if a Contributor includes the Program in a commercial product offering, such Contributor ("Commercial Contributor") hereby agrees to defend and indemnify every other Contributor ("Indemnified Contributor") against any losses, damages and costs (collectively "Losses") arising from claims, lawsuits and other legal actions

I N F O R M A Ç Õ E S S O B R E C Ó D I G O D E T E R C E I R O S
277
brought by a third party against the Indemnified Contributor to the extent caused by the acts or omissions of such Commercial Contributor in connection with its distribution of the Program in a commercial product offering. The obligations in this section do not apply to any claims or Losses relating to any actual or alleged intellectual property infringement. In order to qualify, an Indemnified Contributor must: a) promptly notify the Commercial Contributor in writing of such claim, and b) allow the Commercial Contributor to control, and cooperate with the Commercial Contributor in, the defense and any related settlement negotiations. The Indemnified Contributor may participate in any such claim at its own expense.
For example, a Contributor might include the Program in a commercial product offering, Product X. That Contributor is then a Commercial Contributor. If that Commercial Contributor then makes performance claims, or offers warranties related to Product X, those performance claims and warranties are such Commercial Contributor's responsibility alone. Under this section, the Commercial Contributor would have to defend claims against the other Contributors related to those performance claims and warranties, and if a court requires any other Contributor to pay any damages as a result, the Commercial Contributor must pay those damages.
5. NO WARRANTY
EXCEPT AS EXPRESSLY SET FORTH IN THIS AGREEMENT, THE PROGRAM IS PROVIDED ON AN "AS IS" BASIS, WITHOUT WARRANTIES OR CONDITIONS OF ANY KIND, EITHER EXPRESS OR IMPLIED INCLUDING, WITHOUT LIMITATION, ANY WARRANTIES OR CONDITIONS OF TITLE, NON-INFRINGEMENT, MERCHANTABILITY OR FITNESS FOR A PARTICULAR PURPOSE. Each Recipient is solely responsible for determining the appropriateness of using and distributing the Program and assumes all risks associated with its exercise of rights under this Agreement, including but not limited to the risks and costs of program errors, compliance with applicable laws, damage to or loss of data, programs or equipment, and unavailability or interruption of operations.
6. DISCLAIMER OF LIABILITY
EXCEPT AS EXPRESSLY SET FORTH IN THIS AGREEMENT, NEITHER RECIPIENT NOR ANY CONTRIBUTORS SHALL HAVE ANY LIABILITY FOR ANY DIRECT, INDIRECT, INCIDENTAL, SPECIAL, EXEMPLARY, OR CONSEQUENTIAL DAMAGES (INCLUDING WITHOUT LIMITATION LOST PROFITS), HOWEVER CAUSED AND ON ANY THEORY OF LIABILITY, WHETHER IN CONTRACT, STRICT LIABILITY, OR TORT (INCLUDING NEGLIGENCE OR OTHERWISE) ARISING IN ANY WAY OUT OF THE USE OR DISTRIBUTION OF THE PROGRAM OR THE EXERCISE OF ANY RIGHTS GRANTED HEREUNDER, EVEN IF ADVISED OF THE POSSIBILITY OF SUCH DAMAGES.
7. GENERAL
If any provision of this Agreement is invalid or unenforceable under applicable law, it shall not affect the validity or enforceability of the remainder of the terms of this Agreement, and without further action by the parties hereto, such provision shall be reformed to the minimum extent necessary to make such provision valid and enforceable.
If Recipient institutes patent litigation against a Contributor with respect to a patent applicable to software (including a cross-claim or counterclaim in a lawsuit), then any patent licenses granted by that Contributor to such Recipient under this Agreement shall terminate as of the date such litigation is filed. In addition, if Recipient institutes patent litigation against any entity (including a cross-claim or counterclaim in a lawsuit) alleging that the Program itself (excluding combinations of the Program with other software or hardware) infringes such Recipient's patent(s), then such Recipient's rights granted under Section 2(b) shall terminate as of the date such litigation is filed.
All Recipient's rights under this Agreement shall terminate if it fails to comply with any of the material terms or conditions of this Agreement and does not cure such failure in a reasonable period of time after becoming aware of such noncompliance. If all Recipient's rights under this Agreement terminate, Recipient agrees to cease use and distribution of the Program as soon as reasonably practicable. However, Recipient's obligations under this Agreement and any licenses granted by Recipient relating to the Program shall continue and survive.
Everyone is permitted to copy and distribute copies of this Agreement, but in order to avoid inconsistency the Agreement is copyrighted and may only be modified in the following manner. The Agreement Steward reserves the right to publish new versions (including revisions) of this Agreement from time to time. No one other than the Agreement Steward has the right to modify this Agreement. IBM is the initial Agreement Steward. IBM may assign the responsibility to serve as the Agreement Steward to a suitable separate entity. Each new version of the Agreement will be given a distinguishing version number. The Program (including Contributions) may always be distributed subject to the version of the Agreement under which it was received. In addition, after a new version of the Agreement is published, Contributor may elect to distribute the Program (including its Contributions) under the new version. Except as expressly stated in Sections 2(a) and 2(b) above, Recipient receives no rights or licenses to the intellectual property of any Contributor under this Agreement, whether expressly, by implication, estoppel or otherwise. All rights in the Program not expressly granted under this Agreement are reserved.

M A N U A L D O U S U Á R I O
278
This Agreement is governed by the laws of the State of New York and the intellectual property laws of the United States of America. No party to this Agreement will bring a legal action under this Agreement more than one year after the cause of action arose. Each party waives its rights to a jury trial in any resulting litigation.
WINDOWS TEMPLATE LIBRARY 8.0
Copyright (C) Microsoft Corporation
-----------------------------------------------------------------------------
ZLIB 1.2, 1.2.2
Copyright (C) Jean-loup Gailly and Mark Adler
-----------------------------------------------------------------------------
OUTRAS INFORMAÇÕES
Informações adicionais sobre código de terceiros.
A biblioteca do programa Agava-C, desenvolvida pela OOO, "R-Alpha", é usada para verificar assinaturas digitais.
O Software pode incluir programas de software licenciados (ou sub-licenciados) ao usuário sob a licença GPL (GNU General Public License) ou outras licenças de software gratuitas semelhantes que, entre outros direitos, permitem ao usuário copiar, modificar e redistribuir determinados programas ou partes deles, além de ter acesso ao código fonte ("Open Source Software"). Se essas licenças exigirem que, para softwares que sejam distribuídos em formato binário executável, o código fonte também seja disponibilizado aos usuários, o código fonte será disponibilizado através de solicitação feita a [email protected] ou fornecido com o Software.

279
ÍNDICE
A
Antibanner lista branca ........................................................................................................................................................... 115 lista de endereços de banners permitidos ............................................................................................................ 115
Antispam filtrando mensagens de email no servidor ............................................................................................................ 111 lista de frases permitidas ...................................................................................................................................... 105 lista de remetentes permitidos .............................................................................................................................. 106 plug-in do Microsoft Office Outlook ....................................................................................................................... 112 plug-in do Microsoft Outlook Express ................................................................................................................... 112 plug-in do The Bat! ............................................................................................................................................... 113 plug-in do Thunderbird ......................................................................................................................................... 114
Atualização configurações regionais .......................................................................................................................................... 74 fonte de atualização ............................................................................................................................................... 73 revertendo a última atualização .............................................................................................................................. 76 servidor proxy ......................................................................................................................................................... 76
Atualizando atualizações programadas...................................................................................................................................... 75
Atualizando de uma pasta local ................................................................................................................................... 74
Atualizando o aplicativo................................................................................................................................................ 72
B
Backup conectando um armazenamento .......................................................................................................................... 148 criando um armazenamento ................................................................................................................................. 147 criando uma tarefa de backup .............................................................................................................................. 149 executando uma tarefa de backup ....................................................................................................................... 150 exibindo dados de cópias de backup .................................................................................................................... 152 exibindo o relatório de eventos ............................................................................................................................. 153 limpando um armazenamento .............................................................................................................................. 148 procurando cópias de backup ............................................................................................................................... 151 removendo um armazenamento ........................................................................................................................... 148 restaurando dados ................................................................................................................................................ 150
Bloqueio de ataques de rede tipos de ataques de rede detectados .................................................................................................................... 132
C
Categorias de ameaças detectáveis .......................................................................................................................... 210
Console de Gerenciamento atualizando ........................................................................................................................................................... 169 backup .................................................................................................................................................................. 171 configurando o gerenciamento remoto ................................................................................................................. 168 gerenciando componentes de proteção ............................................................................................................... 170 gerenciando licenças ............................................................................................................................................ 172 verificando vírus e vulnerabilidades ...................................................................................................................... 169
Criação do atalho Execução Segura ................................................................................................................................................. 142
Criptografia de Dados adicionando arquivos ao contêiner ....................................................................................................................... 165 conectando e desconectando o contêiner ............................................................................................................ 164 configurando o contêiner ...................................................................................................................................... 166 criando um contêiner ............................................................................................................................................ 163

M A N U A L D O U S U Á R I O
280
E
Execução Segura criação do atalho .................................................................................................................................................. 142 seleção do modo .................................................................................................................................................. 142
F
Ferramentas Adicionais Assistente de Limpeza de Dados Particulares ..................................................................................................... 218 Configuração do Navegador ................................................................................................................................. 221 Excluir Dados Não Usados ................................................................................................................................... 219 Excluir Dados Permanentemente ......................................................................................................................... 216
Firewall Assistente de Criação de Regras ......................................................................................................................... 130 estendendo o intervalo de endereços de rede ...................................................................................................... 129
G
Gerenciador de Senhas Acessando o Banco de Dados de Senhas ........................................................................................................... 178 alterando a Senha Mestra .................................................................................................................................... 202 Botão de Legenda ................................................................................................................................................ 204 dados particulares ................................................................................................................................................ 187 execução rápida de funções ................................................................................................................................. 197 Gerador de Senhas .............................................................................................................................................. 206 grupo de contas .................................................................................................................................................... 185 Identidade ............................................................................................................................................................. 186 importando/exportando senhas ............................................................................................................................ 189 localizando senhas ............................................................................................................................................... 187 método de criptografia .......................................................................................................................................... 200 nome de usuário ................................................................................................................................................... 185 Versão Portátil ...................................................................................................................................................... 207
Gerenciamento de Políticas da Web acesso a sites ....................................................................................................................................................... 158 ativando e configurando ....................................................................................................................................... 155 baixando arquivos da Internet .............................................................................................................................. 159 enviando dados particulares ................................................................................................................................. 162 executando aplicativos e jogos ............................................................................................................................. 157 exportando/importando configurações ................................................................................................................. 156 limitando o tempo de acesso à Internet ................................................................................................................ 158 limitando o tempo de uso do computador ............................................................................................................. 157 mensagens instantâneas ...................................................................................................................................... 159 modo de pesquisa segura .................................................................................................................................... 159 pesquisa de palavras-chave ................................................................................................................................. 162
H
Herdando direitos Zona de Segurança .............................................................................................................................................. 123
L
Licença CONTRATO DE LICENÇA DE USUÁRIO FINAL ................................................................................................... 26
R
Regras da Zona de Segurança Zona de Segurança .............................................................................................................................................. 120
Relatórios ................................................................................................................................................................... 222
S
Seleção do modo Execução Segura ................................................................................................................................................. 142

Í N D I C E
281
T
Triagem de Email Antispam............................................................................................................................................................... 111
Z
Zona de Segurança herdando direitos .................................................................................................................................................. 123 Regras da Zona de Segurança ............................................................................................................................. 120