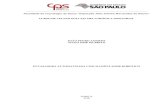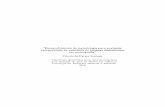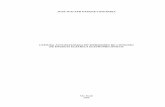Laboratório de Instalação automatizada do Windows...
Transcript of Laboratório de Instalação automatizada do Windows...

1
Laboratório de Instalação automatizada do Windows Vista
A automatização da instalação do Windows Vista auxilia os integradores
de sistemas de várias maneiras: Instalação desatendida, ou seja, não requer que um operador fique
esperando a instalação e digitando/escolhendo opções durante a instalação
Customização e padronização das instalações
Redução da possibilidade de erros Menor tempo de instalação
Este documento ensina através de exercícios práticos, os processos de
automação desde um simples arquivo de resposta para instalação
desatendida até a instalação via imagem, oferecendo algumas opções ao integrador.
Preparando o Computador do Técnico
O computador do técnico é o computador no qual será instalado o Kit de Pré-instalação OEM do Windows (Windows OPK). Normalmente, é o
computador que o técnico usa no dia-a-dia.
No computador do técnico são criados os arquivos de resposta e desenvolvidos os conjuntos de configurações e as imagens personalizadas do
Windows PE. O Gerenciador de Imagens do Windows (Windows SIM) é a principal ferramenta a ser usada na criação e modificação de arquivos de
resposta e conjuntos de configurações.
O computador do técnico normalmente contém uma estrutura de pastas e arquivos necessários para gerar uma instalação do Windows.
PRÉ-REQUISITOS
O computador do técnico precisa ter a seguinte configuração:
Processador x86 ou x64
Sistema operacional Windows XP, Windows Vista ou Windows Server 2003. Neste laboratório, vamos utilizar o Windows Vista.
Opcionalmente, um gravador de CD ou DVD. O .NET Framework 2.0
Voce ainda precisará do DVD do Windows Vista e do DVD “Kit de Pré-
instalação OEM”, que contém as ferramentas de OPK.

2
ETAPA 1: A INSTALAÇÃO DO .Net Framework
O Kit de Pré-instalação OEM do Windows requer o Microsoft .Net
Framework, que poderá ser instalado conforme o procedimento abaixo.
Para instalar o .NET Framework em seu computador (PC do técnico):
1. Insira o DVD “Kit de pré-instalação OEM”.
2. Clique em Instalar o .NET Framework.
3. Clique em Avançar.
Se o .NET Framework já estiver instalado em seu computador, você
receberá uma mensagem de aviso e não é necessário dar andamento à
instalação.

3
4. Leia e aceite os termos do Acordo de Licenciamento e clique em
Instalar. 5. Clique em Finalizar.
ETAPA 2: A INSTALAÇÃO DO Microsoft XML
O Kit de Pré-instalação do Windows precisa do Microsoft XML Core
Services.
Se este aplicativo já estiver instalado em seu PC, não é necessário dar prosseguimento à instalação abaixo.
1. Insira o DVD do Windows OPK.
2. Clique em Instalar o MSXML 6.0.
3. Clique em Avançar. 4. Leia e aceite os termos do Acordo de Licenciamento e clique em
Avançar. 5. Digite seu nome e informações da empresa e clique em Avançar. 6. Clique em Instalar para iniciar a instalação.
7. Clique em Finalizar.

4
Etapa 3: Instalando o Kit de pre-instalação do Windows OEM
O “kit de Pré-instalação OEM” do Windows contém todas as
ferramentas necessárias para a pré-instalação do Windows. O procedimento a seguir instalará o Gerenciador de Imagens do Windows
(Windows SIM).
1. Insira o DVD “Kit the pré-instalação do OEM”. 2. Clique em Instalação do OPK.
3. Clique em Avançar.

5
4. Aceite as configurações padrão e clique em Avançar.
5. Clique em Avançar, e depois Fechar na tela abaixo.
Encerre a tela “Bem-vindo ao Kit de Pré-instalação OEM do Windows”,

6
Por padrão, o programa de Instalação cria a seguinte estrutura de
diretórios:
C:\Arquivos de programas\Windows OPK\Docs\
C:\Arquivos de programas\Windows OPK\Recovery\
C:\Arquivos de programas\Windows OPK\Samples\
C:\Arquivos de programas\Windows OPK\SDKs\
C:\Arquivos de programas\Windows OPK\Tools\
\Docs Contém os arquivos de Ajuda on-line (.chm), artigos técnicos e white papers.
\Samples Contém todos os exemplos do Windows OPK. \Tools Contém todas as ferramentas de instalação, incluindo o Windows SIM, o Windows PE e a ferramenta ImageX.
Preparando uma instalação desatendida (ou silenciosa) do Windows Vista
Nesta parte, você irá criar um simples arquivo de resposta e utilizá-lo para pré-instalar o Windows Vista. Um arquivo de resposta simples inclui a
configuração básica do programa de Instalação do Windows e as configurações mínimas do “Bem-vindo ao Windows”. Este exemplo não
importa quaisquer drivers, aplicativos ou pacotes especiais.
Pré-requisitos
Esta etapa requer:
Que o Windows System Image Manager (Windows SIM) esteja instalado (feito na primeira etapa deste documento)
DVD do Windows Vista. Mídia removível, como um disquete ou um USB Flash-Drive (UFD).
ETAPA 1: A CRIAÇÃO DE UM ARQUIVO DE RESPOSTA
Nesta etapa, você utilizará o arquivo de catálogo do Windows Vista e um novo arquivo de resposta em branco. O arquivo catalog (.clg) é um arquivo binário que contém o estado de todas as configurações e pacotes em uma
imagem do Windows.
1. No computador do técnico, insira o DVD de produto do Windows Vista no drive do DVD-ROM.
2. Caso se inicie alguma instalação do Windows Vista, pare o processo.
3. Navegue até o diretório \sources do seu DVD-ROM.

7
4. Copie o arquivo catalog (.clg) da versão desejada do Windows para C:\VistaClg (crie o diretório se necessário) desta pasta para o computador do técnico. Para este exercício, copie o arquivo
install_windows_vista_HOMEPREMIUM.clg para a pasta C:\VISTACLG.

8
5. Clique em Iniciar > Todos os Programas > Microsoft Windows OPK e clique em Windows System Image Manager.
6. No menu Arquivo, clique em Selecionar imagem do Windows.

9
7. Modifique o Tipo para Arquivos de catálogo (*.clg), navegue até C:\VistaClg, selecione install_Windows_vista_homepremium.clg e clique em Abrir.
8. No menu ARQUIVO, clique em Novo Arquivo de resposta.

10
ETAPA 2: Incluir e configurar as opções do Windows Vista
Esta é a etapa na qual você irá definir as configurações básicas do Windows Vista e as configurações da tela de boas vindas.
1. No painel Imagem do Windows do Windows SIM, expanda o nó Components para exibir as configurações disponíveis.
2. Inclua o seguinte componente a seu arquivo de resposta, clicando com o botão direito do mouse no componente e selecionando o passo de configuração (pass 1, pass 2, etc) recomendado abaixo.
Um “passo de configuração” ou configuration pass é uma etapa da instalação do Windows. Diferentes partes do sistema operacional do Windows Vista são instaladas em diferentes
passos. As vezes, um componente pode ser acrescentado a 2 ou mais passos e o técnico poderá optar pelo mais apropriado.
Componentes

11
Componente Passo de configuração
Microsoft-Windows-International-Core-WinPE 1 windowsPE
Microsoft-Windows-Setup\DiskConfiguration\Disk\
CreatePartitions\CreatePartition
1 windowsPE
Microsoft-Windows-Setup\DiskConfiguration\Disk\ ModifyPartitions\ModifyPartition
1 windowsPE
Microsoft-Windows-Setup\ImageInstall\ OSImage\InstallTo 1 windowsPE
Microsoft-Windows-Setup\UserData 1 windowsPE
Microsoft-Windows-Shell-Setup\OEMInformation 4 specialize
Microsoft-Windows-Shell-Setup\AutoLogon 7 oobeSystem
Microsoft-Windows-Shell-Setup\OOBE 7 oobeSystem
Microsoft-Windows-Shell-Setup\UserAccounts 7 oobeSystem
Microsoft-Windows-Deployment\Reseal 7 oobeSystem
Nota: Todas as configurações que você adicionou devem aparecer no painel Arquivo de resposta (no centro da tela).

12
3. Selecione e configure cada opção conforme a especificação abaixo.
Importante:
Estas configurações estruturam uma instalação básica automática, que só solicita a chave de instalação do Windows Vista.
Quando a instalação estiver completa, o computador irá reiniciar e pular a parte do “Bem-vindo ao Windows” (também conhecido como OOBE).
Os fabricantes OEM e integradores de sistemas deverão executar o
Sysprep.exe (instruções ao final do exercício) para reativar o “Bem-vindo ao Windows”, o contador de tempo para ativação e outras coisas.
Clique no componente aqui…. …e edite o valor aqui

13
Configuration
Pass Componente Valor
1 windowsPE Microsoft-Windows-International-Core-WinPE
InputLocale = 0416:00010416
SystemLocale = pt-BR
UILanguage = pt-BR
UILanguageFallback = pt-BR
UserLocale= pt-BR
1 windowsPE Microsoft-Windows-International-Core-WinPE\SetupUILanguage
UILanguage = pt-BR
WillShowUI = OnError
1 windowsPE Microsoft-Windows-Setup_neutral Useconfigurationset = True
1 windowsPE Microsoft-Windows-Setup_neutral\DiskConfiguration
WillShowUI = OnError
1 windowsPE Microsoft-Windows-Setup_Neutral\DiskConfiguration\Disk
DiskID = 0 WillWipeDisk = true
1 windowsPE Microsoft-Windows-Setup_neutral\DiskConfiguration\Disk\CreatePartitions\CreatePartition
Extend = true Order = 1 Type = Primary
1 windowsPE Microsoft-Windows-Setup_neutral\DiskConfiguration\Disk\
ModifyPartitions\ModifyPartition
Active = true Format = NTFS Label = Vista Letter = C Order = 1 PartitionID = 1
1 windowsPE Microsoft-Windows-Setup_neutral\ImageInstall\OSImage
WillShowUI = OnError
1 windowsPE Microsoft-Windows-Setup_neutral\ImageInstall\OSImage\InstallTo
DiskID = 0 PartitionID = 1
1 windowsPE Microsoft-Windows-Setup_neutral\UserData
AcceptEula = true
1 windowsPE Microsoft-Windows-Setup_neutral\UserData\ProductKey
WillShowUI = OnError
4 specialize Microsoft-Windows-Shell-Setup_neutral\OEMInformation
HelpCustomized = false Logo = C:\OEMLOGO.BMP
Manufacturer = <nome da sua
empresa> SupportHours = <horário do
suporte>
SupportPhone = <telefone do
suporte> SupportURL = <site do suporte>
7 oobeSystem Microsoft-Windows-Deployment_neutral\Reseal
Mode = Audit
7 oobeSystem Microsoft-Windows-Shell-Setup_neutral\AutoLogon
Enabled = true
LogonCount = 5
Username = Administrator
7 oobeSystem Microsoft-Windows-Shell-Setup\AutoLogon\Password
Value = P@ssw0rd
7 oobeSystem Microsoft-Windows-Shell-Setup\OOBE HideEULAPage = true ProtectYourPC = 3 SkipMachineOOBE = true SkipUserOOBE = true
7 oobeSystem Microsoft-Windows-Shell-Setup\UserAccounts\ AdministratorPassword
Value = P@ssw0rd

14
O valor “Logo = C:\OEMLOGO.BMP” deve se referir ao local e nome do arquivo
que irá conter o LOGO da sua empresa na máquina matriz. O logo deve ter no
máximo 120x120 pixels e ser um arquivo BMP colorido.
4. Utilizando o comando Salvar Arquivo de Resposta como do menu “Arquivos”, salve o arquivo como Autounattend.xml para uma nova sub-pasta denominada C:\Unattends\ .
5. Copie então este arquivo do C:\Unattends\ para a raiz do seu drive USB ou Disquete.
6. Crie no dispositivo USB (ou disquete) uma pasta chamada $$\$1 na raíz. Coloque dentro desta pasta o seu arquivo de logo (neste exemplo, chamado oemlogo.bmp. Você deverá ter em seu
dispositivo USB (ou disquete) o seguinte:
F:\autounattend.xml
F:\$$\$1\oemlogo.bmp
Os arquivos colocados dentro da pasta $1 serão copiados
automaticamente para o drive C: do PC Matriz.
ETAPA 3: Instalação com o arquivo de resposta
Nesta etapa, você irá instalar o Windows Vista utilizando o arquivo de resposta em um PC novo. Chamaremos este PC de “PC Matriz”

15
1. Insira o DVD do Windows Vista e o dispositivo USB (ou disquete) com o arquivo Autounattend.xml em seu PC Matriz.
2. Inicialize o PC a partir do DVD do Windows Vista.
3. A Instalação detecta o arquivo Autounattend.xml e prosseque
automaticamente lendo os dados do arquivo de resposta.
4. A unica informação pedida será o numero do COA do Windows.
O HD da máquina será formatado
O computador irá inicializar no Modo de Auditoria. Se seu conjunto de configurações foi corretamente configurado, será exibida uma
tela semelhante à tela abaixo.
Verifique se o logo e as informações de suporte estão presentes clicando em MOSTRAR MAIS DETALHES.

16
A seguir, você pode instalar outras aplicações e fazer os testes
exigidos pela sua empresa
Quando estiver tudo pronto com o PC, você deverá executar o Sysprep e aí há duas opções:
Opção 1 – Caso você queira simplesmente encerrar o Windows e deixar esta máquina pronta para enviar para o seu cliente, siga os
passos abaixo:
Execute o SYSPREP preparando a máquina para “bootar” no modo de “Configuração inicial pelo usuário do sistema”.
Caso você não esteja com a tela acima aberta no PC, clique no botão Iniciar
e digite c:\windows\system32\sysprep\sysprep.exe , ENTER.

17
A. Selecione “Entrar na configuração inicial pelo usuário do sistema”, selecione “ENCERRAR” na opção de desligamento, clique
em Generalizar e, em seguida, em OK. B. Desligue o PC e não volte a ligar o mesmo pois senão você entrará na
tela inicial do usuário e terá que repetir estes passos. C. O Windows está pronto para ser entregue ao usuário
Opção 2 – Caso você queira encerrar a máquina e duplicar o conteúdo para
outros PCs, siga os passos abaixo:
Execute o SYSPREP preparando a máquina para “bootar” no modo de Auditoria.
Caso você não esteja com a tela acima aberto no PC, clique no botão Iniciar
e digite c:\windows\system32\sysprep\sysprep.exe , ENTER.
A. Selecione “Entrar no modo auditoria de sistemas” em Ação de
Limpeza do Sistema, selecione “ENCERRAR” na opção de desligamento, clique em Generalizar e, em seguida, OK.
B. Desligue o PC e não volte a ligar o mesmo pois senão você terá que repeir estes passos.
C. Siga com o procedimeno de duplicação abaixo ou utilizando outros
métodos de duplicação que você desejar.

18
Preparando uma instalação via imagem
Capturando a imagem do Windows Vista instalado
Para poder executar esta etapa, você precisará de um segundo drive que
tenha a capacidade de 4 Gbytes ou mais, para gravar a imagem. Este drive pode ser um USB, um segundo HD interno, um HD externo conectado por
USB ou outros. Neste exercício, vamos supor que este drive é o F:\. Além disso, você precisará de um segundo PC que receberá a duplicação
do PC matriz.
Etapa 1: Copiando o Imagex
Para capturar e aplicar imagens, você precisará do ImageX. Para isso,
conecte o seu drive extra no PC do técnico e copie o Imagex.exe para a pasta F:\APP (pode ser necessário criar a pasta APP):
copy "c:\arquivo de programas\Windows OPK\Tools\x86\imagex.exe" f:\APP\*.*
Etapa 2: Capturando uma instalação do Windows Vista
Nesta fase, você irá capturar uma imagem do Windows Vista em um arquivo WIM.
1. Inicialize o computador master utilizando o Windows PE 2.0. o
WinPE é um versão resumida do Windows usada para dar boot
em um PC via CD/DVD. Para fazer isso, basta bootar o PC com o DVD “Kit de pré-instalação OEM” e aguardar o prompt.
2. Insira o Drive extra no PC Matriz e supondo que este drive será a letra F:, vá para F:\APP.
3. Use a ferramenta ImageX para capturar a imagem de instalação
do Windows Vista.
imagex /capture C: F:\install.wim 1
Nota: este processo pode levar entre 10 a 20 minutos, dependendo da performance do sistema.

19
Etapa 3: Aplicando uma imagem do Windows Vista em um PC
Nesta etapa, você irá aplicar uma imagem do Windows Vista a um
computador de destino.
1. Inicialize o computador a ser instalado com o WinPE (bootando com o
DVD Kit de pré-instalaçao OEM). 2. Caso você precise, prepare o HD criando a partição C: e formatando.
3. Conecte o segundo drive neste PC e no prompt, vá para F:\APP (supondo que F: é a letra deste segundo drive)
4. Agora você irá aplicar a imagem ao computador digitando:
imagex /apply F:\install.wim 1 c:
5. O processo pode demorar 10 a 15 minutos.
6. Reinicie o computador ao final e Windows Vista iniciará o primeiro boot. 7. Não se esqueça de executar o sysprep novamente no final com a opção
“Configuração inicial pelo usuário do sistema”. Desta maneira o usuário receberá o PC com a tela inicial de Boas Vindas.
Considerações finais
Você conhece agora dois métodos de instalação automatizada do Windows Vista: um utilizando um simples arquivo de resposta e outro
usando o Imagex para gerar várias máquinas iguais. A escolha de qual método utilizar depende do volume e padronização das
máquinas que você instala. Para alguns integradores, ambos são utilizados, escolhendo o melhor para cada situação.
A execução do sysprep antes da duplicação permite que a imagem seja instalado em diferentes configurações de hardwares (processador,
HD, memória, placas etc). Recomendamos que você teste algumas configurações para compreender melhor a flexibilidade desta ferramenta e seus limites
Você pode colocar o IMAGEX e o arquvo INSTALL.WIM em um DVD
para facilitar a instalação via imagem, sem necessidade de ficar movendo um segundo DRIVE de PC para PC
A tela inicial do usuário deve ser semelhante a tela abaixo. Caso esta tela não seja exibida, é porque o SYSPREP não foi executado com a
opção “Configuração inicial pelo usuário do sistema”.

20