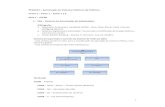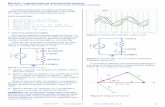LABORATÓRIO DE AUTOMAÇÃO DE SISTEMAS ELÉTRICOS
Transcript of LABORATÓRIO DE AUTOMAÇÃO DE SISTEMAS ELÉTRICOS

LABORATÓRIO DE AUTOMAÇÃO DE
SISTEMAS ELÉTRICOS
2012 Tutorial: Configuração da IHM PanelView
Luiz Antônio Aielo
Hiroaki Okawa

Tutorial: Programação da IHM PanelView
PEA/EPUSP PEA 2509 – Laboratório de Sistemas Elétricos Luiz Antônio Aielo – Hiroaki Okawa Página 1
PROCEDIMENTOS BÁSICOS PARA CRIAÇÃO DE UMA APLICAÇÃO PARA O PANELVIEW PLUS COMPACT
1) Criando uma aplicação com o FTview ME
a) Abra o FactoryTalk View Studio (Start->Rockwell Software->FactoryTalk View->FactoryTalk View Studio )
b) Selecione o Tipo de Aplicação como Machine Edition e pressione Continue
c) Na aba New de um nome a sua aplicação em Application name selecione o campo Compact Machine Edition application e pressione Create

Tutorial: Programação da IHM PanelView
PEA/EPUSP PEA 2509 – Laboratório de Sistemas Elétricos Luiz Antônio Aielo – Hiroaki Okawa Página 2
d) O programa deverá criar uma estrutura básica da sua aplicação conforme mostrado a seguir
Sua aplicação está criada. Os próximos itens descreverão os passos necessários para o desenvolvimento de sua Aplicação.
2) Configurando a Comunicação da IHM com o CLP.

Tutorial: Programação da IHM PanelView
PEA/EPUSP PEA 2509 – Laboratório de Sistemas Elétricos Luiz Antônio Aielo – Hiroaki Okawa Página 3
a) Abra o FactoryTalk View Studio
(Start->Rockwell Software->FactoryTalk View->FactoryTalk View Studio );
b) Selecione o Tipo de Aplicação como Machine Edition e pressione Continue;
c) Na aba Existing selecione sua aplicação e pressione Open;
d) Abra o Communication Setup de sua aplicação;
e) O Wizard de configuração deve aparecer;
f) Selecione Create a new configuration e pressione Finish;
g) Uma nova tela de configuração deverá aparecer. Nessa tela você deverá criar um “caminho” para seu CLP. Para isso siga os seguintes passos:
i) Pressione Add no canto superior esquerdo (Device Shortcuts) da tela e dê um nome ao seu atalho (definiu-se como padrão o nome PEA2509);
ii) Selecione o atalho recém-criado e na aba Design (Local) navegue na árvore até achar a CPU do CLP de sua bancada;
iii) Sua tela deverá estar como mostrado na figura abaixo (verificar o IP do CLP de sua bancada);
iv) Caso sua tela esteja como a mostrada acima pressione Apply. Em seguida confirme as mudanças pressionando Yes na janela que aparecerá;
v) Para finalizar pressione Copy from Design to runtime (canto superior direito), a fim de replicar a configuração feita para a área de configuração da IHM;
vi) Confirme tudo pressionando OK no canto inferior direito.
Neste ponto, a aplicação já deverá estar “enxergando” o CLP e sua base de dados.
3) Configurando dados de execução da sua aplicação.

Tutorial: Programação da IHM PanelView
PEA/EPUSP PEA 2509 – Laboratório de Sistemas Elétricos Luiz Antônio Aielo – Hiroaki Okawa Página 4
Para a correta operação de seu sistema é necessário verificar se algumas configurações condizem com o PanelView que estamos trabalhando. Para tanto siga os seguintes passos:
a) Abra o Project Settings (System -> Project Settings)
• Verifique se o Project window size está configurado como PVPlus Compact 1000 (640x480);
b) Abra o Startup (System -> Startup);
• Verifique se os campos Alarms e Informations messages estão sem a seleção. • Verifique se o campo Initial graphic está habilitado e se o nome da tela que é
mostrado condiz com a tela que você deseja como tela de abertura.
c) Abra o Runtime Security (System -> Runtime Security);
É nessa tela de configuração que podemos adicionar Usuários e definir seus privilégios na aplicação.
A ideia usada para o PanelView da Rockwell é de atribuir códigos de segurança para cada usuário de modo que tais códigos sejam usados na configuração e animação de objetos de maneira que se evite que usuários não autorizados realizem operações ilegítimas.
Ou seja, para a configuração abaixo temos dois Usuários o usuário Default (Padrão do sistema, é esse usuário que está ativo quando nenhum usuário está “logado”) e o Admin (Administrador do sistema). Para o Usuário Default só está atribuído o código de segurança D, ou seja, ele só terá acesso a telas e objetos que não apresentarem restrição de acesso ou apresentarem restrição D. Para o Usuário Admin estão atribuídos todos os códigos de segurança, ou seja, ele terá acesso a todo o sistema.
Sua aplicação já está pré-configurada para darmos início ao desenvolvimento das telas propriamente.

Tutorial: Programação da IHM PanelView
PEA/EPUSP PEA 2509 – Laboratório de Sistemas Elétricos Luiz Antônio Aielo – Hiroaki Okawa Página 5
4) Criando uma Tela no FactoryTalk View Studio – Machine Edition
a) Abra o FactoryTalk View Studio (Start->Rockwell Software->FactoryTalk View->FactoryTalk View Studio );
b) Selecione o Tipo de Aplicação como Machine Edition e pressione Continue;
c) Na aba Existing selecione sua aplicação e pressione Open;
d) Pressione com o botão direito do mouse o item Displays em seguida selecione NEW;
e) Pressione com o botão direito do mouse qualquer lugar da tela e em seguida selecione Display Setting..... Deve-se obter a seguinte tela:
f) Altere a cor de fundo (Background Color) para a cor cinza (RGB: 192;192;192) e pressione OK para confirma e fechar a aba de configuração
g) Selecione File-> Save (ou pelo ícone ) e dê um nome a sua tela. Exemplo (Tela 1)

Tutorial: Programação da IHM PanelView
PEA/EPUSP PEA 2509 – Laboratório de Sistemas Elétricos Luiz Antônio Aielo – Hiroaki Okawa Página 6
h) Verifique que a tela foi adicionada a árvore do seu projeto. Para editá-la basta pressionar com o botão direito do mouse e em seguida em Open (ou apenas dê um duplo-clique sobre a mesma).
5) Criando e Configurando Objetos no FactoryTalk View Studio – Machine Edition
Para o desenvolvimento das telas é necessário explorar as ferramentas de desenho e entender as funcionalidades de alguns objetos. A seguir são apresentadas algumas das barras de ferramentas disponíveis no FactoryTalk View.
1. Barra de ferramenta Gráfica (Graphics)
Esta barra de ferramenta apresenta as funcionalidades auxiliares no desenvolvimento da tela. Tais funcionalidades são apresentadas a seguir.
• Test Display ( ) e Edit Display ( ): Permite a simulação da tela que está sendo desenvolvida. Pressione para iniciar o teste e para voltar ao modo de edição.
• Recortar ( ), Copiar ( ), Colar ( ) e Duplicar ( )
• Espaçamento Uniforme Vertical ( ) e Horizontal ( ). (Necessário selecionar ao menos 3 objetos)
• Espelhamento Vertical ( ) e Horizontal ( )
• Agrupar ( ) e Desagrupar ( )
• Zoom ( ).
• Desfazer ( ) e refazer ( ) última alteração.
• Exibir/Esconder Property Panel ( ). Property Panel – Janela que apresenta as propriedade do objeto selecionado.

Tutorial: Programação da IHM PanelView
PEA/EPUSP PEA 2509 – Laboratório de Sistemas Elétricos Luiz Antônio Aielo – Hiroaki Okawa Página 7
• Exibir/Esconder Object Explorer ( ).
Object Explorer – Janela que apresenta a lista de objetos presentes na tela e permite explorar os grupos de objetos criados.
2. Barra de ferramenta de Alinhamento (Alignment)
Esta barra de ferramenta apresenta as funcionalidades auxiliares de alinhamento de objetos.
• Alinhar à esquerda ( ), à direita ( ),à cima ( ) e à baixo ( ).
• Alinhar ao centro deslocando os objetos horizontalmente ( ) e verticalmente ( ).
• Centralizar ( ).
• Alinhar a grade ( ).
Permite que se posicionem os objetos segundo uma grade (grid) para melhor distribuir os mesmos.
3. Barra de ferramenta de Objetos (Objects)
Esta barra de ferramentas apresenta os principais objetos presentes no FactoryTalk View Machine Edition.
• Ferramenta de Seleção ( ).
• Rotacionar o objeto selecionado ( ).
• Adicionar Texto ( ) e Imagem ( ).
• Adicionar formas simples e desenhos: Painel ( ), Arco ( ), Elipse ( ), Traçado Livre (
), Reta ( ), Polígono ( ), Poli-linhas ( ), Retângulo ( ), Retângulo de Cantos
Arredondados ( ), Cunha ( ).
• Adicionar Botões: Ação Instantânea ( ), Ação Retentiva ( ), Ação Retentiva com reset
externo ( ), Multiestado ( ), Intertravado ( ), Incremental ( ).

Tutorial: Programação da IHM PanelView
PEA/EPUSP PEA 2509 – Laboratório de Sistemas Elétricos Luiz Antônio Aielo – Hiroaki Okawa Página 8
• Objetos referentes a variáveis numéricas e variáveis de texto: Mostrador Numérico ( ) e
de Texto ( ); Entrada Numérica ( ) e de texto ( ); Entrada/Mostrador Numérico ().
• Botões de Navegação: Ir para ( ), Voltar ( ), Fechar ( ) e Lista de Telas para
Navegação ( ).
• Indicador Multiestado ( ).
É possível navegar entre as opções de objetos também pelo menu Objects. Caso não visualize as barras de ferramenta a cima citadas verifique se em View->Toolbars as respectivas barras de ferramentas estão habilitadas.
Localizados os objetos e ferramentas, é necessário, agora, entender como devem ser configurados os objetos para que representem corretamente o estado atual da planta e permitam a intervenção apropriada do operador na mesma. A seguir são descritos alguns objetos, suas configurações e comportamentos.
4. Objetos do FTView ME
Em geral, para desenhar um objeto na tela basta selecionar o tipo de objeto desejado na barra de ferramenta e em seguida definir o inicio do mesmo com um clique na tela, mantendo o botão do mouse pressionado arraste o mesmo até obter o tamanho desejado do botão. Note que um contorno se forma durante essa operação dando uma prévia do tamanho do seu objeto em tela. Soltando o botão do mouse o objeto é criado com suas configurações padrão.
A janela de propriedade da maioria dos objetos é semelhante, sendo sempre subdividida em abas sendo: Uma aba General que apresenta detalhes de aparência e funcionamento do objeto, uma aba Common que permite definir o tamanho e a posição do objeto, uma aba Connections em que são definidos os links de comunicação para o objeto em questão, sendo essa última apenas presente para objetos com links externos. Dependendo do objeto há outras abas específicas que permitem definir algumas características próprias do mesmo.
A seguir descreveremos alguns objetos mais comumente utilizados.
1. Botões:
A configuração dos botões se dá na janela de propriedade dos mesmos. Para acessar tal janela basta pressionar duas vezes o objeto ou clicar com o botão direito e em seguida Properties.
Há, nessa janela, 4 ou 5 abas dependendo do tipo do botão. A seguir são mostradas as configurações comuns para os botões:

Tutorial: Programação da IHM PanelView
PEA/EPUSP PEA 2509 – Laboratório de Sistemas Elétricos Luiz Antônio Aielo – Hiroaki Okawa Página 9
Na aba General são apresentadas características de aparência do botão como o estilo da borda, largura da mesma. Pode-se configurar se o fundo será solido ou transparente além do formato do botão. Para cada tipo de botão existem configurações específicas presentes nessa aba.
Na aba States é possível configurar aparências específicas para cada valor (Value) da variável de retorno configurada no Indicator da aba Connections. A menos do botão multiestado, todos os demais apresentam dois estados válidos e um estado Error. Para cada estado é possível definir um texto a ser apresentado (Caption), cores do texto (Caption color) e do Botão (Back Color) e os detalhes de fonte. Por exemplo, é possível definir um único botão para ligar e desligar um determinado equipamento. Se definirmos para o estado 0 (State 0) o texto apresentado como Ligar, a cor de fundo como verde com letras brancas, e para o estado 1 (State 1) o texto como Desligar a cor de fundo como vermelha também com letras brancas, e utilizarmos o estado (Ligado/Desligado) do equipamento como o Indicator, temos que para o equipamento ligado o botão aparece como um botão de desligar e
para o equipamento desligado o mesmo aparece como um botão de ligar.
A aba Common apresenta dados de dimensão e posicionamento e permite que se altere o mesmo de maneira a se obter valores mais precisos. É possível, também, renomear o objeto para facilitar a organização de projetos com grande quantidade de objetos, um nome que caracterize bem o objeto facilita sua localização no object
explorer e permite uma rápida edição do mesmo.

Tutorial: Programação da IHM PanelView
PEA/EPUSP PEA 2509 – Laboratório de Sistemas Elétricos Luiz Antônio Aielo – Hiroaki Okawa Página 10
A aba Connections é onde se define as ligações com os tags do CLP. Para cada tipo de botão existem diferentes conexões. No exemplo ao lado há somente as ligações de valor (Value) e de indicação (Indicator).
Abaixo veremos as características específicas dos principais tipos de botões utilizados.
1. Ação Instantânea ( ) – Momentary Push Button
O botão de ação instantânea se comporta como uma botoeira não retentiva.
Na aba General das Propriedades desse botão temos o Button Settings, em que é possível escolher seu comportamento (Button Action). As configurações existentes são Normally open (Normal Aberto), Normally closed (Normal fechada) e Value (Valor). A opção Value permite definir o valor que será escrito na variável de saída quando o botão está ou não pressionado. Para tanto, basta definir o campo Value (Aba States) do Estado 0 para o botão não pressionado e Estado 1 para o botão pressionado. O tempo mínimo de atuação do botão é definido pelo Hold time, esse valor é importante para permitir que o “pulso” gerado pelo botão seja percebido pelo CLP independentemente do tempo que o operador segurar o botão apertado.
2. Ação Retentiva ( )
O botão de ação retentiva se comporta como uma botoeira biestável, ou seja, apresenta alternância de estado para cada atuação sobre ela.
3. Ação Retentiva com reset externo ( )
4. Mostrador Numérico (Numeric Display)
Assim como para os botões existem também para o Mostrador Numérico as abas General, Common e Connections. Para configurar o Mostrador Numérico basta atribuir na aba Connections a variável a ser monitorada ao item Value da mesma.

Tutorial: Programação da IHM PanelView
PEA/EPUSP PEA 2509 – Laboratório de Sistemas Elétricos Luiz Antônio Aielo – Hiroaki Okawa Página 11
5. Indicador Multiestado
O indicador de Multiestado apresenta as abas General, States, Common e Connections. Para esse objeto destaca-se a aba States em que para cada valor da variável atribuída ao indicador (Indicator na Aba Connections) é possível atribuir uma aparência ao objeto como cor e texto.

Tutorial: Programação da IHM PanelView
PEA/EPUSP PEA 2509 – Laboratório de Sistemas Elétricos Luiz Antônio Aielo – Hiroaki Okawa Página 12
6. Animações
Além dos objetos existentes para visualização e operação do sistema, é possível ainda atribuir comportamentos a objetos estáticos. Por exemplo, é possível vincular cores a estados diferentes em um mesmo equipamento, fazer com que objetos se movam de acordo com o valor de alguma variável, fazer com que apareçam e desapareçam dependendo dos sinais atrelados a ele, entre outros. Para isso devemos definir as opções de Animation de acordo com o comportamento que desejamos para a representação dos equipamentos.
Para atribuir uma animação a um objeto pressione o mesmo com o botão direito e em seguida seleciona a opção Animation e o tipo de animação desejada.
As animações que já estiverem atribuídas ao objeto selecionado ficam marcadas com um check. No exemplo da figura a cima tem-se uma animação de cor (Color) definida.
Quando selecionamos uma animação para ser atribuída a algum objeto a tela de configuração dessa animação é mostrada. As configurações das animações, basicamente, são compostas por uma expressão (Expression) a ser verificada e uma ação a ser tomada.
Abaixo temos um exemplo de configuração de uma animação de cor (Color), em que no campo Expression foi atribuído uma variável({[PEA2509]Fim_de_Curso_1}) e para cada Valor (Value) que essa variável assumir foi atribuída uma cor de preenchimento (Fill) e uma cor de linha (Line).

Tutorial: Programação da IHM PanelView
PEA/EPUSP PEA 2509 – Laboratório de Sistemas Elétricos Luiz Antônio Aielo – Hiroaki Okawa Página 13
APLICAÇÃO: ESTEIRA TRANSPORTADORA
A aplicação exemplo desse tutorial se refere a um sistema de operação e supervisão de uma esteira transportadora. Os sinais de estado de equipamentos e comando são apresentados na tabela abaixo.
Tag do CLP Sinal Valores Válidos
Cmd_IHM_Desliga Comando Desliga 1 (Comando ativo); 0 (Comando Inativo)
Cmd_IHM_Liga Comando Liga 1 (Comando ativo); 0 (Comando Inativo)
cmd_IHM_refA Define a Referência A como referência de velocidade
1 (Comando ativo); 0 (Comando Inativo)
cmd_IHM_refB Define a Referência B como referência de velocidade
1 (Comando ativo); 0 (Comando Inativo)
Fim_de_Curso_1 Sinal de sensor de fim de curso 1 1 (Sensor atuado); 0 (Sensor não atuado)
Fim_de_Curso_2 Sinal de sensor de fim de curso 2 1 (Sensor atuado); 0 (Sensor não atuado)
Inversor.Ligado Sinal de retorno de esteira ligada 1 (Esteira Energizada); 0 (Esteira não Energizada)
Inversor.frequencia Velocidade atual da esteira 0 ~ 120 Hz
Inversor.Sentido Sinal de retorno do sentido de rotação 1 (Sentido Negativo);

Tutorial: Programação da IHM PanelView
PEA/EPUSP PEA 2509 – Laboratório de Sistemas Elétricos Luiz Antônio Aielo – Hiroaki Okawa Página 14
da esteira 0 (Sentido Positivo) Obs.: Verificar referência definida no start-up do inversor
Inversor.Falha Sinal de falha do inversor 0 (Motor OK) 1 (Motor em Falha)
Instruções:
• Configurar os comandos das referências de velocidade da esteira (baixa e alta) através de botões de ação retentiva;
• Configurar os comandos de liga e desliga da esteira através de botões de ação não retentiva. (Discutir o porquê do uso de dois botões não retentivos para o acionamento do inversor);
• Mostrar os valores dos estados do inversor em verde (Motor OK) ou amarelo (Motor em falha) utilizando um indicador multiestado;
• Mostrar em um display o valor da velocidade e o seu sentido;
• Fazer as animações das chaves de fim de curso;
• Verificar a animação da esteira;
6) Verificar a animação da esteira;Criando um backup de suas aplicações
As aplicações do FactoryTalk View ME utilizam uma grande variedade de arquivos os quais
estão armazenados na pasta do projeto de sua aplicação. A fim de facilitar a manipulação desses
arquivos existe, no conjunto de ferramentas do FactoryTalk View, a ferramenta Application
Manager. Para abri-la basta selecionar Tools -> Application Manager... no menu superior do FT
View ou pelo atalho na área de trabalho.
Para fazer o backup de sua aplicação abra o Application Manager e siga os passos a seguir:
a) Selecione o tipo de aplicação como Machine Edition e pressione Next.

Tutorial: Programação da IHM PanelView
PEA/EPUSP PEA 2509 – Laboratório de Sistemas Elétricos Luiz Antônio Aielo – Hiroaki Okawa Página 15
b) Selecione Backup application e pressione Next.
c) Selecione a aplicação que você quer fazer backup e pressione Next.

Tutorial: Programação da IHM PanelView
PEA/EPUSP PEA 2509 – Laboratório de Sistemas Elétricos Luiz Antônio Aielo – Hiroaki Okawa Página 16
d) No primeiro campo entre com o nome desejado para o arquivo de backup(.apa) da
aplicação. No segundo campo, selecione onde a aplicação será salva.
e) Restaurando a aplicação de um arquivo de backup (.apa)
Para restaurar sua aplicação basta pressionar duas vezes o arquivo de backup que o
Application Manager abrirá. A Tela a seguir deverá aparecer.

Tutorial: Programação da IHM PanelView
PEA/EPUSP PEA 2509 – Laboratório de Sistemas Elétricos Luiz Antônio Aielo – Hiroaki Okawa Página 17
Verifique se o caminho mostrado aponta para seu arquivo de backup e se a opção “Restore
the FactoryTalk Machine Edition Aplication” está selecionada. Pressione Next. Na próxima tela
entre com um nome para sua aplicação e pressione Finish.
O Application Manager fará a restauração de sua Aplicação e fechará. Sua Aplicação, então,
estará disponivel no FactoryTalk View.
Obs.: Caso já exista alguma aplicação com o mesmo nome o Application Manager não
permitirá que o backup seja restaurado, ou seja, deverá ser escolhido um novo nome para sua
aplicação.
7) Download de uma Aplicação no PanelView Plus
Para transferir as telas criadas para um terminal PanelView Plus é necessário criar uma
arquivo do tipo .MER. Para tanto siga os seguintes passos.
a) Selecione Application -> Create Runtime Application

Tutorial: Programação da IHM PanelView
PEA/EPUSP PEA 2509 – Laboratório de Sistemas Elétricos Luiz Antônio Aielo – Hiroaki Okawa Página 18
b) Indique onde o seu projeto será salvo e dê um nome à sua aplicação.
Após a geração do arquivo tipo .MER, basta fazer o download para o PanelView Plus. Para
tanto, siga os seguintes passos:
a) Selecione Tools -> Transfer Utility (ou pelo ícone )
b) Na tela a seguir, em Source File indique onde a sua aplicação está salva e em Select
destination terminal selecione o seu PanelView Plus. Clique em Download.

Tutorial: Programação da IHM PanelView
PEA/EPUSP PEA 2509 – Laboratório de Sistemas Elétricos Luiz Antônio Aielo – Hiroaki Okawa Página 19
Obs.: Selecione a opção Run application at start-up, para que a aplicação comece a funcionar automaticamente na IHM após o download.