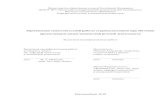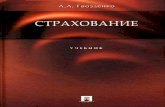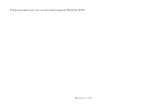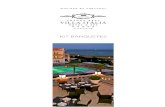LASER SHOT LBP-1120 - versus light · начапу работы ... открытки и...
Transcript of LASER SHOT LBP-1120 - versus light · начапу работы ... открытки и...

LASER SHOT LBP-1120Руководство поначапу работы
Поздравляем вас с покупкой лазерного принтера LASER SHOTLBP-1120 фирмы Canon.Настоящее руководство посвящено первоначальной подготовкек работе с принтером.
Содержание
Шаг 1 Распаковака и установка принтера ................. 2Проверка комплектности упаковки .............................. 2
Шаг 2 Установка картриджа ЕР-22 .............................. 3Шаг 3 Подключение принтера к электросети ........... 5Шаг 4 Подключение принтера к компьютеру ............ 5Шаг 5 Установка подставок для бумаги
и загрузка листов бумаги ................................... 6Установка подставок для бумаги .................................. 6
Выбор направления вывода бумаги .............................. 6
Загрузка бумаги ............................................................... 7
Шаг 6 Установка приложений ...................................... 8Установка CAPT (Plug & Play) ........................................ 8
Приложение ..................................................................... 15Использование Canon LASER SHOT LBP-1120
CD-ROM.......................................................................... 15
Руководства к принтеру
Руководство по начапу работы(Настоящее руководство)
Руководство пользователя
Руководство, посвященное операциям печати, регулрярномутехобслуживанию и устранению неисправностей принтера.
CD-ROM Этой пиктограммой отмечены PDF-руководства,содеражащиеся в CD-ROM, прилагаемом к комплектупринтера.(Перед использованием CD-ROM Смотрите раздел"Использование Canon LASER SHOT LBP-1120 CD-RОМ" настр.15 настоящего руководства.)
CD-ROM
CD-ROM
Pyc
ckи
й

1
Торговые марки
LBP, Canon, LASER SHOT и логотип Canon являются торговыми маркамифирмы Canon Inc.Microsoft® Windows®, логотип Windows и MS-DOS являютсязарегистрированными торговыми маркам или торговыми марками фирмыMicrosoft Corporation в США и/или других странах.Другие названия продукции или фирм, указанные в настоящем руководстве,могут быть торговыми марками соответствующих владельцев.
Место установки
Требования к месту установки принтераТребования к электросетиТехнические данные электросети должны соответствовать следующимтребованиям:
100 - 127 В (±10%), 50/60 Гц (±2 Гц)220 - 240 В (±10%), 50/60 Гц (± Гц)
Потребляемая мощность принтера является не более 736 Вт для модели на100 - 127 В (634 Вт для модели на 220 - 240 В). Установите принтер в месте,где имеется сетевая розетка, обеспечивающая достаточную мощность.Условия окружающей среды при работе принтера
Температура: 10 - 32,5°СОтносительная влажность 20 - 80%, без выделения влаги
Ниже приведены размеры принтера. Выберите место, имеющие достаточноепространство с учетом нижеуказанных установочных размеров.
Перед Бумага формата Legal Для вывода печатью вверх)
Бумага формата А4 (Для вывода печатью вниз)
Габаритные размеры Установочные размеры
Вид сверху
Вид сбоку
240
mm
372
mm
442 mm362 mm
763 mm
60 mm
60 mm
356 mm
297 mm
100 mm
362
mm
482
mm
307 mm
763 mm
372
mm
240
mm
640
mm
100 mm
Введение
Пиктограммы
В настоящем руководстве используются нижеприведенныепиктограммы, которыми отмечены пояснения процедур, ограничения,предупредительные указания и инструкции, подлежащие соблюдениюдля обеспечения безопасности работы.
ВНИМAНИЕЭтой пиктограммой отмечены предупреждения по операциям,
неправильное выполнение которых может привести к получению
травмы или повреждению оборудования. Всегда надо обращать
внимание на эти предупреждения для обеспечения безопастности
работы с принтером.
ВAЖНОЭтой пиктограммой отмечены требования и ограничения по операциям.
Следует прочитать эти пункты внимательно для того, чтобы принтер
работал правильно без повреждения.
ПРИМЕЧAНИЕЭтой пиктограммой отмечена дополнительная информация об
операциях и процедурах. Убедительно рекомендуется прочитать эти
примечания.
Авторское право 2002 by Canon Inc. Все права защищены.Никакая часть настоящего руководства не может быть воспроизведенаили передана в какой бы то ни было форме и какими бы то ни былосредствами, будь то электронные или механические, включаяфотокопирование и запись, а также системы хранения или поискаинформации, если на то нет письменного разрешения фирмы CanonInc.
ПримечаниеФирма Canon не дает никаких гарантий относительно настоящегоруководства. Она не несет ответственности за ошибки и косвенныйущерб, возникшие в результате использования информации,содержащейся в настоящем руководстве.

2
Pyc
ckи
й
ВAЖНОПри резком повышении температуры окружающей среды или
переноске принтера из холодного сухого места в душное влага
выделяется внутри принтера, что может привести к неисправности
вывода бумаги или ухудшению качества печати, и даже к ошибке
принтера. Во избежание этого следует оставлять принтер в течение
более 1 ч перед его использованием.
ПРИМЕЧAНИЕПри использовании ультразвукового увлажнителя
Если вы используете верхнюю или колодезную воду для
ультразвукового увлажнителя, посторонние частицы, содержащиеся
в воде, сбрасываются в воздух и попадают в принтер, что может
привести к ухудшению качества печати. При работе увлажнителя
следует использовать дистиллированную воду.
Требования к системеПеред установкой программного обеспечения печати (САРТ) надо убедиться,
что ваш компьютер имеет, по крайней мере, следующую конфигурацию:
• ПК Pentium, оснащенный Windows 98/Me или Windows 2000/XP. Процессор
Pentium 150 MГц или выше для Windows 98/Me, Pentium 233 MГц или выше для
Windows 2000/XP. Рекомендуется Pentium 600 MГц или выше.
• ЗУПВ 32 Мбайт для Windows 98/Me (48 Мбайт для Windows 2000, 64 Мбайт для
Windows XP) и 15 Мбайт свободного пространства на диске для Windows 98/Me
(10 Мбайт для Windows 2000/XP). Рекомендуется ЗУПВ 64 Мбайт для Windows
98/Me (128 Мбайт для Windows 2000, 256 Мбайт для Windows XP).
• Монитор с разрешением 640 х 480, отображающий не менее 16 цветов.
• Стандартный порт USB и дисковод CD-ROM.
• Звуковая карта (если вы хотите слушать звуковые сообщения).
Распаковака иустановка принтера
Проверка комплектности упаковки
Перед приступлением к установке принтера убедитесь, что в
комплекте поставлены нижепоказынные детали. В случае
отсутствия или повреждения какой-либо детали обратитесь в
магазин, где вы купили принтер.
Переноска принтера
При переноске принтера обязательно надо держать его надежно вобеих руках.
ВНИМAНИЕНельзя переносить принтер, держа за лицевую крышку или лоток
вывода печатью вверх, а также с лицевой и тыловой сторон. Это может
привести к повреждению принтера или получению травмы в случае
падения.
Передняякрышка
Щель выводапечатью вверх
ШАГ 1

3
Комплектация упаковки
ПРИМЕЧAНИЕК комплекту не прилагается соединительный кабель. Вы должны
приобрести его отдельно для подключения принтера к вашему
компьютеру.
Принтер LBP-1120
CD-ROM[Пользовательское программноеобеспечение для LBP-1120]•Приложения CAPT (CanonAdvanced Printing Technology)
•Драйвер USB•Руководство по начапу работы•Руководство пользователя
Шнур питания(на примере модели 120 Вт)
Картридж ЕР-22 Входная подставка для бумаги Выходная подставка для бумаги
Руководство по подготовке к работе(Настоящее руководство)
Установка картриджаЕР-22
Подробную информацию об обращении с картриджем cмотрите в
Руководстве пользователя.
1 Извлеките картридж из защитного пакета.
ВAЖНОСледует сохранять защитный пакет на случай необходимости
повторной упаковки и транспортировки картриджа в будущем.
2 Слегка покачивая картридж с боку на бок 5-6 раз, распределите тонерравномерно внутри картрижда.
ШАГ 2

4
Pyc
ckи
й
3 Кладите картридж на устойчивую поверхность. Отогните язычок,установленный на торце картрижда, назад и поворачивайте его назади вперед до тех пор, пока он не будет оторван. Затем вытащитеуплотнительную ленту в направлении, указанном стрелкой нанижеприведенном рисунке.
ВНИМAНИЕВ случае попадания тонера на руки или одежду следует смыть его в
холодной воде незамедлительно. Применение теплой воды приводит
к прилипанию тонера к рукам и одежде. Прилипший тонер трудно
удалить.
4 Откройте переднюю крышку.
5 Вставьте картридж в принтер по направляющим. Убедитесь, что онвставлен полностью в принтер.
6 Закройте переднюю крышку.
Уплотняющая лента
Вытянуть в этом направлении Вытянуть под этим углом

5
Подключениепринтера кэлектросети
ВНИМAНИЕПеред вставкой штепселя в сетевой розетке следует проверить, чтонапряжение сети перем.тока соответствует номинальным данным,указанным на принтере.
1 Подсоедините шнур питания к гнезду питания на принтере.
2 Подсоедините шнур другим концом к сети перем.тока.
3 Включите питание принтера, нажав выключатель питания стороной сотметкой "I". (Для выключения питания нажмите его стороной сотметкой "O".)
ПРИМЕЧAНИЕВ случае, если питание не включится даже при принтере,подключенном к сети, выполните следующее:• Закройте переднюю крышку, если она открыта;• Убедитесь, что картридж ЕР-22 установлен;• Если картридж уже установлен, то снимите и установите его еще
раз;• Для сброса принтера выключите выключатель питания и
отсоедините шнур питания от сети. Оставьте принтер более чем на 2сек, а затем подключите его к электросети еще раз.
ПРИМЕЧAНИЕЗапрещается подсоединять/отсоединять USB-кабель в случаях, когда:
• устанавливается драйвер принтера;
• запускается Windows после включения компьютера;
• на принтере осуществляется печать.
Разрешается подсоединять/отсоединять USB-кабель даже при
включенном компьютере или принтере. Однако, если подсоедините/
отсоедините его в вышеперечисленных случаях, то компьютер и
принтер могут не функционировать правильно.
• Повторное подсоединение/отсоединение USB-кабеля следует
осуществить, по крайней мере, через 5 сек после отсоединения/
подсоединения. При включенном компьютере или принтере
обязательно надо подсоединить/отсоединить USB-кабель позднее,
чем через 5 сек после отсоединения/подсоединения. В противном
случае принтер может не функционировать правильно.
ВНИМAНИЕНельзя соприкасаться с металлической поверхностью штекера USB-
кабеля во время его подсоединения/отсоединения. В противном
случае может возникнуть поражение электрическим током.
1 Подсоедините USB-кабель штекером квадратного сечения в порт USB,предусмотренный на задней поверхности принтера.
Подключениепринтера ккомпьютеруШАГ 3 ШАГ 4

6
Pyc
ckи
й
Установка подставокдля бумаги и загрузкалистов бумаги
Установка подставок для бумаги
Вставьте подставки прочно в щели, предусмотренные с лицевой и
тыловой сторон принтера. В щелях выполнены направляющие
для позволения установить подставки в заданных щелях
правильно.
ВAЖНОПодставки должны быть наклонены в заднюю сторону незначительно.
Они не должны быть установлены наклоном вперед, а также не должны
быть установлены в щели с несоответствующими размерами.
Выбор направления вывода бумаги
Выбирайте вывод печатью вверх для обычной бумаги формата
Legal, пленки и наклеек, а также конвертов и открыток. Бумага
выводится печатью вверх из щели вывода печатью вверх.
Для обычной бумаги вы можете выбирать вывод печатью как
вверх, так и вниз. (Бумага выводится печатью вниз из щели
вывода печатью вниз.)
2 Подсоедините USB-кабель штекером плоского сечения к компьютеру.
ПРИМЕЧAНИЕВ момент подсоединения USB-кабеля к вашему компьютеру при
включенном принтере может появляться диалоговое окно для
установки драйвера USB. Подробную информацию см. в разделе
"Установка САРТ (Plug & Play)" на стр. 8.
3 Включите питание принтера, нажав выключатель питания стороной с"I".
Направляющая вщели
ШАГ 5

7
При помощи переключателя направления вывода бумаги
выберите направление вывода бумаги печатью вверх или вниз.
Загрузка бумаги
В верхней части принтера установлены два лотка подачи бумаги:
универсальный лоток и лоток ручной подачи. В универсалный
лоток можно загрузить примерно 125 листов обычной бумаги
плотностью 64 г/м2. Лоток ручной подачи позволяет вам
загружать по одному листу вручную. Подробную информацию об
используемых видах бумаги см. в Руководстве пользователя.
ВAЖНОПри использовании фирменных печатных бланков или листов с
печатным логотипом следует загружать их в лоток печатью в переднюю
сторону и верхом вниз.
ПРИМЕЧAНИЕО печатании на конвертах и открытках см. Руководство пользователя.
Загрузка бумаги в универсальный лоток
На универсальный лоток можно загрузить примерно до 125 листовбумаги плотностью 64 г/м2 для высокообъемной печати. Вы можетезагружать в него листы форматов Letter, Legal, A4, Executive и B5.Можно загружать также бумагу с высокой плотностью, пленку,наклейки, открытки и конверты. Загрузите стопку листов бумаги вуниверсальный лоток, выполнив нижеуказанные операции.
1 Разверните стопку листов веером, и затем выровняйте листы, слегкаударяя их нижним краем о плоскую поверхность.
2 Загрузите стопку в универсальный лоток.
3 Отрегулируйте направляющие бумаги согласно формату загруженнойбумаги.Регулировку направляющих бумаги обязательно надо осуществить с целью,
чтобы они прилегали плотно к стопке бумаги.
Печатью вниз
Печатью вверх
Переключательнаправлениявывода бумаги
Универсальныйлоток
Щель ручнойподачи

8
Pyc
ckи
й
Ручная загрузка бумаги
Вы можете использовать лоток ручной подачи при желании печататьлисты с форматом, иным чем у листов, загруженных в универсальныйлоток, а также пленку, наклейки и открытки.Лоток ручной подачи позволяет вам подавать по одному листу вручную.Автоподача из универсального лотка всегда уступает приоритет ручнойподаче.
1 Загрузите листы бумаги в лоток ручной подачи, причем по одному листуодновременно.
2 Отрегулируйте направляющие бумаги согласно формату загруженноголиста.
Установкапрограммногообеспечения
Для Windows98/Me cмотрите ниже.
Для Windows 2000 cмотрите стр. 10.
Для Windows XP cмотрите стр. 12.
Установка CAPT (Plug & Play)
Для Windows 98/Me
Изображение на экране монитора приведено ниже на примере Windows 98.
ВAЖНОПеред установкой программного обеспечения следует убедиться, что
принтер подключен к вашему компьютеру USB-кабелем и питание
принтера включено.
1 Включите ваш компьютер и запустите Windows 98/Me. Автоматическинайдется порт USB. Появится диалоговое окно [Установкаоборудования]. Щелкните на кнопке [Далее].
ШАГ 6

9
2 Выберите [Произвести поиск наиболее свежего драйвера дляустройства. (Рекомендуется)] (для Windows Me выберите [Указатьместоположение драйвера (Дополнительно)] в диалоговом окне[Установка оборудования] и щелкните на кнопке [Далее].
3 Установите CD-ROM с пользовательским программным обеспечениемв дисковод CD-ROM и проверьте только [Указанный ниже источник].Затем щелкнув на [Обзор], выберите драйвер языка, который вы хотитеустановить.Например, если ваш дисковод CD-ROM распределен на [D], найдите
[D:\Russian/Win98] ([D:\Russian\WinMe] для Windows Me), и щелкните на
кнопке [OK].
Проверьте, что просматриваемая папка выбрана под [Указанный ниже
источник] и щелкните на кнопке [Далее].
4 Щелкните на кнопке [Далее]. Начнется установка драйвера USB.Шелкните на кнопке [Готово], когда завершена установка драйвераUSB.
5 Мастер Установка оборудования (Canon LASER SHOT LBP-1120)появится после завершения установки драйвера USB. Щелкните накнопке [Далее].
6 Повторите операции п.п.2 и 3.

10
Pyc
ckи
й
7 Щелкните на кнопке [Далее]. Начнется установка драйвера принтера.
8 Щелкните на кнопке [Готово].Если вы хотите изменить название принтера, введите желаемое название
перед щелчком на кнопке [Готово].
9 По завершении установки появится нижеуказанное диалоговое окно.Щелкните на кнопке [OK] для закрытия диалогового окна.Щелкните на кнопке [Готово] в диалоговом окне [Установка оборудования].
После завершения установки cмотрите стр. 13.
В случае невозможности установки программного обеспечения
cмотрите стр. 14.
Для Windows 2000
ВAЖНОПеред установкой программного обеспечения следует убедиться, что
принтер подключен к вашему компьютеру USB-кабелем и питание
принтера включено.
1 Включите ваш компьютер и затем запустие Windows 2000.Plug & Play выполнится, драйвер USB [Поддержка USB принтера]
автоматически найдется и установится.
2 Войдите как администратор.
ПРИМЕЧAНИЕДля установки CAPT необходимо право полного доступа.

11
3 Появится диалоговое окно [Мастер нового оборудования], а затемдиалоговое окно [Найден новый мастер оборудования]. Щелкните накнопке [Далее].
4 Выберите [Провести поиск подходящего драйвера для устройства(рекомендуется)] в диалоговом окне [Найден новый мастероборудования] и щелкните на кнопке [Далее].
ПРИМЕЧAНИЕ[Нег данных] может появляться в качестве названия устройства.
5 Установите флажок только на [размещение бчдет указано] и щелкнитена кнопке [Далее].
6 Установите CD-ROM с пользовательским программным обеспечениемв дисковод CD-ROM, и затем щелкнув на [Обзор], выберите драйверязыка, который вы хотите установить.Например, если ваш дисковод CD-ROM распределен на [D], найдите
[D:\Russian\Win2000] и щелкните на кнопке [OK].

12
Pyc
ckи
й
7 Щелкните на кнопке [Далее] на [Результаты поиска файлов драйверa].Щелкните на кнопке [Да], если появится диалоговое окно [Цифровая подпись
не найден].
8 По завершении установки появится нижеуказанное диалоговое окно.Закройте его, щелкнув на кнопке [OK].Щелкните на кнопке [Готово] в диалоговом окне [Найден новый мастер
оборудования].
По завершении установке см. стр. 13.
В случае невозможности установки программного обеспечения
см. стр. 14.
Для Windows XP
ВAЖНОПеред установкой программного обеспечения следует убедиться, что
принтер подключен к вашему компьютеру USB-кабелем и питание
принтера включено.
1 Включите ваш компьютер и запустите Windows XP.Plug & Play выполнится, и драйвер класса USB, [Поддержка USB принтера]
найдется и установится автоматически.
2 Войдите как администратор.
ПРИМЕЧAНИЕДля установки САРТ необходимо право полного доступа.
3 Появится диалоговое окно [Обнаружено новое оборудование], изатем появится диалоговое окно [Мастер нового оборудования].Установите флажок на [Установка из указанного места], установите CD-
ROM с запомненным на нем программным обеспечением в дисковод CD-
ROM и затем щелкните на кнопке [Далее].
ПРИМЕЧAНИЕВ качестве названия устройства может появиться [Нег данных].

13
ВAЖНОWindows XP Service Pack 2 и другие операционные системы оснащены
средством блокировки несанкционированного доступа посредством
сети для защиты Вашего компьютера (Брандмауэр Windows). Поэтому,
Вам необходимо настроить Брандмауэр Windows так, чтобы открыть
доступ при использовании принтера в операционной системе с
Брандмауэром Windows. (Данная процедура настройки необходима
только при использовании принтера в сетевом окружении.)
Подробную информацию см. в файле "note_ex.pdf", расположенном в
папке [Russian] на входящем в комплект компакт-диске "User Software
for LBP-1120".
По завершении установки cмотрите следующий раздел.
В случае невозможности установки программного обеспечения
cмотрите стр. 14.
Группа файлов LASER SHOT LBP-1120
При установке САРТ в папке [Принтеры] создается значок [CanonLASER SHOT LBP-1120], и на рабочем столе создается папка группыфайлов [Canon LASER SHOT LBP-1120]. Двойным щелчком на папке[Canon LASER SHOT LBP-1120] показываются значки группы [CanonLASER SHOT LBP-1120].Подробную информацию см. в Руководстве пользователя.
Удаление Canon LASER SHOT LBP-1120Это приложение удаляет САРТ. Когда САРТ не работаетправильно, он может помочь в удалении и повторной установке.
Приложение запускается двойным щелчком на значке.
Окно состояния Canon LASER SHOT LBP-1120Состояние печати и состояние принтера показываютсямультипликационным и звуковым методами. Кроме того,предусмотрены функции, позволяющие вам приостанавливать иотменять печать.Для открытия окна состояния щелкните на значке принтера напанели задач Windows и затем выберите [Canon LASER SHOT LBP-1120] из всплывающего меню, показывающегося в данное время.
4 Снимите флажок с [Поиск на сменных носителях (дискетах, компакт-дисках)] и установите флажок на [Включить следующее место поиска].Щелкнув на [Обзор], выберите драйвер языка, который вы хотитеустановить.Например, если ваш дисковод CD-ROM распределен на [D], найдите
[D\Russian\WinХР] и затем щелкните на кнопке [Далее].
Щелкните на кнопке [Все равно продолжить], если появится диалоговое
окно [Установка оборудован].
5 По завершении установки появится нижеуказанное диалоговое окно.Щелкнув на кнопке [OK], закройте диалоговое окно.Щелкните на кнопке [Готово] в диалоговом окне [Мастер нового
оборудования].

14
Pyc
ckи
й
Решение проблем об установке САРТ
На нижеуказанных рисунках экраны приведены на примере Windows98.
1 Убедитесь, что принтер подключен к вашему компьютеру USB-кабелеми питание принтера включено.
2 Выберите [Пуск], [Настройки], а затем [Панели управления]. Откройтедиалоговое окно [Система] в [Панели управления].Для Windows XP выберите [Производительность и обслуживание] из [Панели
управления] в меню [Пуск] и затем щелкните на [Система].
3 Выберите вкладку [Чстройства] и дважды щелкните на [Контроллерышины USB].Для Windows XP выберите вкладку [Оборудование] и щелкните на [Другце
ус тройства]. Затем дважды щелкните по [Контроллеры шины USB].
4 Удалите только нижеуказанные драйверы USB, показывающиеся под[Контроллеры шины USB].Для Windows 98 выберите [Canon LASER SHOT LBP-1120]. Для Windows Me
выберите [Canon CAPT USB Printer] и щелкните на [Чдапить]. Для Windows
2000/XP выберите [Поддержка USB принтера] или [Canon CAPT USB Printer]
и удалите его из меню [Аействие].
Этим завершена установка вашего компьютера и принтера.
• Для позволения использовать функции принтера следует прочитать Руководствопользователя полностью.
Программа устранения неполадок Canon LASER SHOT LBP-1120Это приложение проводит проверку на ошибки конфигурациисистемы и, при возможности, осуществляет автоматическую
коррекцию. Приложение запускается двойным щелчком на значке.
Справка по Canon LASER SHOT LBP-1120Это приложение предоставляет онлайновую справку САРТ.Двойным щелчком на значке открывается окно справки.
ПРИМЕЧAНИЕГруппа файлов [Canon LASER SHOT LBP-1120] также добавляется к
подменю [Программы] в меню [Пуск].

15
Приложение
Использование Canon LASER SHOT LBP-1120 CD-ROM
Содержимое CD-ROM
Canon LBP-1120 CD-ROM содержит в себе приложения печати (САРТ).
Использование меню CD-ROM
Установите компакт-диск в дисковод CD-ROM. Меню CD-ROM появитсяавтоматически.
Для доступа к CD-ROM Menu Help щелкните на значке [Cправка менюкомпакт-диска].Для установки САРТ щелкните на [Установка Canon LBP-1120].Осуществится настройка для установки и затем начнется установка САРТ.Для доступа к Readme File щелкните на значке [Файл Readme LBP-1120]. Windows будет показывать файл Readme.Для доступа к Руководству LBP-1120 Online Manuals, щелкните накнопке [Руководства по зксплуаташии LBP-1120]. Для чтенияруководства должно быть установлено Adobe Acrobat Reader.Для просмотра руководства в формате PDF необходимо программноеобеспечение Adobe Reader/Adobe Acrobat Reader. Если программноеобеспечение Adobe Reader/Adobe Acrobat Reader не установлено,загрузите его с веб-сайта компании Adobe Systems Incorporated.Для закрытия меню CD-ROM щелкните на [Выход].
ПРИМЕЧAНИЕВ случае, если установлен флажок на [Авгоэапуск меню компакт-днска], то меню CD-ROM появится автоматически при вставке CD-ROMс пользовательским программным обеспечением в ваш дисковод CD-ROM.
ВAЖНОКогда драйвер USB показывается под [Other Devices], это значит, что
программное обеспечение не установлено правильно. Удалите только
следующее:
• Для Windows 98 выберите [Canon LASER SHOT LBP-1120]. Для
Windows Me выберите [Canon CAPT USB Printer] и щелкните на
[Чдапить]. Для Windows 2000/XP выберите [Нег данных] и удалите из
меню [Аействие].
• Никогда не следует исключать другие устройства или драйверы
устройств, иначе Windows может не работать правильно.
5 Появится диалоговое окно [Подтверждение на чдаление чстройства].Щелкните на кнопке [OK].
6 Щелкнув на кнопке [Закрыть], закройте [Панели управления].
7 Отсоедините USB-кабель и запустите Windows повторно.После повторного запуска Windows см. раздел "Установка CAPT (Plug &
Play)" на стр. 8 и установите приложения повторно.
ВAЖНОКогда программное обеспечение не установлено правильно и требуется
повторная установка, следует сначала удалить его, а затем
осуществить повторную установку.