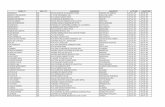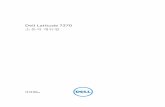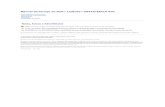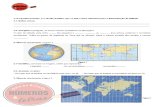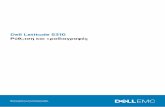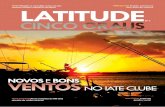Latitude 5175/5179 Guia do usuário -...
Transcript of Latitude 5175/5179 Guia do usuário -...

Latitude 5175/5179
Guia do usuário
Modelo do computador: Latitude 5175/5179Modelo normativo: T04ETipo normativo: T04E001

Notas, avisos e advertênciasNOTA: Uma NOTA indica informações importantes que ajudam você a usar melhor os recursos do seu tablet.
CUIDADO: Um AVISO indica possíveis danos ao hardware ou perda de dados e ensina como evitar o problema.
ATENÇÃO: Uma ADVERTÊNCIA indica possíveis danos à propriedade, risco de lesões corporais ou mesmo risco de vida.
Copyright © 2015 Dell Inc. Todos os direitos reservados. Esse produto é protegido por leis de direitos autorais e de propriedade intelectual dos EUA e internacionais. Dell™ e o logotipo Dell são marcas comerciais da Dell Inc. nos Estados Unidos e/ou em outras jurisdições. Todas as outras marcas e os nomes aqui mencionados podem ser marcas comerciais de suas respectivas empresas.
2015 - 11
Rev. A00

Índice
Recursos do tablet.......................................................................6
Como configurar o tablet.........................................................11Como carregar o tablet....................................................................................11
Como ligar o tablet.......................................................................................... 12
Como inserir o cartão micro-SIM................................................................... 12
Como remover o cartão micro SIM................................................................ 13
Como inserir o cartão MicroSD.......................................................................14
Como remover o cartão microSD.................................................................. 14
Como usar o headset (combinação de fones de ouvido/microfone)........... 15
Como usar o seu tablet.............................................................17Como desligar o seu tablet..............................................................................17
Usando o botão liga/desliga na tela Iniciar............................................... 17
Como usar o menu de botões...................................................................17
Usando o botão liga/desliga...................................................................... 17
Como desligar a tela........................................................................................ 17
Como usar o menu de botões...................................................................17
Usando o botão liga/desliga......................................................................18
Tela Iniciar........................................................................................................ 18
Wi-Fi................................................................................................................. 18
Como ligar ou desligar o Wi-Fi..................................................................18
Como conectar-se em uma rede............................................................. 18
Configurações de banda larga móvel............................................................. 19
Como ligar ou desligar a banda larga móvel............................................ 19
Como conectar-se em uma rede............................................................. 19
Bluetooth..........................................................................................................19
Como ligar ou desligar o Bluetooth..........................................................19
Como emparelhar com dispositivos habilitados para Bluetooth............ 20
Orientação da tela........................................................................................... 20
3

Bloqueio/desbloqueio da orientação da tela........................................... 20
Como ajustar o brilho da tela.......................................................................... 21
Ajuste automático...................................................................................... 21
Como sincronizar seu tablet........................................................................... 22
Como restaurar o sistema operacional.......................................................... 22
Como atualizar o seu tablet...................................................................... 22
Como redefinir o tablet............................................................................. 23
Gestos.............................................................................................................. 23
Teclados e canetas....................................................................26Teclado Slim Latitude 11..................................................................................26
Como conectar seu tablet........................................................................ 26
Como desconectar seu tablet...................................................................28
Inclinação...................................................................................................28
Suporte para a Caneta ativa da Dell..........................................................28
Teclado Latitude 11..........................................................................................29
Recursos.....................................................................................................29
Como conectar seu tablet.........................................................................31
Como desconectar seu tablet...................................................................32
Como carregar o teclado.......................................................................... 33
Como usar a minicaneta ativa...................................................................34
Como carregar a minicaneta ativa............................................................36
Como entrar no programa de configuração do BIOS........ 38Com teclado.................................................................................................... 38
Sem teclado..................................................................................................... 38
Especificações............................................................................39
4

Solução de problemas..............................................................43Bateria.............................................................................................................. 43
Rede................................................................................................................. 44
Tela sensível ao toque.....................................................................................45
Tablet............................................................................................................... 45
Caneta.............................................................................................................. 47
Obter ajuda ................................................................................48Recursos de auto-ajuda..................................................................................48
Como entrar em contato com a Dell.....................................49
Como localizar a etiqueta de serviço e o código de serviço expresso........................................................................ 50
5

Recursos do tablet
Recurso
1. Botão liga/desliga• Pressione e mantenha pressionado
durante 2 segundos para ligar o tablet se ele estiver desligado.
• Pressione para ligá-lo se ele estiver em estado de suspensão.
• Pressione para desligar a tela.
6

Recurso
NOTA: Pressione o botão liga/desliga e o botão do Windows juntos para acessar o menu de bloqueio/logout.
NOTA: O tablet podem ser configuradas para ativar som de bipe durante a inicialização. Para ativar esse recurso, entre no programa de configuração do BIOS e, em Post Behavior (Comportamento de postagem) selecione Enable Sign of Life Indication (Ativar indicação de sinal de vida). Para obter mais informações, consulte Como entrar no programa de configuração do BIOS.
2. Luz de status de energia e de carga da bateria
Branco contínuo
O adaptador de energia está conectado e o tablet está sendo carregado.
Âmbar O tablet está funcionando com bateria e a bateria tem menos de 10 % de carga.
NOTA: Se você tentar ligar o tablet quando a carga da bateria estiver criticamente baixa, a luz de status piscará na cor âmbar em uma sequência de três ciclos acende/apaga, o que indica que o tablet não pode ser ligado com esse nível de carga.
Apagado
• O adaptador de energia está conectado e a bateria está completamente carregada.
• O tablet está funcionando com bateria e a bateria tem mais de 5 % de carga.
• O tablet está em estado de espera ou desligado.
3. Luz de status da câmera Acende-se quando a câmera está em uso.
7

Recurso
4. Microfone Proporciona entrada de som para gravação de áudio, chamadas de voz e assim por diante.
5. Câmera frontal Permite efetuar chamadas de bate-papo com vídeo, capturar fotos e gravar vídeos.
6. Microfone Proporciona entrada de som para gravação de áudio, chamadas de voz e assim por diante.
7. Porta para headset Conecte um fone de ouvido, um microfone ou um fone de ouvido combinado com microfone (headset).
8. Botões de controle de volume (2)
Pressione para aumentar ou diminuir o volume.
9. Microfone Proporciona entrada de som para gravação de áudio, chamadas de voz e assim por diante.
10. Porta micro-HDMI Conecte uma TV ou outro dispositivo com entrada HDMI. Fornece saída de áudio e vídeo.
11. Porta USB 3.0 Conecte periféricos como dispositivos de armazenamento, impressoras e assim por diante.
12. Porta USB 3.0 e do adaptador de energia (USB-C)
Conecte um adaptador de energia para fornecer energia ao seu tablet e carregar a bateria. Conecte periféricos como dispositivos de armazenamento, impressoras, monitores e assim por diante.
NOTA: Conversores adequados (vendidos separadamente) são necessários para conectar dispositivos USB, HDMI e DisplayPort padrão.
13. Microfone Proporciona entrada de som para gravação de áudio, chamadas de voz e assim por diante.
14. Área do sensor NFC Permite aos dispositivos habilitados para NFC se comunicarem com o tablet.
• Latitude 5175 - opcional
8

Recurso
• Latitude 5179 - fornecido com o sistema
15. Leitor de impressão digital (somente Latitude 5179)
Pressione o dedo sobre o leitor de impressão digital para fazer login no seu tablet. O leitor de impressão digital permite ao tablet reconhecer suas impressões digitais como uma senha.
NOTA: Você precisa configurar o leitor de impressão digital para registrar sua impressão digital e permitir o acesso.
16. Leitor de cartão inteligente (somente Latitude 5179)
Insira seu cartão inteligente no leitor para fazer login no seu tablet. O leitor de cartão inteligente é usado para autenticação de usuário.
17. Conector de acoplamento
Permite acoplamento à estação de acoplamento.
18. Pinos de acoplamento Permite acoplar ao ponto de acoplamento do teclado.
19. Slots de acoplamento (2)
Permite acoplar ao ponto de acoplamento do teclado.
20. Etiqueta do rótulo de serviço
Fornece a etiqueta de serviço e o código de serviço expresso necessários ao entrar em contato com a Dell.
21. Área do sensor NFC (somente Latitude 5179)
Permite aos dispositivos habilitados para NFC se comunicarem com o tablet.
22. Câmera traseira Permite efetuar chamadas de bate-papo com vídeo, capturar fotos e gravar vídeos.
23. Slot do cabo de segurança
Conecta um cabo de segurança para evitar a movimentação não autorizada do tablet.
24. Slot de cartão micro SIM Insira um cartão micro SIM para conectar-se a uma rede de banda larga móvel.
25. Slot para cartão MicroSD Insira um cartão microSD para expandir a capacidade de armazenamento. O tablet oferece suporte a um cartão microSD com capacidade de até 128 GB.
26. Botão do Windows• Pressione para exibir o menu Iniciar ou a
tela inicial do Windows.
9

Recurso
• Pressione para acesso rápido ao aplicativo mais usado recentemente ou a à tela mais usada recentemente.
• Pressione Windows + botão liga/desliga para ativar a função Ctrl+Alt+Del.
10

Como configurar o tabletATENÇÃO: Antes de iniciar qualquer procedimento desta seção, leia as informações de segurança que acompanham o tablet. Para obter informações adicionais sobre as melhores práticas, vá até www.dell.com/regulatory_compliance.
Como carregar o tablet
CUIDADO: Carregue a bateria em uma temperatura ambiente de 0 °C a 35 °C (32 °F a 95 °F).
CUIDADO: Use somente o adaptador de energia fornecido para carregar o tablet. O uso de adaptadores de energia ou de cabos não autorizados pode danificar gravemente o tablet.
NOTA: A bateria pode não estar totalmente carregada quando você desempacota seu tablet.
1 Conecte o cabo de alimentação no adaptador de alimentação.
2 Conecte o adaptador de energia à porta respectiva no tablet.
3 Conecte o adaptador de alimentação em uma tomada elétrica e carregue o tablet até que a bateria esteja completamente carregada.
NOTA: Uma bateria totalmente descarregada leva até 3 horas para ser completamente carregada quando o tablet não está em uso.
11

Como ligar o tablet
Ao ligar o tablet pela primeira vez, é preciso concluir a instalação do Windows para começar a usar o tablet. Para obter mais informações, consulte o Guia de Início Rápido fornecido com o tablet.
1 Mantenha o botão liga/desliga pressionado por 2 segundos para ligar o tablet.
A tela de bloqueio é exibida.
2 Passe o dedo para cima partindo da parte inferior da tela para alternar para a tela de login.
3 Digite a senha de logon do Windows.
NOTA: Se a tela de login não estiver ativada, a tela inicial será exibida após a tela de bloqueio.
O tablet estará pronto para uso quando a tela inicial do Windows for exibida.
Como inserir o cartão micro-SIM
1 Abra a tampa do slot e localize o slot do cartão micro SIM.
CUIDADO: Certifique-se de que o cartão micro SIM está alinhado conforme mostrado na imagem.
2 Insira o cartão micro SIM no slot respectivo até que ele se encaixe no lugar.
12

3 Feche a tampa do slot.
Como remover o cartão micro SIM
CUIDADO: A remoção do cartão micro SIM enquanto ele está em uso pode causar a perda de dados ou resultar em erros nos aplicativos.
1 Abra a tampa do slot.
2 Pressione o cartão micro SIM para dentro e solte-o.
O cartão micro SIM é ejetado do slot.
3 Deslize o cartão micro SIM removendo-o do slot.
4 Feche a tampa do slot.
13

Como inserir o cartão MicroSD
1 Abra a tampa do slot e localize o slot do cartão microSD.
CUIDADO: Certifique-se de que o cartão microSD está alinhado conforme mostrado na imagem.
2 Insira o cartão microSD no slot respectivo até que ele se encaixe no lugar.
3 Feche a tampa do slot.
Como remover o cartão microSD
CUIDADO: A remoção do cartão microSD enquanto ele está em uso pode causar a perda de dados ou resultar em erros nos aplicativos.
1 Na área de notificação, no canto inferior direito da área de trabalho do
Windows, toque em (Remover Hardware e Ejetar Mídia com Segurança).
NOTA: Se você não vir Remover hardware com segurança e ejetar mídia , toque em Mostrar ícones ocultos para mostrar todos os ícones na área de notificação.
14

2 Toque em Ejetar cartão de memória SD. Uma mensagem será exibida confirmando que o cartão microSD pode ser removido com segurança.
NOTA: Se uma mensagem de advertência for exibida indicando que o cartão microSD não pode ser removido, certifique-se de que todas as transferências de dados que envolvem o cartão microSD foram concluídas.
3 Abra a tampa do slot.
4 Pressione o cartão microSD para dentro e solte-o.
O cartão microSD é ejetado do slot.
5 Deslize o cartão microSD removendo-o do slot.
6 Feche a tampa do slot.
Como usar o headset (combinação de fones de ouvido/microfone)
ATENÇÃO: Ouvir música com volume elevado durante um longo período de tempo pode levar à perda de audição.
Conecte um headset (combinação de fones de ouvido/microfone), fone de ouvido, microfone ou outro equipamento de áudio à porta para headset no tablet.
1 Conecte um headset à porta respectiva no tablet.
15

2 Use o headset e ajuste o volume para um nível confortável. Ajuste o microfone para um nível ideal ao usar aplicativos habilitados para voz.
NOTA: Ao conectar um dispositivo de áudio à porta para headset, o alto-falante integrado do tablet é silenciado automaticamente.
CUIDADO: Para evitar danos ao headset ao desconectá-lo do tablet, puxe o conector, não o cabo.
16

Como usar o seu tabletNOTA: Para obter informações detalhadas sobre o uso do Windows, consulte Como obter ajuda.
Como desligar o seu tablet
Usando o botão liga/desliga na tela Iniciar
No canto direito superior da tela Iniciar, toque no botão liga/desliga → Desligar .
Como usar o menu de botões
1 Passe o dedo a partir da borda direita da tela para acessar o menu de botões.
2 No menu de botões, toque em Configurações → Energia → Desligar para desligar o tablet.
Usando o botão liga/desliga
1 Pressione e mantenha pressionado o botão liga/desliga por pelo menos 4 segundos.
2 Passe o dedo para baixo na tela de confirmação de desligamento para desligar o tablet.
Como desligar a tela
Como usar o menu de botões
1 Passe o dedo a partir da borda direita da tela para acessar o menu de botões.
2 Toque em Configurações → Energia → Espera para desligar a tela.
NOTA: Se o tablet está em um estado de espera, pressione o botão liga/desliga ou o botão do Windows para ligar a tela.
17

Usando o botão liga/desliga
Pressione o botão liga/desliga para desligar a tela.
Tela Iniciar
A tela Iniciar exibe ladrilhos que agem como atalhos para aplicativos instalados.
Ladrilhos na tela Iniciar mudam e atualizam-se em tempo real para mostrar atualizações de notícias e esportes, clima, redes sociais, e assim por diante.
Você pode personalizar a tela Iniciar, colando os seus aplicativos favoritos como ladrilhos, definindo a sua imagem favorita como papel de parede, e assim por diante.
Wi-Fi
Como ligar ou desligar o Wi-Fi
1 Passe o dedo a partir da borda direita da tela para acessar o menu de botões.
2 Toque em Configurações → ícone de rede sem fio .
3 Mova o controle deslizante do Wi-Fi para a direita ou para a esquerda para ligar ou desligar o Wi-Fi.
Como conectar-se em uma rede
1 Passe o dedo a partir da borda direita da tela para acessar o menu de botões.
18

2 Toque em Configurações → ícone de rede sem fio .
3 Selecione uma rede disponível na lista e toque em Conectar.
NOTA: Se estiver se conectando a uma rede protegida, digite a chave de segurança quando você for solicitado.
Configurações de banda larga móvel
Como ligar ou desligar a banda larga móvel
1 Passe o dedo a partir da borda direita da tela para acessar o menu de botões.
2 Toque em Configurações → Alterar configurações do PC → Redes.
3 Sob Redes, mova o dedo o botão deslizante Banda larga móvel para a direita ou para a esquerda para ligar ou desligar a banda larga móvel.
Como conectar-se em uma rede
1 Passe o dedo a partir da borda direita da tela para acessar o menu de botões.
2 Na área de notificações, toque no ícone de rede .
3 Toque em uma rede disponível da lista e toque em Conectar.
Bluetooth
Como ligar ou desligar o Bluetooth
1 Passe o dedo a partir da borda direita da tela para acessar o menu de botões.
2 Toque em Configurações → Alterar configurações de PC PC e dispositivos → Bluetooth.
3 Mova o controle deslizante do Bluetooth para a direita ou para a esquerda para desligar ou ligar o Bluetooth.
19

Como emparelhar com dispositivos habilitados para Bluetooth
NOTA: Conexão Bluetooth entre o tablet e dispositivos Apple não é suportada.
1 Passe o dedo a partir da borda direita da tela para acessar o menu de botões.
2 Toque em Configurações → Alterar configurações de PC PC e dispositivos → Bluetooth.
3 Certifique-se que o Bluetooth está ativado.
4 Na lista de dispositivos, toque em o dispositivo com o qual você deseja emparelhar e toque Emparelhar.
NOTA: Pode demorar alguns segundos até que o dispositivo seja exibido na lista. Se o dispositivo não é exibido, certifique-se de que ele está no modo de emparelhamento e dentro do alcance do Bluetooth.
5 Se necessário, verifique se as senhas do Bluetooth que aparecem no tablet e no dispositivo habilitado para Bluetooth coincidem.
6 Confirme o processo de emparelhamento tanto no tablet como no dispositivo.
NOTA: Depois que um dispositivo está conectado com sucesso com o tablet, ele se conecta automaticamente com o tablet quando o Bluetooth está ativado em ambos os tablet e dispositivo e eles estão no alcance do Bluetooth.
Orientação da tela
Para uma experiência de visualização ideal, a orientação da tela muda automaticamente para retrato ou paisagem, dependendo de como você segura o tablet. Você pode desativar a rotação de tela automática e bloquear a tela no modo retrato ou paisagem.
NOTA: Alguns aplicativos podem não oferecer suporte a rotação de tela automática e são criados para funcionar apenas em uma única orientação.
Bloqueio/desbloqueio da orientação da tela
1 Alterar a tela para a orientação pretendida.
20

2 Passe o dedo a partir da borda direita da tela para acessar o menu de botões.
3 Toque em Configurações → Tela .
4 Toque em Para travar a orientação da tela, ou toque em para desbloquear a orientação da tela.
Como ajustar o brilho da tela
1 Passe o dedo a partir da borda direita da tela para acessar o menu de botões.
2 Toque em Configurações → Tela .
3 Mova o controle deslizante para cima ou para baixo para ajustar o brilho da tela.
Ajuste automático
Para ativar ou desativar o ajuste automático do brilho da tela:
1 Passe o dedo a partir da borda direita da tela para acessar o menu de botões.
2 Toque em Configurações → Alterar configurações do PC → PC e dispositivos→ Energia e suspensão.
3 Use o controle deslizante Ajustar o brilho da tela automaticamente para ativar ou desativar o ajuste de brilho automático.
21

Como sincronizar seu tablet
Quando você usa a sua conta da Microsoft para fazer login em dispositivos Windows 8.1, as configurações como, por exemplo, histórico do navegador, configurações do Windows e de aplicativos, tela Iniciar, e arquivos pessoais são automaticamente sincronizados.
NOTA: Para sincronizar, os dispositivos devem ser conectados à Internet. Se você estiver usando uma conta local, alterne para uma conta da Microsoft para ativar a sincronização. Toque em
Configurações → Alterar configurações do PC → Contas → Conectar uma conta da Microsoft.
Para personalizar as configurações de sincronização:
1 Passe o dedo a partir da borda direita da tela para acessar o menu de botões.
2 Toque em Configurações → Alterar configurações do PC → OneDrive → Configurações de sincronização.
Como restaurar o sistema operacional
CUIDADO: Restaurar o sistema operacional apaga todos os dados do disco rígido e remove todos os programas e drivers que tiverem sido instalados depois que você recebeu o seu tablet. Se possível, faça um backup dos dados antes de usar esta opção.
Esta opção restaura o sistema operacional do tablet ao estado operacional em que se encontrava quando você adquiriu o tablet. Use esta opção somente se ele não estiver respondendo, se estiver se comportando de forma inesperada ou apresentar outros problemas relacionados ao software.
Como atualizar o seu tablet
CUIDADO: É recomendável que você faça o backup dos dados antes de atualizar o seu tablet.
Atualizando o seu tablet restaura o Windows para as configurações originais de fábrica sem excluir seus arquivos pessoais, aplicativos instalados do Windows Store, ou configurações de personalização. Toque em
22

Configurações → Alterar configurações de PC→ Atualizar e recuperar → Recuperar.
1 Passe o dedo a partir da borda direita da tela para acessar o menu de botões.
2 Em Atualizar seu PC sem afetar seus arquivos, toque em Noções Básicas .
3 Leia a advertência e toque em Avançar.
NOTA: Aplicativos instalados a partir do Windows Store são reinstalados automaticamente após a atualização for concluída. Aplicativos instalados de fontes que não sejam o Windows Store são removidos e têm que ser instalados manualmente.
Como redefinir o tablet
CUIDADO: Faça o backup de todos os dados necessários antes de continuar.
Redefinir o tablet apaga todos os dados do seu tablet, incluindo a configuração da sua conta, aplicativos, músicas, fotos, e arquivos, e retorna o Windows para as configurações originais de fábrica.
1 Passe o dedo a partir da borda direita da tela para acessar o menu de botões.
2 Toque em Configurações → Alterar configurações de PC → Atualizar e recuperar → Recuperar.
3 Em Remover tudo e reinstalar o Windows, toque em Noções Básicas.
4 Leia a advertência e toque em Avançar.
Gestos
Gestos Funções
Toque
Toque com cuidado a tela com a ponta do dedo.
• Selecione os itens na tela, incluindo opções, entradas, imagens e ícones.
• Iniciar aplicativos.
• Botões de toque na tela
• Digite texto usando o teclado virtual.
23

Gestos Funções
Tocar e segurar
Toque e segure o seu dedo na tela.
• Exibir informações detalhadas sobre um item.
• Abra o menu contextual de um item para realizar outras ações.
Arrastar
1 Toque e segure o dedo sobre um item na tela.
2 Mantendo o dedo em contato com a tela, mova a ponta do dedo para o local desejado.
3 Tire o seu dedo da tela para soltar o item no local desejado.
Mova itens como imagens e ícones na tela.
Passe o dedo ou deslize
Mova o dedo em uma direção vertical ou horizontal sobre a tela.
• Role pela tela Iniciar, páginas da Web, fotos, entradas, fotos, contatos, e assim por diante.
• Fechar um aplicativo (Passe o dedo no aplicativo até a parte inferior da tela).
24

Gestos Funções
Aumentar o zoom
Toque a tela com dois dedos e, em seguida, afaste os dedos.
Ampliar a visualização de uma imagem ou página da Web.
Diminuir o zoom
Toque a tela com dois dedos e, em seguida, junte os dedos.
Reduzir a visualização de uma imagem ou página da Web.
Gire
Toque a tela com dois dedos ou mais e, em seguida, mova os dedos em um arco no sentido horário ou no sentido anti-horário.
Gire um objeto 90 graus.
25

Teclados e canetasO tablet é compatível com os seguintes acessórios, que são vendidos separadamente:
• Teclado Slim Latitude 11
• Teclado Latitude 11 com minicaneta ativa
Teclado Slim Latitude 11
Como conectar seu tablet
1 Abra a aba no teclado e defina o ângulo desejado.
26

2 Alinhe as abas no acoplamento do teclado aos slots no tablet e acople o tablet no acoplamento do teclado.
27

Como desconectar seu tablet
Segure o teclado, levante e solte o tablet do teclado.
Inclinação
Suporte para a Caneta ativa da Dell
NOTA: O suporte para caneta acomoda a Caneta ativa da Dell, que é vendida separadamente. Guarde a Caneta ativa da Dell aqui após o uso.
28

Teclado Latitude 11
Recursos
Recurso
1. Botão desencaixar Pressione para desacoplar o tablet.
2. Pinos de acoplamento
Permite que o tablet se comunique com o teclado quando acoplado.
29

Recurso
3. Porta do adaptador de energia (USB-C)
Permite conectar um adaptador de energia para carregar o teclado quando o tablet não está acoplado.
4. Slots de acoplamento (2)
Permite acoplar ao tablet.
5. Luz de status de carga do teclado
Indica o status de carga do teclado.
NOTA: A luz de status de carga do teclado se acende por dois segundos, quando o adaptador de energia é conectado ao teclado.
Branco contínuo
O adaptador de energia está conectado e o teclado está sendo carregado.
Apagado
O teclado está totalmente carregado ou o adaptador de energia não está conectado.
6. Área de clique com o botão esquerdo
Pressione para clicar com o botão esquerdo.
7. Área de clique com o botão direito
Pressione para clicar com o botão direito.
8. Minicaneta ativa Permite a você desenhar, escrever texto e executar funções básicas do mouse.
9. Botões da caneta (2)
Personalize estes botões para executar funções como clicar com o botão direito, desenhar, realçar, redigir texto, apagar e assim por diante.
10. Garagem da caneta
Permite carregar a minicaneta ativa. Guarde a minicaneta ativa aqui após o uso.
30

Como conectar seu tablet
1 Abra a dobradiça no ponto de acoplamento do teclado.
31

2 Conecte o tablet ao acoplamento do teclado.
Como desconectar seu tablet
Pressione e mantenha pressionado o botão de desacoplamento para liberar o tablet e remova-o do teclado.
32

Como carregar o teclado
Para carregar o teclado, conecte o adaptador de energia à porta de carregamento no tablet ou à porta de carregamento no acoplamento do teclado.
NOTA: Se o teclado não tiver sido carregado por um período prolongado, recomenda-se carregar o teclado diretamente conectando o adaptador de energia ao acoplamento do teclado.
33

Como usar a minicaneta ativa
A minicaneta ativa oferece suporte a recursos como focalização e detecção de pressão. Você pode usar a minicaneta ativa para desenhar formas, selecionar texto, virar uma página e assim por diante. Você também pode
34

pressionar os botões na lateral da minicaneta ativa para executar várias tarefas.
35

NOTA: Uma minicaneta ativa totalmente carregada pode ser usada por, pelo menos, 40 minutos.
Os botões na minicaneta ativa podem ser personalizados com funções como:
• Botão da caneta (função padrão)
• Apagar (função padrão)
• Página acima
• Página abaixo
• Copiar
• Colar
• Desfazer
• Refazer
• Disable (Desabilitar)
NOTA: Para personalizar os botões, faça o download e instale o driver do painel de controle da active pen do site de suporte. Para obter mais informações, consulte www.dell.com/support/drivers.
Como carregar a minicaneta ativa
Para carregar a minicaneta ativa, insira-a na garagem para caneta. A minicaneta ativa chega a 90% da carga em 4 segundos e a 100% em 25 segundos.
36

NOTA: Para carregar a minicaneta ativa, o tablet precisa estar acoplado e ligado.
37

Como entrar no programa de configuração do BIOS
Com teclado
1 Conecte seu tablet ao acoplamento do teclado ou conecte um teclado compatível com USB ao tablet.
2 Pressione o botão liga/desliga para ligar o tablet.
3 Quando o logotipo da Dell for exibido, pressione F2.
Sem teclado
1 Pressione o botão liga/desliga para ligar o tablet.
2 Mantenha o botão para aumentar o volume pressionado quando o logotipo da Dell for exibido na tela.
3 Quando o menu de seleção de inicialização F12 for exibido, selecione BIOS Setup (Configuração do BIOS) usando o botão para aumentar o volume.
4 Pressione o botão para diminuir o volume para entrar no programa de configuração do BIOS.
38

EspecificaçõesDimensões e peso:
Latitude 5175 Latitude 5179
Espessura 10,78 mm (0,42 pol.) 14,32 mm (0,56 pol.)
Largura 279,78 mm (11,01 pol.) 279,76 mm (11,01 pol.)
Altura 176,80 mm (6,96 pol.) 176,83 mm (6,96 pol.)
Peso (mínimo) 0,71 kg (1,56 lb) 0,76 kg (1,67 lb)
Informações do sistema
Processador 6ª geração do Intel Core m
Sistema operacional • Windows 8.1
• Windows 10
RAM LPDDR3
Armazenamento:
Tipo • Unidade de estado sólido de 128 GB
• Unidade de estado sólido de 256 GB
• Unidade de estado sólido de 512 GB
• Unidade de 256 GB com autocriptografia
Memória:
Tipo LPDDR3
Velocidade 1600 MHz
Configurações compatíveis 4 GB ou 8 GB
39

Portas e conectores:
Áudio Uma porta combinada para fone de ouvido e microfone (headset)
HDMI Um porta micro-HDMI
Cartão microSD Um slot para cartão microSD
Cartão micro SIM Um slot para cartão micro SIM (opcional)
Porta USB 3.0 Uma porta USB 3.0
Porta USB-C Uma porta USB-C com suporte a fornecimento de energia e USB 3.0
Comunicação:
Wi-Fi Banda dupla 802.11ac
Bluetooth Bluetooth 4.1 LE
Intel WiDi Compatível
NFC • Latitude 5175 - opcional
• Latitude 5179 - fornecido com o sistema
Controlador de vídeo:
Tipo Intel HD graphics 515
Tela:
Tipo Full HD de 10,8 polegadas
Resolução 1920 x 1080
Taxa de proporção 16:9
Brilho 360 nits
Ângulo de visão 80 graus
Taxa de contraste • 800:1 (mínima)
• 1000:1 (típica)
40

Tela:
Intensidade de cor 8 bits
Segurança:
Leitor de impressões digitais Compatível apenas com o Latitude 5179
Leitor de cartão inteligente Compatível apenas com o Latitude 5179
Câmera:
Câmera voltada para a frente
Câmera voltada para a traseira
Tipo 5 MP - Foco fixo 8 MP - Foco automático
Resolução
Imagem estática Até 5 MP Até 8 MP
Vídeo Até FHD (1920 x 1080 pixels)
Até FHD (1920 x 1080 pixels)
Ângulo de visão 63 a 66 graus 63 a 66 graus
Adaptador de energia:
Tensão de entrada 100 VCA-240 VCA
Frequência de entrada 50 Hz–60 Hz
Corrente de entrada 1,30 A
Corrente de saída 2,0 A/1,5 A
Tensão nominal de saída 5 VCC/20 VCC
Faixa de temperatura:
Operacional 0°C a 40°C (32°F a 104°F)
Armazenamento -40°C a 70°C (-40°F a 158°F)
41

Requisitos ambientais:
Faixa de temperatura:
Operacional 0°C a 35°C (32°F a 95°F)
Não operacional -40°C a 65°C (-40°F a 149°F)
Umidade relativa (máxima):
Operacional 10% a 90% (sem condensação)
Não operacional 5% a 95% (sem condensação)
Altitude (máxima, despressurizada):
Operacional –15,20 m a 3048 m (–50 pés a 10.000 pés)
Armazenamento -15,20 m a 10.668 m (-50 pés a 35.000 pés)
Teclado: Teclado Slim Latitude 11
Teclado Latitude 11
Dimensões:
Largura 357,70 mm (14,08 pol.) 279,20 mm (10,99 pol.)
Profundidade 277,90 mm (10,94 pol.) 174,62 mm (6,87 pol.)
Espessura 5,40 mm (0,21 pol.) 9,70 mm (0,38 pol.)
Peso 0,498 kg (1,10 lb) 0,73 kg (1,61 lb)
Recursos • Iluminação traseira
• Teclas tácteis
• Touchpad
• Apoio para as mãos
• Iluminação traseira
• Teclas tácteis
• Touchpad
• Apoio para as mãos
42

Solução de problemas
Bateria
Problemas Possíveis causas: Possíveis soluções
A bateria não carrega As conexões dos cabos podem estar soltas.
1 Verifique os conectores dos cabos e o adaptador de energia para assegurar uma conectividade adequada.
2 Verifique se a tomada da parede está funcionando conectando um outro dispositivo.
3 Verifique a luz no cabo do adaptador de energia
4 Certifique-se de estar usando o adaptador de energia fornecido com o tablet.
5 Desconecte o adaptador de energia e volte a conectá-lo depois de aproximadamente 10 segundos.
A temperatura do tablet está abaixo de 0 °C (32 °F) ou acima de 35 °C (95 °F).
Carregue a bateria em uma temperatura ambiente entre 0 °C e 35 °C (32 °F e 95 °F).
A bateria ou o adaptador de alimentação está danificado.
Entre em contato com a Dell. Consulte Como entrar em contato com a Dell.
43

A bateria não carrega quando a carga da bateria está em 95% a 99%
A bateria está em modo de manutenção para ajudar a prolongar a vida útil da bateria.
• Deixe a bateria descarregar até a carga ficar abaixo de 95%.
• Reinicie o tablet. Consulte Como desligar o tablet e Como ligar o tablet.
A bateria descarrega rapidamente mesmo quando o tablet está no modo de espera
Se o tablet não está ao alcance de uma rede à qual possa se conectar, continua a enviar sinais na tentativa de localizar uma estação base e descarrega a bateria.
• Desligue temporariamente o tablet.
• Mova o tablet até estar ao alcance de uma rede à qual possa conectar ou desligue temporariamente a conexão de rede sem fio no tablet.
• Desative o Wi-Fi ou a banda larga móvel quando não estiver ao alcance de redes sem fio.
• Ative o modo avião.
Os valores de carga da bateria não são precisos
Carregue o tablet até que a bateria esteja totalmente cheia e, em seguida, use o tablet até que a bateria se descarregue completamente e o tablet seja desligado. Isso recalibra o valor da carga da bateria.
A bateria está completamente carregada (carga da bateria está em 100%), mas a luz de status de carga da bateria está acesa
Rede
Problemas Possíveis causas: Possíveis soluções
Não há conexão de rede sem fio
A conexão de rede sem fio não está habilitada.
Verifique se o rádio sem fio está ligado. Consulte Como ligar ou desligar o Wi-Fi.
44

A conexão de rede sem fio está fora de alcance.
Tente colocar-se mais perto do ponto de acesso sem fio.
Conexões à Internet lentas
A intensidade do sinal de rede não é suficientemente forte.
Entre em contato com o seu provedor de serviço de Internet (ISP).
Não é possível emparelhar com um dispositivo Bluetooth
• Certifique que ambos os Bluetooth estão ativados no tablet e no dispositivo que você está tentando emparelhar.
• Certifique-se de que estão dentro do alcance do Bluetooth.
Tela sensível ao toque
Problemas Possíveis causas: Possíveis soluções
Tela sensível ao toque responde lentamente ou de forma incorreta
• A tela está suja.
• Uma tampa protetora pode impedir que o tablet reconheça as suas entradas.
Umedeça um pano macio que não solte fiapos com água ou com um produto para limpeza de tela e limpe a superfície do tablet até que ele fique limpo. Não deixe a água do pano penetrar as portas do tablet ou os botões.
Tablet
Problemas Possíveis causas: Possíveis soluções
Tablet não liga A bateria está completamente descarregada.
• Carregue o tablet durante pelo menos 4 horas.
• Mantenha o botão liga/desliga pressionado por 2
45

segundos e aguarde 8 segundos para ver se o logotipo da Dell é exibido.
• Mantenha o botão liga/desliga pressionado por 15 segundos para restaurar os padrões de fábrica do tablet.
Tablet não desliga Mantenha o botão liga/desliga pressionado por 15 segundos para desligar o tablet de forma forçada.
Tablet bloqueia Mantenha o botão liga/desliga pressionado por 25 segundos para desbloquear o tablet. Pressione o botão liga/desliga por 2 segundos e aguarde um minuto até que o logotipo da Dell seja exibido.
Tablet não está respondendo ou tem um comportamento inesperado
• Reinicie o tablet. Consulte Como desligar o tablet e Como ligar o tablet.
• Atualize o tablet. Consulte Como restaurar o sistema operacional.
Tablet não consegue inicializar no Windows
Entre em contato com o serviço de suporte da Dell. Vá até www.dell.com/support.
Software ou recurso não está funcionando como o esperado
As atualizações de software podem ter sido obtidas por download em segundo plano. Reinicie o tablet.
46

Caneta
Problemas Possíveis causas: Possíveis soluções
A caneta não funciona A caneta não está carregada
• Carregue a minicaneta ativa da Dell inserindo-a na garagem para caneta por 10 segundos com o tablet acoplado e em uso.
• Substitua a bateria na caneta ativa da Dell.
47

Obter ajuda
Recursos de auto-ajuda
Você pode obter informações e ajuda sobre produtos e serviços da Dell, usando estes recursos de auto-ajuda:
Informações sobre produtos e serviços da Dell
www.dell.com
Aplicativo Dell Help & Support
Aplicativo Help + Tips
Como acessar ajuda Na pesquisa do Windows, digite Ajuda e Suporte e pressione Enter.
Ajuda online para sistema operacional
www.dell.com/support/windows
www.dell.com/support/linux
Informações sobre solução de problemas, manuais de usuário, instruções de configuração, especificações do produto, blogs de ajuda técnica, drivers, atualizações de software, e assim por diante
www.dell.com/support
Saiba mais sobre o seu sistema operacional, como configurar e usar o seu tablet, backup de dados, diagnóstico, e assim por diante.
Consulte Eu e meu Dell em www.dell.com/support/manuals (em inglês).
48

Como entrar em contato com a DellPara entrar em contato com a Dell para tratar de assuntos de vendas, suporte técnico ou serviço de atendimento ao cliente:
1 Acesse www.dell.com/contactdell.
2 Encontre o seu país ou região no menu suspenso Choose a Country/Region (Escolha um país ou região) na parte inferior da página.
3 Selecione o link de serviço ou suporte adequado com base na sua necessidade ou escolha o método para entrar em contato com a Dell que seja conveniente para você.
A Dell fornece várias opções de suporte e serviço on-line ou por telefone. A disponibilidade varia de acordo com o país e com o produto, e alguns serviços podem não estar disponíveis em sua região.
NOTA: Se não tiver uma conexão Internet ativa, você pode encontrar as informações de contato na sua fatura, nota de expedição, nota de compra ou no catálogo de produtos Dell.
49

Como localizar a etiqueta de serviço e o código de serviço expressoÉ preciso fornecer a etiqueta de serviço e o código de serviço expresso de seu tablet ao entrar em contato com a Dell no serviço de atendimento ao cliente ou para obter assistência técnica.
NOTA: Os sistemas telefônicos solicitam que você digite o código de serviço expresso, o que ajuda eficientemente no encaminhamento de sua chamada.
A etiqueta de serviço e o código de serviço expresso do tablet estão localizados em uma etiqueta na parte inferior do tablet.
50