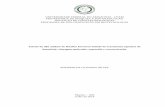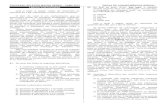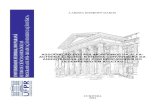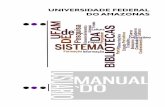LETRAMENTO DIGITAL - almirjr.com€¦• Doutoranda em Ciências da Educação (UNR/AR) • Mestrado...
Transcript of LETRAMENTO DIGITAL - almirjr.com€¦• Doutoranda em Ciências da Educação (UNR/AR) • Mestrado...
PÓS-GRADUAÇÃO LETRAMENTO DIGITAL LATO SENSUDisciplina: Tecnologias Digitais e práticas pedagógicas na educação
Professores da Disciplina:
Prof. MSc. Almir Junior
Profa. MSc. Lana Matos
Profa. MSc. Maely Amaro
Profa. MSc. Margareth Seixas
3
Prof. MSc. Almir Junior
Formação:
• Mestrado Profissional em Ensino Tecnológico – IFAM (2017)
• Especialização em Informática na Educação – IFAM (2009) e Metodologia do Ensino Superior - Universidade Nilton Lins (2012)
• Graduação em Licenciatura em Informática – UEA (2008)
4
Profa. MSc. Lana Matos
Formação:
• Mestrado Profissional em Ensino tecnológico - IFAM (2016)
• Especialização em Docência do Ensino Superior - CIESA (2013)
• Graduação em Pedagogia- UFAM (2011)
5
Profa. MSc. Maely Amaro
Formação:
• Doutoranda em Estudos da Infância, Especialização Sociedade e Cultura (UMinho/PT)
• Mestrado em Educação, pela Universidade Federal do Amazonas-UFAM (2009)
• Especialização em Tecnologia Educacional-UFAM (2005)
• Graduação em Pedagogia-UFAM (2004)
6
Profa. MSc. Margareth Seixas
Formação:
• Doutoranda em Ciências da Educação (UNR/AR)
• Mestrado Profissional em Engenharia de Produção – UFAM (2017), MBA em Operações e Serviços–UFAM (2014)
• Especialização em Tutoria e Docência em EaD – PUC/RS (2013) e Metodologia do Ensino Superior - Universidade Nilton Lins (2003)
7
• Licenciatura em LETRAS - Língua Portuguesa – ULBRA/RS (2008) e Bacharelado em Administração de Empresas (1994)
8
Como Estará Organizada a Disciplina?Aula 01 - Multimídia na educação: Aplicação pedagógica dos recursos didáticos interativos na prática docente
• Manhã - Glossário de aplicativos/softwares educacionais
• Tarde – CMS WordPress em contextos educacionais
Dia: 02/02/2019 – 10 horas/aula
9
Como Estará Organizada a Disciplina?Aula 02 - O uso do Vídeo como Ferramenta Pedagógica
• Manhã – Fundamentos da Edição de Vídeo
• Tarde – Stop Motion: Aplicações no Ensino
Dia: 09/02/2019 – 10 horas/aula
10
Como Estará Organizada a Disciplina?Aula 03 - O livro digital, sua possível experiência de aplicação de tecnologia digital
• Manhã – Word – Ebook
• Tarde – Screencast – Atube
Dia: 16/02/2019 – 10 horas/aula
11
Como Estará Organizada a Disciplina?Aula 04 – Recursos da edição de áudio na prática docente
• Manhã – Audacity
• Tarde – Podcast
Dia: 23/02/2019 – 10 horas/aula
12
Como Estará Organizada a Disciplina?Aula 05 (EaD) – Leitura de Artigos
Dia: 02/03/2019 – 10 horas/aula
13
Como Estará Organizada a Disciplina?Aula 06 – Softwares educacionais
• Manhã – História em Quadrinhos – HQ
• Tarde – Hotpotates
Dia: 09/03/2019 – 10 horas/aula
14
Quantas avaliações na disciplina?Aula 01
Atividade 01: – Manhã – Vídeo (0 a 5,0)
Atividade 02: – Tarde – Post no Wordpress (0 a 5,0)
Tarefa para casa – Post 01 (0 a 1,0)
Aula 02
Atividade 03: – Manhã – Produção de Curta-metragem (0 a 5,0)
Atividade 04: – Tarde – Produção de animação (0 a 5,0)
Tarefa para casa – Post 02 (0 a 1,0) 15
Quantas avaliações na disciplina?Aula 03
Atividade 05: – Manhã – Produção de Livro Digital (0 a 5,0)
Atividade 06: – Tarde – Produção de Tutorial (0 a 5,0)
Tarefa para casa – Post 03 (0 a 1,0)
Aula 04
Atividade 07: – Manhã – Podcast - Produção de um programa de rádio (0 a 5,0)
Atividade 08: – Tarde – Contação da história (0 a 5,0)
Tarefa para casa – Post 04 (0 a 1,0) 16
Quantas avaliações na disciplina?Aula 05
Atividade 09: – EaD - Quadro de artigos
Valor: de 0 a 5,0
Aula 06
Atividade 10: – Manhã – Produção de História em Quadrinhos – HQ (0 a 5,0)
Atividade 11: – Tarde – JQUIZ no Hotpotates (0 a 5,0)
Tarefa para casa – Post 05 (0 a 1,0)
17
Como estará organizada a nossa aula de hoje?Aula 1/Manhã - Multimídia na educação: Aplicação pedagógica dos recursos didáticos interativos na prática docente
• 8h às 9:30 – Aula
• 9:30 às 10:00 – DLI - Atividade 01
• 10h às 10:10 – Intervalo
• 10:10 às 11:00 – DLI - Cont. Atividade 01
• 11h às 12h – Interatividade
18
Objetivos • Identificar recursos digitais para utilização
em sala de aula e, consequente, otimização do trabalho docente.
• Instrumentalizar o docente/aluno de maneira teórico-prática com vistas à inserção de materiais digitais em sua prática cotidiana.
19
Metodologias DigitaisConceitos
Para ampliarmos nosso aprendizado em Metodologias Digitais e interativas, precisamos revisitar alguns conceitos que nos possibilitar um melhor entendimento inicial.
20
Vejamos alguns: • Multimídias;
• Interatividade;
• Material Didático Interativo;
• Comunicação; Didática;
• Recursos Digitais;
• Objetos de Aprendizagem - OA;
• Objetos Educacionais Digitais - OED.
21
Conceito de MultimídiasEtimologia: a palavra multimídia é composta de duas partes: o prefixo multi e o radical mídia: n Multi: originário da palavra latina multus que significa “numerosos”. O uso deste prefixo não é recente e muitas palavras de origem latina empregam este radical, como multiformis (que tem várias formas) ou multicolor (várias cores).
22
Conceito de MultimídiasMídia: plural da palavra latina medium que significa meio, centro. Ele é derivado do adjetivo medius, que está no centro. No contexto de multimídia, este radical refere-se ao tipo de informação ou tipo de portador de informação, como dados alfanuméricos, imagens, áudio, vídeo etc.
23
Classificação dos tipos de mídiaOs vários tipos de mídia podem ser classificados de acordo com vários esquemas. O esquema mais aceito é classificar uma mídia como discreta ou contínua.
Mídias discretas ou estáticas são mídias com dimensões unicamente. Elas são independentes do tempo, sendo qualquer espécie de mídia tradicionalmente utilizada em documentos impressos, como textos, gráficos e imagens. A semântica da informação não depende do domínio do tempo.
24
Mídias contínuas (também chamadas de mídias dinâmicas ou isócronas) são mídias com dimensões temporais, como sons, vídeos e animações. Elas são mídias dependentes do tempo, que é apresentada como um fluxo de mídia (fluxo de vídeo, fluxo de áudio). O significado destas mídias e correção depende da taxa em que são apresentadas. Por exemplo, um vídeo consiste de um número de quadros ordenados, cada um desses quadros têm uma duração de apresentação fixa.
25
Definição mais aceita atualmenteA definição de sistemas multimídia mais aceita é a seguinte [Fluckiger, 95]:
Sistema multimídia é um sistema capaz de manipular ao menos um tipo de mídia discreta e um tipo de mídia contínua, as duas numa forma digital.
26
Elementos que possibilitaram sua popularizaçãoGraças ao desenvolvimento tecnológico dos sistemas de informação: processadores avançados; dispositivos de armazenamento com grandes capacidades; dispositivos de digitalização; e de técnicas de compressão;
Ao desenvolvimento tecnológico dos sistemas comunicação: redes de alta velocidade; e protocolos adaptados aos requisitos da multimídia.
27
InteratividadeInteratividade ou ato de interagir, é um conceito que traduz a interação entre objetos ou organismos. A interação é um fenômeno do domínio da dinâmica, que pressupõe que unidades distintas realizam ações, umas sobre as outras, modificando seus estados iniciais em uma referência temporal.
28
ComunicaçãoPara a produção de recursos educacionais, a comunicação precisa ser compreendida como recurso de interação entre sujeitos. Pode acontecer de forma síncrona, através da fala e do diálogo, ou de forma assíncrona, através da escrita, ou do uso de vídeo ou áudio gravados.
29
Material Didático InterativoTodo o recurso resultante de uma ação de tradução didática pode ser considerado um Material Didático, o termo interativo restringe o material àqueles artefatos tecnológicos que permitem a interatividade do sujeito com o recurso.
30
DidáticaDidática é o processo de tradução, pelo uso da linguagem, de um determinado conhecimento formal com a finalidade de ensinar o sujeito e facilitar o seu aprendizado.
31
Recursos DigitaisO conceito de recurso digitais é herdado da Web. Na Web cada item disponibilizado na rede é chamado de recurso, tanto que a URL significa Localizador de Recurso Unificado.
Os recursos são arquivos digitais, do ponto de vista da informática, são conjuntos de binários com uma estrutura definida e processada por um aplicativo específico ou sistema operacional. Imagens, áudio, textos e aplicativos são exemplos de categorias de representações digitais possíveis.
32
Objetos de AprendizagemUm objeto de aprendizagem pode ser qualquer recurso, digital ou não, utilizado pelo sujeito no seu processo de aprendizagem. Como o termo foi forjado a partir da integração das áreas de conhecimento de informática e educação, o termo vem com a carga de significado da Orientação a Objetos, porém, sem agregar todos seus aspectos específicos.
33
Objeto Educacional Digital - ODEObjeto Educacional Digital é um caso especializado de Objeto de Aprendizagem. Refere-se aos Objetos de Aprendizagem desenvolvidos e utilizados em meio digital, ou seja, é necessariamente um recurso digital.
34
Recursos Digitais AbertosOs REAs são recursos digitais, em formato aberto, destinados à educação, que estão sob domínio público, ou estão licenciados de maneira aberta. Recursos Educacionais Abertos podem incluir cursos completos, partes de cursos, módulos, livros didáticos, artigos de pesquisa, vídeos, testes, software, e qualquer outra ferramenta, material ou técnica que possa apoiar o acesso ao conhecimento.
37
PicPac – Stop MotionCom este aplicativo você pode criar animações em stop motion.
Versão gratuita:
1. Pode gerar vídeos 360p;
2. Pode gravar o seu próprio áudio;
3. Pode selecionar a música local ou procurar música on-line;
4. Pode reordenar imagens;
5. Não é possível duplicar ou mesclar projetos; 41
6. Não é possível alterar vídeo finalizado;
7. Insere uma pequena marca d’água no canto inferior direito.
42
PicPac – Stop MotionO que podemos fazer com ele em sala de aula?
• Criar atividades que usem e estimulem a produção audiovisual;
• Desenvolver habilidades artísticas nos alunos;
• Desenvolver atividades colaborativas com os alunos;
• Exercitar conceitos de disciplinas curriculares;
• Etc.43
Elementary: Tabela periódicaElementary é um aplicativo de Tabela Periódica que apresenta informações básicas sobre os elementos.
Funcionalidades:
• Tabela Periódica com ajustes de zoom;
• Toque em um elemento para ver algumas informações básicas;
• Acesso fácil a vídeos do YouTube sobre o elemento;
• Grátis e sem nenhuma propaganda!44
Elementary: Tabela periódica
O que podemos fazer com ele em sala de aula?
• Reconhecer alguns elementos químicos através de suas propriedades físico-químicas, sua posição na tabela periódica e suas aplicações;
• Identificar o número atômico dos elementos;
• Identificar a classificação dos elementos. 46
Google Keep – Notas e Listas • É destinado ao armazenamento e organização de notas em um dispositivo
móvel.
• Gravar uma nota de voz em qualquer lugar e transcreva-a automaticamente.
• Tire uma foto de um pôster, recibo ou documento e organize-a ou encontre-a facilmente depois na pesquisa.
• Com o Google Keep, você captura facilmente uma ideia ou uma lista para lembrar e compartilhar com amigos e familiares.
47
Google Keep – Notas e ListasO que podemos fazer com ele em sala de aula?
• Usar como caderno de anotações em experimentos e visitas técnicas;
• Definir um lembrete sobre uma anotação importante feita no aplicativo;
• Enviar ou compartilhar uma nota armazenada entre alunos e professores;
• Armazenar entrevistas em áudio.49
ShareIt – Transferir tudo • Permite compartilhar arquivos entre
dispositivos móveis sem a necessidade de internet.
• Compartilhar arquivos de texto, áudio, vídeo, etc.
• Permite compartilhar um aplicativo instalado em um dispositivo móvel.
• Permite a troca de arquivos ponto a ponto.
50
ShareIt – Transferir tudoO que podemos fazer com ele em sala de aula?
• Professores podem baixar e compartilhar documentos diretamente para o celular dos alunos;
• Compartilhar aplicativos com o dispositivo móvel dos alunos.
51
Sebran • Softwares que reúnem um conjunto de atividades de português e matemática.
• Software para computador.
• Gratuito.
• Destinado para alunos da educação infantil e ensino fundamental I.
52
Sebran • O que podemos fazer com ele em sala de aula?
• Desenvolver habilidades com as 4 operações básicas da matemática;
• Desenvolver o raciocínio lógico;
• Trabalhar a identificação das letras do alfabeto;
• Trabalhar com formação de palavras.
54
Flipagram • O Flipagram é um aplicativo em que você
pode criar um vídeo de 15 ou 30 segundos.
• Serve como ferramenta para reunir momentos marcantes, como projetos interdisciplinares, retrospectivas, homenagens e aniversários.
55
Flipagram • O que podemos fazer com ele em sala de aula?
• Você pode capturar e salvar projetos e discussões feitas em sala de aula com seus alunos;
• Os registros servem de referência para toda a comunidade;
• Pode ser produzido com as fotos das atividades e temas trabalhados em sala de aula;
• Por ser curto, pode ser facilmente compartilhado (entre alunos e familiares).
56
Lomotif • É uma maneira divertida de fazer
videoclipes curtos de forma rápida e fácil.
• Serve para criar pequenas obras de arte para compartilhar com familiares e amigos, em rede de mídia social em apenas alguns toques.
57
LomotifO que podemos fazer com ele em sala de aula?
• Auxiliar alunos com dificuldades;
• Produzir um vídeo com o tema da aula com imagens, músicas, paródias;
• Incentivar a linguagem oral por meio de produção de vídeos;
• Gravar telejornais “Língua Portuguesa”;
• Permite aos alunos a produção e exploração de temas relevantes.
58
Treinador de cérebro • O app Treinador de Cérebro é um exercício
rápido para o seu cérebro, focando em memória de curto prazo, concentração, foco, velocidade e precisão, Raciocínio lógico.
59
• Ajuda a estimular funções cognitivas e melhorar a plasticidade cerebral.
• Encoraja crianças e adultos em dificuldades a se envolver plenamente.
61
App 94% • Funciona de um jeito simples: são
apresentadas algumas opções de frases, situações ou imagens e o jogador precisa tentar achar palavras que se relacionam a elas.
• O objetivo do jogo é acertar 94% das escolhas feitas por outros jogadores se você quiser avançar pelas fases – com os números de cada opção mudando conforme o tempo passa.
62
App 94%O que podemos fazer com ele em sala de aula?
• Testar conhecimentos gerais;
• São mais de 50 temas como Ciências, Artes, Biologia, Geografia, História etc.
63
Palavra GuruÉ um app projetado para treinar o seu cérebro e aprender palavras novas, enquanto você se diverte ao mesmo tempo.
64
Palavra GuruO que podemos fazer com ele em sala de aula?
• Ampliar o vocabulário linguístico;
• Produção de texto a partir das palavras geradoras;
• Linguagem oral e escrita;
• Formar palavras a partir da combinação das letras.
65
DuolingoO que podemos fazer com ele em sala de aula?
• Consiste em focar mais na escrita e no ditado do que na conversação.
• Categorias como advérbios, lugares, objetos, pessoas, saudações, conjunções, cores, comidas, plurais etc.
67
Eu sei • O “Eu Sei” desafia você a descobrir qual
é o filme, cidade, novela, programa de TV, personagem ou marca.
• As imagens dão dicas que inspiram cada resposta, explorando o raciocínio e a imaginação.
69
O que podemos fazer com ele em sala de aula?
• Reforça a aprendizagem colaborativa;
• Desperta a criação e imaginação;
• Desenvolve o raciocínio lógico.
70
Hot PotatoesO software Hot Potatoes é uma ferramenta gratuita que permite construir seis aplicações interativas. Assim, o programa é composto por seis módulos – cinco de criação e um de compilação.
71
O que podemos fazer com ele em sala de aula?Este software traz imensas vantagens: o docente pode construir os exercícios, assim como pode ser o próprio estudante a construí-los.
Permite, também, uma maior autonomia da parte do estudante, visto que ao realizar os exercícios propostos eles são automaticamente corrigidos, permitindo assim um conhecimento imediato do nível dos seus conhecimentos sobre determinado conteúdo programático.
72
Módulos do Hot PotatoesJCross – onde se pode elaborar palavras cruzadas;
JMix – ordenação de palavras de uma frase;
JCloze – cria exercícios de texto lacunar (texto com espaços em branco para preencher);
JQuiz – questionários de escolha múltipla, de selecção múltipla, verdadeiro/falso, ou de resposta curta;
73
JMatch – associação de pares ou ordenação de frases;
The Masher – compila os ficheiros de diversos exercícios e cria uma página de índice com ligações para cada um dos ficheiros.
74
GeniolO Geniol é um site dedicado para aqueles que desejam se divertir e exercitar o cérebro. Os jogos e os passatempos foram criados para desenvolver e aperfeiçoar a memória, o raciocínio, a lógica e a percepção. Além disso, você poderá criar caça-palavras de acordo com seu conteúdo e necessidade.
Obs: Disponível somente ONLINE
75
Como utilizar em sala de aula?
Funcionalidades • Gerador de palavras cruzadas personalizado;
• Opção de salvar em pdf para impressão;
• Uso de níveis: fácil, médio, difícil.
• Tamanho: pequeno, médio e grande.
• Direcionado para as séries iniciais do ensino fundamental.
76
Edilim (Livros Interativos)Edilim é um editor de livros LIM (Libros Interactivos Multimedia) para a criação de materiais educativos.
Permite o professor desenvolver atividades para diferentes disciplinas (matemática, português, ciências…) e adaptar o conteúdo para o nível educativo desejado.
77
Mindmeister e CMAPS (Mapas Conceituais)O Mindmeister e CMAPS (mapas conceituais) têm como objetivo compreender os processos cognitivos dos alunos, principalmente na aquisição da aprendizagem e da memorização eficaz do conhecimento.
80
QR Code GeneratorO código QR (Quick Response) Generator pode ser utilizado na sala de aula para envolver os alunos em atividades Offline e Online com desafios, pesquisas, enquetes…
82
83
Atividade 01: Reunir em grupo, escolher 5 ferramentas das que foram apresentadas, e produzir um vídeo explicando de que modo eles poderiam aplicar tais ferramentas em sala de aula.
Entrega: Mesmo dia - Manhã
• Quantidade de Alunos por equipe: no máximo 3
• Tempo de duração do vídeo: no máximo 2 min.
Avaliação: 0 a 5,0 pontos.
Para uma descrição mais detalhada, consulte o Roteiro de Aprendizagem 01.
Tecnologias Digitais e Práticas Pedagógicas na EducaçãoPós-Graduação Lato Sensu em letramento digital
Prof. MSc. Almir Junior
Universidade do Estado do Amazonas
84
Como estará organizada a nossa aula?Aula 1/Tarde - O Uso pedagógico do Blog (Dia: 02/02/19)
13:30 às 14:30 – Aula - Fundamentos do Wordpress
14:30 às 15:30 – DLI - Atividade 02 - Produção de Post para o blog
15:30 às 16:00 – Interatividade
85
Mas afinal, o que é um blog?Um “blogue” (em inglês: blog) é um sítio eletrônico cuja estrutura permite a atualização rápida a partir de acréscimos dos chamados artigos, ou postagens (posts) ou publicações. Estes são, em geral, organizados de forma cronológica inversa, tendo como foco a temática proposta do blog, podendo ser escritos por um número variável de pessoas, de acordo com a política do blog.
86
Onde posso criar um blog?Existem muitos serviços gratuitos na internet que te permitem criar um blog sobre qualquer tema.
87
É possível criar um blog com finalidade educacional?
• O blog é um espaço rico para o compartilhamento de ideias.
• A criatividade é o limite.
• Permite criar um ambiente para discussões acerca de um tema.
• Ajudam a criar redes sociais e redes de saberes.
88
Blog EducacionalAs possibilidades, além da facilidade de utilização e comentários, ampliam as possibilidades de complementar as aulas dos professores de forma inovadora e atraente, permitindo estabelecer a interação entre alunos/professores e diferentes tecnologias, através da construção de um Blog Educacional.
89
Blog EducacionalPropõe uma abordagem onde professores de diversas modalidades de ensino sejam capacitados a serem coautores de atividade e assuntos, que podem ser abordados com os alunos ao mesmo tempo em que vão criando domínio da ferramenta.
90
Por que usar um Blog Educacional?6 pontos positivos para um blog educacional com participação ativa de alunos
INCENTIVAR A PESQUISA
PUBLICAR OS
RESULTADOS
CONTEÚDO
AUDIOVISUAL
DESENVOLVER
HABILIDADES
COMPARTILHAR
CONHECIMENTO
ESTIMULAR A
INDEPENDÊNCIA
91
Blog Educacional • O que eu quero fazer?
• Como eu quero fazer?
• Para que eu quero fazer?
Todas essas questões exigem uma resposta bem planejada!
Podemos usar os Blogs na educação de diferentes formas, pois dependerá dos objetivos que queremos.
93
Por onde começar? • Estabeleça os objetivos. Vão ajudá-los a
pensar o que vai postar e já ir tirando as fotos necessárias.
• Lembre-se que o blog começa sempre da primeira postagem para cima, então organize os eventos de forma que apareça na ordem cronológica que você deseja.
94
Dicas importantes! • Lembre-se de envolver sua equipe de
trabalho e a comunidade, pois um blog na internet abre a possibilidade de comunicação entre interessados.
• Na administração do seu blog deixe que se poste comentários, que podem ser visíveis ou não, depende de como você deseja. O comentário é a forma de interação mais participativa que tem.
95
Dicas importantes! • Divulgue em reunião com os pais o blog
dando seu endereço e convide todos para acompanhar as atividades desenvolvidas durante o ano letivo.
• Aproveite para pedir permissão de colocar as fotos dos alunos na internet, pois alguns pais poderão se assustar ao verem seu filho(a) na internet.
96
Dicas importantes! • Atualize sempre! Não deixe de estar
sempre postando eventos, pois quem o acompanha deixará de fazê-lo se não estiver atualizado.
• Além disso, perde-se a credibilidade pelo trabalho proposto.
97
Para refletir!O blog não só é importante por ampliar a possibilidade de interação aluno/aluno, aluno/professor e professor/professor, mas por permitir um trabalho apurado que vai além da língua escrita.
O blog é uma ferramenta que não foi criada para ser usada em sala de aula, mas que trabalha muito bem a língua escrita, a colaboração e a interação.
98
Não esqueça! • Blogue porque você quer blogar;
• Leia outros Blogs;
• Seja diferente, desenvolva um tema;
• Conecte-se a outros blogs;
• Escreva bons títulos;
• Admita seus erros;
• Adicione outras mídias: imagens, sons, vídeos, etc.;
99
• Tenha voz ativa - blogar exige paixão e autoridade;
• Relacione-se com o maior número possível de pessoas e Blogs;
• Promova-se;
• Ajude outras pessoas a blogar;
• Mantenha contato com os visitantes;
• Mantenha sua integridade.
100
Mãos à obra?
Fundamentos do WordPress
O que é WordPress?É um aplicativo de sistema de gerenciamento de conteúdo para web, escrito em PHP com banco de dados MySQL, voltado principalmente para a criação de sites e blogs via web. Essa é uma das ferramentas mais famosas na criação de blogs, disputando diretamente com o serviço do Google chamado Blogger. 101
Quais as vantagens? • Código maduro começou em 2003, mas suas
raízes de desenvolvimento são de 2001, sucessor do b2/cafelog;
• Sistema em PHP / MySQL;
• Grande comunidade brasileira, fóruns de discussão em português e ainda vários sites e blogs com diversos tutoriais e dicas sobre o assunto;
• Licença GPL; 103
• O sistema totalmente em português geralmente é lançado no mesmo dia do internacional;
• Usado em muitas empresas de grande porte, dando maior confiabilidade ao sistema.
104
Como posso ter um servidor web?Existem várias empresas especializadas em oferecer este tipo de serviço:
108
Como posso ter um domínio na internet?Você deve realizar o registro do endereço no órgão responsável:
109
Quanto custa ter um plano de hospedagem e um domínio?Hospedagem
O preço dos planos varia com a quantidade de espaço em disco e quantidade de serviços agregados;
• LOCAWEB – R$ 17,90 por mês. (a partir)
• R$ 214,80 por ano.
• HOTEL da WEB – R$ 9,90 por mês. (a partir)
• R$ 118,80 por ano.110
Não tenho dinheiro para contratar esse serviço, como posso fazer?Lembre-se, você pode utilizar um serviço gratuito na internet para criar seu blog.
111
Já tenho um blog instalado em meu domínio próprio na internet, como faço para administrar os posts?Em nossa disciplina, vamos utilizar um blog instalado em meu site.
www.almirjr.com/letramentodigital/admin
112
• Na tela que se abre, digite o login e senha de acesso da sua equipe fornecidos pelo seu professor assistente. Após digitar, clique em “Acessar”.
• Após clicar em “Acessar” você deverá ser redirecionado ao “Painel de Administração” do blog.
PREVIEW
114
Na figura abaixo, você pode observar a interface e uma descrição breve das principais funções do “Painel de Administração” do blog.
Posts: neste link você pode ter acesso à área para adicionar um post, visualizar posts criados, editar posts e excluir posts.
Mídia: neste link você pode ter acesso a todas as mídias (Imagens, sons, vídeos, PDFs, etc.) armazenadas dentro do blog, assim como inserir uma nova mídia ou excluir uma mídia.
Comentários: através deste link, você pode visualizar, aprovar ou rejeitar os comentários feitos em seu post pelos leitores do blog.
PREVIEW
116
PREVIEW
Perfil: neste link você pode administrar as informações (foto, senha, e-mail, etc.) do seu perfil.
Ferramentas: por padrão, o seu login (função autor) não tem permissão para acessar esta área administrativa do blog. Esta função está habilitada apenas para administradores e editores do blog.
117
Clique em “Posts” localizado no menu do lado esquerdo do painel de administração do blog.
Em seguida, clique em “Adicionar Novo” para criar um novo post no blog.
PREVIEW
119
1. Você deve inserir um título para o post a ser criado no seu blog.
2. Neste link, você pode adicionar mídias ao seu post. É possível adicionar vídeos, imagens, áudio, pdf, etc.
3. Neste menu, você pode encontrar os principais recursos para editar e formatar o seu post. Estão disponíveis opções padrões já encontradas em outros softwares de edição de texto, como por exemplo o Word.
4. Você pode utilizar esta opção para salvar o seu post nos rascunhos do blog. Isso significa dizer que ele não poderá ser visualizado pelos leitores até que ele seja retirado do rascunho.
5. Nesta opção, você pode alterar o status do post criado. Clicando em editar, você
PREVIEW
121
PREVIEW
pode alterar o status do post de “Rascunho” para “Revisão Pendente”.
6. Em visibilidade, você pode alterar os “privilégios” do seu post. Nesta opção, você pode determinar quem poderá ter acesso a ele.
7. Nesta opção, você pode determinar a data em que um post estará disponível para os leitores do blog. Com ela, você poderá agendar um post para ser exibido a partir de uma data especifica.
122
Ao rolar a bala de rolagem do seu navegador, você pode observar algumas opções importantes para configurar seu post corretamente.
Neste item, você poderá marcar o seu post para ser cadastrado/exibido em uma categoria especifica do blog. Geralmente, uma categoria está associada a uma área especifica. Em nosso caso, existe uma categoria representando cada um município do nosso estado.
Esta opção, permite que você insira TAGs em seu post. “Tag” em inglês quer dizer etiqueta. As tags na internet são palavras que servem justamente como uma etiqueta e ajudam na hora de organizar informações, agrupando aquelas que receberam a mesma marcação, facilitando encontrar outras relacionadas.
PREVIEW
124
PREVIEW
Em imagem destacada, você deve inserir uma imagem padrão para servir de “capa” para o seu post. Esta opção, serve apenas para você inserir aquela imagem representativa em seu blog. Esta será a imagem que será visualizada nas redes sociais, caso o link do seu post seja compartilhado em alguma delas. Além disso, é esta a imagem que o Wordpress exibe em sua página principal toda vez que um novo post é inserido no blog.
125
PREVIEW
1. Digite ou cole aqui o título para o seu post. Formule uma frase que sintetize a ideia do que será descrito no post.
127
PREVIEW
2. Ao clicar em “Adicionar Mídia (2.a)”, você poderá adicionar imagens, vídeos, .PFDs, etc. você será redirecionado para a janela ilustrada na imagem abaixo. Caso sua imagem não esteja na “Biblioteca do Mídia”, clique em “Enviar Arquivos”.
129
PREVIEW
Na interface que se abre, clique em “Selecionar Arquivos” para que você localize a imagem no seu computador para enviá-la ao seu blog.
131
PREVIEW
Em seguida, selecione a imagem(s) que você deseja colocar em seu post e clique em “Abrir”.
133
PREVIEW
Por fim, selecione a imagem que você enviou para a “Biblioteca de Mídia” e clique em “Inserir no Post”.
135
PREVIEW
Feito isto, você poderá observar sua imagem inserida no Post como ilustrando no item 2.b.
3. Utilize a opção ilustrada no item 3.a para deixar o texto em negrito como ilustrado no item 3.b.
4. Para inserir o texto (4) você pode digitar diretamente no editor do blog, ou colar de outro lugar. É importante salientar que ao copiar o texto de outro lugar e colar no editor, será necessário verificar toda a formatação.
5. Em toda postagem, é importante inserir o recurso “Leia Mais”. Esta opção, serve para definir o texto que fará parte do resumo do seu post na página principal do blog. Defina no máximo duas linhas, e em seguida clique na opção descrita no item 5.a. Você pode observar no item 5.b como deve ficar sua postagem.
137
Configurando uma Categoria • Ao rolar a barra de rolagem, altere a categoria do seu post. É importante
definir corretamente a categoria do post a ser criado.
PREVIEW
139
Imagem Destacada • É fundamental inserir também a “Imagem Destacada” que será exibida como
capa do seu post. É esta imagem que será exibida juntamente com o resumo do seu post na página principal do seu blog.
PREVIEW
141
PREVIEW
Por fim, clique em “Publicar” para que o seu post seja publicado na página principal do blog.
143
PREVIEW
Caso você necessite alterar alguma informação de um post que criou, você pode fazer isso clicando em “Todos os Posts”.
147
PREVIEW
Em seguida, localize o post que você criou na lista que é exibida. Para agilizar na busca, você pode filtrar os posts por categoria para localizar o seu mais rapidamente.
Após localizar o seu post, passe o mouse sobre e ele e clique em “Editar”. É importante destacar que você pode editar apenas os posts que você criou.
149
PREVIEW
Em seguida, você será levado para tela de edição onde poderá realizar as alterações necessárias em seu post.
Após realizar as alterações necessárias, clique em “Atualizar”. Para visualizar as alterações realizadas em seu post, clique em “Visualizar Alterações”. Você será levado a uma página para fora do editor para visualizar o post.
151
PREVIEW
Caso você queira excluir um post que criou dentro do blog, você pode utilizar a função mover para a lixeira. Para isso, clique em “Todos os posts”. Será exibida lista de todos os posts existentes no blog.
153
PREVIEW
Em seguida, você deve marcar o post que você deseja excluir e em seguida clicar em “Colocar na Lixeira”.
155
Visualizando o post publicadoPara visualizar o seu post na página principal do blog, acesse:
www.almirjr.com/letramentodigital/
156
Compartilhamento de Tela
Links a serem abertos:
www.almirjr.com/letramentodigital/
www.almirjr.com/letramentodigital/admin
158
159
Em grupos de no máximo 3 alunos, devem produzir uma matéria/post sobre tecnologias educacionais para alimentar o blog de nossa disciplina. Será um único blog para todas as turmas/municípios. Neste primeiro momento, vamos apenas escrever e registrar as imagens.
O login e a senha de acesso para postar esta atividade, estão com o seu professor assistente.
Atenção!!! A atividade não é para ser postada agora durante a aula. Você deverá postar no blog no decorrer da semana. Vamos apenas escrever o post em um modelo do Word disponível para isto.
Para uma descrição mais detalhada desta atividade, leia o Roteiro de Aprendizagem 02.
Lembrete – o que trazer para próxima aula?Requisitos:
• Celular + Carregador;
• Cabo USB (Celular);
• Notebook por equipe (3 pessoas);
• Movie Maker;
160
Materiais (por equipe):
• 1 tubo de Cola
• 1 Tesoura
• 1 pacote de Papel A4
• 1 pacote de Papel Criative (com várias cores)
• Papel crepom (Verde, Azul, Vermelho, Amarelo)
• 1 caixa de massa de modelar (evitar a marca SOFT)
Obs. Pode-se levar outros materiais recicláveis para criar personagens e cenários. 161
Tarefa para casa – Post 01Cada equipe deve entrar no blog e efetivar a postagem do texto elaborado em sala de aula. A postagem precisa ser realizada no decorrer da semana. Para mais informações, consulte o roteiro de aprendizagem 02.
Nota: (0 a 1,0)
162
Para refletir!!!“É preciso diminuir a distância entre o que se diz e o que se faz, até que, num dado momento, a tua fala seja a tua prática.”
Paulo Freire
163