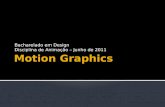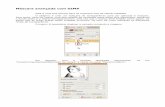lf311, Graphics: Photo magic com GimpA temporada de férias acabou e você passou suas fotos...
Transcript of lf311, Graphics: Photo magic com GimpA temporada de férias acabou e você passou suas fotos...

LinuxFocus article number 311http://linuxfocus.org
by Katja Socher<katja(at)linuxfocus.org>
About the author:
Katja é a editora germânicade LinuxFocus. Ela gosta deTux, filmes & fotografia e omar. A sua página pessoalencontra−se aqui:http://www.tuxgraphics.org.
Translated to English by:Katja Socher<katja(at)linuxfocus.org>
Photo magic com Gimp
Abstract:
A temporada de férias acabou e você passou suas fotos digitais para o discorígico. Agora é hora de dar aquele toque final usando o Gimp. Neste artigonos te mostraremos através de inúmeros exemplos o que você pode fazerpara realçar suas fotos usando o Gimp (quando escrevi este artigo a últimaversão estável do Gimp era a 1.2.5).
_________________ _________________ _________________
Photo magic com Gimp
Correção Cromática
Algumas vezes uma foto parece um pouco descolorida, muito iluminada ou muito escura, ou outras problemasque justificam a utilização de um corretor cromático. Para melhorar as cores das suas fotos você pode utilizaras ferramentas que estão sobre o menu Image−>Colors (o menu aparece quando você clica com o botãodireito do mouse sobre a imagem que foi aberta). Na maioria das vezes haverá um opção de "preview" quevocê pode selecionar para verificar as modificações de forma imediata. Se clicar em "reset" as modificaçõesnão afetarão a imagem e mesmo se você clicar "ok" você ainda desfazer a modificação clicando crtl+z.
Contudo, para testar diferentes efeitos e compará−los entre si é melhor fazer uma ou mais cópias da suaimagem (Image−>Duplicate) antes de aplicar as modificações de fato.
É sempre melhor manter uma cópia da imagem original. No próximo ano, talvez você não goste mais dasmodificações que fez ou quer testar algo a mais. Então ficará feliz por ainda ter o original. Recomenda−se
1/12

portanto salvar as fotos modificadas com nomes levementes diferentes.
A Ferramenta de Curvas ("Curves−Tool")
Se a foto está um pouco mais iluminada ou mais escura você pode trabalhar nisso com a Ferramenta deCurvas (Image−>Colors−>Curves). Se você mover a curva um pouco acima a foto fica mais iluminada e sevocê movê−la para baixo ela ficará mais escura. Mas você também tem a possibilidade de modificar osvalores cromáticos do vermelho, verde e azul individualmente. Por causa disso esta ferramenta é bastanteadequada para lidar com molde de cor. No exemplo a loja em St. Tropez está um pouco azulada:
Fig.1 Loja em St. Tropez um pouco azulada
Fig.2 A Ferramenta de Curvas
2/12

Fig.3 A loja em St. Tropez
A Ferramenta de Níveis ("Levels−Tool")
Algumas fotos não utilizam todo o limite cromático. Portanto elas tendem a parecer um pouco acizentadas. Éaí que entra a ferramenta de níveis. Frequentemente ir em Image−>Colors−>Levels e clicar em "Auto" já ésatisfatório. Se não ficar satisfeito com o resultado você pode facilmente fazer tudo na mão: Vá olhando paraas curvas e movendo as setas para que o espaço nos finais não fique mais vazio. Se a opção "Value" estiverselecionada acima, a ferramenta irá aplicar as modificações para a foto por completo mas pode−se fazerseparadamente para cada cor, o que geralmente produz um resultado melhor. Movendo as duas setas para ofinal geralmente escurece mais a foto o que pode ser corrigindo movendo a seta entre os extremos.
Fig.4 Vista de Montreal a partir do Mont Royal num dia nublado
3/12

Fig.5 Vista de Montreal a partir do Mont Royal depois de ter alterado a foto com Gimp (Image −−>Color−−>Levels, depois clique em "auto", Image−−>Color−−>Hue−Saturation, movendo as barras de
rolagem para a direta com a opção "master" selecionada e Filter−−>Enhance−−>Unsharp Mask (veja abaixo))
Fotos mais coloridas e cores mais "aquecidas"
Se uma foto está apenas um pouco descolorida em decorrência de um dia nublado e o limite cromático está okvocê pode ter uma imagem mais colorida com Image−>Colors−>Auto−>Color Enhance. A atmosfera da fotoparecerá mais "aquecida" dessa forma de maneira que você pode tentar usar essa ferramenta mesmo em fotosque já gozam de uma boa aparência. Com algumas fotos as cores ficarão pouco naturais contudo. Se vocêainda quer uma foto com uma aparência mais aquecida tente Hue−Saturation e aumente a saturação (a opção"master" precisa estar selecionada para aplicar o efeito em toda a imagem).
Fig.6 Foto do Kasteel Erenstein (Castelo Erenstein) um pouco escura
4/12

Fig.7 Foto do Kasteel Erenstein após aplicar a Ferramenta de Níveis (Levels−Tool) na imagem (poderíamostambém ter usado a Ferramenta de Curvas), a foto está mais iluminada agora, mas ainda lhe falta cor.
Fig.8 A ferramenta de níveis ainda intacta, com as setas manipuladas e depois de aplicado a ferramenta
Fig.9 Foto do Kasteel Erenstein depois de aplicado a ferramenta Enhance Colors(Image−>Colors−>Auto−>Enhance Colors), a foto ainda está um pouco escura no plano de fundo mas o
castelo está bem iluminado e se destaca na vista.
5/12

Aumentando a definição da sua foto
Algumas fotos digitais as vezes ficam um pouco fora de foco ou perdem um pouco o foco ao sofreremalterações de outras ferramentas. Para aumentar a definição da sua imagem existem as ferramentas "unsharpmask" (máscara de desfocagem) e "sharpen" (aguçar) no Gimp. Ambas são encontradas no menuFilters−>Enhance. Com "unsharp mask" você geralmente obtem um resultado melhor já que este métodorealça as bordas dos objetos da imagem. Em muitos casos você ficará satisfeito em aplicar essa ferramentausando os valores padrões.
Fig.10 Imagem em preto e branco de fileiras de casas em Liège
Fig.11 A mesma fileira de casas após aplicar "Unsharp Mask"
Você só deve usar esses filtros depois de já ter feito todas as outras modificações desejadas já que algumasferramentas (e.g. redimensionar a foto) podem mudar a definição da imagem.
6/12

Reduzindo a profundidade do foco
lgumas vezes é difícil tirar uma foto com a sua máquina digital mantendo o foco no plano da frente e nosobjetos que você escolheu e desfocando o plano de fundo. Gimp pode te ajudar a obter esse efeito mais tarde.
Para isso selecione a parte da foto que você deseja aguçar com a ferramenta "intelligent scissors" (ou tesourainteligente que corresponde à ferramenta no menu que parece um par de tesouras). Faça pontos em volta doobjeto que você quer selecionar. A tesoura inteligente vai tentando achar o contorno por ela mesma.Consequentemente é importante fazer mais pontos naquelas áreas onde os contornos não parecem estar tãobem definidos na figura. Para efetivar a seleção faça com que o último ponto do contorno coincida com oponto inicial clicando−o novamente. A tesoura se transforma num quadrado, agora clique em qualquer lugardentro do objeto. Dessa forma ele estará selecionado. Depois aguce−o um pouco. Para isto clique emFilters−−>Enhance−−>Unsharp Mask (ou Sharpen). Agora inverta a seleção. (Select−−>Invert) e desfoque oplano de fundo. Para isto use Filters−>Blur e escolha a sua ferramenta de desfocagem preferida. Algumasvezes você não ficará satisfeito com a transição entre a parte desfocada e a parte focada. Neste caso selecionea ferramenta "blur" e aplique pelo contorno como se fosse um pincel.
Fig.12 Urso com Jessica na "Fête des Enfants" (Festa das Crianças) em Montreal
Fig.13 Urso com Jessica na "Fête des Enfants" em Montreal com o plano de fundo desfocado
7/12

Visões Suavizadas: Atmosferas leves e Movimento
Com uma câmera não−digital você pode obter uma imagem com aparência suave diminuindo a velocidade doobturador. Mas é claro que mais tarde você pode criar esse efeito com o Gimp. A ferramenta de desfocagempode ser muito bem utilizada para este fim. A foto obtem um visual mais suave e pode parecer até maisromântica. Selective Gaussiane Blur (ou Desfocagem Gaussiana Seletiva em Filters−>Blur−>SelectiveGaussian Blur) é o melhor a se usar aqui já que o filtro de desfocagem irá ser aplicado apenas nas áreas quenão possuem grandes contrastes.
Fig.14 Kasteel Erenstein com um visual mais suave depois de aplicar desfocagem gaussiana seletiva e umframe adicionado com Script Fu−−>Decor−−>Fuzzy Border
Se você quer dar uma impressão de movimento o filtro Motion Blur (Filters−−>Blur−−>Motion Blur) faráisso muito bem. O visual original é este:
Abb.15 ux dirigindo um Clássico
And after applying Filters−−>Blur−−>Motion Blur with Linear as type of blur and with the Length 20 andAngle 45 you get this racing Tux:
8/12

Abb.16 Tux dirigindo um Clássico
Quando menos é mais: Removendo objetos indesejados
Uma característica de uma boa foto é ter um tema bem definido e focalizado e não haver outros objetos quepossam distrair ou confundir o observador (exceto é claro se essa foi a intenção do fotógrafo...).
Pode acontecer de que um ou mais objetos na imagem estejam atrapalhando a visão geral e portanto seriamelhor removê−los. Pra fazer isso use a ferramenta de clonagem (aquele botão no menu principal que pareceum carimbo). Se já selecionou a ferramenta de clonagem clique com o mouse na área a ser clonada enquantosegura a tecla ctrl. Depois solte a tecla e clique com o mouse na área que você deseja preencher. Agora use aferramenta de clonagem como se fosse um pincel. Algumas vezes você obterá um visual mais natural sedefinir uma nova área de clonagem várias vezes. E a prática faz o mestre aqui!
Alguns erros na foto como uma árvore que aparece atrás de uma pessoa pode ser corrigido dessa forma.
Fig.17 Foto do meu avô
9/12

Fig.18 Foto do meu avô após ter utilizado a ferramenta de clonagem
Emoldurando a foto
Para dar mais foco e atenção a sua imagem você pode emoldurá−la. Gimp oferece inúmeras possibilidadespara isto. .
Fig.19 Foto de Wilhelmshaven com uma moldura vermelha
Primero você pode dar a sua foto uma moldura qualquer. Para isso escolha Script Fu −−> Decor −−> AddBorder. Agora você precisa escolher a largura da moldura e a sua cor. Depois clique em ok e o Gimp colocaráuma moldura na imagem através da qual a imagem resultante será aumentada.
Uma das bordas mais bonitas e interessantes pode ser obtida através de Script Fu −−> Decor −−> FuzzyBorder. Esta é realmente minha moldura favorita. Mas claro que a melhor moldura depende do motivo dafoto.
10/12

Fig.20 Flores com borda Fuzzy
Outra possibilidade é selecionar a parte da imagem que você realmente quer visualizar. Depois deselecioná−la com a ferramenta de seleção, inverta a seleção (Selection −> Invert) e mude e.g. o brilho daborda (e.g. com a ferramenta de curvas), etc.
Fig.21 Foto de St. Tropez com borda iluminada
Claro que se você curte este tipo de borda ou não depende muito do seu gosto.
Inserindo texto
Algumas vezes a foto só se tornará mais especial ou personalizada se adicionarmos algum texto no lugarcerto. Na figura abaixo o texto foi simplesmente escrito sobre o nome da ponte que estava pouco legível. Acor da decoração da ponte foi escolhida com o selecionador de cor (é o ícone entre a ferramenta de texto e obalde). Então selecionamos a fonte elfring elitelight na próxima ferramenta do Gimp e o texto foi inserido nafoto.
11/12

Fig.22 Aqui está a foto personalizada após a inserção do texto.
Claro que o Gimp nem sempre faz milagres transformando fotos ruins em boas fotos. E nem sempre épossível escrever um livro com receitas para cada foto já que cada ferramenta realiza um efeito diferente adepender da foto escolhida. Mas ainda acho que este artigo será bastante útil para que você possa obter omelhor das suas imagens!
Divirta−se e aproveite o Gimp! :)
Referências
gimp.org: Documentação e download do Gimp, etc.• Neste site existem alguns tutoriais muito bons sobre manipulação de fotos usando o Gimp:http://cs.uhh.hawaii.edu/~jeschke/photography/articles/gimp/
•
E finalmente, se você está interessado em ler mais os meus artigos, estão todos disponíveis na minhapágina (com novo design) em http://www.tuxgraphics.orgAqui você sempre achará versões atualizadas deste artigo em inglês.
•
Webpages maintained by the LinuxFocus Editor team© Katja Socher
"some rights reserved" see linuxfocus.org/license/http://www.LinuxFocus.org
Translation information:de −−> −− : Katja Socher <katja(at)linuxfocus.org>
de −−> en: Katja Socher <katja(at)linuxfocus.org>
en −−> pt: Vinicius Gama Pinheiro <vinicius(at)im.ufba.br>
2005−01−10, generated by lfparser_pdf version 2.51
12/12