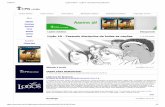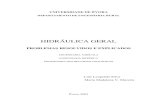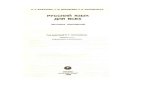Lição 1 – Introduão a esboços - Wiki do IF-SC · 2. não deixe linhas sobrando, ... que...
-
Upload
vuongthuan -
Category
Documents
-
view
231 -
download
0
Transcript of Lição 1 – Introduão a esboços - Wiki do IF-SC · 2. não deixe linhas sobrando, ... que...

Exemplo 1 – Introdução a esboços
Neste exemplo iremos desenhar e criar, da forma mais simples possível, uma peça sólida.
Todo sólido sempre irá partir de um esboço, também conhecidos como croqui pelos
desenhistas mecânicos. É chamado de Sketch no SolidWorks.
Abra o SolidWorks, e como rotina em todo programa, vá em arquivo, e clique em novo, ou
usando as teclas de atalhos clique Ctrl + N para arquivo novo.
Nesta imagem acima vemos três tipos de templates. Templates são padrões de arquivo
existentes para peça, desenho e montagem. Neles estão mantidos os tipos de configurações, mas um

template também pode ser criado. Por exemplo, um template de peça que contem unidades de
medidas em milímetros, (por padrão do SolidWorks essas unidades já vem em milímetros) podemos
mudar para polegadas e salvar no formato de template e toda vez que for necessário criar um
projeto em polegadas é só escolher esse template.
Sempre que iniciamos um novo projeto seja ele peça, desenho ou montagem é necessário a
escolha do template, no botão grifado na imagem onde está escrito “iniciante” não é possível a
escolha de templates criados, para escolher basta selecionar o tipo de template e clicar em ok.
A imagem acima mostra o segundo passo, que é criação do esboço e escolha de um plano.
Primeiramente clique com o botão esquerdo do mouse em esboço, o ícone do lápis que esta
destacado na imagem, feito isso abrirá uma janela do lado esquerdo da tela, com a mensagem
dizendo que devemos escolher um plano. Para começarmos a desenhar o esboço, clique no plano
desejado, na lateral esquerda da tela, logo em baixo da aba recursos. Devemos sempre escolher um
plano, e dependendo da complexidade da peça podemos escolher mais de um plano diferente. Para
escolher, no caso do nosso exemplo, clique no texto plano frontal ( ou top plane ).

Agora na terceira etapa depois da escolha do plano, faremos a escolha da ferramenta para
desenharmos o esboço. Próximo do canto superior esquerdo ao lado de recursos, clique na aba
denominada esboço, nela contem todas as ferramentas para desenharmos uma forma simples.
Três observações importantes:
1. não cruze linhas nos esboços,
2. não deixe linhas sobrando,
3. não deixe esboços abertos.
Exemplo:
Imagine um quadrado faltando uma de suas 4 linhas, isso é um esboço aberto. Esboços
abertos criam sólidos através de recuso fino, que serão explicados em outra lição.
Selecione a ferramenta circulo. Para criar um circulo selecione uma área da tela, e com o
botão esquerdo do mouse pressionado mova o cursor, para definir o tamanho do circulo.

Depois disso clique no ícone verde na janela da esquerda, logo em baixo de onde está escrito
circulo, para confirmar a entidade.

Assim como um desenho que vai para um operador de maquina, torneiro, fresador ou
madrilador, tem suas cotas e dimensões, um esboço também precisa de suas cotas. Isso não significa
que não podemos criar uma peça sem essas cotas no esboço. Podemos sim, mas elas são necessárias
para fins de edição.
Vamos supor que depois de uma peça criada para um devido fim, esta peça sofra uma
alteração no projeto e deva ser modificada. Não seria preciso desenhar toda peça de novo, e sim
apenas alterar algumas medidas. Um sólido sem dimensões e sem cotas é um sólido vazio, ou seja,
não tem informações para ser alteradas, e nesse caso não poderíamos modificar a peça.
Para adicionar cotas a um esboço, clique na aba esboço, e clique na ferramenta dimensão
inteligente, a mesma destacada na imagem, clique com o botão esquerdo do mouse no contorno do
circulo e irá aparecer um valor referente ao diâmetro do circulo, de um segundo clique e irá
aparecer uma janela com o nome modificar, no campo onde aparece o valor da dimensão modifique
para o valor de 50, e clique em ok.

Agora, seguindo a imagem acima, clique na aba recurso e procure ressalto base/extrudado, e
clique nele. Este recurso assim como os recursos, ressalto base/revolucionado, r/b varrido e r/b por
loft, adicionam material ao esboço criando o sólido em 3D.

A janela ao lado esquerdo, chamada de property manager, contem algumas opções do
recurso extrudar, como direção e o campo para definir o quanto de material será adicionado em
relação ao caminho que a extrusão seguir. Logo abaixo existe o botão, ao lado do texto “cego”, que
clicando neste botão conseguimos inverter a direção da extrusão, mostrada através da seta cinza no
centro do esboço.
No campo de dimensão D1, onde o valor provavelmente estará 10mm (por padrão os valores
vêem com 10mm, e sempre que alteramos um valor, quando abrirmos a janela do recurso
novamente estará sempre o ultimo valor definido, isso enquanto estamos trabalhando com a peça,
depois que fechamos a peça ele volta a mostrar o valor de 10mm), mude para 30mm, e clique em
ok. Ok é o botão verde no canto esquerdo da janela.

Finalmente está criada a peça.
Com os botões do mouse, inclusive o do meio, podemos rotacionar, ampliar e diminuir a
peça. Para salvar clique em arquivo e depois em salvar como ou no ícone de disquete ou ainda
Ctrl+S. Com essas informações explorem as ferramentas de esboço e criem seus próprios desenhos.
Uma observação importante é que, vocês irão notar que algumas ferramentas não estarão
habilitadas, não podendo serem usadas, isso se deve por que não estamos no ambiente de trabalho
correto, um exemplo, não podemos usar o recurso corte extrudado, que é o recurso que retira
material, antes de termos um sólido, por isso quando estamos criando um esboço ele fica
desabilitado até termos criado a peça, outro exemplo, se estamos no ambiente de criação de peça
não podemos usar as ferramentas de montagem, e assim por diante. Sempre usem a apostila como
material de apoio, e também o tutorial do SolidWorks, que é uma ferramenta valiosa.