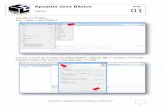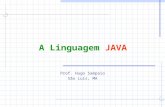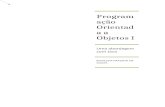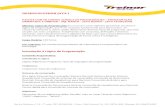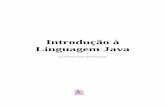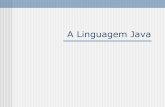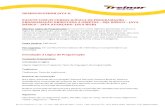LINGUAGEM DE PROGRAMAÇÃO - JAVA BÁSICO
Transcript of LINGUAGEM DE PROGRAMAÇÃO - JAVA BÁSICO

1
LINGUAGEM DE PROGRAMAÇÃO - JAVA BÁSICO
TUTORIAL DE INSTALAÇÃO DO NETBEANS IDE
Este tutorial possui como propósito mostrar as instruções necessárias para instalar o NetBeans
em seu sistema.
Observação: antes de instalar o NetBeans IDE, é necessário que o JDK já tenha sido instalado.
Consulte o tutorial de instalação do JDK.
Para realizar o download do NetBeans, vá até https://netbeans.org/downloads/ e, no canto
superior direito, escolha a plataforma antes de realizar o download do arquivo de instalação.
Você pode escolher também realizar o download de um arquivo Zip não destinado a nenhum
sistema operacional específico, por meio da opção SO Independente Zip.
Para o nosso tipo de utilização, recomendamos que seja escolhida a primeira opção, Java SE.
Escolha a opção Download.
Após o fim do download, começaremos o processo de instalação:

2
JAVA BÁSICO
Instalação
1. Abra o arquivo do instalador. Será aberta uma tela de boas-vindas informando o início da
instalação do NetBeans IDE com o pacote Java SE. Clique em Próximo.
2. Aceite os termos do contrato de licença e clique em Próximo para seguir com o processo
de instalação.

3
JAVA BÁSICO
3. Na próxima tela, escolha os diretórios onde serão instalados o NetBeans e o JDK, que deve
ter sido previamente instalado antes de instalar o NetBeans IDE. As pastas que aparecem na
imagem abaixo são automaticamente escolhidas pelo instalador. Clique em Próximo.
4. Será exibida a opção de verificar automaticamente novas versões dos plug-ins disponíveis.
Caso prefira, habilite a opção e inicie a instalação clicando em Instalar.

4
JAVA BÁSICO
5. O instalador finalizará o processo de instalação. Clique em Finalizar. Após essa etapa, o
NetBeans IDE estará devidamente instalado em seu computador e pronto para uso.

5
JAVA BÁSICO
INSTRUÇÕES BÁSICAS PARA UTILIZAÇÃO DA FERRAMENTA NETBEANS IDE
O NetBeans IDE funciona como um ambiente de desenvolvimento de diversas linguagens de
programação, entre elas o Java, que utilizaremos durante o decorrer do módulo.
Após o processo de instalação ser bem-sucedido, o ícone da ferramenta aparecerá no Menu
Iniciar pronto para uso, conforme ilustração abaixo:
Essa será a tela inicial da ferramenta, clique no X indicado na imagem para fechar esta aba e
começar a utilizar o programa.
Abaixo, encontramos a interface do NetBeans. Faremos um tutorial básico de como utilizá-lo
e entender um pouco de suas funções para criar um projeto de código Java e executá-lo em
seguida.

6
JAVA BÁSICO
Criação do Projeto
1. Na barra de opções superior, há uma série de ícones com diferentes funções. Para criarmos
um novo projeto, é necessário clicar no ícone Novo Projeto destacado na imagem.
2. Selecione a categoria Java e o projeto Aplicação Java. Logo após, clique em Próximo.

7
JAVA BÁSICO
3. A tela seguinte possui como objetivo determinar o nome e a localização do projeto que será
criado. Em Nome do Projeto, coloque o nome que desejar, e em Localização, utilize a pasta
que aparecerá automaticamente ou outra de sua escolha. A classe principal será preenchida
automaticamente, após você determinar o Nome do Projeto, mas pode ser alterada
conforme sua preferência. Clique em Finalizar.
4. O projeto será criado dentro da aba Projetos localizada na área superior esquerda. Dentro
da mesma aba, encontramos todas as pastas relacionadas ao projeto, como os Pacotes de
código-fonte e as Bibliotecas (com a versão JDK instalada no computador, neste caso, a
versão 1.7).

8
JAVA BÁSICO
5. A próxima etapa é criar um código para testarmos as funcionalidades que a ferramenta
oferece ao usuário. Uma parte do código-fonte será pré-carregada de acordo com o tipo de
projeto escolhido (Java). Usaremos um exemplo de código logo após a iniciação do método.
public class ProjetoNetBeans {
public static void main(String[] args) {
int idade = 65;
if(idade >= 65) {
System.out.println("Melhor idade");
}
}
}
Compilação e Execução do Projeto
6. Após a inserção do código, deverá ser iniciada a compilação e execução do programa para
que possamos ver o resultado.
No NetBeans IDE, há duas formas de realizar a compilação e execução.
Observação: importante lembrar que essa funcionalidade pode ser desativada nas
Propriedades do Projeto, clicando com o botão direito em Projeto > Propriedades >
Compilação e desabilitando a caixa de seleção Compilar ao Salvar, caso essa seja a
preferência do usuário.

9
JAVA BÁSICO
- A primeira delas é ao salvar o programa por meio do caminho Arquivo > Salvar, devido a
uma funcionalidade da ferramenta que executa o programa logo após a opção de Salvar ser
acionada.
- A segunda é por meio da opção Executar, localizada na barra de opções superior. Selecione
e aguarde a ferramenta executar o código.
7. Após executar, veremos o resultado do código:

10
JAVA BÁSICO
Você verá que a sua aplicação foi executada. Agora uma possibilidade posterior à execução
bem-sucedida é implantá-la.
Implantação da aplicação criada no Projeto
8. Essa função é chamada Limpar e Construir Projeto e você consegue acessá-la clicando em
Executar > Limpar e Construir Projeto, na barra de opções superior. Selecione esta opção.
9. Algumas novas pasta serão geradas na aba Arquivos. Para acessar as saídas resultantes da
construção, clique na pasta inicial com o nome do Projeto (ProjetoNetBeans) para
expandir.
Saídas:
• Arquivo bytecode compilado: ProjetoNetBeans.class
Localização: build/classes/projetonetbeans
• Arquivo JAR implantável:
Localização: dist

11
JAVA BÁSICO
As funções acima são as principais para criar, compilar, executar e implantar as suas aplicações
no NetBeans IDE.
_____________________________________________________________________________