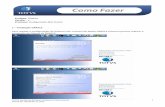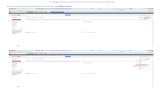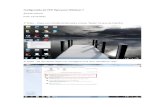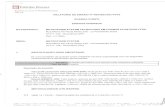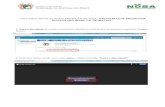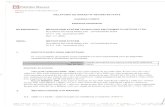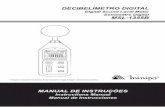LINUX Ubuntu 2. Proteção de Tela Podemos também configurar uma proteção de tela. Para...
Transcript of LINUX Ubuntu 2. Proteção de Tela Podemos também configurar uma proteção de tela. Para...

LINUXLINUX
Ubuntu 2

Proteção de TelaPodemos também configurar uma proteção de tela.
Para configurar uma proteção de tela, vá ao menu “Sistema”, “Preferências” e clique em “Proteção de Tela”:

.

No quadro branco da esquerda temos diversos temas de proteção de tela disponíveis. Basta escolher um e visualizá-lo no quadro grande ao lado direito. Em baixo, podemos configurar o tempo de espera que o sistema vai aguardar antes de iniciar automaticamente o protetor de tela.

Agora vamos dar uma olhada nas configurações de energia. Aqui podemos configurar o tempo de desligamento do monitor. Caso esteja utilizando um notebook poderá também configurar tempos para quando estiver utilizando a bateria:

Resolução de Teladevemos clicar no menu “Sistema” / “Preferências” / “Resolução de tela”:

Este utilitário, podemos configurar a resolução do monitor dentre as disponíveis. Caso você esteja esperando utilizar uma resolução diferente das disponíveis aqui, poderá consultar na Internet algumas configurações avançadas em modo texto.

MousePara configurar os parâmetros do mouse, vamos ao item “Rato” do sub-menu “Preferências”, como na figura abaixo:

MouseO ícone da lâmpada no final para testarmos os parâmetros antes de fechar o utilitário.

O Sub-Menu “Escritório”o sub-menu Escritório, temos alguns programas também bastante importantes, como um editor de textos (equivalente ao Word do Windows), planilha eletrônica (equivalente ao Excel do Windows) e apresentação (equivalente ao Power Point do Windows).


Configurações de RedeNessa mesma barra superior, no canto superior direito, temos um ícone que simboliza duas telas de computador. Este é o ícone de rede e é nele que podemos efetuar as configurações de conexão com a Internet ou a rede local.

Configurando a rede localSe você quiser ou precisar mudar alguma configuração, como
colocar um IP fixo, escolha a opção “Editar conexões”, como na figura abaixo:

Configurando a rede local

Configurando a rede localClique em “Auto eth0” e depois no botão “Editar”,
conforme a figura abaixo:

Configurando a rede local

Configurando a rede local Nesta janela, você pode efetuar as alterações necessárias para sua
placa de rede, como colocar um IP fixo, caso sua rede local esteja configurada dessa forma.
Na figura abaixo estou fazendo uma configuração de IP, máscara, gateway (roteador da rede) e servidores DNS (Servidor de nomes).

Para o computador buscar automaticamente um endereço IP, deixe a opção como está: Automático (DHCP). Se a opção “Conectar automaticamente” estiver habilitada, sua rede vai estar disponível toda vez que você ligar o computador.Depois de clicar no botão “OK”, vamos ver como ficou a nossa configuração de rede, escolhendo novamente a opção “Informações da conexão”

Configurando uma conexão banda larga e você possui uma conexão de banda larga, pode efetuar uma
conexão com o Ubuntu de forma muito fácil, sem precisar instalar nada.
Basta abrir as conexões de rede e clicar na aba “DSL” e clicar no botão “Adicionar”. Uma janela como a de baixo vai ser apresentada. Digite as informações de usuário e senha e clique no botão “OK”:

Data, Hora e CalendárioAo lado do botão de conexão, temos a data e hora do sistema. Clicando nesse botão, temos um calendário onde podemos efetuar consultas. Importante: para alterar a data, clique com o botão direito nesse botão e escolha a opção “Ajustar data e hora”.

Último item da barra superior é o botão “Alternar usuários ou desligar”. Clicando sobre ele é possível escolher entre as opções de reiniciar o sistema, desligá-lo, entre outras.

Criando atalhos na área de trabalho (Lançadores)É possível criar atalhos na área de trabalho do Ubuntu. Para criar um atalho na área de trabalho, basta clicar com o botão direito sobre ela e clicar na opção criar lançador:

Uma pequena janela, como a apresentada abaixo, irá surgir na tela. Nela você deve digitar o nome do atalho, o comando necessário para abri-lo (também podemos clicar no botão “navegar” e clicar no programa que queremos utilizar) e, por fim, clicar no botão “OK”:

Também é possível alterar o ícone do atalho clicando no desenho e selecionando um dos ícones disponíveis no Ubuntu:

A Barra de Tarefas Inferior Na barra de baixo, temos um botão sozinho à esquerda
que possibilita minimizar todas as janelas e apresentar somente a área de trabalho. Esse botão é útil, pois com ele não há necessidade de minimizar cada janela para visualizar a área de trabalho completamente.
No canto direito dessa mesma barra, temos os botões de alternar entre as áreas de trabalho. Por padrão, o Ubuntu tem somente duas áreas de trabalho disponíveis, mas podemos adicionar mais utilizando a opção “Preferências” que surge ao pressionarmos o botão direito do mouse sobre elas.
Para alternar entre uma área de trabalho e outra, é só clicar no botão que corresponde à área de trabalho que quer utilizar. Faça o teste abrindo qualquer programa na primeira área de trabalho e clicando na segunda. Veja que o programa aberto anteriormente fica preso na primeira área de trabalho e a segunda é apresentada limpa na tela.

Lixeira A lixeira do Ubuntu funciona como a do Windows. Vamos testá-la excluindo o
atalho da calculadora que acabamos de criar, perceba que ao deletar o atalho, o ícone da lixeira é alterado para uma lixeira cheia e não vazia como estava antes de deletarmos o atalho:

Lixeira

LixeiraA janela abaixo mostra o conteúdo da lixeira. Nesse momento,
podemos clicar no botão “Esvaziar lixeira” para excluir todo seu conteúdo permanentemente...

Lixeira ou então, podemos escolher alguns itens e restaurá-los clicando
neles com o botão direito do mouse e escolhendo a opção “restaurar”:

Múltiplas áreas de trabalho Podemos alternar entre as duas áreas de trabalho que tem seus botões disponíveis
ao lado da lixeira. Vamos fazer uma demonstração executando a calculadora na primeira área de trabalho e depois clicando no botão da segunda área de trabalho:

Múltiplas áreas de trabalhoVeja que na segunda área de trabalho não há nenhum software sendo
executado, pois a calculadora está na primeira área de trabalho. Perceba também que agora existe o ícone da calculadora sendo exibido no botão da primeira área de trabalho, mostrando que nela a calculadora está em execução.