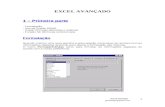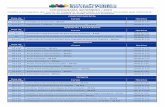Lista de Exercícios Excel (Intermediário e Avançado)
-
Upload
anderson-vieira -
Category
Documents
-
view
65.872 -
download
10.289
Transcript of Lista de Exercícios Excel (Intermediário e Avançado)

Excel
Enviado por: Willian Fernando dos Santos Baze

2

3
Exercício 01
� Clique sobre o botão ;
� Aponte o mouse sobre ;
� Clique sobre o ícone ; � Clique sobre a primeira célula que corresponde a A1 da planilha apresentada; � Digite sobre ele o título: Microsoft Excel – Primeira Planilha; � Na linha que separa a coluna A e a coluna B de um duplo clique para alterar o tamanho de
acordo com o texto; � Nas células seguintes digite as informações a baixo:
� Na célula D2 Digite a seguinte fórmula:
=B2+B3
� Na célula D3 digite = clique sobre a célula b3 digite o sinal + e clique sobre a célula C3; � Clique novamente na célula D3 para seleciona-la; � No canto inferior direito há um quadradinho chamado Alça de preenchimento, mantenha o
mouse pressionado sobre ele e arraste até a célula D7; � Selecione as células dos títulos, formate com fonte “Arial” tamanho 20, negrito e centralizar; � Selecione os resultados e formate com fonte “Times New Romam” tamanho 16; � Clique sobre o botão ; � Clique sobre a opção ;
� O local a ser salvo será (Meus Documentos) e salve o documento com o nome Exerc_01_Excel;

4
Exercício 02
� Elaborar a planilha abaixo;
CONTAS A PAGAR JANEIRO FEVEREIRO MARÇO ABRIL MAIO JUNHO
SALÁRIO R$ 500,00 R$ 750,00 R$ 800,00 R$ 700,00 R$ 654,00 R$ 700,00
CONTAS ÁGUA R$ 10,00 R$ 15,00 R$ 15,00 R$ 12,00 R$ 12,00 R$ 11,00 LUZ R$ 50,00 R$ 60,00 R$ 54,00 R$ 55,00 R$ 54,00 R$ 56,00 ESCOLA R$ 300,00 R$ 250,00 R$ 300,00 R$ 300,00 R$ 200,00 R$ 200,00 IPTU R$ 40,00 R$ 40,00 R$ 40,00 R$ 40,00 R$ 40,00 R$ 40,00 IPVA R$ 10,00 R$ 15,00 R$ 14,00 R$ 15,00 R$ 20,00 R$ 31,00 SHOPPING R$ 120,00 R$ 150,00 R$ 130,00 R$ 200,00 R$ 150,00 R$ 190,00 COMBUSTÍVEL R$ 50,00 R$ 60,00 R$ 65,00 R$ 70,00 R$ 65,00 R$ 85,00 ACADEMIA R$ 145,00 R$ 145,00 R$ 145,00 R$ 145,00 R$ 100,00 R$ 145,00
TOTAL DE CONTAS
SALDO
� Formate a tabela conforme o modelo apresentado; � Na linha “Total de Contas” realizar a soma das contas de cada mês; � Na linha “Saldo” calcular o salário menos o total de contas, respectivamente; � Clique sobre o botão ; � Clique sobre a opção ;
� O local a ser salvo será (Meus Documentos) e salve o documento com o nome Exerc_02_Excel;

5
Exercício 03
� Elaborar a planilha abaixo, fazendo-se o que se pede; � Formate a tabela de acordo com o modelo;
Araras Informática - Hardware e Software
Rua São Francisco de Assis, 123 - Araras SP
Nº NOME Salário Bruto INSS Gratificação INSS R$ Gratificação R$ Salário Líquido 1 Eduardo R$ 853,00 10,00% 9,00% 2 Maria R$ 951,00 9,99% 8,00% 3 Helena R$ 456,00 8,64% 6,00% 4 Gabriela R$ 500,00 8,50% 6,00% 5 Edson R$ 850,00 8,99% 7,00% 6 Elisangela R$ 459,00 6,25% 5,00% 7 Regina R$ 478,00 7,12% 5,00% 8 Paulo R$ 658,00 5,99% 4,00%
� Na coluna “INSS R$”, multiplicar salário bruto pelo INSS; � Na coluna “Gratificação R$” multiplicar salário bruto por gratificação; � O “Salário Líquido” é obtido pelo salário bruto mais gratificação R$ menos INSS R$;
Destaque a prioridade das contas através dos parentes ‘( )’; � Formatar os números para que eles apareçam de acordo com a planilha dada; � Clique sobre o botão ; � Clique sobre a opção ;
� O local a ser salvo será (Meus Documentos) e salve o documento com o nome Exerc_03_Excel;

6
Exercício 04
� Elaborar as planilhas abaixo no Microsoft Excel;
Valor do Dólar R$ 2,94
Papelaria Papel Branco
Produtos Quantidade Preço Unit. Total R$ Total US$
Caneta Azul 500 R$ 0,15
Caneta Vermelha 750 R$ 0,15
Caderno 250 R$ 10,00
Régua 310 R$ 0,50
Lápis 500 R$ 0,10
Papel Sulfite 1500 R$ 2,50
Tinta Nanquim 190 R$ 6,00
� Complete a tabela de acordo com as situações; � A coluna “Total R$” calcule a quantidade de produto vezes o preço unitário; � O “Total US$” é a multiplicação do preço unitário pelo valor do dólar; � Use se necessário o valor “$” para congelar o nome da célula; � Clique sobre o botão ; � Clique sobre a opção ;
� O local a ser salvo será (Meus Documentos) e salve o documento com o nome Exerc_04_Excel;

7
Exercício 05
� Elaborar a planilha abaixo;
Projeção para o ano de 2003
Receita bruta Jan-Mar Abr-Jun Jul-Set Out-Dez Total do Ano Bruto
140.000,00 185.000,00 204.100,00 240.000,00
Despesa Líquida Jan-Mar Abr-Jun Jul-Set Out-Dez Total do Ano Salários 20.000,00 26.000,00 33.800,00 43.940,00 Juros 20.000,00 15.600,00 20.280,00 26.364,00 Aluguel 12.000,00 20.930,00 27.209,00 35.371,70 Suprimentos 19.900,00 39.000,00 50.700,00 65.910,00 Diversos 25.000,00 32.500,00 42.250,00 54.925,00
Total do Trim. Receita líquida Situação
Valor Acumulado do ano de despesas
� Formate a tabela de acordo com o exemplo; � Para a coluna “Total do Ano Bruto” faça a soma das receitas bruta anual; � Na coluna “Total do Ano” realize soma das despesas líquidas anuais; � A linha “Total do Trimestre” calcule a soma das despesas trimestrais; � Na linha “Receita Líquida” calcule a receita bruta menos total do trimestre; � O “Valor Acumulado do ano de despesas” é a soma do Total do Ano” em despesas; � Na linha de “Situação” digite a seguinte fórmula;
=SE(B16<1000;"Prejuízo Total";SE(B16<=5000;"Lucro Médio";SE(B16>5000;"Lucro Total")))
� Clique sobre o botão ; � Clique sobre a opção ;
� O local a ser salvo será (Meus Documentos) e salve o documento com o nome Exerc_05_Excel;
CONDIÇÃO: Se a Receita Líquida for menor que R$ 1.000,00 será o resultado "Prejuízo Total" Se a Receita Líquida for menor que R$ 5.000,00 o resultado será "Lucro Médio"; Se a Receita Líquida for maior que R$ 5.000,00 se escreve "Lucro Total';

8
Exercício 06
� Inicie o Microsoft Excel; � Digite na planilha 1 a seguinte tabela;
Nome Salário Aumento Novo Salário João dos Santos R$ 900,00 R$ 360,00 R$ 1.260,00
Maria da Silva R$ 1.200,00
Manoel das Flores R$ 1.500,00
Lambarildo Peixe R$ 2.000,00
Sebastião Souza R$ 1.400,00
Ana Flávia Silveira R$ 990,00
Silvia Helena Santos R$ 854,00
Alberto Roberto R$ 1.100,00
� Para inserir os dados da coluna “Aumento” da folha de pagamento dos funcionários de uma empresa siga a regra e crie uma fórmula adequada;
� Se o salário for menor ou igual a R$ 1.000,00, aumento de 40%. Se for maior que R$ 1.000,00, aumento de 30%;
� Some os valores do “salário” e o valor do “Aumento” para gerar o novo salário dos funcionários;
� Clique sobre o botão ; � Clique sobre a opção ;
� O local a ser salvo será (Meus Documentos) e salve o documento com o nome Exerc_06_Excel;

9
Exercício 07
� Inicie uma planilha no Microsoft Excel; � Clique na primeira célula da planilha e digite a seguinte função
=SEN(RADIANOS(60)) � Pressione <ENTER>. O resultado será 0,866025; � Clique na segunda célula e digite:
=COS(RADIANOS(60)) � Pressione <ENTER> e o resultado será 0,5; � Na próxima célula digite:
=TAN(RADIANOS(60)) � O resultado será 1,732051; � Construa a tabela a seguir e calcule, em suas respectivas células os valores de seno, cosseno e
tangente para os ângulos indicados;
Ângulo Seno Cosseno Tangente 0° 30° 45° 60° 90° 120° 180° 360°
OBS: A tangente de 90° não existe.
Antes de calcular o seno, cosseno e a tangente é preciso converter para radianos, esse é o motivo da palavra na fórmula da função.
� Clique sobre o botão ; � Clique sobre a opção ;
� O local a ser salvo será (Meus Documentos) e salve o documento com o nome Exerc_07_Excel;

10
Exercício 08
� Função de busca; � Inicie o Microsoft Excel e digite a tabela a seguir;
Nome Endereço Bairro Cidade Estado Ana Rodovia Anhanguera, km 180 Centro Leme SP Eduardo R. Antônio de Castro, 362 São Benedito Araras SP Érica R. Tiradentes, 123 Centro Salvador BA Fernanda Av. Orozimbo Maia, 987 Jd. Nova Campinas Campinas SP Gabriela Rodovia Rio/São Paulo, km 77 Praia Grande Ubatuba SP Pedro R. Sergipe, 765 Botafogo Campinas SP Roberto Av. Limeira, 98 Belvedere Araras SP Rubens Al. dos Laranjais, 99 Centro Rio de Janeiro RJ Sônia R. das Quaresmeiras, 810 Vila Cláudia Porto Alegre RS Tatiana R. Minas Gerais, 67 Parque Industrial Poços de Caldas MG
Nome Rubens Endereço Bairro Cidade Estado
� Nas células correspondentes digite as seguintes fórmulas; Endereço =PROCV(B21;A2:E10;2) Bairro =PROCV(B21;A2:E10;3) Cidade =PROCV(B21;A2:E10;4) Estado =PROCV(B21;A2:E10;5)
� Clique sobre o botão ; � Clique sobre a opção ;
� O local a ser salvo será (Meus Documentos) e salve o documento com o nome Exerc_08_Excel;
SINTAXE: =PROCV nome da formula; B21 nome da célula que contem o nome da pessoa a procurar. Neste exemplo B21 corresponde ao nome “Rubens”; A2:E10 Intervalo de inicio e fim da tabela, local a ser procurado 3 numero correspondente a coluna o dado procurado;

11
Exercício 09
� Inicie uma nova planilha no Microsoft Excel; � Elaborar a planilha abaixo;
Bolsa de Valores
Relação de Movimentação Financeira da Semana
Dias da Semana
Valor Máximo Valor Mínimo Fechamento Abertura do Pregão
Segunda-Feira 24.000,00 22.980,00 23.900,80 23.000,00 Terça-Feira 24.120,00 23.014,00 24.019,00 23.115,00 Quarta-Feira 24.240,00 23.129,57 24.139,60 23.230,58 Quinta-Feira 24.361,00 23.254,00 24.260,00 23.346,73 Sexta-Feira 24.483,61 23.361,45 24.381,60 23.463,46
� Formate os títulos com fonte “Comic Sans MS” tamanho 14, mesclado e centralizado, negrito
e da cor que preferir; � Selecione a tabela as partes que correspondem aos dados contidos nela, sem os títulos; � Clique sobre o “assistente de gráfico” e siga as informações; � Escolha o tipo de gráfico “Cilindros”; � Altere para “colunas com uma forma cilíndrica” e avance; � A seqüência do gráfico fica em colunas; � Digite no campo o título “Bolsa de Valores – Avaliação Semanal”; � O eixo ‘X’ com o nome “Dias da semana”; � O eixo ‘Y’ com o nome “Valores Diários”, avance ao terminar; � Insira o gráfico na planilha que esta a tabela; � Clique em Concluir para finalizar; � Posicione o gráfico para melhor visualização; � Clique sobre o botão ; � Clique sobre a opção ;
� O local a ser salvo será (Meus Documentos) e salve o documento com o nome Exerc_09_Excel;

12
Exercício 10
� Elaborar a planilha abaixo no Microsoft Excel;
Tabela de Preços
Porc. De Lucro 12,50%
Empresa Papelaria Livro Caro R. Tiradentes, 1234
Araras/SP Valor do Dólar: 3,34
Reais Dólar
Produto Estoque Custo Venda Total Custo Venda Total Borracha 500 0,50 0,55 Caderno 100 fls 200 2,57 2,70 Caderno 200 fls 300 5,00 5,50 Caneta Azul 1000 0,15 0,25 Caneta Vermelha 1000 0,15 0,25 Lapiseira 200 3,00 3,50 Régua 15 cm 500 0,25 0,30 Régua 30 cm 500 0,35 0,45 Giz de Cera 50 6,00 6,50 Cola 100 3,14 4,00 Compasso 100 5,68 6,00 Totais
� As colunas Custo e Vendas devem ser formatadas com o símbolo monetário (R$); � Use as regras a seguir para completar a tabela; � Para o “Total (R$)”, multiplique Venda (R$) por Quantidade em Estoque; � Em “Custo (Dólar)” calcule a divisão do Custo (R$) pelo Valor do Dólar. Use o símbolo ‘$’
para congelar a célula; � Na coluna “Venda (Dólar)” realize a operação Custo (Dólar) * (1 + Porcentagem de Lucro); � No “Total (Dólar)” calculo o valor da Venda (Dólar) vezes a Quantidade em Estoque; � Na linha “Totais” realize a soma de todas as colunas � Selecione, utilizando a tecla “CTRL” as colunas: Produto, Custo (Reais), Venda (Reais),
Custo (Dólar) e Venda (Dólar); � Crie um gráfico do tipo Linhas e subcategoria Linhas 3D; � A seqüência será em colunas; � O título a seu gosto de forma a explicar as informações do gráfico; � A legenda deverá ser localizada à direita do gráfico; � Insira o gráfico em uma nova planilha; � Clique sobre o botão ; � Clique sobre a opção ;
� O local a ser salvo será (Meus Documentos) e salve o documento com o nome Exerc_10_Excel;

13
Exercício 11 Função =IPGTO()
� Inicie o Microsoft Excel; � Selecione através de um clique qualquer célula da planilha;
� Localize na barra de ferramentas padrão o botão (colar Função), se iniciara uma janela de assistência de fórmulas;
� A fórmula a ser usada serve para calcular o pagamento dos juros de um investimento durante um período qualquer informado;
� Na primeira tela, selecione Financeira como categoria e IPGTO como função e clique sobre o botão “OK”;
� Na tela seguinte, preencha a linha de entradas Taxa com o valor de 0,03; � Na linha Período, digite 2; � Em Nper, digite 4; � Na linha Vp, digite 1.500,00; � Na linha Vf, digite 3.000,00; � Confirme o calculo clicando no botão “OK” � Na célula antes selecionada devera aparecer
(em vermelho pois o valor é negativo); � Ao lado da célula digite: “Exemplo 1”; � Clique na célula abaixo do resultado anterior; � E digite a fórmula a seguir;
=IPGTO(0,03;2;4;1500;3000) � O resultado deverá ser o mesmo que o anterior; � Digite ao lado: “Exemplo 2”; � Selecione a célula G5 e digite a tabela a baixo;
Taxa 3% Período 2 Nper 4 Vp 1500 Vf 3000
� Na célula abaixo do exemplo 2 digite a fórmula;
=IPGTO(H5;H6;H7;H8;H9)
� O resultado terá que ser o mesmo e digite ao lado do resultado: “Exemplo 3”;
� Clique sobre o botão ; � Clique sobre a opção ;
� O local a ser salvo será (Meus Documentos) e salve o documento com o nome Exerc_11_Excel;
OBS: Taxa: juros por período; Período: tempo cujo juros se deseja saber; Nper: número total de períodos para o investimento; Vp: valor atual de pagamentos futuros; Vf: valor que se deseja obter no fim.

14
Exercício 11.1 Função =NPER( )
� Inicie o Microsoft Excel; � Clique no menu “Arquivo” em seguida em “Abrir”;
� Clique sobre (Meus Documentos) e abra o documento “Exerc_11_Excel”; � Abra uma segunda planilha através das guias no rodapé das planilhas; � Escolha uma célula qualquer, clique sobre ela; � Suponha que tenha depositado R$ 3.500,00 numa conta remunerada; � Esta conta lhe garante a taxa de juros de 1% ao mês e pretende-se saber quanto tempo deverá
efetuar constantemente R$ 350,00 para obter, no final do período, um valor final de R$ 9.000,00; � Com base nas informações retiradas do exemplo construa a tabela a seguir;
Taxa 1%
Pagamento a efetuar -350,00
Valor atual -3500,00
Valor futuro 9000,00
Inicio do período 1
Transformar em meses 12
Valor a Pagar
� Na célula Valor digite a fórmula correspondente para o cálculo do pagamento, a seguir;
=NPER(B1;B2;B3;B4;B5)*B6
� Ao final tecle “Enter” e o resultado será 159,68; � Na planilha referente a essa fórmula clique em sua guia com o botão direito do mouse; � Nas opções que aparecerem clique sobre “Renomear”; � Apague o nome existente e digite o nome da fórmula que se esta calculando;
Função = NPER( )
� Clique sobre o menu em seguida em “Salvar”;

15
Exercício 11.2 Função =PGTO( )
� Inicie o Microsoft Excel; � Clique no menu “Arquivo” em seguida em “Abrir”;
� Clique sobre (Meus Documentos) e abra o documento “Exerc_11_Excel”; � Abra uma segunda planilha através das guias no rodapé das planilhas; � Escolha uma célula qualquer, clique sobre ela; � Suponha que se fez um empréstimo de R$ 1.500,00 a serem pagos durante 8 meses a uma taxa
anual de 10% (0,83% ao mês). Para saber o valor de cada prestação, digite a seguinte função em qualquer célula:
=PGTO(0,83%;8;1500)/8
� O resultado será (R$156,87), significa que o valor é negativo e você quem está pagando as prestações;
� Na planilha referente a essa fórmula clique em sua guia com o botão direito do mouse; � Nas opções que aparecerem clique sobre “Renomear”; � Apague o nome existente e digite o nome da fórmula que se esta calculando;
Função = PGTO( )
� Clique sobre o menu em seguida em “Salvar”;

16
Exercício 11.3
FUNÇÃO =TAXA( )
� Inicie o Microsoft Excel; � Clique no menu “Arquivo” em seguida em “Abrir”;
� Clique sobre (Meus Documentos) e abra o documento “Exerc_11_Excel”; � Abra uma segunda planilha através das guias no rodapé das planilhas; � Escolha uma célula qualquer, clique sobre ela; � Suponha que se queira saber a taxa de juros que está sendo cobrada por um empréstimo
realizado de R$ 2.000,00 em 4 anos, com pagamentos mensais de R$ 200,00; � Digite, em qualquer célula, a seguinte função; �
=TAXA(4*12;-200;2000)
� Tecle “Enter” e o resultado será 10%; � O valor –200,00 significa que é você quem irá pagar as prestações; � Na planilha referente a essa fórmula clique em sua guia com o botão direito do mouse; � Nas opções que aparecerem clique sobre “Renomear”; � Apague o nome existente e digite o nome da fórmula que se esta calculando;
Função = TAXA( )
� Clique sobre o menu em seguida em “Salvar”;

17
Exercício 11.4
FUNÇÃO =VF( )
� Inicie o Microsoft Excel; � Clique no menu “Arquivo” em seguida em “Abrir”;
� Clique sobre (Meus Documentos)e abra o documento “Exerc_11_Excel”; � Abra uma segunda planilha através das guias no rodapé das planilhas; � Escolha uma célula qualquer, clique sobre ela; � Supomos que se deseja investir em certo equipamento. Porém, para você atingir sua meta,
será necessário investir na poupança, sabendo que ela lhe rende 3% ao mês. Seu depósito inicial será de R$ 1.000,00 e seu depósito mensal e constante será de R$ 150,00, no início de cada período. Este depósito será feito durante 1 ano, que é o tempo que você necessita para obter um valor futuro. E que valor é esse?
� Digite a função abaixo:
=VF(3%;12;-150;-1000;1)
� O resultado será R$ 3.618,43; � Na planilha referente a essa fórmula clique em sua guia com o botão direito do mouse; � Nas opções que aparecerem clique sobre “Renomear”; � Apague o nome existente e digite o nome da fórmula que se esta calculando;
Função = VF( )
� Clique sobre o menu em seguida em “Salvar”;

18
Exercício 11.5
FUNÇÃO =PPGTO( )
� Inicie o Microsoft Excel; � Clique no menu “Arquivo” em seguida em “Abrir”;
� Clique sobre (Meus Documentos) e abra o documento “Exerc_11_Excel”; � Abra uma segunda planilha através das guias no rodapé das planilhas; � Escolha uma célula qualquer, clique sobre ela; � Supondo que se esteja pagando um antigo empréstimo, no valor de R$ 10.500,00, deseja saber
quanto já pagou nestes primeiros cinco meses. Sabemos que, a taxa de juros por período tem sido constantemente de 3%, sabe também que o total de períodos de pagamentos é de 12 meses e tem-se pago R$ 150,00 (fora os juros). O pagamento é feito no início de cada período;
� Utilize a seguinte função:
=PPGTO(3%;5;12;150;10500;1)
� O resultado será (R$820,01) O valor negativo significa que você é quem está pagando; � Na planilha referente a essa fórmula clique em sua guia com o botão direito do mouse; � Nas opções que aparecerem clique sobre “Renomear”; � Apague o nome existente e digite o nome da fórmula que se esta calculando;
Função = PPGTO( )
� Clique sobre o menu em seguida em “Salvar”;

19
Exercício 11.6
FUNÇÃO =VP( )
� Inicie o Microsoft Excel; � Clique no menu “Arquivo” em seguida em “Abrir”;
� Clique sobre (Meus Documentos) e abra o documento “Exerc_11_Excel”; � Abra uma segunda planilha através das guias no rodapé das planilhas; � Escolha uma célula qualquer, clique sobre ela; � Alguém pretende comprar uma anuidade de seguros que pagará R$ 500,00 ao final de cada
mês por 1 ano. A quantia paga terá um ganho de 8%. Você quer determinar se não seria melhor pagar a quantia à vista;
� Utilize a seguinte função em qualquer célula;
=VP(8%;12;-500)
� O resultado será R$ 3.768,04. Esse resultado significa o valor total que terei que pagar pelo seguro neste momento;
� Na planilha referente a essa fórmula clique em sua guia com o botão direito do mouse; � Nas opções que aparecerem clique sobre “Renomear”; � Apague o nome existente e digite o nome da fórmula que se esta calculando;
Função = VP( )
� Clique sobre o menu em seguida em “Salvar”;

20
Exercício 12
� Elaborar a planilha abaixo;
TOTAL DE VENDAS POR REGIÃO
1º Trimestre 2º Trimestre 3º Trimestre 4º Trimestre Total Sul R$ 750.000,00 R$ 780.000,00 R$ 745.000,00 R$ 740.000,00 R$ 3.015.000,00 Sudeste R$ 250.000,00 R$ 430.621,00 R$ 410.663,80 R$ 800.000,00 R$ 1.891.284,80 Centro oeste R$ 465.126,00 R$ 473.089,50 R$ 536.251,50 R$ 599.413,50 R$ 2.073.880,50 Nordeste R$ 312.321,00 R$ 396.151,80 R$ 478.750,20 R$ 561.348,60 R$ 1.748.571,60 Norte R$ 301.254,00 R$ 394.142,60 R$ 462.934,40 R$ 531.726,20 R$ 1.690.057,20
� Clique sobre a célula A4 e sem soltar o botão do mouse, arraste até a célula A8, insira cor de preenchimento Amarelo Claro;
� Repita o mesmo procedimento, mas desta vez selecione as células de B3 a F3; � Clique sobre a célula A3 e sem soltar o botão do mouse, arraste até a célula F8, clique com o
botão direito do mouse em qualquer parte selecionada; � No menu que segue, clique sobre a opção “Formatar Células”; � Selecione a guia “Borda”, escolha o tipo de linha pontilhada e clique nos botões Contorno e
Interna; � Selecione a célula A3, clique com o botão direito do mouse; � No menu que surge escolha a opção “Formatar Células”, clique sobre a borda superior e a
direita nas opções de “Bordas”; � Clique na célula E10 e digite: TOTAL GERAL � Aplique a célula digitada uma cor de preenchimento amarelo claro; � Clique na célula A4 e, sem soltar o botão do mouse, arraste ate a célula A8 clique no botão
Negrito e Centralizar; � Faça isso, com os seguintes intervalos de célula B3 à F3; F4 à F8 e E10 à F10; � A célula designada a tal soma será a célula F10, então a selecione; � Na barra de ferramentas padrão, clique sobre o botão “AutoSoma”; � Clique na célula F4 e, sem soltar o botão do mouse, arraste ate a célula F8. Feito isso, aperte a
tecla “ENTER” do seu teclado; � Clique na célula A13 e, em seguida, dê um clique no menu Inserir; � Aponte para a opção “Imagem” e depois clique na opção “Do Arquivo...”; � Localize a figura que esta junto ao arquivo desta apostila; ; � Confirme com o botão “Inserir”; � Na barra de desenho do Excel, clique sobre o botão “Auto Formas”, aponte o cursor do mouse
para “Textos Explicativos”, clique sobre o “Texto Explicativo 3”; � Clique sobre uma região qualquer e sem soltar o botão do mouse arraste para fora do mapa; � Insira na caixa de texto da figura o valor do total referente a essa região;

21
� Redimensione o tamanho da caixa para que se encaixe ao tamanho do texto; � Repita os passos utilizados anteriormente para as outras regiões, uma em cada região; � Inserido as formas Pressione a tecla “SHIFT” do teclado; � Clique sobre todas as formas e a figura do arquivo; � Na barra de desenho clique sobre o botão “Desenho”; � E clique na opção “Agrupar”; � Para tirar as linhas de grades que não esta sendo utilizada no arquivo, clique sobre o menu
“Ferramentas”; � Clique sobre a opção do submenu “Opções”; � Será apresentada uma janela, localize a seção “Opções de janela”; � Desmarque a caixa “Linhas de grade”; � Confirme no botão “OK”; � Clique sobre o botão ; � Clique sobre a opção ;
� O local a ser salvo será (Meus Documentos) e salve o documento com o nome Exerc_12_Excel;