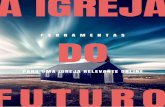Live Stream
-
Upload
fabio-salles -
Category
Documents
-
view
279 -
download
0
Transcript of Live Stream

LivestreamLivestream - Transmissão de Vídeo
Assim como outras ferramentas, como Justin.tv, Ustream.tv, e Stickcam, o Livestream permite fácil transmissão de vídeo, inclusive ao vivo. Ele também permite a criação completa de um canal de transmissão, incluído grande personalização, chat e transmissão com mais de uma câmera.
Se interessou? Quer criar seu próprio canal interativo? Explore o tutorial aqui, ou escolha um assunto no índice abaixo, e aprenda passo a passo como como criar e melhor utilizar todas as ferramentas do Livestream.
Cadastro no LivestreamPrimeiros passos:Para começar a criar o seu canal interativo, vamos criar uma conta no Livestream, que permite a transmissão ao vivo de vídeos. Acesse o site www.livestream.com e clique em Sign Up, localizado no canto direito do Menu principal da Home.
Escolha do tipo de conta:Há duas opções de conta. Uma direcionada aos telespectadores, e outra para quem está interessado em transmitir conteúdo por meio de um canal próprio.Como nosso interesse é criar um canal, clicamos na opção Broadcast.
Criando um canal:
Preencha os seguintes campos:
Channel Name (nome do canal): será o nome oficial do seu canal Short Name ("nome curto" do canal): será o nome do endereço do canal; pode ser igual ao
nome oficial contanto que seja curto (menos de 40 caracteres).
Abaixo aparecerá o futuro endereço do seu canal:

Escolha o tipo de canal:
Free Channel: Conta gratuita, mas que não tem todas as funcionalidades e apresenta algumas propagandas do site.
Pro Channel: Opção paga (350 dólares/mês), que incluí funcionalidades como estatísticas de acesso do canal e maior personalização, além de permitir a retirada de qualquer propaganda do site.
Neste tutorial vamos trabalhar com a versão gratuita, mas há a possibilidade de migrar para a versão paga após a inscrição na conta Free Channel. Portanto clique em Launch Free Channel.
Preencha os seguintes campos:
First Name (primeiro nome) Last Name (sobrenome) Username (nome de usuário) Email Confirm Email (reescreva seu e-mail) Password (senha) Confirm Password (reescreva sua senha) Date of Birth (data de nascimento) Gender (gênero) Spam Protection (código antispam)
Leia os termos de uso e confirme.Finalize o cadastro pessoal clicando sobre Sign Up.

Configurando seu CanalAgora que seu canal está pronto você já pode configurá-lo. Para isso você precisa estar logado ao site, o que geralmente acontece automaticamente após o término do cadastro, mas caso isso não ocorra basta ir na Home do site, clicar em Logine digitar seu username e senha. Feito isso abrirá a seguinte página, onde você poderá ver o menu de cada um de seus canais. Por enquanto só temos um canal, portanto só visualizamos um menu.
Para ir para as configurações de seu canal clique em configure.
É nessa página que será feita a configuração principal do seu canal. Onde você poderá acrescentar e/ou editar informações, adicionar imagens, links, dentre outros. Qualquer opção poderá ser modificada depois.

Short Name: Esse nome foi fornecido no início de seu cadastro, e não pode ser modificado. Full Name: Nome completo do canal. Logo: Imagem que aparecerá no seu canal, ao lado da descrição . É aconselhável que a
imagem tenha 300x300 px e no máximo 500KB. Clique em UPLOAD IMAGE e escolha uma imagem de até 500KB em seu computador.
Category: Escolha entre as opções uma categoria que condija com seu canal. Rating: Defina qual o nível de acesso permitido no seu canal. Caso não exista imagens
proibidas para menores, selecione a opção General Audience. Time Zone: Se estiver no Brasil, escolha GMT -03:00. Language: Como ainda não há a opção português, deixe selecionado English. Country: Escolha o país de onde será feita as transmissões. Description: Preencha com informações do seu canal (qual o objetivo dele, qual o conteúdo
que será transmitido, etc) Tags: Insira palavras-chave que descrevam seu canal. Essas palavras facilitam que outros
usuários encontrem seu canal em ferramentas de busca. Twitter Username e Password: Digite seu username e senha do Twitter, isso possibilitará o
acesso a sua conta do Twitter pelo Livestream. Você pode disponibilizar suas atualizações diretamente em seu canal clicando em Display Tweets.
Layout: Há duas opções de Layout: Normal e Extenso (Large).
Banner: Imagem que aparecerá no topo da página do canal. Clique sobre UPLOAD IMAGE, e escolha uma imagem do seu computador, com até 500KB.
Player Color: Permite escolher uma cor para o fundo do player e uma para o chat.
Page text (Profile): Preencha com as informações básicas sobre o seu perfil.
Events: Permite inserir uma lista de futuras transmissões e eventos.
Links: Permite inserir links para websites externos, como blogs, portais, e outros.
Como na sessão Video Settings não há necessidade de edição de dados, pularemos para a próxima: Promotion & Adversiting.
Add Provider: está opção encontra-se desabilitada para usuários do Free Plan (plano gratuito), portanto pularemos para a opção a seguir.
Promo: Este espaço permite que você disponibilize uma imagem, de exatamente 300×250 px, que será divulgada pelo site do Livestream. É uma boa oportunidade de tornar seu canal mais atrativo para as pessoas que circulam pelo site.
Como as próximas sessões não necessitam de edição nem acréscimos de dados, caso você já tenha feito todas as alterações desejadas, clique em Save Changes para salvar suas alterações. Feito isso aparecerá uma mensagem informando que seu canal será reiniciado e seus "telespectadores" serão desconectados momentaneamente. Clique em "Yes, save changes".
Na página Plans é possível visualizar o plano cadastrado, no nosso caso o Free Plan (plano gratuito).
A página Billing é apenas para usuários do plano Pro Plan, pois é referente aos valores a serem cobrados pelos seus usuários.

Nesta página é possível editar suas informações de usuário e modificar sua senha de acesso.
Modificando sua senha: Para modificar sua senha clique no botão CHANGE PASSWORD, digite sua atual senha e depois digite duas vezes a senha desejada e clique em SAVE CHANGES, ou para cancelar a mudança de senha clique em CANCEL.
Editando seus dados de usuário: Para editar suas informações clique em EDIT INFO e faça as alterações desejadas. Para salvá-las clique em SAVE CHANGES, ou cancele as alterações clicando em CANCEL.
Configurando a página de seu Canal
Agora que já configuramos nosso canal, vamos configurar a página na qual ele será exibido.Para isso basta voltar para a página inicial do Livestream e clicar em My Account, que se encontra no canto superior direito da página:
Feito isso voltaremos para a página My Channels, onde aparecerão nossos canais.Clique em STUDIO, como ilustra a imagem a seguir.
Feito isso seremos encaminhados à seguinte página, onde iniciaremos nossas configurações:

Os campos a serem preenchidos são semelhantes aos que vimos nas configurações de nosso canal, sendo obrigatórios apenas os que estiverem marcados por um asterísco.Terminando de preencher os campos clique em Next Step, localizado no canto inferior direito da tela.Visualizaremos a seguinte página:
Nesta página iremos editar o modo como nosso canal será visualizado pelo público.
Dica: Conforme for editando os campos, para visualizar suas modificações, clique em cima de uma das 5 últimas opções do Background Color.
Name: nome que aparecerá como título na vinheta de entrada; Strap: nome/frase que aparecerá, abaixo do Nome, como subtítulo;Cornerbug: possibilita a inserção de uma imagem, que aparecerá, inicialmente, na vinheta de entrada de seu canal e permanecerá durante todo o decorrer das apresentações no canto superior direito da tela, como mostra a imagem a seguir:

Text Color: Permite a mudança de cor dos textos principais do canal (título, subtítulo e legenda)Background Color: Escolha a cor da faixa de descrição, o tipo de animação e tipo de movimento.Ticker Speed: Defina a velocidade dos textos que passam abaixo da legenda.
Após definir essas opções clique em Next Step. Abrirá a seguinte página:
A opção Add Production Team Member permite adicionar outros usuários como colaboradores na administração de seu canal. Para isso selecione-a e inclua o nome de usuário (caso o convidado já tenha conta no LiveStream), ou coloque o endereço de e-mail (caso ainda não sejam usuários da ferramenta), e clique sobre Submit. Nesta página também é possível editar seus dados clicando sobre Edit, localizado do lado direito do título de seu canal. Para finalizar clique sobre Save.
Pronto! Seu canal está configurado. Faça o lançamento dele, clicando sobre Next Step e depois em Launch my channel NOW. Agora o canal já está no ar. Clique sobre Next Step: Manage Library para configurar o conteúdo do seu canal e iniciar uma transmissão ao vivo.
Nesta página, além da visualização de seus canais de vídeo, é possível adicionar usuários para colaborarem com seu canal.