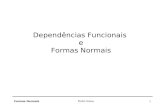Localizar e Substituir Texto Através de Expressões Normais (Avançado)
-
Upload
luiselza-pinto -
Category
Documents
-
view
16 -
download
5
description
Transcript of Localizar e Substituir Texto Através de Expressões Normais (Avançado)

13/08/2015 Localizar e substituir texto através de expressões normais (Avançado)
https://support.office.com/ptpt/article/Localizaresubstituirtextoatrav%c3%a9sdeexpress%c3%b5esnormaisAvan%c3%a7adoeeaa03b0e9f34921… 1/10
Procurar
Localizar e substituir texto através deexpressões normais ﴾Avançado﴿É possível automatizar diversas tarefas de localização e substituição utilizando carateres universais para criarexpressões normais, que são combinações de texto literal e carateres universais.
Por exemplo, é possível utilizar expressões normais para localizar e remover linhas duplicadas de uma tabela degrandes dimensões ou para transpor uma lista de nomes ﴾alterá‐las de "Nome Apelido" para "Apelido, Nome"﴿.
Neste artigoTermosExperimente!Funcionamento das expressões normaisCarateres universais para os itens que pretende localizar e substituir
Utilizar carateres universais para localizar e substituir textoCarateres disponíveis
Colocar expressões normais em funcionamentoExemplo 1: Transpor nomes com iniciais de segundo nome
Expressões explicadas ao pormenorExemplo 2: Transpor datas
Expressões explicadas ao pormenorAcerca da utilização de separadores de lista em expressões normais
Exemplo 3: Adicionar ou remover pontos em saudaçõesExemplo 4: Encontrar linhas ou parágrafos duplicadosMais exemplosAcerca dos autores
TermosComecemos por definir alguns termos:
Um caráter universal é um caráter de teclado que pode utilizar para representar um ou vários carateres. Porexemplo, o asterisco ﴾*﴿ representa tipicamente um ou mais carateres e o ponto de interrogação ﴾?﴿ representatipicamente um único caráter.
Neste caso, uma expressão normal é uma combinação de carateres universais e literais utilizada para localizare substituir padrões de texto. Os carateres de texto literal indicam texto que tem de existir na cadeia de textode destino. Os carateres universais indicam texto que pode variar na cadeia de destino.
Início da Página
Experimente!
Ao utilizar este site, o utilizador concorda com o uso de cookies com o intuito de análise,apresentação de conteúdo personalizado e publicidade.
Mais Informações
Produtos Modelos Loja Suporte A minha conta Luiselza Pinto Terminar sessão

13/08/2015 Localizar e substituir texto através de expressões normais (Avançado)
https://support.office.com/ptpt/article/Localizaresubstituirtextoatrav%c3%a9sdeexpress%c3%b5esnormaisAvan%c3%a7adoeeaa03b0e9f34921… 2/10
Os passos indicados nesta secção explicam como utilizar uma expressão normal que transponha nomes. Não seesqueça de que irá utilizar sempre a caixa de diálogo Localizar e Substituir para executar as suas expressõesnormais. Não se esqueça também de que, se uma expressão não funcionar como esperado, pode sempre premirCTRL+Z para anular as alterações e tentar outra expressão.
Para transpor nomes
1. Inicie o Word e abra um documento novo, em branco.
2. Copie esta tabela e cole‐a no documento.
Gonçalo Cunha
Pedro Ferreira
Leonilde Sousa
Luis Sousa
1. No grupo Editar do separador Base, clique em Substituir para abrir a caixa de diálogo Localizar eSubstituir.
2. Se não vir a caixa de verificação Utilizar caracteres universais, clique em Mais e, em seguida, selecione acaixa de verificação. Se não selecionar a caixa de verificação, o Word trata os carateres universais como texto.
3. Escreva os seguintes carateres na caixa Localizar. Certifique‐se de que inclui o espaço entre os dois conjuntosde parênteses:
﴾<*>﴿ ﴾<*>﴿
4. Na caixa Substituir por, escreva os seguintes carateres. Certifique‐se de que inclui o espaço entre a vírgula ea segunda barra:
\2, \1
5. Selecione a tabela e, em seguida, clique em Substituir Tudo. O Word transpõe os nomes e separa‐os atravésde uma vírgula, da seguinte forma:
Cunha, Gonçalo
Ferreira, Pedro
Sousa, Leonilde
Sousa, Luis
Talvez esteja a pensar em como executar este passo se os nomes tiverem iniciais de segundo nome. Consulte oprimeiro exemplo em Colocar expressões normais em funcionamento para obter mais informações.

13/08/2015 Localizar e substituir texto através de expressões normais (Avançado)
https://support.office.com/ptpt/article/Localizaresubstituirtextoatrav%c3%a9sdeexpress%c3%b5esnormaisAvan%c3%a7adoeeaa03b0e9f34921… 3/10
Início da Página
Funcionamento das expressões normaisNão se esqueça do seguinte princípio: o conteúdo do documento determina a maior parte ﴾mas não toda﴿ daestrutura das expressões normais. Por exemplo, no exemplo de tabela utilizado anteriormente, cada célula contémduas palavras. No caso de uma célula com duas palavras e uma inicial de segundo nome, utilizar‐se‐ia umaexpressão diferente.
Examinemos cada expressão em maior pormenor:
Na primeira expressão, ﴾<*>﴿ ﴾<*>﴿:
O asterisco ﴾*﴿ seleciona todo o texto da palavra.
Os símbolos menor e maior que ﴾< >﴿ marcam o início e fim de cada palavra, respetivamente, garantindo que apesquisa devolve uma única palavra.
Os parênteses e o espaço entre eles dividem as palavras em grupos distintos: ﴾primeira palavra﴿ ﴾segundapalavra﴿. Os parênteses também indicam a ordem pela qual pretende que a pesquisa avalie cada expressão.
Por outras palavras, a expressão indica: "Encontra ambas as palavras."
Na segunda expressão, \2, \1:
A barra ﴾\﴿ funciona em conjunto com os números para servir como marcador de posição. ﴾Também é possívelutilizar a barra para encontrar outros carateres universais. Consulte a próxima secção para obter maisinformações.﴿
A vírgula após o primeiro marcador de posição insere a pontuação correta entre os nomes transpostos.
Por outras palavras, a expressão indica: "Escreve a segunda palavra, adiciona uma vírgula, escreve a primeirapalavra."
Início da Página
Carateres universais para os itens que pretende localizar e substituirPode utilizar carateres universais para procurar texto. Por exemplo, pode utilizar o caráter universal asterisco ﴾*﴿ paraprocurar uma cadeia de carateres ﴾por exemplo, "s*l" localiza "sol" e "sinal"﴿.
Utilizar carateres universais para localizar e substituir texto
1. No separador Base, no grupo Editar, clique na seta junto a Localizar e, em seguida, clique em LocalizaçãoAvançada.
2. Selecione a caixa de verificação Utilizar caracteres universais.
Se não vir a caixa de verificação Utilizar caracteres universais, clique em Mais.
3. Execute um dos seguintes procedimentos:
Para escolher um caráter universal numa lista, clique em Especial, clique num caráter universal e, emseguida, escreva qualquer texto adicional na caixa Localizar. Para obter mais informações, consulte atabela Carateres universais disponíveis.
Escreva um caráter universal diretamente na caixa Localizar. Para obter mais informações, consulte atabela Carateres universais disponíveis.
4. Se pretender substituir o item, clique no separador Substituir e, em seguida, escreva o que pretende utilizar

13/08/2015 Localizar e substituir texto através de expressões normais (Avançado)
https://support.office.com/ptpt/article/Localizaresubstituirtextoatrav%c3%a9sdeexpress%c3%b5esnormaisAvan%c3%a7adoeeaa03b0e9f34921… 4/10
como substituição na caixa Substituir por.
5. Clique em Localizar Seguinte, Localizar Tudo, Substituir ou Substituir Tudo.
Para cancelar uma pesquisa em curso, prima ESC.
Carateres disponíveis
NOTA
Quando a caixa de verificação Utilizar caracteres universais estiver selecionada, o Word localiza apenas otexto exato que especificar. ﴾Note que as caixas de verificação Respeitar maiúsculas/minúsculas e Localizarapenas palavras inteiras não estão disponíveis ﴾estão esbatidas﴿ para indicar que estas opções sãoautomaticamente ativadas. Não é possível desativar estas opções.﴿
Para procurar um caráter definido como caráter universal, escreva uma barra invertida ﴾\﴿ antes do mesmo. Porexemplo, escreva \? para localizar um ponto de interrogação.
Pode utilizar parênteses para agrupar os carateres universais e o texto e para indicar a ordem de avaliação. Porexemplo, escreva <﴾se﴿*﴾mente﴿> para localizar "separadamente" e "sequencialmente".
Pode utilizar o caráter universal \n para procurar uma expressão e, em seguida, substituí‐la pela expressãoalterada. Por exemplo, escreva ﴾Lacerda﴿ ﴾Carlos﴿ na caixa Localizar e \2 \1 na caixa Substituir por. O Wordlocalizará Lacerda Carlos e substituí‐lo‐á por Carlos Lacerda.
Para localizar Escreva Exemplo
Qualquer caráter simples ? s?l localiza sol e sal.
Qualquer cadeia de carateres * s*l localiza sol e sinal.
O início de uma palavra < <﴾pos﴿ localiza positivo e posição, mas nãodispositivo.
O fim de uma palavra > ﴾im﴿> localiza pudim e fim, mas não limpo.
Um dos carateres especificados [ ] s[ao]l localiza sal e sol.
Qualquer caráter individual neste intervalo [‐] [b‐f]aço localiza baço, caço e faço. Os intervalostêm de estar por ordem ascendente.
Qualquer caráter individual exceto os carateresno intervalo entre parênteses
[!x‐z] c[!a‐m]ma localiza coma, mas não cama nem cima.
Exatamente n ocorrências do caráter ouexpressão anterior
{n} mor{2}o localiza morro, mas não moro.
Pelo menos n ocorrências do caráter ouexpressão anterior
{n,} mor{1,}o localiza moro e morro.
De n a m ocorrências do caráter ou expressãoanterior
{n,m} 10{1,3} localiza 10, 100 e 1000.
Uma ou mais ocorrências do caráter ou @ mor@o localiza moro e morro.

13/08/2015 Localizar e substituir texto através de expressões normais (Avançado)
https://support.office.com/ptpt/article/Localizaresubstituirtextoatrav%c3%a9sdeexpress%c3%b5esnormaisAvan%c3%a7adoeeaa03b0e9f34921… 5/10
Uma ou mais ocorrências do caráter ouexpressão anterior
@ mor@o localiza moro e morro.
Início da Página
Colocar expressões normais em funcionamentoEstes exemplos mostram algumas formas de utilizar carateres universais e expressões normais no Microsoft Word
Exemplo 1: Transpor nomes com iniciais de segundo nome
Este exemplo utiliza uma combinação de carateres universais e códigos de carateres para transpor nomes cominiciais de segundo nome. Se não estiver familiarizado com códigos de carateres, consulte o tópico de Ajuda doWord Localizar e substituir texto e outros dados em ficheiros do Word 2010.
Não se esqueça dos seguintes factos à medida que avança:
Sempre que utilizar esta expressão em nomes que se encontrem numa tabela, terá de começar por converter atabela em texto.
Se a tabela tiver mais de uma coluna, copie a coluna com os nomes para um documento em branco e converta‐a em texto nesse documento.
Após a transposição dos nomes, converta o texto de novo numa tabela. Em seguida, pode apagar a colunaoriginal e substituí‐la pelos dados alterados.
Preparar dados de exemplo
1. Se ainda não o fez, inicie o Word e crie um novo documento, em branco.
2. Insira uma tabela em branco no documento. Certifique‐se de que a tabela possui uma coluna de largura equatro linhas de altura.
3. Copie estes nomes um a um e cole cada um deles numa célula em branco da tabela:
Gonçalo Pedro CunhaPedro C. FerreiraLeonilde G. SousaLuis Sousa
A sua tabela deve ficar com este aspeto:
Gonçalo Pedro Cunha
Pedro C. Ferreira
Leonilde G. Sousa
Luis Sousa
1. Selecione a tabela e, no grupo Dados do separador Ferramentas de Tabela | Esquema, clique em Converterem Texto.
2. Selecione Marcas de parágrafo como separador de texto e, em seguida, clique em OK.
Transpor nomes com iniciais
1. No grupo Editar do separador Base, clique em Substituir para abrir a caixa de diálogo Localizar e

13/08/2015 Localizar e substituir texto através de expressões normais (Avançado)
https://support.office.com/ptpt/article/Localizaresubstituirtextoatrav%c3%a9sdeexpress%c3%b5esnormaisAvan%c3%a7adoeeaa03b0e9f34921… 6/10
Substituir.
2. Selecione a caixa de verificação Utilizar caracteres universais ﴾pode ser necessário clicar em Mais para ver acaixa de verificação﴿ e, em seguida, escreva a seguinte expressão na caixa Localizar:
﴾*﴿ ﴾[! ]@﴿^13
Certifique‐se de que introduz um espaço entre os dois conjuntos de parênteses e após o ponto deexclamação. O caráter ^13 é explicado na próxima secção, caso não o conheça.
3. Na caixa Substituir por, escreva a seguinte expressão:
\2, \1^p
4. Selecione a lista de nomes e, em seguida, clique em Substituir Tudo. O Word transpõe os nomes e as iniciaisde segundo nome ou os segundos nomes da seguinte forma:
Cunha, Gonçalo PedroFerreira, Pedro C.Sousa, Leonilde G.Sousa, Luis
Converter o texto alterado em tabela
1. Selecione a lista de nomes transpostos.
2. No grupo Tabelas do separador Inserir, clique em Tabela e, em seguida, clique em Converter Texto emTabela.
Surge a caixa de diálogo Converter Texto em Tabela.
3. Em Separar texto por, clique em Parágrafos e, em seguida, clique em OK.
Expressões explicadas ao pormenor
Vejamos as partes individuais da expressão para compreender como funcionam, começando pela expressão na caixaLocalizar.
A expressão inteira procura dois grupos de padrões: um nome próprio com uma inicial de segundo nome ﴾ou umsegundo nome﴿ e um apelido. O ﴾*﴿ localiza todos os nomes próprios. Note que há um espaço após o primeirogrupo.
Esta parte da expressão corresponde aos apelidos:
﴾[! ]@﴿^13
O ponto de exclamação exclui qualquer caráter indicado dentro dos parênteses. Neste caso, [! ] significa "localizatudo exceto espaços". O seu objetivo é cortar o espaço localizado à frente dos apelidos.
O caráter @ localiza uma ou mais ocorrências do caráter anterior, pelo que o seu objetivo é certificar‐se de quetodos os espaços à frente do apelido são removidos.
É necessário saber onde o apelido termina, pelo que também se utiliza o caráter ^13 para procurar pela marca deparágrafo no final de cada linha. No entanto, uma vez que não se pretende reutilizar a marca de parágrafo, rodeia‐se o restante com parênteses.
Pode experimentar este processo copiando novamente os nomes para o documento de teste ﴾certifique‐se de queos separa com marcas de parágrafo﴿ e fazendo a pesquisa utilizando ﴾[! ]@﴿^13 na caixa Localizar. A pesquisaencontra uma correspondência para cada um dos apelidos.
Uma vez que a pesquisa começa de novo no início da linha seguinte, utiliza‐se o caráter universal asterisco ﴾*﴿ paraencontrar uma correspondência para tudo, desde o início da linha ao início do próximo apelido.
Uma vez que não se pretende reutilizar o espaço à frente do apelido, utiliza‐se o parênteses para o excluir dos doisgrupos:
﴾*﴿ ﴾[! ]@﴿^13

13/08/2015 Localizar e substituir texto através de expressões normais (Avançado)
https://support.office.com/ptpt/article/Localizaresubstituirtextoatrav%c3%a9sdeexpress%c3%b5esnormaisAvan%c3%a7adoeeaa03b0e9f34921… 7/10
IMPORTANTE Tenha cuidado ao utilizar o código de caráter ^13. Regra geral, pode utilizar o código de caráter ^ppara procurar marcas de parágrafo. No entanto, esse código não funciona em pesquisas com carateres universais. Énecessário utilizar o código de substituição ^13. Embora o código de caráter ^p não funcione em pesquisas comcarateres universais, deve utilizá‐lo em operações de substituição de carateres universais. Porquê? O caráter ^pinclui informação de formatação, algo que o caráter ^13 não permite. Para além disso, não é possível atribuirinformação de estilo ao caráter ^13. A utilização incorreta do código ^13 numa operação de substituição podeconverter o documento num ficheiro que não conseguirá formatar.
A expressão de "substituição" ﴾\2, \1﴿ executa a transposição. Na caixa Substituir por, os carateres \2, indicam àpesquisa que deve escrever o segundo padrão em primeiro lugar e adicionar uma vírgula após o padrão. Oscarateres \1^p indicam à pesquisa o local onde deve escrever o primeiro padrão e que deve escrever uma marca deparágrafo após esse padrão.
Exemplo 2: Transpor datas
Pode utilizar as expressões normais aqui apresentadas para converter datas em formato europeu no formato norte‐americano.
Para transpor datas
1. Copie e cole a seguinte data no seu documento: 28th May 2003
2. Abra a caixa de diálogo Localizar e Substituir e escreva a seguinte expressão na caixa Localizar:
﴾[0‐9]{1,2}﴿﴾[dhnrst]{2}﴿ ﴾<[ADFJMNOS]*>﴿ ﴾[0‐9]{4}﴿
Certifique‐se de que insere um espaço entre os seguintes parênteses de início e de fecho: 2}﴿ ﴾<[ e *>﴿ ﴾[0.
3. Introduza a seguinte expressão na caixa Substituir por:
\3 \1, \4
Certifique‐se de que insere um espaço entre cada conjunto de carateres.
4. Clique em Substituir Tudo.
A pesquisa substitui 28th May 2003 por maio 28, 2003.
Expressões explicadas ao pormenor
Comecemos pela expressão na caixa Localizar. A expressão divide as datas em quatro padrões, indicado pelosconjuntos de parênteses. Cada padrão contém os componentes encontrados nas datas escritas no estilo utilizado noexemplo. Da esquerda para a direita:
O intervalo de números [0‐9] corresponde aos números de um dígito no primeiro padrão. Uma vez que asdatas podem conter dois números, indicamos à pesquisa que deve devolver datas de um ou dois dígitos: {1,2}.O resultado é o primeiro padrão: ﴾[0‐9]{1,2}﴿.
O segundo padrão é composto por ordinais. Os ordinais são apenas "th," "nd," "st," e "rd", pelo queadicionamos essas letras ao intervalo: [dhnrst]. Uma vez que os ordinais correspondem sempre a duas letras,restringe‐se a contagem de letras a duas: ﴾[dhnrst]{2}﴿.
Em seguida, surge um espaço, seguido de carateres literais e universais para localizar os nomes dos meses.Todos os meses começam com estas letras em maiúsculas: ADFJMNOS. Uma vez que não se sabe quantoscarateres se seguem a cada letra em maiúsculas, em seguida surge um asterisco ﴾*﴿. Tendo em conta que sóinteressa o nome do mês, utiliza‐se os carateres maior e menor que para limitar os resultados à palavraindividual. O resultado é o quarto padrão: ﴾<[ADFJMNOS]*>﴿.
Por fim, pesquisa‐se o ano. Utiliza‐se o mesmo intervalo de números, mas desta vez restringe‐se a contagem aquatro dígitos: ﴾[0‐9]{4}﴿.
Note que na caixa Substituir por apenas se escreveram três dos quatro padrões de endereço. Omitimos o ordinal ﴾o"th"﴿ da data, uma vez que as datas nos EUA não utilizam ordinais. Se pretender deixar o ordinal na data, introduza\3 \1\2, \4 na caixa Substituir por. Neste caso, introduz um espaço tanto após o 3 como após a vírgula, mas emnenhum outro ponto.
Neste momento, talvez tenha curiosidade em saber como lidar com datas nas quais o nome do mês não esteja por

13/08/2015 Localizar e substituir texto através de expressões normais (Avançado)
https://support.office.com/ptpt/article/Localizaresubstituirtextoatrav%c3%a9sdeexpress%c3%b5esnormaisAvan%c3%a7adoeeaa03b0e9f34921… 8/10
extenso, como 28/05/03. Nesses casos, a pesquisa deve ser feita com a seguinte expressão:
﴾[0‐9]{1,2}﴿/﴾[0‐9]{1,2}﴿/﴾[0‐9]{2}﴿
A substituição deve utilizar esta expressão:
\3/\1/\2
Se a data tiver o formato 28/05/2003, deve utilizar {4} no último padrão em vez de {2}.
Acerca da utilização de separadores de lista em expressões normais
O exemplo anterior utiliza o seguinte argumento para encontrar datas de um ou dois dígitos: {1,2}. Neste caso, umavírgula separa os dois valores. No entanto, não se esqueça de que as definições regionais no Windows controlam oseparador de lista que utiliza. Caso as suas definições regionais indiquem a utilização de pontos e vírgulas comoseparadores de lista, tem de os utilizar no lugar de vírgulas.
Para descobrir que separador de lista é indicado pelo sistema operativo, execute o seguinte procedimento:
Windows 7
1. Clique no botão Iniciar e, em seguida, clique em Painel de Controlo.
2. Clique em Relógio, Idioma e Região.
3. Clique em Alterar o formato de data, hora ou número e, em seguida, clique em Definições adicionais.
4. Clique no separador Números e localize a entrada Separador de lista.
Windows Vista
1. Clique no botão Iniciar e, em seguida, clique em Painel de controlo.
2. Clique em Relógio, Idioma e Região.
3. Clique em Opções Regionais e de Idioma.
4. No separador Formatos, em Formato actual, clique em Personalizar este formato.
5. Clique no separador Números e localize a entrada Separador de lista.
Windows XP
1. Clique em Iniciar e, em seguida, clique em Painel de Controlo.
2. Faça duplo clique em Opções Regionais e de Idioma.
3. No separador Regional, clique em Personalizar.
4. Clique no separador Números e localize a entrada Separador de lista.
Exemplo 3: Adicionar ou remover pontos em saudações
Em alguns países, os títulos honoríficos ﴾Sr., Sra., etc.﴿ não incluem pontos. Este exemplo mostra como adicionar ouremover pontos em títulos honoríficos. A partir deste momento, passaremos a assumir que sabe utilizar a caixa dediálogo Localizar e Substituir.
Esta expressão localiza Sr, Dr, Sra e Dra sem pontos:
<﴾[DM][rs]{1,2}﴿﴾ ﴿
Note que a expressão utiliza um segundo padrão com um espaço em branco. Regra geral, esse espaço seguir‐se‐iaao título honorífico, caso não houvesse um ponto. Esta expressão adiciona o ponto:
\1.\2

13/08/2015 Localizar e substituir texto através de expressões normais (Avançado)
https://support.office.com/ptpt/article/Localizaresubstituirtextoatrav%c3%a9sdeexpress%c3%b5esnormaisAvan%c3%a7adoeeaa03b0e9f34921… 9/10
Para fazer o contrário, execute a pesquisa utilizando esta expressão:
<﴾[DM][rs]{1,2}﴿.
E faça a substituição utilizando esta expressão:
\1
Exemplo 4: Encontrar linhas ou parágrafos duplicados
Ao utilizar esta expressão, talvez seja melhor começar por ordenar a lista, para colocar as linhas duplicadas juntas.Além disso, é necessário remover todas as marcas de parágrafo em branco. Por outras palavras, se utilizarparágrafos em branco para separar blocos de texto, da seguinte forma:
Gonçalo Pedro Cunha¶¶Gonçalo Pedro Cunha¶ ¶Pedro C. Ferreira¶
terá de remover esses parágrafos, da seguinte forma:
Gonçalo Pedro Cunha¶ Gonçalo Pedro Cunha¶ Pedro C. Ferreira¶
Pode utilizar o seu método preferido para remover os parágrafos em branco, mas, como estamos a falar deexpressões normais, eis uma que encontra dois carateres de parágrafo consecutivos. Faça a pesquisa com estaexpressão ﴾o caráter @ repete a operação de localização e substituição e remove todas as linhas vazias﴿:
﴾^13﴿\1@
Deve substituir os resultados por esta expressão:
^p
Agora, vejamos algumas formas de substituir texto. Esta expressão localiza qualquer sequência de dois parágrafosidênticos consecutivos:
﴾*^13﴿\1
Esta expressão também corresponde a repetições de texto maiores que terminem em parágrafos. Por exemplo,execute a expressão na lista seguinte:
Gonçalo Pedro Cunha¶ Pedro C. Ferreira¶ Gonçalo Pedro Cunha¶ Pedro C. Ferreira¶Leonilde G. Sousa¶
A pesquisa localiza as primeiras quatro linhas e para apenas quando o padrão geral se altera. Por outro lado, seexecutar a expressão nesta lista:
Gonçalo Pedro Cunha¶ Gonçalo Pedro CunhaPedro C. Ferreira¶Pedro C. Ferreira¶
a expressão localiza apenas os primeiros dois parágrafos.
Para localizar um número maior de itens idênticos, adicione mais marcadores de posição. Por exemplo, estaexpressão localiza três parágrafos idênticos consecutivos:
﴾*^13﴿\1\1
Também é possível utilizar chavetas para fazer o mesmo. Os seguintes exemplos localizam dois e três parágrafosidênticos, respetivamente:
﴾*^13﴿{2}

13/08/2015 Localizar e substituir texto através de expressões normais (Avançado)
https://support.office.com/ptpt/article/Localizaresubstituirtextoatrav%c3%a9sdeexpress%c3%b5esnormaisAvan%c3%a7adoeeaa03b0e9f3492… 10/10
﴾*^13﴿{3}
Em alternativa, pode localizar dois ou três parágrafos idênticos:
﴾*^13﴿{2,3}
Também é possível localizar dois ou mais parágrafos idênticos:
﴾*^13﴿{2,}
É possível substituir qualquer uma destas expressões pela seguinte cadeia:
\1
Além disso, é possível repetir a operação de localização e substituição, conforme necessário, para substituir todos osparágrafos duplicados no documento ou adicionar o caráter universal @ para fazer com que a expressão repita aoperação por si:
﴾*^13﴿\1@
Também é possível utilizar este método para substituir linhas duplicadas numa tabela. Para o fazer, comece porremover quaisquer células unidas e, em seguida, ordene a tabela para colocar as células duplicadas juntas. Emseguida, converta a tabela em texto. ﴾No menu Tabela, selecione Converter e, em seguida, clique em Tabela emtexto; quando solicitado, utilize o delimitador de tabulação.﴿ Após as substituições, converta o texto de novo emtabela.
Mais exemplos
Para obter mais exemplos de como utilizar expressões normais no Word, consulte Finding and replacing charactersusing wildcards ﴾Localizar e substituir carateres utilizando carateres universais﴿ no site de perguntas mais frequentes﴾FAQ﴿ dos MVPs.
Acerca dos autores
Este artigo combina conteúdo criado anteriormente com a ajuda de Graham Mayor e Klaus Linke, antigos MVPs﴾Most Valuable Professionals﴿ do Microsoft Word. Para obter mais informações sobre MVPs e o programa MVP,consulte o site MVP da Microsoft e MVPs.org.
Início da Página
Aplica‐se a: Word 2010
As informações foram úteis? SIM NÃO
Alterar idioma Acessibilidade Contacte‐nos Privacidade e Cookies Jurídico Marcas Registadas © 2015 Microsoft