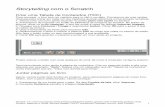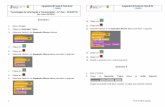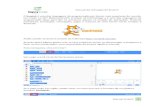Lógica Básica No Scratch - Scratch Brasil (Tutorial 5)
-
Upload
ivo-bruno-silva -
Category
Documents
-
view
41 -
download
4
description
Transcript of Lógica Básica No Scratch - Scratch Brasil (Tutorial 5)

Material reorganizado e adaptado por:
Suéllen Rodolfo Martinelli
Disponibilizado em: www.scratchbrasil.net.br Material original criado por:
Vitor de Carvalho Melo Lopes e Jucimar de Souza Lima Junior Disponibilizado em:
www.originaldesigner.com.br

Neste tutorial vamos ver alguns recursos de lógica, importantes para serem usados na criação
de jogos e animações no Scratch.
Mas o que é lógica? Lógica é a técnica de encadear pensamentos para atingir determinado
objetivo, de forma rápida e eficiente.
A partir disso, para cada recurso de lógica aprendido, serão feitos vários exemplos de projetos
no Scratch, para fixar melhor este conteúdo.
Além disso, será visto sobre todas as categoriais e qual a função de cada uma delas.
Já foi visto que temos uma categoria no Scratch chamada Variáveis. Mas você sabe o que
significa variável? Variável é um local reservado na memória do computador, que pode armazenar
qualquer valor do conjunto ou conjunto de valores.
Para entender melhor isso, veja a imagem abaixo. Ela mostra que ao você digitar no teclado a
letra “A”, a CPU manda isso para a memória. Na memória, é onde fica esse espaço reservado, que
armazena um valor. Sendo que em seguida, esse valor é mostrado no monitor.
O exemplo é só para ilustrar o que significa variável, e como ela vai funcionar no Scratch.
Vale lembrar que embora uma variável possa assumir diferentes valores, ela só pode armazenar um
valor a cada instante.
No Scratch, para se criar variáveis, acesse a categoria
Variáveis, e clique no botão “criar uma variável” ou “criar uma
lista”. Veja na imagem ao lado.

Depois de clicado em um dos botões, vai ser aberto uma tela que vai pedir para você dar um
nome a sua variável, como mostrado ao lado.
Além disso, você deverá selecionar se ela vai ser uma
variável apenas de um único componente do jogo, ou
responsável por todos os objetos do jogo.
Assim como na matemática, haverá a necessidade no Scratch de comparar valores.
Operadores relacionais servem para comparar qualquer tipo de valor. No Scratch, os operadores
relacionais são apenas 3, sendo acessados na categoria Operadores:
Esses operadores mostrados são na ordem, os de menor (<), igual (=) e maior (>). É possível
fazer com eles comparações com variáveis ou números, como mostrados abaixo:
Além dos operadores relacionais, existem os operadores lógicos, no Scratch. Os operadores
lógicos também servem para comparar qualquer tipo de valor. No Scratch, os operadores lógicos
também são 3, sendo acessados através da categoria Operadores:
Para entendermos melhor como funciona cada um deles, vejamos esses exemplos:
Quando eu digo “Tenho um computador e um celular”, ao afirmar isso, a palavra e indica que
eu possuo os dois objetos, no caso o computador e o celular.
Quando eu digo “Tenho um computador ou um celular”, ao afirmar isso, a palavra ou indica
que eu possuo apenas um dos objetos, ou o computador, ou o celular.
E quando eu digo “Não tenho um celular”, ao afirmar isso, a palavra não comprova que eu
não possuo um celular.

Assim como no caso dos operadores relacionais, os operadores lógicos mostrados são o (e), (ou)
e (não). É possível fazer com eles, comparações com variáveis ou números, como mostrados abaixo:
Para se criar vários jogos e animações, é importante usar
condições. Para entendermos o uso da condição Se, faremos uma bola
bater em um objeto e quando ela bater, voltar. Para isso, vamos seguir o
exemplo abaixo:
O objetivo será fazer a bola cair, bater na cabeça do gato e
voltar para cima. Quando ela bater na borda superior, voltar e bater
novamente no gato.
Inicialmente, mude o nome do sprite para “bola”, e
depois sua direção para 180 (para ela ir para baixo).
Os comandos da bola são iniciados quando for
clicado sobre a bola. Ela sempre irá se mover, e se tocar na
borda (qualquer borda do palco) ela vai para a
direção contrária.
Puxe o bloco se na categoria controle e
coloque na área de edição de scripts.
Dentro do se coloque o sensor tocando em
que fica na categoria Sensores. Escolha no menu o
nome do objeto que será tocado (no caso, o gato).

Dentro do bloco se, coloque o que
acontece quando a bola tocar o gato, ou seja,
acrescente o bloco aponte para a direção. Isso
significa que quando a bola tocar no gato, ela irá
mudar sua direção para aquela determinada no
bloco de comando.
Escolha a direção (0) cima, pois após
bater no gato a bola deve subir.
Acrescente o bloco sempre, para que o
teste seja feito o tempo todo, e coloque a
condição “Se” dentro do sempre.
Para finalizar, acrescente o controle para o
início da execução do script. Neste caso foi usado o
quando bandeira verde clicado.
Para testar esse projeto, clique sobre a , e
caso queira pará-lo, clique sobre o .
Agora vamos usar o teste completo: “Se/Senão”. Para
entendermos essa condição, vamos fazer uma bola ir para a
direção do gol, e se bater nele, dizer “Gol!”. Caso contrário, a
bola apenas continuará movendo-se na tela.
Inicialmente faça o desenho do gol na área de palco, e
adicione o sprite de uma bola para ficar semelhante ao mostrado.

Primeiro mude a direção da bola para 0, para ela
ir na direção do gol. Para isso, arraste para cima a linha
em azul no objeto bola, como indica a imagem ao lado,
com os itens circulados em amarelo:
Acrescente na área de edição o bloco Se /
Senão que fica na categoria Controle, como
mostrado ao lado. Depois coloque no espaço do se
o sensor tocando na cor, como indicado abaixo.
Em seguida, neste último bloco que você arrastou, clique no
quadrado colorido. O ponteiro do mouse vai se transformar em um conta
gotas, onde você deverá clicar em algum lugar para selecionar uma cor.
Com isso, você deverá clicar no fundo do gol, que possuí uma
cor cinza claro, deixando o quadradinho deste bloco também na cor
cinza claro, como representado nos processos ao lado.
Ainda dentro do bloco se, coloque a ação que deve ocorrer
quando a bola tocar o gol, ou seja, arraste o bloco diga Gol! por 2
segundos, como mostrado abaixo:

Em seguida, você deve colocar
dentro do senão o comando mova, para
que a bola continue andando caso ela não
toque no gol, como mostrado ao lado.
Coloque os comandos Se/Senão
dentro do bloco sempre, para que este
teste seja feito o tempo todo.
Por fim, coloque no começo destes comandos, o bloco
quando bola clicada. Isso fará com que a bola ande quando for
clicada com o mouse. Seus comandos ficarão semelhantes ao
mostrado ao lado.
Como já foi visto antes, é possível criar no Scratch uma ou mais ações que funcionem de maneira
contínua, se repetindo por tempo indeterminado. Para isso se usa o comando sempre, da categoria
Controle. Qualquer outro bloco que for encaixado
dentro do comando sempre será executado até o
programa ser parado. Para isso, vamos fazer o
exemplo abaixo:
O objetivo será fazer um tambor tocar um
som, com o intervalo de tempo de 1 segundo de
diferença, além do tambor trocar constantemente
de cor, assim como todo esse processo deve
ocorrer infinitamente.
Inicialmente, vamos arrastar o bloco quando
bandeira verde clicado e o sempre, unindo-os,
ambos da categoria Controle, como mostrado na
imagem abaixo.

Em seguida, arraste para dentro do
bloco sempre, o comando mude o efeito cor
por 25, que esta na categoria Aparência,
como mostra a imagem ao lado.
Depois, arraste para dentro do bloco
sempre, o comando toque o tambor 48 por
0.2 batidas, que esta na categoria Som.
Coloque-o abaixo do último bloco encaixado,
como exibe a imagem ao lado.
Por fim, arraste para dentro do bloco
sempre, o comando espere 1 segundo, que
esta na categoria Controle. Coloque-o abaixo
do último bloco encaixado, como exibe a
figura ao lado.
Para testar esse projeto, clique sobre a , e ela vai executar os blocos de comando, sem
parar, sempre mudando a cor do tambor e tocando um som. Caso queira parar o projeto, clique
sobre o .
Depois de visto as estruturas sempre e se, existe também um bloco no Scratch que é a
junção de ambos. O comando sempre se é a junção destes dois blocos, e tem por função verificar
constantemente, se uma condição é verdadeira ou não.
Para isso, vamos criar um pequeno
conjunto de blocos com o seguinte objetivo:
Após habilitar a bandeira verde, faça com que
seja verificado se a tecla “espaço” foi
pressionada, e sempre que ela for apertada,
fará o gato mover 10 passos. Além disso, caso
ele encoste na borda, deverá voltar.

De início, arraste os blocos quando
bandeira verde clicado e sempre se, ambos
da categoria Controle, e encaixe-os como
mostrado ao lado.
Depois, arraste o bloco tecla espaço
pressionada?, da categoria Sensores, para
frente da repetição do sempre se, como
mostra a imagem ao lado.
Em seguida, encaixe os blocos mova
10 passos e se tocar na borda, volte, que
estão na categoria Movimento, e coloque-
os dentro do sempre se, como indica a
figura ao lado.
Para testar esse projeto, clique sobre a e depois pressione a tecla “espaço” do teclado.
Perceba que os comandos sempre serão executados, se este tecla for apertada.
Às vezes há a necessidade de no Scratch você fazer com
que um processo dure um certo número de vezes. A estrutura de
repetição repita faz com que as ações, dentro deste bloco, sejam
realizadas uma determinada quantidade de vezes.
Para entendermos esse comando, vamos criar um projeto
simples, onde nosso objetivo será fazer uma menina falar “Olá!”
por 10 vezes, por 1 segundo para cada fala. Porém, depois desse
processo, a menina deverá desaparecer da tela.
De início, vamos arrastar os blocos quando
bandeira verde clicado e repita, ambos da
categoria Controle, e vamos encaixá-los como
mostra a imagem ao lado.

Em seguida, arraste os blocos diga Olá!
por 2 segundos e desapareça, ambos da
categoria Aparência.
O comando que mostrará a fala da
menina deverá estar dentro do bloco repita, e o
desapareça depois do comando de repetição,
como indica a figura ao lado.
Por fim, no bloco diga Olá! por 2 segundos, altere o
valor 2, para 1. Para isso, no local circulado na imagem ao
lado, clique sobre o número 2. Ele ficará selecionado, e com
isso você pode digitar o número 1.
Esse mesmo processo ocorre se você quiser alterar o
valor do comando repita, ou mesmo o “Olá!” por outra
palavra ou frase.
Para testar esse projeto, clique sobre a , e caso queira pará-lo, clique sobre o .
Como visto na estrutura repita, às vezes há a necessidade de no Scratch você fazer com que
um processo dure determinado número de vezes. Mas também pode ser necessário que algo seja
realizado continuamente, até uma ação acontecer. Para isso, usa-se a estrutura de repetição repita
até, que faz com que as ações dentro deste bloco, sejam interrompidas quando alguma ação for feita.
Para melhor entendimento, vamos
usar o mesmo exemplo apresentado na
explicação do bloco sempre se. Mas
agora, vamos eliminar o comando
sempre se, e colocar em seu lugar o
bloco repita até. Veja na imagem ao
lado, o exemplo já pronto, com a troca do
bloco, pelo repita até.

Para testar esse projeto, clique sobre a e depois pressione a tecla “espaço” do teclado.
Observe que desta vez, com o repita até, o programa já começa com o gato se movimentando de
um lado para outro, e só para quando a tecla “espaço” for pressionada. Porém, anteriormente, com o
sempre se, o programa fazia o gato se movimentar sempre que a tecla “espaço” fosse pressionada.
Ás vezes, ao criarmos nossos jogos no Scratch, haverá a necessidade que sair dos blocos de
comando de um sprite, e acessar comandos de outros personagens em nosso jogo. Para fazer esse
tipo de ação, usamos o recurso de “Mensagens” no Scratch.
Para entendermos como funciona, vamos fazer o
seguinte exemplo: Ao apertar a seta para a direita, nosso gato
vai andar para essa direção, e será exibida na tela “Você está
andando para a direita”. Caso seja pressionada a tecla para a
esquerda, o gato anda para essa direção, e aciona a frase
“Você está andando para a esquerda”.
No nosso gato Scratch, monte esses dois conjuntos de blocos, como configurados abaixo,
que vai fazer nosso gato andar para a direita, quando a seta direita for pressionada, e andar para a
esquerda, quando a seta esquerda for pressionada.
Depois de feitos esses conjuntos de blocos no gato, arraste o bloco anuncie para todos, que
esta na categoria Controle, embaixo de cada conjunto de blocos, como mostra abaixo:

Após encaixado este bloco, no primeiro
anuncie para todos, clique sobre a setinha que
existe neste bloco, e sem seguida, na opção
“novo”, como mostra ao lado.
Depois de clicado em novo, será mostrada uma tela,
em que é pedido para você dar um nome a esta
mensagem. Para esta primeira mensagem, vamos chamá-
la de “Direita”. Após digitado “Direita”, basta dar ok.
Agora, no segundo bloco de comandos
do gato, também encaixamos um anuncie para
todos. Clique também sobre a setinha que
existe neste bloco, e sem seguida, na opção
“novo”, como mostra ao lado.
Depois de clicado em novo, será mostrada uma tela,
em que é pedido para você dar um nome a esta
mensagem. Para esta segunda mensagem, vamos chamá-
la de “Esquerda”. Após digitado “Esquerda”, basta dar ok.
Depois, crie um sprite que contenha apenas texto.
Sendo o traje 1 deste sprite com a frase “Você está
andando para a direita”, e o traje 2 do mesmo objeto, a
frase “Você está andando para a esquerda”.
Vamos montar agora os blocos de comando do
objeto “frase”. O bloco anuncie para todos, que colocamos
no gato, é o que vai acionar nosso objeto “frase”.
Primeiro, vamos arrastar dois blocos do comando quando eu ouvir, que estão na categoria
Controle. Em seguida, arraste dois blocos do comando mude para o traje, que estão na categoria
Aparência. Nossos blocos deverão ficar como mostrados abaixo:

Para configurar os blocos abaixo, clique na setinha de cada comando, deixando a mensagem
“Direita” junto ao “traje1”, e a mensagem “Esquerda”, junto ao “traje2”. Agora, basta testar
pressionando as setas direita ou esquerda para ver o gatinho andar, e a frase ser mostrada na tela.
Outros comandos importantes desta categoria, são os espere até, pare comando e pare tudo,
ainda não mostrados.
O espere até, faz com que seus blocos pausem sua execução, até ocorrer algo no jogo.
Depois que isso ocorre, a execução dos comandos volta a acontecer.
O pare comando vai parar todo o conjunto de blocos em que este comando foi inserido.
E por fim, o pare tudo, vai fazer parar todos os blocos, de todos os objetos em nosso jogo.
Este bloco é muito usado quando se deseja parar um jogo, depois que o jogador perde o jogo.
Existem outros comandos da categoria Movimento, que são importantes de serem mostrados,
envolvendo movimentos de rotação e movimentação em posições de x e y, sendo esses blocos o de
vire graus à direita, vire graus à esquerda, vá para x y, vá para e deslize em segundos para x y:
Como funciona cada bloco:
vire graus à direita esse bloco faz com que seu objeto vire para a direita o número de graus
indicados;
vire graus à esquerda esse comando faz com que seu objeto vire para a esquerda o
número de graus indicados;
vá para x y neste bloco, você deve indicar um número para x e outro para y, e depois
destas posições dadas, o seu objeto vai para as indicações dadas;
vá para neste comando, você deve indicar para onde seu objeto deve ir (como por
exemplo, o ponteiro do mouse);

deslize em segundos para x y neste bloco, você deve indicar um número para x, outro para
y, e outro para o tempo em segundo depois destas posições dadas, o seu objeto desliza neste
tempo mencionado, indo para as indicações dadas;
Já os comandos a seguir, ainda da categoria Movimento, dizem respeito especificamente às
posições x e y de um objeto, além de sua direção, sendo eles os blocos posição x, posição y,
direção, mude x por, mude x para, mude y por e mude y para:
Como funciona cada bloco:
posição x este bloco captura a atual posição x de um objeto;
posição y este comando captura a atual posição y de um objeto;
posição x este bloco captura a atual direção de um objeto;
mude x por neste comando, você deve indicar um valor para x, sendo que este número vai
sempre incrementar o último valor da posição x;
mude x para neste comando, qualquer valor que x possua, será substituído pelo número
indicado no bloco para a posição x;
mude y por neste bloco, você deve indicar um valor para y, sendo que este número vai
sempre incrementar o último valor da posição y;
mude y para neste bloco, qualquer valor que y possua, será substituído pelo número
indicado no comando para a posição y;
Há outros comandos importantes desta categoria, que ainda não vimos, e falaremos
brevemente sobre cada um deles. De início, temos em Operadores, os 4 sinais das operações
básicas na matemática, sendo eles adição, subtração, multiplicação e divisão:
Caso seja necessário realizar alguma conta em seu jogo ou animação criada, você utilizar
destes operadores.
Ainda nesta mesma categoria, se caso for necessário realizar outros tipos de cálculos em seu
jogo ou animação, temos os blocos resto da divisão por, arredonde, raiz quadrada de 10, e sorteie
número entre 1 e 10:

Como funciona cada bloco:
resto da divisão por ao realizar uma divisão, você pode precisar saber dela apenas o valor
de resto, e esse bloco te ajuda exatamente nisso, capturando apenas o valor de resto de uma divisão;
arredonde quando há a necessidade de se trabalhar com números inteiros (que não possua
vírgula), você pode indicar um número decimal ou variável numérica neste bloco, que ele vai te
retornar apenas o valor inteiro deste número, de forma arredondada;
raiz quadrada de 10 esse bloco serve para você realizar qualquer tipo de cálculo que sai do
básico, das 4 operações. Na setinha onde está escrito “raiz quadrada”, ao clicar nela, você tem
várias opções, como potência, seno, coseno, tangente, entre outras. E onde esta o número 10, você
pode indicar qualquer número ou variável numérica;
sorteie número entre 1 e 10 este bloco serve para sortear um número, a partir de uma faixa
de valores. No exemplo acima, o primeiro número é 1 e o segundo 10, então o bloco vai sortear
qualquer valor dentro de 1 e 10. Lembrando que os números 1 e 10 podem ser substituídos por
qualquer outro número ou variável numérica.
Para finalizar esta categoria, temos alguns blocos que trabalham com textos e números,
sendo eles o junte olá mundo, letra 1 de mundo e letras em mundo:
Como funciona cada bloco:
junte olá mundo esse bloco junta duas mensagens de texto ou variáveis textuais, formando
palavras separadas como uma só frase;
letra 1 de mundo esse bloco mostra a letra, a partir do número e palavra ou variável textual
indicada neste comando. Neste exemplo, ele mostra o número 1 e a palavra “mundo”,
consequentemente, a letra de retorno será “m”, pois ela é a letra 1 desta palavra. Outro exemplo,
seria indicar como número o valor 4 e a palavra “sorvete”, sendo a letra de retorno o “v”, que é a
letra 4 desta palavra.
letras em mundo esse comando retorna o número total de letras que possuí uma palavra
ou variável textual. Neste exemplo, ele retornaria o valor 5, pois a palavra “mundo” tem um total de 5
letras. Outro exemplo, baseado na palavra “sorvete”, ele retornaria o número 7, pois essa palavra
tem um total de 7 letras.

Há outros comandos importantes da categoria Sensores, que ainda não vimos, e falaremos
brevemente sobre cada um deles. Para começar, temos em Sensores os comandos tocando em ?,
tocando na cor ? e cor está tocando cor ?:
Como funciona cada bloco:
tocando em ? esse comando vai fazer um comparativo, verificando se um sprite tocou em
outro personagem;
tocando na cor ? esse comando vai realizar uma comparação, verificando se um sprite
tocou em uma cor específica (como mostrado no exemplo, a cor roxa);
cor está tocando cor ? esse comando vai realizar uma comparação, verificando se uma cor
tocou em uma outra cor (como mostrado no exemplo, se a cor lilás tocou na cor amarela).
Além desses blocos, temos dois comandos que manipulam perguntas e respostas dentro do
Scratch, sendo eles o pergunte e espere e resposta:
Como funciona cada bloco:
pergunte e espere nesse bloco, onde há a mensagem “Qual o seu nome?”, você pode
digitar qualquer pergunta, que será mostrada ao usuário, assim como vai exibir uma caixa de texto,
esperando com que o usuário digite uma resposta;
resposta já este bloco, vai servir para capturar a resposta digitada, a partir da pergunta
feita no bloco anterior, e realizar qualquer tipo de manipulação com esta resposta.
Existem blocos também que verificam e/ou manipulam as posições x e y de um objeto
inserido no Scrach, assim como aqueles que realizam comparações de distância ou de toque em
teclas. Esses blocos são mouse x, mouse y, posição x de objeto1, distância até, mouse
pressionado? e tecla pressionada? :
Como funciona cada bloco:
mouse x este bloco captura a atual posição x do mouse;

mouse y este comando captura a atual posição y do mouse;
posição x de objeto1 este bloco captura tanto a atual posição de x, como a de y, em um
determinado objeto (sprite) mencionado;
distância até neste comando, você indica uma determinada distância entre objetos
(sprites), ou entre um objeto e o ponteiro do mouse;
mouse pressionado? este bloco verifica se o botão do mouse foi pressionado ou não;
tecla pressionada? este comando verifica se uma determinada tecla do teclado foi
pressionada ou não;
Além destes comandos, existem mais dois desta mesma categoria, que servem especificamente
para se trabalhar com tempo em um jogo, sendo eles o zere temporizador e temporizador:
Como funciona cada bloco:
zere temporizador esse comando zera o valor que estiver no temporizador;
temporizador esse bloco, quando acionado, mostra na tela do jogo um cronômetro, que
temporiza o tempo desde o início da execução de um game.
A categoria Caneta, que ainda foi pouco utilizada, possui blocos responsáveis por fazer nosso
personagem desenhar na tela. Alguns dos blocos mais simples desta categoria são o abaixe a
caneta, levante a caneta, limpe e carimbe:
Como funciona cada bloco:
abaixe a caneta este comando abaixa a caneta, fazendo um personagem desenhar na tela;
levante a caneta este bloco levanta a caneta, fazendo com que um personagem não
desenhe na tela;
limpe este comando limpa da tela tudo o que foi desenhado anteriormente;
carimbe este bloco carimba na tela determinado objeto.
Além desses comandos, existem outros que são importantes para alterar efeitos de tons e cor
da caneta, sendo os blocos mude o tom da caneta por, mude o tom da caneta para, mude a cor da
caneta para cor, mude a cor da caneta por e mude a cor da caneta para:

Como funciona cada bloco:
mude o tom da caneta por neste bloco, você deve indicar um valor para o tom da caneta,
sendo que este número vai sempre incrementar o último valor do tom da caneta;
mude o tom da caneta para neste comando, qualquer valor já dado que representa o tom
da caneta, será substituído pelo número indicado no bloco para alterar sua tonalidade;
mude a cor da caneta para cor este comando muda a cor atual da caneta, para outra cor;
mude a cor da caneta por neste bloco, você deve indicar um valor para a cor da caneta,
sendo que este número vai sempre incrementar o último valor da cor da caneta;
mude a cor da caneta para neste comando, qualquer valor já dado que representa a cor da
caneta, será substituído pelo número indicado no bloco para alterar sua cor.
Por fim, além de mudar tons e cores da caneta, é possível alterar seu tamanho, pelos blocos
mude o tamanho da caneta por e mude o tamanho da caneta para:
Como funciona cada bloco:
mude o tamanho da caneta por neste bloco, você deve indicar um valor para o tamanho da
caneta, sendo que este número vai sempre incrementar o último valor do tamanho da caneta;
mude o tamanho da caneta para neste comando, qualquer valor já dado que representa o
tamanho da caneta, será substituído pelo número indicado no bloco para alterar seu tamanho.