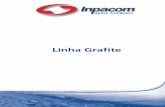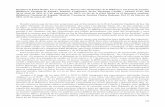m7 Filtros de Luces
Transcript of m7 Filtros de Luces
-
7/28/2019 m7 Filtros de Luces
1/38
Ministerio de Educacin. ITE |GIMP, aplicaciones didcticas.
GIMP, aplicaciones didcticas.
Filtros de luces y ruido
-
7/28/2019 m7 Filtros de Luces
2/38
GIMP, aplicaciones didcticas
Filtros
Luces y sombras
Imagen para utilizar con estos filtros
filtros_07.jpg
Destello con degradado
En este segundo bloque del mdulo de Filtros de GIMP vamos a trabajar con los siguientes:
Filtros de Luces y sombras.
Filtros de generacin y eliminacin de Ruido.
Filtros de Deteccin de bordes.
Filtros Genricos.
Filtros para Combinar imgenes.
Crean efectos causados habitualmente por la luz sobre los diferentes objetos de una imagen.
Trabajaremos con la imagen que tienes a continuacin y que puedes obtener de la manera habitual.
Nos posibilita la inclusin de distintos tipos de destellos que simulan el efecto que se produce cuando hacemos una foto con contraluz
hacia el sol. La luz del sol incide en la lente de la cmara y produce este destello.
Puedes modificar distintas opciones partiendo del tipo de destello (en el ejemplo Default) en la pestaa Selector, y en
Configuracin colocar el destello en la parte de la imagen que te interese, adems de cambiar el tamao y posicin del destello.
El destello se puede colocar de forma interactiva en la miniatura de la previsualizacin. Utilizando los parmetros que puedes observar
en la imagen:
1
-
7/28/2019 m7 Filtros de Luces
3/38
Destello de lente
Obtienes un resultado similar al que puedes ver a continuacin.
Ms sencillo y con menos posibilidades que el anterior. Puedes colocar el destello en el lugar de la imagen que quieras haciendo clic en
la Vista previa y arrastrando.
2
-
7/28/2019 m7 Filtros de Luces
4/38
Efectos de iluminacin
Este filtro es un completo estudio de iluminacin. Tiene muchsimas posibilidades y nos permite modificar la iluminacin que tenga una
fotografa o una imagen, iluminando aquellas zonas que nos interese hacer. Veamos sus posibilidades ms detenidamente.
Accede al filtro desde el Men --> Filtros --> Luces y sombras --> Efectos de iluminacin .
Las diferentes opciones del filtro se muestran en un cuadro de dilogo con dos partes diferenciadas. A la izquierda nos muestra una
previsualizacin del efecto con un punto azul, que nos marca el punto de mxima intensidad de la luz que tenemos encendida.
Por defecto, el filtro se usa de forma interactiva de tal forma, que con el puntero del ratn puedes mover el punto inicial del foco de luz
que ilumina la imagen.
3
-
7/28/2019 m7 Filtros de Luces
5/38
A la derecha tenemos varias pestaas que permiten modificar el tipo de iluminacin que pondremos a nuestra imagen. Se muestran a
continuacin.
Pestaa Opciones:
Opciones generales del efecto que permiten elegir un fondo transparente para observar la situacin de nuestros puntos de luz;
creacin de una nueva imagen para preservar la imagen sobre la que actuamos y vista previa de calidad para mejorar la
imagen previa que se observa en la parte izquierda de la ventana y, por ltimo, la Distancia que nos permite mover el foco de luz para
aumentar o disminuir su intensidad.
Pestaa Luz:
La pestaa Luz nos permite elegir el tipo de luz con el que iluminar nuestra imagen: Ninguno: no utiliza luz. Direccional, el punto
de luz tiene una direccin controlada en horizontal (X e Y) y altura (Z). Punto , iluminacin puntual como si la fuente de luz fuera una
bombilla.
4
-
7/28/2019 m7 Filtros de Luces
6/38
Podemos elegir el color de la luz que ilumina nuestra imagen desde una paleta de colores.
Disponemos de una Configuracin previa de luz que puedes guardar como Luz 1 hasta Luz 6.
Pestaa Material:
La pestaa Material nos permite modificar las condiciones de la iluminacin en cuanto a las caractersticas del material que ilumina:
Incandescencia, Brillo, Lustre y Pulido.
Pestaa Mapa de relieve:
Con la pestaa Mapa de relieve podemos producir sombras y dar la sensacin de relieve.
Tiene cuatro tipos de Curva para obtener ese relieve: Lineal , Logartmico, Sinusoidal y Esfrico. Podemos controlar la altura
mxima del relieve. No es recomendable poner una altura excesiva, los valores comprendidos entre 0,05 y 0,15 dan muy buenos
resultados.
Pestaa Mapa del entorno:
Si activas enla pestaa Mapa del entorno la opcin mapeo de entorno, puedes elegir una de las imgenes abiertas en ese
momento en GIMP para iluminar el ambiente con esa imagen. Si la imagen es de color slido nos colorear toda la imagen con ese
color. Los efectos ms espectaculares se consiguen con imgenes que tengan un relleno degradado.
5
-
7/28/2019 m7 Filtros de Luces
7/38
Vamos a aplicar sobre la imagen "filtros_7.jpg" algunas de las posibilidades de este filtro:
Hemos iluminado la parte inferior derecha de la imagen
Iluminacin de la parte superior de la imagen aumentando la incandescencia y el brillo
6
-
7/28/2019 m7 Filtros de Luces
8/38
Moteado
Mapeo utilizando la misma imagen lo que produce una sensacin de volumen
Hemos iluminado la imagen con otra imagen llamada de entorno
Las zonas ms brillantes de la imagen sirven para crear estrellas. En su cuadro de dilogo encontramos muchsimas posibilidades de
eleccin de las chispas o motas a colocar en nuestra imagen. Es conveniente realizar una seleccin de la imagen para aplicar el filtro
solamente en aquellas zonas de la imagen que nos interese:
7
-
7/28/2019 m7 Filtros de Luces
9/38
Supernova
Este un filtro que coloca una estrella en el lugar que queramos de una imagen. Puedes modificar diferentes aspectos de esta estrella,
desde el radio hasta el nmero de rayos que va a mostrar o el tono de los mismos. El color de la supernova tambin es a nuestra
eleccin.
En el cuadro de dilogo se muestra una imagen previa interactiva.
8
-
7/28/2019 m7 Filtros de Luces
10/38
Efecto Xach
Es un efecto tridimensional aplicado sobre una seleccin activa que crea una sombra en la imagen, por lo que podemos utilizar tambineste filtro para obtener sombras sobre selecciones. Tiene un cuadro de dilogo bastante completo.
9
-
7/28/2019 m7 Filtros de Luces
11/38
Partiendo de la imagen "filtros_7,jpg", realiza una seleccin de la parte central e invierte la seleccin, accede al cuadro de dilogos del
FiltroLuces y Sombras --> Efecto de Xach . No modifiques los valores que vienen por defecto. Aplica el efecto.
Observamos los resultados y realizamos ms pruebas para comprobar el funcionamiento del Filtro.
10
-
7/28/2019 m7 Filtros de Luces
12/38
Perspectiva
Sombra arrojada
Crea una sombra producida por una fuente de luz lejana sobre una seleccin o sobre una imagen completa. Dependiendo de la
distancia a la que se site la sombra puede proporcionar apariencia de tres dimensiones o simplemente una sombra lejana. Nos
encontramos con las siguientes opciones.
Partiendo de la imagen obtenida con el efecto de sombra Xach y con la misma seleccin que an tienes, invierte la seleccin y
aplica el filtro Luces y sombras --> Perspectiva, para proporcionar una sombra en perspectiva del efecto conseguido
anteriormente:
Sombra sencilla sobre una seleccin o sobre una imagen completa. Las opciones son las siguientes:
11
-
7/28/2019 m7 Filtros de Luces
13/38
Para probar el funcionamiento de este filtro, crea una imagen nueva con el fondo transparente y con un tamao de 300x200 pxeles.
Realiza una seleccin elptica que vas a rellenar con un patrn (Pine).
Quita la seleccin y aplica sobre la capa el filtroLuces y sombras --> Sombra arrojada con las opciones que vienen por
defecto.
Imagen original
12
-
7/28/2019 m7 Filtros de Luces
14/38
Aplicar lentes
Imagen tras la aplicacin del filtro.
Nos proporcionan la impresin de ver nuestra imagen a travs de una lente.
En este caso las opciones son muy simples.
Partiendo de la imagen "filtros_07.jpg" que ya dispones en tu ordenador, brela con GIMP. Vamos a aplicar el filtro sobre toda la
imagen.
Abre el filtro Aplicar lentes y pon un ndice de refraccin de 1,80. Acepta.
13
-
7/28/2019 m7 Filtros de Luces
15/38
Mosaico de cristal
Prueba distintos ndices de refraccin y aplica el efecto sobre toda la imagen.
Nos hace ver la imagen a travs de un cristal en el que podemos elegir el tamao de la cuadrcula del cristal. En el caso del ejemplo
hemos utilizado una cuadrcula de 20 x 20.
14
-
7/28/2019 m7 Filtros de Luces
16/38
Ruido
Escoger
Al escanear una imagen puede ocurrir, a veces, que se aada ruido en la imagen, es decir, pxeles de color aleatorio que se mezclan
entre los valores aceptables de la imagen.
Los filtros de Ruido pueden mezclar esos pxeles de ruido (llamados as porque no aportan nada si no que entorpecen la correcta
reproduccin de la imagen) entre los que estn alrededor, para disimular ese defecto de la imagen. En otras ocasiones se utilizan para
producir un ruido en la imagen, llegando a esconderla dentro del ruido producido por los filtros o para formar imgenes a partir de cero,
modificando esa imagen con estos filtros.
Los filtros de ruido que incorpora GIMP son los siguientes:
Vamos a tratar de forma independiente cada uno de estos filtros.
Pone ruido en toda la imagen de una forma aleatoria, sin posibilidad de controlar el color del ruido. Podemos controlar la cantidad de
ruido aumentando o disminuyendo el valor de Aleatorizacin. Tambin es posible indicar el nmero de veces que queremos
repetir el proceso y la semilla (pxel elegido para modificar).
15
-
7/28/2019 m7 Filtros de Luces
17/38
Imagen original
16
-
7/28/2019 m7 Filtros de Luces
18/38
Esparcir
Aplicando el filtro
Simplemente esparce ruido por la imagen basndose en el color inicial del pxel.
17
-
7/28/2019 m7 Filtros de Luces
19/38
Lanzar
Imagen original
Aplicando el filtro sobre la capa del avin
Exactamente igual que Escogerpero tambin afecta a los pxeles transparentes.
18
-
7/28/2019 m7 Filtros de Luces
20/38
Imagen original
19
-
7/28/2019 m7 Filtros de Luces
21/38
Manchar
Aplicado sobre la capa "avin"
Tambin aade ruido de forma aleatoria, consiguiendo la sensacin de que una parte de la imagen se derrite. El cuadro de dilogo es
similar al anterior.
20
-
7/28/2019 m7 Filtros de Luces
22/38
Ruido HSV
Imagen original
Aplicado sobre la capa del avin
De acuerdo con el tono, saturacin y brillo de los pxeles existentes, aade ms o menos cantidad de ruido. Podemos configurar las
modificaciones.
21
-
7/28/2019 m7 Filtros de Luces
23/38
Ruido RGB
Aade ruido a una imagen y lo mezcla con ella. Puede utilizarse para crear fondos de pginas webs con motivos interesantes.
Los parmetros pueden ajustarse de modo independiente, proporcionando ruido de color cuyo valor aumentes o disminuyas entre 0 y 1.
Si desactivas RGB Independiente los cursores de color se mueven de forma conjunta.
En la Vista previa podemos comprobar el ruido que se producir en nuestra imagen. En este caso trabajando sobre un fondo blanco.
22
-
7/28/2019 m7 Filtros de Luces
24/38
Imagen original
23
-
7/28/2019 m7 Filtros de Luces
25/38
Uso de este tipo de filtros
Detectar bordes
Aplicado sobre la capa "nubes"
1. Crea una nueva imagen de 300 x 300 pxeles de tamao y con fondo blanco.
1. Realiza una seleccin elptica que debes rellenar con un color marrn (por ejemplo el que corresponde a la notacin HTML
cb8852 .
2. Selecciona el filtro Ruido RGB y pon el valor0,30 en cada color. Haz clic en Aceptar.
3. La zona seleccionada se ha rellenado de ruido. Ahora, y sin quitar la seleccin, vas a poner un desenfoque de movimiento
sencillo con un cierto ngulo (por ejemplo Radial con un ngulo de 40). Esta imagen que obtienes puede servirte para
rellenar otras imgenes.
Detectar de bordes
Contiene un conjunto de filtros que buscan las reas de la imagen con mayores cambios de color y hacen un resalte de los pxeles quese encuentran en el lugar de la transicin. Dependiendo de las caractersticas de cada filtro podemos conseguir que una imagen parezca
que ha sido perfilada con un lpiz.
Tenemos diferentes tipos de filtros para hallar bordes, cada uno de ellos emplea un diferente algoritmo matemtico, que le permite
24
-
7/28/2019 m7 Filtros de Luces
26/38
Imagen para trabajar con los filtros Detectar bordes
filtros_3.jpg
Arista
localizar los cambios de densidad en la imagen y producir el borde.
Consigue la imagen anterior haciendo clic en la miniatura y en la ventana que se abre haz clic derecho sobre la imagen y Guardar
imagen como....
Despus aplicaremos sobre ella los distintos Filtros de deteccin de bordes.
Aplicando los valores que se muestran en la siguiente imagen sobre el archivo "filtros_3.jpg":
25
-
7/28/2019 m7 Filtros de Luces
27/38
Diferencias de Gaussianas
Despus accedes al men Colores --> Invertiry obtienes:
Con los valores de la imagen:
Despus accedes al men Colores --> Invertiry obtienes:
26
-
7/28/2019 m7 Filtros de Luces
28/38
Laplace
Nen
1. Utilizando la imagen "filtros_3.jpg", duplica la nica capa que contiene.
1. Aplica sobre la capa recin creada el filtro Filtros --> Detectar bordes --> Laplace.
2. Tienes dos capas. Accede a la Ventana Capas y selecciona la capa superior que es donde has aplicado el filtro.
3. Aplica sobre esta capa superior el Modo de combinacin Solapar, para obtener una mayor saturacin de color:
1. Utilizando la imagen "filtros_3.jpg", duplica la nica capa que contiene.
1. Aplica sobre la capa recin creada el filtro Filtros --> Detectar bordes --> Nen con los valores que se muestran en la
27
-
7/28/2019 m7 Filtros de Luces
29/38
Sobel
imagen.
2. Tienes dos capas. Accede a la Ventana Capas y selecciona la capa superior que es donde has aplicado el filtro.
3. Aplica sobre esta capa el Modo de combinacin Diferencia para obtener una sensacin de volumen:
Con los valores que se muestran en la imagen:
28
-
7/28/2019 m7 Filtros de Luces
30/38
Genricos
Accede al MenColores --> Invertirde la Ventana Imagen y obtienes:
En este apartado GIMP incluye los filtros que son difciles de incluir en otros grupos.
Los filtros que podemos utilizar son:
Para trabajar con estos filtros vamos a usar la siguiente imagen que debes obtener haciendo clic sobre la miniatura y, en la ventana que
29
-
7/28/2019 m7 Filtros de Luces
31/38
Imagen
Dilatar
Erosionar
se abre, haz clic derecho sobre la imagen y elige la opcin Guardar imagen como...
Este filtro sirve para ampliar y realzar las zonas ms oscuras de la imagen. El efecto que se consigue es empastar los pxeles ms
oscuros con los pxeles cercanos de color claro.
Aplicando el filtro dos veces sobre la imagen que acabas de obtener conseguimos el siguiente efecto:
Realza las zonas ms claras de la imagen. Aplicando el filtro dos veces obtienes la siguiente imagen:
30
-
7/28/2019 m7 Filtros de Luces
32/38
Matriz de convolucin
No acta como un filtro propiamente dicho si no que nos permite crear filtros personalizados.
Al seleccionar el filtro Genricos --> Matriz de convolucin se muestra la ventana siguiente:
31
-
7/28/2019 m7 Filtros de Luces
33/38
Segn los valores que incluyamos en esta matriz obtendremos un filtro u otro.
Podemos reproducir con la matriz alguno de los filtros ya utilizados anteriormente, por ejemplo el filtro Detectar bordes se consigue
poniendo los siguientes valores en la matriz:
Con los siguientes valores obtienes un resultado muy diferente:
32
-
7/28/2019 m7 Filtros de Luces
34/38
Combinar
Y en esta ocasin aplicando sobre el canal azul los valores:
Prueba a crear filtros modificando los valores de la matriz.
Sirven para unir dos capas o dos imgenes en una sola. Las opciones que encontramos son:
33
-
7/28/2019 m7 Filtros de Luces
35/38
Imgenes para Combinar
Mezcla con profundidad
Vamos a utilizar las siguientes imgenes para trabajar con este tipo de filtros. Consigue las dos imgenes siguientes por el
procedimiento habitual.
1. Mezcla con profundidad
Lo utilizaremos cuando queramos combinar dos capas o dos imgenes en una sola.
Las imgenes que queramos combinar con este filtro deben estar abiertas en GIMP y tener el mismo tamao. Si usamos el filtro para
combinar capas de la misma imagen tambin deben tener el mismo tamao.
Abre las dos imgenes obtenidas anteriormente en GIMP.
Desde la ventana imagen de "filtros_8.jpg" accede al filtro Combinar --> Mezcla con profundidad y elige los parmetros que
puedes ver en la ventana:
34
-
7/28/2019 m7 Filtros de Luces
36/38
Haz clic en Aceptary obtendrs una imagen que es la combinacin de las dos anteriores:
35
-
7/28/2019 m7 Filtros de Luces
37/38
Pelcula
Permite mezclar varas imgenes en una sola que contiene simulaciones de fotogramas de pelcula fotogrfica, incluyendo cada imagen
en el lugar correspondiente a un fotograma de una pelcula fotogrfica.
Partiendo de las tres imgenes que tenemos tras haber utilizado el filtro anterior:
Vamos a unir estas tres imgenes en una sola:
Accede al filtro Combinar --> Pelcula.
Coloca las imgenes en el orden en que quieres que te aparezcan tras la aplicacin del filtro (1). Si te equivocas en el orden debes
seleccionar el nombre de la imagen y presionar en el botn Quitar.
Elige el color de fondo (2) de la pelcula (con este color se rellenarn todas las zonas transparentes de las imgenes). Tambinpuedes elegirtipo de letra y el colorde la misma, que aparecer en los laterales de la imagen.
En esta misma zona tambin puedes elegir la altura de la imagen que tendr la combinacin de imgenes.
En la pestaa Avanzado puedes elegir los diferentes tamaos de espaciado de imgenes, desplazamiento de los36
-
7/28/2019 m7 Filtros de Luces
38/38
agujeros de la pelcula , etc.
Por ltimo haz clic en Aceptar(3)
Obtendrs: