新生活を応援します! - Chiba City Central Library · 社会人1年生 <マナー・身だしなみ> 書名 著者名 出版社 出版年 請求記号 ラベル タイトルコード
MANU000049 本製品を取り出す 取扱説明書 1 · システム更新に使います。...
Transcript of MANU000049 本製品を取り出す 取扱説明書 1 · システム更新に使います。...

ヘッドホンを使うには、背面の「ヘッドホン」につないでください。
ヘッドホンをつなぐ
※ヘッドホンを耳に付けたまま つながないでください。
背面右下のボタンを押したり、倒したりして操作できます。右手を背面に回し、人差し指などで操作します。※ 電源を入れるには、このボタンを押します。 電源を切るには、このボタンを3 秒間押します。 設定するには、このボタンを押して画面の説明をご覧ください。
本体のボタンで操作する場合
右手で背面のボタンを操作
映像入力端子HDMI1HDMI2/3DisplayPort
最大解像度3840x2160 (60Hz)3840x2160 (30Hz)3840x2160 (60Hz)
映像入力端子と解像度
MANU000049
取 扱 説 明 書4 K対応65型ワイド液晶ディスプレイ
LCD -M4K651XDシリーズ
本製品は、添付のリモコンを使って操作します。
つなぐ
電源コンセントとつなぐ
「電源」に奥までしっかりと差し込む
●必ずアースをつないでから、電源プラグをコンセントにつなぐ●電源プラグを抜いてから、アースを外す守らないと、発火・感電の原因になります。
ご注意:アースについては以下を守る
2
パソコンや映像機器とつなぐ1映像出力の端子にケーブルをつなぐ
映像入力端子とつなぐ
※ 動きが速いゲームや映像を4K表示で扱う場合、HDMI1につないでください。
HDMIケーブルDisplayPortケーブル DisplayPort
使う
リモコンの操作範囲
リモコン受光部
5m以内
右30°
左30° 上30°
下30°
リモコンの受光部は電源ランプのところにあります。リモコンを受光部に向けて操作してください。
本体ボタンで設定変更されないようにできます。 操作 本体のボタンを3秒間上に倒し続けてください。 ※解除する際も、同様に操作してください。
設定変更を防止する(メニューロック)
詳しくは『詳細ガイド』をご覧ください
https://www.iodata.jp/lib/manual/lcd-type_av/
HDMI 1/2/3
□ リモコン・動作確認用電池
□ シール(1枚:本体の印字を隠せます)
※ ネジに合ったドライバーをご用意ください。
•電池をセットする際は、リモコンの裏ブタを開け、単4形乾電池を2本入れます。•添付の電池は動作確認用です。早めに新しい乾電池に交換してください。
□ 取扱説明書(本書)
添付品を確認する□ 台座(左右 各1個)
□ 台座取付用ネジ(4本)
□ 必ずお読みください
□ 転倒防止金具一式
一人での用意・設置は、けが・本製品の故障の原因になります。
ご注意:二人以上で用意・設置する
□ HDMI ケーブル
□ DisplayPort ケーブル
□ 電源コード
裏面に続く ▶
台座を取り付ける
本製品は大きな地震などの際には倒れる危険があり、それにより大けがをするおそれがあります。添付の転倒防止金具を使うなど、必ず転倒対策をしてください。
※ 添付の転倒防止金具の取り付け方については、別紙『転倒防止金具について』をご覧ください。
必ず転倒対策をしてください
台座ごとに2つ、計4つの穴をネジ留めする※ネジの穴が合わない場合、台座の向きが異なります。
システム更新に使います。通常は使いません。
USB
本製品を取り出す
添付品をすべて取り出す1
上の緩衝材を取り出す※この緩衝材は手順5で使います。2
袋を引き抜く8
※ 緩衝材は手順2のものを使います。引き抜いたダンボールに緩衝材を入れる5
個装箱の底側に入れる
本製品を持ち上げる6袋の持ち手を使う
ロックを外す(側面の下 4 か所)3
つまんで引き抜く※反対側にも 2 か所あります。
ダンボールを引き抜く4
液晶パネル(表示面)が故障または破損する原因になります。●本製品を床などに落とさない ●液晶パネルを傷つけない●液晶パネルを手で押さえない
取り出し時・取り付け時・調節時のご注意
本製品を手順 5の個装箱の上に置く7
本製品の下側を緩衝材の上辺りに置く
液晶パネル面を上に向けて置く
本製品は光デジタル音声入力に対応しているサウンドバーやスピーカー、アンプなどとつなぐことができます。
機器を「光デジタル音声出力」につないでください。※ PCM出力のみ対応
サウンドバーやスピーカーとつなぐ
内蔵スピーカーも搭載
もくじ
表面 •添付品を確認する •本製品を取り出す •台座を取り付ける •つなぐ •使う
裏面 •使う(つづき) •困ったときには
●固定用ネジ: M6×10mm (ディスプレイスタンドの金具の厚みにより異なる)●本製品質量:約23.0Kg(台座除く)●ネジピッチ: 400×200mm●締付けトルク: 90~110N・cm (9~11kgf・cm)
ディスプレイスタンド(VESA)に取り付ける
Maker barcode area

●HDMIの場合、メインメニューの[HDMI]→[HDMI1 EDID]を選び、[1.4]に設定してください。●DisplayPort の場合、メインメニューの[DisplayPort]→[DPバージョン]を選び、[1.1]に設定してください。
※設定変更することで4K表示時は30Hz(30p)に制限されます。60Hz 表示が必要な映像では残像が発生する場合があります。
映像が乱れる
Windowsでアイコンや文字の大きさを調節したい
こちらをご覧ください。
PiPとPbP
Mister A
Lady B
例の場所集合!
Mister Cあいつらに気をつけろ!
分かりました!
P i P PbP親画面と子画面を並べて表示します。※[サイズ][位置]は機能しません。
親画面内に子画面を表示します。
困ったときには
■高調波電流規格について高調波電流規格 JIS C 61000-3-2 適合品
【マニュアルアンケートはこちら】
よりよいマニュアル作りのためアンケートにご協力願います。
●記載されている会社名、製品名等は一般に各社の商標または登録商標です。●HDMI、HDMI のロゴ、High-Definition Multimedia Interface は HDMI Licensing Administrator, Inc. の商標または登録商標です。
[商標について]
https://www.iodata.jp/support/qa/lcd/
残像が出る
●HDMIの場合、以下をお試しください。・機器を60Hz 表示に対応しているHDMI 1に つないでください。・メインメニューの[HDMI]→[HDMI1 EDID]を 選び、[2.0]に設定してください。●DisplayPort の場合、メインメニューの[DisplayPort]→[DPバージョン]を選び、[1.2]に設定してください。
●メインメニューの[表示]→[オーバードライブ]を有効に設定してみてください。●つないだ機器が 60Hzの表示に対応しているかご確認ください。
音が出ない
●パソコンとつないでいる場合Windows ① 通知領域のスピーカーアイコンを右クリック ② [サウンド]をクリック ③ [再生]タブをクリック ④ 本製品を選び、[規定値に設定]をクリックmacOS ① システム環境設定の[サウンド]をクリック ② [出力]タブをクリック ③ 本製品を選ぶ●機器側の音量を確認してください。●本製品の音量を確認してください。●ヘッドホンをつないでいる場合、本製品のスピーカーから音は出ません。
ドット抜けがある(赤や緑などの動かない点がある)
液晶パネルが 0.001 %未満の画素欠けや輝点を持つことによるもので故障ではありません。修理交換対象になりませんので、ご了承ください。
解像度を設定する
画面例:Windows 10
① デスクトップを 右クリック
② [ディスプレイ 設定]をクリック※Windows 8/7 では、[画面の解像度]をクリック後手順3へ
1
2
[ディスプレイの詳細設定]をクリック
3 ① 3840×2160 に設定
② [適用(OK)]を クリック
※お使いのパソコンによって対応する解像度が異なります。パソコンの取扱説明書をご覧ください。
改善しないなら…
修理をご依頼ください。
シンク設定を変更する
メインメニューの[本体動作]→[シンク設定]を変更してみてください。
改善しないなら…
改善しないなら…
画面の色がおかしい
設定メニューでリセットを
お試しください
画面が表示されない 全体に黄色や青が
かかっている
消灯 青オレンジ
電源ランプを確認する
電源ランプが消灯のままなら、修理をご依頼ください。
電源ランプ
奥まで差し込む
を押す
を押す
いいえ はい
「表示できる映像信号がありません」とメッセージが表示された
Windows の画面は
表示されている
つなぎ直す
ノートパソコンの取扱説明書で「外部モニターへ出力する設定」をご確認ください。
ノートパソコンの場合
奥まで差し込む
パソコン/ 映像機器と本製品の間のケーブルを、奥までしっかりと差し込み直す
画面が表示されなければ、パソコン/ 映像機器を再起動する
1
3
入力切換で、映像を表示する入力端子名を選ぶ2
縦長 / 横長になるぼやける
電源ランプについて
※ 設定によっては、電源入や節電状態でも消灯するようにできます。
電源入節電状態電源切
青点灯オレンジ点灯消灯※
※ 子画面の映像は、「子画面」枠の[入力切換]で切り換えます。
映像にメリハリを付け、鮮やかに表現します。
電源を入れる/切る(電源)
表示する映像を切り換える(入力切換)
映像をより鮮やかに映し出す(エンハンストカラー)
曜日ごとに電源入/切の時刻を設定できます。※ 本体の時刻設定が 必要です。
指定時刻に電源を入/切する(タイマー)
通常の画面(親画面)とは別で、他の入力の映像を「子画面」として表示できます。
子画面を使う(子画面)
映像をくっきりと表示する(超解像)
HDMI ケーブルでつないだ機器を、本製品のリモコンで操作することができます(CEC機能)。
HDM I 機器をリモコンで操作する(メニュー(CEC))
細かな設定をしなくても 画面モードを切り換えるだけで、見やすく美しい映像を表示することができます。
用途に応じた表示に切り換える(画面モード)
パソコンで作業をする際に目が疲れる原因とされるブルーライトを低減させます。
ブルーライトを低減する(ブルーリダクション)
メインメニューを開いて、様々な設定をします。詳細な設定をする(メニュー)
使う(つづき)
Mister A
Lady B
例の場所集合!
Mister Cあいつらに気をつけろ!
分かりました!
Mister A
Lady B
例の場所集合!
Mister Cあいつらに気をつけろ!
分かりました!
Mister A
Lady B
例の場所集合!
Mister Cあいつらに気をつけろ!
分かりました!
3段階でサイズを変更 Mister A
Lady B
例の場所集合!
Mister Cあいつらに気をつけろ!
分かりました!
Mister A
Lady B
例の場所集合!
Mister Cあいつらに気をつけろ!
分かりました!
Mister A
Lady B
例の場所集合!
Mister Cあいつらに気をつけろ!
分かりました!
Mister A
Lady B
例の場所集合!
Mister Cあいつらに気をつけろ!
分かりました!位置D 位置A
位置C 位置B
子画面の状態を切り換えます。PiP→PbP→切→PiP-…
子画面のサイズを変更する
親画面と子画面を入れ換える
子画面を表示する 子画面の映像を切り換える
音声を切り換える(親画面⇔子画面)
子画面の位置を変更する
映像の解像感を高め、映像の輪郭をくっきりと表示します。解像度の低い動画を見るときなどに、映像のボケを低減します。デモ:画面の半分だけに超解像処理した映像を表示します。 超解像の効果を確認するのに使います。
■VCCI 規格について
解決できなかった場合は ...
WebのQ&Aもチェック1
別紙『必ずお読みください』をご覧になり、サポートセンターにお問い合わせください。※ 修理に関する内容も記載しております。
サポートセンターにお問い合わせ2

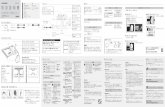
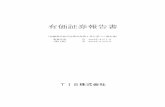

![MIPI CSI-2 映像出力ボード [SVO-03-MIPI] ハード …SVO-03-MIPI ハードウェア仕様書 (NDC00070) 1.2 4 2.3. 出力フォーマット 本ボードの出力する MIPI](https://static.fdocumentos.com/doc/165x107/5e56bee20561cb676b645354/mipi-csi-2-ffoeff-svo-03-mipi-fff-svo-03-mipi-fff.jpg)






![東芝デジタル複合機 Remote Scan Driver Help...3 [ファイル]メニューから、原稿の取り込みに使用するデバイスを選択します。「e-STUDIO Remote Scan](https://static.fdocumentos.com/doc/165x107/60062bb74027b358a5637654/effe-remote-scan-driver-help-3-ffffffcecffeoee-studio.jpg)







