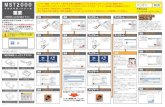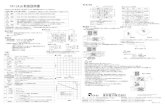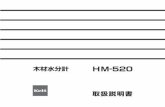iron-stoveちび 取扱説明書 - tent-Mark DESIGNS...Title iron-stoveちび 取扱説明書 Created Date 1/13/2016 6:21:06 PM
MANU000530 保証書は添付しておりません 取扱説明書 1使う...
Transcript of MANU000530 保証書は添付しておりません 取扱説明書 1使う...

使う 画面の位置・向きを調節する 安全のためにMANU000530
取 扱 説 明 書WQHD対応27型ワイド液晶ディスプレイ
LCD -MCQ271 EDもくじ
•添付品を確認する •台座を取り付ける •つなぐ •使う
•画面の位置・向きを調節する •安全のために
•使用上の注意 •困ったときには •アフターサービス
•ハードウェア保証規定 •液晶ディスプレイの回収・リサイクル
表面
裏面
つなぐ
電源コンセントとつなぐ2 必要なら、ヘッドホンをつなぐ3※ヘッドホンを耳に付けたまま つながないでください。
「EAR PHONE」とつなぐ
パソコンの映像を回転させる
パソコンや映像機器とつなぐ1
映像出力の端子にケーブルをつなぐ 映像入力端子とつなぐ
DP(DisplayPort)HDMIDVI
添付品を確認する DisplayPortケーブルHDMIケーブルDVIケーブル ケーブルホルダー
使うと、ケーブルがすっきりまとまります。
□ 電源コード
□ オーディオ ケーブル
□ USB ケーブル [A-B USB 3.2 Gen1(USB 3.0)]
□ DVI ケーブル※デュアルリンクケーブル(解像度2560x1440に対応するため )
□ DisplayPort ケーブル
□ シール(2枚:いたずら防止のため、ボタンの印字を隠せます)
台座を取り付ける
Windows
macOS
画面回転アプリ「クルッとな」をお使いください。https://www.iodata.jp/lib/product/etc/4242.htm
① 「システム環境設定」を開き、[ディスプレイ]を クリックする。② 「回転」を設定する。 ※「回転」がない場合、縦に表示できません。
メニューの表示について本製品はセンサーで回転を感知し、メニューが自動で回転します。※ メニューが回転しない場合は、メインメニューを開いて[メニュー表示]→[回転]が[自動]に設定されているかをご確認ください。
手や指をはさまないように注意してください。調節時のご注意
●ケーブルは、はさんだり、引っ張ったりしないように、余裕を持って取り回してください。
●回転する際は、以下のようにしてください。1. 本製品からすべてのケーブルを抜く2. 高さを最も高くなるように調節する3. 液晶パネルを一番上に向ける(最大まで後ろに傾ける)4. ゆっくりと時計回りに90°回す
保証書は添付しておりません修理の際には、購入日の証明(レシート・納品書など)が必要です。
大切に保存してください。 お使いになる方への危害、財産への損害を未然に防ぎ、安全に正しくお使いいただくための注意事項を記載しています。ご使用の際には、必ず記載事項をお守りください。
本製品を修理・分解・改造しない発火や感電、破裂、やけど、動作不良の原因になります。
雷が鳴り出したら、本製品や電源コードには触れない感電の原因になります。
梱包用のビニール袋や取り外した小さな部品(ネジなど)を乳幼児の手の届くところに置かないビニール袋をかぶったり、小さな部品を誤って飲み込んだりすると、窒息の原因になります。
熱器具のそばに配線しない電源コード被覆が破れ、発火や感電、やけどの原因になります。
AC100V(50/60Hz)以外のコンセントにつながない発熱、発火の原因になります。
電源コードは、添付品または指定品のもの以外を使わない電源コードから発煙したり、発火の原因になります。
本製品の周辺に放熱を妨げるような物を置かない発火の原因になります。
添付の電源コードは、他の機器につながない発火や感電の原因になります。添付の電源コードは、本製品専用です。
本製品をぬらしたり、水気の多い場所で使わない水や洗剤などが本製品にかかると、隙間から浸み込み、発火・感電の原因になります。●お風呂場、雨天、降雪中、海岸、水辺で使う際は、特に注意する
●水の入ったもの(コップ、花びんなど)を上に置かない
●万一、本製品がぬれてしまった場合は、絶対に使わない
本製品の取り付け、取り外し、移動の際は、必ず先にパソコン本体・周辺機器および本製品の電源を切り、コンセントから電源コードを抜く電源コードを抜かずにおこなうと、感電の原因になります。
じゅうたん、スポンジ、ダンボール、発泡スチロールなど、保温・保湿性の高いものの近くで使わない発火の原因になります。
煙が出たり、変な臭いや音がしたら、すぐにコンセントから電源プラグを抜くそのまま使うと発火・感電の原因になります。
警告
警告
注意
この表示の注意事項を守らないと、死亡または重傷を負うことがあります。
この表示の注意事項を守らないと、けがをしたり周辺の物品に損害を与えたりすることがあります。
▼ 警告および注意表示 ▼ 絵記号の意味
禁止
指示を守る
電源コードにものをのせたり、引っ張ったり、折り曲げ・押しつけ・加工などはしない電源コードがよじれた状態や折り曲げた状態で使用しないでください。電源コードの芯線(電気の流れるところ)が断線したり、ショートし、発火・感電の原因になります。
液晶パネルから漏れた液体(液晶)には触れない誤って液晶パネルの表示面を破壊し、中の液体(液晶)が漏れた場合には、液体を口にしたり、吸い込んだり、皮膚につけないようにしてください。万が一、液体が目や口に入った場合は、すぐに水で5分以上洗い、医師の診断を受けてください。また、皮膚や衣服に液体が付着した場合は、すぐにアルコールなどで拭き取り、石鹸で水洗いしてください。そのまま放置すると、皮膚や衣服を傷めます。
ゆるいコンセントにつながない電源プラグは、根元までしっかりと差し込んでください。根元まで差し込んでもゆるみがある場合にはつながないでください。発熱して発火の原因になります。
故障や異常のまま、つながない本製品に故障や異常がある場合は、必ずつないでいる機器から取り外してください。そのまま使うと、発火・感電・故障の原因になります。
電源プラグを抜くときは電源コードを引っ張らない電源プラグを持って抜いてください。電源コードを引っ張ると電源コードに傷が付き、発火や感電の原因になります。
コンセントまわりは定期的に掃除する長期間電源プラグを差し込んだままのコンセントでは、つもったホコリが湿気などの影響を受けて、発火の原因になります。(トラッキング現象)トラッキング現象防止のため、定期的に電源プラグを抜き、乾いた布で電源プラグをふいてください。
テーブルタップを使用する時は定格容量以内で使用する、たこ足配線はしないテーブルタップの定格容量(1500Wなどの記載)を超えて使用すると、テーブルタップが過熱し、発火の原因になります。
人が通行するような場所に配線しない足を引っ掛けると、けがの原因になります。
液晶パネルの表面を傷つけない●画面を強く押したり、衝撃を与えたりしない画面に力が加わると、破損や故障、けがの原因となることがあります。
●画面を先のとがった物で押さない破損や故障、けがの原因となることがあります。
●硬いものでこすったり、たたいたりしない破損してけがの原因となることがあります。
電源を入れた状態で、あお向け、横たおし、逆さまにして使わない内部に熱がこもり、発火の原因になります。
ディスプレイの角度などを調節時に、指をはさまないよう気をつける
眼精疲労を防ぐため、以下を守るディスプレイを見る作業を続けるときは、ディスプレイ画面の明るさ、書類およびキーボード面における明るさと周辺の明るさの差をなるべく小さくしてください。また、連続作業をするときは、1時間に10分から15分程度の休憩をとってください。長時間ディスプレイを見続けると、眼に疲労が蓄積されます。
注意
本製品は、最大解像度 2560x1440(60Hz)に対応しています。解像度
● 2560x1440 に対応するため、添付のケーブルを使ってください。※別途用意する場合、デュアルリンクのものを選んでください。
● オーディオケーブルを、パソコンの音声出力と本製品の「AUDIO IN」につないでください。
DVIにつないだ場合
その他の端子などについて
添付のUSBケーブルで、パソコンのUSBポートとつなぎます。上記の「USB」を使うために必要です。
USB-B パソコンのUSBポートとつなぐ
USB-BでつないだパソコンのUSBハブとして機能します。また各ポート900mAまでの給電ができます。
USB USB機器をつなぐ(USBハブ:2ポート)
システム更新時だけに使います。※システム更新については、『詳細ガイド』(本紙【使う】内のコラム参照)をご覧ください。
USB SERVICE
盗難対策にケンジントン製ロックを取り付けられます。
盗難対策をする
●ポータブルSSD、ポータブルハードディスク、ポータブル光学ドライブには使えません。●USB機器を取り外す際は、USB機器側の取り外し手順に沿って取り外しをしてください。
ご注意:つなぐUSB機器について
スピーカー
「AC POWER IN」に奥までしっかりと差し込む
●必ずアースをつないでから、電源プラグをコンセントにつなぐ●電源プラグを抜いてから、アースを外す守らないと、発火・感電の原因になります。
ご注意:アースについては以下を守る
ボタンは裏側にあります。指の長さに合わせて、印刷面の真裏より少し上にあります。
ボタンの場所
https://www.iodata.jp/lib/manual/lcd_232401/
設定については、『詳細ガイド』をご覧ください
左から2番目の ボタンを3秒間押し続けます。解除も同様の操作でできます。
メニュー操作を無効化する(メニューロック)
本製品には、よく使う設定項目を「お気に入り」として登録する機能があります。「お気に入り」として登録した設定項目はスタートメニューに表示され、メインメニューを開くことなく呼び出すことができます。◆お気に入りを登録するには スタートメニューからメインメニューを開き、登録したい項目で 「決定」のボタンを3秒間押し続けます。
お気に入り機能
本製品はご購入時にDICOM形式に適した画面設定(「DICOM」画面モード)になっています。「DICOM」画面モードでは、DICOMに適した映像を出力するための出力、輝度、輝度ムラ補正に設定してあります。※ 本製品は医療用機器ではありません。
DICOM形式に適した画面設定
① が付いた4つのボタンの内、どれかを押します。② [輝度]のボタンを押します。③ 輝度を調節します。
輝度の調節方法
① が付いた4つのボタンの内、どれかを押します。② [メニュー]のボタンを押します。 ⇒ スタートメニューが開きます。③ [メインメニュー]を選んで、 [決定]のボタンを押します。 メインメニューでは、詳細な設定ができます。
詳細な設定をする(スタートメニュー)
を押します。電源を入れる/切る
電源ランプについて
※設定によっては、電源入や節電状態でも消灯するようにできます。
電源入節電状態電源切
青点灯オレンジ点灯消灯※
電源ランプ
① が付いた4つのボタンの内、どれかを押します。② [入力切換]のボタンを押します。③ 表示する映像を入力端子名で選びます。
表示する映像を切り換える
① が付いた4つのボタンの内、どれかを押します。② [音量]のボタンを押します。③ 音量を調節します。
音量を調節する
画面の明るさ(輝度)を調節するDICOM形式に適した画面設定を維持するため、輝度の設定はそのままでお使いいただくことを推奨します。
□ 台座
●固定用ネジ:M4×10mm(モニターアームの金具の厚みにより異なる)●本製品質量:約4.8Kg(ネック・台座除く)●VESAマウントインターフェース:100mm×100mm●締付けトルク:0.9~1.1N・m(9~11kgf・cm)
モニターアーム(VESA)に取り付ける
ネックを取り外す
モニターアームに取り付ける
※ドライバーを使ってネジを締付けてください。スパナーなど他の工具で締付けると、ネジ穴が破損する恐れがあります。
テーブルなどの平らな場所に柔らかい布を敷き、液晶パネルを下にして置く
ネックを反時計回りに90°回転する
ネックの金具を台座の穴に引っ掛ける
台座のネジの金具を起こし、時計回りに回して台座を固定する ※固定した後は、ネジの金具を倒す
液晶パネル(表示面)が故障または破損する原因になります。●本製品を床などに落とさない ●液晶パネルを傷つけない●液晶パネルを手で押さえない
取り付け時・調節時のご注意
上20° 下3°
高さ110mm回転90°
左65°右65°

音が出ない
●HDMI か DisplayPort でつないでいる場合Windows ① 通知領域のスピーカーアイコンを右クリック ② [再生デバイス]をクリック ③ 本製品を選び、[規定値に設定]をクリックmacOS ① システム環境設定の[サウンド]をクリック ② [出力]タブをクリック ③ 本製品を選ぶ●DVI でつないでいる場合オーディオケーブルを、パソコンの音声出力と本製品の「AUDIO IN」につないでください。●機器側の音量を確認してください。●本製品の音量を確認してください。●ヘッドホンをつないでいませんか?
弊社サポートページをご確認ください
https://www.iodata.jp/support/qa/lcd/
画像などが通常と異なって表示される
DICOM形式でない映像を表示しています。本製品は DICOM 形式に適した画面設定になっているため、DICOM形式でない映像を表示した場合、通常とは異なって見える場合があります。DICOM 形式に適した画面設定を崩してしまいますので、輝度などの設定変更はしないでください。
ドット抜けがある(赤や緑などの動かない点がある)
液晶パネルが 0.001 %未満の画素欠けや輝点を持つことによるもので故障ではありません。修理交換対象になりませんので、ご了承ください。
■画面の焼き付きを防ぐために同じ画面を長時間表示させていると画面の焼き付きを起こすことがあります。●パソコンやディスプレイを使用しないときは電源を切る。●なるべく、省電力機能またはスクリーンセーバー機能を使う。
■お手入れ方法本製品についた汚れなどを落とす場合は、電源コードを抜いてから、柔らかいきれいな布で軽く乾拭きしてください。●汚れがひどい場合は、水で十分に薄めた中性洗剤に布をひたして、よく絞ってから汚れを拭き取り、最後に乾いた布で拭いてください。●ベンジン、シンナー、アルコール、消毒薬、化学ぞうきん、クリーナー/クリーニングペーパーなどは使わないでください。 変質やひび割れなどの原因になります。●液晶パネルに水滴などをつけたまま放置しないでください。水滴などがついた場合はすぐに乾いた柔らかい布などで拭き取ってください。 放置しておくと液晶パネルが変色したり、シミの原因になります。また、水分が内部へ入ると故障の原因になります。
■バックライトについて本製品に使用しているバックライトには寿命があります。画面が暗くなったり、チラついたり、点灯しないときは、新しい液晶パネルへの交換が必要です。※ご自分での交換は絶対にしないでください。交換等につきましては、弊社サポートセンターへお問い合わせください。※液晶パネルは非常に高価です。有料による液晶パネル交換は高額になることをあらかじめご了承ください。
■有寿命部品について●本製品には、有寿命部品(バックライト、アルミ電解コンデンサーなど)が含まれています。●有寿命部品の寿命は、使用頻度や使用環境(温湿度など)等の条件により異なります。●本製品は、一般家庭やオフィスでの使用を想定して設計されていますので、それ以外の環境でご使用される場合は、寿命が短くなる場合があります。
■連続使用について本製品は、24時間連続使用を前提とした設計ではありません。有寿命部品の消耗を加速させる原因となりますので、24時間連続でのご利用は避けてください。
■その他●直射日光が当たる場所で使用・保管しないでください。変形や変色の原因になります。●お使いにならないときは、ほこりが入らないようカバーなどをかけてください。●台座を持って本製品を移動させないでください。●液晶パネルの周囲を押さえたり、その部分に過度の負担がかかる状態で持ち運んだりしないでください。液晶パネルが破損する恐れがあります。●液晶パネル上に滅点(点灯しない点)や輝点(点灯したままの点)がある場合があります。これは、液晶パネル自体が 99.999%以上の有効画素と0.001%の画素欠けや輝点をもつことによるものです。故障、あるいは不良ではありません。修理交換の対象とはなりませんので、あらかじめご了承ください。●見る角度や温度変化によっても色むらや明るさのむらが見える場合があります。これらは、故障あるいは不良ではありません。修理交換の対象とはなりませんので、あらかじめご了承ください。
サポートセンターにお問い合わせください
パソコン / 映像機器を再起動する
改善しないなら…
改善しないなら…
数分待っても改善しないなら…
シンク設定を変更する[シンク設定]を変更してください。※画面に[シンク設定]が表示されていない場合は、次に進んで ください。
解像度を設定する
画面例:Windows 10
① デスクトップを 右クリック
② [ディスプレイ 設定]をクリック※Windows 8/7 では、[画面の解像度]をクリック後手順3へ
1
2
[ディスプレイの詳細設定]をクリック
3① 2560×1440 に設定
② [適用(OK)]を クリック
※お使いのパソコンによって対応する解像度が異なります。パソコンの取扱説明書をご覧ください。
2分待っても画面が表示されない
消灯
電源ランプを確認する
電源ランプが消灯のままなら、修理をご依頼ください
電源ランプ
奥まで差し込む
を押す
を押す
青オレンジ 改善しないなら…
画面の色がおかしい全体に黄色や青がかかっている
縦長 / 横長になるぼやける
接続を確認する
ノートパソコンの取扱説明書で「外部モニターへ出力する設定」をご確認ください。
ノートパソコンの場合
奥まで差し込む
パソコン/ 映像機器と本製品の間のケーブルを、奥までしっかりと差し込み直す
1
入力切換で、映像を表示する入力端子名を選ぶ2
本製品をリセットする
メインメニューの[メニュー表示]→[リセット]をお試しください。
●本製品の修理対応、電話やメール等によるサポート対応、ソフトウェアのアップデート対応、本製品がサーバー等のサービスを利用する場合、そのサービスについては、弊社が本製品の生産を完了してから5年間を目途に終了とさせていただきます。ただし状況により、5年以前に各対応を終了する場合があります。●個人情報は、株式会社アイ・オー・データ機器のプライバシーポリシー(https://www.iodata.jp/privacy.htm)に基づき、適切な管理と運用をおこないます。
重要
お問い合わせ方法 修理を依頼する方法
弊社のハードウェア保証は、ハードウェア保証規定(以下「本保証規定」といいます。)に明示した条件のもとにおいて、アフターサービスとして、弊社製品(以下「本製品」といいます。)の無料での修理または交換をお約束するものです。
取扱説明書(本製品外箱の記載を含みます。以下同様です。)等にしたがった正常な使用状態で故障した場合、お買い上げ日が記載されたレシートや納品書をご提示いただく事により、お買い上げ時より5年間(ただし、本製品の使用時間が30,000時間を超えないこと)無料修理または弊社の判断により同等品へ交換いたします。
1 保証内容
2 保証対象保証の対象となるのは本製品の本体部分のみとなります。ソフトウェア、付属品・消耗品、または本製品もしくは接続製品内に保存されたデータ等は保証の対象とはなりません。
4 修理1) 修理を弊社へご依頼される場合は、本製品と本製品のお買い上げ日が記載されたレシートや納品書等を弊社へお持ち込みください。本製品を送付される場合、発送時の費用はお客様のご負担、弊社からの返送時の費用は弊社負担とさせていただきます。
2) 発送の際は輸送時の損傷を防ぐため、ご購入時の箱・梱包材をご使用いただき、輸送に関する保証および輸送状況が確認できる業者のご利用をお願いいたします。弊社は、輸送中の事故に関しては責任を負いかねます。
3) 本製品がハードディスク・メモリーカード等のデータを保存する機能を有する製品である場合や本製品の内部に設定情報をもつ場合、修理の際に本製品内部のデータはすべて消去されます。弊社ではデータの内容につきましては一切の保証をいたしかねますので、重要なデータにつきましては必ず定期的にバックアップとして別の記憶媒体にデータを複製してください。
4) 弊社が修理に代えて交換を選択した場合における本製品、もしくは修理の際に交換された本製品の部品は弊社にて適宜処分いたしますので、お客様へはお返しいたしません。
5 免責1) 本製品の故障もしくは使用によって生じた本製品または接続製品内に保存されたデータの毀損・消失等について、弊社は一切の責任を負いません。重要なデータについては、必ず、定期的にバックアップを取る等の措置を講じてください。
2) 弊社に故意または重過失のある場合を除き、本製品に関する弊社の損害賠償責任は理由のいかんを問わず製品の価格相当額を限度といたします。
3) 本製品に隠れた瑕疵があった場合は、この約款の規定に関わらず、弊社は無償にて当該瑕疵を修理し、または瑕疵のない製品または同等品に交換いたしますが、当該瑕疵に基づく損害賠償責任を負いません。
6 保証有効範囲弊社は、日本国内のみにおいて本保証規定に従った保証を行います。本製品の海外でのご使用につきましては、弊社はいかなる保証も致しません。Our company provides the service under this warranty only in Japan.
以下の場合は保証の対象とはなりません。
3 保証対象外
1) 販売店等でのご購入日から保証期間が経過した場合2) 中古品でご購入された場合3) 火災、地震、水害、落雷、ガス害、塩害およびその他の天災地変、公害または異常電圧等の外部的事情による故障もしくは損傷の場合
4) お買い上げ後の輸送、移動時の落下・衝撃等お取扱いが不適当なため生じた故障もしくは損傷の場合5) 接続時の不備に起因する故障もしくは損傷、または接続している他の機器やプログラム等に起因する故障もしくは損傷の場合
6) 取扱説明書等に記載の使用方法または注意書き等に反するお取扱いに起因する故障もしくは損傷の場合
7) 合理的使用方法に反するお取扱いまたはお客様の維持・管理環境に起因する故障もしくは損傷の場合
8) 弊社以外で改造、調整、部品交換等をされた場合9) 弊社が寿命に達したと判断した場合10) 保証期間が無期限の製品において、初回に導入した装置以外で使用された場合11) その他弊社が本保証内容の対象外と判断した場合
保証期間 5 年間
以下を梱包し、修理センターへお送りください
※厳重に梱包してください。 弊社到着までに破損した場合、有料修理となる場合があります。※紛失をさけるため宅配便でお送りください。※送料は、発送時はお客様ご負担、返送時は弊社負担です。
〒920-8513 石川県金沢市桜田町2丁目84番地株式会社 アイ・オー・データ機器 修理センター 宛
※メモの代わりにWeb掲載の修理依頼書を印刷すると便利です。
・名前 ・住所・ TEL / FAX番号・メールアドレス・症状
メモレシート、納品書など購入日を示すもの
【液晶ディスプレイ】パネル部分を持つと、パネル内部が破損します。取扱いには、充分注意してください。【データ】内部にデータがある場合、厳密な検査のため、内部データは消去されます。何卒、ご了承ください。バックアップ可能な場合は、お送りいただく前にバックアップしてください。弊社修理センターではデータの修復はおこなっておりません。【見積無料】有料修理となる場合は、先に見積をご連絡します。金額のご了承をいただいてから、修理いたします。【シール】お客様が貼られたシールなどは、修理時に失われる場合があります。【保証内容】ハードウェア保証規定をご確認ください。【控え】製品名とシリアル番号(S/N)はお手元に控えておいてください。【修理について詳しくは】以下のURLをご覧ください(修理依頼書はここから印刷できます)。
https://www.iodata.jp/support/after/
弊社サポートページをご確認ください
それでも解決できない場合は、サポートセンターへ
1
2
【VCCI 規格について】
【J-Moss について】この装置は、「電気・電子機器の特定の化学物質の含有表示方法(JIS C 0950)」、「電気・電子機器の特定の化学物質に関するグリーンマーク・ガイドライン」に基づきグリーンマークを表示しております。化学物質の含有情報は以下をご覧ください。https://www.iodata.jp/jmoss/
【ユーザー登録はこちら】・・・https://ioportal.iodata.jp/ユーザー登録にはシリアル番号(S/N)が必要となりますので、メモしておいてください。シリアル番号(S/N)は本製品貼付のシールに印字されている12桁の英数字です。(例:ABC1234567ZX)
【ご注意】1) 本製品及び本書は株式会社アイ・オー・データ機器の著作物です。したがって、本製品及び本書の一部または全部を無断で複製、複写、転載、改変することは法律で禁じられています。
2) 本製品は、医療機器、原子力設備や機器、航空宇宙機器、輸送設備や機器、兵器システムなどの人命に関る設備や機器、及び海底中継器、宇宙衛星などの高度な信頼性を必要とする設備や機器としての使用またはこれらに組み込んでの使用は意図されておりません。これら、設備や機器、制御システムなどに本製品を使用され、本製品の故障により、人身事故、火災事故、社会的な損害などが生じても、弊社ではいかなる責任も負いかねます。設備や機器、制御システムなどにおいて、冗長設計、火災延焼対策設計、誤動作防止設計など、安全設計に万全を期されるようご注意願います。
3) 本製品は日本国内仕様です。本製品を日本国外で使用された場合、弊社は一切の責任を負いかねます。また、弊社は本製品に関し、日本国外への技術サポート、及びアフターサービス等を行っておりませんので、予めご了承ください。(This product is for use only in Japan. We bear no responsibility for any damages or losses arising from use of, or inability to use, this product outside Japan and provide no technical support or after-service for this product outside Japan.)
4) 本製品を運用した結果の他への影響については、上記にかかわらず責任は負いかねますのでご了承ください。
【商標について】●記載されている会社名、製品名等は一般に各社の商標または登録商標です。●HDMI、HDMI のロゴ、High-Definition Multimedia Interfaceは HDMI Licensing Administrator, Inc. の商標または登録商標です。
【マニュアルアンケートはこちら】
お気付きの点がございましたらアンケートにご協力願います。
受付時間 9:00~17:00 月~日曜日(年末年始・夏期休業期間をのぞく)
•電話
•メール
https://www.iodata.jp/support/qa/lcd/
https://www.iodata.jp/support/after/esupp.htm
ご家庭でお使いのお客様は
弊社では、法人のお客様がご不要になった弊社製液晶ディスプレイの回収・リサイクルのご案内や料金のお見積もりをおこなっております。詳細は、下記弊社Web ページをご覧ください。
■お申し込み窓口https://www.iodata.jp/recycle_h/
■お申し込み窓口https://www.iodata.jp/recycle_k/
弊社では「資源有効利用促進法」にもとづき、ご家庭で排出される弊社製液晶ディスプレイのリサイクルを実施しています。回収された液晶ディスプレイは、新たな資源として生まれ変わります。この取り組みを通じて、弊社はユーザーの皆様とともに地球環境保全の活動を進めてまいります。弊社が無料で回収・再資源化いたします。お申し込みについては、下記弊社Web ページをご覧ください。
弊社では製品のリサイクルの容易さや電力消費の抑制など環境負荷を軽減する製品開発を進めています。液晶ディスプレイ製品の回収・リサイクルにご協力をお願いいたします。
法人のお客様は
使用上の注意 困ったときには 液晶ディスプレイの回収・リサイクルアフターサービス
ハードウェア保証規定