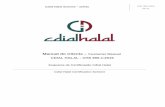Manual
-
Upload
marina-ramos -
Category
Services
-
view
66 -
download
0
Transcript of Manual

Manual de Uso

Sumário
• Slide 4 – Como acessar
• Slide 5 – Como acessar via tablet
• Slide 6 – Estante
• Slide 7 – Botões da Estante
• Slide 8 – Ajuda
• Slide 9 – FAQ – Frequently Asked Questions
• Slide 11 – Como atualizar seus dados
• Slide 13 – Contato
• Slide 15 – Logout
• Slide 16 – Como ler um livro
• Slide 21 – Como buscar um termo em um livro
• Slide 23 – Favoritos

Sumário
• Slide 25 – Como acessar seus favoritos
• Slide 26 – Como comprar um livro impresso
• Slide 28 – Como fazer uma busca
• Slide 30 – Como fazer uma busca avançada
• Slide 31 – Zoom
• Slide 32 – Como criar anotações
• Slide 33 – Como acessar suas anotações
• Slide 34 – Como imprimir páginas
• Slide 36 – Como comprar créditos de impressão
• Slide 39 – Como consultar créditos de impressão
• Slide 40 – Como utilizar a ferramenta Paint

Como acessar
Existem duas maneiras distintas de acesso:
Pelo portal de sua
instituição de ensino
Caso esteja disponível para
sua instituição de ensino, faça
login no portal, acesse a área
exclusiva para alunos e clique
no link da Biblioteca Virtual
Universitária.
Pelo endereço
personalizado (URL)
Obtenha o endereço da
Biblioteca Virtual Universitária
com sua instituição de ensino
e acesse-a por meio de um
browser.
Na tela de login, basta digitar
seu login e senha
(disponibilizados a você por
sua instituição de ensino) e
clicar em Acessar.

Como acessar via tablet
Para acessar a Biblioteca Virtual Universitária usando seu
tablet, ipad ou sistema Android, clique em BV no Tablet e siga
os passos para instalar o aplicativo.

Estante
A Estante é a área onde os livros disponíveis da Biblioteca
Virtual são exibidos, simulando prateleiras em estantes.

Botões da Estante
Utilize os botões abaixo de cada livro para acessar recursos
como favorito, informações adicionais e compra da versão
impressa.

Ajuda
Clique no botão de ajuda ‘(?)’ para ver as legendas dos ícones
utilizados na Estante e no leitor de livros.

FAQ – Frequently Asked Questions
Clique em ‘FAQ’ para ver as perguntas mais frequentes e
esclarecer suas dúvidas.

FAQ – Frequently Asked Questions
Clique em ‘Livros’ para ver a lista completa de títulos disponíveis na Biblioteca Virtual.

Como atualizar seus dados
Clique em ‘Minha conta’ para visualizar e atualizar seus dados
cadastrais.

Como atualizar seus dados
Após alterar seus dados cadastrais, clique me “Atualizar” para
salvar suas alterações.

Contato
Clique em ‘Contato’ para falar conosco.

Contato
Preencha todos os campos e clique em ‘enviar’.

Logout
Clique no botão de logout quando quiser sair da Biblioteca
Virtual.

Como ler um livro
Para acessar um livro, basta clicar em sua capa.

Como ler um livro
O leitor será inicializado e o livro será carregado e exibido em
modo tela cheia.

Como ler um livro
Clique nas setas laterais para avançar ou retroceder entre as
páginas da obra.

Como ler um livro
Clique no ícone de visualização das páginas em miniatura
para navegar mais rapidamente pelo livro.

Como ler um livro
Para navegar por número de página, digite o número da
página desejada no campo ‘Página’ e clique em ‘Ir’.

Como buscar um termo em um livro
Clique no ícone de busca na barra inferior, digite o termo a ser
pesquisado no campo Buscar e, em seguida, clique na lupa
para iniciar a busca. É possível, determinar se a busca será
feita somente no livro ou em todo o acervo da Biblioteca
Virtual.

Os resultados serão exibidos em uma lista. Basta clicar em um
dos itens para ser direcionado à página correspondente.
Como buscar um termo em um livro

Favoritos
Marque como favoritos os livros que achar mais interessantes
para seu estudo, clicando na estrela do respectivo livro. A
estrela amarela indica um livro já marcado como favorito.

Favoritos
Os livros podem também ser marcados como favoritos no
leitor por meio do mesmo ícone na barra inferior. Marque e
desmarque seus favoritos a qualquer momento, sempre que
desejar.

Como acessar seus favoritos
Os livros marcados como favoritos ficarão disponíveis para
rápido acesso por meio do botão ‘Favoritos’, na barra superior
da Estante.

Como comprar um livro impresso
Na Biblioteca Virtual Universitária você terá acesso ilimitado
para leitura on-line de todo o nosso acervo, que inclui
inúmeros títulos nacionais.

Entretanto, caso você queira comprar uma cópia impressa do
livro, para os que têm essa opção habilitada, basta posicionar
o mouse sobre a capa do livro desejado e clicar no ícone do
carrinho de compras (indicado abaixo).
Como comprar um livro impresso

Como fazer uma busca
Utilize o campo ‘Busca’ para digitar o termo, título, autor ou
categoria que procura.

Como fazer uma busca
Os resultados são exibidos na Estante.

Como fazer uma busca avançada
Clique em ‘Busca avançada’ para realizar uma busca
utilizando critérios mais específicos.

Zoom
Dê um duplo clique ou clique na ferramenta de zoom para
ampliar a página que está sendo visualizada.

Como criar anotações
Clique em ‘Anotações’ e, em seguida, em ‘Adicionar anotação’.

Como acessar suas anotações
Clique no ícone de ‘anotações’, no menu superior, para
visualizar todas as suas anotações. Você pode compartilhar
suas anotações nas principais redes sociais clicando nos
ícones correspondentes.

Como imprimir páginas
Para os livros com essa opção habilitada, é possível imprimir
até 50% das páginas, por meio da compra de créditos de
impressão. Abra o livro clicando em sua capa na Estante. Na
barra inferior, clique no ícone da impressora.

Como imprimir páginas
Para imprimir, devemos marcar o número da página
separando com vírgula as páginas desejadas ou com um “–”
(hífen), se forem várias páginas em um intervalo. Clique em
imprimir e aguarde a tela de impressão aparecer.

Como comprar créditos de impressão
Na mesma janela de impressão de páginas, clique no botão
‘Comprar Créditos’.

Como comprar créditos de impressão
Selecione a quantidade de créditos que deseja comprar.
Clique em ‘Comprar’.

Como comprar créditos de impressão
A transação de compra será realizada no site de e-commerce
da Pearson. Os créditos estarão disponíveis assim que a
transação for concluída.

Clique em quotas de impressão para consultar os créditos
disponíveis para cada publicação.
Como consultar créditos de impressão

Clique na ferramenta de desenho para habilitar e visualizar as
páginas já desenhadas.
Como utilizar a ferramenta Paint

Clique em “Habilitar” ou nas páginas já marcadas, para fazer a
edição.
Como utilizar a ferramenta Paint

Após habilitar a ferramenta Paint, clique nas opções na barra
de ferramentas, para desenhar.
Como utilizar a ferramenta Paint